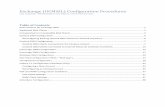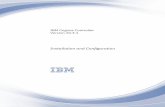Exchange (UCMAIL) Configuration Procedures · Web viewEudora 7.1 Configuration (Windows Only)2...
Transcript of Exchange (UCMAIL) Configuration Procedures · Web viewEudora 7.1 Configuration (Windows Only)2...

Exchange (UCMAIL) Configuration ProceduresLast Updated: 09/04/2008 by Jon Adams, UCit Email Services
Table of ContentsNew Features for Exchange 2007................................................................................................................2
Supported Mail Clients................................................................................................................................2
Unsupported or Incompatible Mail Clients..................................................................................................2
Outlook 2007 Configuration........................................................................................................................2
Reconfiguring Existing Outlook 2007 Clients for Outlook Anywhere.......................................................2
Outlook 2003 Configuration........................................................................................................................2
Outlook 2003 clients connected to the Campus network........................................................................2
Outlook 2003 Clients Connected to External Networks (Outlook Anywhere).........................................2
Entourage 2008 Configuration....................................................................................................................2
Entourage 2004 Configuration....................................................................................................................2
Windows Mail Configuration.......................................................................................................................2
Mac Mail Configuration (“Mail,” “Mail.app”)..............................................................................................2
Thunderbird Configuration..........................................................................................................................2
Eudora 7.1 Configuration (Windows Only)..................................................................................................2
Configuring a New Account.....................................................................................................................2
Reconfiguring an Existing Account...........................................................................................................2
POP and IMAP Configuration Guidelines.....................................................................................................2
POP Client Settings..................................................................................................................................2
IMAP Client Settings................................................................................................................................2
ActiveSync Configuration.............................................................................................................................2

New Features for Exchange 2007
Autodiscover
With the introduction of Exchange 2007, Outlook 2007 and Entourage 2008 should be configured using a new service called “Autodiscover.” This service removes all of the manual configuration procedures that were necessary for older client versions, and makes it possible for users to self-configure an Outlook client quickly and easily.
Outlook Anywhere
Outlook 2007 and Entourage 2008 can also leverage a service known as “Outlook Anywhere,” which allows a user to access his or her Exchange mailbox from inside OR outside the Campus network, without using a VPN connection. This service uses secure HTTP to establish a connection with the UCMAIL system, and will generally work from any location that allows access to the internet.

Supported Mail Clients
UCit recommends using Outlook 2007 (Windows) or Entourage 2008 (Mac), with all available updates installed. Outlook 2003 and Entourage 2004 are also compatible and supported.
POP and IMAP (using SSL encryption) are also available and are compatible with a wide range of client applications. UCit supports configuration of the following POP/IMAP clients:
Mail 3.2 for Mac OS XEudora 7.1 (Windows only; Mac version is incompatible)Thunderbird (Windows or Mac)
Outlook Web Access is recommended for users who do not wish to install a full email client. Outlook Web Access is available at https://ucmail.uc.edu
ActiveSync is available and supported on most compatible client devices, including Windows Mobile 5 and 6, Windows Mobile 2003 (Pocket PC 2003), palm Treo devices, and the iPhone 3G. ActiveSync is open to all UCMAIL users, and is available at no charge.
Unsupported or Incompatible Mail Clients
UCit has discontinued support for the following mail clients, due to lack of vendor support, system incompatibility, or because they have become otherwise obsolete:
Outlook XP (2002), 2000, 98 – Surpassed in features and security by Outlook 2003 and 2007.Outlook Express 6 (or earlier) – Incompatible.Entourage X or earlier versions – Surpassed in features and security by Entourage 2004 and 2008.Eudora 6.X (or earlier) for Windows – Vendor support and development discontinued; incompatible.Eudora for Mac (ALL VERSIONS) – Vendor support and development discontinued; incompatible.

Outlook 2007 Configuration
Note: Outlook 2007 now uses the Autodiscover service to acquire client settings automatically. Clients configured using the Autodiscover service will be configured with an “Outlook Anywhere” connection, so they will function normally whether they are on the Campus network or on an outside network. There is no additional configuration necessary to establish this functionality.
Note: This procedure works when connected to the Campus network or from any external network with access to the internet.
The first time Outlook or Entourage is started, you will be presented with an “Auto Account Setup” screen, similar to the following:

Enter your full UCMAIL address ([email protected]) and click Next. A series of tests will occur, followed by a message indicating that your account has been configured, similar to the following screen.
(Some clients will be prompted for a username and password – if so, enter your username in the format AD\username and then enter your password and click OK)
Click Finish. Account setup is complete.

Reconfiguring Existing Outlook 2007 Clients for Outlook Anywhere
Outlook 2007 clients who wish to take advantage of the Outlook Anywhere feature may do so by using the “Repair” function available in Account Setup. To access this from Outlook 2007, click on Tools, Account Settings. Select the Microsoft Exchange account, and click the Repair button:
This will initiate the Account Setup procedure outlined in the first section of this document. By using the automatic account configuration, Outlook will maintain all of the user’s current settings, and add the Outlook Anywhere connection.
Outlook 2003 clients must be reconfigured from scratch, since they do not support Autodiscover.

Outlook 2003 Configuration
Note: Outlook 2003 supports Outlook Anywhere, but it is not configured automatically and is generally not necessary. Workstations that never leave the campus network will never use Outlook Anywhere, so configuring it is not recommended. Mobile users who connect to external networks and wish to use Outlook Anywhere may do so by following the second configuration in this section (“Outlook 2003 clients connected to external networks”)
Outlook 2003 clients connected to the Campus network
After Account Setup begins, select Add a new e-mail account and click Next:

Select Microsoft Exchange Server for Server Type, and click Next:
In the Microsoft Exchange Server field, type UCMAILBE1 and in the User Name field, type your username (6+2), and then click Check Name. Click Next.

Click Finish. Account setup is complete:

Outlook 2003 Clients Connected to External Networks (Outlook Anywhere)
After Account Setup begins, select Add a new email account and click Next:
Select Microsoft Exchange Server for Server Type, and click Next:

In the Microsoft Exchange Server field, type UCMAILBE1 and in the User Name field, type your username (6+2), but DO NOT click Check Name. Click More Settings:
Click on the Connection tab at the top of the window. Check the box next to Connect to my Exchange mailbox using HTTP, and then click Exchange Proxy Settings:

In the first field (“Use this URL to connect to my proxy…”), type in UCMAIL.UC.EDU
Check the boxes next to “Connect using SSL only,” “Mutually Authenticate the session…” and “On slow networks…”
In the Principal Name for Proxy Server field, type MSSTD:UCMAIL.UC.EDU
Make sure NTLM Authentication is selected under Proxy authentication settings:
Click OK twice, and then click Next. Click Finish. Account setup is complete.
(Some clients will be prompted for a username and password – if so, enter your username in the format AD\username and then enter your password; click OK)

Entourage 2008 Configuration
Note: UCit strongly recommends that you update your Entourage installation to the latest available release. At the time at which this document was published, Entourage 2008 is at version 12.1.2. Updates can be obtained by using the built-in Updates function in Entourage, or on the web at http://www.microsoft.com/mac/downloads.mspx.
Start Entourage, and click on Tools, then Accounts. The “Accounts” window will appear:
CTRL-click in the window, and select New:

If the following window appears, click on Setup Assistant:
Type in your email address, in the format [email protected]; select the checkbox for “My account is on an Exchange server,” and click the right arrow to continue.
Type in “AD” for the domain field; enter your username and password; select the checkbox for “Save my password…” (optional). Click OK.

After a moment, Entourage should indicate that account configuration was successful. Click the Right arrow to proceed:
Review your settings, and make sure “Use SSL for these servers” is checked. Click the Right arrow to proceed:

Click the Right arrow again to skip the “Verify Settings” page:
Type in a name for the account and, click Finish. Your account setup is complete.

Entourage 2004 Configuration
Note: UCit strongly recommends updating your Entourage 2004 installation to the most recent release. At the time at which this document was published, Entourage 2004 is currently at version 11.5.0. Updates can be obtained using the built-in Updates feature in Entourage, or on the web at http://www.microsoft.com/mac/downloads.mspx.
Open Entourage; click on “Tools,” then “Account Settings.” Click New and then select Exchange.
On the Account Setup Assistant window, click Configure Account Manually.

On the Account Settings page, make sure the following settings are in place:
Account Name: UCMAILName: (your full name)Email Address: [email protected] ID: (your username)Domain: ADPassword: (your password)Save Password in my Mac OS keychain: Checked (optional)Exchange Server: ucmail.uc.eduThis DAV service requires a secure connection (SSL): checkedOverride Default DAV port: Unchecked (disabled)

On the Advanced page, make sure the following settings are in place:
Public Folders Server: ucmail.uc.eduThis DAV service requires a secure connection (SSL): checkedOverride default DAV port: Unchecked (disabled)
Click OK. Your account is configured.

Windows Mail Configuration
Open Windows Mail, click on “Tools,” then “Accounts.” Click the Add button. Select Email Account and click Next.
Type in your name as you would like it to appear on your outgoing messages, and click Next.

Type in your full email address (example: [email protected]), and click Next.
Select your preferred “Incoming email server type” (POP or IMAP, both will work), and enter ucmail.uc.edu as both the incoming and outgoing email server name. Select the check box for “Outgoing Server requires authentication,” and click Next.

Type in your username (6+2) and Central Login password, and click Next.
Select the checkbox for “Do not download my email at this time” and click Finish.

Click on “Tools,” then “Accounts,” select the Mail account entry for “ucmail.uc.edu,” and click Properties.
Click on the Advanced tab, and use the following settings:
Outgoing mail (SMTP): 587This Server requires a secure connection (SSL): checkedIncoming Mail (POP3) (if you chose POP3 as your account type): 995Incoming Mail (IMAP) (if you chose IMAP as your account type): 993This server requires a secure connection (SSL): checked
All other settings are optional. If you chose POP3 as your account type, it is recommended that you enable the “Leave a copy of messages on server” option. Click OK, and then Close. Your account is configured.

Mac Mail Configuration (“Mail,” “Mail.app”)
Open Mail, and click on “Mail,” then “Preferences,” and click on Accounts. Click on the + button to add a new account. (To reconfigure an existing account, skip the next few steps to the manual configuration options below).
Enter your Name, email address (in the format [email protected]), and Central Login password, and click Continue.

Select Exchange for the Account Type; for the description, enter UCMAIL; for “Incoming Mail Server,” use ucmail.uc.edu. Enter your username and password, and ucmail.uc.edu for “Outlook Web Access Server.” Click Continue.
On the Outgoing Mail Server page, enter “UCMAIL – Outbound” for the Description, and then select ucmail.uc.edu as the “Outgoing Mail Server.” Select the checkbox for “Use only this server,” and select the checkbox for “Use Authentication.” Enter your username and password again, and click Continue.


Mail will check the server for the appropriate settings, and will present the discovered settings on the next screen. Click Create.
Click on “Mail,” then “Preferences,” and click on Accounts. Select the account that you just created (UCMAIL), and click on the dropdown list for “Outgoing Mail Server.” Select “Edit Server List.”

Click on “UCMAIL – Outbound” in the top window, and click the Advanced tab below. Make sure the following settings are in place:
Server Port: 587Use Secure Sockets Layer (SSL): checkedAuthentication: Password

Click OK, close the Preferences window, and then click Save. Your account is configured.

Thunderbird Configuration
(Existing users who need to reconfigure their connection should skip to the “Server Settings” as detailed below. Users who are migrating from Eudora will be presented with the option to import their settings and mail; once this is complete, they should verify their settings against those listed below.)
Open Thunderbird; the New Account Setup wizard will start automatically. Select “Email Account” and click Next.
Enter your full name, and your full email address (in the format [email protected]). Click Next.

Select your preferred connection method (POP or IMAP), and then enter ucmail.uc.edu for both the Incoming Server and Outgoing Server. (POP users: select the checkbox for Use Global Inbox). Click Next.
Enter your username (6+2) and click Next.

Enter a name for this account (your email address, “UCMAIL,” or something to that effect). Click Next.
Uncheck the checkbox for “Download Messages now,” and click Finish.


(Existing Users should start here.) Click on “Tools,” then “Account Settings.” Select Server Settings in the left pane. Verify that the following settings are in place:
Server name: ucmail.uc.eduPort: 995Use Secure Connection: SSL
All other settings are optional (POP users: it is recommended that you enable the “Leave messages on the server” setting).

Select Outgoing Server (SMTP) in the left pane. Select “ucmail.uc.edu (Default)” from the list and click Edit.
In the SMTP Server window, make sure the following settings are in place:
Server Name: ucmail.uc.eduPort: 587Use name and password: checkedUsername: (your username)Use Secure Connection: TLS
Click OK twice. Your account is configured.

Eudora 7.1 Configuration (Windows Only)
Note: Support for the Mac version of Eudora has been discontinued due to incompatibilities. Versions of Eudora for Windows older than 7.1 should be upgraded to the latest available release. See the Notes at the beginning of this document for further details on Supported and Unsupported mail clients.
Configuring a New Account
Open Eudora; the New Account Wizard will start automatically (if it doesn’t, see the next section – “Reconfiguring an Existing Account”). Click Next.
Select “Skip directly to advanced account setup,” and click Finish.

On the Generic Properties page, make sure the following settings are in place:
Real Name: (Your full name)Email Address: [email protected] Name: (your username)SMTP Server: ucmail.uc.eduAuthentication Allowed: checkedUse relay personality: checkedUse submission port (587): checkedSecure Sockets when Sending: Required, STARTTLS
On the Incoming Mail tab, make sure the following settings are in place:
Configuration: POP or IMAP (either one will work)Authentication Style: PasswordsSecure Sockets when Receiving: Required, Alternate Port
Click OK. Enter your password, and click OK again. Your account is configured.

Reconfiguring an Existing Account
Open Eudora, click on “Tools,” then “Options.” Select the “Getting Started” category in the left pane, and make sure the following settings are in place:
Real Name: (your full name)Email Address: [email protected] Server (Incoming): ucmail.uc.eduUser Name: (your username)SMTP Server (Outgoing): ucmail.uc.eduAllow Authentication: checked
Select the Checking Mail category from the left pane, and make sure the following settings are in place:
Mail Server: ucmail.uc.eduSecure Sockets when Receiving: Required, Alternate Port(All other settings are optional.)


Select the Incoming Mail category from the left pane, and make sure the following settings are in place:
Server Configuration: POP or IMAP (either one will work)Authentication Style: Passwords(All other settings are optional.)
Select the Sending Mail category from the left pane, and make sure the following settings are in place:
SMTP Server: ucmail.uc.eduSMTP Relay Personality: noneAllow Authentication: CheckedUse Submission Port (587): CheckedSecure Sockets when Sending: Required, STARTTLS(All other settings are optional.)
Click OK. Your account is configured.

POP and IMAP Configuration GuidelinesNote: The following guidelines should apply to all POP and IMAP mail clients; however, some clients may not be able to use non-standard SMTP ports, and are therefore incompatible. At the time of publication, the only recent mail client that exhibits this behavior is Outlook Express (Windows Mail, the successor to Outlook Express on Windows Vista, works fine).
Note: POP and IMAP configurations are generally intended only for advanced users who are familiar with POP or IMAP account configuration on their preferred mail client. Users who are unfamiliar with these settings should try to use one of the recommended mail clients, or Outlook Web Access.
POP Client Settings
Email address: [email protected] (Incoming) Server: UCMAIL.UC.EDUPOP Encryption: Enabled, using SSLSecure Password Authentication (SPA): DisabledPOP Server Port: 995Username: (your network username)Password: (your password)SMTP (Outgoing) Server: UCMAIL.UC.EDUSMTP Server Port: 587SMTP Authentication: Required, using the same settings as the Incoming serverSMTP Encryption: Enabled, using TLS
IMAP Client Settings
Email address: [email protected] (Incoming) Server: UCMAIL.UC.EDUIMAP Encryption: Enabled, using SSLSecure Password Authentication (SPA): DisabledIMAP Server Port: 993Username: (your network username)Password: (your password)SMTP (Outgoing) Server: UCMAIL.UC.EDUSMTP Server Port: 587SMTP Authentication: Required, using the same settings as the Incoming serverSMTP Encryption: Enabled, using TLS

ActiveSync Configuration
Note: While the following procedure is intended for Microsoft Windows Mobile devices, the same configuration settings apply to palm Treo devices that use ActiveSync, as well as the iPhone 3G.
Select “ActiveSync” from the Start menu (or from Start, Programs):
Tap or softkey “Menu” and then select “Add Server Source”:

Enter ucmail.uc.edu for the server name, and check the box next to “This Server requires an encrypted (SSL) connection”:
Enter your username, password, and AD for the domain, and then tap Next:

Select the Exchange views that you wish to synchronize, and tap Finish. Account setup is complete.