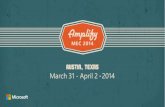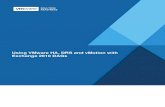Exchange 2010 Ha and Storage Scenarios
Transcript of Exchange 2010 Ha and Storage Scenarios
-
7/30/2019 Exchange 2010 Ha and Storage Scenarios
1/14
Exchange 2010 Ignite Lab 9: Exchange2010 High Availability and StorageScenarios
-
7/30/2019 Exchange 2010 Ha and Storage Scenarios
2/14
Lab: Exchange 2010 client Access
Table of Contents
Lab: Exchange 2010 High Availability and Storage Scenarios ................................................... 1
Exercise 1 Installing the Mailbox Server Role ................................................................................................................ 2
Exercise 2 Creating a New Database Availability Group ................................................................................................ 3
Exercise 3 Managing the DAG and Performing a Database Switchover ........................................................................ 6
Exercise 4 Simulating a Disk Failure and Testing Failover.............................................................................................. 8
-
7/30/2019 Exchange 2010 Ha and Storage Scenarios
3/14
Lab: Exchange 2010 client Access
Page 1 of 12
Lab: Exchange 2010 High Availability and
Storage ScenariosObjectives
After completing this lab, you will be better able to:
Install the Mailbox server role. Create a new database availability group (DAG). Manage the DAG and perform a database switchover. Simulate a disk failure and test failover.
Scenario
Litwareinc Ltd. intends to deploy its Exchange 2010 environment and providehigh availability for its mailbox databases. You will test the new features of
Exchange 2010 based on the expected deployment topology.
Estimated Time to
Complete This Lab60 minutes
Computers used in this
Lab DC01
EX01
EX02
EX03
The password for the Administrator account on all computers in this lab is:
pass@word1
-
7/30/2019 Exchange 2010 Ha and Storage Scenarios
4/14
Lab: Exchange 2010 client Access
Page 2 of 12
Exercise 1
Installing the Mailbox Server Role
ScenarioAs the Exchange administrator for Contoso Ltd., you are preparing your test lab for deployment of Exchange 2010
and its new DAG features. You currently have two Exchange 2010 servers deployed. You need to install the
Mailbox server role on another Exchange 2010 server.
Tasks Detailed Steps
Complete the following
task on:
EX021. Install the Mailbox
server role on EX02.
a. Log on to EX02.b. Navigate to C:\EX2010\, click setup.exec. On the Welcome page, click Step 3: Choose Exchange language option.d.
Under Step 3: Choose Exchange language option, click Install only languagesfrom the DVD.
e. On the Welcome page, click Step 4: Install Microsoft Exchange.f. On the Exchange Maintenance Mode page, click Next.g. On the Server Role Selection page, select Mailbox Role and then click Next.h. Wait for the readiness checks to complete and then click Install.
The installation may take between 5-10 minutes.
If prompted to Insert the Microsoft Exchange Server disk, click Browse. Navigate
to C:\EX2010 and click Open, then click OK.
i. On the Completion page, click Finish.j. On the Welcome page, click Close.k. In the Confirm Exit window, click Yes.
-
7/30/2019 Exchange 2010 Ha and Storage Scenarios
5/14
Lab: Exchange 2010 client Access
Page 3 of 12
Exercise 2
Creating a New Database Availability Group
ScenarioYou need to prepare your Exchange 2010 deployment for DAG implementation. First, you must configure the
Exchange 2010 databases so that they will be as available as possible, specifically in the event of a disk failure.
After you have prepared the databases, you must create the DAG and add your organization mailbox servers to it.
Tasks Detailed Steps
Complete the following
tasks on:
EX01
1. Configure MailTipssettings in Outlook.
a. Switch to EX01.b. Click Start | All Programs | Microsoft Exchange 2010 | Exchange Management
Shell.
c. At the PS Prompt, type the following and then press ENTER:MkDir D:\MDB01
d. At the PS Prompt, type the following and then press ENTER:New-MailboxDatabase Name MDB01 Server EX01 EdbFilePath
D:\MDB01\MDB01.edb LogFolderPath D:\MDB01
e. At the PS Prompt, type the following and then press ENTER:Mount-Database MDB01
f. Switch to EX02.g. Click Start | All Programs | Microsoft Exchange 2010 | Exchange Management
Shell.
h. At the PS Prompt, type the following and then press ENTER:MkDir E:\MDB02
i. Click Start | All Programs | Microsoft Exchange 2010 | Exchange ManagementConsole.
j. In the Navigation pane, expand Microsoft Exchange On-Premises | OrganizationConfiguration | Mailbox.
k. In the Actions pane, click New Mailbox Database.l. In the Mailbox database name field, type MDB02m. Under Servername, click Browse, click EX02, click OK, and then click Next.n. In the Database file path field, type E:\MDB02\MDB02.edbo. In the Log folder path field, type E:\MDB02p. Verify that Mount this database is selected, click Next, click New, and then click
Finish.
q. Switch to EX03.r. Click Start | All Programs | Microsoft Exchange 2010 | Exchange Management
Shell.
s. At the PS Prompt, type the following and then press ENTER:MkDir F:\MDB03
t. Click Start | All Programs | Microsoft Exchange 2010 | Exchange ManagementConsole.
u. In the Navigation pane, expand Microsoft Exchange On-Premises | Organization
-
7/30/2019 Exchange 2010 Ha and Storage Scenarios
6/14
Lab: Exchange 2010 client Access
Page 4 of 12
Tasks Detailed Steps
Configuration | Mailbox.
v. In the Actions pane, click New Mailbox Database.w. In the Mailbox database name field, type MDB03x. Under Server name, click Browse, click EX03, click OK, and then click Next.y.
In the Database file path field, type F:\MDB03\MDB03.edb
z. In the Logfolderpath field, type F:\MDB03aa.Verify that Mount this database is selected, click Next, click New, and then click
Finish.2. Create DAG1. a. Switch to EX01 and the Exchange Management Shell.
b. At the PS Prompt, type the following and then press ENTER:New-DatabaseAvailabilityGroup -Name DAG1 -WitnessServer DC01
-DatabaseAvailabilityGroupIPAddresses 10.0.1.100
Read the warning message. In a production environment, it is recommended to
use an available server that is a member of the Exchange Servers Group. For the
purpose of this lab, it is acceptable to use DC01.
Note: The Internet Protocol (IP) address of the DAG must be configured by usingMicrosoft
Windows PowerShell
. If the DAG is created using the Exchange
Management Console, it will be configured with a dynamic IP address.
3. Add the first serverto DAG1.
Note: Use the Add-DatabaseAvailabilityGroupServercmdlet to add a Mailbox server
to a DAG.
a. At the PS Prompt, type the following and then press ENTER:Add-DatabaseAvailabilityGroupServer -Identity DAG1 -
MailboxServer EX01
Failover Clustering will be installed automatically on the server when it is added
to the DAG.
Complete the following
task on:
EX02
4. Add EX02 and EX03to DAG1.
a. Switch to EX02 and the Exchange Management Console.b. In the Result pane, click the Database Availability Groups tab.c. In the Results pane, click DAG1.d. In the Actions pane, under DAG1, click Manage Database Availability Group
Membership.
e. In the Manage Database Availability Group Membership window, click Add.f. Select both EX02 and Ex03 and then click OK.g. Click Manage and wait for the wizard to complete.h. On the Completion page, click Finish.
Complete the following
tasks on:
EX01
5. Perform a statuscheck of DAG1.
a. Switch to EX01 and the Exchange Management Shell.b. At the PS Prompt, type the following and then press ENTER:Get-DatabaseAvailabilityGroup Identity DAG1 -Statusc. Verify that all Exchange servers are listed under Member and Operational Servers.
6. Distributemailboxes to
Mailbox servers.
a. At the PS Prompt, type the following and then press ENTER:[email protected],[email protected],[email protected] |
New-MoveRequest -TargetDatabase MDB01
-
7/30/2019 Exchange 2010 Ha and Storage Scenarios
7/14
Lab: Exchange 2010 client Access
Page 5 of 12
Tasks Detailed Steps
b. At the PS Prompt, type the following and then press ENTER:Get-MoveRequest
c. Verify that the status is Completed. If the status is not Completed, run thecommand again until the mailbox moves are complete.
d. Click Start | All Programs | Microsoft Exchange 2010 | Exchange ManagementConsole.
e. In the Navigation pane, expand Microsoft Exchange On-Premises | RecipientConfiguration | Mailbox.
f. In the Result pane, select the mailboxes for SpencerLow, TerryAdams, UrsulaFliegl, and ZhengMu.
g. In the Actions pane, click NewLocalMoveRequest.h. On the Introduction page, under Target mailbox database, click Browse.i. In the Select Mailbox Database window, click MDB02, click OK, and then click
Next.
j. On the Move Options page, click Next and then click New.k. On the Completion page, click Finish.l. In the Result pane, select the mailboxes for MikeRay, NunoBento, and Peter
Houston.
m. In the Actions pane, click NewLocalMoveRequest.n. On the Introduction page, under Targetmailboxdatabase, click Browse.o. In the Select Mailbox Database window, click MDB03, click OK, and then click
Next.
p. On the Move Options page, click Next and then click New.q. On the Completion page, click Finish.r. Switch to the Exchange Management Shell.s. At the PS Prompt, type the following and then press ENTER:Get-MoveRequest
Verify that the status is Completed. If the status is not Completed, run the
command again until the mailbox moves are complete. Move request status is
also available in the Exchange Management Console under Recipient
Configuration | Move Request.
-
7/30/2019 Exchange 2010 Ha and Storage Scenarios
8/14
Lab: Exchange 2010 client Access
Page 6 of 12
Exercise 3
Managing the DAG and Performing a Database
Switchover
ScenarioHaving completed the creation of the DAG, you now need to add mailbox database copies, verify database copy
health, and test your deployment to ensure the functionality of the DAG during an unscheduled server or disk
failure.
Tasks Detailed Steps
Complete the following
tasks on:
EX01
1. Add MailboxDatabase copies to
EX01 and EX02 and
EX03.
a. On EX01, switch to the Exchange Management Console.b. In the Navigation pane, expand Microsoft Exchange On-Premises | Organization
Configuration | Mailbox.
c. In the Result pane, under Database Management, click MDB01.d. In the Actions pane, under MDB01, click AddMailboxDatabaseCopy.e. On the Add Mailbox Database Copy page, under Server name, click Browse.f. In the Select Mailbox Server window, click EX02, click OK, and then click Add.g. On the Completion page, click Finish.h. In the Actions pane, under MDB01, click AddMailboxDatabaseCopy.i. On the Add Mailbox Database Copy page, under Servername, click Browse.j. In the Select Mailbox Server window, click EX03, click OK, and then click Add.k. On the Completion page, click Finish.l. In the Work pane, verify that the copy status for MDB01 is Healthy. If necessary,
click Refresh in the Actions pane.
m. Switch to the Exchange Management Shell.n. At the PS Prompt, type the following and then press ENTER:EX01,EX03 | Add-MailboxDatabaseCopy Identity MDB02
o. At the PS Prompt, type the following and then press ENTER:EX01,EX02 | Add-MailboxDatabaseCopy Identity MDB03
p. Switch to the Exchange Management Console.q. In the Result pane, click MDB02.r. In the Work pane, verify that the copy status for MDB02 is Healthy.s. In the Result pane, click MDB03.t. In the Work pane, verify that the copy status for MDB03 is Healthy.
You might need to refresh the Work pane to view the addition of the database
copies.
2. Check which serverhas the active
mailbox database
copy.
a. Switch to the Exchange Management Shell.b. At the PS Prompt, type the following and then press ENTER:Get-MailboxDatabase Identity MD*
In the cmdlet, the Identity switch using the partial name and wildcard will show
only the DAG mailbox database copies. The output will display the name of the
-
7/30/2019 Exchange 2010 Ha and Storage Scenarios
9/14
Lab: Exchange 2010 client Access
Page 7 of 12
Tasks Detailed Steps
database and the server on which that database currently is mounted.
Review the information to see which server has the active mailbox database.
c. (Optional) Run the following command and review the output information.Get-MailboxDatabase | FLd. Check the copy status and queue lengths again. At the PS Prompt, type the
following and then press ENTER:
Get-MailboxDatabaseCopyStatus Identity MD*e. Verify that the Copy Queue Length and Replay Queue Length are both at zero. If
the values are not zero, run the command again until the values read zero.
3. Move the activemailbox database
copy.
a. On EX01, at the PS Prompt, type the following and then press ENTER:Move-ActiveMailboxDatabase MDB01 -ActivateOnServer EX02
Confirm:$FalseNote: Due to high disk Input/Output (I/O) in the virtual environment, the database
switchover may fail. If the mailbox database switchover reports an error, wait one
minute, switch the database back to EX01, and then run the above command again.
To switch the mailbox database back to EX01, you can use the following cmdlet:
Move-ActiveMailboxDatabase MDB01 -ActivateOnServer EX01 -Confirm:$Falseb. At the PS Prompt, type the following and then press ENTER:Get-MailboxDatabase Identity MD*c. In the output, review the information. Note that EX02 has the active database for
both MDB01 and MDB02.
d. Check the copy status and queue lengths. At the PS Prompt, type the followingand then press ENTER:
Get-MailboxDatabaseCopyStatus Identity MD*e. Verify that the Copy Queue Length and ReplayQueueLength are both at zero. If
the values are not zero, run the command again until the values read zero.
4. Restore the activemailbox database
copy.
a. At the PS Prompt, type the following and then press ENTER:Move-ActiveMailboxDatabase MDB01 -ActivateOnServer EX01 -
Confirm:$Falseb. At the PS Prompt, type the following and then press ENTER:Get-MailboxDatabase Identity MD* | FL Server, Namec. In the output, review the information and verify that the MDB01 database is
located on EX01.
d. Check the copy status and queue lengths. At the PS Prompt, type the followingand then press ENTER:
Get-MailboxDatabaseCopyStatus Identity MD*e. Verify that the Copy Queue Length and ReplayQueueLength are both at zero. If
the values are not zero, run the command again until the values read zero.
-
7/30/2019 Exchange 2010 Ha and Storage Scenarios
10/14
Lab: Exchange 2010 client Access
Page 8 of 12
Exercise 4
Simulating a Disk Failure and Testing Failover
ScenarioYou want to ensure that, in the event of a server or disk failure, your Exchange Server databases are activated on
specific servers providing those servers are running and have a healthy copy of the failed servers database. You
will configure the way databases will be recovered in your organization in the event of a failure. During the
deployment of your Exchange 2010 high-availability solution, you encountered several controller and disk failures.
You must validate recovery of the Exchange mailbox databases and, after you have brought the failed servers back
online, move the databases back to their original servers.
Tasks Detailed Steps
Complete the following
tasks on:
EX01
1. ConfigureActivation
Preference.
Note: This is a numeric value used to break ties during database activation when
multiple database copies meet the same criteria for activating. When Active Manager
determines that multiple database copies meet the same criteria for activation, itlooks to this value. The copy assigned the lowest activation preference number will be
activated.
Once complete, the Activation Preference numbers for all three databases should
match the following table:
Database Name Mailbox Server Activation Preference
number
MDB01 EX01 1
EX02 2
EX03 3
MDB02 EX02 1
EX03 2
EX01 3
MDB03 EX03 1
EX01 2
EX02 3
a. On EX01, switch to the Exchange Management Console.b. Navigate to Microsoft Exchange On-Premises | Organization Configuration |
Mailbox.
c. In the Result pane, on the DatabaseManagement tab, click MDB01.d. In the Work pane, scroll the window to the right or resize the columns and view
the currently configured Activation Preference number. The Activation Preference
numbers are automatically assigned as database copies are added.
e. Compare the currently configured Activation Preference number with the tableabove. Make note of configuration differences.
f. Perform steps d through g for MDB02 and MDB03.g. Switch to the Exchange Management Shell. Use the cmdlet examples below in
-
7/30/2019 Exchange 2010 Ha and Storage Scenarios
11/14
Lab: Exchange 2010 client Access
Page 9 of 12
Tasks Detailed Steps
order to change the Activation Preference number for database failover.
The first example would be used to change the Activation Preference number of
database MDB02 to fail over to server EX03 before failing over to EX01. Note that
EX01 will automatically be assigned an Activation Preference number of 3 after
this command is executed.
Set-MailboxDatabaseCopy Identity MDB02\EX03ActivationPreference 2
This second example would be used to change the Activation Preference number
of database MDB03 to fail over to server EX01 before failing over to EX02. Note
that EX02 will automatically be assigned an Activation Preference number of 3.
Set-MailboxDatabaseCopy Identity MDB03\EX01
ActivationPreference 2
h. Switch to the Exchange Management Console.i. In the Result pane, click MDB01. In the Actions pane, click Refresh and confirm
that the settings match the previous table.
Based on the changes of the Activation Preference number, in the event of a
failover, Active Manager should activate the database copies in the following
order:
MDB01 EX01EX02EX03
MDB02 EX02EX03EX01
MDB03 EX03EX01EX02
2. Verify the userscurrent mailbox
database and send
a test e-mail
message.
a. In the Exchange Management console, under RecipientConfiguration, clickMailbox.
b. In the Actions pane, click View and then click Add/Remove Columns.c. In the Available columns list, click Database and then click Add.d. In the Displayed columns list, with Database selected, click MoveUp three times
until Database is located under Alias.
e. Click OK.f. In the Result pane, confirm that the mailbox for HollyHolt is on
Databases\MDB01.
g. Confirm that the Mailbox for SpencerLow is on Databases\MDB02.h. Confirm that the Mailbox for PeterHouston is on Databases\MDB03.i. Click Start | All Programs | Internet Explorer.j. In the Address field, type https://mail.contoso.com/owa and then press ENTER.k. Log on as Contoso\Holly with a password ofpass@word1l. On the Outlook Web App page, click sign on.m. In the Inbox, click New.n. In the To field, type SpencerLow;PeterHouston and then press CTRL+K to
resolve the e-mail addresses.
o. Type a Subject and a short message.p. Click AttachFile .q. In the Attach Files window, click Browse.r. Navigate to C:\ExchangeSetupLogs.s. Click InstallSearch.msilog, click Open, click Attach, and then click Send.
-
7/30/2019 Exchange 2010 Ha and Storage Scenarios
12/14
Lab: Exchange 2010 client Access
Page 10 of 12
Tasks Detailed Steps
t. Close Outlook Web App.u. Click Start | All Programs | Internet Explorer.v. In the Address field, type https://mail.contoso.com/owa and then press ENTER.w. Log on as Contoso\Peter with a password ofpass@word1x.
On the Outlook Web App page, click OK.
y. Verify that Peter has received the e-mail message from Holly Holt.z. Close Outlook Web App.
3. Verify copy statusand queue lengths.
a. On EX01, switch to the Exchange Management Shell. At the PS Prompt, type thefollowing and then press ENTER:
Get-MailboxDatabaseCopyStatus Identity MD*
b. Verify that the CopyQueueLength and ReplayQueueLength are both zero.4. Simulate disk
failure and send an
e-mail.
a. On EX01, in the Task bar, click ServerManager.b. In the Navigation pane, expand Storage and then click DiskManagement.c. In the Result pane, identify Disk1, which is associated with Drive D:.d. Right-click Disk1 and then click Offline.
This will cause the disk to go offline and simulate a failure of the drive.
e. Click Start | All Programs | Internet Explorer.f. In the Address field, type https://mail.contoso.com/owa and then press ENTER.g. Log on as Contoso\Peter with a password ofpass@word1h. Click the e-mail message from Holly Holt and click Reply.i. In the message body, type Thanks and click Send.j. Close Outlook Web App.
5. Verify databaserecovery.
a. Switch to the Exchange Management Shell.b. At the PS Prompt, type the following and then press ENTER:Get-MailboxDatabase Identity MD* | FL Server, Name
c. Review the output of the command. The databases should now be active andlisted similar to the table below. Because of the virtual environment simulating
the disk failure, you might need to wait 2 to 7 minutes and then run the
command again to see that the failover has completed.
Server: EX02
Name : MDB01
Server: EX03
Name : MDB03
Server: EX02
Name : MDB02
d. Check database copy health. At the PS Prompt, type the following and then pressENTER:
Get-MailboxDatabaseCopyStatus Identity MD*Note the failed and suspended status due to the failed disk.
6. Verify e-mailfunctionality.
a. Click Start | All Programs | Internet Explorer.b. In the Address field, type https://mail.contoso.com/owa and then press ENTER.c. Log on to Outlook Web App as Contoso\Holly with a password ofpass@word1d. Verify that the e-mail message from PeterHouston is in the Inbox.e. Click Reply.
-
7/30/2019 Exchange 2010 Ha and Storage Scenarios
13/14
Lab: Exchange 2010 client Access
Page 11 of 12
Tasks Detailed Steps
f. Type a message and then click Send.g. Close Outlook Web App.h. Click Start | All Programs | Internet Explorer.i. In the Address field, type https://mail.contoso.com/owa and then press ENTER.j.
Log on to Outlook Web App as Contoso\Peter with a password ofpass@word1
k. Verify that Peter has received the e-mail message from Holly Holt.l. Close Outlook Web App.
7. Restore thedatabase to the
original Mailbox
server.
a. On EX01, switch to the Server Manager.b. In the Navigation pane, under Storage | Disk Management, identify Disk1, which
is associated with Drive D:.
c. Right-click Disk1 and then click Online.d. Switch to the Exchange Management Console.e. Under Organization Configuration | Mailbox in the Results pane, click MDB01.f. In the Work pane, click MDB01 located on EX01.g. In the Actions pane, click Refresh and verify that the Copy Status of the database
is listed as FailedandSuspended.
h. In the Work pane, right-click MDB01 located on EX01, and click ResumeDatabaseCopy.
i. In the Resume Mailbox Database Copy information dialog box, click Yes.j. Switch to the Exchange Management Shell.k. Check database copy health. At the PS Prompt, type the following and then press
ENTER:
Get-MailboxDatabaseCopyStatus Identity MD*Notice that the copy of MDB01 on EX01 is Resynchronizing. Run this cmdlet again
until MDB01\EX01 is reported as healthy and the Copy and Replay queues are
zero.
l. Switch to the Exchange Management Console.m. Navigate to Microsoft Exchange On-Premises | Organization Configuration |
Mailbox.
n. In the Result pane, click MDB01.o. In the Work pane, click MDB01 associated with EX01.p. In the Actions pane, click Refresh.
Notice that the Copy Status is Healthy.
q. In the Actions pane, click ActivateDatabaseCopy.MDB01 associated with EX01 must be selected in order to run the Activate
Database Copy wizard.
r. In the Activate Database Copy window, click the drop-down list to view theavailable options.
s. Click None and then click OK.Notice that MDB01 is now activated on EX01.
t. Switch to the Exchange Management Shell.u. At the PS Prompt, type the following and then press ENTER:Get-MailboxDatabase Identity MD* | FL Server, Name
v. In the output, review the information for Server and Name.
-
7/30/2019 Exchange 2010 Ha and Storage Scenarios
14/14
Lab: Exchange 2010 client Access
Page 12 of 12
Tasks Detailed Steps
w. Check database copy health. At the PS Prompt, type the following and then pressENTER:
Get-MailboxDatabaseCopyStatus Identity MD*
If necessary, run this cmdlet again until MDB01\EX01 Copy and Replay queues are
zero.
8. Verify e-mailfunctionality.
a. Click Start | All Programs | Internet Explorer.b. In the Address field, type https://mail.contoso.com/owa and then press ENTER.c. Log on to Outlook Web App as Contoso\Holly with a password ofpass@word1d. Verify that Holly has the previous e-mail messages in her Inbox.e. Close Outlook Web App.