Excel Wind Analysis Present
description
Transcript of Excel Wind Analysis Present
-
Microsoft Excel Wind Analysis Software ProgramInstructions and WalkthroughPrepared by Matthew West, INL Renewable Energy, Summer Intern2005
-
Upon download, the program opens to the title page.
Read the text, then click on the Analysis tab to proceed.
-
To help things run a little faster, select Tools-Options.Click on the Calculation tab, and pick Manual.This keeps Excel from re-calculating the entire workbook after every little change you make.
-
The first step is to paste in your wind data.
This needs to be done under the designated headings.A sample data set has already been included with the analysis file.
-
To insert data when cells are blank, simply highlight the original set, right-click your mouse, and select Copy.Then. . . Select the first cell under Average Speed, right-click the mouse, select Paste Special, then choose Values.
-
Next, site information and calculation specifications must be defined.This is all completed in the green cells shown above.Site Information-Be sure that Start Time and Stop Time are entered with the correct format. These should be the first and last time stamps in the data set.Calculation Information-Make decisions based on the data that you have and the type of results that you want.
-
Note the cell that asks for a power curve number.Click on the tab labeled Power_Curves at the bottom of the page.
-
All the power curves are ordered alphabetically, and each is assigned a number (shown at left).Choose the curve you want, and enter the corresponding number in the cell described on the previous slide.You can also enter in your own power curve. Simply fill in the green cells with your data.Type in the turbine model and manufacturer here, if desired. Calculate the worksheet by pushing Shift+F9 on the keyboard, then return to the Analysis sheet.
-
Once a power curve is selected, the next step is to insert the time stamps.These are calculated and placed into the spreadsheet via a macro, described here.Be sure that you have the correct data range and increment value set. Then push Ctrl+d, and the time stamps will appear.
-
Finally, push Shift+F9 to calculate all of the cells on the Analysis sheet. This may take a few minutes. . .Click on Power Curve Graph tab to view the graph of the power curve you selected.Click on Monthly Wind Variation Graph to view the wind speed variation over your defined period of time.
-
For a summary of results, click on the Summary Report tab.Again, calculate this worksheet by pushing Shift+F9.Notice the space on the page where it says Drag wind rose picture. . .
-
Double-click on the icon shown above, after you have downloaded the executable from the website and saved it to your computer.Select File-Load Excel File from the drop-down menu.Browse until you find the name of your Excel Analysis file. Select it and pick Open, or double-click.Then close the program, and reopen it with the icon as before.
-
Next, select File-Copy from the drop down menu.Go back to the Summary Report sheet in your file. Right-click and select Paste.
-
The wind rose picture can be modified so that it fits into the summary sheet.This is done using the Picture toolbar.Select the crop button. Then click and drag on the white boxes around the wind rose to make adjustments.You can then place the picture in the designated square on the sheet.This page has been pre-formatted for printing.
-
You have now completed your analysis!Back on the Analysis sheet, clear all of the data by pushing Ctrl+e to run the other macro, described here.Note the red flags in some of the cells throughout the spreadsheet.To view a helpful comment, hold the mouse arrow over the cell containing the flags


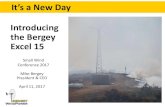
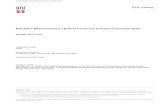







![Wind power plants internal distribution system and grid ... · The present thesis challenges the traditional set up of wind power ... [H] n (no:ofWT) Number of wind turbines in a](https://static.fdocuments.in/doc/165x107/5f249d98d530956f5d22dec9/wind-power-plants-internal-distribution-system-and-grid-the-present-thesis-challenges.jpg)



![SwellandWind-SeaDistributionsovertheMid …downloads.hindawi.com/archive/2012/306723.pdfwith local wind, over the altimeter derived winds [17]. For the present paper, the wind data](https://static.fdocuments.in/doc/165x107/5f4b08001c19827d55340593/swellandwind-seadistributionsoverthemid-with-local-wind-over-the-altimeter-derived.jpg)



