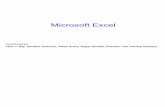EXCEL TUTORIALS.docx
-
Upload
denise-jones -
Category
Documents
-
view
213 -
download
0
Transcript of EXCEL TUTORIALS.docx
-
8/10/2019 EXCEL TUTORIALS.docx
1/4
MIS 105 Excel Functions and Tutorials
Quick Addition
=SUM ( Number1, Number2, ... Number255 )
Up to 255 numbers can be added
Quick Multiplication
=PRODUCT( Number1, Number2, ... Number255 )
Average
=average(Number1,Number2)
Minimum
=min(Number1,Number2)
Maximum
=max(Number1,Number2..)
Count
=count(Number1,Number2.)
Median
=median(Number1,Number2.)
Remember that it is always better to type the number in a cell and then refer to the cell
number in your formula.
Remember you can also use these functions by selecting a range rather than a single
number/cell
Remember it is always better to select the cell range with your mouse(eg A2:C5) rather
than typing them in.
Round
= ROUND ( Number, Num_digits )
Number - the value to be rounded. This argument can contain the actual data for rounding or it
can be a cell reference to the location of the data in the worksheet.
Num_digits - the number of decimal places to reduce the above number to.
-
8/10/2019 EXCEL TUTORIALS.docx
2/4
Concatenate
=Concatenate( text1, text2, ... text_n )
=Left(Text, Number of Characters)
=Right(Text, Number of Characters)
Number of Characters: Number of characters you want to fetch from the left or right
Using Concatenate and Left for Initials
=CONCATENATE(Left(E1,1), Left(F1,1))
Logical Operations
>Greater than
=Greater than or equal to
-
8/10/2019 EXCEL TUTORIALS.docx
3/4
value_if_false - the value that is displayed if logical_test is false.
Example: = IF ( D1 < 26 , 100 , 200 ) meaning if D1 is less than 26 show value 100 if it is not less than 26
then show value 200.
Nested IF Statement Example:
= IF ( E6
-
8/10/2019 EXCEL TUTORIALS.docx
4/4
Drawing Charts
Select the Data Range you would like to draw a chart on (including labels)
You should normally use text only or a combination of text and number (eg.2011 Sales) for
labels
If you are using numbers, make sure that you first convert the cells into text, enter the numbers,
click on the yellow exclamation point and select ignore this error. Otherwise Excel will recognize
the number label as numerical data.
Go to Insert and under CHARTS select your desired chart type
Remember Line, bar and Column charts should be used to report several series of data, whereas
pie charts should only be used for reporting a single series.
Learn the different customization options to tailor the chart according to your need. To do that
double- click the border of the chart and click on the different chart layouts in the ribbon.
Remember that you should not try to combine two charts, select the data range twice and draw
them separately.










![(5) C n & Excel Excel 7 v) Excel Excel 7 )Þ77 Excel Excel ... · (5) C n & Excel Excel 7 v) Excel Excel 7 )Þ77 Excel Excel Excel 3 97 l) 70 1900 r-kž 1937 (filllß)_] 136.8cm 136.8cm](https://static.fdocuments.in/doc/165x107/5f71a890b98d435cfa116d55/5-c-n-excel-excel-7-v-excel-excel-7-77-excel-excel-5-c-n-.jpg)