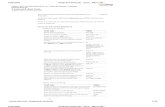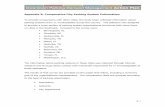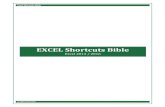Excel - Cleesycleesy.com/Excel Shortcuts and Formulas.pdf · Excel Shortcuts and Formulas 6 Copying...
Transcript of Excel - Cleesycleesy.com/Excel Shortcuts and Formulas.pdf · Excel Shortcuts and Formulas 6 Copying...

Excel Shortcuts and Formulas
1
Excel
Excel, the Double-Click Tricks
Copying a Formula down the column
Rather than drag formulas down the column double-click the corner of the formula. Hover your mouse over the lower right-hand corner of the cell and wait for the Fill Handle (little black cross) to appear. Then double-click to copy the formula down the column.
So long as there are no blank cells in the previous column your formula copies all the way down to the end. The end of what? The end of the previous column, that's why it's a really bad idea to leave a blank column between your last data column and the column used for the formulas.
This double-click to copy down method is so much better than dragging that it's usually easier to delete your blank column, do the copying and then insert the blank column afterwards.

Excel Shortcuts and Formulas
2
Adjusting Column Widths
This method also works with row heights but it's dealing with column width problems where it really comes into it's own.
We are all familiar with the column width problem where you have the hash signs displayed in your cells. The last thing you want to do is start dragging the column wider, instead hover your mouse over the right-hand edge of the column until the double-headed arrow appears and then double-click to apply an automatic column width. This is based on the longest entry in the column.
Remember, work on the columns and not the cells containing the hash signs. If you have several columns to adjust, which is often the case, then select them first. Click on the first column letter and then drag across to select the others. Double-click between any two columns in your selection and all the columns are done in one go.
Using the Format Painter
Most of the MS Office applications have a Format Painter control which you can use to copy all the formatting from one place to another. That's ALL the formatting in one go. But just once.

Excel Shortcuts and Formulas
3
What is not so obvious is that when you double-click the Format Painter you can repeat your formatting by continuing to click on additional items. The Format Painter stays on until you deliberately cancel it by pressing the ESC key or single-clicking the control.
To use the Format Painter in Excel, apply formatting to a single cell or a range of cells and then either click (to paste the formatting once) or double-click. Now, select another cell or range and all the formats (fill colours, borders, fonts, number formats etc.) are copied from the source to where you have just clicked. As you do this you will see a paintbrush image attached to your mouse pointer.
The Format Painter control is found on the Clipboard group (on the extreme left-hand side) of the Home tab.

Excel Shortcuts and Formulas
4
Movement and Selection
You can double-click the border of the active cell to move it in any direction to the end of the current block of cell data.
Double-click the lower border and you move down, left border and you move left, right border to move right etc. You always stop at the first blank cell.
Instead of moving the current active cell, to select the range of cells down or across, hold down the SHIFT key as you double-click one of the borders. You expand your current selection down or across to the first blank cell.
Using the Keyboard
You can do all of this with the keyboard if you prefer. To move the active cell, press the END key and take your finger off it. Excel is now in END mode. Now, press any one of the four arrow keys to move in that particular direction.
Practice using the END key sequence a few times and then you can bring your SHIFT key into play to make selections. Hold down the SHIFT key and keep it held down as you press any one of the END and arrow key sequences.

Excel Shortcuts and Formulas
5
Excel, the CTRL key tricks
Copying and Moving
Cut and Paste is most peoples's favourite method of moving data from one cell to another. A simpler alternative is Drag and Drop; point to any of the cell's borders, wait for the arrow pointer to display and then drag your data to another cell.
If you want to drag your selection onto another worksheet, drag down to the sheet tabs and then hold down the ALT key to switch over to the other worksheet.
To change your move into a copy (Copy and Paste), hold down the CTRL key as you drag. You should see that a plus sign is displayed next to the arrow pointer. Keep your CTRL key held down until you have released the mouse button.
Cell drag and drop is usually enabled. Should you find that the arrow pointer does not display then you need to turn it on. The settings is in Excel Options (File tab), Advanced section, Editing options: Enable fill handle and cell drag-and-drop.
Copying and Moving Columns and Rows
Drag and Drop works in exactly the same way for moving or copying entire columns or rows. Just click the column letter or row number first to select it and then point to the edge of the selection. Drag to move or CTRL+Drag to copy.

Excel Shortcuts and Formulas
6
Copying and Moving Worksheets
The drag and drop method is equally effective for copying and moving entire worksheets. Point to the sheet tab and click, the document icon will display. Now drag to the left or right hand side to move the worksheet into a new position in the workbook.
To make a copy of an entire worksheet, point to the sheet tab and click. When the document icon displays, hold down the CTRL key and you will see a plus sign displayed on the icon. Now, drag the sheet to the left or right hand side to create a copy. Try doing that with Copy and Paste.
On some keyboards you need to hold down the CTRL first before clicking the sheet tab.
If your worksheets are in different workbooks then you can still drag and drop your worksheets but you need to have both of the workbooks visible first. Arrange the documents on the screen by clicking the View tab, then go to the Window group and click Arrange All, Tiled. Drag to move a
worksheet, CTRL+Drag to copy.

Excel Shortcuts and Formulas
7
And the Shift Key
When you drag and drop one cell onto another you usually overwrite the data in the destination cell or range of cells.
But when you hold down the SHIFT key as you drag then you insert cells into the destination range without overwriting data.
Watch the I-beam as you drag, the vertical I-beam means Shift cells right and the horizontal I-beam means Shift cells down.
In the illustrations we took the 450 cell value over to the right and dragged it into the E5 cell position and the rest of the cell range moved down to accommodate the data insertion.

Excel Shortcuts and Formulas
8
Filling Data with the Fill handle
The Fill handle is that little black cross-shaped mouse pointer that appears at the lower right corner of the active cell. Not unreasonably, it is popularly known as the "little black cross". When you drag the Fill handle down or across you fill the data from the active cell across or down: formulas are copied, numbers are copied as constants and text stored in a Custom list, such as days of the week, triggers the list sequence.
When you hold down the CTRL key as you drag you will see a plus sign displayed on the black cross and this reverses the normal behaviour of the fill. For example, if you drag a cell containing the value of 1 then the number 1 will remain constant but if you hold down the CTRL key then you will generate the sequence of values: 1,2,3,4 etc.
Normal text is copied as a constant but Custom list text is entered in the order of the custom list. Custom lists can be very handy; for example you type "March" into a cell then you drag to enter the other months of the year.
But this can be irritating if you wish the month name to remain constant. This is where you hold down the CTRL key to reverse the usual action. Type in "March" and then CTRL+Drag to enter "March" into the cells below.
Excel Custom lists can be viewed, edited and set up in Options (File tab), Advanced section, scroll down to General and click the Edit Custom Lists control.

Excel Shortcuts and Formulas
9
Repeating Patterns
Sequences of numbers may be generated by creating a seed pattern in a few cells and then selecting this seed pattern and dragging to extend the sequence. For example a plus 10 sequence is seeded by typing 10 and 20 into consecutive cells, then you select the two cells and drag to generate the sequence 10,20,30,40,50 etc.
Repetitions of the seed pattern are obtained by holding down the CTRL key as you drag. The sequence of values is then repeated; 10,20,10,20,10,20 etc.
Text values can be treated in much the same way, enter and select an initial pattern of text and then CTRL+Drag to create repetitions of the original. In the illustration below, we wanted the headings "Budget" and "Estimate" repeated across the top of a financial report. Instead of Copy and repeated Pastings the headings were dragged across to the right with the CTRL key held down.
Making Selections
A multiple selection of cells is where you select one range of cells and then you hold down the CTRL key and keep it held down as you continue to add to your initial selection and create a collection.

Excel Shortcuts and Formulas
10
If you make a mistake then there's nothing to be done other than to click a cell to clear your current selection and start over again.
This sort of selection is so useful for cell formatting as you can apply your formats to the entire selection in one fell swoop instead of having to format each range individually and invaluable where you want to plot cell ranges which are not immediately adjacent to each other on an Excel chart.
Columns and Rows
The same method of selection is easily applied to entire columns or rows by clicking the first column letter or row number, then you hold down the CTRL key and click on the others.
With multiple rows selected you can apply actions such as deletion to all the selected rows or with multiple columns selected, as in the illustration, you can change the width of alternate columns in your worksheet. The more you use collections the more ideas you will have. Not all actions can be applied to a multiple selection but it is always worth experimenting.
Worksheets
In the illustration below we coloured alternate sheet tabs red in one go by holding down the CTRL key and clicking on the relevant sheet tabs. Right-click any selected tab to access the Tab Color command.
And the Shift Key again

Excel Shortcuts and Formulas
11
The other method of selection that is useful to know is Block selection which uses the SHIFT key. This is the selection of a continuous range of cells effected not by dragging, as is usual, but by clicking. You click the first cell of your selection, hold down the SHIFT key and then click the last cell. It's Click, Shift, Click.
This feels very awkward if you never tried it before as you can not stop yourself from dragging but if you practice the technique on small ranges of cells then you will rapidly master it. And then you can apply in so many different situations: selecting huge ranges of cells, ranges of sheet tabs etc.
Now you're an expert in the dark art of Excel cell selection you will find that you can use these selection techniques on other Excel objects and in other Microsoft Office applications.
Extend Mode
A final word on multiple selection, using your keyboard. The CTRL key with a normal mouse is the easiest thing in the world, you hold the key down with your left hand and select with your right hand. But left-handers don't always have such an easy time of it and some touch pads can make you wish that you had a third hand. This is where you need Extend Mode with the keyboard.
Press function key F8 to open extend mode and then select your first cell range either using your mouse or by using your keyboard: hold down the SHIFT key and extend the selection by pressing your arrow keys.
Now, lock your current selection by pressing SHIFT+F8 and then move on to make your next selection. This is best done by pressing the arrow keys to exit the current selection and then pressing SHIFT and arrow keys again to make the next selection. Press SHIFT+F8 again to lock this selection and continue in this way until the selection is complete.
This is a lot easier to do than it is to read about it.

Excel Shortcuts and Formulas
12
Excel Formulas
There are hundreds of Excel worksheet functions available but you will see that knowing the primary operators and a dozen or so functions is usually all you need.
Category Function
Filtering SUMIFS, COUNTIFS Error correction IFERROR Text LEFT, RIGHT, MID, LEN, TRIM, UPPER, LOWER
etc. Logical IF, AND, OR, NOT Lookup VLOOKUP, HLOOKUP, MATCH, INDEX
Operator Meaning
+ Plus - Minus * Multiply / Divide $ Absolute reference. Dollar signs, press F4 ! External reference & Concatenation " " Literal text values in formulas = Equal to
<> Not equal to > Greater than < Less than
>= Greater than or equal to <= Less than or equal to
Filtering
Use SUMIFS and COUNTIFS rather than the older SUMIF and COUNTIF functions as they are more capable and have a slightly different order of arguments.
COUNTIFS
COUNTIFS(criteria_range1, criteria1)
Formula to count the number of cells containing the exact word “Soap” in column B:
=COUNTIFS(B:B, ”Soap”)
Criteria_range is any range of cells and criteria is either the reference of a cell containing the value being used as a criterion or the literal value (i.e. contained in quotation marks) Text is not case sensitive. You may use wildcards (typically the * symbol) as placeholders for unknown values. Include extra criteria_range and criteria values to make the calculation more complex.
Formula to count the number of cells containing the text “Soap” in column B:
=COUNTIFS(B:B, ”*Soap*”)

Excel Shortcuts and Formulas
13
Formula to count the number of cells with values which are one thousand or more in column C:
=COUNTIFS(C:C, ”>=1000”)
Formula to count the number of combinations of “UK” in column A and “Soap” in column B:
=COUNTIFS(A:A,”UK”,B:B, ”Soap”)
SUMIFS
SUMIFS(sum_range, criteria_range1, criteria1)
Formula to add the values in column C where there is the exact word “Soap” in column B:
=SUMIFS(C:C, B:B, ”Soap”)
Sum_range is a range of cells containing numbers, criteria_range is any range of cells and criteria is either the reference of a cell containing the value being used as a criterion or the literal value (i.e. contained in quotation marks) Text is not case sensitive. You may use wildcards (typically the * symbol) as placeholders for unknown values. Include extra criteria_range and criteria values to make the calculation more complex.
Formula to add the values in column C where there is the text “Soap” in column B:
=SUMIFS(C:C, B:B, ”*Soap*”)
Formula to add the numbers which are one thousand or more in column C:
=SUMIFS(C:C, C:C, ”>=1000”)
Formula to add the numbers in column C where there is a combination of “UK” in column A and “Soap” in column B:
=SUMIFS(C:C, A:A,”UK”,B:B, ”Soap”)
Error Correction
Sometimes a perfectly good formula can produce an error value. For example, the formula =A1/B1 returns a division by zero error (#DIV/0!) if cell A1 is empty even though the formula is valid. Error values like this need to forced out otherwise the worksheet is infected with ugly error values and other formulas which reference the error cell return errors.
IFERROR(value, value_if_error)
Formula to return the value of zero whenever A1/B1 returns an error:
=IFERROR(A1/B1,0)
Value is the original formula which could produce error values in certain situations and value_if_error is the value to substitute for the error value, typically zero

Excel Shortcuts and Formulas
14
although it can be a cell reference or some literal text.
Text Functions and Concatenation
These formulas are all about being able to manipulate worksheet information without your having to spend ages retyping data. Typically this is data dumped from a database.
Concatenation
Either use the concatenation operator, & or the CONCATENATE function. They both do exactly the same job so the decision is entirely a matter of personal taste.
Formula to return the text “Bill and Ben” where cell A1 contains “Bill” and B1 contains ”Ben”:
=A1&” and “&B1 or =CONCATENATE(A1, “ and “, B1)
If you want to use the CONCATENATE function, type-in “con” and then press the TAB key to extract the function from the list. Notice how for both formulas the word “and” has the leading and trailing spaces required inside the double quotation marks.
Case conversion
Use the UPPER, LOWER or PROPER functions to convert the case of any text which has been entered irregularly. The UPPER function forces capital letters, LOWER is the reverse and PROPER forces the initial capital letter case.
You can not force a new case for the text in the same cell, instead you have to return the converted value and then replace the original data. For example, we have some badly typed data in column A which we wish to convert to the PROPER case. Enter =PROPER(A1) in cell B1 to convert the first value and then copy the formula down the column to do the others.
We now have our converted text in column B but we must not delete column A just yet otherwise we shall have errors returned by our column B formulas which are dependent on the data in column A. To make the column B data independent we have to convert the formulas in column B to values. Select the column by clicking the letter B and then click the right-hand mouse button. Click Copy from the shortcut menu and then right-click again and look for Paste Values, the clipboard with 123.
All the formulas are converted to constants and the original data in column A can now be safely deleted.
Extraction
You don’t always want the entire entry in the cell but only a part of it. You need to extract the required elements using the LEFT or RIGHT functions to extract a certain number of characters from either the left or right hand sides. Alternatively, use the MID function to read in from the left hand side to a certain position in the middle of the text and extract a certain number of characters from that point.

Excel Shortcuts and Formulas
15
Cell A1 contains the word “FRED”, formula to extract the “FR”: =LEFT(A1,2)
Cell A1 contains the word “FRED”, formula to extract the “RED”: =RIGHT(A1, 3)
Cell A1 contains the word “FRED”, formula to extract the “RE”: =MID(A1,2,2)
You often need other functions to assist in the extraction process, for example LEN to return the length of the text or FIND to locate certain characters in the text.
Cell A1 contains the code “PR00987001”, formula to extract the code numbers from the 2 letter prefix. The number of characters in the code is unknown:
=RIGHT(A1,LEN(A1)-2)
Cell A1 contains the email address “[email protected]”, formula to locate the “@” character and extract the text up to but not including the “@”:
=LEFT(A1,FIND("@",A1)-1)
Spaces
Watch out for spaces in text, typically on the end of the text that you can see there are often space characters which you can not see and these invisible characters will cause errors to occur in any formula which is based on exactly matching text. Functions like SUMIFS, COUNTIFS, VLOOKUP, HLOOKUP and MATCH are particularly vulnerable.
The space characters have either been typed in by a human being who learned to touch type many years ago and has the habit of pressing the spacebar after typing in every word. Try to be understanding with them. More likely it’s that your data originates from a fixed-length database field and the spaces are the padding characters.
Use the TRIM function to remove any leading or trailing spaces from your data. Medial spaces are preserved, for example the space between Bill and Bloggs in Bill Bloggs is not removed whereas any spaces in front of Bill or after Bloggs are removed.
Logical Decision Making formulas
Some of the most commonly used functions in Excel formulas are those which can make decisions based on logical tests and outcomes and thus introduce an element of intelligence into worksheet formulas.
The logical values TRUE and FALSE are returned by the comparative operators: = (equal to), <> (not equal to), > (greater than), < (less than), >= (greater than or equal to), <= (less than or equal to) and are processed by the IF function.
IF(logical_test, value_if_true, value_if_false )

Excel Shortcuts and Formulas
16
Cell A1 contains the value of 100, formula to return the word “Big” if A1 is 50 or more, otherwise the word “Small”:
=IF(A1>=50,”Big”,”Small”)
Multiply the value of cell C1 by 10% if cell B1 contains the word “Soap”, otherwise enter a zero:
=IF(B1=”Soap”, C1*10%, 0)
Multiply the value of cell C1 by 10% if cell B1 contains the word “Soap”, otherwise enter zero-length text which makes the cell appear to be empty:
=IF(B1=”Soap”, C1*10%, “”)
Your logical tests may need to be negative; either use the not equal to (<>) operator or use the NOT function to reverse the logic of any conditional test.
Multiply the value of cell C1 by 10% if cell B1 does not contain the word “Soap”, otherwise enter a zero:
=IF(B1<>”Soap”, C1*10%, “”) or =IF(NOT(B1=”Soap”), C1*10%, “”)
Joining Logical Tests
Your logical tests may need to be more complex and incorporate more than one conditional test. Use the functions AND or OR to join tests together. You can join several logical tests but the outcomes are as follows:
When using the AND function. For the entire expression to be TRUE then ALL the tests must be TRUE.
When using the OR function. For the entire expression to be TRUE then only one of the tests must be TRUE.
Does A1 contain the word “UK” and does B1 contain “Soap”?
=AND(A1=”UK”, B1=“Soap”)
Is B1 “Dental” or “Soap”?
=OR(B1=”Dental”, B1=“Soap”)
Is A1 “UK” and is B1 either “Dental” or “Soap”?
=AND(A1=”UK”, OR(B1=”Dental”,B1=“Soap”))
If the country in A1 is “UK”, ”France” or “Spain” then enter “Road freight”, otherwise “Air freight”:
=IF(OR(A1=”UK”, A1=“France”,A1=”Spain”),”Road freight”, ”Air freight”)
If the B1 value is not “Dental” and the value of C1 is 1,000 or more then multiply the D1 value by 10%, otherwise enter a zero:

Excel Shortcuts and Formulas
17
=IF(AND(NOT(B1=”Dental”), C1>=1000),D1*10%, 0)
Multiple Logical Outcomes
Logical tests return TRUE or FALSE, only two possible outcomes. But a decision making process may have several different outcomes and to include this into your formula then it follows that additional logical tests must be made. One logical test gives two possible outcomes; two logical tests give three possible outcomes etc. Place the additional tests inside the original IF structure by taking up the position of the FALSE clause so that if the first test returns FALSE then the second test is executed. As usual, if none of the tests return TRUE then the entire formula returns the FALSE value at the end.
IF(logical_test, value_if_true, IF(logical_test, value_if_true, value_if_false ))
There are limits to number of times that you can call the IF function in your formula as there are limits to the number of tests that can be combined with the AND and OR functions but they are so high that, in practice, you would probably not have to consider them.
What is worth consideration is whether your formulas can be understood by a normal, intelligent person. Try to document any complex and dense formulas to stop their becoming “black boxes” which can only be understood by their original author. Often a simple lookup table is a more efficient and much easier formula than a very complex nested IF.
If the country in A1 is “Greece” then enter “Donkey”, if not then if the value is “UK”, ”France” or “Spain” then enter “Road”, otherwise enter “Air”:
=IF(A1=”Greece”, ”Donkey”, IF(OR(A1=”UK”, A1=“France”,A1=”Spain”),”Road”, ”Air”))
Calculate a discount rate; if C1 is 2,000 or more then it’s 10%, if C1 is between 1,500 and 2,000 then it’s 8%, if C1 is between 1,000 and 1,500 it’s 6%, otherwise it’s zero:
=IF(C1>=2000,10%,IF(AND(C1>=1500,C1<2000),8%,IF(AND(C1>=1000,C1<1500),6%,0)))
That last example has four possible outcomes; 10%, 8%, 6% or zero. It’s already too dense to be easily understood and it is a good candidate for being replaced with a lookup table.

Excel Shortcuts and Formulas
18
Lookup formulas
Lookup functions automate the cross-referencing process and are invaluable for matching and checking worksheet values. Got a list of 50,000 bar codes in column A and you want to look up the corresponding SKU in column AQ? You need a lookup formula.
The most commonly used lookup function is VLOOKUP (for vertical tables), not so commonly seen is HLOOKUP (for horizontal tables) MATCH is a very useful function to know and is often used in conjunction with INDEX in situations where VLOOKUP can’t do the job. These Excel functions have been around for donkey’s years, they date back to at least the 1980’s and everyone uses them. They are not what you would call “common sense” but if you learn and implement their rules then you will find them very useful and quite straightforward.
VLOOKUP or HLOOKUP?
Is your worksheet data arranged vertically or horizontally?
Day Name Amount
Mon Fred 100
Tue Barney 125
Wed Wilma 250
Thu Betty 124
Fri Pebbles 678
Above is a VERTICAL table. Use VLOOKUP to cross reference the table values. From the Day of the week you can retrieve either the Name or the Amount. The vertical lookup process is where you match a value in the first column, say “Wed” and then read across to the right hand side to return a value that is in the same row but entered into a different column; say “Wilma” or 250. In your formula you specify which column not by giving its column letter but instead by giving its index—its position in the table. The first column is 1, the second column is 2 etc. The actual column letters are never used.
Most lookups use VLOOKUP as it is natural to create tables by entering headings and then listing data under the headings. The same class of data is entered down the column but as each row represents a record the relationship of the data elements is across the row.
Day Mon Tue Wed Thu Fri
Name Fred Barney Wilma Betty Pebbles
Amount 100 125 250 124 678
Above is a HORIZONTAL table. Use HLOOKUP to cross reference the table values. From the Day of the week you can retrieve either the Name or the Amount. The horizontal lookup process is where you match a value in the first row, say “Wed” and then read down the column to return a value that is in the same column but entered into a different row; say “Wilma” or 250. In your formula you specify which row not by giving its row number but instead by giving its index—its position in the table. The

Excel Shortcuts and Formulas
19
first row is 1, the second row is 2 etc. The actual row numbers are never used.
In a horizontal table, the same class of data is entered across the row but the relationship of the data elements is down the column.
Exact Match or Approximation?
Both the VLOOKUP and HLOOKUP functions can exhibit two distinctly different behaviours, an Approximation lookup or an Exact Match lookup. You need to specify which one you require by completing the fourth argument value Range_lookup as follows:
TRUE or numeric 1 for the Approximation
FALSE or numeric zero for the Exact Match
If you do not enter the forth argument then both functions will default to TRUE and give the Approximation lookup.
VLOOKUP(lookup_value, table_array, col_index_num, range_lookup )
HLOOKUP(lookup_value, table_array, row_index_num, range_lookup )
Lookup_value is the value that you’re looking up either as a literal value or a cell reference, table_array is the cell references of your data, col_index_num (or row_index_num) is the column (or row) in table_array from which you wish to retrieve your data and range_lookup declares which type of lookup to perform; Approximation or Exact Match?
In the example above we are looking up the Name for the Day “Mon”. A1 is the lookup value, B3:D8 is the range containing the data, we want the Name which is in the second column in the range B3:D8 therefore the column index is 2. The formula returns “Fred”—the corresponding name for Mon.
=VLOOKUP(A1, B3:D8, 2)
But the formula is not working properly as when we enter different days of the week

Excel Shortcuts and Formulas
20
we obtain the following results:
Mon Fred
Tue Barney
Wed Pebbles
Thu Fred
Fri Name
Obviously wrong! What went wrong? We did not specify the forth argument, range_lookup and as a result our formula has done an approximation lookup. In an approximation lookup your lookup values must be in strict ascending order in order for the approximation to work properly. But this would mean our sorting the days of the week into alphabetical order: Fri, Mon, Thu, Tue, Wed which would look ridiculous.
We are using unsorted text as our lookup values so we should specify an Exact match lookup by entering the following formula:
=VLOOKUP(A1, B3:D8, 2, FALSE) or =VLOOKUP(A1, B3:D8, 2, 0)
Zero is the numeric equivalent of the logical value FALSE so it does not matter which value you use but you must complete the forth argument to make your formula return sensible results. Notice how “Mon” in A1 returns “Fred” but “Mon “ i.e. the right word but with a space on the end returns the infamous lookup error value #N/A. The text does not match exactly because of the space on the end. To avoid this type of problem you should either assassinate people who are forever typing spaces on the end of words or allow for them by incorporating TRIM into your formula to remove the space as follows:
=VLOOKUP(TRIM(A1) , B3:D8, 2, FALSE)
When do you need an Approximation?
As most lookups are Exact match VLOOKUPs the approximation lookup is often ignored but it does have a crucial place in our formulas. You use approximation lookups when you need to classify data, typically it is numeric data that is used but the lookup works with text data. Make sure that your lookup values are sorted in strict ascending order.

Excel Shortcuts and Formulas
21
In the above example we want to enter the correct bulk discount rate, which is based on the column C values. Rather than enter a complicated IF formula we have created a simple lookup table with the discount thresholds and the corresponding discount rates. The first units figure is 2,500 for which we do not have a match in our lookup table, but we do have a category. 2,000 or more units earns a 10% discount. None of our Units figures have an exact match in the lookup table but they can all be classified. This is approximation.
Be careful when you copy a lookup formula, like all formulas you need to be careful with absolute references, you usually need to fix the table_array range. In the above illustration the first formula in column E is:
=VLOOKUP(C2 , $G$4:$H$8, 2)
The dollar signs for the table_array are required as we did not want it to change when the formula was copied down the column. Notice that there is no rounding in an approximation.
MATCH and INDEX
VLOOKUP matches an item in the first column of a lookup table and then looks across to the right hand side to retrieve values which are in the same row as the matching item but are entered into a different column. It does not look over to the left. How do you do a look-to-the-left lookup? Don’t use VLOOKUP, use a combination of MATCH and INDEX instead.
MATCH is a useful function to know anyway as it is perfect for the job of matching (that surprised you!)
VLOOKUP to the left
In the illustration below we have a units figure and we want to know which country it relates to. Lookup to the left, locate the number in column C and retrieve the corresponding value from column A. VLOOKUP will not do this.

Excel Shortcuts and Formulas
22
Firstly use the MATCH function to find where the value is in column C. The formula is:
=MATCH(F1, C:C, 0)
F1 is the value to match, column C the range in which to match and the match type is zero. Zero match is the first unique match. Just like VLOOKUP, MATCH does not cope very well with duplicate values. Should the formula return a value, then the match is made. In this case the match value is 7 telling us that the value is available on row 7 of column C.
Now we can locate the corresponding country in column A, it must be the entry on row 7. Use the INDEX function to reference column A using the match value. You usually combine MATCH and INDEX into one formula as follows:
=INDEX(A:A, MATCH(F1, C:C,0))

Excel Shortcuts and Formulas
23
Using MATCH for Matching
Cross-checking worksheets can be a very time consuming job especially when you would rather spend your time investigating the differences. Let MATCH find the differences.
In this example we have two worksheets, they can be in the same workbook or separate workbooks. We need to cross-match the values in the Ref column in column C. As usual, there’s hundreds of rows of data, it’s hard to read and we have to go through it all and identify the differences between the two sheets.
Enter the MATCH formula to match the first item in the column to the corresponding column on the other worksheet. Where MATCH returns a value the match is made and when it returns the error value #N/A then there is a difference.
Finally sort the column in descending order to gather all the mismatches.
The process now needs to repeated by matching the other worksheet to this worksheet and the two documents have been cross-matched.

Excel Shortcuts and Formulas
24
Conditional Formatting
Conditional Formatting on the Home tab controls the font, border and pattern formats that are applied to the cells under different conditions. To create a conditional format click the control and examine the fly-out menus to set a rule and specify a format. Or go straight to New Rule.
In the illustration above Data Bars have been applied to a column of values to graphically show comparative values and an Icon Set has been added to another column.
Click More Rules when you want to edit the rules that apply for bars, scales and icons.
Usually it is the value in the cell that sets the formatting criteria but you can use the values in other cells to control the appearance of the cells in your current selection by using a formula to set the conditional format. For example we want the value in cell A1 to determine whether row 4 is coloured red.
Select row 4, the cells to be formatted and then set the rule by clicking New Rule. In the New Formatting Rule dialog Select Classic form the Style list and then Use a formula to determine which cells to format.
You must enter a formula that evaluates to either TRUE or FALSE. Then set the formatting you want to apply when the formula returns the value TRUE.
In this case the formula is:
=$A$1>100
$A$1 is absolute as it is the value in A1 that governs the format for row 4. Had we wanted the values in row 1 to set the format of the cells in row 4 then the A1 reference would have been relative, like this =A1>100.

Excel Shortcuts and Formulas
25
Document Protection
This does work; it’s the design that can confound you. The theory is that all worksheet cells are locked but the effect of this locking is not implemented until the worksheet is protected.
So, to protect a sheet but leave a certain area open for entry you select the area, click the Format control on the Home tab and choose Lock Cell. Then protect the sheet by clicking Protect Sheet. Enter a password and check any options if required. All cells are now locked except for the input areas specified earlier.
Procedure to Protect All the Formulas in a Worksheet
1. Select all of the cells (CTRL+A) and unlock them by clicking Home tab, Format control, Lock Cell.
2. Home tab, Find & Select control, Formulas to select the formula cells you want to have locked and then…
3. Home tab, Format control, Lock Cell to reverse the unlocking for your formula cells.
4. Protect the sheet. Home tab, Format control, Protect Sheet. The caption of the Lock Cell control never changes; it’s the background to the padlock that shows the current state of the control.

Excel Shortcuts and Formulas
26
Auto and Advanced Filters
Excel has two methods of filtering, the modern design AutoFilter which is very easy to use and an older design, Advanced Filter which is rather more awkward to use and which only should be considered if the AutoFilter is not capable.
To turn on the AutoFilter view, click the control on the Data tab, each heading in your list will then have a drop down control which you use to apply a variety of filters to the list. The list is filtered in place with any rows which do not comply with the filter temporarily hidden.
It’s easy to apply a filter by clicking the various options.
Complex criteria are created by using the filter settings on more than one column.
Advanced Filter This takes a little longer to set up compared to AutoFilter. You need to copy the header row of your list at least once in order to create a criteria range and if you want to extract from the list then a second copy of the header row is required.

Excel Shortcuts and Formulas
27
Click a cell in the body of your list and click the Advanced control in the Sort & Filter group of the Data tab. Drop down on the filter control
The List range is completed automatically, Criteria range is your second set of headers PLUS the blank row below.
Copy to is your third set of headers and is used if you wish to extract from the list. Otherwise the list is filtered in-place. The Copy to range must be on the same worksheet, you only need to specify the header row, any data extracted will be returned below the headings.
To filter your data, enter criteria expressions into the blank cells below the second set of headers and click the Advanced control again. Here we are extracting a list of all the records where the Country starts with an “f” and the Region starts with “s”.

Excel Shortcuts and Formulas
28
Pivot Tables and Pivot Charts
A PivotTable report is an interactive report that combines and compares data in your list. You can rotate the rows and columns to see different views and summaries of the source data and display the details for summarised values. Each column in your list becomes a field in the report, columns containing numbers are usually the value fields and columns containing text become row, column or filter page fields which are used to classify the data in the value fields.
To create a report, click a cell in the body of your list and click the PivotTable control on the Data tab. You will see that your data cells are automatically captured and you are prompted to select where you want the report placed.
Click the various fields in the field list to produce your report; Excel guesses how to classify your fields.
It’s easy to rearrange the fields by dragging them between the different areas.

Excel Shortcuts and Formulas
29
Pivot Tables are not formulas, when you change the data in the source you must remember to refresh your Pivot Table to reflect the changes. It’s easy to do but easy to forget. Either right-click a Pivot table cell and choose Refresh or look for the Refresh control on the ribbon. Refresh is ALT+F5 Refresh All is CTRL+ALT+F5.
Pivot Charts
Pivot Charts are created by clicking the Pivot Chart control on the Options tab. The entire dataset is plotted on your chart which can make the chart rather cluttered. However, it is a simple matter to apply a filter to the field, in this example the Product field has been filtered to compare only two different products.

Excel Shortcuts and Formulas
30
Creating Drop-down lists
Validation lists are used where you want to restrict the entry made in a cell to only those items available in a drop-down list. The list of valid entries can be typed in or you can refer to a range of cells that contains your valid entries. The range of valid entries can be entered into a different worksheet in the same workbook.
Data Validation lists are ideal not only where you need to make sure that people make the right entry but also for data entry generally as it is so easy to choose from a drop-down list. To create the validation list, select the cell or range of cells where you want the list to be displayed and then click the Data Validation control on the Data tab.
In the Settings tab, choose List from the Allow drop-down list and then type in a comma-separated list of your valid entries into the Source box. Click the OK button and you're done. The list is available when you click on one of the cells where the validation has been applied and data entry in the cell is restricted to only those items in the list. Click the Error Alert tab if you want to change the standard "the value you entered is not valid" error message for invalid entries. You may prefer something a little more personal.
A range of cells is preferable for your data validation where you either have a long list or you want to be able to change the list regularly.
You can set the Source data validation as either a horizontal or vertical range of cells or an entire column or row. Either type in the range reference or (far easier) select the range or click the column letter or row number.
If you click the column letter then remember that any heading at the top of your list on the worksheet will be included as the first item in your validation list. But if you add to the list on the worksheet then these additional items will automatically appear in the validation list. So there are advantages and disadvantages to selecting the whole column.
If you specify a range of cells then you don't have the headings issue to deal with but if you then add to the list on the worksheet then you will also have to remember to reset the Source data range to include your additions.
Dependant Data Validation lists Sometimes you need the choice that you have made in one list to control the list shown in another cell; one of your validation lists is dependant on the other.
In the illustration there are two columns, the first column shows the class of date required, "Month" or "Day". This is entered from a simple comma separated validation list which is typed in. The second column needs to show either a list of months if "Month" is entered in the

Excel Shortcuts and Formulas
31
corresponding cell in the first column or a list of days if "Day" is entered.
There are two ranges of cells in the worksheet named as Month and Day respectively which are going to be the alternative source ranges for the second column. When you set the source data range for the second column enter the following formula: =INDIRECT(A2)
Where A2 is the first cell in the first column where you have your "Day" or "Month" entry. Of course, you should change this cell reference to suit your own worksheet. The INDIRECT function is well named as it makes the reference indirect, i.e. not A2 but the range reference entered in A2. In other words, if it's "Day" then show the Day list, if it's "Month" then show the Month list. You're not restricted to just having a choice between two alternative lists, with this method you can have the choice of as many different lists as you like.
Displaying the drop-down list in alphabetical order The drop-down list is linked to the values in the worksheet cells, so sort the list in the cells in alphabetical order if you wish to show the drop-down list in the same order. But you can't have the drop-down list in a different order.