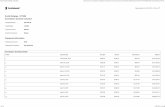Excel Project 5 Amortization Schedule. In this exercise we create an Amortization Schedule. An...
-
Upload
justin-rice -
Category
Documents
-
view
213 -
download
0
Transcript of Excel Project 5 Amortization Schedule. In this exercise we create an Amortization Schedule. An...

Excel Project 5
Amortization Schedule

Amortization Schedule• In this exercise we create an Amortization Schedule. An
Amortization Schedule is a table that is used when you have an outstanding loan.
• For each monthly payment you make on a loan it shows:– (1) how much you paid, (2) how much of your payment was
applied to interest on your outstanding loan, (3) how much of your payment was applied to the balance of the loan, and (4) the remaining balance.
• First, we must calculate what the monthly payments would be on a loan, given a principle (the amount you are borrowing), the interest rate, and the term (the number of years you are using to repay the loan). Then we use these figures to create the amortization schedule.

CARLOAN• Download
CARLOAN1.XLS from the online syllabus
• Saving the file as CARLOAN2.XLS (Office 2003 or earlier) or CARLOAN2.XLSX (Office 2007)

• Entering the amount of the loan, interest rate, and the term:
• Type in the following amounts in the cells indicated:

Calculating Monthly Payments using Excel’s =PMT function.
• If you were using a calculator to figure your monthly payments on a loan, you would use the following formula:
• Monthly = Principle * (Rate/12)• Payment 1 – (1/(1+rate/12))* term * 12• But since you are not using a calculator, you are using
Excel, this formula is “built in” to the program.• In fact, there are over 400 built-in formulas in the Excel
program such as the “sum” formula, the “average” formula, the “minimum” formula, etc.

• The monthly payment formula specified above is called the “pmt” (for “payment) formula. To use a built in formula, you type the equal sign, the formula name, then the addresses of the “arguments” in a specified order. For example, the correct format for the pmt formula is:
•• =PMT( Rate, Term, Principle)•• Since the RATE (of 7.5%) is an ANNUAL rate, and we
will be making payments on a MONTHLY basis, the rate must be specified as a monthly rate rather than an annual rate. So the rate is actually: .075/12 or (.00625).

• Since the TERM is expressed in YEARS, and we will be making payments on a MONTHLY basis, the term must also be specified in months. So the term is actually: 12*5 or 60.
•• a. To calculate “Monthly Payment” using the pmt formula, position
the cursor in cell B7, and enter the formula:• =PMT(B4/12, B5*12, B3)• b. The following amount should appear in cell B7:• ($300.57)• Excel calculates the payment as a negative amount but we wish to express it as a
positive amount. To do, add a negative sign in front of the formula to “take the negative of a negative” to get a positive payment amount. Edit the formula in cell B7 so it reads:
• =-PMT(B4/12, B5*12, B3)•
Now we know that if you borrow $15,000 to buy a car, and you are given a 7.5% APR, and you plan to pay that car back over five years, your monthly payments will be $300.57.
• Now we are ready to do the amortization schedule.

Amortization Schedule: Part I: Calculating the beginning balance, interest, and ending
balance after the first payment:• COLUMN A: Entering the first Payment Due Date:• a. Position the cursor in cell B9 and type in the date of the last day
of this month (i.e 10/31/2007)•• b. To copy this same date to the first row of the schedule, position the cursor
in cell A15, and enter the formula:• =B9• Column B: Showing the BEGINNING BALANCE before making the first
payment:• a. Since we are borrowing $15,000, that is the beginning balance
before we make the first payment. Position the cursor in cell B15, and enter the formula:
• =B3 (The cell that contains the Principle)
• Column C: Showing the first MONTHLY PAYMENT:• a. Position the cursor in cell C15, and enter the formula:• =B7 (The cell that contains the monthly payment)

• Column D: Showing the portion of the first payment that was applied to INTEREST on the loan: The Interest Due each month is: the MONTHLY interest rate times the unpaid balance
• a. For the first payment, the amount applied to interest equals the unpaid balance ($15,000) times the monthly interest rate of (.075 / 12). Position the cursor in cell D15, and enter the formula:
• =B15*(B4/12)• b. The amount of: $93.75 should appear in cell D15.• Column E: Showing the portion of the first payment that was applied
to reducing the balance on the loan: The portion of the payment that is applied to principle is just whatever is left over after the interest portion is deducted.
• a. If we know the total payment is $300.57, and the interest portion of that payment is $93.75, then the remainder of that payment goes to principle. Position the cursor in cell E15, and enter the formula:
• =C15 - D15• b. The amount of: $206.82 should appear in cell E15.
($300.57 - $93.75 = $206.82)

• Column F: Showing the ending balance on the loan after the first payment:
• a. The ending balance is the beginning balance ($15,000) less the portion of the payment that was applied to the principle ($206.82). Position the cursor in cell F15, and enter the formula:
• =B15-E15• b. The amount of: $14,793.18 should appear in cell
F15.• ($15,000 - $206.82 = $ 14,793.18 )• Calculating the BEGINNING BALANCE for the next month. • a. This will always be the same as the ENDING
BALANCE in the previous month. Position the cursor in cell B16, and enter the formula:
• =F15• b. The amount of $14,793.18 should appear in cell
B16.

Amortization Schedule Part II: COPYING FORMULAS TO THE REMAINING 59 ROWS:
• At this point we will fill out the rest of the table by copying the formulas we entered in the first row to the remaining 59 rows. With each column, before we copy the formula in the first cell, we must determine which cell addresses in that formula need to be ABSOLUTE. We can use our F2 (edit) key, then our F4 (absolute) key to edit the formulas as needed. Then we can proceed with copying the formulas down to the remaining 59 rows.
• COLUMN A: Entering Payment Due Dates:• The due date of the first payment is already in cell A15. We can use the “filling a
series” feature to enter the remaining monthly due dates. The due dates for each of the 60 payments will appear in column A, cells A15 through A74.
• a. To complete column A with due dates for the remaining payments, use the mouse to select the range of cells:
• A15 through A74 (A15 contains the first of the series)• b. In the Home tab, editing group, select the “continue pattern button”, pick “series”• c. In the “series” form, select:• Series in: COLUMNS• Type: DATE• Date Unit: MONTH, step=1• [Ok]• d. See the due dates for the next 60 payments appear in the cells A15
through A74. Unselect this range of cells.

• Column B: Calculating BEGINNING BALANCE for the remaining 59 payments:
• a. Position the cursor in cell B16. The formula in that cell is:
• =F15• b. The beginning balance changes from month-to-
month. It will always be the ending balance from the previous month. Beginning balance will always be obtained from the row “above” (“above” is a relative location). Therefore, we want all cell addresses in this “formula” to be expressed in relative form before copying it.
• c. To copy the formula in cell B16, as is, through to B74, move your cursor on to the little box on the bottom right corner of the cell (called “the handle”). Your cursor should change to a +.
• d. Press and hold the left mouse button, drag your cursor down to B74. Release left mouse.

• Column C: Calculating MONTHLY PAYMENT for the remaining payments: • a. Position the cursor in cell C15. The formula in that cell is:• =B7•• b. The Monthly Payment amount (in B7) does NOT change from month to
month. The monthly payment will always be obtained from the same location. (NOT a relative location.) Therefore, we want this cell address in this formula to be expressed in absolute form before we copy it:
• (1) Position the cursor in C15 and press the F2 key to go into edit mode,
• (2) "arrow back" to move the cursor under the cell address B7, • (3) press the F4 key to make the cell address absolute, then
press . The formula in cell C15 should now appear as:• =$B$7•• c. To copy the formula in cell C15, as is, through to C74, move your cursor
on to the little box on the bottom right corner of the cell (called “the handle”). Your cursor should change to a +.
• d. Press and hold the left mouse button, drag your cursor down to C74. Release left mouse.

Calculating INTEREST deducted from each of the remaining payments:
• a. Position the cursor in cell D15. The formula in that cell is:• =B15*(B4/12)•• b. The beginning balance amount (in B15) does change from month-to-
month. The beginning balance will be obtained from a different cell each time. Therefore, we want the cell address B15 to remain relative.
• c. The monthly interest rate amount (in cell B4) however, does NOT change from month to month. The monthly interest rate will always be obtained from the same cell each time. Therefore, we want the address B4 to be expressed in absolute form before copying it.
• d. To express the cell address B4 in this formula in ABSOLUTE form before we copy it:
• (1) Position the cursor in D15 and press the F2 key to go into edit mode,
• (2) "arrow back" to move the cursor under the cell address B4, • (3) press the F4 key to make the cell address absolute, then
press . The formula in cell D15 should now appear as:• =B15*($B$4/12)• e. To copy the formula in cell D15, as is, through to D74, move your cursor
on to the little box on the bottom right corner of the cell (called “the handle”). Your cursor should change to a +.
• f. Press and hold the left mouse button, drag your cursor down to D74. Release left mouse.

Calculating the amount of each remaining payment that is applied to the PRINCIPAL:
• a. Position the cursor in cell E15. The formula in that cell is:• =C15-D15•• b. The monthly payment (in C15) does not seem as though it
should change from month to month, but the payment amount will be obtained from a different location each time. Therefore, C15 (the monthly payment amount) should remain expressed in a relative form.
• c. The interest paid amount (in D15) does change from month to month. The interest paid amount will be obtained from a different location each time. Therefore, D15 remains expressed in relative form.
• d. Both cell addresses in this formula should remain relative. To copy the formula in cell E15, as is, through to E74, move your cursor on to the little box on the bottom right corner of the cell (called “the handle”). Your cursor should change to a +.
• e. Press and hold the left mouse button, drag your cursor down to E74. Release left mouse.

Calculating ENDING BALANCE after each of the remaining payments:
• a. Position the cursor in cell F15. The formula in that cell is:• =B15-E15• b. The beginning balance amount (B15) does change from
month to month. The beginning balance amount will be obtained from a different location each time. Therefore, B15 remains expressed in relative form.
• c. The principle amount (E15) also changes from month to month. The principle amount will be obtained from a different location each time. Therefore, E15 remains expressed in relative form.
• d. Both cell addresses in this formula should remain relative. To copy the formula in cell F15, as is, through to F74, move your cursor on to the little box on the bottom right corner of the cell (called “the handle”). Your cursor should change to a +.
• e. Press and hold the left mouse button, drag your cursor down to F74. Release left mouse.
•

Using the =round( ) function:• The =round() function is used to reduce the precision of a number. When
your formulas contain amounts that are currency (dollars and cents), you should not use a degree of precision in your calculations that is greater than the precision of your currency units. In other words, if can’t pay someone half-a-cent, then don’t make a payment schedule that shows someone making payments in amounts such as $1.555 or .005, etc.
• The monthly payment amount that appears in cell B7 appears as $300.57 but if we increase the number of decimal places displayed, you will see that it is actually $300.569223784. In other words, our amortization schedule is based on payments of $300.569223784 a month and it is impossible to make payments for this amount! We must reduce the level of precision of our calculation results to 2 decimal places.
• a. In cell B7, press F2 to go into edit mode.• b. Edit the formula so it reads:• =round(-pmt(C4/12, C5*12, C3), 2)• c. If you scroll down to row 74, you will see that the “ending balance”
after the last payment is not exactly 0 any more. In actuality, after making 60 payments of exactly $300.57, your balance would be -0.06 – not 0.00.

• Performing “what if” analysis:– Perform "what if" analysis by changing the
AMOUNT of LOAN and the INTEREST RATE to see the effect that has upon the monthly payment and Total Interest Paid.
• Saving and printing:– a. Resave the file under the name of
CARLOAN2 – b. If you print, print so that the entire
schedule fits on 1 page.

Excel References
• Excel 2007 Bible by John Walkenbach• Microsoft Office Excel 2007 Step by Ste
p (Step By Step (Microsoft)) by Curtis Frye
• Excel 2007 For Dummies (For Dummies (Computer/Tech)) by Greg, PhD Harvey
• Microsoft Office Excel 2007 Inside Out by Mark Dodge and Craig Stinson

Homework
• Do excel practice test(s) !