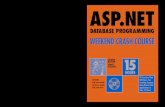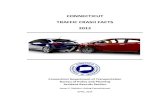Excel Programming Weekend Crash Course
Transcript of Excel Programming Weekend Crash Course


Excel ProgrammingWeekend Crash Course®
Peter G. Aitken
540629 FM.qxd 9/2/03 4:10 PM Page i

540629 FM.qxd 9/2/03 4:10 PM Page x

Excel ProgrammingWeekend Crash Course®
Peter G. Aitken
540629 FM.qxd 9/2/03 4:10 PM Page i

Excel Programming Weekend Crash Course® Published byWiley Publishing, Inc.909 Third AvenueNew York, NY 10022www.wiley.com
Copyright © 2003 by Wiley Publishing, Inc., Indianapolis, Indiana. All rights reserved.
Library of Congress Cataloging-in-Publication Data: 2003101920
ISBN: 0-7645-4062-9
Manufactured in the United States of America
10 9 8 7 6 5 4 3 2 1
1O/RR/QY/QT/IN
Published by Wiley Publishing, Inc., Indianapolis, IndianaPublished simultaneously in Canada
No part of this publication may be reproduced, stored in a retrieval system or transmitted in any form orby any means, electronic, mechanical, photocopying, recording, scanning or otherwise, except as permit-ted under Sections 107 or 108 of the 1976 United States Copyright Act, without either the prior writtenpermission of the Publisher, or authorization through payment of the appropriate per-copy fee to theCopyright Clearance Center, 222 Rosewood Drive, Danvers, MA 01923, (978) 750-8400, fax (978)646-8700. Requests to the Publisher for permission should be addressed to the Legal Department, WileyPublishing, Inc., 10475 Crosspoint Blvd., Indianapolis, IN 46256, (317) 572-3447, fax (317) 572-4447, E-Mail: [email protected].
Limit of Liability/Disclaimer of Warranty: While the publisher and author have used their best effortsin preparing this book, they make no representations or warranties with respect to the accuracy or com-pleteness of the contents of this book and specifically disclaim any implied warranties of merchantabilityor fitness for a particular purpose. No warranty may be created or extended by sales representatives orwritten sales materials. The advice and strategies contained herein may not be suitable for your situa-tion. You should consult with a professional where appropriate. Neither the publisher nor author shall beliable for any loss of profit or any other commercial damages, including but not limited to special, inci-dental, consequential, or other damages.
For general information on our other products and services or to obtain technical support, please contactour Customer Care Department within the U.S. at 800-762-2974, outside the U.S. at 317-572-3993 or fax317-572-4002.
Wiley also publishes its books in a variety of electronic formats. Some content that appears in print maynot be available in electronic books.
Trademarks: Wiley, the Wiley Publishing logo and Weekend Crash Course are trademarks or registeredtrademarks of Wiley Publishing, Inc. in the United States and other countries and may not be used with-out written permission. All other trademarks are the property of their respective owners. WileyPublishing, Inc., is not associated with any product or vendor mentioned in this book.
is a trademark of Wiley Publishing, Inc.
540629 FM.qxd 9/2/03 4:10 PM Page ii

About the AuthorPeter G. Aitken has been writing about computers and programming for over 10 years, withsome 30 books as well as hundreds of magazine and trade publication articles to his credit.His recent book titles include Visual Basic .NET Programming with Peter Aitken, Office XPDevelopment with VBA, XML the Microsoft Way, Windows Script Host, and Teach Yourself VisualBasic .NET Internet Programming in 21 Days. For several years he was a Contributing Editorat Visual Developer Magazine where he wrote a popular Visual Basic column. He is a regularcontributor to Microsoft OfficePro magazine and the DevX Web site. Peter is the proprietor ofPGA Consulting, providing custom application and Internet development to business, acade-mia, and government since 1994.
540629 FM.qxd 9/2/03 4:10 PM Page iii

Credits
Acquisitions EditorJim Minatel
Project EditorMark Enochs
Technical EditorKen Slovak
Copy EditorSusan Hobbs
Permissions EditorLaura Moss
Media Development SpecialistTravis Silvers
Project CoordinatorMaridee Ennis
Graphics and Production SpecialistsBeth Brooks, Sean Decker, Carrie Foster,Lauren Goddard, LeAndra Hosier,Kristin McMullan, Lynsey Osborn
Quality Control TechniciansLaura Albert, John Tyler Connoley,John Greenough, Andy Hollandbeck,Carl William Pierce, Dwight Ramsey,Charles Spencer
Proofreading and IndexingTECHBOOKS Production Services
540629 FM.qxd 9/2/03 4:10 PM Page iv

M icrosoft Excel is a powerful spreadsheet program; in fact, it’s the most widely usedspreadsheet program worldwide, but Excel is a lot more than just a spreadsheet pro-gram. Unknown to many users, Excel is also a sophisticated platform for develop-
ment of custom applications. Lurking behind its mild-mannered spreadsheet disguise is apowerful and full-featured programming language called Visual Basic for Applications (VBA).If you have recorded and played back an Excel macro, you have used VBA — perhaps with-out being aware of it.
There’s much more to VBA programming than recording macros, however. Nearly any usercan write VBA programs to perform a wide variety of tasks in Excel, ranging from the sim-ple, such as automating financial calculations, to the complex, such as creating a data entrysystem with custom forms and data validation. Unfortunately, many users shy away fromtaking advantage of Excel’s programmability because it seems too complicated, and theycannot find a good source of information to guide them through the learning process. Excelprogramming can be somewhat complicated, which is unavoidable for such a powerful tool,but the truth is that almost any reasonably computer-literate person can learn how to pro-gram in Excel. That’s where this book comes in handy.
Who Should Read This BookThis book is aimed at anyone who wants to use programming to improve his or her Excelskills. Perhaps you only want to write programs for your own use, or maybe you need to cre-ate Excel programs for use by your coworkers. In either situation, this book is aimed at you.The book was written specifically with the nonspecialist in mind. You do not need to haveany programming knowledge or experience to use this book because everything from squareone is explained. Of course, if you do have some programming experience, it will not hurt,but the important point is that such experience is not required.
Weekend Crash Course Layout and FeaturesThis book contains 30 sessions, each of which is designed to be completed in about 30 min-utes. Each session has a review section at the end and a list of questions so you can testyour knowledge. The sessions are organized into six parts; the main purpose of each part is
Preface
540629 FM.qxd 9/2/03 4:10 PM Page v

to provide a convenient breaking point to help you in pacing your progress. At the end ofeach part, you’ll find additional questions related to that part’s session topics. The answersfor the part review questions are provided in Appendix A.
Part I: Friday EveningThe first session provides an introduction to programming with Excel, including an overviewof many of the advantages. You’ll also find some basic information about programming inthis session.
The second session teaches you how to use the VBA Code Editor. This tool is part of theExcel installation, and you use it to create, test, and run your programs.
Session 3 deals with the Excel Object Model. This is the set of tools that the Excel appli-cation makes available for you to use in your programs.
Session 4 introduces you to the VBA language, your primary tool for writing programs.
Part II: Saturday MorningSessions 5 through 9 cover the VBA language. You need a good knowledge of the VBA lan-guage’s elements and syntax to write programs. This includes learning about operators, con-trol constructs, procedures, and modules, as well as how to work with dates, times, andtext. The final session in this part, Session 10, shows you how to work with Excel’s rangesand selections.
Part III: Saturday AfternoonSessions 11 through 14 cover the fundamentals of controlling Excel through VBA code.You’ll learn how to work with columns, rows, and cells; how to program with custom formu-las and built-in functions; and how to format a worksheet. The last two sessions deal withfind and replace operations and creating custom toolbars.
Part IV: Saturday EveningSessions 17 and 18 show you how to use Excel’s powerful charting capabilities in your pro-grams. Then Sessions 19 and 20 present the basics of creating custom dialog boxes for yourprograms with Excel’s user forms.
Part V: Sunday MorningSessions 21 and 22 finish the coverage of user forms, including a complete example.Sessions 23 through 26 deal with the topics of Excel events, security considerations,and debugging distributing an application, and creating custom classes.
Prefacevi
540629 FM.qxd 9/2/03 4:10 PM Page vi

Part VI: Sunday AfternoonThe remaining sessions deal with a variety of topics, including runtime errors, databasetasks, add-ins, and online help.
I recommend that you work through the sessions in order. At the very least you shouldcomplete Sessions 1 through 9 before branching off to other topics.
The Companion Web SiteOn the book’s companion Web site, you’ll find code listings of sample programs and a self-assessment test, which consists of over 80 multiple-choice and true or false questions. Justgo to www.wiley.com/compbooks/aitken.
FeaturesAs I have mentioned, each session is designed to take about 30 minutes. It’s not a race,however, so don’t worry if it takes you a bit longer. It’s what you learn that’s important.The following time-status icons let you know how much progress you’ve made throughouteach session.
The following icons identify bits of information that are set apart from the text:
A note is an important bit of information that you should know about.
A tip is a suggestion for an easier or faster way to do something when pro-gramming Excel.
This icon warns you of something you should never do.
This icon points you to other sessions where related material can be found.
Cross-Ref
Never
Tip
Note
Preface vii
540629 FM.qxd 9/2/03 4:10 PM Page vii

Menu selections are indicated using the ➪ symbol. Thus, File ➪ Save means to open theFile menu and then select the Save command.
Code and VBA keywords in the text are indicated by a special font like this. Code list-ings that are separate from the text are also in this font. Italics are used to indicate place-holders in code. Here’s an example:
SaveAs filename
When you enter this code, you do not actually type filename. Rather, you replace file-name with a specific filename as explained in the text.
Prefaceviii
540629 FM.qxd 9/2/03 4:10 PM Page viii

I appreciate the efforts of all the people at Wiley who have helped make this book happen,in particular Acquisitions Editor, Jim Minatel and Project Editor, Mark Enochs. My thanksalso go to Technical Editor, Ken Slovak, and the Copy Editor, Susan Hobbs.
Acknowledgments
540629 FM.qxd 9/2/03 4:10 PM Page ix

540629 FM.qxd 9/2/03 4:10 PM Page x

FRIDAY.......................................................................................................2PART I—Friday Evening ..........................................................................4SESSION 1–Microsoft Excel Programming — Why and How ...................................5SESSION 2–The VBA Code Editor ....................................................................17SESSION 3–The Excel Object Model .................................................................31SESSION 4–Syntax and Data in VBA ...............................................................47
SATURDAY ...............................................................................................66PART II–Saturday Morning ...................................................................68SESSION 5–Operators ....................................................................................69SESSION 6–Control Constructs .......................................................................77SESSION 7–Procedures and Modules ...............................................................87SESSION 8–Working with Dates and Times ......................................................97SESSION 9–Working with Text ......................................................................107SESSION 10–Using Ranges and Selections ......................................................121
PART III–Saturday Afternoon ...........................................................140SESSION 11–Working with Columns, Rows, and Cells .......................................141SESSION 12–Programming with Custom Formulas ...........................................151SESSION 13–Programming with Excel’s Built-In Functions ...............................161SESSION 14–Formatting a Worksheet ............................................................171SESSION 15–Find and Replace Operations ......................................................187SESSION 16–Creating Custom Toolbars ..........................................................195
PART IV–Saturday Evening ................................................................208SESSION 17–Introduction to Charts ..............................................................209SESSION 18–Advanced Charting Techniques ...................................................225SESSION 19–Creating Custom Dialog Boxes with User Forms .............................239SESSION 20–Controls for User Forms .............................................................251
Contents at a Glance
540629 FM.qxd 9/2/03 4:10 PM Page xi

SUNDAY.................................................................................................268PART V–Sunday Morning ....................................................................270SESSION 21–Advanced User Form Techniques .................................................271SESSION 22–A User Form Example ................................................................283SESSION 23–Working with Events .................................................................295SESSION 24–Security Considerations .............................................................311SESSION 25–Debugging and Distributing an Application .................................321SESSION 26–Defining and Using Custom Classes .............................................329
PART VI–Sunday Afternoon ...............................................................346SESSION 27–Handling Runtime Errors ...........................................................347SESSION 28–Database Tasks .........................................................................357SESSION 29–Creating Add-Ins ......................................................................367SESSION 30–Adding Online Help to Your Application ......................................379
Appendix A–Answers to Part Reviews .........................................................391Appendix B–What’s on the Web Site............................................................397
Index .......................................................................................................399
Contents at a Glancexii
540629 FM.qxd 9/2/03 4:10 PM Page xii

Preface .........................................................................................................vAcknowledgments ......................................................................................xiii
FRIDAY.......................................................................................................2PART I–Friday Evening ...........................................................................4SESSION 1–Microsoft Excel Programming — Why and How ................................5
Advantages of Programming ....................................................................5Saving Time .......................................................................................6Reducing Errors ...................................................................................6Enforcing Standards .............................................................................6Integrating with Other Applications .........................................................6
Programming Fundamentals ....................................................................6Creating Instructions ............................................................................7Handling Data ....................................................................................7
The VBA Language .................................................................................7The Excel Object Model ............................................................................8
Objects ..............................................................................................8Components and Automation ..................................................................9
Macros and Programming .......................................................................10Designing Your Custom Application .........................................................10Your First Excel Program ........................................................................11
Creating and Naming the Program ..........................................................11Writing the Code ................................................................................12
Running the Program ............................................................................14SESSION 2–The VBA Code Editor ..................................................................17
Code and Project Organization ................................................................17The Project Explorer ............................................................................19Importing and Exporting Modules ...........................................................19
Editing Tools .......................................................................................20The Property Window ............................................................................22The VBA Editor Menus ...........................................................................23
Contents
540629 FM.qxd 9/2/03 4:10 PM Page xiii

Using Macros in Programming ................................................................24Recording a Macro ..............................................................................25Cell References in Macros .....................................................................26Viewing and Running Macros .................................................................27Online Help ......................................................................................27
SESSION 3–The Excel Object Model ...............................................................31Understanding Properties and Methods ....................................................31The Importance of Object References .......................................................32Working with Collections .......................................................................33The Object Hierarchy .............................................................................35The Workbook Object ............................................................................36
Creating and Opening Workbooks ...........................................................36Saving and Closing Workbooks ...............................................................37Referencing Workbooks ........................................................................38Printing Workbooks ............................................................................39E-Mailing a Workbook ..........................................................................39Other Workbook Methods and Properties ..................................................40
The Worksheet Object ...........................................................................41Adding and Deleting Worksheets ............................................................41Referencing Worksheets .......................................................................43Copying and Moving Worksheets ............................................................44
SESSION 4–Syntax and Data in VBA ..............................................................47VBA Syntax Fundamentals .....................................................................47
Comments ........................................................................................48Source Code Formatting .......................................................................49
Employing Constants ............................................................................49Declaring and Using Variables ................................................................50
Numeric Variables ...............................................................................51String Variables .................................................................................52Date Variables ...................................................................................53Object Variables .................................................................................53Boolean Variables ...............................................................................54The Variant Type ................................................................................54
Using Arrays .......................................................................................55Static Arrays .....................................................................................55Dynamic Arrays .................................................................................56User-Defined Types .............................................................................59Enumerations ....................................................................................60
Understanding Variable Scope ................................................................61
SATURDAY ...............................................................................................66PART II–Saturday Morning ..................................................................68SESSION 5–Operators ..................................................................................69
The Assignment Operator ......................................................................69Numerical Operators .............................................................................70
Contentsxiv
540629 FM.qxd 9/2/03 4:10 PM Page xiv

String Operators ...................................................................................71Logical Operators .................................................................................71Comparison Operators ...........................................................................72Operator Precedence .............................................................................74
SESSION 6–Control Constructs .....................................................................77The If...Then Statement .........................................................................78The Select Case Statement ......................................................................80The Do...Loop Statement ........................................................................81The For...Next Statement .......................................................................83The For Each...Next Statement ................................................................84The Goto Statement ..............................................................................85
SESSION 7–Procedures and Modules .............................................................87Sub Procedures ....................................................................................88
Procedure Arguments ..........................................................................89Optional Arguments ........................................................................89ParamArray Arguments ....................................................................90ByVal and ByRef Arguments ...............................................................90
Calling Procedures ..............................................................................91Argument Type Checking .....................................................................92
Function Procedures .............................................................................93Variables in Procedures .........................................................................94Procedure Scope ...................................................................................95Storing Procedures ...............................................................................95
SESSION 8–Working with Dates and Times ....................................................97The Date Data Type ...............................................................................97Date/Time Values .................................................................................98Date Calculations ..................................................................................99Date and Time Details .........................................................................100Formatting Date/Time Values ................................................................103
SESSION 9–Working with Text ....................................................................107Text Input and Output .........................................................................107
The MsgBox Function ........................................................................107InputBox Function ............................................................................110
Searching for Text ..............................................................................111Comparing Strings ..............................................................................112String Conversions ..............................................................................112
The StrConv Function ........................................................................112The LCase and UCase Functions ............................................................113The Val Function ..............................................................................113The Str Function ..............................................................................114
Working with ASCII Values ...................................................................114The Asc, AscB, and AscW Functions .......................................................115The Chr Function ..............................................................................117
Extracting or Modifying Parts of Strings .................................................117The Left and Right Functions ...............................................................117The Mid Function .............................................................................118
Contents xv
540629 FM.qxd 9/2/03 4:10 PM Page xv

The Mid Statement ............................................................................118Other String Functions .......................................................................119
SESSION 10–Using Ranges and Selections ...................................................121The Range Object ................................................................................121
Manipulating Ranges .........................................................................122Relative Ranges ................................................................................123Other Range References ......................................................................127Working with Comments .....................................................................128Range Columns, Rows, and Size ............................................................130
Reading Data from Ranges ...................................................................130Naming Ranges ..................................................................................132The Selection Property ........................................................................134
PART II–Saturday Morning Part Review .....................................................137Saturday Afternoon ............................................................................140SESSION 11–Working with Columns, Rows, and Cells ....................................141
Referencing Cells with the Cells Property ................................................141Referencing All Cells ..........................................................................142Referencing by Row and Column ...........................................................142Referencing by Cell Position ................................................................145
The SpecialCells Method .......................................................................145Manipulating Columns and Rows ...........................................................147Adding and Deleting Rows and Columns .................................................149
SESSION 12–Programming with Custom Formulas ........................................151Cell References in Formulas ..................................................................151
Relative Cell References ......................................................................152Absolute Cell References .....................................................................152Named Range References ....................................................................154Referencing Cells in Other Worksheets and Workbooks ................................155
Operators ..........................................................................................156Mathematical Operators ......................................................................156Comparison Operators ........................................................................156Logical Operators ..............................................................................156
Avoiding Circular References ................................................................157Controlling Formula Calculation ............................................................158
SESSION 13–Programming with Excel’s Built-In Functions ............................161Excel’s Built-in Functions .....................................................................161Using Excel Functions in Formulas .........................................................162Excel Function Overview ......................................................................163
Financial Functions ...........................................................................163Date and Time Functions ....................................................................166Math and Trig Functions .....................................................................167Text Functions .................................................................................168
The WorksheetFunction Object ..............................................................169
Contentsxvi
540629 FM.qxd 9/2/03 4:10 PM Page xvi

SESSION 14–Formatting a Worksheet ..........................................................171Cell Formatting ..................................................................................171
Number Formatting ...........................................................................173Font Formatting ...............................................................................175Alignment and Orientation of Data ........................................................176Cell Borders .....................................................................................178Cell Backgrounds ..............................................................................181
Changing Row and Column Size .............................................................184SESSION 15–Find and Replace Operations ...................................................187
Finding Data ......................................................................................187The Find Method ..............................................................................188The FindNext and FindPrevious Methods .................................................189
Replacing Data ..................................................................................192SESSION 16–Creating Custom Toolbars ........................................................195
Customizing Toolbars in Excel ...............................................................195Displaying and Hiding Toolbars ............................................................195Creating a New Toolbar .......................................................................197Adding and Removing Toolbar Buttons ...................................................198Running Programs from Toolbar Buttons .................................................199
Distributing Toolbars ...........................................................................202Hiding and Displaying Toolbars in VBA Code ...........................................203
PART IV–Saturday Evening ................................................................208SESSION 17–Introduction to Charts ............................................................209
Embedded Charts and Chart Sheets ........................................................209Embedded Charts ..............................................................................211Chart Sheets ....................................................................................211
The Chart Object .................................................................................212Identifying Data to Be Plotted .............................................................212Specifying Chart Type ........................................................................214
Controlling Chart Appearance ...............................................................216Displaying Chart Titles .......................................................................216Chart Axis Titles ...............................................................................217
Working with Fonts in a Chart ..............................................................219The ChartWizard Method ......................................................................222
SESSION 18–Advanced Charting Techniques ................................................225Naming and Referencing Charts ............................................................225Locking Charts ...................................................................................226The ChartObject Object .........................................................................227Using Scatter Charts ............................................................................231
Scatter Chart Types ...........................................................................233Changing Axis Range .........................................................................234
Printing Charts ..................................................................................235
Contents xvii
540629 FM.qxd 9/2/03 4:10 PM Page xvii

SESSION 19–Creating Custom Dialog Boxes with User Forms .........................239Overview of User Forms .......................................................................239Form Designer Basics ..........................................................................240
Designing the Interface ......................................................................241Setting Properties .............................................................................242
Form Properties .................................................................................243Appearance Properties .......................................................................243Behavior and Position Properties ..........................................................244
Form Methods ....................................................................................245Displaying, Using, and Hiding Forms .....................................................246A Simple User Form Example ................................................................247
SESSION 20–Controls for User Forms ..........................................................251A Summary of Controls ........................................................................251Common Control Properties ..................................................................252User Form Control Details .....................................................................253
The CheckBox Control ........................................................................253The ComboBox Control .......................................................................253The CommandButton Control ...............................................................256The Frame Control .............................................................................258The Label Control .............................................................................258The OptionButton Control ...................................................................258The RefEdit Control ...........................................................................260The TextBox Control ..........................................................................262The ToggleButton Control ...................................................................263
SUNDAY.................................................................................................268PART V–Sunday Morning ....................................................................270SESSION 21–Advanced User Form Techniques ..............................................271
Using Control Events ...........................................................................271Advanced Form Design ........................................................................273
The Form Grid ..................................................................................273Control Placement and Alignment Tools ..................................................274Overlapping Controls and the Z-Order .....................................................278Focus and the Tab Order .....................................................................278
SESSION 22–A User Form Example ..............................................................283Planning the Project ...........................................................................283Part 1: Creating the Workbook ..............................................................285Part 2: Designing the Form ...................................................................285Part 3: Writing the Initialization Code ...................................................286Part 4: Restricting Zip Code Entry to Digits .............................................287Part 5: Writing the Data Validation Code .................................................288Part 6: Completing the Project ..............................................................289Part 7: Testing the Project ....................................................................292
Contentsxviii
540629 FM.qxd 9/2/03 4:10 PM Page xviii

SESSION 23–Working with Events ..............................................................295Event Categories .................................................................................295Event Handler Code .............................................................................296Event Sequences .................................................................................297Enabling and Disabling Events ..............................................................297Workbook Events ................................................................................298
The Open Event ................................................................................299The NewSheet Event ..........................................................................300
Worksheet Events ...............................................................................300The Change Event .............................................................................301Using the Change Event for Data Validation .............................................301
Application Events ..............................................................................303Writing Application Event Procedures ....................................................304The WorkbookBeforeClose Event ...........................................................305
Other Events ......................................................................................306The OnTime Event .............................................................................307The OnKey Event ..............................................................................308
SESSION 24–Security Considerations ..........................................................311Workbook Protection ...........................................................................311Worksheet Protection ..........................................................................312
VBA Code and Worksheet Protection ......................................................314Protecting the Loan Calculator Worksheet ...............................................315
Protecting Your VBA Code ....................................................................315Macro Security ...................................................................................316
Adding a Trusted Source .....................................................................317Removing a Trusted Source .................................................................317
Using Digital Certificates to Sign Macros .................................................317SESSION 25–Debugging and Distributing an Application ..............................321
Debugging an Application ....................................................................321What Are Bugs? ................................................................................321Avoiding Bugs ..................................................................................322Debugging Tools ...............................................................................323
Breakpoints .................................................................................323Step Commands ............................................................................324Using Watches ..............................................................................325Using Quick Watches ......................................................................327
Distributing an Application ..................................................................327SESSION 26–Defining and Using Custom Classes .........................................329
Class Fundamentals .............................................................................329The Advantages of Classes ....................................................................330Instantiating Classes ...........................................................................330Class Properties ..................................................................................331
Creating Property Procedures ...............................................................331The Property Variable ........................................................................332
Contents xix
540629 FM.qxd 9/2/03 4:10 PM Page xix

Connecting the Property to the Property Procedures ..................................333Array Properties ...............................................................................334Read-Only Properties .........................................................................335Accessing Properties in Code ...............................................................336
Class Methods ....................................................................................336Property Validation .............................................................................336Class Events .......................................................................................337Reusing a Class ..................................................................................337A Class Demonstration .........................................................................337
PART VI–Sunday Afternoon ...............................................................346SESSION 27–Handling Runtime Errors .........................................................347
What’s a Runtime Error? ......................................................................347The Causes of Errors ..........................................................................348Preventing Errors ..............................................................................349
Trapping Errors ..................................................................................350The Err Object ....................................................................................351Error-Handling Code ...........................................................................352Deferring Error Handling .....................................................................353Some Error-Handling Examples .............................................................353
Ignoring an Error ..............................................................................354Notifying the User of an Error ..............................................................354Using an Error as a Programming Tool ....................................................355
SESSION 28–Database Tasks ......................................................................357Databases and Excel ............................................................................357Database Fundamentals .......................................................................358Sorting Data ......................................................................................359Filtering Data ....................................................................................360Data Entry Forms ................................................................................363Database Functions .............................................................................364
SESSION 29–Creating Add-Ins ....................................................................367Add-Ins versus Workbooks ...................................................................367Creating an Add-In .............................................................................369Distributing an Add-In ........................................................................370Using Excel’s Add-In Manager ...............................................................370Events in Add-Ins ...............................................................................371Functions in Add-Ins ...........................................................................371Using VBA to Manipulate Add-Ins ..........................................................372An Add-In Demonstration ....................................................................373
Code the Function ............................................................................374Code the Program .............................................................................375Create the Toolbar .............................................................................375Securing the Code and Saving the Add-In ...............................................377Testing the Add-In ............................................................................377
Contentsxx
540629 FM.qxd 9/2/03 4:10 PM Page xx

SESSION 30–Adding Online Help to Your Application ...................................379Online Help for Excel ..........................................................................379Using Excel Components for Help ..........................................................380
Putting Help in the Worksheet .............................................................380Putting Help in a Separate Worksheet ....................................................381Putting Help in a User Form ................................................................384
Using External Components for Help ......................................................384HTML Help ......................................................................................384Web-Based Help ...............................................................................386
Appendix A–Answers to Part Reviews .........................................................391Friday Evening Review Answers ............................................................391Saturday Morning Review Answers ........................................................392Saturday Afternoon Review Answers ......................................................393Saturday Evening Review Answers .........................................................394Sunday Morning Review Answers ..........................................................395Sunday Afternoon Review Answers ........................................................396
Appendix B–What’s on the Web Site ...........................................................397The Self-Assessment Test .....................................................................397Downloadable Examples from the Exercises in the Book ............................397Troubleshooting .................................................................................397
Index .......................................................................................................399
Contents xxi
540629 FM.qxd 9/2/03 4:10 PM Page xxi

540629 FM.qxd 9/2/03 4:10 PM Page xxii

Excel Programming Weekend Crash Course®
540629 FM.qxd 9/2/03 4:10 PM Page 1

b540629 DP01.2 9/2/03 9:27 AM Page 2

Part I — Friday EveningSession 1Microsoft Excel Programming — Why and How
Session 2The VBA Code Editor
Session 3The Excel Object Model
Session 4Syntax and Data in VBA
b540629 DP01.2 9/2/03 9:27 AM Page 3

P A R T
FridayEvening
I
Session 1Microsoft Excel Programming — Why andHow
Session 2The VBA Code Editor
Session 3The Excel Object Model
Session 4Syntax and Data in VBA
c540629 PP01.qxd 9/2/03 9:27 AM Page 4

Session Checklist✔ The advantages of Excel programming✔ Fundamentals of programming✔ The Excel object model✔ Programming and macros✔ Designing your custom application✔ Your first Excel program
M ost people think of Excel as merely a spreadsheet program, and with good reason —Excel is a spreadsheet program. As a spreadsheet program, Excel is a powerful appli-cation that provides a wide range of tools for the manipulation, analysis, and dis-
play of data. The majority of users never go beyond using Excel in this way — truth be told,many users have no need.
Under the surface, however, Excel is much more than an application program. It providesa sophisticated programming language that enables you to control any and all aspects of theprogram. Anything you can do with the keyboard and mouse you can also do with program-ming. For the power user, programming turns Excel into a flexible development tool for thecreation of custom solutions to your data manipulation and analysis needs. This sessiontakes a look at the advantages of Excel programming, and provides necessary backgroundinformation on the technologies that are involved.
Advantages of ProgrammingProgramming offers several important advantages to the Excel user. As mentioned earlier inthis session, these advantages will not be relevant to all users, but they can apply to a sur-prisingly large percentage of situations.
S E S S I O N
Microsoft Excel Programming —Why and How
1
d540629 ch01.qxd 9/2/03 9:27 AM Page 5

Friday Evening6
Saving TimeJust about anything that a program can do in Excel can also be accomplished by a user witha keyboard and mouse. In a race, however, the program is always faster. Even if you are anexpert user and do not need to spend any time figuring out how to perform the requiredtasks, a program will still beat you by a huge margin. What might take you half an hour toperform manually will be done in a few seconds by a program.
Reducing ErrorsEven the most skilled typist hits the wrong key now and then, and every “mouse master”has been known to click the wrong button or command once in a while. In contrast, pro-grams do not make mistakes — they are reliable servants, carrying out your commands overand over again with complete accuracy.
This is not to say that programs cannot contain errors. A program will do exactly whatthe programmer tells it to do; if your instructions are wrong or incomplete, the resultingprogram can cause errors. Dealing with program errors is an important topic, enough so thatan entire session is devoted to it.
Enforcing StandardsIn many organizations, adherence to data-processing standards is an important aspect ofmaximizing productivity. For example, each sales representative may be required to submita weekly summary spreadsheet. If those spreadsheets all follow the same structure and for-mat, it is fairly straightforward to automate the process of extracting data into a summaryreport. The slightest deviation from the proper format, however, is likely to throw a wrenchinto the gears. By using programming for the individual spreadsheets rather than manualdata entry, you can ensure that there are no deviations from the correct spreadsheet format.
Integrating with Other ApplicationsExcel does not always work alone — it has the capability to share data and interact withother applications. These capabilities are most developed with, but not restricted to, otherMicrosoft Office applications. For example, an Excel program could use Outlook to create ane-mail message containing data from a spreadsheet and then send the message to a list ofrecipients. Programming is not required for Excel to interact with other programs, but itmakes tasks possible that would be difficult or impractical to perform otherwise.
Programming FundamentalsWhat exactly is programming? It’s really not as mysterious as it may sound. Perhaps youalready have some experience with computer programming of one sort of another. If not, thissection gives you some background information about what programming is and how it works.
d540629 ch01.qxd 9/2/03 9:27 AM Page 6

Session 1 — Microsoft Excel Programming — Why and How 7
Creating InstructionsProgramming is really nothing more than creating instructions that tell the computer whatto do. In an office, for example, you might ask your assistant to make copies — that’s aninstruction. A computer program is the same — you tell the computer what to do. Theprimary difference is that computers are really dumb and can’t figure out the fine pointson their own, so you must tell them exactly what to do in excruciating detail. Explicitinstructions are at the heart of any program.
Some instructions manipulate data. This can be as simple as adding two numbers, or ascomplex as creating a chart. Other instructions control the execution of the program itself.For example, a program could be designed to perform one task on weekdays and anothertask on weekends. Still other instructions control how the program interacts with the user,such as how it responds to the user’s selections from a menu or dialog box.
Handling DataEvery computer program works with data. This data can come in many forms — text,numbers, and graphics — but for now you don’t need to be concerned with these details.A fundamental part of programming consists of handling the data that the program uses.You need a specific place to keep the data, and you also need to be able to get at the datawhen necessary. From this perspective, data can be divided into two categories:
� Data stored outside the program. For the most part, this category comprises datathat is stored in the cells of an Excel worksheet. Your program does not need tocreate storage for such data, although the program can read and write it.
� Data stored within the program. For data that is not stored elsewhere, a programneeds to create a storage location. A program uses variables to store internal data.As you’ll see in later sessions, Excel programming offers a wide range of internaldata storage capabilities.
When you are programming with Excel, the data-handling capabilities available to youare quite impressive. They provide a variety of data types that are specialized for storingdifferent kinds of data. You learn more about these data types in later sessions.
The VBA LanguageYou will use the VBA language to write Excel programs. VBA stands for Visual Basic forApplications, and it is one of the two essential parts of Excel programming. The name VisualBasic for Applications reflects the fact that VBA is based on Microsoft’s Visual Basic program-ming language, and that it is designed for programming within applications — specifically,the applications that comprise the Microsoft Office suite (Excel, Word, Access, PowerPoint,and Outlook). VBA is relatively easy to learn, as programming languages go, but does notsacrifice power and flexibility.
The task of programming in VBA is simplified by the VBA Editor, which is part of yourExcel installation. You can open the VBA Editor by pressing Alt+F11 when in Excel, or by
d540629 ch01.qxd 9/2/03 9:27 AM Page 7

Friday Evening8
selecting Tools ➪ Macro ➪ Visual Basic Editor from the menu. The VBA Editor is shown inFigure 1-1. The blank window is where you enter your program’s VBA code. Other elementsin the Editor provide tools for organizing, running, and debugging your programs. Later ses-sions cover these features.
Figure 1-1 The VBA Editor
The Excel Object ModelThe other essential component of Excel programming is the Excel object model. To under-stand the object model, it helps to have some background information about the innerworkings of programs such as Excel.
ObjectsAs computer programming evolved over the years, programs have gotten more powerful and,unavoidably, more complicated. With increasing complexity came an increased possibility oferrors, and programmers found themselves spending more and more time tracking down andfixing the causes of these errors. It soon became apparent that many, if not most, programerrors were caused by unexpected and unintended interactions between various parts of aprogram. If a programmer could reduce or eliminate these interactions, errors would be dras-tically curtailed.
At the same time, programmers found themselves writing the same program functionalityover and over again. Most Windows programs have a menu, for example, and programmers
d540629 ch01.qxd 9/2/03 9:27 AM Page 8

Session 1 — Microsoft Excel Programming — Why and How 9
would have to write the code for a menu from scratch for each new program. It would bemuch better if the code for a menu could be written once and then reused as needed in newprograms.
These (and other) factors were the impetus behind the development of a programmingtechnique called object-oriented programming, or OOP. With OOP, a program is viewed as acollection of related sections, or modules, that have different functions. Some of thesemodules are part of the program’s interface, such as menus, toolbars, and dialog boxes.Other modules relate to the data with which the program works, such as (for Excel) work-books, worksheets, and cells. Each of these modules is an object; see the “Objects andClasses” sidebar for more information on nomenclature.
OOP offers numerous advantages compared with older traditional methods of programming.These include:
� Reduced errors. By design, objects are self-contained units that are isolated fromeach other as much as possible. An object’s interactions with the rest of the programare tightly controlled, and unintended interactions (and the resulting errors) areeliminated.
� Code reuse. An object — or more accurately, a class — is by its very nature reusable,not only in the same program, but in other programs as well.
Excel, as well as the other Office programs, was created using OOP techniques. Under theskin, therefore, Excel consists of a large collection of objects that work together to provide theprogram’s functionality. You’ll see how this relates to programming Excel in the next section.
Components and AutomationThe objects that are part of the Excel application are written so that they are available toother programs. In computer talk, the objects are said to be exposed. This is part of theComponent Object Model (COM) technology that is central to the Windows operating systemitself as well as to most applications that run on Windows. The term component or COM com-ponent is used to refer to objects that are exposed in this manner; therefore, the objectsthat are exposed by Excel are sometimes referred to as components. Note that a singlecomponent may expose more than one class.
How does a programmer make use of exposed components? The answer is another COMtechnology called automation (called OLE — object linking and embedding — automation in the past). Automation permits an external program to access and control exposed
Objects and Classes
You’ll see the words object and class used in discussions of object-oriented programming, often interchangeably. Technically, they have different mean-ings. A class is a plan or definition, where an object is an implementation ofthat plan (sometimes called an instance). To use an analogy, the blueprints fora car would be the class, while an actual car built from those plans would bean object. You can create multiple objects from the same class.
d540629 ch01.qxd 9/2/03 9:27 AM Page 9

Friday Evening10
components. Automation also permits components to interact with each other — for exam-ple, you could embed an Excel spreadsheet in a Word document. For the present purposes,automation permits a VBA program to use the Excel components. Other programming lan-guages, such as C++ or Java, can use automation too, but that is not relevant here.
The COM components that your VBA programs can use exist as files on your hard disk andwere installed as part of the Office or Excel installation. A component can operate in two ways:
� An automation client controls and makes use of classes exposed by other components.� An automation server exposes classes for use by other components.
An automation component can act in one or both of these roles. For programming Excel,VBA is acting as a client, and the Excel components are acting as servers. Some Excel com-ponents act as clients to manipulate other components.
The result of this arrangement is that an Excel programmer has VBA, a powerful program-ming language, as well as access to all of the components that comprise the Excel applica-tion. This is an extremely powerful combination — Excel is your well-trained and capableservant, and VBA is the means you use to tell it what to do. The sum of all the componentsexposed by Excel is referred to as the Excel object model.
The Excel object model is covered in detail later in the book, primarily inSession 3.
Macros and ProgrammingIf you have ever used Excel’s macro feature, you have already done some Excel program-ming. A macro is a sequence of user actions that is recorded and can be played back later toduplicate the original actions. This saves time because you don’t have to manually redo thesteps each time. To record a macro, select Macro from Excel’s Tools menu and then selectRecord New Macro. As you perform actions in Excel, they are translated into the correspond-ing VBA commands. When you stop the recording, the resulting VBA is saved and can beplayed back as needed. Recording macros can be a useful tool for the Excel programmer.
Recording macros is covered in more detail in Session 2.
Designing Your Custom ApplicationWhen creating a custom Excel program, as with all programming, it is important to do someplanning before you start writing code. The importance of planning cannot be overempha-sized. For a simple project it may take only a few minutes; for a large, complex project, itmay take days. In either case it is going to save you time and hassles down the road.
Before you begin, make certain that you know what is needed. A lot of problems canarise when there is a misunderstanding between the client and the programmer. You may
Cross-Ref
Cross-Ref
d540629 ch01.qxd 9/2/03 9:27 AM Page 10

Session 1 — Microsoft Excel Programming — Why and How 11
write a great program, but if it is not what the customer needs you have wasted your time!Don’t assume that you know what is wanted — make sure, in detail.
After you know your goal, start planning the details of the program. For simple programsthis step may be trivial because there is only one way to accomplish the desired ends. Withmore complex programs, you have choices to make. How many worksheets and workbookswill be needed? Will any user forms be required? How will the functionality be divided up?Should you define any classes for the project? Of course, plans that you make at this stageare not set in stone — you can always modify them later as circumstances dictate. Even so,having some plan at the outset, even if it is an incomplete plan, is a real help.
Your First Excel ProgramTo give you a taste for Excel programming, this section presents a short program that illus-trates some of the basic principles. You are not expected to understand all the details of theprogram at this point, but working through the required procedures will help in under-standing the material in the following sessions.
This program does not do anything complicated. The desired goal is to create a programthat does the following:
1. Starts with a blank worksheet.2. Enables the user to enter a series of numbers in specified cells.3. Calculates the sum of the numbers.4. Saves the workbook to disk.
The following sections guide you through the process of creating and running this program.
Creating and Naming the ProgramThese first steps create the basic program structure and assign a name to it.
1. Start Excel. As usual, it starts with three blank workbooks displayed.2. Press Alt+F11 to open the VBA Editor.3. At the top left of the VBA Editor, there is a window labeled “Project - VBAProject”
that lists the currently open worksheets: Sheet1, Sheet2, and Sheet3, as shown inFigure 1-2. Double-click the Sheet1 entry, and a code-editing window opens.
4. Select Procedure from the Insert menu. The Add Procedure dialog box displays.Enter a name for your program, such as MyFirstProgram. You can use letters andnumbers, but no spaces (some programmers use an underscore in place of spacesto separate words).
5. Click OK. The VBA Editor inserts the first and last lines of the procedure (program)in the code-editing window (see Figure 1-3).
At this point, you have created the empty “skeleton” of your program. Next, you add thecode that provides its functionality.
d540629 ch01.qxd 9/2/03 9:27 AM Page 11

Friday Evening12
Figure 1-2 Double-click the Sheet1 entry to open a code-editing window.
Figure 1-3 The VBA Editor inserts the first and last lines of the program.
Programs and Procedures
Is a program the same thing as a procedure? Not really. Some simple programssuch as this one are contained in a single procedure. More complex programscontain multiple procedures.
d540629 ch01.qxd 9/2/03 9:27 AM Page 12

Session 1 — Microsoft Excel Programming — Why and How 13
Writing the CodeThe tasks that the program’s code needs to perform are as follows:
1. Move the cursor to cell B2.2. Accept a number from the user, and enter it in the cell.3. Move to cell B3.4. Repeat until numbers have been entered in five cells: B2 through B6.5. Enter a formula in cell B7 to add the column of numbers.6. Save the workbook to disk.
The code uses several elements of VBA and the Excel object model. Before entering thecode, you should have some idea of how it works:
Range(“B2”).Select
This code uses the Range object to move the Excel cursor to the indicated cell — in thiscase, cell B2.
ActiveCell.Value = InputBox(“Enter Value”)
This code has two parts. The InputBox function displays a dialog box on the screen andprompts the user to enter data, using the supplied text “Enter Value” as the prompt text.The ActiveCell object is then used to take the value entered by the user and insert it intothe currently active worksheet cell (the cell that the cursor is on).
The above two code elements repeat five times to enter values in cells B2 through B6.After moving the cursor to the cell B7, the following code executes:
ActiveCell.Formula = “=Sum(B2..B6”)
Here, the ActiveCell object is used again, this time to enter a formula into the activeworksheet cell. The formula uses Excel’s built-in Sum function to calculate the sum of thevalues in cells B2 through B6.
ActiveWorkbook.SaveAs Filename:=”MyFirstProgram.xls”
This final line of code uses the ActiveWorkbook object to save the workbook to diskunder the specified filename.
With an understanding of how the code works, you can now enter it into the VBA CodeEditor. The full program is shown in the following listing. Remember that the Code Editoralready entered the first and last lines — you need to enter only the remainder of the code.Try to be accurate because even a minor spelling error will prevent the program from running.
d540629 ch01.qxd 9/2/03 9:27 AM Page 13

Friday Evening14
Public Sub MyFirstProgram()
Range(“B2”).SelectActiveCell.Value = InputBox(“Enter value”)Range(“B3”).SelectActiveCell.Value = InputBox(“Enter value”)Range(“B4”).SelectActiveCell.Value = InputBox(“Enter value”)Range(“B5”).SelectActiveCell.Value = InputBox(“Enter value”)Range(“B6”).SelectActiveCell.Value = InputBox(“Enter value”)Range(“B7”).SelectActiveCell.Formula = “=Sum(B2..B6)”ActiveWorkbook.SaveAs Filename:=”MyFirstProgram.xls”
End Sub
Running the ProgramAfter the code has been entered, you can run the program and see how it works. Here arethe steps required:
1. Use the Windows taskbar to activate Excel.2. Press Alt+F8 to open the Macros dialog box, shown in Figure 1-4. (You can also dis-
play this dialog box by selecting Tools ➪ Macro ➪ Macros from the Excel menu.)
Figure 1-4 Selecting the program to run
3. In the Macros dialog box, select Sheet1.MyFirstProgram (this name indicates thatthe program is stored in Sheet1); then click the Run button.
4. The program prompts you to enter a value, repeating this action five times.
When the program finishes, your worksheet should look like Figure 1-5 (although youentered different numbers, of course).
d540629 ch01.qxd 9/2/03 9:27 AM Page 14

Session 1 — Microsoft Excel Programming — Why and How 15
Even though this is a simple program, it illustrates some of the advantages of Excel pro-gramming as related to accuracy and consistency. Specifically, it ensures that:
� Data is entered into the proper worksheet cells.� The correct formula is used.� The workbook is saved under the correct name.
With the fundamentals under your belt, you are ready to move on to the next sessionand start learning the details of Excel programming.
Figure 1-5 The worksheet after the program runs
REVIEW
In this session you learned some of the fundamentals and background of Excel programming,including:
� There are several advantages of programming Excel.� You use the VBA language to write Excel programs.� Excels makes its functionality available to VBA as components.� The components that Excel exposes are collectively called the Excel object model.� Excel macros are a simple form of programming.� Planning ahead is important when designing a program.
d540629 ch01.qxd 9/2/03 9:27 AM Page 15

Friday Evening16
QUIZ YOURSELF
1. Name three advantages of programming with Excel. (See the “Advantages ofProgramming” section.)
2. What are the two main parts of a program? (See the “Programming Fundamentals”section.)
3. What’s the distinction between a class and an object? (See the “The Excel ObjectModel” section.)
4. How does a program access Excel’s functionality? (See the “The Excel Object Model”section.)
5. What is a macro? (See the “Macros and Programming” section.)6. What should a programmer do before starting to write code? (See the “Designing
Your Custom Application” section.)
d540629 ch01.qxd 9/2/03 9:27 AM Page 16

Session Checklist✔ How VBA projects are organized✔ Using the Project Explorer✔ Sharing code between projects✔ Using the editing tools✔ Working in the Property Window✔ Using macros in programming✔ Using online help
The VBA Editor is the tool you use to create and edit your VBA programs, but it is muchmore than a simple editor. It also enables you to run and debug your programs, keepyour code organized, deal with code security, design user input forms, and view online
help information.
Some functions of the Editor are covered in other sessions, specifically secu-rity (Session 24), debugging (Session 25), and user forms (Sessions 19through 21).
Code and Project OrganizationAt the lowest level, VBA code is organized into units called procedures (or sometimes subprocedures). A procedure contains the following:
Cross-Ref
S E S S I O N
The VBA Code Editor
2
d540629 ch02.qxd 9/2/03 9:27 AM Page 17

Friday Evening18
� An opening line that consists of the keyword Sub followed by the procedure nameand parentheses.
� A closing line that is always End Sub.� Between the opening and closing lines, one or more lines of code.
You learn more about procedures in Session 7. For now it is enough to understand thatprocedures are used to organize VBA code.
When you record a macro (as described later in this session), it is saved as aprocedure. The procedure name is the same name you assigned to the macro.
VBA procedures are stored in workbooks. The code in a single workbook comprises a VBAproject. Within a project, the code is organized in a manner that may seem confusing atfirst glance, but after you understand it, provides a lot of flexibility.
Each project is subdivided into a number of components, as follows:
� A set of Microsoft Excel objects comprising an object for each worksheet that theproject workbook contains plus the special object named ThisWorkbook. These com-ponents are always present in a project.
� One or more modules. � One or more forms.� One or more class modules.
The last three items — modules, forms, and class modules — are present only if youexplicitly add them to the project (as you learn later in the book).
Each of these components can contain code. When you are writing VBA code, you facethe question of where to place the code. Class modules and user forms are used for specialpurposes. Your choices are:
� A worksheet. Place code in a worksheet if you want the code associated withthat specific worksheet.
� ThisWorkbook. Place code in ThisWorkbook if you want the code associatedwith the entire project (workbook).
� A module. Place code in a module if there is no specific reason to place it elsewhere.
Class modules, user forms, and their special purposes are covered inSessions 26 and 19 through 21.
Where you place your code is not all that critical because the system is designed so thatcode is available for use regardless of its location. In addition, it is an easy matter to movecode from one location to another should the need arise. When in doubt, create a module(explained later in this session) and place the code there.
Cross-Ref
Note
d540629 ch02.qxd 9/2/03 9:27 AM Page 18

Session 2 — The VBA Code Editor 19
The Project ExplorerThe Project Explorer, displayed in the top left corner of the VBA Editor screen, displays theorganization of the currently open VBA projects, as shown in Figure 2-1. The information isdisplayed hierarchically. There is a top-level node for each open project (workbook). Underthat node are child nodes for Excel objects and — if any have been added to the project —modules, class modules, and forms. To open the code-editing window for a component, double-click it. To add a new module, select Insert ➪ Module. Modules are assigned defaultnames in the form of Module1, Module2, and so on.
Figure 2-1 Project components are listed in the Project Explorer.
There are three buttons at the top of the Project Explorer, just below its title bar. Fromleft to right they are:
� View Code. Displays the code for the current object.� View Object. Displays the visual designer for the current object. This is applicable
only for user forms.� Toggle Folders. Toggles the Project Explorer between its regular view and folders
view. The functionality is the same either way.
Many elements on the VBA Editor screen have an associated context menu.Right-click the element, and this menu displays a list of commands that areavailable for the object.
Importing and Exporting ModulesAs has been mentioned previously in this session, each VBA project is stored in a single filealong with its associated workbook. Individual modules, therefore, are not stored as sepa-rate files. You can, however, export a module to a separate file and then import that fileinto another VBA project. This works for modules, class modules, user forms, and MicrosoftExcel objects. This capability enables you to share code between projects and even withother programmers. Why write the same code more than once? If you have written the VBAcode for performing certain tasks — specific financial calculations, for example — you canreuse it in as many projects as needed.
Tip
d540629 ch02.qxd 9/2/03 9:27 AM Page 19

Friday Evening20
To export a module, do the following:
1. Right-click the module in the Project Explorer, and select Export File from the pop-up menu. The Export File dialog box is displayed (see Figure 2-2).
Figure 2-2 Exporting a module
2. Use the dialog box to select the folder for the exported file to be saved in.3. Accept the default filename, or enter one of your own. The file extension is speci-
fied by Excel based on the type of element being exported: .CLS for Microsoft Excelobjects and class modules, .BAS for regular modules, and .FRM for user forms.
4. Click Save.
To import a module:
1. Right-click the project name in the Project Explorer, and select Import File fromthe pop-up menu. The Import File dialog box is displayed.
2. Select the desired .BAS, .FRM, or .CLS file.3. Click Open.
Editing ToolsWithin an editing window, the Code Editor works like any other text editor in most respects.With it, you can move the cursor; enter and delete text; copy, cut, and paste; and so on.There are, however, some special editing features provided by the VBA Code Editor that aredesigned specifically to ease the task of writing VBA code. They are:
� Auto Syntax Check. When you complete a line of code, the Editor checks its syntaxand notifies you if there is a problem; otherwise, syntax errors are caught onlywhen the code is executed.
� Auto List Member. This feature displays a list of items that could logically com-plete the code statement you are typing. You can select from the list or continuetyping something else.
d540629 ch02.qxd 9/2/03 9:27 AM Page 20

Session 2 — The VBA Code Editor 21
� Auto Quick Info. When you enter the name of the VBA function, the Editor displaysinformation about the function and its parameters.
� Auto Indent. This feature automatically indents each new line of VBA code to alignwith the previous line. Use Tab to indent more or Shift+Tab to indent less.
These features are all optional, and can be turned on or off according to your personalpreferences. To select which features are active:
1. Select Tools ➪ Options to display the Options dialog box.2. Select the Editor tab (see Figure 2-3).
Figure 2-3 Setting VBA Editor options
3. Put a check mark next to the options you want to use, and remove the check markfrom those you do not want to use.
4. Click OK.
Another useful feature of the Editor is its capability to display different types of textusing different colors and/or fonts. For example, VBA keywords can be displayed in a differ-ent color than normal text, such as variable names. These options are set on the EditorFormat tab of the Options dialog box.
VBA Code Editor options have no effect on how your code runs or how thefinal program operates. They are for the programmer’s convenience only.
You learned earlier in this session that procedures are a basic unit of VBA code organiza-tion. When an editing window contains two or more procedures, there are two ways theycan be displayed:
� Full module view. All procedures display at once (although you may need to scrolldown the window to view some of them) with a horizontal line between the end ofeach procedure and the beginning of the next.
Note
d540629 ch02.qxd 9/2/03 9:27 AM Page 21

Friday Evening22
� Procedure view. A single procedure displays at a time; when the cursor is at the endor beginning of the displayed procedure, press PgDn or PgUp to view the previous ornext procedure.
To toggle between these two modes, use the Full Module View and Procedure View but-tons at the bottom of the editing window (see Figure 2-4).
Figure 2-4 Switching between Full Module View and Procedure View
Use the drop-down list at the top right of the editing window to immediatelyview any procedure in the module.
The Property WindowThe Property Window is located by default in the lower left corner of the VBA Editor screen.This window displays the properties of the object that is current, or active, in the Editor.A property is an attribute of an object that controls some aspect of the object’s appearanceor behavior. For example, a Worksheet object has a Name property that specifies the work-sheet’s name and also (among many others) a Visible property that determines whetherthe worksheet is visible onscreen. Some objects have very few properties. A module, forexample, has only the Name property. Figure 2-5 shows the Property Window when a work-sheet is selected in the Project Explorer.
Tip
Full module view
Procedure view
d540629 ch02.qxd 9/2/03 9:27 AM Page 22

Session 2 — The VBA Code Editor 23
Figure 2-5 The Property Window showing the properties of a worksheet
The Properties Window has two tabs that enable you to view the object’s properties listedeither alphabetically (as in the figure) or grouped by category. The left column displays theproperty names, and the right column displays the value. Select a property name to changeit. Properties fall into four categories:
� Boolean properties that are either True or False. Select from the drop-down listor double-click the property name to toggle its value.
� Enumerated properties that must be one of a defined set of values. Select fromthe drop-down list.
� Properties that are set using a dialog box. Click the ellipses in the value columnto display the corresponding dialog box.
� Unrestricted properties that can take any value. Click in the value column andedit the property value.
The VBA Editor MenusThe VBA Editor has a fairly involved menu system (see Table 2-1). Many of these menu com-mands are mentioned as needed throughout the book — for example, the Debug menu com-mands are covered in the Session 25. A few commands are for rarely used advanced featuresthat are beyond the scope of this book. Others, such as the commands on the Windowmenu, should be familiar to anyone who has used Windows programs before and thereforeare not covered here.
The Immediate Window
The Immediate Window is used to display output from the Debug.Print state-ment when the program is running. To display or hide this window, selectView ➪ Immediate Window or press Ctrl+G. You’ll see how Debug.Print is usedin later sessions.
d540629 ch02.qxd 9/2/03 9:27 AM Page 23

Friday Evening24
Table 2-1 Selected VBA Editor Menu Commands
Menu Command Action
File Save Saves the current project (workbook)
File Close and Return . . . Closes the Editor and returns to Excel
File Remove . . . Removes the specified object from the project
Edit Undo Reverses the most recent editing action
Edit Redo Reverses the most recent Undo action
View Microsoft Excel Displays Excel without closing the Editor
View Toolbars Enables you to display, hide, or customizetoolbars
Insert Procedure Inserts a procedure into the current module
Insert UserForm Inserts a new user form into the currentproject
Insert Module Inserts a new module into the currentproject
Insert Class Module Inserts a new class module into the currentproject
Tools Options Enables you to set VBA Editor options
Tools . . . Properties Enables you to set project properties
The Editor provides toolbar buttons and keyboard shortcuts for many menucommands.
Using Macros in ProgrammingAs mentioned in Session 1, a macro is a form of programming. A macro is a record of actionscarried out in Excel and can include any action that the user might take — entering data,selecting menu commands, creating charts, printing, and so on. While a macro is beingrecorded, the user actions are translated into VBA code. After the macro has been recorded,it can be played back whenever needed to recreate the same actions.
Strictly speaking, recording a macro is not programming because you are simply record-ing actions and not actually writing a program from scratch. Even so, macro recording canbe useful to the VBA programmer in two ways:
Tip
d540629 ch02.qxd 9/2/03 9:27 AM Page 24

Session 2 — The VBA Code Editor 25
� You can record a macro for certain actions, and examine the resulting macro to get afeel for the VBA code that is required; then write your own code as needed.
� You can record a macro and use the resulting VBA code as-is or with modificationsin your own program.
Because of these potential uses for macros, it’s worthwhile to understand how they work.
Recording a MacroFollow these steps to record a macro.
1. From the Excel menu, select Tools ➪ Macro ➪ Record New Macro. Excel displays theRecord Macro dialog box, shown in Figure 2-6.
Figure 2-6 The Record Macro dialog box
A macro name must begin with a letter. Subsequent characters can be let-ters, numbers, or the underscore character. Spaces and other characters arenot allowed.
2. In the Macro Name field, enter a descriptive name for the macro.3. If you want to run this macro using a keyboard shortcut, enter the key in the
Shortcut Key field. For example, if you enter M, you’ll be able to run the macro bypressing Ctrl+M. Otherwise leave this box blank.
4. Select the macro storage location from the drop-down list. Your options are:� This Workbook. The macro is stored in the current workbook.� New Workbook. The macro is stored in a new workbook. You are prompted to
name and save this new workbook when you exit Excel.� Personal Macro Workbook. The macro is stored in a personal macro workbook.
Choose this option if you want the macro available whenever you run Excel.5. If desired, edit the text in the Description box. This text is included as a comment
(an explanatory note) in the macro code.6. Click OK. Excel displays a small toolbar and begins recording your actions 7. Perform the actions that you want recorded in the macro.8. When finished, click the Stop Recording button on the toolbar.
Note
d540629 ch02.qxd 9/2/03 9:27 AM Page 25

Friday Evening26
Please refer to the section “Code and Project Organization” earlier in thissession for more details on how and where VBA code is stored.
Cell References in MacrosThe small toolbar that is displayed while a macro is recording contains one other button inaddition to the Stop button. This is the Relative Reference button. To use this feature, youneed to know something about how Excel refers to worksheet cells.
In a macro — or in any VBA code for that matter — it is often necessary to refer to spe-cific cells in the worksheet. There are two ways this can be done. The first is by absolute ref-erence, which identifies a specific cell by its absolute row and column position. An absolutereference to cell A2, for example, always refers to that cell and never to any other cell.
The second type of reference is a relative reference that identifies a cell by its position rel-ative to the currently active cell (the cell with the thick black border). For example, “one celldown” is a relative reference, as is “two cells down and three cells to the right.” Clearly, thespecific cell referred to by a relative reference depends on the location of the active cell.
Cell references are covered in more detail in Session 11.
Excel defaults to recording macros using absolute references. Suppose, for example, youstarted with cell A1 active and recorded a macro that consisted of pressing the down arrowkey four times. The resulting macro would contain the VBA equivalents of the followingcommands:
Go to cell A2Go to cell A3Go to cell A4Go to cell A5
If, during macro recording, you click the Relative Reference button, Excel switches tousing relative references (click the button again to return to absolute reference recording).With relative references, the same macro would be recorded as the VBA equivalents of thesecommands:
Go down one cellGo down one cellGo down one cellGo down one cell
Whether you decide to use absolute or relative references, or a combination of the two,depends on the needs of your program.
Cross-Ref
Cross-Ref
d540629 ch02.qxd 9/2/03 9:27 AM Page 26

Session 2 — The VBA Code Editor 27
VBA and the Excel object model often provide more than one way to performa task. Just because a recorded macro codes a task in a certain way does notmean you have to do it exactly that way in your programs.
Viewing and Running MacrosTo run a macro, you can press the associated hot key if one was assigned to the macro. Youcan also select Tools ➪ Macro ➪ Macros, or press Alt+F8 to display the Macro dialog box (seeFigure 2-7).
Figure 2-7 You can select a macro to run in the Macro dialog box.
This dialog box enables you to run a macro as well as perform other actions. Select thedesired macro and then:
� Use the Macros In list to select which macros will be displayed in the list.� Click Run to run the selected macro.� Click Step Into to debug the macro (see Session 25 for more information on
debugging).� Click Edit to open the macro in the VBA Editor for viewing and editing.� Click Delete to delete the macro.� Click Options to change the shortcut key assigned to the macro and/or change the
macro description.
If you select the Edit option, you can copy code from the macro and then paste it intoyour own programs.
Online HelpThe VBA Editor provides an excellent online help system that contains detailed informationabout the VBA language, the Excel object model, and the Editor itself. There are severalways to access this information.
One method is context-sensitive help, accessed by pressing F1. The Editor keeps track ofwhat you are doing, and when you press F1, it displays help information that is relevant tothe task at hand. For example, if you have selected an item in the Project Explorer, pressing
Note
d540629 ch02.qxd 9/2/03 9:27 AM Page 27

Friday Evening28
F1 displays help about using the Project Explorer. If the Editor cannot figure out what youare doing at the moment, a message to that effect is displayed.
Another method is help for dialog boxes. Most of the dialog boxes in the Editor include aHelp button. Clicking that button displays help information about the dialog box settings.
The final and perhaps most flexible method is to search for relevant information.Selecting the menu command Help ➪ Visual Basic Help displays the Search and Table ofContents pane for the Help system, as shown in Figure 2-8.
Figure 2-8 The Search and Table of Contents pane for online help
To use the Table of Contents, select the relevant topic to view related subtopics and then“burrow down” as needed to find the specific information you need. Use the Back button toretrace your steps.
To search, enter the search term or phrase in the field; then press Enter, or click theStart Searching button. Help displays a list of relevant help topics, as shown in Figure 2-9for a search on the term “array.” Click a specific topic heading to view the details.
d540629 ch02.qxd 9/2/03 9:27 AM Page 28

Session 2 — The VBA Code Editor 29
Figure 2-9 Displaying the results of a Help search
You can quickly search Help by entering the search phrase in the box at theright end of the editor’s menu bar and pressing Enter.
Most individual help topics use hyperlinks to provide additional information. Some linksare displayed at the top of a topic; the specific links available vary from topic to topic. Forexample, many topics have a See Also link, for related information, and an Example link, todisplay a code example. Links within the body of a topic provide links to term definitions.Buttons at the top of the topic window are for the following tasks:
� AutoTile/Untile. Toggles between the Topic window overlapping the Editor windowand the two windows being tiled so they do not overlap.
� Back. Moves to the previous topic.� Forward. Moves to the next topic.� Print. Prints the current topic.
Tip
d540629 ch02.qxd 9/2/03 9:27 AM Page 29

Friday Evening30
REVIEW
The VBA Editor provides you with a powerful “command center” for developing your Excelprojects. More than just a code editor, it also has tools for organizing the components ofyour project and setting object properties. Some of the Editor’s more specialized capabilitiesare covered in subsequent sessions. Some important things you learned in this session are:
� VBA code is organized in procedures, which are located in modules.� The Project Explorer enables you to view the contents of your project and add new
modules.� You can reuse code by exporting a module from one project and then importing it
into another.� The Editor has several convenience features that improve the speed and accuracy of
code editing.� You use the Property Window to view and set an object’s properties.� Excel macros are recorded as VBA code and can be helpful aids in programming.� The VBA Editor has an online help system that provides information on the VBA
language, the Excel object model, and the Editor itself.
QUIZ YOURSELF
1. Where does the VBA Editor store your code? (See the “Code and ProjectOrganization” section.)
2. What are the three choices for locating code in a VBA project? Which of thesethree should generally be used? (See the “Code and Project Organization” section.)
3. How can you share code between projects? (See the “Importing and ExportingModules” section.)
4. The VBA Editor offers several optional features, such as Auto Syntax Check, thatcan assist with your code editing. How do you turn these options on and off? (Seethe “Editing Tools” section.)
5. In the Property Window, how do you set an enumerated property? (See the “TheProperty Window” section.)
6. How do absolute cell references differ from relative references? (See the “CellReferences in Macros” section.)
d540629 ch02.qxd 9/2/03 9:27 AM Page 30

Session Checklist✔ Using properties and methods✔ Working with collections✔ The object hierarchy✔ The Workbook object✔ The Worksheet object
The Excel object model is one of the two pillars of Excel programming (the other beingthe VBA language). As you saw in Session 1, the Excel application is made up of objectsthat provide the program’s functionality. Because these objects are “exposed” — that is,
available to manipulation from the outside — they can be controlled by VBA code to createcustom programs. The collection of objects exposed by Excel is called the Excel objectmodel, and this session gives you an overview of the model and some of its most fundamen-tal components.
Understanding Properties and MethodsWhen discussing objects, it is essential to have an understanding of object properties andmethods, collectively called members. In one sense an object is its properties and methodsbecause these are the only aspects of an object that are exposed to the outside world (thatis, to your program). When you use an object, you are working with its properties andmethods.
A property is a piece of information that is associated with an object. A property mightprovide some information about the object or specify some aspect of the object’s appearance(for objects that have a display component) or behavior. Using a car as an example, itsproperties would include its color, the station to which the radio is set, and the amount of
S E S S I O N
The Excel Object Model
3
d540629 ch03.qxd 9/2/03 9:27 AM Page 31

Friday Evening32
gas in the tank. Some object properties are read-only, meaning that you can determine theirvalue but not change it (for example, the number of doors). Others are read-write and canbe read as well as changed, such as the radio station.
In contrast, a method is something that the object can do, such as an action it can per-form. Continuing with the car analogy, its methods would include “speed up,” “turn,” and“stop.” Many methods take arguments, information that specifies exactly how the methodshould work. The “turn” method, for example, might have a “direction” argument thatcould be either “right” or “left.”
Notation for properties and methods follows the standard ObjectName.MemberName for-mat. When a method takes arguments, there are three ways you can do it. The first is toinclude the arguments, in parentheses and in the correct order, following the method name:
ObjectName.MethodName(argument1, argument2, ...)
In the rare case of a property that takes arguments, you must also use this syntax. Thearguments must be in the precise order defined by the method definition.
Another way of including arguments in a method call is essentially the same, but omitsthe parentheses:
ObjectName.MethodName argument1, argument2, ...
Again, the arguments must be in the correct order.The final way to include arguments is called named arguments and is perhaps the easiest
and clearest. It makes use of the argument name, as provided in the method definition, andthe := operator, followed by the argument value. Thus:
ObjectName.MethodName argument1name:=argument1value, _argument2name:=argument2value
Here’s a real example:
MyWorkbook.SaveAs Filename:=”AnnualSales.wks”
There are two advantages to using named arguments. One is having clarity in your code.Each argument’s name is a description of its purpose and therefore helps you or othersunderstand code that was written earlier. The other is simplicity. Many methods have lots ofoptional arguments, and you may want to call the method with most of the arguments leftat their default values. Without named arguments, the method can identify an argumentonly by its position in the argument list, so you have to include placeholders (commas) forall optional arguments that you are omitting (and using the default value). In other words,a placeholder is a comma followed by another comma — the omitted argument would gobetween the commas if it were included. With named arguments, this is not necessary —include only those optional arguments that you want to change from the default.
The Importance of Object ReferencesTo work with an object, you need a reference to it. This is nothing more than a name usedin code to refer to the object. Sometimes the object already exists, and all your code needsto do is obtain a reference to it. An example is when your program opens a workbook and
d540629 ch03.qxd 9/2/03 9:27 AM Page 32

Session 3 — The Excel Object Model 33
needs to work with one of its existing worksheets. At other times the object does not exist,and your program must create it as well as obtain a reference — for example, when you adda new worksheet to a workbook. Both of these techniques are explained throughout thebook for the various Excel objects with which you’ll be working.
Working with CollectionsThe Excel object model makes frequent use of collections. This is a special class (theCollection class) that is designed specifically for keeping track of multiple instancesof other objects. Whenever there is the potential for more than one copy of an object toexist, Excel almost always uses a collection.
Here’s an example. An Excel workbook can contain multiple worksheets. This is handledas follows:
� The workbook is represented by a Workbook object.� The Workbook object has a Sheets collection.� The Sheets collection contains one Sheet object for each sheet in the workbook.
Why is the collection containing worksheets called Sheets instead ofWorksheets? This is because Excel has both worksheets, which contain rowsand columns of data as well as embedded charts, and chart sheets, whichcontain only a single chart. Thus, the Sheets collection contains Sheetobjects, which come in two types: worksheets and chart sheets. If you wantto obtain only worksheets or only chart sheets, use the Worksheets orCharts properties (as described later in this session).
This example illustrates the convention used for naming collections as the plural of theobject contained — the Sheets collection contains Sheet objects, the Windows collectioncontains Window objects, and so on. There are very few exceptions to this rule, which will bepointed out throughout the book.
A Collection object has the Count property, Count that gives the number of objects inthe collection. This is a read-only property — you can read but not change its value.
There are two ways to refer to an object in a collection. One is by its numerical positionwithin the collection; the other is by the object’s unique key. The key for a collectiondepends on the object it contains and is usually the piece of information that identifies anobject. In the Sheets collection, for example, the unique key is the sheet’s name. Thus,
Sheets(1)
references the first sheet in the current workbook, while
Sheets(“SalesData”)
references the sheet named “SalesData.” This latter method is more useful because youusually do not know the position of an object in a collection.
Note
d540629 ch03.qxd 9/2/03 9:27 AM Page 33

Friday Evening34
When you reference a collection member, you can use the reference in two ways. One isdirectly, as in the following line of code that causes the specific worksheet to recalculate allof its formulas.
Sheets(“SalesData”).Calculate
You can also assign the reference to a variable and then use the variable to refer to theobject. For example:
Set MyWorksheet = Sheets(“SalesData”)
This assumes that the variable MyWorksheet has been created as a type of variable thatcan hold a sheet reference You learn about this in Session 4. Note the use of the Set key-word, which is required whenever assigning object references. The result is thatMyWorksheet refers to the worksheet “SalesData” and could be used as follows:
MyWorksheet.Calculate
Even when there are two or more references to an object, there is still onlyone object.
Most collections provide methods to add new objects to the collection and also to deleteobjects. Adding an object uses the Add method. The syntax is:
CollectionName.Add(arguments)
Arguments provides details on how the object is to be created and differ depending onthe specific collection in use. The Add method returns a reference to the newly createdobject, which you can ignore if you do not need it. To delete an object, use the Deletemethod.
A particularly useful tool when working with collections is the For Each In statement.This statement sets up a code loop that repeats once for each item in a collection. The syn-tax is as follows:
For Each Item In Collection...Next
Item is a variable that has been declared as the correct data type to refer to the contentsof the collection. Collection is a reference to the collection. Item is set to reference the firstelement in the collection, and the code in the loop (indicated by the ...) is executed. Whenthe Next statement is reached, execution loops back to the For Each statement, Item is setto refer to the next element in the collection, and the process repeats until all elements inthe collection have been processed. If the collection is empty to begin with, execution sim-ply skips over the loop. An example of using this loop is presented in the section on theWorkbook object later in this session.
This has been a quick introduction to collections. You’ll learn more of the details wherespecific collections are covered throughout the book.
Note
d540629 ch03.qxd 9/2/03 9:27 AM Page 34

Session 3 — The Excel Object Model 35
The Object HierarchyThe Excel object model is organized in a hierarchy. At the top of this hierarchy is theApplication object that represents the Excel application itself. All other objects in theExcel object model are subsidiary to Application. The Application object is always avail-able to your code.
If you were writing VBA code in another Office program, such as Word, andneeded to program Excel, you would need to explicitly create the ExcelApplication object. That, however, is beyond the scope of this book. Whenyou are programming within Excel, the Application object is always avail-able as an implicit reference.
The Workbook object has several immediate children, the most important of which is theWorkbooks collection. This collection contains one Workbook object for each open work-book. Each Workbook object has a Sheets collection, which contains one Sheet object foreach worksheet or chart sheet that the workbook contains. Figure 3-1 illustrates the struc-ture of the object model as described so far.
Figure 3-1 The relationships between the Application, Workbook, and Sheetobjects
Needless to say, the Excel object model is much more complicated than this diagrammight suggest. There are many other objects and collections not shown here that are cov-ered in later sessions.
Application
Workbooks
= Object
= Collection
Workbook
Sheets
Sheet
Note
d540629 ch03.qxd 9/2/03 9:27 AM Page 35

Friday Evening36
The Workbook ObjectEach open workbook in Excel is represented by a Workbook object, which is maintained inthe Workbooks collection of the Application object. This section shows you how to per-form various important tasks with a Workbook object.
Creating and Opening WorkbooksYou use the Workbooks collection’s Add method to create a new workbook. The syntax is:
Workbooks.Add(Template)
Because the Workbooks collection is a child of the Application object, thefull syntax for this would be:Application.Workbooks.Add(Template)
When programming within Excel, however, Application is always available asan implicit reference, so it does not need to be specified although it can be.
Template is an optional argument specifying the name of an existing workbook file (ondisk). If the argument is included, a new workbook is created based on the existing work-book. If the argument is omitted, a new workbook is created containing three empty work-books. The method returns a reference to the newly created workbook, which can be usedor ignored. For example:
Dim MyWB As WorkbookSet MyWB = Workbooks.Add
As always, the Set keyword is used because the statement assigns an object reference.The variable MyWB refers to the new workbook, and can be used to manipulate it. A refer-ence to the workbook also exists in the Workbooks collection.
To open an existing workbook from disk, use the Open method:
Workbooks.Open(Filename)
The Filename argument is the name of the workbook file to open, including the full pathif necessary. This method opens the specified workbook, adds it to the Workbooks collec-tion, and returns a reference to the workbook. Here’s an example:
Dim MyWB As WorkbookSet MyWB = Workbooks.Open(“c:\data\sales.xls”)
If the specified file does not exist or cannot be opened for any other reason (such as asharing violation), a runtime error occurs.
For more about dealing with this and other kinds of errors, see Session 27.
Cross-Ref
Note
d540629 ch03.qxd 9/2/03 9:27 AM Page 36

Session 3 — The Excel Object Model 37
Your code should always take possible errors into account, particularly whenworking with files. Sample code in this session and others usually omits theerror-handling code for the sake of clarity, but that does not mean you cando the same!
Saving and Closing WorkbooksTo save a workbook under its existing name, use the Save method. A workbook’s name iseither the name you assign using the SaveAs method (described later in this session) or thedefault name (Book1, Book2, and so on) that Excel assigns when a new workbook is created.The Save method takes no arguments.
To save a workbook under a new name, use the SaveAs method:
WB.SaveAs(Filename)
WB is a reference to the workbook, and filename is the name under which to save it. Thename can include the .XLS extension or not; if this is omitted, Excel automatically adds it.The name can also include drive and/or path information if you do not want the workbooksaved in Excel’s default data folder. For example:
MyWB.SaveAs(“g:\data\sales\march.xls”)
The SaveAs method has some additional, optional arguments that are used to assign apassword to a workbook, specify the backup mode, and set other save options. Please referto VBA’s online help for the details.
Another method, SaveCopyAs, enables you to save a copy of a workbook under a newname without changing the name of the open workbook. The syntax is:
WB.SaveCopyAs(Filename)
To close an open workbook, use the Close method, as shown in the following syntax:
WB.Close(SaveChanges, Filename, RouteWorkbook)
Here’s what each of these optional arguments do:
� SaveChanges. Set this argument to True to save changes made since the workbookwas last saved, or False to discard such changes. If omitted, the user is prompted tosave changes.
� Filename. This argument designates the name to save the workbook under. If omit-ted, the current workbook name is used. If the workbook has not been assigned aname (it’s still using the default name Book1, Book2, and so on) and this argumentis omitted, the user is prompted for a name.
� RouteWorkbook. This argument is relevant only if a routing slip is attached to theworkbook and it has not already been routed. Set to True to route the workbook, orFalse to not route it. If this argument is omitted and a routing slip is attached, theuser is prompted.
Tip
d540629 ch03.qxd 9/2/03 9:27 AM Page 37

Friday Evening38
The following code example shows how to use a For Next In loop to close all openworkbooks, saving any changes.
Dim WB As WorkbookFor Each WB in Workbooks
WB.Close SaveChanges:=TrueNext
Referencing WorkbooksTo manipulate a workbook in code, you must have a reference to it. There are several waysto do this, and the one you use depends on your specific situation.
One method is to assign a reference when you either create or open the workbook withthe Add or Open methods, respectively. Thus:
Dim MyNewWB As WorkbookDim MyOpenedWB As WorkbookSet MyNewWB = Workbooks.AddSet MyOpenedWB = Workbooks.Open(“expenses.xls”)
Note that a variable used for an object reference must be created with the proper type.
For details on creating an object reference variable with the proper type,turn to Session 4.
If the workbook already has been created or opened — in other words, if it already existsin the Workbooks collection — you can reference it directly from the collection. Thus, thecode
Workbooks(Name)
returns a reference to the workbook with the specified name. Note that the name mustinclude the extension: sales.xls and not just sales. If the specified workbook does notexist, an error occurs.
Finally, VBA provides a couple of special keywords that can be used to refer to work-books:
� ActiveWorkbook. This references the active workbook.� ThisWorkbook. This references the workbook in which the code is running.
The concept of the active workbook is easy to understand: It represents the workbookthat is active and on-screen. The ActiveWorkbook keyword can be extremely useful.
The need for ThisWorkbook, however, may not be clear. In many situations, the VBAcode that is executing is located in the same workbook that’s being manipulated by thecode, and there is no need for ThisWorkbook. At times, however, code that is located in one workbook is manipulating data in another workbook. When such code needs to refer to the workbook it is in rather than to the workbook that is being manipulated, it uses the ThisWorkbook keyword. This situation arises most often when you are programming
Cross-Ref
d540629 ch03.qxd 9/2/03 9:27 AM Page 38

Session 3 — The Excel Object Model 39
add-ins; then use the ThisWorkbook keyword to ensure that a reference applies to theworkbook the code is in and not to the active workbook.
The ThisWorkbook keyword is not the same as the ThisWorkbook elementthat is listed in the Project Explorer.
Printing WorkbooksYou use the PrintOut method to print all or part of a workbook. The syntax for this method is:
WB.PrintOut(From, To, Copies, Preview, ActivePrinter, PrintToFile,Collate, PrToFileName)
All of the arguments to this method are optional:
� From, To. The first and last pages of the workbook to print. The default is to printthe entire workbook.
� Copies. The number of copies to print. The default is 1.� Preview. If set to True, the Excel Print Preview window opens for the user to view.
The default is False.� ActivePrinter. The name of the printer to use. The default is the Windows default
printer.� PrintToFile. If True, the output is sent to a disk file rather than to the printer.
The default is False.� Collate. If True and multiple copies are being printed, the output is collated. The
default is False.� PrToFileName. The name of the file for output (relevant only when PrintToFile
is True).
The PrintOut method is available with several other Excel objects, includingChart, Range, Window, and Worksheet.
E-Mailing a WorkbookThe Workbook object’s SendMail method enables you to e-mail a workbook to one or morerecipients. The workbook is sent as an attachment to an e-mail message using whatevere-mail system is installed on the system. The syntax is:
WB.SendMail(Recipients, Subject, ReturnReceipt)
Here’s what each of these arguments do:
� Recipients. A required argument listing one or more recipients for the message(see the text for details).
Tip
Note
d540629 ch03.qxd 9/2/03 9:27 AM Page 39

Friday Evening40
� Subject. Optional argument specifying the message subject. If omitted, the nameof the workbook is used as the message subject.
� ReturnReceipt. If True, a return receipt is requested. Optional; the default is False.
A message recipient can be specified either as an explicit e-mail address, or as the nameof an entry in the address book. If there is only one message recipient, pass the recipient’sname or the address itself as the argument:
WB.SendMail recipients:=”George Bush”
For more than one recipient, create an array containing one entry for each recipient;then pass the array as the method argument:
Dim recip As Variantrecip = Array(“George Bush”, “[email protected]”, “Bill Gates”)WB.SendMail recipients:=recip
Other Workbook Methods and PropertiesThe Workbook object has a large number of properties and methods — too many to cover inthis book. Many of these members are rarely used, but in any case you can use the onlinedocumentation to find the details. A few of these members are needed on a regular basis,and are summarized in Table 3-1. Refer to online help for more details on how to use these.
Table 3-1 Additional Members of the Workbook Object
Name Property or Method Description
ActiveSheet Property Returns a reference to the active sheet
Charts Property Returns a Sheets collection containing aSheet object for every chart sheet in theworkbook
CreateBackup Property If True, a backup is created when the work-book is saved.
FullName Property The full name (path and filename) of theworkbook
HasPassword Property True if the workbook is password-protected
HasRoutingSlip Property True if there is a routing slip attached tothe workbook
Path Property The path of the workbook file
d540629 ch03.qxd 9/2/03 9:27 AM Page 40

Session 3 — The Excel Object Model 41
Name Property or Method Description
ReadOnly Property True if the workbook has been opened asread-only
Saved Property True if the workbook has been saved sincethe last change
Sheets Property Returns a Sheets collection, containing aSheet object for every worksheet and chartsheet in the workbook
Worksheets Property Returns a Sheets collection, containing aSheet object for every worksheet in theworkbook
Activate Method Makes the workbook active
AddToFavorites Method Creates (in the Favorites folder) a shortcutto the workbook
NewWindow Method Creates a new window
Post Method Posts the workbook to a public folder on aMicrosoft Exchange Server
PrintPreview Method Displays the workbook in the Print Previewwindow
WebPagePreview Method Previews the workbook as it would appearif saved as a Web page
The Worksheet ObjectAs mentioned earlier in this session, a worksheet is one of two types of sheets that a work-book can contain (the other being a chart sheet). This section provides important informa-tion on working with Worksheet objects.
Chart sheets are covered in Sessions 17 and 18.
Adding and Deleting WorksheetsTo add a new, blank worksheet to a workbook, use the Worksheets collection’s Add method.The syntax is:
WB.Add(Before, After, Count)
Cross-Ref
d540629 ch03.qxd 9/2/03 9:27 AM Page 41

Friday Evening42
The arguments are all optional:
� Before. This is a reference to the existing worksheet before which the new sheet isto be added.
� After. This is a reference to the existing worksheet after which the new sheet is tobe added.
� Count. This argument designates the number of new worksheets to add. The defaultis 1.
Clearly, you would not use the Before and After arguments at the same time. If neitherof these arguments is included, the new sheet is inserted before the currently active work-sheet. Note that the Add method returns a reference to the newly added sheet. If Count ismore than 1, the reference is to the last added worksheet.
You can also add a new worksheet by calling the Sheets collection’s Addmethod, but there is no advantage to doing so.
After creating a new worksheet, it is a good idea to set its Name property to somethingother than the default Sheet1 and Sheet2 names assigned by Excel. This name is displayedon the worksheet’s tab on the Excel screen and can also be used to retrieve a reference fromthe Worksheets or Sheets collection.
Dim MyNewWorksheet As WorksheetSet MyNewWorksheet = ActiveWorkbook.AddMyNewWorksheet.Name = “Sales Totals”
A worksheet that you add in code is by default hidden. If you need to makeit visible so the user can work with it, set its Visible property to True.
To delete a worksheet, call the Worksheet object’s Delete method:
SomeWorksheet.Delete
Remember that you can also get a reference to a worksheet from the Worksheetscollection:
SomeWorkbook.Worksheets(SheetName).Delete
When code tries to delete a worksheet, Excel normally displays a prompt to the user ask-ing him or her to confirm the delete action. If you want to delete a worksheet without thisprompt being displayed, you must set the Application object’s DisplayAlerts property toFalse:
DisplayAlerts = FalseSomeWorksheet.DeleteDisplayAlerts = True
Note
Tip
d540629 ch03.qxd 9/2/03 9:27 AM Page 42

Session 3 — The Excel Object Model 43
Be sure to set the DisplayAlerts property back to True after the Deletemethod is called, as in the previous example.
Referencing WorksheetsYou have already seen a couple of ways to reference a specific worksheet in a workbook,using the reference returned when the worksheet is created or obtaining the referencefrom the Worksheets collection. Another useful way to obtain a reference is with theActiveSheet property of the Workbook object. This property returns a reference to theactive sheet (worksheet or chart sheet) that is on top, or active, in the specified workbook.If there is no active sheet, the property returns the special value Nothing (see the sidebar,“The Usefulness of Nothing.”).
For more on If statements, see Session 6.
Cross-Ref
Tip
The Usefulness of Nothing
There are situations where an object variable does not refer to any object: Itrefers to nothing, and VBA has the special keyword Nothing to represent this.An object variable contains Nothing when it has been declared but not yet ini-tialized (has not been assigned an object reference). Thus:
Dim MyWB As Workbook‘ At this point MyWB contains NothingSet MyWB = Workbooks.Add
‘ Now that it has been initialized, MyWB no longer contains Nothing
The value Nothing is also returned by some object properties under certainconditions, such as the ActiveSheet property when there is no active sheet.You can test for an object reference containing Nothing using the Is Nothingclause in an If...Then statement:
If SomeObjectReference Is Nothing Then...
End If
Finally, you can (and should) explicitly set an object reference to Nothingwhen you are finished using the object:
Set SomeObjectReference = Nothing
When the last reference to an object is destroyed in this way, the memoryoccupied by the object is freed up for other purposes.
d540629 ch03.qxd 9/2/03 9:27 AM Page 43

Friday Evening44
Copying and Moving WorksheetsAn entire worksheet can be copied or moved to a new location within the original workbookor to a different workbook. The syntax for copying is as follows (use the Move method formoving a worksheet; the syntax is the same as Copy):
Sheet.Copy(Before, After)
Sheet is a reference to the worksheet to be copied. If you want to copy to a location inthe original workbook, use the Before or After argument (but not both) to specify theexisting worksheet that the copied worksheet is to be placed before or after. For example,this code copies Sheet1 and places it after Sheet3.
Worksheets(“Sheet1”).Copy After:=Worksheets(“Sheet3”)
When copying within a workbook, the copy is given the name of the original worksheetwith an index, such as “Sheet1 (2).”
To copy a worksheet to another workbook, omit the After and Before arguments. Excelcreates a new workbook and then copies the worksheet to it.
There is no way to directly copy or move a worksheet to an existing workbook.To do so, you must use the Range object to copy the data to the WindowsClipboard and then paste the data to the new location. See Session 10 fordetails.
REVIEW
Any VBA program that you write will depend on the Excel object model. This session intro-duced you to this object model and covered some important background material. Amongthe things you learned in this session are:
� You work with objects through their properties and methods.� Excel uses collections to keep track of multiple object copies.� The object model is organized as a hierarchy with the Application object at the top.� Excel workbooks are represented by Workbook objects in the Workbooks collection.
Methods are provided for creating new and opening existing workbooks, saving andclosing workbooks, and other required tasks.
� Worksheets are represented by Sheet objects in the Sheets collection. You can add,delete, copy, and move worksheets as needed.
Tip
d540629 ch03.qxd 9/2/03 9:27 AM Page 44

Session 3 — The Excel Object Model 45
QUIZ YOURSELF
1. What is the main difference between a property and a method? (See the“Understanding Properties and Methods” section.)
2. How do you add a new object to a collection? (See the “Working with Collections”section.)
3. What is the general rule for naming collections? (See the “Working withCollections” section.)
4. What object is at the top of the Excel object hierarchy? (See the “The ObjectHierarchy” section.)
5. How do you assign a name to a newly created workbook? (See the “Saving andClosing Workbooks” section.)
6. How do you reference the currently active worksheet? (See the “ReferencingWorkbooks” section.)
d540629 ch03.qxd 9/2/03 9:27 AM Page 45

d540629 ch03.qxd 9/2/03 9:27 AM Page 46

Session Checklist✔ The basics of VBA syntax✔ How to use constants✔ How to declare program variables✔ The different variable types available for number, text,
and other types of data✔ Early versus late binding✔ Using static and dynamic arrays✔ Defining user-defined types and enumeration✔ Understanding variable scope
E very Excel program works with data of one kind or another, and the VBA language pro-vides a powerful set of tools for maintaining data. This session explains how to main-tain different types of data in your VBA programs, specifically how to store data in the
program while it is running. First, however, you need to understand the fundamentals ofVBA syntax.
VBA Syntax FundamentalsSyntax in a programming language is similar in concept to syntax in the English (or anyother) language. It provides rules as to how the language elements are to be used and orga-nized. Ending sentences with a period is an example of an English syntax rule. Before youstart writing your own VBA code, you need to understand these fundamentals.
S E S S I O N
Syntax and Data in VBA
4
d540629 ch04.qxd 9/2/03 9:28 AM Page 47

Friday Evening48
A VBA program is composed of statements. There is usually a single statement per line ofcode. There are two exceptions to this:
� Multiple statements can be separated by a colon and placed on the same line.� A single statement can be broken over two or more lines with the line continuation
character (a space followed by an underscore).
Using the first technique to place multiple statements per line is not recommendedbecause it provides no real advantage and can make the code more difficult to read andunderstand.
On the other hand, use of the line continuation character can be a real help. Some lines ofVBA code are quite long and will extend past the right edge of the editing window, makingviewing and editing the code difficult. To break a line, type a space and then an underscore,and press Enter. The only place you cannot use the line continuation character is within aquoted string. I recommend indenting each continuation line with respect to the first line.VBA does not care about this, but it makes it more obvious to anyone reading the code thatthese are continuation lines and not independent lines.
CommentsA comment is text in a VBA program that is ignored and has no effect on the program oper-ation. You can (and should) use comments to document how the code works, provide detailsabout procedure arguments, and add reminders to yourself or another programmer.
One way to create a comment is with the apostrophe (single quote) character. Anythingfollowing an apostrophe, to the end of the line, is considered a comment. The apostrophecan be at the start of the line, or in the middle:
‘ This is a comment.‘ Dim MyWB As Workbook ‘This is a comment too.
You can also use the REM keyword (standing for “remark”) to mark a comment. Note thatREM must be at the start of a line:
REM This is a comment.Dim MyWB As Workbook REM This is not permitted
You’ll see that the VBA Editor displays comments in a different color — green by default.
You can use the apostrophe to “comment out” code. This can be useful dur-ing development when you want to see how a program runs without one ormore existing lines of code. Rather than deleting the lines, you can convertthem to comments. You can easily uncomment the code later if you decideto keep it.
Tip
d540629 ch04.qxd 9/2/03 9:28 AM Page 48

Session 4 — Syntax and Data in VBA 49
Source Code FormattingSo-called white space in your code — spaces, tabs, and blank lines — is ignored by VBA, butit can be used to format the code for readability, a practice I strongly recommend. This caninclude using blank lines to separate sections of code that are functionally distinct andindenting statements more or less depending on their logical relationship with other state-ments. (As you learn more about VBA statements, in this session and also in Session 6, thissuggestion will make more sense to you.)
Employing ConstantsA constant represents data that does not change during program execution. The data valueis constant, hence the name. There are two types of constants in VBA, literal and symbolic.
A literal constant is typed directly into the code and can be either a number or a string(text); string constants must be enclosed in double quotes. Here are two examples:
MyString = “four”MyNumber = 4
Here, the “four” and the 4 are literal constants. For numbers, VBA also recognizes scientificnotation and, using the &H prefix, hexadecimal notation:
1.2E5 ‘ 1.2 times 10 to the 5th power, or 120000&HFE ‘ Equivalent to decimal 254
Hexadecimal notation is based on powers of 16, in contrast to the commonlyused decimal system that uses powers of 10. Hex notation uses the digits 0–9in the usual way plus the letters A–F to represent the values 10 through 15.
A symbolic constant is one that has been assigned a name. You then use that name any-where in your program that you need the constant value. The Const keyword is used todefine a symbolic constant:
Const ConstantName = ConstantValue
ContantName is any valid VBA name (see the “VBA Naming Rules” sidebar).ConstantValue is a literal constant defining the constant’s value, which can be eithernumeric or string. Here are two examples:
Const MYNAME = “Joe”Const MYBIRTHYEAR = 1961
Symbolic constants offer two advantages. The constant name can (and should) bedescriptive, which helps with code readability. Most important, should you need to changethe constant’s value, you only have to do so in one location, where the constant is defined,and not in every location where it is used in the code.
Note
d540629 ch04.qxd 9/2/03 9:28 AM Page 49

Friday Evening50
I have found it useful to use all uppercase for constant names, and a combi-nation of upper- and lowercase for other elements such as variables. Forexample, INTEREST_RATE would be a constant while InterestRate would be avariable. This is certainly not required by VBA, but it does make it easy todistinguish constants from variables in code.
Declaring and Using VariablesAs the name suggests, a variable holds data that can change during program execution. InVBA, a variable has a type that determines what kind of data the variable can hold. Whenyou create or declare a variable, you specify its type according to the needs of the program.In its simplest form, the syntax for declaring a variable is a single statement containing:
1. The Dim keyword.2. The variable name.3. The As keyword.4. The name of the variable type.
Thus the code would look like:
Dim varname As type
You can also declare two or more variables on the same line as follows:
Dim varname1 As type1, varname2 As type2, ...
Variable names follow the same naming rules that were presented earlier in this session.A variable name must be unique within its scope. You learn about scope later in the session.
Tip
VBA Naming Rules
VBA’s naming rules apply to symbolic constants, variables, properties, and justabout anything else you can assign a name to in code. A VBA name:
� Must start with a letter� Can be up to 255 characters in length� Cannot be a VBA keyword� Cannot contain a period, space, or the characters: !, @, #, &, %, or $
It’s a good idea to create descriptive names that provide some idea of what thevariable or other named element does. Because you cannot use spaces, multi-word names can be made clearer using a combination of upper- and lowercase(for example, InterestRate) or by using the underscore in place of spaces (forexample, Total_2001). Case does not matter; thus, Total, total, and TOTAL areconsidered the same name in VBA.
d540629 ch04.qxd 9/2/03 9:28 AM Page 50

Session 4 — Syntax and Data in VBA 51
Numeric VariablesVBA’s numeric types fall into two categories:
� Integers. Numbers with no fractional part. For example, -5, 1, and 1,234.� Floating point. Numbers with a fractional part. For example, 1.01 and -0.06.
Within each of these two categories, there are three different types that differ in therange of values they can hold, and, for the floating-point types, their accuracy (or preci-sion). These are summarized in Table 4-1. When declaring a variable, choosing between aninteger type and a floating-point type is usually easy, and you should use an integer typewhenever possible because they take less memory and are faster in calculations — although,to be honest, with today’s computers the difference is not likely to be noticeable. Withineach category, you must select a specific type based on the nature of the data that the vari-able will hold. Note that the Currency type is specialized for holding money values.
Table 4-1 VBA’s Numeric Data Types
Name Type Range Precision
Byte Integer 0 to 255 N/A
Integer Integer -32,768 to 32,767 N/A
Continued
Variable Declaration and Option Explicit
One of VBA’s weaknesses is that it lets programmers get away without declar-ing variables. In fact, this is its default behavior — just use variables in codewithout worrying about declarations or Dim statements. This sounds prettyeasy, so why do I call it a weakness?
Working without variable declarations is an invitation to errors and bugs. Thereason is because if you misspell a variable name, VBA just treats the misspellingas a new variable name. This can lead to all sorts of problems. In addition, if avariable is not declared, it is automatically created as type Variant, which is areal hog when it comes to processor time and memory resources.
If variable declaration is required, VBA automatically catches a misspelled variable as “undeclared,” preventing the kind of errors mentioned above. Also,because you must explicitly declare each variable, you can use the data typethat is best suited to the data.
To require variable declaration, include the Option Explicit statement ineach module, at the beginning before any procedures. You can also turn thissetting on for all modules (highly recommended!) by selecting Tools ➪ Optionsto display the Options dialog box; then, on the Editor tab, select the RequireVariable Declaration option.
d540629 ch04.qxd 9/2/03 9:28 AM Page 51

Friday Evening52
Table 4-1 Continued
Name Type Range Precision
Long Integer -2,147,483,648 to 2,147,483,647 N/A
Single Floating point -3.4 × 1038 to 3.4 × 1038 * 6 digits
Double Floating point -1.79 × 10308 to 1.79 × 10308 * 14 digits
Currency Floating point -9.22 × 1011 to 9.22 × 1011 * 4 digits
* Approximate values.
When you declare a numeric variable, it is assigned the initial value 0.
String VariablesString variables are used to hold text data. A variable-length string can hold any length oftext you put in it, up to some huge maximum of about two billion characters. You don’tneed to worry about the string size because it automatically adjusts to fit its data. Thekeyword for declaring this type of variable is String:
Dim Name As String
The other type of string in VBA is a fixed-length string. You set the string’s length whenyou declare it, and this remains its maximum capacity. A fixed-length string can be declaredto contain anywhere from 1 to about 64,000 characters. To declare a fixed-length string, usethe String keyword followed by the * (asterisk) symbol and the desired size:
Dim MyFixedLengthString As String * 12
If you assign a string that’s too long to a fixed-length string variable — that is, longerthat the variable’s declared length — the excess characters are lost. For example:
Dim str As String * 5str = “New York”
The variable now contains “New Y” (remember, spaces count as characters, too).
Some strings, such as “1234,” look like numbers. To VBA, however, it is justa string and cannot be used in numeric calculations. For example, ZIP codesare usually stored as strings, such as “01345” to ensure that the leading 0displays.
VBA has some tools for converting strings to numbers; these are covered inSession 10.
Cross-Ref
Note
Note
d540629 ch04.qxd 9/2/03 9:28 AM Page 52

Session 4 — Syntax and Data in VBA 53
Date VariablesIn VBA, the term date is used to refer to both dates and times. Dates are represented numeri-cally as floating-point numbers. The integer part of the number represents the date as thenumber of days since December 30, 1899 (with negative numbers for prior dates), and thefractional part of the number represents the time of day as a fraction of the 24-hour day.Fortunately, you never need to deal with these numeric date representations directly becauseVBA has a powerful set of tools for working with dates in more conventional formats. Theseare covered in Session 8.
The Date data type is designed specifically to hold date information. To set a date value,you can use any of the commonly accepted formats placed between # (pound) symbols, asshown here:
Dim day1 As Date, day2 As Date, day3 As Dateday1 = #March 7, 2003#day2 = #1/1/2003#day3 = #July 4, 2003#
Object VariablesThe Object data type can hold a reference to any object. It is rarely used, however, becauseit is preferred to declare variables as the specific type they will hold. Thus:
Dim GenericObject As ObjectDim SpecificObject As Worksheet
The variable GenericObject can hold a reference to any kind of object, while the vari-able SpecificObject can reference only a Worksheet object. It might seem that use of theObject data type is better because it provides more flexibility, but this is not the case.Here’s why.
Use of the Object data type is called late binding. The program does not know whatobject type the variable will refer to until the program runs and a reference is actuallyassigned to the variable. This slows things down a bit, although not significantly. Moreimportant, it makes the editor’s Auto List feature unavailable.
When you declare a variable as a specific object type, it is called early binding. VBA “knows”what type the variable is and, while you are editing, can use Auto List to display the object’sproperties and methods. This can be a real convenience.
To enable the Auto List feature, select Tools ➪ Options, select the Editor tab,and put a check next to the Auto List Members option. With Auto List, whenyou type the name of an object variable followed by a period, the Editor dis-plays a list of that type’s properties and methods, from which you can select.
Declaring a variable as a specific object type is not the same as initializing it. Here’s anexample:
Dim ws As Worksheet
Tip
d540629 ch04.qxd 9/2/03 9:28 AM Page 53

Friday Evening54
After this code, the variable ws exists and is of type Worksheet, but it does not referenceanything — it contains the value Nothing. To initialize the variable it must be assigned aspecific reference, for example:
Set ws = Worksheets.Add
Now, the variable ws refers to the new worksheet that was created by the Add method.
The Set keyword must be used whenever you are assigning an objectreference.
In most cases, you get your object references from collections, either as an existingcollection member or by using the Add method. In some situations, however, there is norelevant collection, and you must create the object using the New keyword. The syntax is:
Set ObjectVariable = New ObjectName
You can also combine the declaration and initialization in one statement:
Dim ObjectVariable As New ObjectName
Boolean VariablesA Boolean variable can hold a True/False value. Boolean variables (and properties) are usedfrequently in VBA programming to hold data that can be on/off, yes/no, and so on. Whenyou declare a Boolean variable, it is automatically initialized to False. VBA provides thekeywords True and False to use for Boolean values:
Dim UpToDate As BooleanUpToDate = True
The Variant TypeVariant is VBA’s most flexible data type as well as the default type. This means that if youdeclare a variable without specifying a type, it is created as type Variant:
Dim x ‘ X is type variant
You can also explicitly specify the type:
Dim x As Variant
The Variant data type can hold almost any type of data, the exceptions being fixed-length strings and user-defined types. Thus, a given Variant variable can hold an integer,a floating-point value, a string, or an object reference. A Variant can even hold an entirearray. The downside is that Variant data requires more memory to store, and more com-puter power to process, than other data types. This means that you should not use Variantvariables simply as a convenience to avoid having to decide which of the more specific data
Note
d540629 ch04.qxd 9/2/03 9:28 AM Page 54

Session 4 — Syntax and Data in VBA 55
types to use. Rather, restrict use of this data type to situations where its flexibility is reallyneeded. This includes:
� For data that must be treated as a number or as a string depending on the circumstances.
� For procedure arguments that can take different kinds of data.� For retrieving data from worksheet cells when you do not know what kind of data
the cell contains.
Working with procedure arguments is covered is Session 7, and retrievingdata from worksheet cells is covered in Session 10.
Using ArraysAn array lets you store multiple data items in one place. The array has a name, and the indi-vidual items are identified by a numeric index. When you create an array, you specify oneof VBA’s data types, and all the elements in the array are of that type. Arrays are useful forstoring related data together in one location. For example, suppose your program needs towork with sales figures for the 12 months of the year. You could create an array with 12 ele-ments and store January’s figure in element 1, February’s in element 2, and so on. Using anarray for data often makes your code simpler and easier to write. VBA has two types ofarrays — static and dynamic.
Static ArraysA static array has a fixed size or number of elements. You specify the array size when youdeclare it, and the size cannot change during program execution. The declaration syntax is:
Dim ArrayName(n) As Type
ArrayName must follow the usual VBA naming rules, and type can be any of VBA’s datatypes. The size of the array is specified by n. Actually, the size will be one more than nbecause VBA array indexes start by default at 0; therefore, the declaration
Dim MyArray(50) As Integer
actually results in an array with 51 members, at indexes 0 through 50. Array elementsare referenced using the array name and an index in parentheses:
MyArray(0) = 1MyArray(25) = 72
You can use an integer variable or constant as the index:
Dim idx As Integeridx = 12MyArray(idx) = 44 ‘ Same as MyArray(12)
Cross-Ref
d540629 ch04.qxd 9/2/03 9:28 AM Page 55

Friday Evening56
If you do not want to use 0 as the lower array index, you have two choices. One choice isto include the Option Base 1 statement at the start of a module, outside of any proce-dures. This results in all arrays in the module having a lower bound of 1 instead of 0. Theother choice provides more flexibility, using the To keyword in the array declaration:
Dim ArrayName(lowerbound To upperbound) As Type
Lowerbound must be smaller than upperbound, and both must be integers. Here’s anexample:
Dim MyArray(20 To 40) As Long
Arrays with a single index are called one-dimensional arrays. You can also create arrayswith two or more indexes by specifying the additional indexes in the Dim statement.
Dim TwoDimensions(10, 10) As Single
This array has 121 elements, references as TwoDimensions(0, 0) throughTwoDimensions(10, 10). The first dimension has 11 elements numbered 0 through 10.The second dimension also has 11 elements. The total number of elements is the productof 11 times 11. You can use the To keyword in multidimensional arrays:
Dim ChessBoard(1 To 8, 1 To 8) As String
VBA does not impose any specific limits on the number of elements in an array, or thenumber of dimensions. Available system memory and disk space, however, impose practicallimits, but these limits are not likely to pose a problem. In the situation where a system isrunning low on both free memory and disk space, you might encounter problems, but this isvery unlikely to happen.
If your program tries to use an array element that does not exist, a runtimeerror occurs. For example, if you create an array with the statement DimMyArray(20) As Integer, then you’ll get an error if you try to useMyArray(21), MyArray(30), and so on.
Dynamic ArraysA dynamic array does not have a fixed size. It can be enlarged or shrunk as needed by codeduring program execution. A dynamic array is declared by using empty parentheses in theDim statement:
Dim MyDynamicArray() As type
Before using the array, you must set its size using the ReDim statement:
ReDim MyDynamicArray(size)
Note
d540629 ch04.qxd 9/2/03 9:28 AM Page 56

Session 4 — Syntax and Data in VBA 57
The size argument specifies the number of array dimensions and the number of elementsin each dimension, just as for static arrays. Here are some examples:
Dim Dynamic1() As StringDim Dynamic2() As IntegerDim Dynamic3() As Object...ReDim Dynamic1(100) ‘ 1 dimension, 101 elements 0 through 100ReDim Dynamic2(-5 To 5) ‘ 1 dimension, 11 elements -5 through 5ReDim Dynamic3(5, 5, 5) ‘ 3 dimensions, 216 total elements
You cannot change the type of a dynamic array with a ReDim statement, but you canchange its size as many times as needed. When you use ReDim, any data in the array is nor-mally lost. You can preserve existing array data (with some limitations) by including thePreserve keyword in the ReDim statement:
ReDim Preserve Dynamic1(100)
The limitations on preserving data with Preserve are:
� If you make an array smaller, data in the trimmed elements is lost.� For multidimensional arrays, you can change the size of only the last dimension.� You cannot change the number of dimensions.
The program shown in Listing 4-1 demonstrates the use of a dynamic array. To use thisprogram, place the cursor at the top of a column of numbers in any worksheet and then runthe program. The program goes down the column, copying the number from each cell andplacing it in the array. For each cell, ReDim is used to add another element to the array.When an empty cell is found, the program then goes through the array and calculates thetotal of all the values. This result is placed in the cell at the bottom of the column.
In case you need a little review, here are the steps required to create and run thisprogram.
1. In Excel, place a column of numbers in a worksheet. 2. Press Alt+F11 to open the VBA Editor.3. In the Project Explorer, double-click the name of the worksheet in which you
placed the numbers. A code-editing window opens.4. Place the code from Listing 4-1 into the editing window.5. Switch back to the Excel screen, and make sure the Excel cursor is at the top cell
in the column of numbers.6. Press Alt+F8 to open the Macros dialog box.7. Select the macro named SumColumn and then click Run.
The program uses some VBA elements with which you are not yet familiar. You may beable to figure them out, but if not, you should not be concerned. The point here is todemonstrate a dynamic array.
d540629 ch04.qxd 9/2/03 9:28 AM Page 57

Friday Evening58
Listing 4-1 Demonstrating the use of a dynamic array
Public Sub SumColumn()
Dim data() As SingleDim total As SingleDim count As IntegerDim i As IntegerDim finished As Booleancount = 0
Docount = count + 1ReDim Preserve data(count)data(count) = ActiveCell.ValueActiveCell.Offset(1, 0).ActivateIf ActiveCell.Value = “” Then finished = True
Loop Until finished
For i = 1 To UBound(data)total = total + data(i)
Next
ActiveCell.Value = total
End Sub
Determining Array Size
VBA provides two functions that enable you to determine the size of an array.Specifically, you can determine the largest and smallest legal index for anarray. The functions are:
UBound(arrayname, dimension)LBound(arrayname, dimension)
UBound returns the largest, and LBound the smallest, legal index for the speci-fied array. The dimension argument is optional and specifies the dimension ofthe array. The default is 1. For example:
Dim MyArray(1 To 5, 10 To 25)x = LBound(MyArray) ‘ Returns 1x = UBound(MyArray, 2) ‘ Returns 25
d540629 ch04.qxd 9/2/03 9:28 AM Page 58

Session 4 — Syntax and Data in VBA 59
User-Defined TypesA user-defined type (UDT) allows the programmer to define custom data elements that arespecifically suited for the data at hand. A UDT can contain two or more elements, eachelement being a variable or array. UDTs are defined with the Type...End Type statement:
Type TypeNameElement1Name As TypeElement2Name As Type...
End Type
Each element follows the same rule as regular VBA variables. You can mix data types ina UDT as dictated by the needs of your program, and you can use any available type. Anelement can be an array as well as another UDT. Here’s an example of a UDT designed tohold employee information:
Type EmployeeInfoFirstName As StringLastName As StringSSNum As String * 10HireDate As DateHealthPlan As BooleanSalary As Currency
End Type
It may be useful to see exactly what the lines of this code do:
� The first line begins the definition of a UDT named “EmployeeInfo.”� The second line declares a variable in the UDT named “FirstName” of type String.� The third line declares a variable in the UDT named “LastName” of type String.� Remaining lines declare other variables within the UDT.� The last line marks the end of the UDT definition.
The definition of a UDT must be placed in a module, outside of any procedures. After aUDT is defined, you can use it in variable declarations such as VBA’s built-in data types.Here are some examples:
Dim SomeEmployee As EmployeeInfoDim AllEmployees(100) As EmployeeInfo
To access the elements of a UDT, use the name.element syntax. Thus:
SomeEmployee.FirstName = “Jane”SomeEmployee.LastName = “Jones”AllEmployees(1).FirstName = “Sam”
d540629 ch04.qxd 9/2/03 9:28 AM Page 59

Friday Evening60
EnumerationsAn enumeration is a defined data type that contains a set of symbolic constants as specifiedby the programmer. When a variable is declared as an enumeration type, it can take onlythese predefined values. Enumerations are useful when a variable’s data can take only cer-tain values, such as a variable to hold the name of the month. By using an enumerationthat contains the 12 month names, you ensure that a variable of that type never can holderroneous data.
You use the Enum...End Enum statement to define an enumeration:
Enum EnumNameMember1Member2...
End Enum
Here’s an example:
Enum FlavorVanillaChocolateStrawberryCoffee
End Enum
Each constant in an Enum statement is assigned a numeric value. If you do not specifythe values, they are assigned in order starting with 0. In the previous example, Vanilla hasthe value 0, Chocolate has the value 1, and so on. If desired, you can specify the valuesexplicitly:
Enum FlavorsVanilla = 1Chocolate = 4Strawberry = 7Coffee = 16
End Enum
An Enum statement must be defined at the module level, outside of any procedure(similar to a UDT). It then becomes available as a data type that you can use in yourvariable declarations:
Dim MyIceCream As FlavorDim MenuItems(50) As Flavor
When working with an Enum variable, VBA’s Auto List feature displays a list of the Enumstatement’s defined constants, which is a real convenience because you can simply selectfrom the list rather than type the data in manually.
d540629 ch04.qxd 9/2/03 9:28 AM Page 60

Session 4 — Syntax and Data in VBA 61
Understanding Variable ScopeA variable that is declared in a VBA program is available only in certain parts of the pro-gram. This is referred to as the variable’s scope, and a variable can be used only within itsscope. In other parts of the program, it effectively does not exist. In fact, you can have twovariables of the same name with different scopes, and they are completely independent ofeach other.
VBA offers three levels of scope:
� Procedure level. Scope limited to a single VBA procedure.� Module level. Scope limited to a single module (all procedures in the module).� Project level. Scope extends throughout the project.
To create a variable with procedure-level scope, declare it using a Dim statement inside aprocedure. You should always use procedure-level scope unless there is a specific reason touse a wider scope. Most variables in your program will have this scope.
To create a variable with module-level scope, declare it using a Dim statement at themodule level (outside any procedures). Use module-level scope when multiple proceduresin the module need access to a variable, as is the case with property procedures (which arecovered in Session 26). In this context, you can use Private in place of Dim, but it has thesame effect:
Private Total As Integer
Project-level scope can take two forms. If you declare a variable at the module level usingthe Public keyword, its scope extends throughout all modules in the current project as wellas any other open VBA projects. If you include the statement Option Private Module atthe start of the module, variables declared with Public have scope throughout the currentproject only.
When two variables with the same name have overlapping scopes, the variablewith the more restrictive scope takes precedence.
When deciding what scope to use for a variable, the rule is to use the most restrictivescope possible. Most variables in a program have procedure-level scope. By isolating variableswithin procedures, you remove the possibility of unintended changes and interactions andthe resulting program bugs and errors. Information that must be shared between two or moreprocedures can be passed back and forth by means of procedure arguments and return values.Variables with wider scope should be used sparingly, and only when it is unavoidable.
Note
d540629 ch04.qxd 9/2/03 9:28 AM Page 61

Friday Evening62
REVIEW
Almost any Excel program needs to work with data, and VBA provides a lot of flexibility inthis regard. Numerous data types provide storage for all kinds of data, including numbers,text, dates, and object references. Among the things you learned in this session are:
� The fundamental syntax of VBA, including the use of comments.� How to use literal and symbolic constants.� VBA’s naming rules.� How to declare variables.� Types of numeric, string, and object variables.� About variable scope.� How to create and use static and dynamic arrays.� Defining user-defined types and enumerations.
QUIZ YOURSELF
1. How do you split a VBA statement over two or more lines? (See the “VBA SyntaxFundamentals” section.)
2. What are the two ways to create a comment? (See the “Comments” section.)3. Name two advantages of symbolic constants. (See the “Employing Constants” section.)4. Should you use the Option Explicit statement in your programs? Why? (See the
“Variable Declaration and Option Explicit” sidebar.)5. What data type is designed to hold money values? (See the “Numeric Variables”
section.)6. What statement is used to create a user-defined type? (See the “User-Defined
Types” section.)7. When should you use the Object data type? (See the “Object Variables” section.)8. What does the term variable scope refer to? (See the “Understanding Variable
Scope” section.)
d540629 ch04.qxd 9/2/03 9:28 AM Page 62

P A R T
#P A R T
Friday EveningPart Review
I
1. What is a program?2. How do you start the VBA Editor from Excel?3. How do you insert a new code module in a VBA project?4. What’s the easiest way to copy code from one VBA project to another?5. What is a property?6. How do you create an absolute cell reference?7. How do object properties and methods differ?8. Must a method call always include arguments in the precise order as defined for
the method?9. Which VBA statement is used to loop through all the members of a collection?
10. In a VBA program running in Excel, when is it necessary to use the Applicationkeyword?
11. How would you save a copy of a workbook under a new name without changingthe original workbook’s name?
12. What method is used to print the current workbook?13. How do you obtain a reference to the active worksheet in a workbook?14. How do you change a worksheet’s name in code (the name that displays on the
worksheet’s tab)?15. How can you prevent Excel from displaying its confirmation dialog box when you
delete a worksheet in code?16. What is the Nothing keyword used for?17. How can your VBA code determine how many worksheets are present in a
workbook?18. What is the function of the Workbook.CreateBackup property?19. How would you obtain the full path and filename of a workbook?
I
e540629 PR01.qxd 9/2/03 9:28 AM Page 63

20. Suppose more than one workbook is open in Excel. How would you activate a spe-cific workbook?
21. How can you tell if a workbook has been saved since the last time it was changed?22. What restrictions, if any, are there on using the line continuation character in VBA
code?23. What are VBA’s rules for indenting code?24. How does VBA store dates internally?25. You declare a VBA array as follows: Dim Data(100) As Integer. How many ele-
ments does the array contain?26. How can a program determine the size of an array?27. What does variable scope refer to?28. How would you declare a variable to be available throughout the entire project?
Part I — Friday Evening64
e540629 PR01.qxd 9/2/03 9:28 AM Page 64

e540629 PR01.qxd 9/2/03 9:28 AM Page 65

f540629 DP02.2 9/2/03 9:28 AM Page 66

Part II — Saturday MorningSession 5Operators
Session 6Control Constructs
Session 7Procedures and Modules
Session 8Working with Dates and Times
Session 9Working with Text
Session 10Using Ranges and Selections
Part III — Saturday AfternoonSession 11Working with Columns, Rows, and Cells
Session 12Programming with Custom Formulas
Session 13Programming with Excel’s Built-In Functions
Session 14Formatting a Worksheet
Session 15Find and Replace Operations
Session 16Creating Custom Toolbars
Part IV — Saturday EveningSession 17Introduction to Charts
Session 18Advanced Charting Techniques
Session 19Creating Custom Dialog Boxes with User Forms
Session 20Controls for User Forms
f540629 DP02.2 9/2/03 9:28 AM Page 67

P A R T
SaturdayMorning
II
Session 5Operators
Session 6Control Constructs
Session 7Procedures and Modules
Session 8Working with Dates and Times
Session 9Working with Text
Session 10Using Ranges and Selections
g540629 PP02.qxd 9/2/03 9:33 AM Page 68

Session Checklist✔ The assignment operator✔ Numerical and string operators✔ Logical operators✔ Comparison operators✔ Operator precedence
An operator is a symbol that instructs your program to carry out a specific action with data, such as adding two numbers. Operators are essential for many programs,including programs that perform numerical calculations and comparisons. VBA has
several categories of operators that are used for different types of data and different kindsof operations.
The Assignment OperatorIn VBA, the equal symbol (=) is the assignment operator, and is used to assign a value to avariable or property. For example,
x = 5
This line of code assigns the value 5 to the variable x. Note that this is a different mean-ing than the equal symbol usually has in mathematics, which is to state that the two itemsare, in fact, equal.
The rules for using the assignment operator are:
S E S S I O N
Operators
5
h540629 ch05.qxd 9/2/03 9:33 AM Page 69

Saturday Morning70
� The item on the left side of the assignment operator must be some element that can be assigned a value — that is, a variable, property or, in a Const statement, a constant.
� When assigning an object reference, the line must begin with the Set keyword.� The item on the right side of the assignment operator must be an expression —
anything that evaluates to a value.
The term expression means any VBA code that can be reduced, or evaluated,to a single numerical or string value. Thus, 5+2-1 is an expression becauseit can be evaluated to the single value 6. Likewise “Micro” & “soft” is anexpression because it evaluates to the single value “Microsoft.”
There are some restrictions regarding the data types of the two elements in an assign-ment statement.
� If you assign a string value to a numeric variable, any value other than True or Falseto a Boolean variable, or any nonobject value to an object variable, an error occurs.
� If you assign a value to a numeric variable that is out of the range for that type,an error occurs.
� If you assign a number value to a string variable, the number is converted to thetext equivalent.
� If you assign a floating-point value to an integer variable, the value is rounded tothe nearest integer.
The = symbol is also used by VBA as a comparison operator, as explained later in this ses-sion. It is always clear from the context whether this symbol is being used for assignmentor comparison.
The concept of an expression is important in programming. An expressionis anything that can be evaluated to a value. It can be a numeric value,a string, an object reference, or a logical (True/False) value.
Numerical OperatorsThe numerical operators, sometimes called the mathematical operators, perform operationswith numbers. The familiar operations of addition, subtraction, multiplication, and divisionare represented by the symbols +, -, *, and / respectively. There are three less commonlyused operations:
� Integer division (\). Performs a division, and returns the integer part of theanswer; therefore, 11\3 evaluates to 3.
� Exponentiation (^). Raises a number to a power. In VBA, 4^2 means “four to thesecond power” or 42, and evaluates to 16.
� Modulus (mod). Performs a division and returns the remainder. For example, 18 mod5 evaluates to 3. Floating-point numbers are rounded to integers when used withmod.
Note
Note
h540629 ch05.qxd 9/2/03 9:33 AM Page 70

Session 5 — Operators 71
String OperatorsThere is a single string operator, the concatenation operator represented by the symbol &.Concatenation means simply putting two strings together. Here’s an example:
Dim s1 As String, s2 As String, s3 As Strings1 = “Micro”s2 = “soft”s3 = s1 & s2
The first string, s1, contains the text “Micro,” and the second string, s2, contains thetext “soft.” When you concatenate, or combine, them, the result is that s3 contains“Microsoft.”
Sometimes the + symbol is used for concatenation. This is a holdover fromearlier versions of VBA and should not be used in your programs. It worksfine, but it is better to use the & symbol to make your code as clear aspossible.
Even though it has only one string operator, VBA has extremely powerful text-handlingcapabilities.
VBA’s text-handling capabilities are covered in Session 10.
Logical OperatorsLogical operators work with logical (True/False) values. With one exception, these operatorscombine two logical values into a single True/False value. You see examples of this on a reg-ular basis in daily life. For example, suppose you are shopping for a TV set and have the fol-lowing criteria:
� At least 36-inch screen� Stereo sound� Costs less than $500
Your decision whether to buy a particular model could be phrased logically as follows:
Buy TV = (36” screen?) and (stereo sound?) and (less than $500?)
Here, you are using the And operator to say, in essence, that you will buy the TV if andonly if all the conditions are True.
VBA has six logical operators, as summarized in Table 5-1.
Cross-Ref
Never
h540629 ch05.qxd 9/2/03 9:33 AM Page 71

Saturday Morning72
Table 5-1 VBA’s Logical Operators
Operator Example True if False if
And A And B A and B are both True A, B, or both are False
Or A Or B Either A or B is True A and B are both False
XOr (Exclusive Or) A Xor B If A and B are different If A and B are the same
Eqv (equivalence) A Eqv B If A and B are the same If A and B are different
Imp (Implication) A Imp B If A is False and B is If A is True and B is FalseTrue or False
Not Not A A is False A is True
Comparison OperatorsThe comparison operators are used to perform comparisons between expressions. A compari-son expression is actually a logical expression, evaluating to True or False depending on thedata and operator used. For example, the equal sign is the comparison operator that asks“are these two expressions equal?” Therefore, the expression
10 = 5
evaluates to False. This and the other comparison operators that are used with numbersare listed here:
� = Equal to� > Greater than� < Less than� >= Greater than or equal to� <= Less than or equal to� <> Not equal to
These comparison operators can be used with strings (text) as well. When comparingstrings, the concepts of “greater than” and “less than” are based on the ASCII values of thecharacters in the strings being compared. Because of the way ASCII codes are assigned, thiscorresponds (for the letters) to alphabetical order, so “apple” is considered to be less than“banana.”
Computers use numbers internally to represent characters of the alphabet,punctuation marks, and so on. ASCII (American Standard Code for InformationInterchange) is the universally accepted code that specifies which numbercorresponds to which character. Search for “character set” in VBA’s onlinehelp for a chart of ASCII codes.
Note
h540629 ch05.qxd 9/2/03 9:33 AM Page 72

Session 5 — Operators 73
There’s a twist, however, in that upper- and lowercase letters have different ASCII codes,with the uppercase codes all being less than the lowercase codes. VBA’s default, therefore, isto consider “Apple” to be unequal to, and less than, “apple.” In most cases, this type of textcomparison is not wanted, and you have two ways around it.
One approach is to include the statement Option Compare Text at the start of themodule, outside of any procedure. This instructs VBA to perform text comparisons withupper- and lowercase letters being equivalent, so that “Apple” does equal “apple.” Thisapplies to all text comparisons within the module.
The other approach is to use VBA’s UCase or LCase function to convert a string to allupper- or lowercase, and then perform the comparison:
UCase(string1) = UCase(string2)
These functions do not change the original strings but only make temporary uppercasecopies for the comparison.
The final string comparison operator is Like, which determines if a string matches apattern. It is used as follows:
string Like pattern
Pattern is itself a string composed of the elements described in Table 5-2. The elementsyou use, and their order, depend on what you want to match. Table 5-3 shows some examplesof patterns, and what they match and do not match.
Table 5-2 Elements Used in the Pattern for the Like Operator
Element Matches
A single character The character itself
* Any sequence of 0 or more characters
? Any single character
# Any digit
[list] Any character in list
[!list] Any character not in list
Table 5-3 Pattern Examples for the Like Operator
Pattern Matches Does Not Match
b[ae]t bat, bet but, bit
[a-d]?? ace, bad, cat, dig fix, apple, coast, vice
Continued
h540629 ch05.qxd 9/2/03 9:33 AM Page 73

Saturday Morning74
Table 5-3 Continued
Pattern Matches Does Not Match
c?d cad, cod, cud, c!d cook, dad, cd
#####-#### Any “ZIP plus 4” ZIP code Anything else
[!5]#### Any five-digit number not starting with 5 Anything else
The final comparison operator is used to compare object references. The Is operatorreturns True if two references refer to the same object:
ObjectRef1 Is ObjectRef2
You can also use Is to determine if an object reference does not reference anything (con-tains the value Nothing):
ObjectRef Is Nothing
Operator Precedence With some expressions, there is no doubt as to how it will be evaluated. Other more complexexpressions, however, can be ambiguous. Look at this expression:
12 * 3 + 5
If the multiplication is done first, you have 36 + 5 resulting in 41. If the addition is per-formed first, you have 12 * 8 resulting in 96. VBA’s rules of operator precedence resolve thissort of situation by specifying the order in which operations are carried out. In highest tolowest precedence order, they are:
� Exponentiation (^)� Multiplication (*) and division (/)� Integer division (\)� Modulus (mod)� Addition (+) and subtraction (-)� String concatenation (&)
In the previous example 12 * 3 + 5, the multiplication is performed first and the resultis 41.
When the order of execution is not modified by operator precedence orparentheses, it always proceeds from left to right in the expression.
You can modify the order of execution in an expression by using parentheses. Anythingwithin parentheses is evaluated first, regardless of operator precedence. Thus,
Tip
h540629 ch05.qxd 9/2/03 9:33 AM Page 74

Session 5 — Operators 75
12 * (3 + 5)
evaluates to 96 because the addition is performed first. You can nest parentheses as needed,in which case execution starts with the innermost set and then works outward. Parenthesesmust always come in left-right pairs.
REVIEW
The VBA language provides a full set of operators for use in your programs. Operators areinstructions that perform various kinds of manipulations, or operations, on data. This ses-sion showed:
� The assignment operator is used to assign values to variables.� Numerical (or mathematical) operators perform common operations with numerical
values.� The concatenation operator combines two strings.� You use the logical operators to work with True/False values.� The comparison operators enable you to perform comparisons between data items.� VBA’s operator precedence rules determine the order in which operations occur
within an expression.
QUIZ YOURSELF
1. What does “assignment” mean in VBA? (See the “The Assignment Operator” section.)
2. How do you determine the remainder of a division? (See the “Numerical Operators”section.)
3. The expression A Xor B is true under what conditions? (See the “LogicalOperators” section.)
4. When performing string comparisons, is “yes” always equal to “YES?” Explain.(See the “Comparison Operators” section.)
5. Do the expressions A + B / C and (A + B) / C evaluate the same? Explain.(See the “Operator Precedence” section.)
h540629 ch05.qxd 9/2/03 9:33 AM Page 75

h540629 ch05.qxd 9/2/03 9:33 AM Page 76

Session Checklist✔ The If...Then statement✔ The Select Case statement✔ The Do...Loop statement✔ The For...Next and For Each...Next statements
The VBA language includes several elements that are used to control the flow of execu-tion in the program. Called control constructs, these elements fall, for the most part,into the following two categories:
� Conditional statements that execute sections of code, or not, depending on programconditions. These are the If...Then and the Select Case statements.
� Loop statements that execute sections of code zero, one, or more times, dependingon program conditions. These are the Do...Loop, For...Next, and ForEach...Next statements.
A good understanding of these control constructs is an essential element of VBA programming.
S E S S I O N
Control Constructs
6
h540629 ch06.qxd 9/2/03 9:33 AM Page 77

Saturday Morning78
The If...Then StatementThe If...Then statement, or If statement for short, is used in a program to execute ablock of code if a specified logical condition is True. Optionally, it can also execute anotherblock only if the condition is False. In its simplest form, the If statement looks similar to:
If condition Thenblock1
End If
If condition is True, the statements in the block (indicated by block1) are executed. Ifcondition is False, they are not executed. The block of statements can contain one or moreVBA statements, with no real length restriction (although it is good practice to keep thingsshort).
If there is only one statement to be executed, the End If can be omitted and the entireIf construct placed on one line:
If condition Then statement
With...End With
The With...End With construct cannot be called a control statement becauseit does not modify code execution. It does, however, provide a handy short-hand that simplifies writing code in certain situations. Recall that for usingan object property or an object method, the syntax is:
ObjectName.PropertyNameIf you need to access a lot of properties or methods of the same object it canrequire writing the object name over and over again many times. With...EndWith lets you simplify the code as follows:
With ObjectName.Property1 = Value1.Property2 = Value2.Method1.Method2
End With
The above is exactly equivalent to the following:
ObjectName.Property1 = Value1ObjectName.Property2 = Value2ObjectName.Method1
ObjectName.Method2
With...End With is just a convenience, but it can save a lot of typing.
h540629 ch06.qxd 9/2/03 9:33 AM Page 78

Session 6 — Control Constructs 79
In another variant, there is an Else clause and two blocks of statements:
If condition Thenblock1
Elseblock2
End If
If condition is True, the statements in block1 are executed. If it is False, block2 isexecuted. One of the two blocks is always executed.
The final variant of the If statement lets you check multiple conditions using theElseIf keyword. The syntax is:
If condition-1 Thenblock-1
ElseIf condition-2 Thenblock-2
...
ElseIf condition-n Thenblock-n
Elseblock-else
End If
When this is encountered during execution, each condition is tested, starting at the top.The block associated with the first true condition is executed; then execution passes to thecode after the End If statement. If no condition is true, the block associated with the Elsekeyword is executed. The Else keyword and its associated block are optional. If omitted,there is the possibility that no code within the If...End If structure will be executed.
The short program in Listing 6-1 demonstrates the use of If.
Listing 6-1 Demonstration of the If statement
Public Sub IfDemo()Dim num
num = InputBox(“Enter a number between 5 and 10:”)If num < 5 Then
MsgBox(“That’s too small.”)ElseIf num > 10 Then
MsgBox(“That’s too large.”)Else
MsgBox(“Thank you!”)End If
End Sub
When you have more than a few conditions to test, the Select Case statement is usu-ally a better choice than using a lot of ElseIfs. Either will work, but a Select Case almostalways requires less programming effort.
h540629 ch06.qxd 9/2/03 9:33 AM Page 79

Saturday Morning80
The Select Case StatementThe Select Case statement lets your program make multiple choices based on the value ofa single expression. The syntax is as follows:
Select Case expressionCase template-1
block-1Case template-2
block-2...Case template-n
block-nCase Else
block-elseEnd Select
Here’s how it works. The program starts by evaluating expression. It then goes downthe list of Case statements, comparing the value of the expression against each template. Ifa match is found, the associated block of statements is executed. If there is no match, theblock of statements associated with the Case Else is executed. You can have as many Casestatements as desired. The Case Else is optional. Note than even if there are multiple tem-plates that match that value of expression, only one (the first one found) is executed.
The template in a Case statement can contain a single comparison value, or multiple com-parison values separated by commas. Each comparison value can be one of the following:
� Any expression (must be matched exactly).� A range of values indicated by the To keyword. For example, 10 To 20.� The Is keyword followed by a comparison operator and an expression. For example,
Is < 100.
Here’s an example that would match numerical values that are equal to 12, greater thanor equal to 20, or between 1 and 4.
Case 12, Is >= 20, 1 To 4
The IIf Function
VBA’s IIf function is related to the If...Then statement and is used to returnone of two values, depending on whether a condition is True. The syntax is:
IIf(condition, exp1, exp2)
If condition is True, the function returns exp1; if condition is False, itreturns exp2. Here’s an example that sets the variable Z equal to the larger ofX or Y:
Z = IIf(X > Y, X, Y)
h540629 ch06.qxd 9/2/03 9:33 AM Page 80

Session 6 — Control Constructs 81
You can also use To and Is with strings.
Please refer back to Session 5 for details on how VBA performs string com-parisons.
The Do...Loop StatementThe Do...Loop statement, or Do for short, is used to execute a block of statements repeatedly — in other words, to loop through the statements. For instance, suppose your program needed to look through a column of numbers in a worksheet until it found a valueof zero — a Do...Loop statement would be the ideal way to write the required code. Thisstatement comes in several variations that can meet essentially any program need. They aredescribed in Table 6-1.
Table 6-1 Variations on the Do Statement
Syntax Action Notes
Do While condition
statements
Loop Repeatedly executes If condition is initially false, statements as long as statements do not execute at all.condition remains true.
Do Until condition
statements
Loop Repeatedly executes If condition is initially true, statements until statements will not be executed condition becomes true. at all.
Do
statements
Loop While condition Executes statements once; statements are always executed then repeats as long as at least once.condition remains true.
Do
statements
Loop Until condition Executes statements statements are always executed once; then repeats until at least once.condition becomes true.
Cross-Ref
h540629 ch06.qxd 9/2/03 9:33 AM Page 81

Saturday Morning82
You can exit a Do loop early by including the Exit Do statement within the loop. Whenthis statement is encountered, execution immediately passes to the code following the Loopstatement regardless of the value of the condition that the loop is testing. The followingexample loops until the variable X is either zero or greater than 50:
Do Until X > 50...If X = 0 Then Exit Do...
Loop
Sometimes it is useful to set up a loop that would execute forever, and use Exit Do toterminate it. This loop repeatedly prompts the user to give an answer until he answers thequestion correctly:
Do While Truestr = InputBox(“What’s the capital of France?”)If str = “Paris” Then Exit Do
Loop
Of course, the same result could be obtained as follows:
Do str = InputBox(“What’s the capital of France?”)
Loop Until str = “Paris”
This demonstrates VBA’s flexibility — there is almost always more than one way to dosomething.
When programming loops, you must be careful not to create an infinite loop — one thatrepeats forever. This can happen if the loop’s condition is expressed incorrectly, or if codewithin the loop does not take any action to change the condition. Here’s an example:
Do Until X < 5 And X > 10...Loop
Perhaps you already see the problem — it is impossible for X to be less than 5 and morethan 10 at the same time, so the condition will never be met and the loop will repeat for-ever. If a VBA program stops responding and seems to be “frozen,” an infinite loop might bethe problem.
VBA supports the obsolete While...Wend statement, a holdover from earlier versions ofBasic. Its syntax is:
While condition...Wend
h540629 ch06.qxd 9/2/03 9:33 AM Page 82

Session 6 — Control Constructs 83
The loop repeats as long as condition is True. You can see that this is functionallyequivalent to the following Do variant:
Do While condition...Loop
While...Wend is support only for backward compatibility. You should not use it in yourprograms.
The For...Next StatementThe For...Next statement repeats a block of code a specified number of times. Its simplestform is:
For index = start To stop...Next index
� Index is a variable that is used to count loop repetitions. It is usually declared to betype Integer.
� Start is an expression specifying the starting value of index.� Stop is an expression specifying the ending value of index.
When a For...Next statement is encountered, index is set equal to start, and thestatements between the For and the Next are executed. Index is incremented by 1, and theprocess repeats. The statements are repeated until index is greater than stop. Note that forthe last repetition, index is equal to stop.
Including the name of the counter variable in the Next statement is optional. If you sim-ply use Next alone, VBA automatically matches it with the previous For.
Stopping an Infinite Loop
When an infinite loop is running, you usually have to resort to the WindowsTask Manager to stop it. The steps are:
1. Press Ctrl+Alt+Del to open the Windows Security dialog box.2. Click the Task Manager button to display the Task Manager dialog box.3. On the Applications tab, select the Microsoft Visual Basic entry.4. Click the End Task button.This terminates the VBA Editor. Unsaved changes to your programs will be lost.
h540629 ch06.qxd 9/2/03 9:33 AM Page 83

Saturday Morning84
Optionally, For...Next can use an increment value other than 1. The syntax for this is:
For index = start To stop Step step...Next index
In the preceding example, step specifies the increment value. Note the following:
� If step is negative, start must be greater than stop. � If step is a floating-point value, index must be declared as a floating-point type.
This example counts down from 10 to 5 as follows: 10, 9.9, 9.8 ... 5.1, 5:
Dim index As SingleFor index = 10 To 5 Step -0.1...Next index
Never: Change the value of the loop counter inside the loop. You can use the value, butyou should let the For...Next statement make changes as the loop counts down.
Use the Exit For statement to exit from a For...Next loop early. The following exam-ple loops through all the elements in an array and exits if an element equal to zero isfound:
Dim found As BooleanDim index As Integerfound = FalseFor index = LBound(MyArray) To UBound(MyArray)
If MyArray(index) = 0 Thenfound = TrueExit For
End IfNext index
The For Each...Next StatementYou use the For Each...Next statement to iterate through all the members of a collectionor array. The syntax for collections is:
For Each item in collection...Next
Item is a variable that has been declared as an appropriate type to reference the objectsin the collection (type Object, type Variant, or the specific type of the collection). Theloop starts by setting item to reference the first object in the collection and then executingthe statements between the For and the Next. Item is then set to reference the next objectin the collection, and the process repeats for all elements of the collection. If the collectionis empty, the statements in the loop are not executed at all.
h540629 ch06.qxd 9/2/03 9:33 AM Page 84

Session 6 — Control Constructs 85
The following example uses For Each...Next to print all the worksheets in the activeworkbook:
Dim ws As WorksheetFor Each ws In ActiveWorkbook.Worksheets
ws.PrintOutNext
To loop through an array, the syntax is similar:
For Each var in array...Next
In this case, n is a variable of the same data type as array, or type Variant. The follow-ing code calculates the sum of all elements in the array (assuming MyArray is type Single):
Dim var As SingleDim total As Singletotal = 0For Each var In MyArray
total = total + varNext
Note that you could perform the same task using a For...Next loop and the LBound andUBound functions, but For Each...Next permits somewhat easier and simpler programming.
As with For...Next, you can use the Exit For statement to exit a For Each...Nextloop before all of the elements of the collection or array are processed.
The Goto StatementThe Goto statement instructs program execution to go to the specified location in the code.The syntax is:
Goto label
Label is a location identifier, consisting of a label followed by a colon on a line by itselfin the code. Goto is limited to branching within a procedure — that is, both the Goto state-ment, and its target label must be within the same procedure. Here’s an example:
Dim val As Integerval = InputBox(“Enter an even number:”)If val mod 2 <> 0 Then Goto NotEvenMsgBox(“Thank You!”)Goto FinishedNotEven:MsgBox(“That’s not an even number, pal!”)Finished:‘ More code
A label itself has no effect on program operation — it serves only as the target of a Goto.
h540629 ch06.qxd 9/2/03 9:33 AM Page 85

Saturday Morning86
My advice is to avoid the Goto statement altogether (except, as you’ll see later in thebook, in error-handling code). Its use can result in confusing and buggy code, and I haveyet to see a programming situation that could not be handled better by VBA’s other controlconstructs.
REVIEW
The VBA language provides a number of control constructs that let you modify the execu-tion of code in your program. You’ll find that these statements are important in all but thesimplest Excel programs. In this session, you learned:
� The If and Select Case statements are used to execute, or not execute, specifiedstatements depending on conditions in the program.
� The For...Next statement lets you repeat execution a specified number of times.� The Do...Loop statement repeats execution while, or until, a specified condition
is met.� The For Each...Next statement is used to iterate through all the members of a
collection or all the elements of an array.� You can jump to another program location with Goto, but this statement is best
avoided.
QUIZ YOURSELF
1. When would you want to use a Select Case statement in preference to an Ifstatement? (See the “The If...Then Statement” section.)
2. How would you use an If statement to execute code when a condition is False?(Hint: there’s more than one way to do this.) (See the “The If...Then Statement”section.)
3. How would you ensure that the code in a Do...Loop construct is executed at leastonce? (See the “The Do...Loop Statement” section.)
4. Describe two ways to iterate through all the elements in an array. (See the “TheFor...Next Statement” and “The For Each...Next Statement” sections.)
5. When should you use the Goto statement? (See the “The Goto Statement” section.)
h540629 ch06.qxd 9/2/03 9:33 AM Page 86

Session Checklist✔ Defining sub and function procedures✔ Specifying procedure arguments✔ Using optional and ParamArray arguments✔ Calling procedures✔ Declaring variables in procedures✔ Procedure scope✔ Storing and organizing procedures
Y ou learned in a previous session that the procedure is VBA’s fundamental unit of codeorganization. If you record a macro, it is saved as a VBA procedure. Furthermore, thesimplest VBA programs consist of a single procedure. More complex programs, on the
other hand, consist of many interacting procedures, and you must know how to create andwork with procedures to create Excel programs.
Session 2 explains how procedures are used to organize VBA code.
There are five different types of procedures in VBA:
� A sub procedure is a named, independent section of code.� A function procedure is similar to a sub procedure with the added feature of returning
data to the program that called it.� A method is a procedure (either sub or function) within a class module.
Cross-Ref
S E S S I O N
Procedures and Modules
7
h540629 ch07.qxd 9/2/03 9:33 AM Page 87

Saturday Morning88
� A property procedure defines a property in a class.� An event procedure is executed when an event, such as a keypress or mouse click,
occurs.
Sub and function procedures, the most fundamental types, are covered in this session.Methods, property procedures, and event procedures are more specialized and are coveredin later sessions.
Methods and property procedures are covered in Session 26. Event proceduresare covered in Session 27.
Sub ProceduresA sub procedure is defined using the Sub and End Sub keywords. The syntax is:
Sub ProcName(arguments)...End Sub
The procedure name follows the usual VBA naming rules and must be unique within itsscope. Arguments (data that is passed to the procedure) are covered in the next section.Use an empty set of parentheses when the procedure takes no arguments. Within the proce-dure you can include essentially any VBA code, with the following exceptions:
� Another procedure definition� A class definition� A user-defined type definition� An enumeration definition
The length of code in a procedure is unlimited, but good programming practice dictatesthat procedures be kept to reasonable lengths. What is reasonable? There’s no single correctanswer to that question, but in my experience I have almost never found it necessary tocreate a procedure continuing more than 30 to 40 lines of code. When a procedure reachesthat length, it almost always can, and should, be broken into two or more separate proce-dures. This results in code that is easier to read, understand, and debug.
When planning your procedures, you should try to create a separate procedure for eachdiscrete task that needs to be performed. For example, suppose you are writing a programthat calculates both the amount of a mortgage a person can afford based on his or herincome and other debts, and the monthly payments on that mortgage for different interestrates. You could certainly place all the code in one procedure, but it would be preferable toseparate the program into at least two procedures — one to determine the mortgage amountand the other to calculate the monthly payments. By keeping tasks that are logically sepa-rate in their own procedures, you reduce the chance of unintended code interactions andthe resulting bugs and errors. Also, procedures are more likely to be reusable in other pro-grams when designed this way.
Cross-Ref
h540629 ch07.qxd 9/2/03 9:33 AM Page 88

Session 7 — Procedures and Modules 89
Procedure ArgumentsAn argument is a piece of data that is passed to a procedure when the procedure is called. Aprocedure can be defined to take as many arguments as are needed. When defining the pro-cedure, the argument list should contain one element for each argument. Each element hasthe following syntax:
argumentname As type
Argumentname is the name of the argument, following VBA’s naming rules. Type is thedata type of the argument. An argument can be any of VBA’s data types, an object typefrom the Excel object model, a user-defined type, or an enumeration type. If the data typeis not specified, the argument defaults to type Variant. Multiple arguments are separatedby commas, as shown in the following example:
Sub MyProcedure(count As Integer, deadline As Date, overdue As Boolean)...End Sub
To pass an array as an argument, use an empty set of parentheses following the argu-ment name. The following specifies one argument that is an array of type Single:
Sub AnotherSub(data() As Single)
Within the body of the procedure, each argument is available as a variable of the speci-fied type and initially has the value that was assigned to the argument (see the followingsection, “Calling Procedures”).
Assign argument names that are descriptive of the data the argument holds.
Optional ArgumentsBy default, procedure arguments are required — that is, when the procedure is called, a valuemust be passed for each of the procedure’s defined arguments or an error occurs. You can,however, define one or more procedure arguments as optional. The syntax is:
Optional argname As type = default
Argname and type are the same as for nonoptional argument. You can assign a defaultvalue to the argument — this is the value the argument will have in the procedure if a valueis not passed when the procedure is called. If you do not want to assign a default value,omit the = default part of the argument definition. In the procedure definition, alloptional arguments must come at the end of the argument list, following any nonoptionalarguments.
Execution exits a procedure when it reaches the End Sub statement. You canalso exit a procedure by executing the Exit Sub statement anywhere withinthe procedure.Tip
Tip
h540629 ch07.qxd 9/2/03 9:33 AM Page 89

Saturday Morning90
ParamArray ArgumentsAdditional flexibility in passing arguments to procedures is provided by the ParamArraykeyword. Here’s the syntax:
Sub SubName(ParamArray ArrayName())
This specifies that an array of arguments will be passed to the procedure. The array isalways type Variant, but its length is flexible. Here’s how it works. Suppose a procedurehas been defined as follows:
Sub MySub(ParamArray Data())...End Sub
The procedure is then called as follows:
Call MySub(“hello”, 55, #12/25/2003#)
Within the procedure, the array Data contains three elements, with Data(0) containingthe string “hello,” Data(1) containing the value 55, and Data(2) containing the date12/25/2003. The array size depends on the number of arguments passed. Use the UBoundfunction to determine the size of the array.
You can combine ParamArray arguments with regular required arguments. There can beonly one ParamArray in a procedure definition, and it must be the last item in the argu-ment list. You cannot use the Optional keyword with ParamArray. Here’s an example:
Sub MySub(A As Integer, B As String, ParamArray pa())
Now the procedure is called as follows:
Call MySub(“first”, “second”, “third”, “fourth”)
The values “first” and “second” are passed as the arguments A and B. The values “third”and “fourth” are passed in the array pa().
ByVal and ByRef ArgumentsThe terms ByVal and ByRef refer to the two ways in which a variable can be passed to aprocedure as an argument. ByRef, which stands for “by reference,” is the default. In thiscase, a reference to the argument is passed to the procedure — in other words, a pointerto where the argument is stored in memory. For example:
Dim str As Stringstr = “hello”MySub str
Here, it is the memory address of the variable str that is passed to the procedure. Havingthis address, code in the procedure can access the value of str. Furthermore, code in theprocedure can modify the value of str. This means that if code in the procedure changesthe argument, the change is reflected in the original variable. Here’s a demonstration:
h540629 ch07.qxd 9/2/03 9:33 AM Page 90

Session 7 — Procedures and Modules 91
Sub MySub(s As String)s = “changed”
End Sub
Dim str As Stringstr = “originalMySub str
After this code executes, the string str contains “changed.”You can also pass an argument by value using the ByVal keyword in the procedure
definition:
Sub MySub(ByVal s As String)
When a procedure is called, ByVal arguments are passed by making a copy of theargument variable and then passing that copy to the procedure. Code in the procedure hasaccess to the argument value, but it does not have access to the original variable and there-fore cannot modify it. This is shown here:
Sub MySub(ByVal s As String)s = “changed”
End Sub
Dim str As Stringstr = “originalMySub str
After this code executes, the variable str still contains “original.”VBA’s default is to pass variable arguments by reference because it is more efficient than
passing by value. The ability to change the variable inside the procedure is a side effect ofthe way reference arguments work and should not regularly be employed as a programmingtechnique. When a procedure needs to return data to the calling program, it is better to usea function procedure (covered later in this session). Modifying argument values within theprocedure should be used only when really necessary, and then with great care.
Calling ProceduresYou can call, or execute, a procedure from Excel’s Macros dialog box (Alt+F8), but moreoften you will call procedures from code. In most cases, each Excel program you write willhave one starting procedure that is the entry point to the program. From there, executionpasses to the program’s other procedures by means of procedure calls.
There are two equivalent forms for calling a procedure. The first uses the Call keyword:
Call procname(arglist)
If the procedure takes no arguments, omit the parentheses:
Call procname
h540629 ch07.qxd 9/2/03 9:33 AM Page 91

Saturday Morning92
The second method omits the Call keyword and uses the procedure name alone:
procname arglist
Note that when the Call keyword is omitted, the parentheses around the arguments arealso omitted.
When a procedure takes arguments, each argument must be an expression that evaluatesto the correct data type (the type defined for the argument). To pass an array, use the arrayname followed by empty parentheses.
Argument Type CheckingEach procedure argument has a defined data type. When the program passes a variable asan argument to a procedure, the type of the variable is checked against the argument’sdeclared type. If the types differ, a “ByRef Argument Type Mismatch” error occurs. The fol-lowing code snippet causes this error (at the Call statement):
Sub MySub(val As Single)...End Sub
Dim X As LongX = 12345Call MySub(X)
There are two ways to get around this problem. One is to use VBA’s data conversion func-tions, which convert an expression to a specified data type. Thus, the CSng function con-verts an expression to type Single and could be used in the above example as follows:
Call MySub(CSng(X))
You can refer to the VBA documentation for details on the other data conversion functions.
The other way to avoid type-checking errors is to enclose the argument in an extra set of parentheses, as shown here:
Call MySub((X))
The parentheses convert the argument into a typeless expression, so the type mismatcherror is not triggered.
The Insert ➪ Procedure Command
The easiest way to add a new procedure to a VBA module is with the Insert ➪Procedure command. In the dialog box that’s displayed, you enter the name ofthe procedure and select whether it is a sub or a function procedure. The editorenters the outline of the procedure in the module. You then edit the procedureto add arguments and code.
h540629 ch07.qxd 9/2/03 9:33 AM Page 92

Session 7 — Procedures and Modules 93
Function Procedures A function procedure is identical to a sub procedure in almost every respect, including theway arguments are declared and the types of code it can contain. The difference is that afunction procedure returns a value to the calling program, where a sub procedure does not.A function procedure is defined using the Function...End Function keywords:
Function FunctionName(arguments) As type...End Function
The type element specifies the data type of the value that the function returns and isone of VBA’s data types, a user-defined type, or an enumerated type. If the As type portionof the function definition is omitted, the return type defaults to Variant.
The value returned by a function is specified by assigning a value to the function namewithin the body of the function:
Function MyFunction() As Integer...MyFunction = expression
End Function
This assignment is often at the end of the function, but it can also be located elsewherewithin the body of the function. Making this assignment does not in itself end the func-tion. You can terminate the function early with the Exit Function statement.
If you do not assign a value to the function name, no error occurs. The value returnedby the function will in this case be the value for an uninitialized variable of the specifiedreturn type (zero for numeric return types, a blank string for String and Variant returntypes, and Nothing for object return types).
The fact that a function returns a value affects the way it is called. Because it returns avalue, a function call can be considered an expression and therefore can be used anywherean expression can be used. Function arguments must be enclosed in parentheses. Here aresome examples;
X = Func1() + Func2()X = Func3(Func4())Debug.Print Func5(a, b, c)
This code uses the Debug.Print statement to display data in the VBAEditor’s Immediate Window. The Immediate Window is covered in Session 2.
You can also call a function in the same way that a sub procedure is called (as detailedearlier in this session). In this case the function’s return value is ignored.
Note
h540629 ch07.qxd 9/2/03 9:33 AM Page 93

Saturday Morning94
Variables in ProceduresMost of the variables that a program uses are declared within procedures. Such variables arecalled local variables because their scope is local to the procedure in which they aredeclared. In other words, a local variable does not exist outside the procedure.
See Session 4 for information on declaring VBA variables.
Do not try to define a user-defined type or an enumeration within a proce-dure — it is not permitted. You can, however, declare variables of a UDT orEnum type that is defined elsewhere.
Each time a procedure is called, its local variables are created and initialized. This meansthat a local variable does not retain its value between calls to the procedure. Usually this isfine, but there may be situations where you want a local variable to “remember” its value.This is done using the Static keyword. You can make a single variable static by using thekeyword in the variable declaration:
Static X As Integer
Alternatively, you can make all variables static by using the keyword in the proceduredefinition:
Static Sub SubName()...End Sub
The code in Listing 7-1 demonstrates this.
Listing 7-1 Demonstrating static variables
Public Sub TestStatic1()Dim i As Integer
For i = 1 To 5TestStatic2
NextEnd Sub
Public Sub TestStatic2()Static A As IntegerDim B As IntegerDebug Print A, BA = A + 1B = B + 1
End Sub
Never
Cross-Ref
h540629 ch07.qxd 9/2/03 9:33 AM Page 94

Session 7 — Procedures and Modules 95
When you run TestStatic1, the output in the Immediate Window is as follows:
0 01 02 03 04 0
The Debug.Print statement and the Immediate Window are covered inSession 2.
You can see that the static variable A maintained its value between calls to the procedure,while variable B did not.
Procedure ScopeYou learned about the concept of variable scope in Session 4. Like variables, procedures alsohave scope, controlling the parts of the program from which the procedure can be called.There are three levels of procedure scope:
� Public. The procedure is visible to all modules in all projects. This is the default ifthe procedure is defined with no keyword. You can also use the Public keyword,which has the same effect.
� Private. The procedure is visible only within its own module. To create a privateprocedure, use the Private keyword:Private Sub MyuSub()
� Restricted public. If the Option Private statement is included at the start of themodule, procedures defined with the Public keyword or with no keyword are visibleto all modules in the current project, but not in other projects.
Storing ProceduresProcedures are stored in modules, but which modules? There is no single correct answer tothis question. Aside from possible limitations imposed by procedure scope, there are reallyno limitations on where you place your procedures. You may want to give some thought toorganizing them in a convenient manner.
When you first start programming, it may be practical to combine all your VBA proce-dures in a single module and then import that module into each project that you create.Later, as your collection of useful procedures grows larger, you may want to organize theminto functional categories, each in its own module. Then, you can include a module in otherVBA projects as needed.
Cross-Ref
h540629 ch07.qxd 9/2/03 9:33 AM Page 95

Saturday Morning96
REVIEW
Sub and function procedures provide the basic structure for organizing your VBA code. AnExcel program consists of at least one procedure, and more complex programs contain manyprocedures. Among the items covered in this session are:
� A procedure is an independent section of code that has been assigned a name andcan be called (executed) from other code.
� Function procedures return a value to the calling program; sub procedures do not.� A procedure can accept arguments that are used to pass data to the procedure. Each
argument has a specific, assigned data type.� You can place essentially any VBA code in a procedure. The main exceptions are
other procedure definitions, user-defined type definitions, and enumeration definitions.
� By default a procedure’s scope is public, making the procedure available to all modulesin all projects.
QUIZ YOURSELF
1. What is the main difference between a sub procedure and a function procedure?(See the “Function Procedures” section.)
2. How many arguments can a procedure take? (See the “Procedure Arguments” section.)
3. Do you need to enclose the arguments in parentheses when calling a sub procedure?(See the “Calling Procedures” section.)
4. What happens if you pass an argument to a procedure that has a different datatype than the argument was declared to be? (See the “Argument Type Checking”section.)
5. How do you define an optional procedure argument with a default value? (See the“Optional Arguments” section.)
6. What is the default scope of a procedure? (See the “Procedure Scope” section.)
h540629 ch07.qxd 9/2/03 9:33 AM Page 96

Session Checklist✔ How the Date data type stores date and time information✔ Creating date values from literal dates✔ Reading the date and time from the system clock✔ Obtaining details about a date✔ Formatting dates and times for display
E xcel programs frequently need to work with dates and, less often, times. Excel hasexcellent tools for working with these data types. These capabilities extend to the VBAlanguage, which provides a special data type designed specifically to store date/time
information.
The Date Data TypeVBA provides a special Date data type to store dates and times. Internally, the Date typestores a date and/or a time as a floating-point number, as follows:
� The integer part of the value specifies the date as the number of days sinceDecember 30, 1899.
� The fractional part of the value specifies the time as a fraction of the 24-hour day(.25 is 6a.m., .5 is noon, and so on).
� A fractional number with no integer part represents a dateless time.
For the user or the programmer, dates and times represented in this way are essentiallymeaningless. Fortunately you’ll never (or at most, rarely) need to work with date and timevalues in this raw format. VBA provides all the tools you need for working with dates and
S E S S I O N
Working with Dates and Times
8
h540629 ch08.qxd 9/2/03 9:33 AM Page 97

Saturday Morning98
times in more familiar formats. The underlying floating-point representation is completelyhidden from your view.
Date/Time ValuesVBA can recognize specific dates and times in almost all of the commonly used formats. Toidentify date/time literal constants as such, they must be enclosed in # characters. You canassign a specific date to a type Date variable with a simple assignment statement:
Dim dt As Datedt = #01/05/2003# ‘ Or #5 Jan 03#, #January 5, 2003#, etc.
The DateValue function performs essentially the same task, converting a string repre-sentation of a date into a Date value:
Dim dt As Datedt = DateValue(“January 5, 2003”)
If the argument contains time information, it is ignored, but improperly formatted timeinformation will cause an error.
The DateSerial function creates a Date value from separate month, day, and year values:
DateSerial(year, month, day)
Each argument is an integer expression specifying the corresponding date component.To represent specific dates, month can range from 1 to 12, day from 1 to 31, and year from100 to 9999. You can also create a value that represents a relative date. For example, amonth value of -2 would create a relative date that is two months prior to another date. Forexample, you could determine the date that is two months before a project’s due date, thenuse that date as a reminder to check on the project’s status. You use such relative dates inthe date calculations that are covered later in the session.
Dates and System Settings
The way that dates are handled depends to some extent on your Windows sys-tem settings, specifically those found under Regional Options. Among otherthings, these settings specify:
� How short dates are formatted (m/d/y, d/m/y, and so on). � The separator character for short dates.� How two-digit year values are interpreted. The default is for values 0 to 29 to
be interpreted as the years 2000 to 2029, and values 30 to 99 to be inter-preted as 1930 to 1999.
Dates are always interpreted and calculated according to the calendar in useon the system. The Regional Options also has settings that affect time values.
h540629 ch08.qxd 9/2/03 9:33 AM Page 98

Session 8 — Working with Dates and Times 99
If the year is omitted from a date, VBA uses the current year as set on thesystem clock.
Use the TimeValue and TimeSerial functions to create time values for type Date vari-ables. They work similarly to the parallel functions for dates. These three statements evalu-ate to a value for 5:21 p.m. (zero seconds).
TimeValue(“5:21PM”)TimeValue(“17:21”)TimeSerial(17, 21, 0)
For TimeSerial, the values are normally in the range 0 to 23 for hours, and 0 to 59 forminutes and seconds. Larger values wrap to the next larger unit; therefore, a seconds valueof 90 corresponds to one minute and 30 seconds:
TimeSerial(12, 15, 30) ‘ 12:15:30 PMTimeSerial(12, 14, 90) ‘ also 12:15:30 PM
Excel has a date bug that incorrectly reports that the year 1900 was a leapyear. VBA’s date functions do not have this bug.
Date CalculationsVBA has a function that lets you add and subtract dates. More specifically, it lets you add orsubtract an interval (a relative date) from a date. For example, you could use this functionto determine the date eight weeks from another date. The syntax is:
DateAdd(interval, number, date)
Note
Tip
The System Date and Time
Each computer has a system clock that maintains the system date and time.You can read and set this value in your programs. To read the system clock,use these functions:
� Now: Returns the system date and time as a type Date.� Date: Returns the system date (no time information).� Time: Returns the current system time (no date information).
To set the system clock, use the Date and Time statements. It would beunusual, however, for an Excel program to need to set the system clock.
h540629 ch08.qxd 9/2/03 9:33 AM Page 99

Saturday Morning100
� Interval: A string expression specifying the interval being added. See Table 8-1 forthe permitted values for this argument.
� Number: The number of intervals being added. Use a negative value to subtract.� Date: The original date.
Table 8-1 Values for the Interval Argument to the DateAdd Function
Argument Interval
yyyy Year
q Quarter (3 months)
m Month
y, w, or d Day of year
ww Week
h Hour
n Minute
s Second
Here are some examples of using the DateAdd function:
DateAdd(“q”, 2, Date) ‘ The date 2 quarters from today.DateAdd(“d”, -60, #12/25/2003#) ‘ The date 60 days before Christmas 2003DateAdd(“n”, 1000, Time) ‘ The date (time) 1000 minutes from now.
The DateAdd function always returns a valid date and takes leap years into account.
If you need to work directly with date serial numbers, use the Single datatype. You can assign a date value directly to a type Single variable, and viceversa. For example:Dim d As DateDim s As Singles = #1/1/2002# ‘ s now equals 37257, the number of days between
‘ December 30, 1899 and January 1, 2002.
d = s ‘ d now contains the date value for 1/1/2002.
If you are working only with date values that contain no time part, you canalso use the Long data type.
Date and Time DetailsOnce you have a date, how can you obtain details about that date, such as the day of theweek it falls on? You can use VBA’s DatePart and DateDiff functions for this purpose.
Note
h540629 ch08.qxd 9/2/03 9:33 AM Page 100

Session 8 — Working with Dates and Times 101
DatePart offers a great deal of flexibility. The syntax is:
DatePart(interval, date, firstdayofweek, firstweekofyear)
� Interval: The date interval of interest. Possible values for this argument were shownearlier in this session, in Table 8-1, with these exceptions: “y” means day of the year(1–365 or 366), “d” means the day of the month (1–31 for August, for example), and“w” means weekday (1–7).
� Date: A type Date specifying the date of interest.� Firstdayofweek: A constant specifying which day is considered to be the first day
of the week. See Table 8-2 for permitted values. This argument is optional; thedefault is Sunday.
� Firstweekofyear: A constant specifying which week is considered the first weekof the year. See Table 8-3 for possible values for this argument. The argument isoptional; the default is the week in which January 1 occurs.
Table 8-2 Constants for the DatePart Function’s Firstdayofweek Argument
Constant (value) Meaning
vbUseSystem (0) Use the system setting
vbSunday (1) Sunday (the default)
vbMonday (2) Monday
vbTuesday (3) Tuesday
vbWednesday (4) Wednesday
vbThursday (5) Thursday
vbFriday (6) Friday
vbSaturday (7) Saturday
Table 8-3 Constants for the DatePart Function’s Firstweekofyear Argument
Constant (value) Meaning
vbUseSystem (0) Use the system setting
vbFirstJan1 (1) The week in which January 1 falls (the default)
vbFirstFourDays (2) The first week containing at least four days ofthe new year
vbFirstFullWeek (3) The first seven-day week of the year
h540629 ch08.qxd 9/2/03 9:33 AM Page 101

Saturday Morning102
The following are some examples of using the DatePart function:
DatePart(“y”, #July 4, 2003#) ‘ Returns 185 because July 4‘ is the 185th day of 2003.
DatePart(“w”, #July 4, 2003#) ‘ Returns 6 because July 4, 2003‘ is a Friday and by default‘ Sunday is the first day‘ of the week.
DatePart(“w”, #July 4, 2003#, vbMonday) ‘ Returns 5 because July 4, 2003‘ is a Friday and when Monday is‘ specified as the first day of‘ the week, Friday is day 5.
Dim d As Date ‘ Returns 36 indicating that thed = DateAdd(“m”, 2, “7/4/2003”) ‘ date 2 months after July fallsDatePart(“ww”, d) ‘ in the 36th week of the year.
The DateDiff function is used to calculate the number of intervals between two dates.The syntax is:
DateDiff(interval, date1, date2, firstdayofweek, firstweekofyear)
� interval: Specifies the interval of interest as string value (see Table 8-1).� date1, date2: The dates of interest. Date1 should be the earlier date; if it is not,
the function returns a negative value.� firstdayofweek: A constant specifying which day is considered to be the first day
of the week. See Table 8-2 for permitted values. This argument is optional; thedefault is Sunday.
� firstweekofyear: A constant specifying which week is considered the first week ofthe year. See Table 8-3 for possible values for this argument. The argument isoptional; the default is the week in which January 1 occurs.
You can use DateDiff to create a function that determines whether a year is a leap year.If there are 364 days between January 1 and December 31 of a given year, it is not a leapyear; if there are 365 days, it is. This function is shown in Listing 8-1.
Listing 8-1 Function to determine if a year is a leap year
Function IsLeapYear(year As String) As Boolean
‘ The year argument is a string specifying the year of interest‘ For example, “2003”.‘ Returns True if the year is a leap year, False if not.
Dim d1 As String, d2 As String
d1 = “1/1/” & year
h540629 ch08.qxd 9/2/03 9:33 AM Page 102

Session 8 — Working with Dates and Times 103
d2 = “12/31/” & year
If DateDiff(“d”, d1, d2) = 365 ThenIsLeapYear = True
ElseIsLeapYear = False
End If
End Function
Table 8-4 describes the other date information functions provided by VBA. In each case,date is a type Date or a numeric or string expression that can be interpreted as a date.
Table 8-4 More Date and Time Functions in VBA
Function Description
Day(date) Returns a value 1–31 representing the day of the month
Hour(date) Returns a value 0–23 representing the hour of the day
Minute(date) Returns a value 0–59 representing the minute of the hour
Month(date) Returns a value 1–12 representing the month of the year
Second(date) Returns a value 0–59 representing the second of the minute
Weekday(date, Returns a value 1–7 representing the day of the week. The firstdayofweek) optional firstdayofweek argument specifies the first day of
the week; the default is Sunday. See Table 8-2 for other valuesfor this argument.
Year(date) Returns the year
Formatting Date/Time ValuesVBA is rather smart when it comes to displaying date and time values. Without any specialeffort on your part, a date/time value will be displayed using the “short date format” as spec-ified in your system settings. With Windows 2000, in the United States, this is as follows:
12/01/2003 9:35:00 AM
Date display settings are found in the Windows Control Panel under RegionalSettings or Regional Options (depending on your Windows version).
If you need more control over how dates and times are displayed, use theFormatDateTime function. The syntax for this function is:
FormatDateTime(Date, NamedFormat)
Tip
h540629 ch08.qxd 9/2/03 9:33 AM Page 103

Saturday Morning104
Date is the date expression to be formatted. NamedFormat is an optional constant thatspecifies how the date is formatted. See Table 8-5 for possible settings. The function returnsa string containing the formatted date.
Table 8-5 Constants for the FormatDateTime Function’s NamedFormat Argument
Constant (value) Format
vbGeneralDate (0) Displays the date (if present) in short date format, and the time(if present) in long time format. This is the default setting.
vbLongDate (1) Displays the date in long date format
vbShortDate (2) Displays the date in short date format
vbLongTime (3) Displays the time in long time format
vbShortTime (4) Displays the time in short time format
If the FormatDateTime function does not provide what you need, you cancreate your own custom date and time formats using the Format function.See the VBA documentation for details.
REVIEW
VBA makes programming with date and time date relatively easy. The Date data type is spe-cialized for holding date and time information, and there are numerous functions at yourdisposal for manipulating and formatting date and time information.
� The Date data type stores a date/time value as a floating-point number, with theinteger part representing the date and the fractional part representing the time.
� VBA recognizes literal dates in many common formats. Date literals must beenclosed in # characters.
� DatePart is one of several VBA functions that provide detailed information about adate or time.
� Details of how dates and times are displayed are controlled to some degree by yoursystem settings.
� VBA automatically formats date and time values for display, but you can have addi-tional control of the formatting by using the FormatDateTime function.
Tip
h540629 ch08.qxd 9/2/03 9:33 AM Page 104

Session 8 — Working with Dates and Times 105
QUIZ YOURSELF
1. How is the date stored in a date value? (See the “The Date Data Type” section.)2. How would you convert the string representation of a date to a Date data type?
(See the “Date/Time Values” section.)3. What function reads the date on the system clock? (See the “Date/Time Values”
section.)4. What function would you use to determine the day of the week that a specific
date falls on? (See the “Date and Time Details” section.)5. What function gives you maximum control for defining custom date and time
display formats? (See the “Formatting Date/Time Values” section.)
h540629 ch08.qxd 9/2/03 9:33 AM Page 105

h540629 ch08.qxd 9/2/03 9:33 AM Page 106

Session Checklist✔ Displaying text data to the user✔ Accepting input from the user✔ Searching for text✔ Comparing strings✔ Working with ASCII values✔ Modifying strings
An Excel program often needs to work with data that is in the form of text (or strings,as it is called in VBA). The VBA language has a special data type, String, to hold textdata. It also provides a powerful collection of functions and statements to work with
text data in various ways. These are the topics of this session.
Text Input and OutputAn Excel program often needs to get some input from the user or to display a short mes-sage. VBA’s tools for these tasks are covered in this section.
The MsgBox FunctionTo display a message to the user, use the MsgBox function. This function displays a messageto the user in a small dialog box and returns a value indicating how the user responded tothe message. Figure 9-1 shows an example.
S E S S I O N
Working with Text
9
h540629 ch09.qxd 9/2/03 9:33 AM Page 107

Saturday Morning108
Figure 9-1 A message displayed with the MsgBox function
The syntax for the MsgBox function is as follows:
MsgBox(prompt, buttons, title, helpfile, context)
� Prompt. A string specifying the message to display.� Buttons. A constant specifying the buttons and icons that display in the dialog
box, and also which button is the default (you select this by pressing Enter).Permitted values are described in Table 9-1. If this argument is omitted, only an OKbutton is displayed.
� Title. A string specifying the dialog box title (displayed in the title bar). Optional.If omitted, the name of the application is used.
� HelpFile. The name of the help file that provides context-sensitive help for thedialog box (activated by pressing F1). Optional argument.
� Context. The context identifier for the dialog box’s context-sensitive help.Optional. If the HelpFile argument is provided, context must be provided as well(and vice versa).
Table 9-1 Constants for the MsgBox Function’s buttons Argument
Constant (value) Description
vbOKCancel (1) Displays OK and Cancel buttons
vbAbortRetryIgnore (2) Displays Abort, Retry, and Ignore buttons
vbYesNoCancel (3) Displays Yes, No, and Cancel buttons
vbYesNo (4) Displays Yes and No buttons
vbRetryCancel (5) Displays Retry and Cancel buttons
vbCritical (16) Displays Critical Message icon
vbQuestion (32) Displays Warning Query icon
vbExclamation (48) Displays Warning Message icon
vbInformation (64) Displays Information Message icon
vbDefaultButton2 (256) Sets the second button as the default
vbDefaultButton3 (512) Sets the third button as the default
h540629 ch09.qxd 9/2/03 9:33 AM Page 108

Session 9 — Working with Text 109
Providing online help for your Excel applications is covered in Session 30.
The value passed to the buttons argument determines three things: which buttons aredisplayed, which icon is displayed, and which button (if more than one is displayed) is thedefault and will be selected when the user presses Enter. To specify two or three items inthis argument, combine the corresponding constants from Table 9-1 using the Or operator.For example, to display the Yes, No, and Cancel buttons, a question mark icon, and have thesecond button (No in this case) be default, you would use the following syntax:
vbYesNoCancel Or vbQuestion Or vbdefaultButton2
Here’s a real example that displays the message “Exit without saving” along with Yes, No,and Cancel buttons, a question mark icon, with the No button as the default:
reply = MsgBox(“Exit without saving?”, vbYesNoCancel Or vbQuestion Or _vbdefaultButton2)
Instead of the Or operator you can simply add button constants togetherwhen needed.
The MsgBox function returns an integer value that identifies the button the user selectedto close the dialog box. These return values are represented by the following constants,whose meanings should be clear; the value of each constant is given in parentheses:
vbOK (1)vbCancel (2)vbAbort (3)vbRetry (4)vbIgnore (5)vbYes (6)vbNo (7)
Here’s an example of using the return value:
Dim reply As Integer
reply = MsgBox(“Exit without saving?”, vbYesNoCancel Or vbQuestion Or _vbdefaultButton2)
If reply = vbYes Then‘ Code to exit without saving here.
Elseif reply = vbNo Then‘ Code to save then exit here.
Else‘ Code to return to program here.
End If
Note
Cross-Ref
h540629 ch09.qxd 9/2/03 9:33 AM Page 109

Saturday Morning110
If you do not care about the value returned by the MsgBox function, you cansimply ignore it — in other words, call MsgBox like a sub procedure.
InputBox FunctionThe InputBox function displays a dialog box with a prompt and an entry field where theuser can enter text. The text entered by the user is returned to the calling program. Figure9-2 shows an example.
Figure 9-2 The dialog box displayed by the InputBox function
The syntax of the InputBox function is:
InputBox(prompt, title, default, xpos, ypos, helpfile, context)
� Prompt. The prompt displayed in the dialog box.� Title. A string specifying the dialog box title (displayed in the title bar). Optional.
If omitted, the name of the application is used.� Default. The text displayed in the entry field when the dialog box is first displayed.
Optional; the default is an empty string.� Xpos, ypos. Numerical values specifying the position of the dialog box relative to
the upper left corner of the screen. The units are twips, with 1,440 twips per inch.Both arguments are optional. If xpos is omitted, the dialog box is centered horizon-tally. If ypos is omitted, the dialog box is positioned about one-third of the wayfrom the top of the screen.
� HelpFile. The name of the help file that provides context-sensitive help for thedialog box (activated by pressing F1). Optional argument.
� Context. The context identifier for the dialog box’s context-sensitive help.Optional. If the HelpFile argument is provided, context must be provided as well(and vice versa).
This example uses the InputBox function to get the user’s favorite flavor of ice cream,with “Chocolate” as the default response:
flavor = InputBox(“Your favorite flavor?”, “Ice cream”, “Chocolate”)
Sessions 19–22 show you how to use User Forms for more sophisticated dataentry tasks than are possible with InputBox.
Cross-Ref
Tip
h540629 ch09.qxd 9/2/03 9:33 AM Page 110

Session 9 — Working with Text 111
Searching for TextTo locate an occurrence of one string within another string, use the InStr and InStrRevfunctions. InStr starts looking at the beginning of the target string, while InStrRev startsat the end. The syntax for these functions is:
InStr(start, string1, string2, compare)InStrRev(string1, string2, start, compare)
� Start. The character position at which to start the search. Optional; if omitted,the search starts at the first (InStr) or last (InStrRev) position. Even thoughInStrRev searches from the end of the string, it interprets the start argument asa position relative to the start of the string.
� String1. The string being searched.� String2. The target string (the string being searched for).� Compare. A constant specifying how string comparisons are performed. See Table
9-2 for permitted settings for this argument. Optional. If omitted, a binary (case-sensitive) comparison is performed.
Table 9-2 Constants for the InStr and InStrRev Functions’ Compare Argument
Constant (value) Meaning
vbUseCompareOption (-1) The setting of the Option Compare statement is used.
vbBinaryCompare (0) A binary (case-sensitive) comparison is performed.
vbTextCompare (2) A textual (noncase-sensitive) comparison is performed.
Use the Len function, covered later in this session, to determine the lengthof a string.
The functions return the character position at which string2 is found within string1,or 0 if it is not found. Character positions are always counted from the start of the string,with 1 being the first character. They also return 0 if either string is zero length or if startis greater than the length of string1.
The Option Compare statement specifies how text comparisons are per-formed within a VBA module. Place the statement at the start of a module,outside of any procedures. Use Optional Compare Text for case-insensitivecomparisons, or Option Compare Binary for case-sensitive comparisons.
Table 9-3 shows some examples of using the InStr and InStrRev functions.
Note
Cross-Ref
h540629 ch09.qxd 9/2/03 9:34 AM Page 111

Saturday Morning112
Table 9-3 InStr and InStrRev Examples
Function call Return value
InStr(, “Microsoft”, “o”) 5
InStrRev(“Microsoft”, “o”) 7
InStrRev(“Microsoft”, “o”, 6) 5
InStr(,”Microsoft”, “MICRO”, vbBinaryCompare) 0
To find the second and subsequent occurrences of one string within another,call InStr repeatedly. For the second and subsequent calls, set the startargument equal to one more than the value returned by the previous call.
Comparing StringsThe StrComp function compares two strings. The syntax is as follows:
StrComp(str1, str2, compare)
Str1 and str2 are the strings to compare. Compare is a constant that specifies how thecomparison is to be performed. This is the same as the values for the InStr and InStrRevfunction, explain in Table 9-1 earlier in this session. The function returns:
� -1 if str1 is less than str2.� 0 of str1 and str2 are equal.� 1 if str1 is greater than str2.� Null if either str1 or str2 is Null.
The concepts of “less than” and “greater than” are interpreted using the ASCII values ofthe characters in the strings. For the letters, this corresponds to alphabetical order with thecaveat that all uppercase letters are less than the corresponding lowercase letters when abinary comparison is used.
String ConversionsVBA provides various functions for converting string data between one form and another.These functions are covered in this section.
The StrConv FunctionThe StrConv function performs a variety of conversions. Its syntax is:
StrConv(string, conversion)
Tip
h540629 ch09.qxd 9/2/03 9:34 AM Page 112

Session 9 — Working with Text 113
String is the string to be converted, and conversion is a constant specifying the con-version to be performed (see Table 9-4). The function returns the converted string.
Table 9-4 Constants for the Conversion Argument to the StrConv Function
Constant (value) Conversion
vbUpperCase (1) Converts all letters in the string to uppercase (see alsothe Ucase function)
vbLowerCase (2) Converts all letters in the string to lowercase (see alsothe LCase function)
vbProperCase (3) Converts the string to proper case (first letter of eachword uppercase, all others lowercase)
vbUnicode (64) Converts the string to Unicode characters
vbFromUnicode (128) Converts a Unicode string to the default system code page
The StrConv function has some addition conversions, omitted from thetable, that are relevant only in far East locales and Japan. See the onlinedocumentation for details.
The LCase and UCase FunctionsThese functions convert all the letters in a string to either uppercase (UCase) or lowercase(LCase). The syntax is:
LCase(string)UCase(string)
String is any string expression. Nonletter characters are not affected.
The Val FunctionThe Val function converts a string into its numerical equivalent. The syntax is:
Val(string)
The function returns a numeric value corresponding to the part of string that is recog-nized as a number. The function starts at the first character of string and continues until itencounters a nonnumeric character. Numeric characters are digits, leading plus and minussigns, a decimal point, and the octal and hexadecimal prefixes (&O and &H respectively).Dollar signs and commas are not included. White space is ignored. If the function does notrecognize a number, it returns 0. Here are some examples:
Val(“55 23rd Street”) ‘ returns the value 5523Val(“-1.12”) ‘ returns the value -1.12
Note
h540629 ch09.qxd 9/2/03 9:34 AM Page 113

Saturday Morning114
Val(“1,000”) ‘ returns the value 1Val(“A123”) ‘ Returns the value 0.
Some areas of the world use a comma instead of a period as a decimal point.Val will not recognize this even if the operating system is set to the properlocale. In this case you can use the CDbl function to convert a string such as“1,234” to a numerical value. Unlike Val, however, CDbl will generate anerror if there are any nonnumeric characters in the string.
The Str FunctionThe Str function converts a numerical value into a string. Specifically, it returns a typeVariant containing a string representation of the number. The syntax is:
Str(value)
Value is any numeric expression. The returned string includes a leading space for posi-tive numbers.
Working with ASCII ValuesComputers use numerical values internally for all data. Text is represented by assigning anumerical value to each letter, digit, and symbol. Obviously, for computers to be able toshare text data, they have to all use the same codes. The first widely adopted standard wasthe ASCII character set which used the values 0 to 127 to represent the letters, numerals,and commonly used punctuation marks and characters. For example, lowercase letters athrough z are represented by the values 97 to 122. The ANSI (American National StandardsInstitute Code) expanded on the ASCII code by adding values 128 to 255 to represent lessfrequently used symbols as well as letters with diacritical marks (such as _ and é) that areused in many languages. ANSI is sometimes called extended ASCII.
The ASCII codes 0 to 31 represent nonprinting characters such as line feed,carriage return, and tab. (ASCII stands for American Standard Code forInformation Interchange and is pronounced “ass-key.”)
It soon became apparent that the 255 possible ANSI values were not sufficient for thenumber of characters that computers needed to work with. As a result, the Unicode standardwas developed, using values from 0 to 65,535 to represent a much wider range of characters,including mathematical symbols and dingbats. Only about 39,000 of these codes are currentlyassigned, leaving plenty of room for future expansion.
VBA provides functions for working with both ASCII and Unicode character codes.
Note
Tip
h540629 ch09.qxd 9/2/03 9:34 AM Page 114

Session 9 — Working with Text 115
The Asc, AscB, and AscW FunctionsYou learned earlier that VBA uses numbers internally to represent letters, numbers, andother characters. Theses three functions return the numerical code corresponding to a char-acter. The syntax is:
Asc(str)AscB(str)AscW(str)
The str argument is a string containing the character of interest. If str contains morethan one character, the first one is used. If str is an empty string, an error occurs. Thethree functions differ as follows:
� Asc. Returns the ASCII code for the character.� AscB. Returns the first byte of the character’s Unicode code.� AscW. Returns the character’s Unicode code.
The Asc function is useful when you need to determine what characters are in a string.For example, you might want to verify that text entered by the user contains only letters —no numbers or punctuation marks. Sure, you could go through the text a character at a timeand compare each one with “a,” “b”, and on through “z,” but that’s rather clunky. UsingAsc, you can take advantage of the fact that the codes for the letters are 97 to 122 (for low-ercase) and 65 to 90 (uppercase), greatly simplifying the comparisons you need to make.
The function shown in Listing 9-1 provides an example. This function verifies that astring is a number — that is, contains only the characters 0, 1, and so on, through 9. Itreturns True if the passed string is all numbers; otherwise, it returns False. The functionmakes use that the ASCII codes for the digits 0 through 9 are 48 through 57 respectively.The function works by going through the string a character at a time and seeing if theASCII value is within that range. If only a single character fails the test, the string is not anumber, and the function returns False. The code makes use of VBA’s Len and Mid functions.You may be able to figure out what they do on your own; however, they are covered later inthis session.
Displaying Unicode Characters
While Windows supports Unicode, this does not mean that you can automati-cally display any Unicode character on-screen (or, for that matter, print it).The operating system’s regional settings, and specifically which languages areinstalled, determine which characters are available.
h540629 ch09.qxd 9/2/03 9:34 AM Page 115

Saturday Morning116
Listing 9-1 Determining if a string represents a number
Public Function IsNumber(s As String) As Boolean
‘ Returns True if the argument is a number‘ containing only the digits 0-9.‘ Returns False otherwise.
Dim i As IntegerDim buf As String * 1
IsNumber = True
‘ Return False if an empty string was passed.If Len(s) = 0 Then
IsNumber = FalseExit Function
End If
‘ Loop thru all characters in s.For i = 1 To Len(s)
‘ Extract the ith character.buf = Mid(s, i, 1)If Asc(buf) < 48 Or Asc(buf) > 57 Then
IsNumber = FalseExit For
End IfNext i
End Function
Public Sub TestIsNumber()
Dim str As StringDim InputOK As Boolean
‘ The default for Boolean values is False,‘ but it never hurts to explicitly initialize‘ the value in code.InputOK = False
Dostr = InputBox(“Please enter an integer number:”)InputOK = IsNumber(str)
Loop Until InputOK
MsgBox “Thank you!”
End Sub
h540629 ch09.qxd 9/2/03 9:34 AM Page 116

Session 9 — Working with Text 117
Listing 9-1 also includes a procedure named TestIsNumber that lets you test theIsNumber function. The code in this procedure uses the InputBox function to prompt theuser to enter an integer number. The IsNumber function then tests whether the textentered by the user is, in fact, a number. The loop repeats until a valid number is entered.
It would be a good programming exercise for you to modify the IsNumberfunction so it also accepts numbers with a decimal point or a leading minussign.
To run this demonstration, follow these steps:
1. Open the VBA Editor.2. Open the code-editing window for one of the modules in the Project Explorer win-
dow. Because this program does not interact with a worksheet, it does not matterwhich module you use.
3. Insert the code from Listing 9-1 into the module.4. Place the editing cursor anywhere inside the TestIsNumber procedure.5. Press F5 to run the program.
In addition to pressing F5, you can run a VBA procedure by clicking the RunSub button on the toolbar, or by selecting Run Sub from the Run menu.
The Chr FunctionThis function returns the character that corresponds to a specific numeric code. The syntax is:
Chr(code)
The code argument is the numeric code of interest. The function returns a string con-taining the corresponding character. If code is out of range, an error occurs.
Extracting or Modifying Parts of StringsThe VBA functions that are covered in this section are used when you need to extract ormodify part of a string.
The Left and Right FunctionsThese functions extract a specified number of characters from either the left or the rightend of a string. The syntax is:
Left(string, length)Right(string, length)
Tip
Note
h540629 ch09.qxd 9/2/03 9:34 AM Page 117

Saturday Morning118
String is the original string, and length is the number of characters to extract. Iflength is more than the length of string, the entire string is returned.
As with most of VBA’s string manipulation functions, the original string isnever modified by Left or Right functions. The return value of the functionis a new string with the specified modifications.
The Mid FunctionThe Mid function extracts characters from the middle of a string. The syntax is:
Mid(string, start, length)
String is the string to extract from, and start is the character position at which tostart extracting. Length specifies the number of characters to extract. The length argumentis optional; if it is omitted, all characters from start to the end of string are returned. Ifstart is greater than the length of string, an empty string is returned. The following aresome examples of using the Mid function:
Mid(“Bill Gates”, 4, 5) ‘ Returns “l Gat”Mid(“Bill Gates”, 4) ‘ Returns “l Gates”Mid(“Bill Gates”, 12) ‘ Returns “” (an empty string)
The Mid StatementThe Mid statement replaces part of one string with another string. The syntax is:
Mid(string1, start, length) = string2
� String1. The string to modify.� Start. The character position in string1 at which to start.� Length. The number of characters in string1 to be replaced. This argument is
optional; if omitted, the number of characters replaced is equal to the length ofstring2.
� String2. The string to insert into string1.
All or part of string2 will be inserted into string1. The length of string1 alwaysremains unchanged.
Be aware that the Mid statement is distinct from the Mid function, whichdoes something totally different. The Mid function returns part of a stringwithout changing the original string, while the Mid statement modifies astring. Note also that the Mid statement is the only one of VBA’s stringmanipulation tools that modifies the original string.
Note
Note
h540629 ch09.qxd 9/2/03 9:34 AM Page 118

Session 9 — Working with Text 119
Table 9-5 shows some examples of using the Mid statement. The original value of s is“123456789” in all examples.
Table 9-5 Mid Statement Examples
Statement Result
Mid(s, 4) = “abcd” s contains “1234abcd9”
Mid(s, 4, 2) = “abcd” s contains “1234ab789”
Mid(s, 8) = “abcd” s contains “1234567ab”
Other String FunctionsTable 9-6 describes VBA’s remaining string manipulation functions.
Table 9-6 Additional String Manipulation Functions
Syntax Description Example
Len(str) Returns the length (number Len(“hello”) returns 5of characters) of a string
LTrim(str) Returns a string with any LTrim(“ ABC “) returns “ABC “leading spaces removed
RTrim(str) Returns a string with any RTrim(“ ABC “) returns “ ABC”trailing spaces removed
Space(n) Returns a string consisting Space(5) returns “ “of n spaces
String(n, char) Returns a string consisting String(6, “!”) returns “!!!!!!”of n copies of the single character char
Trim(str) Returns a string with both Trim(“ ABC “) returns “ABC”leading and trailing removed
h540629 ch09.qxd 9/2/03 9:34 AM Page 119

Saturday Morning120
REVIEW
One of VBA’s strengths is its powerful collection of string functions. It’s hard to imagine atext-handling task that VBA could not handle. Among the things you learned in this sessionare:
� The MsgBox function displays a text message to the user.� The InputBox function accepts text input from the user.� You can search for text starting at either the start (InStr function) or the end
(InStrRev function) of the text.� String comparisons can be case-sensitive or case-insensitive.� Characters are represented by numbers, and the Asc and Chr functions let you con-
vert from one to the other.� The Left, Right, and Mid functions are used to extract parts of strings.
QUIZ YOURSELF
1. What does the MsgBox function’s return value tell you? (See the “The MsgBoxFunction” section.)
2. How do the Mid function and the Mid statement differ? (See the “The MidFunction” and “The Mid Statement” sections.)
3. In VBA, is the string “apple” always considered equal to the string “APPLE”? Pleaseexplain. (See the “Comparing Strings” section.)
4. How do the Asc and AscW functions differ? (See the “The Asc, AscB, and AscWFunctions” section.”)
5. What functions are used to trim leading and trailing spaces from strings? (See the“Extracting or Modifying Parts of Strings” section.)
h540629 ch09.qxd 9/2/03 9:34 AM Page 120

Session Checklist✔ Using the Range object✔ Understanding relative ranges✔ Worksheet comments✔ Using columns and rows to determine range location and size ✔ Naming ranges
M any of the actions carried out by a VBA program target a specific part of a work-sheet. Clearly, you need a way to identify parts of a worksheet, from a single cell tothe entire worksheet. VBA uses the Range object as well as its cousin the Selection
object for this purpose.
The Range ObjectThe Range object is designed to refer to a group of cells in a worksheet. This can be a singlecell, or it can be a rectangular block of cells of any size up to the limits of the worksheetitself. When you want to perform some action in a worksheet, such as applying formattingor entering data, you almost always start by obtaining a Range object that refers to the cellsupon which to be acted.
The most common way to obtain a Range reference is from the Worksheet object’s Rangeproperty:
wsRef.Range(ref)
S E S S I O N
Using Ranges and Selections
10
h540629 ch10.qxd 9/2/03 9:34 AM Page 121

Saturday Morning122
In this syntax, wsRef is a reference to the worksheet, and ref identifies the cells thatthe range will include, as follows (note that range references are given as strings in quotes):
� For a single cell range, use the column letter and row number. For example, “A8” or“Z29.”
� For a multicell range, use the upper left cell and the lower right cell separated by acolon. For example, “A8:B12.”
An alternative way to reference a multicell range is to identify the top left and bottom right cells separately, separated by a comma. Thus,Range(“A8”, “B12”) is equivalent to Range(“A8:B12”). Also rememberthat your program can define as many different Range objects as needed.
The following code references the single cell A8 in the currently active worksheet:
ActiveSheet.Range(“A8”)
You could use this reference to perform various actions, such as placing the numericvalue 123 or the text “Hello” in the cell:
ActiveSheet.Range(“A8”) = 123ActiveSheet.Range(“A8”) = “Hello”
You can also create a variable that refers to a range:
Dim MyRange As RangeSet MyRange = ActiveSheet.Range(“A8”)
Now, MyRange refers to cell A8 and can be used to manipulate it.
If you set a range equal to a value (numeric or text), and the range refers tomore than one cell, the value is placed in all cells of the range. Existing datain the cells is overwritten without warning.
Setting a range to a value is the same as using the Range object’s Valueproperty. Thus, this line of code:ActiveSheet.Range(“A8”) = 123
has exactly the same effect as this one:ActiveSheet.Range(“A8”).Value = 123
Manipulating RangesAfter you have a reference to a range, what can you do with it? You saw above how to insertdata into a range—simply assign the data to the range. You can place numeric data, text data,or a formula in a cell this way. When inserting a formula, use a string containing the formula,being sure to include the leading equal sign that tells Excel that the entry is a formula and notjust text. This code places a formula in cell B12 that adds the values in cells B10 and B11:
ActiveSheet.Range(“B12”) = “=B10+B11”
Note
Tip
Tip
h540629 ch10.qxd 9/2/03 9:34 AM Page 122

Session 10 — Using Ranges and Selections 123
Please refer to Sessions 12 and 13 for more information on using Excel for-mulas in your code.
Many of the actions you can take with Range objects are covered in upcoming sessions.
Relative RangesThe ranges you have seen so far are defined with respect to a worksheet and are alwaysidentified in terms of the row numbers and column letters in that worksheet. Excel and VBAalso allow you to define relative ranges — a range that is not defined in terms of its locationin the worksheet, but in terms of its position relative to another range. This can be veryuseful for writing code that acts on different worksheet locations depending on the circum-stances. Look at this code:
Dim range1 As RangeSet range1 = ActiveSheet.Range(“B3”)
Now, the range r1 refers to cell B3 in the worksheet. Another way to look at it is that itrefers to the cell that is one column to the right, and two rows down, from the upper leftcell of the worksheet. This is illustrated in Figure 10-1.
Figure 10-1 A range location can be thought of in terms of its position relative tothe top left cell in the worksheet.
Instead of using the Range property of a Worksheet object, suppose you use the Rangeproperty of an existing Range object. For example:
Set range2 = range1.Range(“B3”)
A
1
B
One column to the right
Two rows down
2
3
4
5
6
7
8
Cross-Ref
h540629 ch10.qxd 9/2/03 9:34 AM Page 123

Saturday Morning124
In this code, the “B3” still means “one column to the right and two rows down,” but thistime it is in relation to range1 and not in relation to the worksheet. If range1 refers toworksheet cell B3 (as from the previous code snippet), the result is that range2 refers to“one column to the right and two rows down from cell B3” or, in worksheet terms, cell C5.This is illustrated in Figure 10-2.
Figure 10-2 A relative range location is defined in terms of its position relative toanother range.
When defining a relative range using the Range property, the size of theoriginal range has no effect on the size or location of the relative range that you create. Only the location of the upper left cell of the original rangematters.
If you want to create a relative range containing more than one cell, use a cell range asthe argument to the Range property. Here’s an example:
Dim range1 As Range, range2 As RangeSet range1 = ActiveSheet.Range(“B3”)Set range2 = range1.Range(“C4:E5”)
In the last line of code, the “C4” part of the argument specifies the position of the newrange with respect to range1, and the “E5” part of the argument specifies the size of thenew range. The result is that range2 refers to cells D6:F7. Here’s how this works:
1. The original range, range1, refers to cell B3.
Note
A
1
B
One column to the right
Two rows down
C
2
3
4
5
6
7
5
6
8
h540629 ch10.qxd 9/2/03 9:34 AM Page 124

Session 10 — Using Ranges and Selections 125
2. The “C4” part of the argument says “two columns to the right and three rowsdown.” Starting from the original cell B3, this takes you to cell D6 as the upperleft corner of the new range.
3. The argument “C4:E5” specifies a range that is 3 columns wide and 2 rows high.Because the new range starts at cell D6, this means it extends to column F and row 7; therefore, the final range2 is D6:F7.
Another way to create a relative range is using the Range object’s Offset property. Thisdiffers from the Range object’s Range property because you specify the new range as anumerical offset from the original range (as opposed to a row/column designation). It alsodiffers in that the new range automatically has the same size as the original range. The syntax is:
OriginalRange.Offset(RowOffset, ColumnOffset)
The RowOffset and ColumnOffset arguments are numerical values that specify rowsbelow, and columns to the right, of OriginalRange. Use negative argument values to specify columns to the left or rows above the original range. Here’s an example:
Dim range1 As Range, range2 As RangeSet range1 = ActiveSheet.Range(“D4:E5”)Set range2 = range1.Offset(-2, 3)
After this code executes, range2 refers to the range G2:H3. Here’s why:
1. The original range had its top left cell at D4.2. The ColumnOffset argument to the Offset property specified “3 columns to the
right,” or column G.3. The RowOffset argument specified “2 rows up,” or row 2; therefore, the new range
has its top left corner at cell G2.4. The original range was 2 × 2 cells in size, so the new range will be the same size.
When would you want to use relative ranges? They can be useful when you want to writecode to perform some action on the worksheet, but do not know ahead of time exactlywhere that will be. For example, suppose that you want to format a column of numbers withalternate rows in boldface. You could write a program that starts at the active cell, whichthe user would be instructed to place at the top of the column. This could be anywhere inthe worksheet. Then the program would do the following:
1. Get a range that references the active cell.2. Make that cell boldface.3. Use the Offset property to get a new range that is two cells below the original
range.4. Return to step 2, and repeat until an empty cell is encountered.
The program shown in Listing 10-1 demonstrates this use of a relative range. To use thisprogram, do the following:
1. Place a column of data (numbers and /or text) in a worksheet.
h540629 ch10.qxd 9/2/03 9:34 AM Page 125

Saturday Morning126
2. Move the cell pointer to the first cell in the column.3. Open the VBA Editor.4. Use the Project Explorer to open a module. You can use the module associated with
the worksheet that you put the data in, or you can add a new module.5. Add the code from the listing to the module.6. Run the program using one of the techniques you have learned so far.
Listing 10-1 Demonstration of using a relative range to format worksheet cells
Public Sub AlternateRowsBoldface()
‘ Starting at the active cell, formats‘ cells in the column below with alternate‘ rows in boldface. Stops when it encounters‘ an empty cell.
Dim r1 As Range
‘ Set r1 to the active cellSet r1 = ActiveCell
‘ Loop until an empty cell is found.Do While r1.Value <> “”
‘ Set the font to boldface.r1.Font.Bold = True‘ Get a new range two rows below the current one.Set r1 = r1.Offset(2, 0)
Loop
End Sub
Empty Cells
A blank cell’s Value property seems to return an empty string, as was used inListing 10-1; however, it actually returns the special value Empty. You can testfor this situation using the IsEmpty function:
If IsEmpty(Range(“B2”).Value) Then‘ cell B2 is blank.
Else‘ cell B2 is not blank.
End If
h540629 ch10.qxd 9/2/03 9:34 AM Page 126

Session 10 — Using Ranges and Selections 127
Other Range ReferencesExcel and VBA provide several other useful ways to obtain references to Range objects. Theyare described in Table 10-1.
Table 10-1 Additional Ways to Obtain Range References
Reference Returns a Range object that references
The ActiveCell keyword The active cell in the currently activeworksheet.
A Range object’s CurrentRegion property A range bounded by (but not including)empty rows and columns and the work-sheet borders.
A Worksheet object’s UsedRange property The smallest range that contains all ofthe used cells in the worksheet.
The CurrentRegion property can be useful. Its utility is based on the fact that the data inmost Excel worksheets is arranged in sections, or tables, that have blank rows and columnsbetween them. For example, look at the worksheet in Figure 10-3. You can see that there aretwo tables of data, separated by a blank row. With the CurrentRegion property, you can eas-ily define a region that includes an entire table without knowing its exact size beforehand.
Figure 10-3 Excel data is often organized in tables separated by blank rows or columns.
h540629 ch10.qxd 9/2/03 9:34 AM Page 127

Saturday Morning128
Suppose that you know a table has its upper left corner in cell B2 (as in Figure 10-3),but you do not know how many rows and columns the table contains. You can create aRange object that references the entire table as follows (this code assumes that the work-sheet containing the table is active):
1. Create a Range object that references cell B2.2. Get the CurrentRegion property from the Range object created in step 1.
The following code illustrates these steps:
Dim TableRange As RangeDim CellRange As RangeSet CellRange = ActiveSheet.Range(“B2”)Set TableRange = CellRange.CurrentRegion
Note that the above code could be shortened to the following, which accomplishes thesame thing:
Dim TableRange As RangeSet TableRange = ActiveSheet.Range(“B2”).CurrentRegion
After this code executes, the variable TableRange references the entire table (cellsB2:F5) and can be used to perform various actions such as changing the format.
Working with CommentsAn Excel worksheet cell can have a comment attached to it. When a cell that contains acomment is active, the comment displays in a balloon next to the cell, as shown in Figure10-4. You can use comments for many purposes, such as documenting what data a cell holdsor providing reminders to the user.
To add a comment to a cell AddComment method of the Range object:
SomeRange.AddComment “Comment text”
Because of the way that Excel and VBA handle comments, you cannot simply modify acomment by editing it or by adding a new comment to the cell. If you call the AddCommentmethod for a cell that already contains a comment, an error is generated; therefore, youmust see if the cell already contains a comment and, if so, remove it. Only then can yousafely add a comment to the cell.
To determine if a cell has a comment, compare its Comment property with the specialvalue Nothing. This is illustrated in the following code snippet:
If SomeRange.Comment Is Nothing Then‘ Cell does not have a comment.
Else‘ Cell has a comment.
End If
h540629 ch10.qxd 9/2/03 9:34 AM Page 128

Session 10 — Using Ranges and Selections 129
Figure 10-4 A worksheet cell can have a comment associated with it.
To delete a comment, call the ClearComments method. Combining this with the codeabove, you can create a procedure that safely adds a comment to a range, as shown inListing 10-2. Note the use of the Not logical operator in this code. By reversing the logicalvalue returned by the expression r.Comment Is Nothing, the code in the If block exe-cutes only if the range has a comment associated with it.
Listing 10-2 A procedure to add a comment to a cell
Public Sub AddComment(Comment As String, r As Range)
‘ Adds the specified comment to the cell‘ specified by Range r. Deletes any existing‘ comment from the cell.
If Not r.Comment Is Nothing Thenr.ClearComments
End Ifr.AddComment Comment
End Sub
Never try to add a comment to a cell without first verifying that it does notalready have a comment.
Never
h540629 ch10.qxd 9/2/03 9:34 AM Page 129

Saturday Morning130
To read a cell’s comment, use the Comment.Text property. If you try to read this propertyon a cell that does not have a comment, an error occurs; therefore you should verify that acell has a comment first, as shown here. This code uses the Debug.Print statement to dis-play the comment text in the Immediate Window.
If Not SomeRange.Comment Is Nothing ThenDebug.Print SomeRange.Comment.Text
End If
Range Columns, Rows, and SizeYou can determine the location of a range using its Column and Row properties. They workas follows:
� Column. Returns a number identifying the first column (the left-most column) inthe range (1 = A, 2 = B, and so on).
� Row. Returns the number of the first (top-most) row in the range.
To determine the size of a range, use the Columns.Count and the Rows.Count properties.These properties return the number of columns and rows, respectively, in the specifiedrange.
Reading Data from RangesIf a range points to a single cell, its Value property returns whatever is in the cell. Whathappens when a range points to a block of two or more cells? The Value property thenreturns an array (as a type Variant) that contains the data in all the cells.
When you are not sure that a range refers to a single cell, your code needs to check tosee whether the data returned by the Value property is an array. This is done using theIsArray function:
Dim xx = SomeRange.ValueIf IsArray(x) Then‘ SomeRange pointed to multiple cells, and x contains an array.
Else‘ SomeRange pointed to one cell, and x contains a single value.
End If
The array that is returned has two dimensions and is the same size as the range. The firstdimension of the array indexes the rows in the range, and the second dimension indexes thecolumns. To illustrate, look at the selected range in Figure 10-5, comprising cells B4:C7. Ifyou created a range that included these cells and obtained its Value property, you wouldget an array as follows:
� The first dimension of the array has four elements, for the four rows in the range.� The second dimension of the array has two elements, for the two columns in the
range.
h540629 ch10.qxd 9/2/03 9:34 AM Page 130

Session 10 — Using Ranges and Selections 131
� Element (1,1) contains the value 1.� Element (2,1) contains the value 2.� Element (4,2) contains the value 8.
Figure 10-5 A multiple cell range used in the example in the text
The program that is presented in Listing 10-3 demonstrates how to read data from single-and multiple-cell ranges. The program reads data from the current selection and displays itin the immediate window using the Debug.Print statement. To try this program:
1. Place the code from the listing into a module in the VBA Editor.2. Switch to Excel, and select a range that contains data. It can be a single cell range
or a multiple cell range.3. Run the program.
Listing 10-3 Reading values from single and multiple cell ranges
Public Sub DisplayRangeData()
Dim r1 As RangeDim i As Integer, j As IntegerDim x As Variant
Set r1 = SelectionContinued
h540629 ch10.qxd 9/2/03 9:34 AM Page 131

Saturday Morning132
Listing 10-3 Continued
If r1 Is Nothing ThenDebug.Print “Please select some cells first.”Exit Sub
End If
x = r1.ValueIf IsArray(x) Then
Debug.Print “You selected a multiple cell range.”For i = 1 To UBound(x, 1)
For j = 1 To UBound(x, 2)Debug.Print “Cell “ & j & “,” & i; “ contains “ & x(i, j)
Next jNext i
ElseDebug.Print “You selected a single cell.”Debug.Print “Its value is “ & x
End If
End Sub
Sample program output is shown in Figure 10-6. This was generated using the range fromFigure 10-5.
Figure 10-6 Sample output from the program in Listing 10-3
Naming RangesAny defined range can be assigned a name. One way to do this is by using the Rangeobject’s Name property:
SomeRange.Name = “Sales Total”
The name that you assign must be unique within the workbook (not assigned to anotherrange). After a range has been named in this way, you can access the range from the work-book’s Range collection using the following syntax:
Range(RangeName)
h540629 ch10.qxd 9/2/03 9:34 AM Page 132

Session 10 — Using Ranges and Selections 133
Suppose you want cell B6 to display the sum of cells B1:B5. The following code uses anamed range to put the required formula in cell B6:
Dim r As RangeSet r = Range(“B6”)r.Name = “Total”Range(“Total”).Value = “=Sum(B1:B5)”
Now, the cell B6 contains the formula =Sum(B1:B5).
The syntax for the Names.Add method is given using named arguments toremind you of this option. Remember, you can use named arguments withany Excel method, or you can identify arguments by position as has beendone in many other examples in this book.
Range names that are assigned in this manner exist only as long as the code is running.In other words, they are not saved with the workbook. When you want to define namedranges that are persistent and should remain in effect the next time the workbook is opened,you must explicitly add them to the workbook’s Names collection using its Add method:
Names.Add Name:=name, RefersTo:=reference
name is the name for the range and must be unique within the workbook, and referenceidentifies the cells that name refers to. This argument is a string containing the following parts:
1. An equal sign.2. The name of the worksheet containing the cells.3. An exclamation point.4. The column and row of the top left cell in the range.5. Optional, for multicell ranges: a colon followed by the column and row of the lower
right cell.
When creating the cell references, you need to be aware of the difference between rela-tive and absolute references. (These are covered in more detail in Session 11.)
� An absolute reference refers to a specific location in the worksheet, as identified bythe row number and column letter. To create an absolute reference, include dollarsigns in the reference. For example, “$B$6” always refers to cell B6.
� A relative reference refers to a location relative to the current active cell, in thesame way that a relative range is defined. To create a relative reference, omit thedollar signs. For example, “B6” refers to the cell five rows down and one column tothe right of the active cell.
The following are examples of creating persistent named ranges in a workbook. This codecreates a named range “Sales Data” that refers to the cells B4:F10 in sheet1:
ActiveWorkbook.Names.Add Name:=”Sales Data”,RefersTo:=”=sheet1!$B$4:$F$10”)
This code creates a named range that refers to the single cell that is one row below theactive cell in the active workbook:
Note
h540629 ch10.qxd 9/2/03 9:34 AM Page 133

Saturday Morning134
ActiveWorkbook.Names.Add Name:=”Total” RefersTo:=ActiveSheet.Name & “!A2”
Ranges that are created in this way are referred to in the same way as the temporarynamed ranges discussed earlier. For example:
Range(“Total”).Value = 123
The following code has the same effect as the previous example:
Dim r As RangeSet r1 = Range(“Total”)r1.Value = 123
The Selection PropertyThe Selection property is similar to a Range object in that it refers to a range of one ormore cells. Specifically, it refers to the cell(s) that have been selected by the user by click-ing or dragging with the mouse, or using the keyboard. A given worksheet can have onlyone selection at a time. This is different from ranges, where there is no limit.
Another difference is that while a Range object always refers to a range of one or morecells, the Selection property may refer to something else, such as a chart in the work-sheet. You can verify that the Selection property is pointing to a range of cells using theTypeName function. When passed the Selection property as its argument, this functionreturns the string “Range” if one or more cells is selected. If something else is selected, itreturns a different string. (If nothing is selected, the Selection property returns Nothing.)Therefore, rather than assuming that Selection indicates a range, you would use code suchas the following:
If TypeName(Selection) = “Range” Then‘ Selection is a range.
Else‘ Selection is not a range.
End If
The Selection property returns a Range object that references the selected cells. Afteryou have this Range object, you use it to perform whatever actions are needed. The previouscode snippet would be modified to the following:
Dim r1 As RangeIf TypeName(Selection) = “Range” Then
Set r1 = Selection‘ Now use r1 to work with the selected cells.
End If
Why would you use the Selection object in place of a Range object? There is only onesituation where I have found this useful: when you want to let the user select the cells thatthe program will act on. There are two approaches to letting the user specify a range. One isto instruct the user to select a range of cells and then run your program. An example of thistechnique can be found in Session 11. The other approach is to use a RefEdit control,which is covered in Session 29.
h540629 ch10.qxd 9/2/03 9:34 AM Page 134

Session 10 — Using Ranges and Selections 135
The Range.Activate method selects the one cell at the top left corner ofthe range, regardless of how large the range is. The Range.Select methodselects the entire range. For a range that points to a single cell, the Selectand Activate methods are equivalent.
REVIEW� The Range object is essential for many aspects of Excel programming. � A Range can identify anything from a single cell up to an entire worksheet.� Your program can have as many Range objects defined at the same time as are
needed.� You can assign a name to a Range object and then use the name to refer to it.� A Range can be defined in terms of absolute row and column locations, or relative
to the location of another range.� The Range.Value property is used to write data to, and read data from, cells in a
range.� The Selection property returns a Range object that represents the current selection.
QUIZ YOURSELF
1. How many ranges can you define in a given worksheet? (See the section “TheRange Object.”)
2. If you assign a name to a range, is the name remembered the next time the work-book is opened? (See the section “Naming Ranges.”)
Tip
Display a Range to the User
To display a range to the user, use the Range object’s Select method. Therange will be selected in the worksheet, just as if the user had selected it.This lets the user verify that the range is correct. Here’s the code required:
DoRange1.Selectreply = MsgBox(“Is this the correct range?”, vbYesNo)If replay = vbYes Then‘ Code to process Range1 goes here.
Else‘ Code to change Range1 goes here.
End If
Loop While reply <> vbYes
Remember that to let the user verify a range, the worksheet must be visible.
h540629 ch10.qxd 9/2/03 9:34 AM Page 135

Saturday Morning136
3. How do you obtain a reference to the active cell? (See the section “Other RangeReferences.”)
4. How many comments can be associated with a single worksheet cell? (See the sec-tion “Working with Comments.”)
5. How do you tell if the Value property has returned data from more than one cell?(See the section “Reading Data from Ranges.”)
h540629 ch10.qxd 9/2/03 9:34 AM Page 136

P A R T
#P A R T
Saturday MorningPart Review
1. What does the expression 11 mod 3 evaluate to?2. If A is True and B is False, what does the expression A Or B evaluate to?3. Does the comparison expression “Smith”=”smith” evaluate to True or False?4. Suppose that Obj1 and Obj2 are both object references. How can you determine if
they reference the same object?5. Do the expressions 4 + 2 * 8 and (4 + 2) * 8 evaluate the same? Please
explain.6. Will some VBA statements within an If...End If block always be executed?7. When can you omit the Else part of a Select Case statement?8. What does the Iif function do?9. How can you ensure that the statements in a Do...Loop statement will be executed
at least once?10. When should you use the While...Wend statement?11. How many Exit For statements can you put in a For...Next loop?12. How does a function procedure differ from a sub procedure?13. What’s the limit on the number of lines of code in a procedure?14. How do you pass an array as an argument to a procedure?15. How do you specify the value to be returned by a function?16. Can a local variable in a procedure “remember” its value between calls to the
procedure? If so, how?17. VBA can recognize dates in common formats such as 12/25/2003. In VBA code,
how do you indicate that such a value is a date?18. Which VBA function is used to add an interval to a date?19. Which two functions are used to search for text (to find one string within
another)?
II
i540629 PR02.qxd 9/2/03 9:34 AM Page 137

20. How do you convert a string so that the first letter of each word is uppercase andall other letters are lowercase?
21. Do the characters “A” and “a” have the same ASCII values?22. How would you extract a certain number of characters from the start of a string?23. Which Excel object do you use to refer to a block of worksheet cells in a VBA
program?24. Suppose a range references a single worksheet cell. How can you tell if that cell is
empty?25. What does the Worksheet object’s UsedRange property reference?26. How do you add a comment to a cell?27. How many Selection objects can a worksheet have?28. How do the Range.Activate and Range.Select methods differ?
Part II — Saturday Morning138
i540629 PR02.qxd 9/2/03 9:34 AM Page 138

i540629 PR02.qxd 9/2/03 9:34 AM Page 139

P A R T
SaturdayAfternoon
III
Session 11Working with Columns, Rows, and Cells
Session 12Programming with Custom Formulas
Session 13Programming with Excel’s Built-InFunctions
Session 14Formatting a Worksheet
Session 15Find and Replace Operations
Session 16Creating Custom Toolbars
j540629 PP03.qxd 9/2/03 9:34 AM Page 140

Session Checklist✔ Use the Cells property to reference single cells in a range✔ Use the SpecialCells property to access selected cells based
on their content✔ Access and manipulate entire rows and columns in a worksheet✔ Add and delete worksheet rows and columns
The previous session showed you how to use the Range object to identify and manipulatespecific parts of a worksheet. Sometimes your program needs to work with columns,rows, and individual cells. This session shows you how to perform these tasks.
Referencing Cells with the Cells PropertyWhen you need to work with worksheet cells, the Cells property of the Range andWorksheet objects is one of the most useful tools available to you. The Cells propertyenables you to access single cells within a range in a manner that is convenient in program-ming. The Cells property works in a similar manner for the Worksheet and Range objects,but with this difference:
� The Range.Cells property references just the cells in that range.� The Worksheet.Cells property references all the cells in the worksheet (not just
the used cells).
There are three ways to use the Cells property, explained in the following sections.
S E S S I O N
Working with Columns, Rows, and Cells
11
k540629 ch11.qxd 9/2/03 9:34 AM Page 141

Saturday Afternoon142
The Application object also has a Cells property. It works similar to theWorksheet.Cells property but always references the cells on the activeworksheet.
Referencing All CellsIf the Cells property is used without any arguments, it references all the cells in the range(the Range.Cells property) or worksheet (the Worksheet.Cells property); therefore, youcould use the following line of code to change the font style and size of all cells in the spec-ified worksheet:
Worksheets(“Sales Data”).Cells.Font.Name = “Arial”Worksheets(“Sales Data”).Cells.Font.Size = 10
Likewise, the following code changes the background color of Range1 to a light purple color:
Range1.Cells.Interior.Color = RGB(220, 220, 255)
Setting cell background color and other aspects of worksheet formatting,including fonts, are covered in detail in Session 14.
Referencing by Row and ColumnYou can use the Cells property to reference individual cells using the following syntax:
Cells(RowIndex, ColumnIndex)
The RowIndex and ColumnIndex arguments are numerical values that identify the cell byits row and column. A value of 1 specifies the first row or column within the range and thenincreases to the right and downward. Cells(1,1) references the top left cell in the range.
The utility of this version of the Cells property is that it enables you to iterate throughall the cells in a range. In effect, you can treat the range as a two-dimensional array. Theprocedure is as follows:
1. Use the Range.Rows.Count property to determine the number of rows in therange.
2. Use the Range.Columns.Count property to determine the number of columns inthe range.
3. Create a For...Next loop that iterates through all the rows.4. Inside the first For...Next loop, create another loop that iterates through all the
columns.5. Inside the inner loop, perform whatever action is required on the current cell.
Cross-Ref
Note
k540629 ch11.qxd 9/2/03 9:34 AM Page 142

Session 11 — Working with Columns, Rows, and Cells 143
For the range r1, for example, the code would look similar to this:
For r = 1 to r1.Rows.CountFor c = 1 To r1.Columns.Count‘ Code to manipulate r1.Cells(r, c) goes here.
Next cNext r
The Range object has Width and Height properties. You might think thatthese properties give the size of the range in terms of rows and columns, but they do not. Rather, they give its size in terms of screen pixels. You must use the Rows. Count and Columns.Count properties to determine the number of rows and columns in a range.
The program in Listing 11-1 illustrates the use of the Cells property. The program goesthrough all the cells in the current selection and determines the largest and smallest valuesin the cells; then displays a dialog box with the results (as shown in Figure 11-1).
Listing 11-1 Using the Cells property to loop through all cells in a range
Public Sub LargestSmallestValues()‘ Displays a dialog box with the largest‘ and smallest values in the current selection.
Dim row As Integer, col As IntegerDim largest_value, smallest_valueDim r As RangeDim s As String
‘ Make sure selection is a range.If TypeName(Selection) <> “Range” Then
MsgBox (“There is no range selected”)Exit Sub
End If
Set r = Selection
‘ Start with the first cell value.largest_value = r.Cells(1, 1).Valuesmallest_value = r.Cells(1, 1).Value
‘ Loop thru all rows.For row = 1 To r.Rows.Count
‘ Loop thru all columns.For col = 1 To r.Columns.Count
If r.Cells(row, col).Value > largest_value ThenContinued
Note
k540629 ch11.qxd 9/2/03 9:34 AM Page 143

Saturday Afternoon144
Listing 11-1 Continued
largest_value = r.Cells(row, col).ValueEnd IfIf r.Cells(row, col).Value < smallest_value Then
smallest_value = r.Cells(row, col).ValueEnd If
Next colNext row
s = “The largest and smallest values are “s = s & largest_value & “ and “ & smallest_valueMsgBox s
End Sub
Figure 11-1 The output of the program in Listing 11-1
To see this program in action, complete the following steps:
1. Enter the code from the listing into the VBA Editor.2. Switch to Excel, and enter numerical values in all cells of a range in the
worksheet.3. Select the range by dragging over it with the mouse.4. Run the program from the macros dialog box (Alt+F8).
k540629 ch11.qxd 9/2/03 9:34 AM Page 144

Session 11 — Working with Columns, Rows, and Cells 145
When you run the program, be sure that all cells in the selected range contain numericalvalues. Blank cells or text entries will fool the program.
Referencing by Cell PositionThe third way to reference cells with the Cells property is by the position of the cell in therange. The syntax is:
Cells(CellPosition)
CellPosition is a numerical value specifying the position of the cell in the range. Cellsare numbered starting at 1 for the top left cell, and move across and down. For example, ina range that is four columns wide and three rows high, the cells in the first row is, from leftto right, positions 1, 2, 3, and 4. The next row is 5, 6, 7, and 8, and the last row is 9, 10,11, and 12.
This syntax for the Cells property does not offer any advantages over the row and col-umn addressing described in the previous section. To use this syntax to iterate through allcells in a range, use the following code (assume that r is the range of interest):
For pos = 1 To r.Columns.Count * r.Rows.Count‘ Code to work with r.Cells(pos) goes here.
Next pos
The SpecialCells MethodYou can use the SpecialCells method to select certain cells within a range, based on theircontents and other characteristics. You can then perform an operation on only the selectedcells. The syntax is:
SomeRange.SpecialCells(Type, Value)
The Type argument is required and identifies the type of cells to be selected. Permittedvalues for this argument are listed in Table 11-1. The Value argument is optional and usedonly when Type is either xlCellTypeConstants or xlCellTypeFormulas. Permitted valuesfor this argument are given in Table 11-2. The SpecialCells method returns a Range object
Screen Updating
By default, any changes that a program makes to a worksheet are immediatelyreflected on the screen (only if the worksheet is visible, of course). Whenthere’s no need for the user to see the changes as they are made, you can turnscreen updating off. This has the added advantage of making your programs runfaster. To do so, set the Application.ScreenUpdating property to False at thestart of a program. Be sure to set it back to True when the program is done.
k540629 ch11.qxd 9/2/03 9:34 AM Page 145

Saturday Afternoon146
that references the selected cells. You can use this Range object to manipulate the cells asrequired by your program, for example, to format formula cells differently from other cells.
Table 11-1 Constants for the SpecialCells Method’s Type Argument
Constant Cells selected
xlCellTypeAllFormatConditions Cells of any format
xlCellTypeBlanks Blank cells
xlCellTypeComments Cells that contain comments
xlCellTypeConstants Cells containing number or text values
xlCellTypeFormulas Cells containing formulas
xlCellTypeLastCell The last cell in the range
xlCellTypeSameFormatConditions Cells having the same format
xlCellTypeVisible Cells that are visible
Table 11-2 Constants for the SpecialCells Method’s Value Argument
Constant Description
xlErrors Formula cells with an error
xlLogical Cells containing a logical formula
xlTextValues Cells containing text data
xlNumbers Cells containing number data
The following are examples of using the SpecialCells method. If the worksheet cursoris positioned in a table of data, this code activates the last (lower right) cell in the table.
ActiveCell.CurrentRegion.SpecialCells(xlCellTypeLastCell). _Activate
The CurrentRegion property was explained in Session 10.
This code sets all cells in the range r1 that contain numerical data to 0:
r1.SpecialCells(xlCellTypeConstants, xlNumbers).Value = 0
The program in Listing 11-2 presents a more sophisticated example of using theSpecialCells method. Within the worksheet region that is selected, it formats all cells
Cross-Ref
k540629 ch11.qxd 9/2/03 9:34 AM Page 146

Session 11 — Working with Columns, Rows, and Cells 147
containing text as boldface and all cells containing numbers in blue text, making it easy forthe user to tell them apart.
Listing 11-2 Using the SpecialCells method to apply selective formatting
Public Sub FormatRegion()
Dim r As Range
If TypeName(Selection) <> “Range” ThenMsgBox “You must select a range of cells.”Exit Sub
End If
Set r = Selectionr.SpecialCells(xlCellTypeConstants, xlNumbers).Font.Color = RGB(0, 0, 255)r.SpecialCells(xlCellTypeConstants, xlTextValues).Font.Bold = True
End Sub
Using the RGB function to specify colors is covered in Session 14.
Manipulating Columns and RowsWhen you need to work with entire columns or rows, you use the Columns and Rows proper-ties. These properties return a Range object that references one or more entire columns orrows. There are three ways to access this property:
� The Application.Columns (or Rows) property refers to columns (or rows) in theactive worksheet.
� The Worksheet.Columns (or Rows) property refers to columns (or rows) in the spec-ified worksheet.
� The Range.Columns (or Rows) property refers to columns (or rows) in the specifiedrange.
Because the Application object is always available as an implicit referencein VBA programs written in Excel, referring to the Columns or Rows propertyalone is the same as referring to the Application.Columns orApplication.Rows property.
Be aware that the Range.Columns property does not return a reference to full columns,but only that part of the columns that fall within the range. The same is true for rows andthe Range.Rows property.
Tip
Cross-Ref
k540629 ch11.qxd 9/2/03 9:34 AM Page 147

Saturday Afternoon148
You can use the Rows property with or without an argument (Columns works the same way):
� Rows without an argument returns a range containing all rows in the range or worksheet.
� Rows(n) returns the nth row in the range or worksheet.
The following are some examples. To reference the first column in the active worksheet:
Columns(1)
To reference the second row in the range r1:
r1.Rows(2)
To reference all columns that are spanned by range r1:
r1.Columns
To reference the third column (column C) in the specified worksheet:
Worksheets(“Summary”).Columns(3)
Remember that the Rows and Columns properties return a Range object, and you can useany of the Range object’s properties and methods to work with the columns.
The Range object was covered in detail in Session 10.
For a more complete example of using the Columns property, look at the program inListing 11-3. This program assigns the Currency format to the specified columns in theactive worksheet.
Listing 11-3 Using the Columns property
Public Sub FormatColumnsAsCurrency(first As Integer, number As Integer)
‘ Assigns the currency format to columns in‘ the active worksheet. The “first” argument‘ identifies the leftmost column (A=1, etc.)
Cross-Ref
Referencing Entire Rows and Columns
You can use the EntireRow and EntireColumn properties to access full rowsand columns within a range. For example, Range(“B1”).EntireColumn refer-ences the entire column B, and Range(“B9”).EntireRow references all of row9. I present an example of using these properties in the section “Adding andDeleting Rows and Columns” later in this session.
k540629 ch11.qxd 9/2/03 9:34 AM Page 148

Session 11 — Working with Columns, Rows, and Cells 149
‘ and the “number” argument specifies how many columns.
Dim i As Integer
For i = first To first + number - 1Columns(i).NumberFormat = “$#,##0.00”
Next i
End Sub
After inserting this procedure into the VBA Editor, you cannot simply run it directlybecause it requires arguments. To try it out, you must create another procedure that callsthe FormatColumnsAsCurrency procedure. This other procedure might look similar to this:
Sub Test()
FormatColumnsAsCurrency 2, 3
End Sub
The arguments passed in this example apply the format to columns B through D. To test the program, enter your test procedure code in the same module as theFormatColumnsAsCurrency procedure; then run it.
Adding and Deleting Rows and ColumnsThe Range object has the properties EntireColumn and EntireRow that allow you to workwith entire rows and columns, rather than just the portion that is contained within therange. You can use these properties to add and delete rows and columns.
To add one or more columns or rows:
1. Define a Range object that spans the desired number of columns or rows in thelocation where you want the new columns or rows located.
2. Call the Range object’s EntireColumn.Insert or EntireRow.Insert method.
When you insert columns, existing data is shifted to the right. For example, look at thiscode:
Range(“B2:C2”).EntireColumn.Insert
The results are:
� Two columns (B and C) are inserted.� The old column B has moved over to column D, and C has moved over to E.
When new rows are added, existing rows are shifted down in the same manner. To delete entire rows or columns, use the EntireColumn.Delete or EntireRow.Delete
method. For example, this code deletes rows 5 through 10:
Range(“A10”).EntireRow.Delete
k540629 ch11.qxd 9/2/03 9:34 AM Page 149

Saturday Afternoon150
REVIEW
A worksheet is composed of cells arranged in rows and columns. In this session, you learnedabout some of the tools available to the Excel programmer for working with cells, rows, andcolumns.
� The Cells property enables you to access single cells within a range or worksheet.� The SpecialCells methods allows you to select cells from a range based on their
content, such as number cells or formula cells.� Use the Columns and Rows properties to refer to the columns or rows in a work-
sheet or range.� The EntireRow and EntireColumn properties enables you to refer to the full rows
or columns that are spanned by a range.� Use the EntireRow and EntireColumn properties to add or delete rows and
columns from the worksheet.
QUIZ YOURSELF
1. When used without an argument, what does the Cells property reference? (Seethe “Referencing All Cells” section.)
2. Which method would you use to access only those cells in a range that containcomments? (See the “The SpecialCells Method” section.)
3. Range r1 refers to cells B1:C1. Does r1.Columns refer to all of columns B and C?(See the “Manipulating Columns and Rows” section.)
4. Range r1 refers to cells A2:A4. To what does r1.EntireRow refer? (See the“Referencing Entire Rows and Columns” sidebar.)
5. You insert a new worksheet column at position B. What happens to data in theoriginal column B? (See the “Adding and Deleting Rows and Columns” section.)
k540629 ch11.qxd 9/2/03 9:34 AM Page 150

Session Checklist✔ Creating cell references in formulas✔ Using absolute versus relative cell references✔ Referring to named ranges in formulas✔ Linking formulas to other worksheets and workbooks✔ Using operators in Excel formulas✔ Avoiding circular references✔ Controlling formula calculation
An Excel program often needs to perform calculations, and the programmer has twooptions in this regard. You can perform the calculations in VBA code using the opera-tors that were covered in Session 5, or you can perform the calculations in the Excel
worksheet by inserting formulas into worksheet cells. The latter approach is the topic of thissession.
Cell References in FormulasAn Excel formula almost always uses data that is located in other worksheet cells. To writecustom formulas, you need to understand how to reference these cells. There are three waysto reference cells:
� As a relative cell reference� As an absolute cell reference� As a named range
S E S S I O N
Programming with Custom Formulas
12
k540629 ch12.qxd 9/2/03 9:34 AM Page 151

Saturday Afternoon152
Relative Cell ReferencesA relative cell reference consists of the cell’s column letter and row number. For example, A3is a relative reference. In this case, relative means the reference does not always refer to thespecific cell A3. Here’s how this works.
Suppose you enter the formula =A3+A4 into cell A5. This means add the values in cellsA3 and A4. So far, there doesn’t seem to be anything relative about these references, but toExcel, what it really means is add the values in the two cells immediately above this cell.This becomes evident only when you copy the formula to another cell. Suppose you copy itto cell B5. Excel changes the formula to =B3+B4. Note that it keeps the same relative mean-ing: add the values in the two cells immediately above this cell. No matter where you copythis formula, it changes so it always adds the two cells above the cell containing the for-mula.
Relative cell references are the default in Excel and with good reason. Relative referencesmake it possible to create a formula and then copy it to different worksheet locations. Forexample, if you have 20 columns of numbers to add, you can create the formula for the firstcolumn and place it in the cell below the column; then, copy the formula to the cells belowthe other columns, and the references automatically adjust so that each copied formulasums the numbers in the column above it.
All Excel formulas begin with an equal sign. This tells Excel that it is a for-mula and not text data.
Absolute Cell ReferencesJust the opposite of the relative cell reference, an absolute cell reference does not changewhen it is copied. The reference always refers to the same worksheet cell. You create anabsolute cell reference by including dollar signs in the reference: $A$2. Here’s a formulathat uses absolute references:
=$A$3+$A$4
If you copy this formula to another worksheet location, the reference does not change.The formula always adds the values in cells A3 and A4.
A cell reference can also be part absolute and part relative with the absolute part beingeither the column letter or the row number. For example:
� $A3 — Column absolute, row relative� A$3 — Row absolute, column relative
When a formula containing such a reference is copied, the relative part is adjusted tomaintain its original relative meaning, while the absolute part remains unchanged. Table12-1 gives some examples.
Note
k540629 ch12.qxd 9/2/03 9:34 AM Page 152

Session 12 — Programming with Custom Formulas 153
Table 12-1 Relative versus Absolute Cell References
Formula in cell A2 When copied to cell D6
=A1 =D5
=$A$1 =$A$1
=$A1 =$A5
=A$1 =D$1
Here’s an example of using absolute cell references. The goal is to create a table that cal-culated the volume of differently sized cylinders. Different values for the cylinder radius arelisted down the left side of the table, and different values for its height are listed across thetop. In each cell, the volume for the corresponding radius and height is displayed. The for-mula for cylinder volume is:
πr2h
� π is the geometric constant “pi,” approximately 3.1416.� r is the radius of the cylinder.� h is the height of the cylinder.
Now, look at the worksheet in Figure 12-1. What would the required formula be for thetop left cell of results (cell C5)? In pseudocode it would be:
(pi) times (cell B5 squared) times (cell C4)
Figure 12-1 A table that uses part absolute cell references for its calculations
k540629 ch12.qxd 9/2/03 9:34 AM Page 153

Saturday Afternoon154
Many programmers find it useful to outline a program or procedure in“pseudocode” before writing the actual VBA code. Pseudocode is nothingmore than plain English (or French, Spanish, and so on) descriptions of whatthe program will do at each point.
Note that you can obtain the value of pi from the Excel function PI(). The initial for-mula placed in cell C5 might be as follows:
=PI()*(B5^2)*C4
If, however, you were to copy this formula to the other cells in the table, the relativeranges would be changed, and the formulas would not refer to the proper cells. For example,when copied to cell D2, the result would be:
=PI()*(C6^2)*D5
Clearly this is not correct. The formula needs to use part absolute references, as follows:
=PI()*($B5^2)*C$4
When copied, the formula is correct, and the values in the table display properly.
Named Range ReferencesAs you learned in Session 10, you can assign names to ranges in a workbook. In your formu-las, you can use an assigned name rather than a cell reference to refer to a cell. This appliesonly to ranges that refer to a single cell.
Please refer to Session 10 for more information on naming ranges.
To refer to a named cell in a formula, simply use the range name in the formula. Forexample, this formula displays the sum of the values in the cells SubTotal1 and SubTotal2:
=SubTotal1+SubTotal2
Using named cells instead of cell references offers several advantages. Cell references arenot adjusted if rows or columns are inserted or deleted in the worksheet; therefore, if a for-mula refers to C5 and a row is inserted into the worksheet above row 5, the data that was inC5 will now be in D5. Any formulas that reference C5 will still reference C5. In contrast, arange name that had referred to C5 will refer to D5 after the row insertion, and the formulawill still work. Also, if data is moved from one location in the worksheet to another, theassigned range names go along with it.
You can use multiple cell ranges in some of Excel’s built-in functions, whichare covered in Session 13.
Cross-Ref
Cross-Ref
Note
k540629 ch12.qxd 9/2/03 9:34 AM Page 154

Session 12 — Programming with Custom Formulas 155
Referencing Cells in Other Worksheets and WorkbooksA formula can reference a cell in another worksheet (within the same workbook) using thefollowing notation:
sheetname!CellReference
For example, the following formula displays 10 times the value in cell A2 of the work-sheet sheet1:
=10*sheet1!A2
You can reference a cell in another workbook that is currently open in Excel by usingthis syntax:
[WorkbookFileName]Worksheetname!CellReference
For example, this formula displays one half the value in cell D5 on sheet1 in Sales.xls:
=0.5*[Sales.xls]sheet1!D5
If the name of the linked workbook contains one or more spaces, you must enclose it insingle quotes:
=0.5*’[Sales Data.xls]sheet1’!D5
If the linked workbook is not currently open, the reference must include the completepath to the file and must also use single quotes:
=0.5*’c:\data\[Sales.xls]sheet1’!D5
In Excel, use the Edit ➪ Links command to view all links to sources outsidethe current workbook.
Tip
Use Caution When Using Links Between Workbooks
There are some situations that can play havoc with links between workbooks,and you must be aware of them. If the source workbook (the one being linkedto) and the target workbook (the one containing the link reference) are bothopen and you use the File ➪ Save As command to make a backup copy, Excelautomatically updates the target links to reflect this new name. This may notbe what you want. If you rename the source workbook when the target work-book is not open, the new name is not reflected in the link references.
k540629 ch12.qxd 9/2/03 9:34 AM Page 155

Saturday Afternoon156
OperatorsExcel provides a number of operators that can be used in formulas: mathematical, conditional,and logical, and as you will see, these operators are almost identical to VBA’s own operators.
Mathematical OperatorsExcel’s mathematical operators are identical to those used in VBA, and they include thestandard operations of addition (+), subtraction (-), multiplication (*), and division (/), aswell as the following less common operations:
� Integer division (\). Performs a division and returns the integer part of theanswer.; therefore, 11\3 evaluates to 3.
� Exponentiation (^). Raises a number to a power. In VBA, 4^2 means four to thesecond power or 42, and evaluates to 16.
� Modulus (mod). Performs a division and returns the remainder. For example, 18 mod 5evaluates to 3. Floating-point numbers are rounded to integers when used with mod.
Excel does not have an assignment operator. The equal sign is used to indi-cate the start of a formula and also as a comparison operator.
Comparison OperatorsExcel’s comparison operators are identical to VBA’s. These operators perform a comparisonbetween two values and return either True or False. For example, you can use these opera-tors to determine if numbers in worksheet cells are less than, equal to, or greater than somecomparison value. They are reviewed here:
� = Equal to� > Greater than� < Less than� >= Greater than or equal to� <= Less than or equal to� <> Not equal to
Logical OperatorsAs you learned in Session 5, logical operations are used to work with True/False values.Excel does not have logical operators per se, but rather provides the programmer with threefunctions that perform the same tasks as the AND, OR, and NOT operators in VBA:
� AND(cond1, cond2). Returns True only if cond1 and cond2 are both True; returnsFalse otherwise.
Note
k540629 ch12.qxd 9/2/03 9:34 AM Page 156

Session 12 — Programming with Custom Formulas 157
� OR(cond1, cond2). Returns False only if cond1 and cond2 are both False; returnsTrue otherwise.
� Not(cond). Returns True if cond is False; returns False if cond is True.
For more details and examples of using the logical operators, please refer toSession 5.
Avoiding Circular References A circular reference exists when the formulas in two or more cells are mutually dependent.Here’s a simple example:
� In Cell A2: =B2/2� In cell B2: =A2*10
You can see that the value of cell A2 depends on cell B2, and the value of cell B2depends on cell A2. Excel cannot calculate when there is a circular reference. If you create acircular reference manually, Excel displays a warning dialog box. You can then display theCircular Reference toolbar (View ➪ Toolbars ➪ Circular Reference) which also displays a linkbetween the cells that are involved. Also, the circular reference dialog box is displayed, let-ting you examine and resolve the problem. This is shown in Figure 12-2.
Figure 12-2 Excel does not let you enter a circular reference manually.
Cross-Ref
k540629 ch12.qxd 9/2/03 9:34 AM Page 157

Saturday Afternoon158
If you enter a circular reference from a VBA program, however, Excel does not object. Theinvolved cell, however, is not calculated but instead displays 0. To detect circular referencesin code, use the Worksheet object’s CircularReference property. This property returns aRange object that references the first circular reference on the worksheet, or Nothing ifthere are no circular references. You can use this property to indicate the source of the cir-cular reference in the worksheet. The program in Listing 12-1 shows how.
Listing 12-1 A program to detect circular references
Sub ShowCircularReferences()
If ActiveSheet.CircularReference = Nothing ThenMsgBox “No circular references on “ & ActiveSheet.Name
ElseActiveSheet.CircularReference.Select
End If
End Sub
When run, this program checks for circular references on the active worksheet. If none isfound, a message to that effect is displayed. If one is found, it is selected in the worksheet.
Use of the CircularReference property is usually restricted to program development. Asa programmer, you can use the program in Listing 12-1 or something similar to it to verifythat your programs do not result in circular references in the project’s worksheets.
Controlling Formula CalculationExcel’s default is to automatically recalculate all formulas in a workbook as needed. Withmost workbooks this is fine, because calculation is performed so quickly that it does notcause noticeable delays or other problems. There can be situations, however, in which auto-matic calculation is not desirable. In particular, some large, complex workbooks with lots offormulas and links can take a while to calculate, even on a fast computer. For this reason,Excel offers you the option of manual recalculation.
When you are working in Excel, you set the calculation mode by selection Tools ➪Options to display the Options dialog box; then, on the Calculation tab (see Figure 12-3),select either Automatic or Manual.
When manual calculation mode has been selected, it affects all open workbooks. The cal-culation mode is a property of the Excel application and not of individual workbooks orworksheets. Then while still in Excel, do the following:
� Press F9 to calculate all open workbooks.� Press Shift+F9 to calculate only the active worksheet.
k540629 ch12.qxd 9/2/03 9:34 AM Page 158

Session 12 — Programming with Custom Formulas 159
Figure 12-3 Selecting automatic or manual calculation in Excel
In your VBA programs, you can control workbook calculation as required by your pro-gram. To set calculation to manual, set the Application object’s Calculation property toxlCalculationManual:
Application.Calculation = xlCalculationManual
To return to automatic calculation, set this property to xlCalculationAutomatic.
If your program sets the calculation mode to manual, it should always set itback to automatic before exiting.
When calculation is set to manual, a VBA program can force calculation to occur by call-ing the Calculate method. This method can be called on three objects, as follows:
� The Application object calculates all open workbooks.� The Worksheet object calculates a single worksheet.� The Range object calculates the specified range.
Here are some examples. This line of code calculates all open workbooks. Note thatbecause the Application reference is implicit, the Calculate keyword can be used alone:
Calculate
This code calculates all formulas in the Sales worksheet in the active workbook:
ActiveWorkbook.Worksheets(“Sales”).Calculate
This code calculates all formulas in columns A through D of the active worksheet:
ActiveSheet.Columns(“A:D”).Calculate
Tip
k540629 ch12.qxd 9/2/03 9:34 AM Page 159

Saturday Afternoon160
REVIEW
One of Excel’s most powerful features is the capability to perform customized calculations bycreating formulas in worksheet cells. This session showed you how to create these formulasin your VBA programs.
� Most formulas perform calculations on data in other cells and must include a referenceto the source cell(s).
� A cell reference can be either absolute or relative.� A formula can reference a cell in another worksheet or workbook.� The operators available for use in Excel formulas are similar to the VBA operators.� Circular references, in which two cells refer to each other, must be avoided.� Worksheet formulas can be calculated automatically or under the control of your
program.
QUIZ YOURSELF
1. What is the difference between an absolute and a relative cell reference? (See the“Cell References in Formulas” section.)
2. How does a formula reference a cell in another worksheet in the same workbook?(See the “Referencing Cells in Other Worksheets and Workbooks” section.)
3. Does Excel have the same logical operators as VBA? (See the “Logical Operators”section.)
4. How would you determine if a worksheet contains any circular references? (See the“Avoiding Circular References” section.)
5. When would you want to use manual formula calculation? (See the “ControllingFormula Calculation” section.)
k540629 ch12.qxd 9/2/03 9:34 AM Page 160

Session Checklist✔ Using Excel functions in VBA code✔ Excel function overview✔ The WorksheetFunction object
E xcel’s calculation abilities go well beyond the custom formulas you learned about inthe previous session. You also have access to a library of predefined functions to usein your worksheet calculations.
Excel’s Built-in FunctionsExcel provides a complete library of functions that you can use in a worksheet. Each func-tion performs a commonly needed (or, in some cases, not-so-commonly-needed) calculation.Rather than figuring out the details yourself — for example, to calculate payment on a loanor depreciation for tax purposes — you can just plug in the appropriate function. You mustknow which function to use, of course, and later in this session you’ll learn the details ofsome of the more commonly used ones.
When you work directly in Excel, you access functions using the function bar. When youclick the fx button, the Insert Function dialog box is displayed as shown in Figure 13-1. Inthis dialog box you can select functions alphabetically or by category, and view a briefdescription of the selected function below the function list. Using this dialog box is a goodway for you to gain some familiarity with the functions in Excel.
S E S S I O N
Programming with Excel’s Built-In Functions
13
k540629 ch13.qxd 9/2/03 9:34 AM Page 161

Saturday Afternoon162
Figure 13-1 Excel’s Insert Function dialog box
Excel offers a large number of functions, too many to cover in this session. The latterpart of this session provides information and examples for some of the more commonlyneeded functions, but this is merely scratching the surface. You can refer to Excel’s onlinehelp or use the Insert Function dialog box to get information on functions that are not cov-ered here.
Using Excel Functions in FormulasAn Excel function consists of the function name followed by parentheses. Almost all func-tions take one or more arguments that specify the data the function is to use. An argumentmay be a literal value, a cell reference, a range reference, or even another function. It isimportant that the argument be of the appropriate type, no matter what form it takes.A function that performs a numerical calculation, for example, should not be passed textdata as an argument.
To use a function, include it in the formula and then insert it in the desired cell. A for-mula may contain nothing but a function, as in the following example that uses the Sumfunction to add the values in cells B1:B9 in the worksheet named “Sales” and display theresult in cell B10:
Worksheets(“Sales”).Range(“B10”) = “=Sum(B1:B9)”
A function can also be part of a more complicated formula, as in the following examplethat sums the values in cells B1:B9 and multiplies that value by the number in the cellnamed InterestRate:
Worksheets(“Sales”).Range(“B10”) = “=Sum(B1:B9)*InterestRate”
Cell and range references in function arguments work the same as they do informulas. See Session 11 for details.
Note
k540629 ch13.qxd 9/2/03 9:34 AM Page 162

Session 13 — Programming with Excel’s Built-In Functions 163
Excel Function OverviewThe remainder of this session provides information on some of the more frequently usedfunctions, along with some examples. Excel divides its functions into categories, and thissession follows the same arrangement. Not all categories are included. Some of the morespecialized, such as statistical functions, are beyond the scope of this book.
Logical functions are covered in Session 12, and database functions are cov-ered in Session 27.
Financial FunctionsExcel’s financial functions can perform a variety of sophisticated calculations, includingannuities, depreciation, and so on. The function that is perhaps used most often is PMT,which calculates the payments on a loan. For example, if you were thinking about takingout a car loan of $20,000 at 5% for four years, this function could tell you what yourmonthly payments would be.
The syntax for the PMT function is:
PMT(rate, nper, pv, fv, type)
� Rate. The interest rate being charged, per period.� Nper. The number of periods, or term, of the loan.� Pv. The amount of the loan (present value).� Fv. Optional. The amount owed at the end of the payments (future value). For most
loans this is 0, which is the default value if this argument is omitted.� Type. Optional. Set to 0 (the default) if payments are due at the end of each period.
Set to 1 if the payments are due at the beginning of each period.
The return value of the function is the payment due per period. It is essential that theperiod used for the rate argument and the nper argument are the same. Most loans quotean annual interest rate but require payments monthly. Continuing with the example givenpreviously, you would use months and would have:
� 5% interest per year is the same as 0.05/12 per month.� Four-year loan period is the same as 4*12 months.
Real-world monthly payments may be different from the results returned bythe PMT function because of extra fees tacked onto the loan payment.
The formula to calculate the monthly payment on this loan would be:
=PMT(0.05/12, 4*12, 20000)
Note
Cross-Ref
k540629 ch13.qxd 9/2/03 9:34 AM Page 163

Saturday Afternoon164
The PMT function returns a negative number for the loan payment because itis money going out rather than money flowing in. Simply place a minus signin front of the function to get a positive result.
The program shown in Listing 13-1 shows how to use this function in a loan calculatorworksheet. It also shows one approach to creating custom applications using VBA program-ming. This approach is to write a program that creates a worksheet, complete with therequired labels, data entry cells, and formulas. After this has been done, the program isnot used again; the finished worksheet is itself the custom application.
Listing 13-1 A VBA program to create a loan calculator worksheet
Public Sub CreateLoanWorksheet()
Dim wb As WorkbookDim ws As Worksheet
‘Create a new, blank workbook.Set wb = Workbooks.Add‘Rename the first worksheet.wb.Worksheets(1).Name = “Loan Calculator”Set ws = wb.Worksheets(“Loan Calculator”)
‘Add a title to the worksheet.ws.Range(“A1”) = “Loan Calculator”
‘Put identifying labels in column B.ws.Range(“B4”) = “Loan amount”ws.Range(“B5”) = “Annual interest rate”ws.Range(“B6”) = “Loan term in years”ws.Range(“B7”) = “Monthly payment”
‘ Increase the width of column B to‘ accomodate the labels.ws.Range(“B1”).EntireColumn.AutoFit
‘Put the loan payment formula in C7ws.Range(“C7”).Value = “=-PMT(C5/12, C6*12, C4)”
‘Save the workbook.wb.SaveAs Filename:=”LoanCalculator”
End Sub
The design of the finished worksheet is fairly simple. It contains a label to identify theapplication, three more labels to identify the cells where the user enters the loan informa-tion (amount, interest rate, and term), and a final label to identify the result. The resultcell will contain the PMT formula to calculate the loan payment. In sum, the steps that theVBA program has to perform are:
Tip
k540629 ch13.qxd 9/2/03 9:34 AM Page 164

Session 13 — Programming with Excel’s Built-In Functions 165
1. Create a new workbook.2. Rename the first worksheet to “Loan Payment” so the worksheet tab displays that
name.3. Insert the required labels in the target cells.4. Insert the required PMT formula into the result cell.5. Save the workbook.
One more task is required. The labels that are placed in the worksheet are wider thanthe default column width, which means that the width of the column must be increased toaccommodate them. This is done using the column’s AutoFit method, which automaticallyincreases the column width as needed to fit the data in the column. You’ll see this in thefollowing code.
Figure 13-2 shows the worksheet created by this program. The result cell, C7, displays#DIV/0! because the input cells for the PMT formula are empty and the function cannot cal-culate properly. When values are entered in the three input cells, this display is replaced bythe result.
Figure 13-2 The worksheet created by the program in Listing 13-1
Percentages must be entered as decimals. For example, you would enter 0.05for 5%.
Looking at Figure 13-2, there are several potential improvements that are immediatelyobvious, plus one other that may not be so obvious:
Tip
k540629 ch13.qxd 9/2/03 9:34 AM Page 165

Saturday Afternoon166
� The worksheet is rather plain in appearance. Some formatting would result in amore appealing product.
� The loan amount should display as a currency amount, and the interest rate as apercentage.
� A careless user could erase or change labels or the worksheet’s formula.
I will revise this project in later sessions. After I have covered the relevant programmingtopics, these shortcomings will be addressed.
Date and Time FunctionsExcel maintains dates and times using the same approach that VBA does for a type Date vari-able — a floating-point number in which the integer part represents the date, as the numberof days since December 31, 1899, and the fractional part represents the time as a fraction ofthe 24-hour day. The earliest date that Excel can understand is January 1, 1900, which hasthe serial number 1. When you work in a worksheet, you can enter dates in any commonlyused format, and Excel recognizes it as a date. It is converted to the corresponding serialnumber for storage, but displayed in a readable date format. The same is true of times.
Unlike VBA, Excel cannot use negative date serial numbers to representdates before January 1, 1899.
Excel’s date and time functions parallel those found in VBA to some extent. They arelisted with brief descriptions in Table 13-1. Refer to the online help for more details.
Table 13-1 Excel’s Date and Time Functions
Function Description
Date Converts year, month, and day data into a date serial number.
DateValue Converts a string containing a formatted date into a date serial number.
Day Returns the day of the month (1–31) for a specified date.
Hour Returns the hour of the day (0–23) for a specified time.
Minute Returns the minute of the hour (0–59) for a specified time.
Month Returns the month of the year (1–12) for a specified date.
Now Returns the current date and time formatted as a date/time.
Second Returns the second of the minute (0–59) for a specified time.
Time Converts an hour, minute, and second data into a time value.
TimeValue Converts a string containing a formatted time into a time value.
Today Returns the current date formatted as a date.
Tip
k540629 ch13.qxd 9/2/03 9:34 AM Page 166

Session 13 — Programming with Excel’s Built-In Functions 167
Function Description
Weekday Returns the day of the week (1–7) for a specified date.
Year Returns the year of a specified date.
Math and Trig FunctionsExcel’s math and trig (trigonometry) functions perform a variety of related calculations. Forexample, all the trig functions, such as sine and cosine, are available. Logarithms, matrixoperations, and exponentials, just to name a few, are also available. One math function thatcan be useful in various situations is RAND, which returns pseudo-random numbers. The syn-tax is:
RAND()
The return value is a pseudo-random number equal to or greater than 0 and less than 1.Note that the return value of this function changes each time the worksheet is recalculated.If your programs need a table of data for testing purposes, you can fill the cells with theRAND function to get what you need. If you need numbers in a range other than 0–1, add amultiplier to the formula. For example, the formula
=RAND()*100
returns random values in the range 0–100.
Nonchanging Random Numbers
Excel’s RAND function has the limitation that its return value changes eachtime the worksheet is recalculated. To fill cells with nonchanging random num-bers, you can use VBA’s RND function. RND works the same way, returning apseudo-random number equal to or greater than 0 and less than 1; however, byusing a short program to fill the cells with these values, you’ll get a table ofdata that does not change with each worksheet recalculation. The program inthe following listing does just this.
Public Sub FillRangeWithRandomValues(r As Range, max As Single)
‘ Fills the specified worksheet range with random‘ numbers in the range 0-max.
Dim i As Integer, j As IntegerFor i = 1 To r.Columns.Count
For j = 1 To r.Rows.Countr.Cells(j, i) = max * Rnd()
Continued
k540629 ch13.qxd 9/2/03 9:34 AM Page 167

Saturday Afternoon168
Text FunctionsThe text functions offered by Excel provide text-handling capabilities that are similar tothose provided by the VBA language. Some of the functions even have the same names.Table 13-2 describes some of Excel’s text functions.
Table 13-2 Description of Some of Excel’s Text Functions
Function Description
Clean(text) Removes all nonprintable characters from text.
Dollar(number, Converts a number to currency format text with the specified decimals) number of decimal places.
Exact(text1, text2) Returns True only if text1 and text2 match exactly (case-sensitive).
Rept(text, num) Repeats text the specified number of times.
T(value) If value is text, returns that text. If value is not text, returnsan empty string.
Trim(text) Removes all spaces from text except for single spacesbetween words.
Value(text) Converts a text representation of a number to a numeric value.
Suppose you want to sum the values in cells A1:A10 and then display the result format-ted as currency (for example, “$1234.00”). The following formula does the trick:
=Dollar(Sum(A1:A10), 2)
Nonchanging Random Numbers Continued
Next jNext i
End Sub
Pass this procedure a range and a maximum value, and the code fills the rangewith random values ranging from 0 to the specified maximum.
k540629 ch13.qxd 9/2/03 9:34 AM Page 168

Session 13 — Programming with Excel’s Built-In Functions 169
Another way to display a number in currency format is by applying the“Currency” format to the cell, as you learn in Session 14. This is one ofmany situations where Excel and VBA provide you with more than one wayto obtain a given result.
The WorksheetFunction ObjectExcel provides many worksheet functions that do not have VBA parallels. If you want to useone of these functions in code, you can use the WorksheetFunction object. This object letsyou evaluate an Excel worksheet function in VBA code without having to place the functionin a worksheet cell, which is useful when your program needs to use a function result butdoes not need to display it to the user. The syntax is:
WorksheetFunction.FunctionName(arguments)
FunctionName can be any of the Excel worksheet functions. The argument list must beappropriate as defined for that function. For example, the following code sets the variable xto the smallest value in the range A1:A10:
x = WorksheetFunction.Min(ActiveSheet.Range(“A1:A10”))
This technique is useful considering Excel provides many functions that are not part ofthe VBA language.
Tip
VBA Functions or Excel Functions?
There’s a lot of overlap between the functions provided by VBA and those pro-vided by Excel. When a task could be performed either way, how do you decidewhich to use? It is usually fairly easy to decide, based on the nature of yourproject.
� When the purpose of your code is to create all or part of a worksheet, whichthe user will then use, you usually choose Excel functions. Because Excelfunctions exist in worksheet cells and are evaluated whenever the worksheetis recalculated, they can perform their job without the need to run VBA pro-grams. You’ll also tend toward using Excel functions when the results need tobe displayed in the worksheet.
� VBA functions are often more appropriate when your code plays a more activerole in an application, beyond that of simply creating a worksheet with in-place labels and formulas. If the result of a function will be used internally,and not displayed, a VBA function is also more appropriate
k540629 ch13.qxd 9/2/03 9:34 AM Page 169

Saturday Afternoon170
REVIEW
Excel provides a rich library of worksheet functions for financial, mathematical, and othercalculations.
� Your VBA program can use Excel’s worksheet functions by including them in formulasthat are inserted into cells.
� The date and time worksheet functions are similar to VBA’s date and time functions,representing dates and times as serial numbers.
� The WorksheetFunction object enables you to use Excel worksheet functions in yourVBA code.
QUIZ YOURSELF
1. How is a worksheet function different from a VBA function? (See the “VBAFunctions or Excel Functions?” sidebar.)
2. How do you use a worksheet function in a worksheet formula? (See the “UsingExcel Functions in Formulas” section.)
3. Can you use the date and time worksheet functions with dates prior to January 1,1900? (See the “Date and Time Functions” section.)
k540629 ch13.qxd 9/2/03 9:34 AM Page 170

Session Checklist✔ Formatting numbers✔ Font formatting✔ Changing text alignment and orientation✔ Adding borders and backgrounds to ranges✔ Changing column widths and row heights
The term formatting refers to the appearance of a worksheet. Because a worksheet’s for-matting does not affect the way it works, formatting is sometimes considered to be anonessential extra that does not require much attention. This is a big mistake! An
important aspect of any worksheet is how easy it makes the user’s job. Appropriate applica-tion for formatting not only makes a worksheet easier to use, but it can reduce the chancefor errors as well. This session covers the most important aspects of worksheet formatting.
Cell FormattingMuch of the formatting that can be applied to a worksheet is called cell formatting becausein general, the formatting is applied to individual cells. In Excel, you access cell formattingoptions by selecting Format ➪ Cells from the menu to display the dialog box that is shown inFigure 14-1. Each tab in this dialog box is related to a specific type of formatting, as follows:
� Number. This controls how numbers are formatted.� Alignment. This is for text alignment with respect to the sides, top, and bottom of
the cell, as well as text rotation.� Font. Here is where you can set the style, color, and size of the font used to display
cell data.
S E S S I O N
Formatting a Worksheet
14
k540629 ch14.qxd 9/2/03 9:34 AM Page 171

Saturday Afternoon172
� Border. This is where you can specify the style and placement of borders around thecell edges.
� Patterns. This determines the color and pattern of the cell background.� Protection. This locks and hides cells.
Figure 14-1 The Format Cells dialog box has a separate tab for each category of cell formatting.
Changing cell formatting in a VBA program requires that you obtain a range reference tothe cell(s) of interest and then use the Range object’s properties to set the desired format-ting. These properties are covered in detail in the following sections. Be aware, however,that Excel’s formatting capabilities are very sophisticated and complete, and it is beyondthe scope of this book to go into detail on more than a small fraction of the possibilities.For this reason, I have the following two suggestions:
� Work in Excel to become familiar with the formatting options that are available toyou. Explore the various settings in the Format Cells dialog box, as well as the othercommands on the Format menu. Use the online help as needed for clarification andassistance.
� Use the macro-recording feature to learn about the code required to apply specificformatting.
See Session 10 for more information on defining ranges. The steps requiredto record a macro were presented in Session 2.
When using the macro-recording feature, be aware of the way that Excel records macros.If you record the actions of using the Format Cells dialog box to change one aspect of for-matting, the macro includes not only the aspect(s) of formatting that you changed, but alsothose aspects that were not changed. Here’s an example. I recorded the action of changing
Cross-Ref
k540629 ch14.qxd 9/2/03 9:34 AM Page 172

Session 14 — Formatting a Worksheet 173
the alignment of the selected cells from the default to “centered.” The recorded macro isshown as follows:
Sub Macro1()‘‘ Macro1 Macro‘ Macro recorded 1/30/2003 by Peter G. Aitken‘
With Selection.HorizontalAlignment = xlCenter.VerticalAlignment = xlBottom.WrapText = False.Orientation = 0.AddIndent = False.IndentLevel = 0.ShrinkToFit = False.ReadingOrder = xlContext.MergeCells = False
End With
End Sub
The one line of code that reflects the formatting that I changed is:
.HorizontalAlignment = xlCenter
The other lines of code are related to additional aspects of formatting that are located onthe same tab in the Format Cells dialog box as the Alignment option. Even though I did notchange these, Excel included them in the recorded macro code. This means that when youare using recorded macros to learn what the code is for making formatting changes, youneed to pay attention to locate the specific code that is relevant.
Number FormattingNumber formatting controls how numbers are displayed; it has no effect on cells that containtext. When you apply number formatting using the Format Cells dialog box, you have a vari-ety of named categories and options from which to choose (see Figure 14-1). In code, how-ever, things are not this simple. Number formats are set using formatting codes that use aspecial syntax to describe how a number is to be displayed. These format codes are assignedto the NumberFormat property of the Range object. For example, to display numbers with nocommas or special characters, and two decimal places, the code would be as follows:
SomeRange.NumberFormat = “0.00”
Excel’s number formats are flexible and permit you to display numeric data in almost anyimaginable way. Each number formatting code is made up of certain characters, as describedin Table 14-1.
k540629 ch14.qxd 9/2/03 9:34 AM Page 173

Saturday Afternoon174
Table 14-1 Elements of Number Formatting Codes
Character Meaning Code example Format example
# Significant digit ##.# 12.67 displays as 12.7
0 Nonsignificant 0 #.000 1.2 displays as 1.200
. Decimal point ##.## 12.34 displays as 12.34
$ Currency symbol $#.## 21.98 displays as $21.98
% Percent symbol #.#% 0.05 displays as 5.0%
, Thousands separator #,### 98000 displays as 98,000
You can also display positive and negative numbers differently. In accounting, for exam-ple, negative numbers may be displayed in red and/or enclosed in parentheses. To do this,include two format specifiers in the format code separated by a semicolon. The first formatapplies to positive numbers, the second to negative numbers. For example:
$#.##;($#.##)
This format will display positive numbers with a dollar sign and two decimal places.Negative numbers will be formatted the same but will also be enclosed in parentheses.
To specify a display color, include the color name enclosed in square brackets at the startof the format code. The available color names are:
� Black� Cyan� Magenta� White� Blue� Green� Red� Yellow
The following code, for example, displays positive numbers in the default font color ofthe cell and negative numbers in red.
$#.##;[Red]$#.##
A display color specified in this way overrides the font color that is set for the cell (seethe next section on font formatting).
For more details on Excel’s formatting codes, refer to the online help.
Cross-Ref
k540629 ch14.qxd 9/2/03 9:34 AM Page 174

Session 14 — Formatting a Worksheet 175
Font FormattingExcel provides complete control over the font used to display data in worksheet cells. Theaspects of formatting that you can control are as follows:
� The style, or face, of the font� The size of the font� Use of italics, boldface, and underlining� Special effects such as strikethrough, superscript, and subscript
When working in Excel, you use the Font tab in the Format Cells dialog box (shown inFigure 14-2) to make changes. In VBA, you control the display font by means of the Fontobject. This object has a set of properties that correspond to various aspects of the font’sappearance. They are described in Table 14-2.
Figure 14-2 The Font tab of the Format Cells dialog box
Table 14-2 Properties of the Font Object
Property Description
Name The name of the font (its typeface)
Color The color of the font, as an RGB value
Size The vertical size of the font, in points (1 point = 1/72 inch; Excel’sdefault font is 10 points)
Bold True/False value specifying whether the font is boldface
Italic True/False value specifying whether the font is italic
Continued
k540629 ch14.qxd 9/2/03 9:34 AM Page 175

Saturday Afternoon176
Table 14-2 Continued
Property Description
Underline A constant specifying the underlining of the font, which can beset to xlUnderlineStyleNone, xlUnderlineStyleSingle, orxlUnderlineStyleDouble
Strikethrough True/False value specifying whether the font is displayed withstrikethrough (horizontal lines through the characters)
Subscript True/False value specifying whether the font is displayed as a subscript
Superscript True/False value specifying whether the font is displayed as a superscript
Specifying the name of a font requires that you know the name of the desired font.Windows and Excel support a wide range of fonts, some of the more popular being Arial,Courier New, Georgia, MS Sans Serif, and Times New Roman. It’s a safe bet that these andmany other fonts will be available on all Windows systems, but you cannot be sure about someother fonts that may be installed as part of specific applications rather than as part of theoperating system. Fortunately, the Font property is very forgiving. If you assign a nonexistentfont name to this property, no error occurs—the cell displays Excel’s default font (Arial).
The Color property uses an RGB value, which identifies a color in terms of its red, green,and blue components. To set this property, use the RGB function:
RGB(r, g, b)
Each argument is a number in the range 0 to 255 that specifies the relative level of thered, green, or blue component. RGB(0, 0, 0) is black, RGB(255, 255, 255) is white,RGB(122, 122, 122) is gray, RGB(0, 0, 255) is blue, and so on (you can experiment toget some experience with the colors produced by various RGB settings). For example, thiscode sets the font of the current selection to lime green:
Selection.Font.Color = RGB(122, 255, 0)
VBA provides a set of predefined constants for a few colors. They arevbBlack, vbRed, vbGreen, vbYellow, vbBlue, vbMagenta, vbCyan, andvbWhite. You can use these constants in place of the RGB function when setting the Color property.
Alignment and Orientation of DataYou can control the alignment of data in a cell, both horizontally and vertically. Figure 14-3shows the appearance of the various settings for vertical and horizontal alignment.
Tip
k540629 ch14.qxd 9/2/03 9:34 AM Page 176

Session 14 — Formatting a Worksheet 177
Figure 14-3 Illustration of different horizontal and vertical alignment settings
To change alignment, use the following properties of the Range object:
� HorizontalAlignment. Set to xlLeft, xlCenter, or xlRight.� VerticalAlignment. Set to xlTop, xlCenter, or xlBottom.
Excel’s default is to use bottom alignment for vertical position. Horizontally,numbers are right-aligned, and text is left-aligned.
You can also change the orientation of text from the default horizontal to vertical oranything in between using the Range.Orientation property. Orientation is specified asdegrees rotated counter-clockwise from the default horizontal orientation. For example, ori-entation of 90 degrees results in vertical text that reads from bottom to top. Permitted val-ues for orientation range from -90 to 90 degrees. Figure 14-4 shows examples of someorientation settings.
Tip
RGB Color Definitions
The RGB color model defines a color in terms of the three primary colors: red,green, and blue. You may remember from art class that the primaries are red,blue, and yellow, so what gives? Red, blue, and yellow are the subtractive pri-maries that are important when you are mixing paints. In contrast, red, green,and blue are the additive primaries that apply when you are mixing light, as inthe light emitted by a computer monitor. With 255 possible levels for each ofthe three primaries, this model allows for over 16 million distinct colors.
k540629 ch14.qxd 9/2/03 9:34 AM Page 177

Saturday Afternoon178
Figure 14-4 Cell data can be oriented at various angles.
If you change the orientation of cell data, Excel will not automaticallyincrease the row height to fit the new orientation. You’ll have to do thatmanually.
Cell BordersExcel can display borders around individual cells or groups of cells. For ranges of two ormore cells, the borders can be around the outer edges only or can include the boundariesbetween cells within the range as well. Any Range object has a Borders collection thatcontains the borders for that range. Each individual border is represented by a Borderobject. Each border has an associated constant, as described in Table 14-3.
Table 14-3 Range Borders and the Associated Constants
Border Constant
Bottom edge of range xlEdgeBottom
Top edge of range xlEdgeTop
Left edge of range xlEdgeLeft
Right edge of range xlEdgeRight
Vertical borders inside the range xlInsideVertical
Horizontal borders inside the range xlInsideHorizontal
Note
k540629 ch14.qxd 9/2/03 9:34 AM Page 178

Session 14 — Formatting a Worksheet 179
You can manipulate the borders of a range in two ways:
� If you use the Borders collection without an argument, you affect all borders.� If you use the Borders collection with one of the constants from Table 14-3 as an
argument, you affect only the specified border.
For example, this code places double borders on all four edges and the interior borders ofthe current selection:
Selection.Borders.LineStyle = xlDouble
In contrast, this code places a double border only at the top edge of the selection:
Selection.Borders(xlEdgeTop).LineStyle = xlDouble
The aspects of a border that you can control are described in Table 14-4.
Table 14-4 Properties of the Border Object
Property Description Settings
Color The color of the border An RGB value (as described earlier inthis session); the default is black
LineStyle The style of the border, such as xlContinuous, xlDash, xlDashDot, a continuous line, a dashed line, xlDashDotDash, xlDot, xlDouble, a dotted line, and so on xlSlantDashDot, xlLineStyleNone
Weight The thickness of the border, xlHairline, xlThin, xlMedium, from hairline to a thick rule xlThick
To remove a border, set its LineStyle property to xlLineStyleNone.
The program in Listing 14-1 demonstrates using VBA code to add borders to a worksheet.It also uses some of the font formatting techniques that were covered earlier in this session.The objective is to format a data table that has a row of column headings and a column ofrow headings. The format that is applied is described in comments in the listing. The pro-gram formats the table (using the CurrentRegion property) that the active cell is in.Figure 14-5 shows the results of running this program.
Listing 14-1 A program to format a worksheet table
Public Sub FormatTable1()
‘ Formats the table that the active cell is‘ in as follows:
Continued
Tip
k540629 ch14.qxd 9/2/03 9:34 AM Page 179

Saturday Afternoon180
Listing 14-1 Continued
‘ - Thick border below the top row.‘ - Thick border to the right of the left column.‘ - Thin horizontal borders between other cells.‘ - Top row text in boldface and centered horizontally.‘ - Left column text in boldface and right-aligned.
Dim r As Range, r1 As Range
‘ Make sure the selection is a region.If TypeName(Selection) <> “Range” Then
MsgBox “A worksheet cell must be active to run this program.”Exit Sub
End If
‘ Get a region for the entire table.Set r = Selection.CurrentRegion
‘ Put thin horizontal borders inside the region.r.Borders(xlInsideHorizontal).LineStyle = xlContinuousr.Borders(xlInsideHorizontal).Weight = xlThin
‘ Get the top row of the regionSet r1 = r.Rows(1)
‘Put a thick border at the bottom of the row.r1.Borders(xlEdgeBottom).LineStyle = xlContinuousr1.Borders(xlEdgeBottom).Weight = xlThick
‘ Make text in the row bold and centered.r1.Font.Bold = Truer1.HorizontalAlignment = xlCenter
‘ Get the left column of the region.Set r1 = r.Columns(1)
‘ Put a thick border at the right edge of the column.r1.Borders(xlEdgeRight).LineStyle = xlContinuousr1.Borders(xlEdgeRight).Weight = xlThick
‘ Make text in the column bold and right-aligned.r1.Font.Bold = Truer1.HorizontalAlignment = xlRight
End Sub
k540629 ch14.qxd 9/2/03 9:34 AM Page 180

Session 14 — Formatting a Worksheet 181
Figure 14-5 A table that has been formatted with the program in Listing 14-5
Cell BackgroundsBy default, all cells in an Excel worksheet have a white background. You can change a cell’sbackground to a different color, and also display a background pattern. The background of acell or range is represented by the Interior object. This object has properties that deter-mine its color and pattern, as described in Table 14-5.
Table 14-5 Properties of the Interior Object Control a Cell’s Background
Property Description Settings
Color The color of the background An RGB value (as described earlier inthis session)
Pattern The pattern displayed A constant specifying the pattern.Permitted values includexlPatternChecker, xlPatternDown,xlPatternHorizontal,xlPatternVertical, andxlPatternNone
PatternColor The color of the pattern (if any) An RGB value; the default is black
While Cell Protection is found in Excel’s Format Cells dialog box, it is reallyan aspect of worksheet security rather than formatting. For this reason it iscovered in Session 24.
Different color backgrounds can make a worksheet easier to read. You can usebackgrounds to differentiate table headings from table data, for example.
Note
Cross-Ref
k540629 ch14.qxd 9/2/03 9:34 AM Page 181

Saturday Afternoon182
At this point you have learned about the tools required to further improve the LoanCalculator application that was started in Session 13. Specifically, the goal is to apply fontand background formatting to make the worksheet more attractive and clearly delineatewhich cells the user should enter data into. Here’s what needs to happen:
� The worksheet title in cell A1 should be a larger font.� The labels in cells B4:B7 should be boldface.� Cells C4:C7 should have appropriate number formats.� The entire area of the worksheet should have a gray background color with the
three data input cells white.
The resulting program is presented in Listing 14-2. New code that has been added to theoriginal program from Session 13 is bracketed in "***" comments.
Listing 14-2 The improved program for creating a loan calculator worksheet
Public Sub CreateLoanWorksheet()
Dim wb As WorkbookDim ws As Worksheet
‘ Create a new, blank workbook.Set wb = Workbooks.Add‘ Rename the first worksheet.wb.Worksheets(1).Name = “Loan Calculator”Set ws = wb.Worksheets(“Loan Calculator”)
With ws‘ Add a title to the worksheet..Range(“A1”) = “Loan Calculator”
‘***‘ Change the font of cell A1.Range(“A1”).Font.Size = 24.Range(“A1”).Font.Bold = True‘***
‘ Put identifying labels in column B..Range(“B4”) = “Loan amount”.Range(“B5”) = “Annual interest rate”.Range(“B6”) = “Loan term in years”.Range(“B7”) = “Monthly payment”
‘***
‘Change the font in B4:B7 to bold..Range(“B4:B7”).Font.Bold = True‘***
‘ Increase the width of column B to
k540629 ch14.qxd 9/2/03 9:34 AM Page 182

Session 14 — Formatting a Worksheet 183
‘ accommodate the labels..Range(“B1”).EntireColumn.AutoFit
‘ Put the loan payment formula in C7.Range(“C7”).Value = “=-PMT(C5/12, C6*12, C4)”
‘***‘ Format cells C4 and C7 as currency..Range(“C4”).NumberFormat = “$#,###.00”.Range(“C7”).NumberFormat = “$#.##”‘ Format cell C5 as percent..Range(“C5”).NumberFormat = “0.00%”‘ Set background to gray for all cells..Range(“A1:D9”).Interior.Color = RGB(200, 200, 200)‘ Set background to white for input cells..Range(“C4:C6”).Interior.Color = vbWhite‘***
End With
‘ Save the workbook.wb.SaveAs Filename:=”LoanCalculator”
End Sub
The worksheet created by this new version of the program is shown in Figure 14-6. Ithink you’ll agree that the worksheet is much more attractive than the original version. Inaddition, having the data entry cells differentiated from the other worksheet cells makesthe user’s job much easier. There are still more improvements that can be made, and thoseare covered in Session 24.
Figure 14-6 The Loan Calculator worksheet created by the program in Listing 14-2
k540629 ch14.qxd 9/2/03 9:34 AM Page 183

Saturday Afternoon184
Changing Row and Column Size The width of columns and the height of rows in a worksheet can be changed to accommo-date the data they contain. A column’s width is measured in terms of characters — specifi-cally, it is a multiple of the width of the 0 (zero) character in the default font. The defaultcolumn width is approximately 8.5. Column width is controlled by the ColumnWidth property.
One way to set column width is used when you know the column(s) that needs to bechanged. Use the Worksheet object’s Columns collection to reference the columns. Forexample, this code sets the width of column B in the active worksheet to 16:
ActiveSheet.Columns(“B”) = 16
The following code doubles the width of columns C through E on Sheet1:
With Worksheets(“Sheet1”).Columns(“C:E”).ColumnWidth = .ColumnWidth * 2
End With
The other way to set column width is to set the width of the columns in a range usingthe EntireColumn property. This lets you set column width without knowing the identity(letters) of the columns in advance. This code, for example, sets the width of columns in thecurrent selection to 15:
Selection.EntireColumn.ColumnWidth = 15
One very useful technique is to set the width of columns as required by the data in thecolumns. The AutoFit method does this, setting the column to the width required to dis-play the widest cell data in the column.
AutoFit works with data currently in the row. If you later add data that iswider, the column does not automatically resize to fit the new data — youmust call AutoFit again.
This code uses AutoFit to set the size of columns A:E in the active worksheet:
ActiveSheet.Columns(“A:E”).AutoFit
This code sets the width of the columns spanned by the specified range:
SomeRange.EntireColumn.AutoFit
Row height is measured in points; there are 72 points in an inch. Use of this measure-ment unit makes sense when you recall that font height is also measured in points, andthat row height is usually adjusted to fit the fonts used. Excel automatically increases rowheight as needed to fit the largest font in the row, but you still may want to change the rowheight in your program for special formatting needs.
There are two Range properties that apply to row height. Height is read-only and is usedto obtain information about row height. RowHeight is read/write and is used to set rowheight as well as to obtain information about row height. The information that is returnedfrom these properties differs as described in Table 14-6.
Tip
k540629 ch14.qxd 9/2/03 9:34 AM Page 184

Session 14 — Formatting a Worksheet 185
Table 14-6 Information Returned by Properties Related to Row Height
Property For single-row ranges For multirow ranges
RowHeight The height of the row If all rows are the same height, theheight of one row; if all rows are not thesame height, Null
Height The height of the row The total height of all rows in the range
The following code changes the row height of a range. If the rows in the range are all thesame height, the height is doubled. If they are not all the same height, they are all set to22 points.
If SomeRange.RowHeight > 0 ThenSomeRange.RowHeight = SomeRange.RowHeight * 2
ElseSomeRange.RowHeight = 22
End If
REVIEW
This session explained the most important aspects of formatting an Excel worksheet.
� Numbers can be displayed in a wide variety of formats, appropriate for the databeing displayed.
� Data can be displayed in different fonts. The size, color, and style of the font can bechanged, too.
� Cell data can be displayed at any orientation from horizontal to vertical.� You have full flexibility for displaying single or double borders around individual
cells or multiple cell ranges.� Row height and column width can be changed to fit the data contained in the
worksheet.
QUIZ YOURSELF
1. When defining a numeric format, what’s the different between the # and 0 charac-ters? (See the “Number Formatting” section.)
2. If you increase the size of the font in a range, do you also need to increase the rowheight to fit the font? Explain. (See the “Changing Row and Column Size” section.)
3. How do you set the width of a column to fit the widest data that the column con-tains? (See the “Changing Row and Column Size” section.)
4. When dealing with fonts, what is a point? (See the “Font Formatting” section.)5. How do you define a color in VBA? (See the “Font Formatting” section.)
k540629 ch14.qxd 9/2/03 9:34 AM Page 185

k540629 ch14.qxd 9/2/03 9:34 AM Page 186

Session Checklist✔ Using the Find method to search for data in a worksheet range✔ Controlling search details with Find method arguments✔ Using the FindNext and FindPrevious methods to continue a search✔ Calling the Replace method to locate and replace data in a range
E xcel and VBA provide tools that enable you to search for data in a worksheet andoptionally replace it with other data. These tools are the topic of this session.
Finding DataThere are three methods that you can use when finding data in a worksheet:
� Find. This starts a find operation and locates the first occurrence of the target.� FindNext. This method locates the next occurrence of the target after a find opera-
tion is in progress.� FindPrevious. This method locates the previous occurrence of the target after a
find operation is in progress.
These methods are covered in the following sections.
S E S S I O N
Find and Replace Operations
15
k540629 ch15.qxd 9/2/03 9:34 AM Page 187

Saturday Afternoon188
The Find MethodThe Find method locates data within a range, and although it is a rather complicatedmethod, it offers a great deal of flexibility. The syntax is:
SomeRange.Find(What, After, LookIn, LookAt, SearchOrder, _SearchDirection, MatchCase, MatchByte)
� What is the data to find and can be any Excel data type. This is the only requiredargument of the Find method.
� After specifies the single cell in the range after which the search is to start.Optional; if omitted, the search starts in the top left cell of the range.
� LookIn specifies what type of data is to be searched. Possible values are xlFormula(search cells that contain formulas), xlValues (search cells that contain text ornumeric values), and xlComments (search cell comments) Optional; the default isxlValues.
� LookAt can be either xlPart or xlWhole specifying whether the entire data item oronly part of it is to be matched. The default is xlPart (searching for “Jack” willmatch “Jackson.”)
� SearchOrder can be either xlByColumns or xlByRows specifying the order in whichthe cells in the range are searched. The default is xlByColumns (the search goesacross then down).
� SearchDirection is either xlNext or xlPrevious specifying the direction of thesearch. The default is xlNext.
� MatchCase is True or False specifying whether the search is case-sensitive for textmatches. The default is False.
� MatchByte is relevant only when double-byte language support is installed. Truemeans that double-byte characters match only double-byte characters, while Falsemeans that double-byte characters match the single-byte equivalents. The defaultis False.
When you call the Find method, values that are passed for the LookIn,LookAt, SearchOrder, and MatchByte arguments are saved and will be ineffect the next time you call Find unless you explicitly change them.
The Find method returns a Range object that references the first cell in the range inwhich there is a match. If there is no match, the method returns the special value Nothing.The following program finds the first occurrence of a target in a range. If it is found, thecell is selected. If it is not found, a dialog box to that effect displays. This program is shownin Listing 15-1, which also includes a program named TestFind that you run to call theprocedure FindDataInRange. You should change the arguments that are passed toFindDataInRange as needed.
Tip
k540629 ch15.qxd 9/2/03 9:34 AM Page 188

Session 15 — Find and Replace Operations 189
Listing 15-1 Program to find and select data in a range
Public Sub FindDataInRange(r As Range, target As Variant)
‘ Searches for target in a range r. If found, selects ‘ the cell. If not, displays a message.
Dim r1 As Range
Set r1 = r.Find(target)If r1 Is Nothing Then
MsgBox target & “ was not found.”Else
r1.SelectEnd If
End Sub
Public Sub TestFind()
‘ Tests the FindDataInRange procedure.
FindDataInRange ActiveSheet.Range(“A1:G10”), “hello”
End Sub
The Find method does not locate formula results. Thus, if a cell contains aformula that evaluates to the value 6, searching for “6” does not match thatcell.
The FindNext and FindPrevious MethodsAfter you call the Find method, you may want to look for other occurrences of the targetwithin the range, and that’s just what the FindNext and FindPrevious methods do. Theyare identical except that FindNext searches forward and FindPrevious searches backward.The syntax is:
FindNext(After)FindPrevious(After)
The after argument is optional. It is a Range object specifying the single cell where thesearch is to commence. Typically you pass the range that was returned by the Find methodor the previous call to FindNext or FindPrevious. This way the search continues fromwhere it left off. If After is omitted, the search starts back at the first cell in the rangebeing searched. Both methods return a Range object referencing the cell where a matchwas found or Nothing if no match is found.
Note
k540629 ch15.qxd 9/2/03 9:34 AM Page 189

Saturday Afternoon190
Be aware that the various Find methods do not remember which cells they have alreadysearched. By default, they — if called repeatedly — just loop back and search the rangeagain and again. The trick to making sure the range is searched only once is to keep trackof the cell where the first match is found, using the Range.Address property. The addressof subsequent matches is then compared to this, and it is clear when the methods havecompleted searching the range and have looped back to the beginning.
The function CountStringsInRange in Listing 15-2 illustrates this technique. This func-tion is passed a range and a target string as its arguments. It counts the number of timesthe target is found within the range and returns the result to the caller. This listing alsocontains a procedure, TestCountStrings, that you can run to try out the function.
Listing 15-2 A function to count the number of times a string appears in a range
Public Function CountStringsInRange(r As Range, target As String) As Long
‘ Counts the number of times the string target is‘ found in a range, and returns the result.
Dim count As LongDim r1 As RangeDim AddressOfFirstFind
count = 0
‘Find the first instance.Set r1 = r.Find(target)
‘ If the string is not found, return 0.If r1 Is Nothing Then
CountStringsInRange = 0Exit Function
‘ If found, loop to find any other instances.End If
‘ Save the address of the first location.AddressOfFirstFind = r1.AddressDo
‘ Increment the total.count = count + 1‘ Find the next instance starting at the‘ previous find location.Set r1 = r.FindNext(r1)‘ Loop until the process returns to the first location.
Loop While r1.Address <> AddressOfFirstFind
‘ Return the result.
k540629 ch15.qxd 9/2/03 9:34 AM Page 190

Session 15 — Find and Replace Operations 191
CountStringsInRange = count
End Function
Public Sub TestCountStrings()
Dim count As LongDim target As Stringtarget = “Sales”count = CountStringsInRange(Selection, target)MsgBox “The string ‘“ & target & “‘ was found “ & count & “ times”
End Sub
To try out this program, follow these steps.
1. Add the code from the listing to a module in your VBA editor.2. Edit the TestCountStrings procedure so the variable named target contains the
text for which you want to search.3. Switch to Excel and then enter some text data in a section of the worksheet (or open
a worksheet that already contains data).4. Use the mouse or keyboard to select the range you want to search.5. Press Alt+F8 to open the Macro dialog box.6. Select the TestCountStrings macro and then click Run.
The program performs its task and displays the results in a dialog box, as shown in Figure 15-1.
Figure 15-1 The results displayed by the function in Listing 15-2
It would be a good programming exercise for you to modify theCountStringsInRange function so it performs a case-sensitive search.
Note
k540629 ch15.qxd 9/2/03 9:34 AM Page 191

Saturday Afternoon192
Replacing Data You use the Replace method to replace data in a range. The syntax is:
SomeRange.Replace(What, Replacement, LookAt, SearchOrder, _MatchCase, MatchByte)
What is the data to be replaced, and Replacement is the replacement data. The otherarguments are all optional and have the same meanings as they do for the Find method(described earlier in this session). The Replace method always returns True, so you cannotuse its return value to determine whether any replacements were actually made.
If you need to know how many replacements are made, use the Find andFindNext methods to count the number of times the target string appearsin the range (as demonstrated in Listing 15-1). You then know how manyreplacements will be made when you use the Replace method.
Replace can work with any kind of Excel data. You can replace number values, eventhough the arguments to the method are strings. Here’s an example:
Selection.Replace What:=”1”, Replacement:=”9”
This code replaces all 1 digits with 9. For example:
� The value 1 changes to 9.� The value 1.251 changes to 9.259.� The string 15 Oak Street changes to 95 Oak Street.� The formula =A1+1 changes to =A9+9.
The program in Listing 15-3 presents a useful example of using the Replace method.This procedure ReplaceAllInActiveWorkbook searches all data in all worksheets in theactive workbook and makes the specified replacement. It replaces data in value cells only —formulas are not affected (this is the default for the Replace method). The program logic isas follows:
1. Use the ActiveWorkbook keyword to get a reference to the active workbook.2. Loop through the Worksheets collection to get a reference to each worksheet in
the workbook.3. For each worksheet, use the UsedRange property to obtain a range that references
the used part of the worksheet.4. Call the Replace method on this range.
Tip
k540629 ch15.qxd 9/2/03 9:34 AM Page 192

Session 15 — Find and Replace Operations 193
Listing 15-3 A program to perform text replacement throughout a workbook
Public Sub ReplaceAllInActiveWorkbook(target As String, _replacement As String)
Dim ws As WorksheetDim r As Range
‘ Make sure there is a valid target.If target = “” Then Exit Sub
For Each ws In ActiveWorkbook.WorksheetsSet r = ws.UsedRanger.Replace target, replacement
Next
End Sub
Public Sub TestReplaceAll()
Dim target As String, replacement As String
target = InputBox(“Enter text to be replaced (blank to exit):”)If target = “” Then Exit Subreplacement = InputBox(“Enter replacement text:”)ReplaceAllInActiveWorkbook target, replacement
End Sub
Listing 15-3 also includes a procedure named TestReplaceAll that you can execute totest the program. This procedure uses the InputBox function to prompt the user for thetext to replace and the replacement text. Note that entering a blank for the target exits theprogram without performing any replacements.
The InputBox function is covered in Session 9.
To test this program:
1. Enter the code from Listing 15-3 into a module in your VBA editor.2. Open the workbook in which you want to make the replacements, or you can enter
data in a blank workbook for testing purposes.3. Make sure the desired workbook (from step 2) is active.4. In Excel, open the Macro dialog box (Alt+F8) and then run the TestReplaceAll
macro.
Cross-Ref
k540629 ch15.qxd 9/2/03 9:34 AM Page 193

Saturday Afternoon194
REVIEW
The Excel object model provides you with methods that let you search for and replace datain a worksheet range.
� The Range.Find method enables you to locate the first instance of a target within aspecified range.
� A search can be restricted to value cells, formula cells, or cell comments.� After calling Find, use the FindNext and FindPrevious methods to continue the
search.� The Replace method enables you to find and replace data in a range.
QUIZ YOURSELF
1. What type of worksheet cells does the Find method search by default? (See the“The Find Method” section.)
2. What data does the Find method return to the calling program? (See the “The FindMethod” section.)
3. Does the Replace method match case when performing replacements? (See the“Replacing Data” section.)
4. True or false: The Replace method’s return value gives the number of replacementsthat were made. (See the “Replacing Data” section.)
k540629 ch15.qxd 9/2/03 9:34 AM Page 194

Session Checklist✔ Creating a custom toolbar✔ Adding and removing toolbar buttons✔ Running a VBA program from a toolbar button✔ Distributing toolbars with a workbook✔ Controlling the visibility and position of toolbars
E xcel offers over a dozen toolbars, each containing a set of buttons for related work-sheet commands. The Standard and Formatting toolbars are normally displayed allthe time because they provide commonly needed commands. Other toolbars are more
specialized, with commands related to specific tasks, such as working with pivot tables,drawing, and using XML. You can customize existing toolbars and also create your ownnew toolbars, specifically designed for the needs of your application.
Customizing Toolbars in ExcelYou can customize the toolbars when working in Excel. This technique is useful when youcreate a workbook that will be distributed to end-users. You can ensure that the toolbars inthe workbook are organized and displayed in the most effective way. Commands that yourusers will need frequently can be grouped together on a toolbar, and commands that arerarely if ever used can be hidden away until needed.
Displaying and Hiding ToolbarsExcel’s default is to display the Standard and Formatting toolbars near the top of the Excelwindow. They may be displayed on two rows, or they may be combined into a single row. In
S E S S I O N
Creating Custom Toolbars
16
k540629 ch16.qxd 9/2/03 9:34 AM Page 195

Saturday Afternoon196
the latter case, all buttons from the two toolbars usually do not fit on one row, so the but-tons that you use least often are hidden and can be displayed by clicking the arrow at theright end of the toolbar.
To control which toolbars are displayed, select View ➪ Toolbars from the Excel menu. A listof available toolbars is displayed, with a check mark next to the ones that are currently dis-played (see Figure 16-1). To display a hidden toolbar (or hide a displayed one), click its name.
Figure 16-1 Selecting toolbars to display
When displayed onscreen, a toolbar can be docked along one edge of the screen, or it canfloat over the main Excel window. Table 16-1 summarizes the actions you can take whenpositioning toolbars.
Table 16-1 Manipulating Toolbars
To Do this
Change the toolbar from docked to floating Point at the vertical dotted line at the left ortop edge of the toolbar and then drag it tothe desired location.
Change toolbar from floating to docked Point at the toolbar’s title bar and then dragit to one edge of the screen.
Close a floating toolbar Click the X button in its title bar.
k540629 ch16.qxd 9/2/03 9:34 AM Page 196

Session 16 — Creating Custom Toolbars 197
To Do this
Move a floating toolbar Point at its title bar and then drag to the newlocation.
Close a docked toolbar Select View ➪ Toolbars from the menu andthen deselect the toolbar.
Resize a floating toolbar Point at an edge of the toolbar and then dragto the desired size.
Creating a New ToolbarYou can create a new toolbar and add whatever buttons you want to it. These can be Excel’sexisting toolbar buttons, which are already linked to specific commands, as well as custombuttons that are linked to VBA programs. Creating custom toolbars to be part of yourapplication can be a great help to users.
To create a new toolbar:
1. Select View ➪ Toolbars ➪ Customize to display the Customize dialog box.2. Click the Toolbars tab (see Figure 16-2).3. Click the New button. Excel prompts you for a name for the new toolbar.4. Enter a descriptive name; then click OK.
Figure 16-2 The Toolbars tab in the Customize dialog box
A newly created toolbar is empty, so you need to add buttons to it, as described in thenext two sections.
Custom toolbars are listed along with Excel’s built-in toolbars on theToolbars tab of the Customize dialog box.
Note
k540629 ch16.qxd 9/2/03 9:34 AM Page 197

Saturday Afternoon198
Adding and Removing Toolbar ButtonsYou can add buttons to and remove buttons from any Excel toolbar. You can also rearrangeexisting buttons on a toolbar. There are two ways to do this. The first method involves copy-ing or moving buttons between toolbars:
1. Make sure all the required toolbars are visible.2. Select View ➪ Toolbars ➪ Customize to display the Customize dialog box. This puts
Excel into toolbar customization mode.3. Drag a button from one toolbar to another. If you want to move the button, drag
the button and drop it in its new location. To copy, hold down the Ctrl key whiledragging.
4. To move a button to a different position on the same toolbar, drag it to the newposition.
5. To remove a button from a toolbar, drag it off the toolbar and drop it anywhere buton another toolbar (the worksheet, for example).
6. When finished, click the Close button to close the Customize dialog box.
The second method of adding buttons involves dragging them from the Customize dialogbox.
1. Make sure the toolbar(s) you want to customize are visible.2. Select View ➪ Toolbars ➪ Customize to display the Customize dialog box.3. Click the Commands tab (see Figure 16-3).
Figure 16-3 The Commands tab in the Customize dialog box
4. In the Categories list, select the category to which the desired command belongs.The Commands list displays the commands in that category.
5. Drag a command from the Commands list and drop it on the toolbar. Note thatsome commands do not have a button graphic associated with them. In this case,the toolbar displays a button with the command name on it.
k540629 ch16.qxd 9/2/03 9:34 AM Page 198

Session 16 — Creating Custom Toolbars 199
6. Repeat as needed until the toolbar has all the desired commands on it.7. Click the Close button to close the Customize dialog box.
Running Programs from Toolbar ButtonsSo far I have described customizing toolbars with commands that are built into Excel. Youcan also create custom buttons that are linked to a macro or program. The first step is toplace a custom button on a toolbar, as follows:
1. Make sure the toolbar you want to customize is visible.2. Select View ➪ Toolbars ➪ Customize to display the Customize dialog box.3. Click the Commands tab (see Figure 16-3).4. In the Categories list, select the Macros category (see Figure 16-4).
Figure 16-4 Adding a custom button to a toolbar
5. From the Commands list, drag the custom button item to the target toolbar; thendrop the Custom Button item.
6. Repeat as needed if you need more than one custom button.7. Click the Close button to close the Customize dialog box.
At this point you have a custom button on a toolbar, but it is not yet linked to a pro-gram. In addition, the button has a default smiley face graphic and the default title CustomButton. The following sets of steps deals with in order.
To link a program to a button:
1. Right-click the button on the toolbar.2. From the pop-up menu, select Assign Macro. Excel displays the Assign Macro dialog
box.3. In the Macro Name list, select the macro that you want to assign to the button.4. Click OK.
k540629 ch16.qxd 9/2/03 9:34 AM Page 199

Saturday Afternoon200
You can assign a macro to any toolbar button, not just custom buttons. Thisis best avoided, however, because users tend to associate the graphic ontoolbar buttons with the default command that is assigned.
After you have assigned a program, or macro, to a toolbar button, clicking the buttonruns the program just as if you selected it from the macros dialog box.
To change the name of a custom button:
1. Right-click the button on the toolbar to display the pop-up menu (see Figure 16-5).You must do this while the Customize dialog box is displayed.
Figure 16-5 Changing a custom button’s name
2. The third item on the menu is Name:. Click in the box next to this menu item andthen edit/enter the new button name. Optionally, place an ampersand (&) charac-ter in front of the character that will serve as the button’s access key.
3. Click outside the pop-up menu to close it.
The access key for a toolbar button is a character — usually a letter — thatcan be pressed along with the Alt key to select the button (as an alternativeto clicking the button). A button’s access key is displayed underlined on thetoolbar. A button’s access key works only if the button’s title is displayed; ifonly the button’s image is displayed, the access key is inactive.
Never assign an access key that is used by an Excel menu command, such asAlt+F for the File menu. Doing so is likely to result in confusion for the user.
Never
Note
Note
k540629 ch16.qxd 9/2/03 9:34 AM Page 200

Session 16 — Creating Custom Toolbars 201
To change the image on a toolbar button:
1. Right-click the button on the toolbar to display the pop-up menu (see Figure 16-5).You must do this while the Customize dialog box is displayed.
2. To use one of the supplied images, select Change Button Image from the menu,and select one of the images that are displayed (see Figure 16-6).
Figure 16-6 Selecting a supplied image for a toolbar button
3. To edit the existing image, select Edit Image from the menu to open the ButtonEditor (see Figure 16-7).
Figure 16-7 Using the Button Editor to modify a button’s image
4. Edit the image as desired; then click Close.
k540629 ch16.qxd 9/2/03 9:34 AM Page 201

Saturday Afternoon202
A toolbar button can display only its icon, only its name, or both icon and name. Tocontrol what is displayed, right-click the button on the toolbar to display the pop-upmenu. You must do this while the Customize dialog box is displayed, then:
� Select Default Style to display only the icon.� Select Text Only (Always) to display only the button’s name.� Select Image and Text to display both.
Distributing ToolbarsBy default, custom toolbars are stored as part of Excel and not associated with a particularworkbook. To distribute a custom toolbar as part of an application, you must attach thetoolbar to the workbook. Here are the required steps:
1. Open the workbook that will be distributed.2. Select View ➪ Toolbars ➪ Customize to display the Customize dialog box.3. Click the Toolbars tab, if necessary.4. Click the Attach button. Excel displays the Attach Toolbars dialog box (see
Figure 16-8). 5. The list on the left displays the names of the available custom toolbars. Select a
name and then click the Copy button to attach the toolbar to the workbook.6. Repeat as needed to attach additional toolbars.7. When finished, click OK.
Using the Button Editor
The Button Editor is a simple icon-editing tool. Icons are fixed at 16 × 16 pixelsize and limited to 16 colors. Editing actions include the following:
� To change pixels, click the desired color in the Colors box and then click ordrag over the image.
� To erase pixels, click the Erase item in the Colors box and then click or dragover the image. An erased pixel lets the toolbar’s background show through.
� To clear the entire image, click the Clear button.� To move the entire image within the frame, click the arrow buttons.� Click OK to save your changes, or click Cancel to discard them.
k540629 ch16.qxd 9/2/03 9:34 AM Page 202

Session 16 — Creating Custom Toolbars 203
Figure 16-8 Attaching a custom toolbar to a workbook
Hiding and Displaying Toolbars in VBA CodeIt is possible to manipulate toolbars in many ways using VBA code. In particular, you candisplay and hide toolbars as needed in code. This technique enables you to add a nice levelof customization to your applications, having the needed custom toolbars displayed at theright times.
In VBA, a toolbar is referred to as a command bar. There are three types of commandbars: toolbars, menu bars, and shortcut menus. Only the toolbar type is relevant to the pre-sent discussion.
All command bars are maintained in the Application object’s CommandBars collection.This includes Excel’s built-in toolbars plus any custom toolbars. This collection works similarto the other collections you have encountered in this book. You can refer to an individualitem by its position in the collection:
CommandBars(4)
Restoring Toolbar Defaults
To return a built-in Excel toolbar to its default state by removing any addedbuttons and restoring any deleted buttons, follow these steps:
1. Select View ➪ Toolbars ➪ Customize to display the Customize dialog box.2. Click the Toolbars tab.3. In the Toolbars list, select the toolbar you want to reset.4. Click the Reset buttonYou cannot reset custom toolbars because they do not have a default stateassociated with them.
k540629 ch16.qxd 9/2/03 9:34 AM Page 203

Saturday Afternoon204
This is not particularly useful in most situations. It is much better to refer to the item byits name:
CommandBars(name)
To make a toolbar visible, set its Visible property to True. To hide it, set this propertyto False. For example, this code makes the toolbar named Data Entry visible:
CommandBars(“Data Entry”).Visible = True
You can also control the position of a toolbar by setting its Position property. The set-tings for this property are described in Table 16-2.
Table 16-2 Settings for the CommandBar Object’s Position Property
Constant Meaning
msoBarLeft Docked on the left
msoBarRight Docked on the right
msoBarTop Docked at the top
msoBarBottom Docked on the bottom
msoBarFloating Floating
The program in Listing 16-1 shows an example that uses these properties. This programwould be used in an Excel application that includes custom toolbars named Data Entry andStats. When the program runs, it makes both toolbars visible and positions them docked atthe top of the worksheet window.
Listing 16-1 A program to display and position custom toolbars
Sub DisplayCustomToolbars()
CommandBars(“Data Entry”).Visible = TrueCommandBars(“Data Entry”).Position = msoBarTopCommandBars(“Stats”).Visible = TrueCommandBars(“Stats”).Position = msoBarTop
End Sub
Please see Session 24 for information about protecting custom toolbars frommodification by the user.
Cross-Ref
k540629 ch16.qxd 9/2/03 9:34 AM Page 204

Session 16 — Creating Custom Toolbars 205
REVIEW
This session showed you how to create custom toolbars and distribute them with your Excelapplication.
� You can add as many custom toolbars as needed to Excel. � A custom toolbar can contain Excel’s predefined buttons as well as custom buttons. � To distribute a custom toolbar with a worksheet, you must first attach it to the
worksheet. � You use the CommandBars collection to access individual toolbars in VBA code.� You can display or hide and change the position of toolbars in your VBA code.
QUIZ YOURSELF
1. When working in Excel, how do you display and hide toolbars? (See the“Displaying and Hiding Toolbars” section.)
2. How many different toolbars can a particular button be on? (See the “Adding andRemoving Toolbar Buttons” section.)
3. What steps are required to distribute a custom toolbar with a workbook? (See the“Distributing Toolbars” section.)
4. In VBA code, how do you change the position of a toolbar? (See the “Hiding andDisplaying Toolbars in VBA Code” section.)
k540629 ch16.qxd 9/2/03 9:34 AM Page 205

P A R T
#P A R T
Saturday AfternoonPart Review
I
1. How can you determine the number of rows and columns in a range?2. What does Application.Columns refer to?3. Your program inserts one new column at position B. What happens to the old
column B?4. Assume that range R refers to cells A1:D6. To which cell does R.Cells(6) refer?5. What does Worksheets(“Sales Data”).Cells refer to?6. How could you refer to all blank cells in a range?7. Cell A10 contains the formula =SUM($A$1:$A$9). If you copy this formula to cell
F20, what does it change to?8. A formula contains the cell reference A$10. What happens when this formula is
copied to another cell?9. How can a formula in one worksheet reference a cell in another worksheet?
10. How does Excel tell a cell formula from text data?11. What is a circular reference?12. Which Excel function is used to calculate the payment on an installment loan?13. Which Excel function formats a numeric value to currency format?14. Is it possible to use an Excel function in VBA code? If so, how?15. How do you change the numeric display format of a range?16. What are the three primary colors that are used in defining colors in Excel?17. Which property would you set to change the background color of cells?18. Which unit is used to measure the width of columns in a worksheet?19. Which method would you call to adjust the width of columns to fit the data they
hold?
III
l540629 PR03.qxd 9/2/03 9:35 AM Page 206

20. Which method would you call to find all instances of a search string in a range?21. What value does the Find method return if it does not find the search string?22. In Excel, how do you control which toolbars are displayed?23. When you create a new toolbar, which buttons does it have by default?24. How do you assign a macro to a custom toolbar button?25. Are custom toolbars automatically distributed with the workbook?26. What are the two main options for positioning a toolbar in Excel?
Part III — Saturday Afternoon 207
l540629 PR03.qxd 9/2/03 9:35 AM Page 207

P A R T
SaturdayEvening
IV
Session 17Introduction to Charts
Session 18Advanced Charting Techniques
Session 19Creating Custom Dialog Boxes with UserForms
Session 20Controls for User Forms
m540629 PP04.qxd 9/2/03 9:35 AM Page 208

Session Checklist✔ Chart sheets versus embedded charts✔ Specifying data to be plotted✔ Selecting chart type✔ Adding chart and axis titles✔ Working with fonts in a chart✔ Using the ChartWizard method
E xcel provides truly sophisticated charting capabilities. You can create a wide variety ofcharts, including pie, line, and bar charts, as well as more specialized chart types suchas radar, scatter, and doughnut charts. An Excel chart is linked to data in a worksheet
and automatically updates to reflect changes in the data. This session and the next showyou how to work with Excel charts in your VBA programs.
Embedded Charts and Chart SheetsA chart can exist in a worksheet in two ways:
� As an embedded chart in a regular worksheet, along with data and/or other embed-ded charts.
� On a chart sheet, which is a special kind of worksheet that holds a single chart andnothing else.
S E S S I O N
Introduction to Charts
17
n540629 ch17.qxd 9/2/03 9:35 AM Page 209

Saturday Evening210
Figures 17-1 and 17-2 show examples of these two options.
Figure 17-1 An embedded chart in a worksheet along with the chart’s data
Figure 17-2 The same chart as Figure 17-1 on a chart sheet
n540629 ch17.qxd 9/2/03 9:35 AM Page 210

Session 17 — Introduction to Charts 211
In either case, the charts are the same in terms of the properties and methods you useto work with them; however, there are a few differences in the way to refer to and createembedded charts and chart sheets.
Embedded ChartsAn embedded chart is the better choice when you want the chart displayed as part of aworksheet along with the data and/or other charts. Each embedded chart is represented bya Chart object. This Chart object is contained within a ChartObject object. This seeminglyconfusing arrangement is necessary because the Chart object itself does not have any provi-sion for specifying the size or the position of the chart — these tasks are taken care of bythe ChartObject object.
Each Excel worksheet has a ChartObjects collection that contains one entry for eachembedded chart on the worksheet. To add a new embedded chart to a worksheet, you adda ChartObject to this collection. The syntax is:
SomeWorksheet.ChartObjects.Add(Left, Top, Width, Height)
Left and Top specify the position of the chart’s top left corner, and Width and Heightspecify its size. All four arguments are measured in points, a unit equal to 1⁄72 inch. Themethod returns a reference to the newly created ChartObject. You then use the Chartproperty to reference the contained chart. For example:
Dim co As ChartObjectDim ch As ChartSet co = Worksheets(“Sheet1”).ChartObjects.Add(50, 50, 250, 165)Set ch = co.Chart
After this code executes, a new blank embedded chart exists on Sheet1. You would usethe variable ch to refer to it.
More information on the ChartObject object is presented later in this session.
If a chart overlaps worksheet data, the data is still there but is not visible.You can show the data by moving the chart or by hiding it.
Chart SheetsUse a Chart Sheet when you want a chart displayed at the maximum size without distractionfrom data or other charts. A chart sheet is represented by a Chart object, just like an embed-ded chart is. Unlike an embedded chart, no ChartObject is required because the position ofa chart on a chart sheet is fixed, and its size is dependent on the size of the sheet. Eachworkbook has a Charts collection that contains all of the chart sheets in that workbook.
Note
n540629 ch17.qxd 9/2/03 9:35 AM Page 211

Saturday Evening212
The workbook’s Charts collection does not refer to embedded charts — onlyto chart sheets. Likewise, a worksheet’s ChartObjects collection refers onlyto embedded charts and not to chart sheets that may exist in the workbook.To add a new chart sheet to a workbook, call the Add method:Charts.Add
This method returns a reference to the new chart. The following code adds a new chartsheet to the active workbook and obtains a reference to the new chart (which, of course,is blank):
Dim ch As ChartSet ch = ActiveWorkbook.Charts.Add
After this code executes, use the variable ch to manipulate the chart.
The Chart ObjectThe methods you have seen so far for creating a new chart result in a blank chart. The nextstep is to define the details of the charts so that it displays the correct data in the desiredmanner. At its most basic, there are two parts to this: identifying the data to be plotted,and specifying the chart type.
Identifying Data to Be PlottedWhen identifying the data to be plotted, you need to be aware of how Excel treats data forcharts. The concepts of data series and categories are integral to most Excel chart types.Look at Figure 17-3 for an example. In this worksheet, the data for each flavor is a dataseries, and there are three data series with each containing four values. The data for eachquarter is a category, and there are four categories with each containing three values.
Figure 17-3 Excel plots data by data series and categories.
Note
n540629 ch17.qxd 9/2/03 9:35 AM Page 212

Session 17 — Introduction to Charts 213
There’s no rule that says data series must be in rows and categories in columns. The samedata from Figure 17-3 could just as well be plotted the other way, with each column repre-senting a data series and each row a category. The important thing is that you know howyour data is arranged when creating a chart from it.
To specify the data for a chart, call the Chart object’s SetSourceData method. The syn-tax is:
SetSourceData(Source, PlotBy)
Source is the worksheet range that contains the data. You can refer to it by row and col-umn identifiers, or as a named range if a name has been assigned to the range. PlotBy is aconstant specifying whether the data series are in the rows of the range (xlRows) or thecolumns of the range (xlColumns). Using the worksheet data in Figure 17-3 as an example,the code to set the source data for a chart would be as follows (assuming that ch is a refer-ence to a Chart object):
ch.SetSourceData Source:=Worksheets(“Sheet1”).Range(“B3:F6”),PlotBy:=xlRows
Combining this with the other required code, Listing 17-1 shows a procedure to create anembedded chart based on the data in Figure 17-3. The resulting chart is shown in Figure 17-4.
Listing 17-1 A procedure to create an embedded chart from the data in Figure 17-3
Public Sub CreateEmbeddedChart()
Dim co As ChartObjectDim ch As Chart
Set co = Worksheets(“Sheet1”).ChartObjects.Add(50, 100, 250, 165)Set ch = co.Chartch.SetSourceData Source:=Worksheets(“Sheet1”).Range(“B3:F6”),PlotBy:=xlRows
End Sub
There are a few aspects of this example that you should be aware of:
� The labels for the data series and the categories are automatically incorporated intothe chart.
� Categories are plotted on the horizontal axis; values are plotted on the vertical axis.� A chart legend is automatically created and contains a key for identification of the
data series.� The vertical axis of the chart is automatically scaled according to the range of data
values.� When a chart type is not specified, the default clustered column chart is used.
n540629 ch17.qxd 9/2/03 9:35 AM Page 213

Saturday Evening214
Figure 17-4 The chart created by the procedure in Listing 17-1
Specifying Chart TypeThe type of a chart is controlled by the Chart object’s ChartType property. Excel provides a setof predefined constants for specifying this property. Each constant specifies not only a basetype (such as bar, column, or line), but also variations on each type. The variations includewhether the chart is displayed as a two- or three-dimensional perspective. There are too manydifferent chart type constants to present here. Table 17-1 describes some of the types that areused most frequently, and you can refer to online help for information on the others.
To get a feel for the types of charts available in Excel, use the Chart Wizardin Excel to explore the various types and variations.
Table 17-1 Commonly Used Constants for the ChartType Property
Constant Description
xlBar A bar chart
xlLine A line chart
xlArea An area chart
xlPie A pie chart
xlColumn A column chart
xlPyramid A pyramid chart
Tip
n540629 ch17.qxd 9/2/03 9:35 AM Page 214

Session 17 — Introduction to Charts 215
Most chart types come in 2-D and 3-D versions. The constants have the “3D”characters included. For example, xlArea creates a 2-D area chart, andxl3DArea creates a 3-D area chart.
Setting the chart type is demonstrated in the procedure in Listing 17-2. This code cre-ates a chart sheet for the data in Figure 17-3, specifying a line chart with markers. Theresult is shown in Figure 17-5.
Listing 17-2 A procedure to create a chart sheet line chart from the data in Figure 17-3
Public Sub CreateChartSheet()
Dim ch As Chart
Set ch = ActiveWorkbook.Charts.Addch.SetSourceData Source:=Worksheets(“Sheet1”).Range(“B3:F6”),PlotBy:=xlRowsch.ChartType = xlLineMarkers
End Sub
Figure 17-5 A line chart created as a chart sheet by the procedure in Listing 17-2
You can change a chart’s type at any time — when it is first being created orafterwards.
Tip
Tip
n540629 ch17.qxd 9/2/03 9:35 AM Page 215

Saturday Evening216
Controlling Chart AppearanceAside from the type of chart, there are many other options for controlling how a chartlooks. Some of these options are for appearance purposes only, while others pertain tothe information the chart conveys to the viewer.
Displaying Chart TitlesEvery chart can have a title displayed above the chart. The title is controlled by two proper-ties of the Chart object:
� HasTitle. A True/False value specifying whether the title is displayed.� ChartTitle. A ChartTitle object that controls the details of the title.
To display a title on a chart, you must set the properties of its ChartTitle object andthen set HasTitle to True. The following is an example that displays the title “AnnualSales” on a chart (assuming that the chart referenced by ch already exists):
ch.HasTitle = Truech.ChartTitle.Text = “Annual Sales”
You must set HasTitle to True before setting any properties of theChartTitle object. If you do not, an error occurs.
Simply setting the text of the chart title, as in this example, results in a title with thedefault appearance (font, position, and so on). You can modify the appearance of a charttitle using the ChartTitle object properties that are described in Table 17-2.
Changing the font of a chart title is covered later in this session.
Table 17-2 Properties of the ChartTitle Object
Property Description
AutoScaleFont True/False value specifying whether the title’s font size changesautomatically when the chart size is changed. The default is True.
HorizontalAlignment Specifies the left-right alignment of the title. Set to xlLeft,xlCenter (the default), or xlRight.
Left The distance in points from the left edge of the title to the leftedge of the chart area
Cross-Ref
Note
n540629 ch17.qxd 9/2/03 9:35 AM Page 216

Session 17 — Introduction to Charts 217
Property Description
Top The distance in points from the top edge of the title to the topedge of the chart area
Text The text of the title. By default this is blank.
For an example of adding a title to a chart, see Listing 17-3 later in thissession.
Chart Axis TitlesMost Excel charts have two axes (the pie chart is one exception). The horizontal axis is thecategory axis, and the vertical axis is the value axis. By default, neither axis is given a title,but you can add titles as required by your application.
A chart’s axes are referenced by means of the Chart object’s Axes collection. You identifywhich axis, value, or category you are referring to by using the constants xlCategory andxlValue. Thus, the code
SomeChart.Axes(xlCategory)
references the chart’s category axis, while
SomeChart.Axes(xlValue)
references its value axis. To add a title to an axis, set its HasTitle property to True;then use the AxisTitle.Text property to set the title. For example, assuming that chrefers to an existing chart:
ch.Axes(xlValue).HasTitle = Truech.Axes(xlValue).AxisTitle.Text = “Sales by region”
To remove a title from an axis, set the HasTitle property to False. To modify an existingaxis title, change the AxisTitle.Text property. (Changing the font of an axis title is cov-ered later in this session.)
Removing an axis title by setting HasTitle to False does not simply hide thetitle, but destroys it. To later add a title, you must recreate it from scratch.
Be sure to set HasTitle to True before trying to work with the AxisTitleobject. If you do not, an error occurs.
The program in Listing 17-3 is an improvement on the program presented earlier in thissession. It creates a chart from the worksheet data presented earlier (see Figure 17-3), withthe addition of a chart title and axis titles on both the value and category axes. The result-ing chart is shown in Figure 17-6.
Note
Tip
Cross-Ref
n540629 ch17.qxd 9/2/03 9:35 AM Page 217

Saturday Evening218
Listing 17-3 Creating an embedded chart with titles
Public Sub CreateEmbeddedChartWithTitles()
Dim co As ChartObjectDim ch As Chart
Set co = Worksheets(“Sheet1”).ChartObjects.Add(50, 100, 250, 165)Set ch = co.Chartch.SetSourceData Source:=Worksheets(“Sheet1”).Range(“B3:F6”),PlotBy:=xlRows‘ Add a chart title.ch.HasTitle = Truech.ChartTitle.Text = “Ice Cream Sales”‘ Add a category axis title.ch.Axes(xlCategory).HasTitle = Truech.Axes(xlCategory).AxisTitle.Text = “Period”‘ Add a value axis title.ch.Axes(xlValue).HasTitle = Truech.Axes(xlValue).AxisTitle.Text = “Sales in Gallons”
End Sub
Figure 17-6 The chart created by the program in Listing 17-3
n540629 ch17.qxd 9/2/03 9:35 AM Page 218

Session 17 — Introduction to Charts 219
Working with Fonts in a ChartYou can write VBA code to change the font of any text in a chart. All aspects of textappearance are controlled by a Font object that is associated with the particular item (charttitle, axis title, and so on). The text items in a chart and the associated Font object aredescribed in Table 17-3.
Table 17-3 Font Objects Associated with Charts
To change the font of . . . Use this Font object
The chart title Chart.ChartTitle.Font
The category axis title Chart.Axes(xlCategory).AxisTitle.Font
The value axis title Chart.Axes(xlValue).AxisTitle.Font
The legend text Chart.Legend.Font
The category axis tick mark labels Chart.Axes(xlCategory).TickLabels.Font
The value axis tick mark labels Chart.Axes(xlValue).TickLabels.Font
All of the objects listed in Table 17-3 have an AutoScaleFont property.When this property is True, which is the default, the font size automaticallychanges when the chart size changes. Setting the font size, therefore, is onlysetting the initial font size relative to the size of the chart at the time. Theactual font size changes if the chart itself is resized.
Tick mark labels on an axis are distinct from the axis title. For example onthe category axis in Figure 17-6, “Period” is the title while “Qtr1,” “Qtr2,”and so on are the tick mark labels.
Table 17-4 describes the properties of the Font object that you will probably need tochange most often. Here are some examples.
This code changes the chart title to 14-point Arial boldface.
With SomeChart.ChartTitle.Font.Name = “Arial”.Bold = True.Size = 14
End With
The following code changes the chart legend text to 10-point, red Times New Roman.
With SomeChart.Legend.Font.Name = “Times New Roman”.Color = RGB(255, 0, 0).Size = 10
End With
Note
Note
n540629 ch17.qxd 9/2/03 9:35 AM Page 219

Saturday Evening220
Table 17-4 Commonly Used Properties of the Font Object
Property Description
Bold True/False value specifying whether the font is boldface.
Color The color of the font, as an RGB value.
Italic True/False value specifying whether the font is italics.
Name The name of the font (its typeface).
Refer to Session 14 for details on using the RGB function to specify colors.
The program in Listing 17-4 presents a further improvement on the program from earlierin the session. In addition to creating an embedded chart from the data shown in Figure17-3, and adding chart and axis titles, this program manipulates the fonts used in the chartto give what is, at least to me, a better appearance.
Listing 17-4 Program to create an embedded chart with titles and font modifications
Public Sub CreateEmbeddedChart()
Dim co As ChartObjectDim ch As Chart
Set co = Worksheets(“Sheet1”).ChartObjects.Add(50, 100, 250, 165)Set ch = co.Chartch.SetSourceData Source:=Worksheets(“Sheet1”).Range(“B3:F6”),PlotBy:=xlRows
‘ Add a chart title.ch.HasTitle = Truech.ChartTitle.Text = “Ice Cream Sales”‘ Change its font.With ch.ChartTitle.Font
.Name = “Arial”
.Size = 14
.Color = RGB(0, 0, 255)End With
‘ Add a category axis title and set its font.‘ Also change tick labels.With ch.Axes(xlCategory)
.HasTitle = True
.AxisTitle.Text = “Period”
.AxisTitle.Font.Name = “Arial”
.AxisTitle.Font.Size = 10
Cross-Ref
n540629 ch17.qxd 9/2/03 9:35 AM Page 220

Session 17 — Introduction to Charts 221
.TickLabels.Font.Name = Arial
.TickLabels.Font.Size = 8End With
‘ Add a value axis title and set its font.‘ Also change font of tick labelsWith ch.Axes(xlValue)
.HasTitle = True
.AxisTitle.Text = “Sales in Gallons”
.AxisTitle.Font.Name = “Arial”
.AxisTitle.Font.Size = 10
.TickLabels.Font.Name = Arial
.TickLabels.Font.Size = 8End With
‘ Change the font in the legend.With ch.Legend.Font
.Name = Arial
.Size = 10
.Color = RGB(255, 0, 0)End With
End Sub
The resulting chart is shown in Figure 17-7. You can see some of the font changes bycomparing this with Figure 17-4, although some changes are not visible in the figurebecause it does not show color (the chart title is blue, and the legend text is red).
Figure 17-7 The chart created by the program in Listing 17-4
n540629 ch17.qxd 9/2/03 9:35 AM Page 221

Saturday Evening222
The ChartWizard MethodIf you have created charts in Excel, you have probably used the Chart Wizard. Similar toother Microsoft wizards, this tool walks you though a series of steps, asking questions aboutthe chart you want to create, and then creates the chart based on your answers. Figure 17-8shows the first step of the Chart Wizard, in which you select the type of chart to create.
Figure 17-8 Excel’s ChartWizard simplifies the task of creating a chart in Excel.
VBA programmers have something similar available to them in the ChartWizard method.After you have created a blank chart (as explained earlier in this session), you can use theChartWizard method to specify the data for the chart, the type of chart, and several otheraspects of the chart’s appearance, all in a single call. Sometimes this is easier than settingall of the Chart object’s individual properties one at a time. The syntax for theChartWizard method is:
SomeChart.ChartWizard(Source, Gallery, Format, PlotBy, _CategoryLabels, SeriesLabels, HasLegend, Title, ValueTitle)
� Source. A Range object referencing the data to be plotted.� Gallery. An xlChartType constant specifying the type of chart: xlArea, xlBar,
xlColumn, xlLine, xlPie, xlRadar, xlXYScatter, xlCombination,xl3DArea, xl3DBar, xl3DColumn, xl3DLine, xl3DPie, xl3DSurface,xlDoughnut, or xlDefaultAutoFormat.
� Format. A numerical value in the range 1-n specifying the built-in autoformat, orchart subtype. The type and number of autoformats, and hence the maximum valueof n, depends on the Gallery argument.
� PlotBy. Either xlRows (the default) or xlColumns specifying whether data seriesare in rows or columns.
� CategoryLabels. The number of columns (if PlotBy = xlRows) or the number ofrows (if PlotBy = xlColumns) containing category labels.
n540629 ch17.qxd 9/2/03 9:35 AM Page 222

Session 17 — Introduction to Charts 223
� SeriesLabels. The number of rows (if PlotBy = xlRows) or the number of columns(if PlotBy = xlColumns) containing data series labels.
� HasLegend. True to include a legend; otherwise False. The default is True.� Title. The text of the chart’s title. Optional; the default is no title.� CategoryTitle. The text of the category axis title. Optional; the default is no title.� ValueTitle. The text of the value axis title. Optional; the default is no title.
REVIEW
This was the first of two sessions on creating Excel charts from your VBA programs.
� An Excel chart can be by itself on a chart sheet or embedded as part of a regularworksheet.
� Data to be charted is arranged in data series and categories.� A chart can be any one of many types supported by Excel.� You can add titles to the chart itself and to the chart axes.� The font of all text in a chart can be modified.� The ChartWizard method combines several steps of creating a chart into a single call.
QUIZ YOURSELF
1. How many charts can you place on a chart sheet? (See the “Embedded Charts andChart Sheets” section.)
2. What happens if an embedded chart is placed on top of data in a worksheet? (Seethe “Embedded Charts” section.)
3. What text does Excel use as the default chart title? (See the “Displaying ChartTitles” section.)
4. What is plotted on the horizontal axis of most Excel charts — the data series orthe categories? (See the “The Chart Object” section.)
5. What property would you use to change the font of the chart title? (See the“Working with Fonts in a Chart” section.)
n540629 ch17.qxd 9/2/03 9:35 AM Page 223

n540629 ch17.qxd 9/2/03 9:35 AM Page 224

Session Checklist✔ Naming and referencing charts✔ Preventing user changes by locking charts✔ Working with the ChartObject object✔ Using scatter charts✔ Printing charts
The previous session provided an introduction to Excel charts and techniques for creat-ing and manipulating them from VBA programs. More advanced chart programmingtechniques are covered in this session.
Naming and Referencing ChartsA chart sheet is automatically assigned a name when created. These default names take theform of Chart1, Chart2, and so on. Likewise, embedded charts are assigned names, but thesituation is a bit more complicated:
The differences between embedded charts and chart sheets are covered inSession 17.
� The ChartObject is assigned a name in the form of Chart 1, Chart 2, and so on.Note that there is a space before the number.
� The Chart object is assigned a name that combines the name of the worksheet it ison with the name of the ChartObject in which it is contained — for example,Sheet1 Chart 13).
Cross-Ref
S E S S I O N
Advanced Charting Techniques
18
n540629 ch18.qxd 9/2/03 9:35 AM Page 225

Saturday Evening226
You can rename a ChartObject by assigning the new name to the Name property. Youcannot rename a Chart object that is an embedded chart, even though the Microsoft docu-mentation claims you can. That’s not a problem because embedded charts are accessed bymeans of the ChartObject.Name property, not the Chart.Name property. If you will need torefer to a chart later in code, it is a good idea to assign a meaningful name toChartObject.Name.
To refer to an existing chart sheet, you use the Workbook object’s Charts property. Thisproperty returns a collection containing every chart sheet in the workbook. You can refer-ence a chart sheet by its position in the collection, but this is not particularly usefulbecause you usually do not know what a chart’s position is. It is better to reference by thechart sheet’s name:
Charts(ChartName)
If you try to reference an element that does not exist in a collection, anerror occurs.
For example, this line of code prints the specified chart sheet:
Charts(“Sales Summary”).PrintOut
To reference a specific embedded chart, you must access it by means of its ChartObject.This is done using the worksheet’s ChartObjects collection. As with other collections, youcan access individual items by index or name. This code deletes the specified ChartObject(and its contained chart) on Sheet1:
Worksheets(“Sheet1”).ChartObjects(“Summary”).Delete
There is no way to directly access all of the embedded charts in a workbook — you mustlook for embedded charts on each worksheet separately. An example of this is presentedlater in this session in Listing 18-3.
Locking ChartsBy default, a chart in Excel can be modified by the user; however, there may be times whenyou do not want to permit any modifications. You can lock or protect a chart so that theuser can view and print it, but cannot make any changes to the chart. To lock and protect achart, call the Protect method on the Chart object:
SomeChart.Protect(password)
Password is an optional argument that specifies a case-sensitive password for unprotect-ing the chart. If omitted, the user (or another program) can remove protection from thechart and then modify the chart without restrictions. If included, the password must beprovided to unprotect the chart. This is done with the Unprotect method:
SomeChart.UnProtect(password)
Note
n540629 ch18.qxd 9/2/03 9:35 AM Page 226

Session 18 — Advanced Charting Techniques 227
The password argument is required only if the chart was password-protected.
You learn more about worksheet security and protection in Session 24.
Never lose track of a password used to protect a chart. There’s no way tounprotect the chart without it.
The ChartObject ObjectAs mentioned previously in this session, an embedded chart is contained within aChartObject object. The ChartObject controls certain aspects of chart display that areindependent of the chart itself, such as its position in the worksheet and its size. Theseproperties and methods are described in Tables 18-1 and 18-2. An example program usingsome of these properties and methods is presented in Listing 18-1.
Table 18-1 ChartObject Properties
Property Description
BottomRightCell Returns a Range object referencing the single worksheet cellunder the lower right corner of the chart. Read-only.
Chart Returns a reference to the contained chart.
Height The height of the chart in points.
Left The position of the left side of the chart with respect to theleft edge of the worksheet; in points.
Placement Specifies how the ChartObject is attached to the worksheetcell under it. Permitted settings are xlMoveAndSize, xlMove,and xlFreeFloating.
PrintObject If True (the default), the chart is printed when the worksheetis printed. If False, the chart is not printed.
Top The position of the top the chart with respect to the top of theworksheet; in points.
TopLeftCell Returns a Range object referencing the single worksheet cellunder the top left corner of the chart. Read-only.
Visible True/False value specifying if the chart is visible.
Width The width of the chart; in points.
Never
Cross-Ref
n540629 ch18.qxd 9/2/03 9:35 AM Page 227

Saturday Evening228
Table 18-2 ChartObject Methods
Method Description
BringToFront Displays the chart on top of any overlapping charts.
Copy Copies the ChartObject to the Windows Clipboard.
CopyPicture Copies an image of the chart to the Windows Clipboard.
Cut Cuts the ChartObject to the Windows Clipboard.
Delete Deletes the ChartObject.
SendToBack Displays the chart behind any overlapping charts.
The Placement property comes into play when cells are added or deleted in the areaunder an embedded chart. For example, suppose a chart spans columns B through F, andtwo new columns are inserted in this range. The result depends on the setting of thePlacement property:
� xlMoveAndSize. The size and position of the chart are changed to accommodateadded or deleted rows/columns.
� xlMove. The position of the chart is changed to accommodate added or deletedrows/columns, but the size remains fixed.
� xlFreeFloating. Neither the size nor the position is changed.
The program in Listing 18-1 illustrates using some of the ChartObject properties andmethods. This program goes through all worksheets in the current workbook. All embeddedcharts are copied to a new worksheet. The name of this new worksheet, as well as the sizeof the copied charts, are specified in arguments to the procedure. The program logic oper-ates as follows:
1. Use the Worksheets.Add method to add a new worksheet to the workbook.2. Set the new worksheet’s Name property.3. Loop through the workbook’s Worksheets collection.4. Check each worksheet’s Name property to avoid processing the new worksheet.5. Loop through each worksheet’s ChartObjects collection.6. Use the Copy method to copy each ChartObject to the Clipboard.7. Use the Worksheet.Paste method to paste the ChartObject into the new
worksheet.
Listing 18-1 A program to copy embedded charts to a new worksheet
Public Sub CopyEmbeddedChartsToNewSheet(name As String, width As Integer, _height As Integer)
n540629 ch18.qxd 9/2/03 9:35 AM Page 228

Session 18 — Advanced Charting Techniques 229
‘ Copies all embedded charts in the current‘ workbook to a new worksheet with the‘ specified name. The copied charts have‘ the specified width and height‘ and are arranged in a single column.
‘ The vertical space between charts.Const SPACE_BETWEEN_CHARTS = 20
Dim newWS As WorksheetDim oldWS As WorksheetDim co As ChartObjectDim yPos As IntegerDim count As Integer
‘ Turn screen updating off so screen does‘ not flicker as charts are copied.Application.ScreenUpdating = False
‘ Add and name the new worksheet.Set newWS = Worksheets.AddnewWS.name = name
For Each oldWS In Worksheets‘ Do not copy from the new worksheet.If oldWS.name <> name Then
‘ Loop thru the ChartObjects on‘ this worksheet.For Each co In oldWS.ChartObjects
‘ Copy to the clipboard.co.CopynewWS.Range(“A1”).Select‘ Paste into new sheet.newWS.Paste
NextEnd If
Next
‘ Position and size the charts.count = 0For Each co In newWS.ChartObjects
co.width = widthco.height = height‘ Distance from left edge of sheet.co.Left = 30
Continued
n540629 ch18.qxd 9/2/03 9:35 AM Page 229

Saturday Evening230
Listing 18-1 Continued
co.Top = count * (height + SPACE_BETWEEN_CHARTS) +SPACE_BETWEEN_CHARTS
count = count + 1Next
‘ Turn screen updating back on.Application.ScreenUpdating = True
End Sub
Public Sub TestCopyEmbeddedCharts()
CopyEmbeddedChartsToNewSheet “All Charts”, 240, 140
End Sub
Note that the program sets the ScreenUpdating property to False to prevent flickeringwhile the charts are being copied and resized. Of course, this property must be set back toTrue at the end of the program so the changes become visible.
You may be wondering why the code selects cell A1 in the new workbook before eachpaste operation. This is because when you paste a chart into a workbook, the just-pastedchart is selected. When you then try to paste the next chart, Excel thinks you are tryingto paste it into the selected chart and generates an error message. By selecting a worksheetcell, the paste operation has the worksheet as its target and works without a problem.
Because the CopyEmbeddedChartsToNewSheet procedure takes arguments, you cannotrun it directly but must call it from another procedure. Listing 18-1 includes this procedure,named TestCopyEmbeddedCharts. You may want to modify the arguments to the procedurecall — as written, it names the new worksheet All Charts and sizes the copied charts at 240× 140 points. To try out this program:
1. Copy the code from Listing 18-1 to a module in the VBA Editor.2. Edit the code in the TestCopyEmbeddedCharts procedure if desired (to change the
arguments).3. Open or create a workbook that contains several embedded charts, ideally on two
or more worksheets.4. Press Alt+F8 to open the Macros dialog box.5. Select the macro TestCopyEmbeddedCharts and then click Run.
Figure 18-1 shows an example of a worksheet created by this program, showing severalcopied charts.
n540629 ch18.qxd 9/2/03 9:35 AM Page 230

Session 18 — Advanced Charting Techniques 231
Figure 18-1 A worksheet containing multiple charts created by the program inListing 18-1
Using Scatter ChartsA scatter chart (sometimes called an XY chart) is fundamentally different from other typesof Excel charts. Most charts plot values against categories. If you look back at Figure 17-7in the previous session, for example, you see that Sales in Gallons is a value, plotted on thevertical axis, and Period is a category, plotted on the horizontal axis.
In contrast, a scatter chart plots values versus values; therefore, both the horizontal andvertical axes have values on them. There are numerous kinds of data for which a scatterchart is appropriate. Some examples are:
� Comparing average annual salary with years of experience.� Charting height versus weight for a diet study.� Comparing number of units sold with processor speed for computer sales.
Each point in a scatter chart has both an X and a Y value. The X value determines thepoint’s horizontal position, and the Y value determines its vertical position. This is illus-trated in Figure 18-2 for a data point where X=2 and Y=3.
n540629 ch18.qxd 9/2/03 9:35 AM Page 231

Saturday Evening232
Figure 18-2 The position of a data point on a scatter chart depends on its X valueand a Y value.
Data for a scatter chart is organized similarly to the data for other chart types. The onedifference is that the category labels are replaced by X values. Figure 18-3 shows worksheetdata arranged for plotting on a scatter chart. The first column contains the X values for thedata. The other two columns contain the Y values for the two data series.
Figure 18-3 Data organized for plotting on a scatter chart
Creating a scatter chart in VBA code is not any different from creating other kinds ofcharts. You must specify the source data range and the chart type; you can then applyoptional formatting such as chart and axis labels (as was covered in Session 17). Listing 18-2shows a VBA program used to create an embedded scatter chart from the data in Figure 18-3.The resulting chart is shown in Figure 18-4.
Listing 18-2 A program to create a scatter chart from the data in Figure 18-3
Public Sub CreateScatterChart()
Dim co As ChartObject
x = 2
y = 3
n540629 ch18.qxd 9/2/03 9:35 AM Page 232

Session 18 — Advanced Charting Techniques 233
Dim ch As Chart
Set co = Worksheets(“Sheet1”).ChartObjects.Add(50, 200, 250, 165)Set ch = co.Chartch.SetSourceData Source:=Worksheets(“Sheet1”).Range(“B3:D10”),PlotBy:=xlColumnsch.ChartType = xlXYScatterLines
‘ Add a chart title.ch.HasTitle = Truech.ChartTitle.Text = Worksheets(“Sheet1”).Range(“A1”).Value
‘ Add a category axis title.With ch.Axes(xlCategory)
.HasTitle = True
.AxisTitle.Text = “Processor Speed (GHz)”End With
‘ Add a value axis title.With ch.Axes(xlValue)
.HasTitle = True
.AxisTitle.Text = “Units Sold”End With
End Sub
Figure 18-4 The scatter chart created by the program in Listing 18-2
Scatter Chart TypesThe scatter chart shown in Figure 18-4 plots each data point as a symbol, or marker, andthen connects the data points in each series with straight lines. Excel supports several typesof scatter charts. The associated ChartType constants and descriptions are presented inTable 18-3. You can see how these different types of scatter charts look by plugging the corresponding constant into the program in the listing.
n540629 ch18.qxd 9/2/03 9:35 AM Page 233

Saturday Evening234
Table 18-3 Constants for Different Types of Scatter Charts
ChartType constant Description
xlXYScatter Data points as markers, no lines.
xlXYScatterLines Data points as markers, connected by straight lines.
xlXYScatterLinesNoMarkers No markers, straight lines.
xlXYScatterSmooth Data points as markers, connected by smoothed lines(lines curved to obtain a smooth plot).
xlXYScatterSmoothNoMarkers No markers, data points connected by smoothed lines.
Changing Axis RangeIf you examine the scatter chart in Figure 18-4, you may notice that the X (horizontal) axisis not scaled properly. It ranges from 0 to 3 while the data being plotted ranges from 1 to 3.The result is that fully one third of the chart area is empty and wasted. This is becauseExcel’s default is, when all the data values are positive, to scale an axis from 0 to a maxi-mum value that depends on the data. You can change the scaling of an axis (vertical or hor-izontal) as needed to suit the data being plotted.
For more details on referencing individual axes in a chart please refer toSession 17.
The maximum and minimum values on an axis are controlled by the MaximumScale andMinimumScale properties of the Axis object. For example, to set the scale values for thevalue (vertical) axis on a chart, you would write the following code:
With SomeChart.Axes(“xlValue”).MinimumScale = 5.MaximumScale = 20
End With
For the program in Listing 18-2, you need only to change the minimum value on the hori-zontal axis to 1 (you can let Excel choose the maximum value). The required line of code is:
ch.Axes(xlCategory).MinimumScale = 1
You should insert this line of code into the program, immediately after the line that setsthe ChartType property. Now the resulting chart is much better, as shown in Figure 18-5.
Cross-Ref
n540629 ch18.qxd 9/2/03 9:35 AM Page 234

Session 18 — Advanced Charting Techniques 235
Figure 18-5 The new chart with the horizontal axis scale set for the data
Even though the horizontal axis in a scatter chart is not really a categoryaxis, it is still referred to using the xlCategory constant.
Be careful when setting axis scale manually. If the minimum is too large, orthe maximum too small, some of the data will not be plotted.
Printing ChartsYou use the PrintOut method to print Excel charts as well as worksheets and workbooks.You can use it with various objects to print the desired chart(s). These are summarized inTable 18-4.
Table 18-4 Using the PrintOut Method to Print Charts
To print this Call
A single embedded chart or chart sheet The PrintOut method on the correspondingChart object
All embedded charts on a worksheet The PrintOut method on the Worksheet object(along with other worksheet contents)
All embedded charts on the active The PrintOut method on the ActiveSheetworksheet (along with other objectworksheet contents)
All chart sheets in a workbook The PrintOut method on the workbook’s Chartscollection
Tip
Note
n540629 ch18.qxd 9/2/03 9:35 AM Page 235

Saturday Evening236
Refer to Session 3 for more details on using the PrintOut method.
You may have noticed that there is no direct way to print all of the embedded charts ona worksheet without also printing the other worksheet contents. This oversight is easilyremedied with a short VBA program, shown in Listing 18-3. This procedure takes a work-sheet reference as its one argument. It then loops through the worksheet’s ChartObjectscollection, calling the PrintOut method on each contained chart. If the worksheet containsno embedded charts, nothing happens.
Listing 18-3 Printing all embedded charts in a worksheet
Public Sub PrintAllEmbeddedChartsOnSheet(ws As Worksheet)
‘ Prints all embedded charts on the specified‘ worksheet.
Dim co As ChartObject
For Each co In ws.ChartObjectsco.Chart.PrintOut
Next
End Sub
Public Sub TestPrintAllCharts()
PrintAllEmbeddedChartsOnSheet ActiveSheet
End Sub
When printing a worksheet, remember that the ChartObject’s PrintObjectproperty determines whether that specific embedded chart is printed alongwith the other worksheet contents.
To test this procedure, you need another procedure containing a single line of code tocall it and pass a reference to the correct worksheet. Such a testing procedure is shown inListing 18-3 as well, printing the charts in the active workbook.
When individual embedded charts are printed using the default settings,they are automatically scaled to fill the printed page regardless of the sizeof the chart in the worksheet.Note
Tip
Cross-Ref
n540629 ch18.qxd 9/2/03 9:35 AM Page 236

Session 18 — Advanced Charting Techniques 237
REVIEW
Excel’s charting capabilities are powerful, and you can access all this power from your VBAprograms.
� You can assign names to charts and then later refer to the chart by this name.� By protecting or locking a chart, you can prevent the user from modifying it.� You use the ChartObject object to control certain aspects of embedded charts,
including their size and position.� The scatter chart is specialized for plotting values versus values.� Use the PrintOut method to print charts.
QUIZ YOURSELF
1. How is the default name assigned by Excel constructed for an embedded Chartobject? (See the “Naming and Referencing Charts” section.)
2. Suppose you have password-protected a chart and then realize you have lost orforgotten the password. What can you do to modify the chart? (See the “LockingCharts” section.)
3. How would you determine the range of worksheet cells over which an embeddedchart is displayed? (See the “The ChartObject Object” section.)
4. Some scatter chart types are smoothed. What does this mean? (See the “ScatterChart Types” section.)
5. Is there a direct way to access all of the embedded charts in a workbook? (See the“Naming and Referencing Charts” section.)
n540629 ch18.qxd 9/2/03 9:35 AM Page 237

n540629 ch18.qxd 9/2/03 9:35 AM Page 238

Session Checklist✔ Overview of user forms✔ Adding user forms to a project✔ Basics of user form design✔ Form properties and methods✔ Displaying and hiding user forms✔ A user form example
The Excel programmer can create custom dialog boxes for use in a VBA application.These dialog boxes, called user forms in Office, can contain all of the elements that yousee in dialog boxes belonging to the Excel application itself as well as other Windows
applications. They provide an extremely powerful programming tool, allowing you to providea custom visual interface for your Excel applications. This session and the next three ses-sions show you how to create and use user forms.
Overview of User FormsA user form is composed of three closely related parts:
� The form itself that represents the screen window with its title bar and other com-ponents common to all windows in the Windows operating system. The form is rep-resented by a UserForm object.
� The controls on the form that comprise the visual and functional interface of theform. Each type of control is represented by its own class.
� VBA code that is part of the user form. Strictly speaking, a user form does notalways have to include code, but in most cases it does.
S E S S I O N
Creating Custom Dialog Boxes with User Forms
19
n540629 ch19.qxd 9/2/03 9:35 AM Page 239

Saturday Evening240
The UserForm object, as well as the controls that can be placed on a form, have proper-ties and methods that determine the appearance and behavior of the object and also anydata that is associated with the object. Most objects also can detect events, which for themost part are user actions such as clicking something with the mouse. By tying these threeelements together — properties, methods, and events — your VBA code can customize theappearance and behavior of a user form to suit the specific needs of your application.
The task of creating a user form is made fairly simple by the VBA editor. Specifically, theform designer lets you design a form visually using a WYSIWYG (What You See Is What YouGet) editor. All these topics are covered in this session and the following two sessions.
Form Designer BasicsTo add a new user form to an Excel project, be sure that the correct project is selected inthe Project window. Select Insert ➪ User Form from the VBA Editor menu. The editor opens anew, blank user form. This and other screen components involved in creating user forms areshown in Figure 19-1 and explained here:
� The user form itself (blank in this figure) is where you place controls to create thevisual interface.
� Displayed while the user form is active, the toolbox contains icons for the variouscontrols that can be placed on a form, as well as an arrow icon, which you selectwhen you want to work with existing controls on the form.
� The Properties window displays the properties for the currently selected object.This may be the user form itself or a control on the form.
� The Project window lists all forms that are part of each project under the Formsnode.
� The View Code and View Object buttons let you switch between viewing the userform’s visual interface or its VBA code-editing window.
User Form Limitations
While a user form is a regular window, it lacks some of the features that manyprogram windows have. Specifically:
� The window cannot be resized by the user (although it can be resized in VBAcode).
� The window does not have minimize and maximize buttons.� The window does not have a control menu.
The window can, however, be moved by the user by dragging its title bar.
n540629 ch19.qxd 9/2/03 9:35 AM Page 240

Session 19 — Creating Custom Dialog Boxes with User Forms 241
Figure 19-1 Elements of the user form designer
A VBA project can contain as many user forms as you want, as long as eachone has a unique name.
Designing the InterfaceBefore designing your user form, it helps to have some idea of what the various controls doand how the finished user form should appear. Controls are covered later in this session, butthe following are the basics of designing a form.
To work with controls that are already on the form, be sure the arrow icon inthe toolbox is selected. The mouse cursor displays as an arrow in this mode.
Tip
Tip
View object
View code
Properties window
Project window
User form Tool box
n540629 ch19.qxd 9/2/03 9:35 AM Page 241

Saturday Evening242
� To place a control on the form, click the control’s icon in the toolbox; then drag theicon onto the form to place the control.
� Click a control that’s already on the form to select it. A selected control displays athick stippled border with eight square handles on it, as shown in Figure 19-2.
Figure 19-2 A selected control displays a border and handles.
� To resize a control, select it, point at one of its handles, and drag to the new size.� To move a control, select it, point at its border, and drag to the new position.� To delete a control, select it and then press Del.� To select the form, click its title bar or anywhere between controls.� To resize the form, select it and then drag one of its white handles to the new size.
To determine what control corresponds to an icon in the toolbox, rest themouse cursor over the icon for a moment. A tool tip displays the name ofthe control.
You do not specify the position of a form by dragging it, but rather by set-ting its Top and Left properties or its StartUpPosition property.
More fine points of user form interface design are presented in Sessions 20 and 21.
Setting PropertiesWhen the user form designer is open and an object (form or control) is selected, that object’sproperties are displayed in the Properties window. There are three parts to this window:
� The drop-down list at the top displays the object type and name of the selectedobject (the name is in bold type). You can select another object from this list.
� The Alphabetic tab lists all the object’s properties in alphabetical order.� The Categorized tab lists all the object’s properties organized by category, such as
Appearance, Data, Font, and so on.
Note
Tip
n540629 ch19.qxd 9/2/03 9:35 AM Page 242

Session 19 — Creating Custom Dialog Boxes with User Forms 243
There are two columns on each tab. The left column lists the property name, and theright column displays the current property setting. To change a property, click its name.The way you then make changes depends on the specific property:
� For an enumerated property (one that can take any of a set of predefined values),use the drop-down list in the right column to select the value.
� For a True/False property, double-click to toggle the value between True and False.� For a property with a text or numeric value, click in the right column and enter or
edit the property value.� For more complex properties, the right column displays a button with ellipses (...).
Click the button to display the property’s dialog box. Make changes to the settingsas needed; then close the dialog box to return to the properties window.
To get online help for a property, select the property in the Property windowand press F1.
Form Properties Each user form has a set of properties that control its appearance and behavior. There areover 30 form properties, some of which are used infrequently. Remember that all propertiescan be set using the Properties window, and can also be read and (except for read-onlyproperties) set in VBA code. The syntax for referring to properties is the same as for otherobjects:
UserFormName.PropertyName
Each user form is assigned a name when created: UserForm1, UserForm2, and so on.This name (the Name property) is what you use to refer to the form in VBA code. Assigna descriptive name to each user form as soon as you create it to avoid having to use thedefault name.
Generally, you set all of the user form’s properties at the design stage.Setting form properties in code is usually reserved for situations where youneed to change the appearance or behavior of the form during program execution.
Appearance PropertiesThe following user form properties are related to its appearance:
� BackColor. The color of the form background. When setting this property in theProperty window, select from palettes of predefined colors. In code, set this prop-erty with an RGB value using the RGB function.
� BorderColor. The color of the form border (if one is displayed). In code, set thisproperty with an RGB value.
Note
Tip
n540629 ch19.qxd 9/2/03 9:35 AM Page 243

Saturday Evening244
� BorderStyle. Set to fmBorderStyleSingle or fmBorderStyleNone.� Caption. The text displayed in the form’s title bar.� Font. The default for text on the form. See Session 14 for more details on working
with fonts.� ForeColor. The color used for text and drawing on the form. In code, set this prop-
erty with an RGB value.� SpecialEffect. Controls the overall look of the form’s interior. See Table 19-1 for
permitted settings.
Table 19-1 Settings for the UserForm Object’s SpecialEffect Property
Constant Form Interior Appearance
fmSpecialEffectFlat Flat
fmSpecialEffectRaised Raised
frmSpecialEffectSunken Sunken (recessed)
fromSpecialEffectEtched Carved border
frmSpecialEffectBump Ridge on the bottom and right edges, flat on other edges.
Behavior and Position PropertiesThese form properties control behavior, size, and position:
� Height. The form height in points.� Left. The distance from the left edge of the screen to the left edge of the form, in
points.� ShowModal. If True (the default), the user must close the user form before any other
code is executed and before using any other part of the application. If False, theuser can switch away from the form while it is still displayed and use other parts ofthe application (such as another form).
� StartUpPosition. The position of the form when first displayed. See Table 19-2 forpermitted settings.
� Top. The distance from the top of the screen to the top of the form, in points.� Width. The form width in points.
Note that the Top and Left properties affect the initial position of the form only whenthe StartUpPosition property is set to Manual; however, after the form is displayed,changing these properties in code moves the form.
n540629 ch19.qxd 9/2/03 9:35 AM Page 244

Session 19 — Creating Custom Dialog Boxes with User Forms 245
Table 19-2 Settings for the UserForm Object’s StartUpPosition Property
Constant Effect
Manual Position is determined by the Top and Left properties.
CenterOwner If Excel is displayed, the form is centered with respect to the Excelwindow. If Excel is not displayed, the form is centered on-screen.
CenterScreen The form is centered on-screen.
WindowsDefault The form is positioned at the top left of the screen.
The ShowModal property is usually left at its default value of True. This is appropriate formost user forms because it would not make sense for the program to continue operatinguntil the form is closed (for example, when the form is used to accept input of data fromthe user). In some special cases, however, you would want to set this property to False. Oneexample is when you create a user form to display instructions on program use to the user.It is then desirable to keep that user form displayed while the user works in another form.
Form MethodsThe UserForm object has several methods. The ones that you are likely to need aredescribed in Table 19-3.
Table 19-3 Selected methods of the UserForm Object
Method Description
Hide Hides the form if it is displayed; otherwise, it hasno effect.
Move(Left, Top, Width, Height) Moves the form and changes its size according tothe arguments. Arguments are optional; any thatare omitted are left at the current values.
PrintForm Prints the form on the default printer
Show Displays the form (and loads it if it is not alreadyloaded)
Calling the Move method on the user form has the same effect as setting itsTop, Left, Width, and Height properties.
Tip
n540629 ch19.qxd 9/2/03 9:35 AM Page 245

Saturday Evening246
Displaying, Using, and Hiding FormsThe sequence of steps involved in using a form in your application is summarized here.These steps assume that the form design has been completed (or at least has progressedenough to permit testing). This code assumes that the Name property of the user form isMyUserForm.
1. Create an instance of the user form, at the same time declaring a variable that ref-erences the form.Dim frm As New MyUserForm
2. If necessary, use the form reference to set values of properties for the form and itscontrols.frm.Backcolor = RGB(210, 210, 210)frm.TextBox1.Value = “Some text”
3. Display the form to the user.frm.Show
4. At this point the user interacts with the form by entering data, selecting options,and performing other actions for which the form was designed.
5. When finished, the user takes some action to close the form, typically by clickinga button on the form. Code in the form executes the Hide method to hide theform.Me.Hide
6. Code in your program can now retrieve information from the form’s controls asneeded.Response = frm.TextBox1.Value
7. Unless you want to use the form again, destroy it by setting its reference toNothing in order to free up the memory that the form used.Set frm = Nothing
In code that is part of a form, the Me keyword is used to refer to the form(see step 5 above). Because the form reference is implicit within the form’scode, you can also use property and method names without the Me qualifier.Thus, the code in step 5 above could simply say Hide.
Be aware that only the line of code in step 5 above is part of the form. Allthe remaining code is in your program, which is part of a VBA module.
Note
Tip
n540629 ch19.qxd 9/2/03 9:35 AM Page 246

Session 19 — Creating Custom Dialog Boxes with User Forms 247
A Simple User Form ExampleThe user form presented in this section is intended to illustrate some of the basic proce-dures involved in creating and using forms in your Excel applications. It does not performany useful tasks; real-world examples of useful forms are presented in Session 21.
The form contains three controls:
� A text box in which the user can enter information to be returned to the program.� A button that moves the form to the top left of the screen.� A button that closes the form.
The first part of creating this demonstration is to design the form.
1. In the VBA Editor, select Insert ➪ User Form to add a new user form to the currentproject.
2. In the Property window, change the form’s Name property to TestForm and itsCaption property to User Form Demo.
3. Click the form to activate it. Then in the toolbox, click the Command Button icon.4. Place the button at the desired location by dragging on the form.5. In the Property window, change the button’s Name property to cmdMove and its
Caption property to Move.6. Click the form again, and add another Command Button. Change its Name property
to cmdClose and its Caption property to Close.7. Return to the form again, and add a TextBox control to the form. Leave this control’s
properties at their default values.8. Click the Save button on the toolbar to save the project.
At this point the form design is complete, although you still must add some code. Theform should look something like Figure 19-3.
Figure 19-3 The completed user form
n540629 ch19.qxd 9/2/03 9:35 AM Page 247

Saturday Evening248
The next step is to add the required code to the form. This code is placed in event proce-dures and is executed automatically when the user takes certain actions (in this case, whenthe command buttons are clicked). You learn more about events and event procedures later;for now, however, follow the directions to complete the demonstration project.
With the user form still selected, click the View Code button in the Project window. Thecode-editing window for the user form opens. Note that there are two drop-down lists at thetop of this window. You use these lists as follows:
� The list on the left contains all the controls on the form, and an entry for the userform itself, as shown in Figure 19-4. It also contains an entry (General). To edit codefor a control or for the form, select the item in this list.
Figure 19-4 Selecting the object whose code you want to edit
� The list on the right lists all of the available event procedures for the item selectedin the first list. Select the desired event, and the editor automatically enters theoutline of the event procedure. Select (Declarations) to enter/edit code outside ofany procedure.
If you double-click a control on the form during design or the form itself,the code editing window opens and displays the default event procedure forthat control. The default event procedure — the one that the Microsoft peo-ple think will be used most often — is the Click event for many controls.
To add the event code to the demonstration project, follow these steps:
1. In the left list in the editing window, select cmdClose.2. The list on the right automatically selects the Click event because this is the most
commonly used event for the Command Button control. The outline of the eventprocedure is entered in the window, as shown in Figure 19-5.
Tip
n540629 ch19.qxd 9/2/03 9:35 AM Page 248

Session 19 — Creating Custom Dialog Boxes with User Forms 249
Figure 19-5 The editor automatically enters the outline of the event procedure inthe editing window.
3. Enter the single line of code Me.Hide in the procedure, between the opening andclosing lines.
4. Select cmdMove in the left list.5. In the event procedure for the cmdMove button, enter the single line of code
Me.Move 10, 10.6. Click the Save button to save the project.
At this point the user form is complete. The next and final step is to add the code to theproject to display and retrieve data from the form.
1. In the Project window, double-click the name of a code module to open its editingwindow.
2. Select Insert ➪ Procedure to display the Add Procedure dialog box. 3. Enter TestUserForm as the procedure name and then click OK. The blank procedure
is entered into the editing window.4. Enter the code shown in Listing 19-1 into the procedure.
Listing 19-1 A procedure to display and test the user form
Public Sub TestUserForm()
Dim s As StringDim frm As New TestForm
frm.Shows = frm.TextBox1.ValueMsgBox “You entered “ & s
End Sub
n540629 ch19.qxd 9/2/03 9:35 AM Page 249

Saturday Evening250
The user form demonstration is complete, and you can test it by running the TestUserFormprocedure. When you do, the form is displayed. If you click the Move button, the form shiftsto the top right corner of the screen. Click the text box to activate it, enter some text in thetext box, and click the Close button. The program displays a message box with the text youentered, showing how the VBA code can retrieve data from a user form.
This is a simple demonstration. Sessions 20 and 21 provide more information about userforms, along with examples, and Session 22 presents a couple of complete, real-world userform programs.
REVIEW
This session introduced you to creating custom dialog boxes with Excel’s user forms. Some ofthe things you learned are
� A user form can contain the same controls that are used in many other Windowsapplications.
� A VBA project can contain as many user forms as it needs.� Forms and controls have properties that specify their appearance and behavior.� The VBA editor provides a visual design tool that lets you create the visual interface
of your user forms.� You display a form to the user by calling its Show method in VBA code.� In a form’s code, you can use the Me keyword to refer to the form.
QUIZ YOURSELF
1. Two of the three main components of a user form are the form itself and the con-trols on the form. What is the third main component? (See the “Overview of UserForms” section.)
2. What property determines the text that is displayed in the title bar of a user form?(See the “Appearance Properties” section.)
3. The position of a user form on the screen is measured in relation to what point?(See the “Behavior and Position Properties” section.)
4. What’s the difference between a modal form and a non-modal form? (See the“Behavior and Position Properties” section.)
5. When your program is finished using a form, how does it destroy the form? (Seethe “Displaying, Using, and Hiding Forms” section.)
n540629 ch19.qxd 9/2/03 9:35 AM Page 250

Session Checklist✔ Summary of user form controls✔ Common control properties✔ Control details
A t the heart of any user form is its controls. There are over a dozen controls availableto the programmer for user forms, and they cover a wide range of data display andentry needs. This session describes these controls and their properties, and shows
examples of how to use them.
A Summary of ControlsExcel provides 15 controls for you to place on user forms. Each control serves a specific pur-pose and has its own set of properties, methods, and events. Table 20-1 provides a briefsummary of the available controls. The following sections cover some of the controls in moredetail. Space limitations preclude covering all of the controls in detail; those controls notdiscussed are marked with an asterisk in the table. You can refer to the online help forinformation on using these controls.
Table 20-1 Summary of Excel’s User Form Controls
Control Function
CheckBox Displays an option that can be turned on or off
ComboBox Combines the function of a TextBox and a ListBox
Continued
S E S S I O N
Controls for User Forms
20
n540629 ch20.qxd 9/2/03 9:35 AM Page 251

Saturday Evening252
Table 20-1 Continued
Control Function
CommandButton Displays a button that is selected by the user to carry out some action
Frame Used to group other controls, such as OptionButtons
Image* Displays an image
Label Displays text that cannot be edited by the user
ListBox* Displays a list of items from which the user can select
MultiPage* Displays two or more tabs at the edge of the user form, permitting theuser to select from multiple pages on the form
OptionButton Similar to a CheckBox, but only one OptionButton in a group can beselected at one time. To create a group of OptionButton controls, placea Frame control on the user form; then draw the OptionButton controlson the frame.
RefEdit Enables the user to select range in a worksheet
ScrollBar* Displays a vertical or horizontal scroll bar on the user form
SpinButton* Increments and decrements numbers by clicking with the mouse
TabStrip* Performs essentially the same function as a MultiPage but is more flexi-ble and correspondingly harder to use
TextBox Displays text that the user can edit
ToggleButton A button that can be either up or down, permitting the user to selectand deselect items.
Common Control PropertiesWhile each User Form control has its own set of properties, there are several properties thatare common to all or most controls. Rather than repeating this information for each control,a compilation of common properties is shown in Table 20-2. Other properties for individualcontrols are covered in the following sections.
Table 20-2 Common Properties of User Form Controls
Property Description
BackColor An RGB value specifying the control’s background color
ControlTipText The text that is displayed when the user hovers the mouse cursorover the control; blank by default.
n540629 ch20.qxd 9/2/03 9:35 AM Page 252

Session 20 — Controls for User Forms 253
Property Description
Enabled If True, the control is enabled, and the user can interact with it. IfFalse, the control is visible but “grayed out,” and the user cannotinteract with it.
Font A Font object controlling the font used to display text in the con-trol. See Session 14 for more information on using the Font object.
ForeColor An RGB value specifying the control’s foreground color
Locked If True, the control cannot be edited or changed. The default is False.
Visible True to display the control; False to hide it.
User Form Control DetailsThis section presents detailed information on what each type of control can be used for andhow it works.
The CheckBox ControlThe CheckBox control provides an option or setting that the user can turn on or off byclicking. It consists of a small box with an adjacent label. When on, the box displays acheck mark; when off, the box is empty. The Caption property determines the label dis-played next to the box; the Value property returns True if the box is checked, False if not.You can set the control’s state by assigning True or False to the Value property in code.
The ComboBox ControlThe ComboBox control combines the capabilities of a TextBox control and a ListBox control.It displays a list of text items from which the user can select as well as an editing box forexiting or entering data. A ComboBox can operate in one of two modes, controlled by itsStyle property. Settings for this property are described in Table 20-3.
Table 20-3 Settings for the ComboBox Control’s Style Property
Constant Description
frmStyleDropDownCombo The user can select an item from the list or type a value inthe edit region. This is the default style.
frmStyleDropDownList The user is restricted to selecting an item from the list.
Items are added to a ComboBox using its AddItem method. The syntax is:
ComboBox.AddItem Item
n540629 ch20.qxd 9/2/03 9:35 AM Page 253

Saturday Evening254
For example, the following code adds four items to a ComboBox:
ComboBox1.AddItem “West”ComboBox1.AddItem “East”ComboBox1.AddItem “North”ComboBox1.AddItem “South”
You cannot add items to a ComboBox at design time, but only in code. Theform’s Initialize event procedure (covered later in this session) is usuallythe best place to put this code.
Each item you add to a ComboBox is assigned a numerical index. The first item added hasindex equal to 0, the second item has index equal to 1, and so on. When the user selects anitem in the ComboBox or enters text in the edit area, the control’s Value property returnsthe text (or an empty string if no item is selected). The value returned by the ListIndexproperty is as follows:
� If the user has selected an item in the ComboBox’s list, the item’s index number isreturned.
� If the user has not selected and item or has entered text in the edit area, -1 isreturned.
By default, a ComboBox is blank when the form is first displayed — the user must openthe form and select from the list, or enter some text. If you want the control to display aninitial value, do one of the following (after loading the control with data):
� Set the control’s ListIndex property to the index of an item that has been added tothe list.
� Set the control’s Value property to a string.
For example, this code loads the ComboBox and sets it to initially display Red:
ComboBox1.AddItem “Blue”ComboBox1.AddItem “Red”ComboBox1.AddItem “Green”ComboBox1.AddItem “Brown”ComboBox1.ListIndex = 1
The following program demonstrates using a ComboBox in a VBA program. Follow thesesteps to create and run the program.
1. In the VBA Editor, select Insert ➪ UserForm to add a new user form to the project.2. Change the form’s Name property to ComboBoxDemo and its Caption property to
ComboBox Demo.3. Add a ComboBox control to the form; leave its properties as the default values.4. Add a CommandButton control to the form and change its Caption property to
Close.5. In the Project window, click the View Code button to display the code-editing
window for the form.
Note
n540629 ch20.qxd 9/2/03 9:35 AM Page 254

Session 20 — Controls for User Forms 255
6. From the list at the top left of the editing window, select CommandButton1.7. The editor may automatically enter the Click event procedure (because it is the
control’s default event). If not, select Click from the list at the top right of theediting window.
8. Enter the single line of code Me.Hide in the Click event procedure.9. From the list at the top left of the editing window, select UserForm.
10. From the list at the top right of the editing window, select Initialize.11. Enter the code from Listing 20-1 in the Initialize event procedure.12. Save the project.
Listing 20-1 Code for the user form’s Initialize event procedure
Private Sub UserForm_Initialize()
ComboBox1.AddItem “Vanilla”ComboBox1.AddItem “Chocolate”ComboBox1.AddItem “Coffee”ComboBox1.AddItem “Strawberry”ComboBox1.AddItem “Cherry”ComboBox1.ListIndex = 0
End Sub
This completes designing the form for the demonstration. You must now create the pro-gram to display the form and retrieve the selected value from the ComboBox:
1. Open the code-editing window for a module in your project (or, if necessary, selectInsert ➪ Module to add a new module).
2. Select Insert ➪ Procedure to add a new procedure. Name the procedureTestComboBoxDemo.
3. Add the code from Listing 20-2 to the new procedure.
Listing 20-2 A procedure to test the user form and ComboBox control
Public Sub TestComboBoxDemo()
Dim frm As New ComboBoxDemofrm.ShowMsgBox “You selected “ & frm.ComboBox1.Value
End Sub
When you run the TestComboBoxDemo procedure, the user form displays. Make a selectionin the ComboBox (see Figure 20-1) and click Close. The program pops up a Message Box withthe selection you made.
n540629 ch20.qxd 9/2/03 9:35 AM Page 255

Saturday Evening256
Figure 20-1 Making a selection from a ComboBox
The CommandButton ControlThe CommandButton control displays a button on a form. The main use for this control isto carry out some action when the user clicks the button. To perform an action, put therequired code in the Click event procedure for the control. An example of this was pre-sented earlier in this session in the section on the ComboBox control.
It is sometimes desirable to have default and cancel buttons on a form. The default but-ton is automatically selected (as if it had been clicked) when the user presses Enter (as longas no other command button has the focus), and the cancel button is automatically selectedwhen the user presses Esc.
� To make a command button the default, set its Default property to True.� To make a command button the cancel button, set its Cancel property to True.
A user form can have only one default button and one cancel button on it. In many cases, a dialog box has a command button with the caption OK or something
similar. This button closes the form and tells the calling program to accept the data fromthe form. Likewise, the cancel button (usually with the Cancel caption) also closes the form,but tells the program to ignore data from the form. But how does the calling program knowwhich button was selected to close the form?
The trick lies in creating a global Boolean variable within the form. This is a variabledeclared outside of any event procedure, and is therefore accessible to code outside theform. To create such a variable, open the code-editing window for the user form and thenselect (General) in the list at the top left of the window. Enter the variable declaration,using the Public keyword in place of Dim:
Public Cancelled As Boolean
Here’s how to use this variable:
1. Code in the Click event procedure for the form’s OK button sets this variable toFalse and then hides the form.
2. Code in the Click event procedure for the form’s Cancel button sets this variable toTrue and then hides the form.
3. Code in the calling program checks the value of this variable and retrieves datafrom the form only if it is False. If it is True, data from the form is ignored.
The following program demonstrates this technique. Here are the steps required:
n540629 ch20.qxd 9/2/03 9:35 AM Page 256

Session 20 — Controls for User Forms 257
1. Add a new user form to a project.2. Change its Name property to CommandButtonDemo and its Caption property to
CommandButton Demo.3. Add a CommandButton to the form. Change its Name property to cmdOK, its
Caption property to OK, and its Default property to True.4. Add a second CommandButton to the form. Change its Name property to
cmdCancel, its Caption property to Cancel, and its Cancel property to True.5. Open the code-editing window for the form, and select (General) from the list at
the top left of the window.6. Enter this single line of code: Public Cancelled As Boolean.7. Add Click event procedures for each CommandButton, and add the code shown in
Listing 20-3.
Listing 20-3 Code for the two CommandButton controls’ Click event procedures
Private Sub cmdCancel_Click()
Cancelled = TrueMe.Hide
End Sub
Private Sub cmdOK_Click()
Cancelled = FalseMe.Hide
End Sub
Now that the form is complete, create the procedure that displays the form. In a codemodule in your project, add a new procedure named TestCommandButtonDemo and insertthe code shown in Listing 20-4.
Listing 20-4 Code to run the CommandButton demo form
Public Sub TestCommandButtonDemo()
Dim frm As New CommandButtonDemofrm.ShowIf frm.Cancelled = True Then
MsgBox “You closed the form with the Cancel button”Else
MsgBox “You closed the form with the OK button”End If
End Sub
n540629 ch20.qxd 9/2/03 9:35 AM Page 257

Saturday Evening258
The Frame ControlThe Frame control is used to group other controls; it has no functionality of its own,although it can detect Click events. A Frame control displays as a rectangular bordered boxwith a caption. After placing a Frame control on a form, you can place other controls on it.This provides the following capabilities:
� If you move the Frame control (either while designing the form or in code), the con-tained controls move along with it.
� If you set the Visible property of the Frame control to False, all of its containedcontrols are hidden as well.
The most common use for a Frame control is to create groups of OptionButton controls.An example of this is presented in the section on the OptionButton control later in thissession.
The Label ControlThe Label control displays text that the user cannot edit. It is used to provide informationor instructions on a form. For example, you can place a Label control next to a TextBox con-trol to identify the TextBox and specify what data it contains. While the user cannot edit aLabel control, its text can be changed in code (via the Caption property). Furthermore, itcan detect Click events so it can be used as an alternative to the CommandButton controlas a way of initiating actions in response to user input.
The OptionButton ControlThe OptionButton is similar to a CheckBox control in that it permits the display and selec-tion of a True/False, yes/no option, usually as a small circle that is empty when the optionis off and filled when the option is on; the user toggles it by clicking. The OptionButton isdifferent in that one and only one of a group of OptionButton controls can be selected at atime.
A group of OptionButtons can be defined by placing them all within a Frame control. Thetechnique is to first place the Frame control on the form and then place the OptionButtoncontrols on the frame. You must place the OptionButton directly on the Frame control tomake it part of the group — you cannot drag an existing OptionButton from another partof the form onto the frame.
Another way to define a group of OptionButtons is by means of the GroupName property.All OptionButton controls with the same GroupName are considered to be part of a group,and are mutually exclusive even if they are not together in a Frame control.
Setting an OptionButton’s Value property to True automatically sets other buttons in thesame group to False. To determine which OptionButton in a group is selected, your codemust go through all the OptionButton controls looking for one whose Value property isTrue. This is demonstrated in the demo program.
n540629 ch20.qxd 9/2/03 9:35 AM Page 258

Session 20 — Controls for User Forms 259
You can have two or more groups of OptionButton controls on a form by plac-ing each group within its own Frame control or by assigning differentGroupName properties.
The following program demonstrates the use of OptionButton controls. Follow these stepsto create the user form.
1. In the VBA Editor, select Insert ➪ UserForm to add a new user form to the project.2. Change the form’s Name property to OptionButtonDemo, and its Caption property
to Option Button Demo.3. Add a Frame control to the form, and change its Caption property to Choose a
Color.4. Add an OptionButton in the Frame control. Change its Caption property to Blue
and its Name property to optBlue.5. Add two more OptionButton controls on the frame, setting the Name and Caption
properties to optRed and red for the first one and optGreen and Green for the sec-ond one.
6. Change the Value property of one of the OptionButton controls to True (it doesnot matter which one).
7. Add a CommandButton to the form but not on the frame. Change its Captionproperty to OK.
8. Double-click the CommandButton control to edit its Click event procedure. Enterthe single line of code Me.Hide in the procedure.
9. Save the project.
The completed form should look similar to Figure 20-2. The next step is to write the VBAprocedure that displays this user form and retrieves the user’s data.
Figure 20-2 The complete Option Button Demo form
1. Open a code module in your project.2. Use the Insert ➪ Procedure command to add a procedure named
TestOptionButtonDemo.3. Add the code from Listing 20-5 to the procedure.
Tip
n540629 ch20.qxd 9/2/03 9:35 AM Page 259

Saturday Evening260
Listing 20-5 A procedure to test the OptionButtonDemo form
Public Sub TestOptionButtonDemo()
Dim frm As New OptionButtonDemoDim s As String
frm.Show
‘ Determine which option button is selected.If frm.optBlue.Value = True Then
s = “Blue”ElseIf frm.optRed.Value = True Then
s = “Red”ElseIf frm.optGreen.Value = True Then
s = “Green”End If
MsgBox “You selected “ & s
End Sub
Run the TestOptionButtonDemo program, and the form that you designed is displayed.Select a color, noting how you can select only one at a time. When you click OK, the pro-gram displays your choice in a Message Box.
The RefEdit ControlThe RefEdit control enables the user to select a range of cells in a worksheet. After the rangehas been selected, the control returns the address of the range as a string containing thename of the sheet and absolute references to the cells. The RefEdit control can be used onlyon forms that are shown modally (that is, they have the ShowModal property set to True).
The RefEdit control displays as a text entry box adjacent to a button. When the userclicks the button, the user form collapses to a small size. The user can then use the mouseto drag over a range in the worksheet. When the desired range has been selected, the userclicks the button displayed on the collapsed user form. The user form expands to its originalsize, with the sheet and cell address of the selected range displayed in the text entry box.This text is available in code via the control’s Value property. If the user has not selected arange, this property returns a blank string.
To see the RefEdit control in action, create and build this demonstration program. Theprogram displays a form with a RefEdit control and a button labeled Format. The user clicksthe RefEdit control and then selects a range in a worksheet. Upon returning to the userform, clicking the Format button changes the font in the range to red and displays a mes-sage box with the range address in it. Finally, the form is closed.
To create the user form, follow these steps:
1. Select Insert ➪ User Form to add a new user form to the project.2. Change the form’s Name property to RefEditDemo and its Caption property to
RefEdit Demo.
n540629 ch20.qxd 9/2/03 9:35 AM Page 260

Session 20 — Controls for User Forms 261
3. Add a RefEdit control to the form, leaving all of its properties at their default values.
4. Add a CommandButton to the form. Change its Caption property to Format.5. Double-click the CommandButton to open its Click event procedure in the editing
window.6. Add the code from Listing 20-6 to this procedure.
Listing 20-6 Code in the RefEditDemo form
Private Sub CommandButton1_Click()
Dim s As StringDim r As Range
s = RefEdit1.Value‘ Check for no selection.If s = “” Then
MsgBox “Please make a selection”Else
‘ Format the range.Set r = Range(s)r.Font.Color = RGB(255, 0, 0)‘ Display the range address.MsgBox “You formatted the range “ & s‘ Close the form.Me.Hide
End If
End Sub
All the code for this program is in the user form itself, so all you need is a procedure todisplay the form. Create a new procedure in a VBA module (you might call the procedureTestRefEditDemo) and put the following code in the procedure:
Dim frm As New RefEditDemofrm.Show
To test the program, follow these steps:
1. Run the procedure to display the form. 2. Click the RefEdit control to collapse the form and select a range in the worksheet.
It’s a good idea to select a range that contains data so you can see the effect ofthe formatting. Figure 20-3 shows the worksheet with the collapsed user form anda range selected.
3. Click the button on the collapsed form to return to the user form.4. Click the Format button to format the range and display the message box.5. Close the message box, which also closes the user form.
n540629 ch20.qxd 9/2/03 9:35 AM Page 261

Saturday Evening262
Figure 20-3 Using the RefEdit control to select a range
The TextBox ControlThe TextBox control is one of the most useful controls available to the Excel programmer.It can display text to the user for editing and can also be displayed as blank to permit theuser to enter data.
With its default settings, a TextBox control displays a single line of text. If the text itcontains is too wide for the size of the control, it scrolls out of view off to the right. Theuser can move around in a text box with the usual text-editing keys (including the arrowand End and Home keys). This is the case even if the text box’s height is sufficient to dis-play multiple lines of text.
If you want to display more than one line of text in a TextBox control, set its MultiLineproperty to True. The user can then start a new line of text by pressing Shift+Enter (or justEnter, depending on the setting of the EnterKeyBehavior property as explained in Table20-4). Also, text automatically wraps to a new line when it reaches the right edge of thetext box. If you do not want text to wrap, so that new lines start only when the userpresses Shift+Enter, set the control’s WordWrap property to False.
If a multiline TextBox control contains more lines of text than can be displayed, theextra lines scroll out of view at the top and/or bottom of the text box. You can displayscroll bars in a text box, permitting scrolling vertically and horizontally to bring text intoview. This is done by setting the ScrollBars property to one of the following values:
� fmScrollBarsNone (the default)� fmScrollBarsHorizontal� fmScrollBarsVertical� fmScrollBarsBoth
Table 20-4 describes some other properties of the TextBox control.
n540629 ch20.qxd 9/2/03 9:35 AM Page 262

Session 20 — Controls for User Forms 263
Table 20-4 Some Properties of the TextBox Control
Property Description
EnterKeyBehavior If False (the default), pressing Enter moves the focus to the nextcontrol and the user must press Shift+Enter to start a new line inthe text box. If True, pressing Enter starts a new line.
MaxLength The maximum number of characters that the text box can hold.If 0 (the default), there is no limit.
PasswordChar Specifies the placeholder character used to display text in the textbox. For example, set this property to “*” to display all asterisks.Used for password entry to prevent accidental viewing of the pass-word by an unauthorized person. The default blank setting displaysall characters as themselves.
TabKeyBehavior If True, pressing Tab inserts a tab into the text (but only if theMutliLine property is also True). If False (the default), pressingTab moves the focus to the next control.
TextLength Returns the number of characters in the text box
To retrieve or set the data in a TextBox control, use either its Text or Value property.These two properties are exactly equivalent, with the older Text property being retained forcompatibility with earlier versions of Excel.
Turn to Session 22 for an example of using the TextBox control.
The ToggleButton ControlThe ToggleButton control is used to select and display True/False values. Functionally it isessentially identical to the CheckBox control but displays its state as either up or down (forFalse and True, respectively). The control’s Value property returns True or False dependingon its state. Changing the Value property changes the control’s appearance.
REVIEW
This session covered the controls that are available for user forms in Excel programs.
� There are 15 different controls available.� The Enabled property determines whether a control can be modified by the user.� The Visible property determines if a control is shown on the form.� The TextBox control is used for the display and entry of text data.
Cross-Ref
n540629 ch20.qxd 9/2/03 9:35 AM Page 263

Saturday Evening264
� Both the ComboBox and ListBox controls display a list of items from which the usercan select.
� Use the CheckBox, OptionButton, or ToggleButton control for on/off options.� The RefEdit control enables the user to select a range of cells in a worksheet.
QUIZ YOURSELF
1. What’s the main difference between the CheckBox control and the OptionButtoncontrol? (See the “A Summary of Controls” section.)
2. How do you configure a TextBox control so it can contain multiple lines of text?(See the “The TextBox Control” section.)
3. How do you add items to the list of a ComboBox control? (See the “The ComboBoxControl” section.)
4. What does it mean to set the Default property of a CommandButton to True? (Seethe “The CommandButton Control” section.)
5. Describe two ways to create a group of OptionButton controls. (See the “TheOptionButton Control” section.)
n540629 ch20.qxd 9/2/03 9:35 AM Page 264

P A R T
#P A R T
Saturday EveningPart Review
1. What’s the main difference between an embedded chart and a chart sheet?2. How do you control the size and position of a chart sheet?3. How do you add a new chart sheet to a workbook?4. How do you specify the data to be plotted in a chart?5. Suppose that Ch references a chart. How would you italicize the chart’s title? 6. Your workbook contains a chart sheet named “Sales Summary.” What VBA state-
ment would print this chart to the default printer?7. How would you prevent a chart from being modified by the user?8. Suppose a worksheet contains several embedded charts that overlap each other.
How would you make sure that a specific chart is not hidden by the others?9. How is a scatter chart fundamentally different from most other Excel charts?
10. How would you print all chart sheets in a workbook?11. Suppose you do not want a particular embedded chart to be printed when the
worksheet is printed. How is this accomplished?12. What are the three components of a user form?13. How do you specify that a user form is centered on-screen when initially
displayed?14. How do you close a user form?15. How do the OptionButton and CheckBox controls differ?16. How do you create a group of OptionButton controls?17. Suppose you are editing the visual interface of a user form. What’s the quickest
way to display the code for a control’s default event?18. You want the user to be able to select a command button by pressing Enter. How is
this done?
IV
o540629 PR04.qxd 9/2/03 9:35 AM Page 265

19. Which control lets the user select a range in a worksheet?20. Which control would you use to let the user select zero, one, or more yes/no
options?21. Which control property determines whether a control can be accessed/modified by
the user?
Part IV — Saturday Evening266
o540629 PR04.qxd 9/2/03 9:35 AM Page 266

o540629 PR04.qxd 9/2/03 9:35 AM Page 267

p540629 DP03.2 9/2/03 9:35 AM Page 268

Part V — Sunday MorningSession 21Advanced User Form Techniques
Session 22A User Form Example
Session 23Working with Events
Session 24Security Considerations
Session 25Debugging and Distributing an Application
Session 26Defining and Using Custom Classes
Part VI — Sunday AfternoonSession 27Handling Runtime Errors
Session 28Database Tasks
Session 29Creating Add-Ins
Session 30Adding Online Help to Your Application
p540629 DP03.2 9/2/03 9:35 AM Page 269

P A R T
SundayMorning
V
Session 21Advanced User Form Techniques
Session 22A User Form Example
Session 23Working with Events
Session 24Security Considerations
Session 25Debugging and Distributing anApplication
Session 26Defining and Using Custom Classes
q540629 PP05.qxd 9/2/03 9:35 AM Page 270

Session Checklist✔ Using control events✔ Tools for aligning and sizing controls✔ Working with the z-order✔ Controls and the tab order
In the previous two sessions, you learned the fundamentals of user form design andsome details about the controls available for user forms. This session goes a bit further,covering some of the more advanced aspects of user form design and use.
Using Control EventsThe controls that are used on user forms can detect certain types of events. These eventsare, for the most part, the result of user actions, such as clicking a control or pressing keys.You have already seen one of these events, Click, used in some sample programs. Otherevents for forms and controls are described in Table 21-1. These are not all the events thatare available to a programmer, but they are the ones you’ll need most often.
Table 21-1 Events Available for User Forms and Controls
Event Available for Occurs
Click Forms; most controls When the user clicks the object
DblClick Forms; most controls When the user double-clicks the object
Continued
S E S S I O N
Advanced User Form Techniques
21
r540629 ch21.qxd 9/2/03 9:35 AM Page 271

Sunday Morning272
Table 21-1 Continued
Event Available for Occurs
Change CheckBox, OptionButton, When the control’s data changesComboBox, TextBox, and some other controls
Enter Most controls Just before the control receives thefocus
Exit Most controls Just before the control loses the focus
KeyDown TextBox and other controls When a key is pressed while the controlhas the focus; the event procedurereceives information identifying the key.
MouseMove Form, controls When the mouse cursor moves over theobject
If you do not place code in the event procedure for an event, that event isignored.
Events are connected to your VBA program by event procedures. An event procedure is asection of code that executes automatically when the event occurs, and it is identified bytwo pieces of information:
� The name of the object (a control or the form) that receives the event.� The name of the event.
The convention for naming event procedures is objectname_eventname. For example, fora CommandButton control named cmdOK, the event procedure for the Click event is namedcmdOK_Click. This name is all that is required to connect the procedure to the event.
The interval that is required for a double click (as opposed to two separateclicks) is set in the Windows Control Panel under the Mouse heading.
The KeyDown event deserves special mention because it can be handy when used in con-junction with a TextBox control. Specifically, it enables you to intercept keystrokes beforethey reach the TextBox, seeing what character was entered and then either accepting it ordiscarding it according to the function of the control. For example, you can use this eventto create a TextBox that accepts only numeric input.
The KeyDown event procedure receives two arguments when the event occurs:
� KeyCode. An integer value specifying the key that was pressed.� Shift. An integer value identifying which shift keys (Shift, Alt, and Ctrl) were
down when the key was pressed.
Note
Note
r540629 ch21.qxd 9/2/03 9:35 AM Page 272

Session 21 — Advanced User Form Techniques 273
To work with the KeyCode argument in the event procedure, you usually use the con-stants that are defined by VBA for each key. These constants take the form vbKeyXX whereXX identifies the key. For example, vbKeyA is the A key, vbKeyDown is the down key, andvbKeyNumpad5 is the 5 key on the numeric keypad. You can find a complete list of theKeyCode values in the VBA online help.
The Shift argument identifies which shift keys, if any, were down. In this context theterm shift keys refers to the Shift, Ctrl, and Alt keys. There are three constants you can usefor this purpose:
� fmShiftMask refers to the Shift key.� fmCtrlMask refers to the Ctrl key.� fmAltMask refers to the Alt key.
If no shift key was down, the Shift argument is 0. If one of the keys was down, theShift argument is equal to the corresponding constant. If two or three of the shift keysare down, the argument is the logical AND of the corresponding arguments. For example:
If Shift = fmShiftMask And fmCtrlMask Then‘ Shift and Ctrl keys were down.
End If
It’s important to note that the KeyCode argument identifies the key that was pressed andthat’s all. For example, if KeyCode is equal to vbKey7, you know that the 7 key along thetop of the keyboard was pressed; however, only by examining the Shift argument can youdetermine if the user was entering 7 or was pressing the Shift key at the same time in orderto enter an ampersand (&).
After checking the key, you can do two things with the code in the KeyDown eventprocedure:
� Set the KeyCode argument to 0, which cancels the keystroke.� Leave the KeyCode argument as is, which allows the keystroke to get through to the
control.
You learn how to use the KeyDown event procedure to restrict input to a textbox in Session 22.
Advanced Form DesignYou have already learned the fundamentals of user form design in Session 19. These basicsserve you well for designing relatively simple forms, but at some point you want greatercontrol over the appearance of your forms. These techniques are covered in this section.
The Form GridYou may have already noticed when placing or resizing controls on a form that you cannotselect just any position or size. Rather, the position and size of any control is constrained
Cross-Ref
r540629 ch21.qxd 9/2/03 9:35 AM Page 273

Sunday Morning274
by the grid of dots that is displayed on the form. In other words, the corners of any controlmust fall on this grid, not in between two grids. This feature is valuable because it makes iteasier for you to precisely align controls with each other and make controls the same size.You can turn off the grid or change its size by selecting Tools ➪ Options from the VBA Editormenu to display the Options dialog box, and then clicking the General tab (see Figure 21-1).The Form Grid Settings part of the dialog box has the following settings:
� Show Grid. If this option is checked, the grid is displayed. Note that the grid canbe displayed without being active, and can also be active without being displayed.
� Width, Height. This controls the spacing between grid points. The default is 6points, or 1/12 inch.
� Align Controls to Grid. If this option is checked, the position and size of controlsare forced to align with the grid.
Figure 21-1 Setting options for the design form grid
Changing the grid size, or turning it on after it has been off, does not affectcontrols that are already on the form. Only controls added subsequently areaffected.
Control Placement and Alignment ToolsThe form designed provides some handy tools that aid you in placing controls on a form andsetting the sizes. These tools let you place and size controls with a precision that is difficultto achieve manually. To use most of these tools, you need to select multiple controls on aform as follows:
1. Click the first control to select it. This will serve as the guide control (explainedlater in this session).
2. Hold down the Shift key and then click the second control.3. Repeat step 2 until all the desired controls are selected.
Note
r540629 ch21.qxd 9/2/03 9:35 AM Page 274

Session 21 — Advanced User Form Techniques 275
When you select multiple controls, the first control selected displays white handles whilethe other selected controls display black handles. This is shown in Figure 21-2. The whitehandles mark the guide control — the one used as the reference for the formatting com-mands. For example, if you are using a command to align controls, they will be aligned atthe position of the guide control.
Figure 21-2 When multiple controls are selected, the guide control has white handles.
When multiple controls are selected, click anywhere on the form to deselectthem.
Multiple selected controls can be moved as a group by dragging and can also be deletedas a group by pressing Delete. More useful, however, are the commands found on the Formatmenu. These commands are described in Table 21-2.
Table 21-2 Format Menu Commands
Command Action
Align ➪ Lefts, Centers, or Rights Aligns the left edge, center, or right edge ofselected controls to the horizontal position ofthe guide control
Align ➪ Tops, Middles, or Bottom Aligns the top edge, middle, or bottom edge ofselected controls to the vertical position of theguide control
Align ➪ To Grid Aligns the position and sizes of controls to thecurrent form grid
Make Same Size ➪ Width, Height, or Both Sizes the controls to match the guide control
Horizontal Spacing ➪ Make Equal Equalizes the horizontal space between selectedcontrols
Continued
Tip
r540629 ch21.qxd 9/2/03 9:35 AM Page 275

Sunday Morning276
Table 21-2 Continued
Command Action
Horizontal Spacing ➪ Increase or Decrease Increases or decreases the horizontal spacebetween selected controls
Horizontal Spacing ➪ Remove Removes horizontal space between selectedcontrols
Vertical Spacing ➪ Make Equal Equalizes the vertical space between selectedcontrols
Vertical Spacing ➪ Increase or Decrease Increases or decreases the vertical space betweenselected controls
Vertical Spacing ➪ Remove Removes vertical space between selected controls
Center in Form ➪ Horizontally or Vertically Centers the control(s) in the form either hori-zontally or vertically
Arrange Buttons ➪ Bottom Arranges selected CommandButton controls alongthe bottom of the form
Arrange Buttons ➪ Right Arranges selected CommandButton controls alongthe right edge of the form
The following exercise shows you how you might use some of these commands. It is nota real project, but it does use a user form to demonstrate some of these design commands.
1. Select Insert ➪ UserForm to add a new user form to a project.2. Add the following controls to the form: four CheckBox controls, one TextBox con-
trol, one Label control, and two CommandButton controls. Your form should looksomething like Figure 21-3. Do not be concerned with control captions and otherproperties.
Figure 21-3 The form before arranging the controls
r540629 ch21.qxd 9/2/03 9:35 AM Page 276

Session 21 — Advanced User Form Techniques 277
3. Change the size and position of the Label control, placing it in the top left cornerof the form.
4. With the Label control still selected, hold down the Shift key and then click theTextBox control.
5. Select Format ➪ Align ➪ Tops to vertically align the Label and TextBox controls.6. Select Format ➪ Make Same Size ➪ Height to make the text box the same height as
the label.7. Select Format ➪ Horizontal Spacing ➪ Remove to bring the controls together.8. Move one of the CheckBox controls to the desired location, below the Label con-
trol. Change its size, if necessary.9. With the first CheckBox control still selected, press Shift and then click the other
three CheckBox controls. The first CheckBox control has white handles, and theothers have black handles.
10. Select Align ➪ Lefts to align all CheckBox controls with the first one.11. Select Format ➪ Make Same Size ➪ Both to make all CheckBox controls the same
size.12. Select Format ➪ Vertical Spacing ➪ Make Equal to make the vertical space between
the controls equal.13. Select one of the CommandButton controls and then change its size as needed.14. Press Shift and then click the other CommandButton control.15. Select Format ➪ Make Same Size ➪ Both to make the two CommandButton controls
the same size.16. Select Format ➪ Arrange Buttons ➪ Right to position the two CommandButton
controls along the right side of the form.17. If necessary, drag the two controls (still both selected) to the final position.
The final appearance of the form is shown in Figure 21-4. Achieving this nice, neatappearance manually would have been a lot more work.
Figure 21-4 The form after arranging the controls
r540629 ch21.qxd 9/2/03 9:35 AM Page 277

Sunday Morning278
Overlapping Controls and the Z-OrderMost of the time, the controls on your user forms don’t overlap each other, so there’s noproblem with one control hiding another. (Using a Frame control to group other controls isthe one common exception to this rule.) For some forms, however, it may be desirable tooverlap controls to achieve the layout you want. When controls overlap, how do you deter-mine which one is on top?
The layering of overlapping controls is determined by the z-order. The control that is ontop, hiding all or part of other controls, is said to be at the top of the z-order. Likewise, thecontrol that is under all other overlapping controls is at the bottom of the z-order. You cancontrol the z-order at design time and in code.
To change the z-order position of a control, select the control and then select Format ➪Order. There are four commands available on the submenu:
� Bring to Front puts the control at the top of the z-order.� Send to Back puts the control at the back of the z-order.� Bring Forward moves the control up one position in the z-order.� Send Backward moves the control back one position in the z-order.
In code, you are limited to moving a control to the top or the back of the z-order usingthe ZOrder method. The syntax is
ControlName.ZOrder(position)
Set the Position argument to fmTop or fmBottom.
Focus and the Tab OrderWhen a form is displayed during program execution, one control has the focus. This is indi-cated in various ways for different controls, the most common being the display of a dottedoutline on or around the control. In Figure 21-5, for example, CheckBox2 has the focus.
Figure 21-5 The control with the focus is usually indicated by a dotted outline.
r540629 ch21.qxd 9/2/03 9:35 AM Page 278

Session 21 — Advanced User Form Techniques 279
When a control has the focus, it receives user input as dictated by the nature of the control. For example
� A TextBox with the focus accepts characters and editing commands from the keyboard.
� A CheckBox or OptionButton with the focus is toggled between True and False bythe Spacebar.
� A CommandButton with the focus is selected.� The items in a ComboBox or ListBox with the focus can be scrolled through using
the Up and Down arrow keys.
When the form is displayed, the user can move the focus to a control by clicking it(clicking also selects CommandButton controls). The user can also move the focus by pressingTab or Shift+Tab. The order in which the focus moves between controls is called the taborder, with Tab moving forward in the order and Shift+Tab moving backwards.
If you want clicking to select a CommandButton control without moving thefocus to it, set the control’s TakeFocusOnClick property to False. This isuseful when you want a CommandButton to carry out some action, but leavethe form displayed while leaving the focus unchanged.
For some forms, having the correct tab order can make a difference in how usable theform is. In a data entry form, for example, the tab order should follow the natural order ofdata entry, with the last tab taking the focus to the OK button. There are two control prop-erties that relate to the tab order:
� TabStop. If True, the control can receive the focus by tabbing. If False, the controlcan receive the focus only by clicking with the mouse. The default is True for allcontrols.
� TabIndex. A numeric value specifying the position of the control within the taborder. The first control has TabIndex equal to zero.
When you place controls on a form, the TabIndex property is assigned in order. Oftenthis does not result in the tab order that is suitable for the form. There are three ways tochange the tab order. You can manually edit the TabIndex property of all the controls onthe form, but this is time-consuming. You can also use the View ➪ Tab Order command,which displays the Tab Order dialog box as shown in Figure 21-6. To change the tab order,select a control in the list and use the Move Up and Move Down buttons to change itsposition in the tab order.
The last way to change the tab order is in code, by calling the UserForm object’sSetDefaultTabOrder method. This method creates a tab order beginning with the controlin the top left corner of the form and then moving across and down. You can also call thismethod on a Frame control to set the tab order for controls on the frame. This method ofsetting the tab order is appropriate only when the controls on the form are arranged accord-ing to the desired tab order.
Tip
r540629 ch21.qxd 9/2/03 9:35 AM Page 279

Sunday Morning280
Figure 21-6 You can set the tab order in the Tab Order dialog box.
The Label control has a TabIndex property, but it cannot receive the focusand has no TabStop property. When tabbing, the focus moves to the controlthat follows the Label in the tab order, or the control that precedes it whenpressing Shift+Tab.
When a user form is displayed, the focus is by default set to the controlwith TabIndex = 0. To set the focus to another control, call that control’sSetFocus method. You can use this method at any time to move the focusas required by the program.
Tip
Note
Tab Order and the Frame Control
When a form includes a Frame control that has other controls on it, two inde-pendent tab orders exist:
� The form itself has a tab order that includes all control on the form, includ-ing the Frame control, but not the control on the Frame control.
� The Frame control has its own tab order for the controls it contains.When tabbing through such a form, the focus moves through the form’s taborder until it reaches the frame. The focus then moves through the control onthe Frame in order. Finally, the focus moves back to the next control (the onefollowing the Frame) in the form’s tab order.
These separate tab orders are reflected in the Tab Order dialog box. When theform or a control on it is selected, the Tab Order dialog box displays the taborder for the controls on the form (including any Frame controls) but not thecontrols on the Frame. If the Frame control or any control on it is selected,the Tab Order dialog box displays the tab order for the controls on the Frame.
r540629 ch21.qxd 9/2/03 9:35 AM Page 280

Session 21 — Advanced User Form Techniques 281
REVIEW
In this session you learned some of the more advanced aspects of designing and using userforms.
� Each control responds to certain user events, and you can write code that is exe-cuted when an event occurs.
� Controls on the form are by default aligned with a grid. You can change the size ofthe grid or turn it off.
� The VBA Editor’s Format menu contains many commands that assist you in placing,aligning, and sizing controls.
� When two or more controls overlap, the one that is displayed on top is controlled bythe z-order.
� When a form is displayed, pressing Tab moves the focus from control to control inan order determined by the tab order.
QUIZ YOURSELF
1. What event occurs when the data in a control changes? (See the “Using ControlEvents” section.)
2. How do you change the spacing of the form design grid? (See the “The Form Grid”section.)
3. When selecting multiple controls to align, to which control are the others aligned?(See the “Control Placement and Alignment Tools” section.)
4. At runtime, how do you bring a control to the top of the z-order? (See the“Overlapping Controls and the Z-Order” section.)
5. What property determines whether a control can receive the focus by tabbing?(See the “Focus and the Tab Order” section.)
r540629 ch21.qxd 9/2/03 9:35 AM Page 281

r540629 ch21.qxd 9/2/03 9:35 AM Page 282

Session Checklist✔ Planning the sample project✔ Creating the workbook✔ Designing the form✔ Writing the code✔ Validating data✔ Testing the project
Planning the ProjectThis example of an Excel program that uses a user form to assist the user in entering datais something that you might want to do in the real world. Of course, the user could alwaysenter data directly into a worksheet, so why bother creating a program and a user form forthe purpose? There are several reasons:
� User fatigue. Staring at a grid of worksheet rows and columns for extended periodscan induce fatigue and increase the chance of errors. A nicely designed user form ismuch easier on the eyes.
� Greater accuracy. You can write code to ensure that each item of data is placed inthe proper location in the worksheet. Manual entry is much more prone to mistakes.
� Data validation. Code in a user form can validate the data that was entered andperform checks, such as verifying that a zip code, for example, contains five digitsand nothing more (or, in the case of the newer codes, nine digits and a dash). It’smuch easier to catch bad data before it is entered than to deal with it later.
S E S S I O N
A User Form Example
22
r540629 ch22.qxd 9/2/03 9:35 AM Page 283

Sunday Morning284
Here’s the scenario for the project. A workbook is being used to maintain name andaddress data for a group of people. The workbook is named Addresses.xls, and the worksheetthat the data is on is also called Addresses. This worksheet contains column headings forthe various items of data, as shown in Figure 22-1. For simplicity’s sake, let’s assume thatall addresses are in the United States.
Figure 22-1 The template for the Addresses worksheet
When the program runs, it performs the following tasks:
1. Makes the Addresses worksheet active.2. Locates the first blank row of data. The workbook may contain existing data, or it
may be blank as shown in Figure 22-1.3. Displays a user form that enables the user to enter the data for one person.4. Continues displaying the user form until all data has been entered.5. Saves the workbook and then closes the program.
The user form itself has the following functionality:
� Provides TextBox controls for entry of first name, last name, address, city, and five-digit zip code.
� Provides a ListBox control for selection of state.� Displays a Next command button that saves the current data in the worksheet and
displays the form again for more data entry.� Displays a Done command button that saves the current data, saves the workbook,
and closes the form.� Displays a Cancel command button that discards the current data and closes the form.� Verifies that no field is left blank.� Verifies that the zip code entry is a valid zip code.
r540629 ch22.qxd 9/2/03 9:35 AM Page 284

Session 22 — A User Form Example 285
Part 1: Creating the WorkbookThe first task to complete is creating the Addresses workbook. Follow these steps:
1. Start Excel to open a new, blank workbook.2. Rename Sheet1 to Addresses by double-clicking the name tab on the worksheet
and then entering the new name.3. Enter the data column headings as shown in Figure 22-1. You can format these any
way you want, but be sure they are in cells A2 through F2.4. Save the workbook as Addresses.
At this point the workbook template is complete, and you can proceed with designingthe user form.
Part 2: Designing the FormTo create the new, blank user form and set its properties:
1. Press Alt+F11 to open the VBA Editor.2. In the Project window, click the entry labeled VBAProject (Addresses).3. Select Insert ➪ UserForm to add a new user form to the project.4. Use the Properties window to change the form’s Name property to frmAddresses and
its Caption property to Address Entry.
The next steps add the TextBox controls for data entry, a ComboBox control for thestates, CommandButton controls for the actions, and Label controls to identify each textbox and the list box.
1. Add a TextBox control to the form, and change its Name property to txtFirstName.2. Add a Label control next to the TextBox, and change its Caption property to
First Name:.3. Add four more TextBox controls, changing the Name properties to txtLastName,
txtAddress, txtCity, and txtZip.4. Put a Label control next to each of the new TextBox controls, and set the
Caption properties to Last Name:, Address:, City:, and Zip Code:.5. Add a ComboBox control to the form and change its Name property to cmbStates.
Change its Style property to fmStyleDropDownList.6. Put a Label control next to the ComboBox with the Caption property set to State:.7. Add a CommandButton control. Change its Name property to cmdDone and its
Caption property to Done.8. Add another CommandButton control. Change its Name property to cmdNext, its
Caption property to Next, and its Default property to True.9. Add a third CommandButton control. Change its Name property to cmdCancel, its
Caption property to Cancel, and its Cancel property to True.
r540629 ch22.qxd 9/2/03 9:35 AM Page 285

Sunday Morning286
All of the required controls are now on the form. Use the form designer’s formatting com-mands and tools to arrange and size the controls as you want. Your finished design shouldlook similar to Figure 22-2.
Figure 22-2 The form after placing all of the controls
This is a good time to check the tab order of the controls on the form. The desired orderis to have the six data entry controls at the top of the tab order, in the correct sequence,followed by the three CommandButton controls.
Part 3: Writing the Initialization CodeThe initialization code for this form needs to do only one thing: load the ComboBox controlwith abbreviations for all the states. For the sake of brevity, the code in this example loadsonly some states into the control; a real application would, of course, need to have allstates in the ComboBox.
To add this code:
1. Click the View Code button in the Project window to open the code-editing windowfor the user form.
2. From the list at the top left of the window, select UserForm.3. From the list at the top right of the window, select Initialize.4. Enter the code from Listing 22-1 into this event procedure.
Listing 22-1 User form initialization code that loads state abbreviations into the ComboBox
Private Sub UserForm_Initialize()
‘Load the combobox with states.cmbStates.AddItem “AL”cmbStates.AddItem “AR”cmbStates.AddItem “CA”cmbStates.AddItem “CO”cmbStates.AddItem “FL”cmbStates.AddItem “LA”
r540629 ch22.qxd 9/2/03 9:35 AM Page 286

Session 22 — A User Form Example 287
cmbStates.AddItem “MD”cmbStates.AddItem “NC”cmbStates.AddItem “NY”cmbStates.AddItem “WV”
End Sub
Part 4: Restricting Zip Code Entry to DigitsA nice touch for this project is to restrict data entry in the zip code field to digits. This canbe considered a form of data verification. Rather than checking data after it is entered (aswill be done for some fields in the next section), it is sometimes more efficient to simplyprevent improper data from being entered in the first place.
The way to examine keyboard input before it reaches a control is with the KeyDownevent. As you learned in Session 21, this event receives an argument that identifies the keythat was pressed. If the key is acceptable, it is passed through; if not, it is cancelled.
From the list of KeyCode values in the VBA online help, you can see the code values forthe keys 0 through 9 are 48 though 57; therefore, if the KeyDown event procedure receivesa KeyCode argument in the range 48 through 57, a digit was entered and can be passedthrough. Any other values must be cancelled.
You can restrict the data in the txtZip TextBox to five characters by settingits MaxLength property, although that is not done in this project.
To add this code to the form, open the code-editing window for the form and then addthe KeyDown event procedure for the txtZip control. Add the code from Listing 22-2 to theprocedure. Note the use of the Beep statement, which causes the system to make a sound ifan incorrect key is pressed.
Listing 22-2 The KeyDown event procedure for the TextBox passes through only digits
Private Sub txtZip_KeyDown(ByVal KeyCode As MSForms.ReturnInteger, _ByVal Shift As Integer)
‘ Pass through only digits.If KeyCode < 48 Or KeyCode > 57 Then
KeyCode = 0Beep
End If
End Sub
As written in Listing 22-2, the TextBox accepts only digits entered at the topof the keyboard, not those entered using the numeric keypad. It is a goodprogramming exercise for you to modify the code so that keypad input isaccepted as well.
Note
Tip
r540629 ch22.qxd 9/2/03 9:35 AM Page 287

Sunday Morning288
Part 5: Writing the Data Validation CodeThe verification code checks the data when the user clicks the Next or Done button. Thespecific items that need to be checked are:
� The First Name, Last Name, Address, and City fields are not blank.� A state is selected.� The zip code field contains five characters. Because input to this field has been
restricted to digits, this is all the verification that is required.
If the verification is successful, the data is entered in the worksheet, and the form iscleared and displayed again for another entry. Alternatively, if the Done button was selected,the form is closed. You can see that the verification is performed when the user clicks eitherthe Next or Done button. For this reason the verification code should not be placed in theClick event procedure for a button, but rather in its own procedure. This procedure can thenbe called from both the Done and the Next buttons’ Click event procedures.
Follow these steps to create the validation procedure:
1. Display the code-editing window for the user form.2. Select Insert ➪ Procedure to open the Add Procedure dialog box.3. Enter ValidateData as the procedure name; select Function under Type.4. Click OK.
The validation code is placed in a function (instead of a sub procedure) so itcan return a value to the calling program: True if validation succeeds, False ifit fails.
The code for the validation procedure is shown in Listing 22-3. Note that in addition tothe code within the function, the return specifier As Boolean has been added to the firstline of the function. You should add the code in this listing to your program.
Listing 22-3 The Data Validation function
Public Function ValidateData() As Boolean
‘ Returns True if the data in the user form‘ is complete, False otherwise. Displays a‘ message identifying the problem.
If txtFirstName.Value = “” ThenMsgBox “You must enter a first name.”ValidateData = FalseExit Function
End IfIf txtLastName.Value = “” Then
MsgBox “You must enter a last name.”
Note
r540629 ch22.qxd 9/2/03 9:35 AM Page 288

Session 22 — A User Form Example 289
ValidateData = FalseExit Function
End IfIf txtAddress.Value = “” Then
MsgBox “You must enter an address.”ValidateData = FalseExit Function
End IfIf txtCity.Value = “” Then
MsgBox “You must enter a city.”ValidateData = FalseExit Function
End IfIf cmbStates.Value = “” Then
MsgBox “You must select a state.”ValidateData = FalseExit Function
End IfIf txtZip.TextLength <> 5 Then
MsgBox “You must enter a 5 digit zip code.”ValidateData = FalseExit Function
End If
ValidateData = True
End Function
Part 6: Completing the ProjectTo be complete, this project needs only the Click event procedures for the threeCommandButton controls. To reiterate, this is what the command buttons should do:
� The Next button validates the data. If validation succeeds, the data is entered inthe worksheet, and the form is cleared for entry of the next address. If validationfails, the form retains its data so the user can correct it as needed.
� The Done button performs the same tasks as the Next button with one exception:If validation succeeds, the form closes after the data is entered in the worksheet.
� The Cancel button discards any data currently entered in the form and then closesthe form.
You may have noticed that the Done and Next buttons share a task, which is enteringthe validated data in the worksheet. Whenever a task needs to be performed in more thanone situation, a programmer recognizes this as an opportunity for putting the required codein a procedure. If you create a procedure that transfers the data from the form to the work-sheet, this procedure can be called by both the Done and the Next button’s Click eventprocedure.
r540629 ch22.qxd 9/2/03 9:35 AM Page 289

Sunday Morning290
At the same time, the form needs code to clear all data from its controls. This is neces-sary when the Next button is clicked, of course, but also when the Cancel or Done button isclicked. Even though the form is hidden with the Hide method, it retains any data in itscontrols the next time it is displayed. For this reason, the controls need to be cleared. Thisis a simple matter of setting the Value property of each control to a blank string. This codeis placed in a procedure named ClearForm, as shown in Listing 22-4. Add this procedure tothe form now.
Listing 22-4 The ClearForm procedure erases all data from the form’s controls
Public Sub ClearForm()
‘ Clears all data from the form.txtFirstName.Value = “”txtLastName.Value = “”txtAddress.Value = “”txtCity.Value = “”txtZip.Value = “”cmbStates.Value = “”
End Sub
Entering the data into the worksheet requires that the program locate the first emptydata row. You know that the first column heading is in cell A2. This means that the firstblank row could start in cell A3 or any cell below it. There are several ways you could iden-tify the first empty row. The one used here is as follows:
1. Start with cell A2 as a reference point.2. Use the CurrentRegion property to get a range containing the header row plus all
existing data.3. Use the Offset method to get a range offset by the number of rows in the original
range. This new range is one row below the original range and contains the sixcells in the first empty row.
4. Use the Cells property to access individual cells in this range to insert the data.
The code for the EnterDataInWorksheet procedure is shown in Listing 22-5. Add thisprocedure to the user form using the techniques you have already learned.
Listing 22-5 The EnterDataInWorksheet procedure
Public Sub EnterDataInWorksheet()
‘ Copies data from the user form‘ to the next blank row in the worksheet.
r540629 ch22.qxd 9/2/03 9:35 AM Page 290

Session 22 — A User Form Example 291
Dim r As Range, r1 As Range
Set r = Worksheets(“Addresses”).Range(“A2”).CurrentRegionSet r1 = r.Offset(r.Rows.Count, 0)r1.Cells(1).Value = txtFirstName.Valuer1.Cells(2).Value = txtLastName.Valuer1.Cells(3).Value = txtAddress.Valuer1.Cells(4).Value = txtCity.Valuer1.Cells(5).Value = cmbStates.Valuer1.Cells(6).Value = txtZip.Value
End Sub
Now that the procedure for data entry has been written, the project needs only theClick event procedures for the three CommandButton controls to be finished. This code isshown in Listing 22-6. Note that each of these three event procedures calls the ClearFormprocedure that you created earlier. Enter this code in the user form, and the project is readyto try.
Listing 22-6 The Click event procedures for the CommandButton controls
Private Sub cmdCancel_Click()
ClearFormMe.Hide
End Sub
Private Sub cmdDone_Click()
If ValidateData = True ThenEnterDataInWorksheetClearFormMe.Hide
End If
End Sub
Private Sub cmdNext_Click()
If ValidateData = True ThenEnterDataInWorksheetClearForm
End If
End Sub
r540629 ch22.qxd 9/2/03 9:35 AM Page 291

Sunday Morning292
Part 7: Testing the ProjectYou can test the project by pressing F5 while the user form is open in the VBA Editor. Youcan also write a macro that displays the form using the Show method. Figure 22-3 shows theprogram in action. When you try it out, you’ll see that this program and user form makesdata entry much easier than it would be to enter the data directly in the workbook.
Figure 22-3 Running the program to enter addresses
REVIEW
This session walked you through the complete process of creating a real-world program thatuses a user form for data entry.
� It’s always a good idea to plan your project before you start programming.� Data validation is an important part of any program for data entry.� Data validation can be performed after the data is entered, or while it is being
entered.� When you have code that will be used in more than one location in a program,
place it in a procedure.
r540629 ch22.qxd 9/2/03 9:35 AM Page 292

Session 22 — A User Form Example 293
QUIZ YOURSELF
1. Give two advantages to using a user form for data entry. (See the “Planning theProject” section.)
2. Name one task that a form’s initialization code might perform. (See the “Writingthe Initialization Code” section.)
3. In which event would you place code that restricts entry into a TextBox control tocertain characters? (See the “Restricting Zip Code Entry to Digits” section.)
r540629 ch22.qxd 9/2/03 9:35 AM Page 293

r540629 ch22.qxd 9/2/03 9:35 AM Page 294

Session Checklist✔ The categories of Excel events✔ Writing event handler code✔ Enabling and disabling events✔ Workbook, worksheet, and application-level events✔ How to use events not related to an object
E vents are an important part of Excel programming. You had an introduction to eventsin Session 21 where user form controls and some of the events they can respond towere covered. That’s only part of the picture, however. Understanding and working
with Excel events is an important tool for creating easy-to-use, responsive applications.
Event CategoriesThe events to which an Excel program can respond can be categorized in two ways. Onemethod organizes events in terms of the object that receives the event, as follows:
� Application events� Workbook events� Worksheet events� User form and control events� Nonobject events
Nonobject events is a special category that contains events not associated with a specificobject.
S E S S I O N
Working with Events
23
r540629 ch23.qxd 9/2/03 9:35 AM Page 295

Sunday Morning296
Events for user form controls were covered in Session 21.
The other way to categorize events is by the event itself, such as what happens to triggerthe event. This results in three categories of events:
� Events that are always the result of user actions, such as clicking a control on a userform or pressing a key
� Events that can be caused either by user action or by VBA code, such as opening aworkbook or activating a chart
� Events that have no relation to user actions, such as the occurrence of a particulartime of day
Overall, the assortment of events offered by Excel should meet just about any program-ming need.
Event Handler CodeYour program responds to events by placing code in event handlers. An event handler is aspecial kind of VBA procedure that is automatically executed when the related event occurs.There’s a strict rule you must follow when naming these procedures; the name must be inthe form of objectname_eventname. For example, the TextBox control has the Clickevent; for a TextBox whose name is txtAddress, the event handler procedure must be namedtxtAddress_Click. This is essential because the procedure name connects the procedure tothe event.
In most situations, the VBA Editor creates the outline (the first and last lines) of theevent procedure for you. When a code-editing window is open, there are two drop-downlists at the top of the window (see Figure 23-1). The object list, at the top left, shows thoseobjects for which event-handing code can be placed in the current window. The event list atthe top right lists the events for the object selected in the first list. When you select anevent, the Editor automatically enters the outline of the procedure in the window. You canenter event procedures manually, but this auto-entry feature saves time and reduces errors.
If you do not create an event procedure for an event or if the event proce-dure contains no code, Excel ignores the event.
Where should you place event-handling procedures in your project? If the procedure isplaced in the wrong location, it does not respond to its event even though it is named prop-erly. The following sections provide some specific advice on the placement of events; hereare some guidelines:
� Event procedures for a user form (and its controls) should always go in the userform module itself.
� Event procedures for a workbook, worksheet, or chart should always be placed inthe project associated with the workbook.
Note
Cross-Ref
r540629 ch23.qxd 9/2/03 9:35 AM Page 296

Session 23 — Working with Events 297
� If the object and the event can be found in the object and event list at the top ofthe editing window, it is all right to place the procedure in the current module.
� Never place event procedures in a code module (those project modules listed underthe Modules node in the Project window).
Figure 23-1 Entering event procedures in a code-editing window
Event SequencesWhen working with events, you need to understand that some actions result in more thanone event being triggered in Excel. In these situations, the multiple events occur in a spe-cific order. In some situations you need to be aware of this order when deciding whichevent procedure to use for your code. Here’s an example: When a new worksheet is addedto a workbook, the following three application-level events are triggered in this order:
� WorkbookNewSheet occurs when you add a new worksheet.� SheetDeactivate occurs when the previously active worksheet is deactivated.� SheetActivate occurs when the new worksheet is activated.
A similar situation exists when the user clicks a control on a user form: the MouseDown,MouseUp, and Click events occur in that order.
Using the Debug.Print statement in event procedures, you can determine which eventsoccur and in what order.
Enabling and Disabling EventsExcel’s default is for all events to be enabled. You can disable most events by setting theApplication object’s EnableEvents property to False. Doing this disables all events exceptthose for user forms and controls. When would you need to disable events? This situationarises when the code in an event procedure would cause the same event to be triggeredagain, either directly or indirectly.
The object list The event list
r540629 ch23.qxd 9/2/03 9:35 AM Page 297

Sunday Morning298
Here’s an example. The Worksheet_Change event is triggered whenever data in the work-sheet is modified. You can use this event for data validation, such as verifying that thevalue entered in a certain cell is always within a specified range. If the data falls outsidethis range, your code displays a message and clears the cell so the user can re-enter thedata. The problem is that the act of clearing the cell triggers the Worksheet_Change eventagain, resulting in a never-ending cycle of Worksheet_Change events. To avoid this prob-lem, you would alter the code in the event procedure so that the code does the following:
1. Set the EnableEvents property to False.2. Clear the worksheet cell.3. Set the EnableEvents property to True.
Because it is a property of the Application object, the EnableEvents prop-erty applies to all open workbooks. You cannot selectively disable events forone workbook.
Workbook EventsThere are several Excel events that happen at the level of a workbook. Those workbook-levelevents that are used most often are summarized in Table 23-1.
Table 23-1 Workbook-Level Events
Event Occurs when
Activate A workbook is activated
BeforeClose A workbook is about to be closed
BeforePrint All or part of the workbook is about to be printed
BeforeSave A workbook is about to be saved
Deactivate A workbook is deactivated
NewSheet A new workbook is created
Open A workbook is opened
SheetActivate Any worksheet is activated
SheetChange Any worksheet is changed by the user or code
SheetDeactivate Any worksheet is deactivated
SheetSelectionChange The selection on any worksheet is changed
Note
r540629 ch23.qxd 9/2/03 9:35 AM Page 298

Session 23 — Working with Events 299
To work with workbook-level events, open the ThisWorkbook module for the project.Select Workbook in the object list; the event list contains all of these events plus somenot covered here. The following sections provide more details and examples on two of theworkbook-level events.
The Open EventThe Open event is perhaps the most widely used of the workbook-level events. Triggeredwhen a workbook is opened, it can be used for a variety of tasks that include:
� Opening other required workbooks� Activating a specific worksheet� Defining custom toolbars� Displaying welcome messages, reminders, or program instructions
Be aware that if the user holds down the Shift key when opening a workbook, the Open event is not triggered.
Excel’s security settings may prevent macros from being executed. SeeSession 24 for more details on macro security.
The event procedure in Listing 23-1 shows how to use the Open event to perform aweekly backup of a workbook. When the workbook is opened, the Open event procedurechecks to see if today is Friday (because Friday is the day on which you want the backupperformed). If so, the SaveCopyAs method is used to back the workbook up to a networkdrive. In this example, it is assumed that G: is a network drive.
Listing 23-1 Using the Open event procedure to perform weekly backups
Private Sub Workbook_Open()
‘ If today is Friday, back up‘ the workbook to a network drive.
If Weekday(Now) = vbFriday ThenThisWorkbook.SaveCopyAs “g:\backups\” & ThisWorkbook.Name
End If
End Sub
You could also use the Workbook_Close event procedure to perform abackup, which would have the added advantage of including the latestchanges in the backed up file.Tip
Note
Note
r540629 ch23.qxd 9/2/03 9:35 AM Page 299

Sunday Morning300
The NewSheet EventThe NewSheet event is triggered whenever a new worksheet is added to the workbook. Anargument that identifies the new sheet is passed to this event procedure. The syntax is
Private Sub Workbook_NewSheet(ByVal sh As Object)...End Sub
Code in the procedure can make use of the reference to the new sheet to perform variousactions, such as inserting row and column headings into the worksheet. In the followingexample, the NewSheet procedure is used to prompt the user for a name for the sheet,which is then assigned to the worksheet’s Name property. This ensures that no new work-sheets keep the default name that is assigned by Excel. The code is shown in Listing 23-2.
Listing 23-2 Using the NewSheet event to prompt the user for a sheet name
Private Sub Workbook_NewSheet(ByVal Sh As Object)
Dim sheetname As String
Dosheetname = InputBox(“Enter a name for the new worksheet”)
Loop Until sheetname <> “”Sh.Name = sheetname
End Sub
Worksheet EventsThe events that are detected by a worksheet are summarized in Table 23-2.
Table 23-2 Frequently Used Worksheet-Level Events
Event Occurs when
Activate The worksheet is activated
Calculate The worksheet is recalculated
Change Data in the worksheet is changed
Deactivate The worksheet is deactivated
SelectionChange The selection in the worksheet is changed
r540629 ch23.qxd 9/2/03 9:35 AM Page 300

Session 23 — Working with Events 301
The event procedures for a worksheet-level event must be placed in the module for thatspecific worksheet. To enter the outline of the event procedure, select Worksheet from theobject list at the top left of the code-editing window and then select the specific event fromthe events list.
The Change EventThe Change event is triggered whenever cells in the worksheet are changed. This occurswhen the change is initiated by the user as well as when the change is made by VBA code.Not every kind of change is registered, however, as follows:
� Changing cell comments does not trigger the Change event.� Changing cell formatting does not trigger the event, but clearing all formatting with
the Edit ➪ Clear Formats command does.� Pressing Delete to delete cell contents triggers the event even if the cell was empty.� Some Excel commands trigger this event (for example, Tools ➪ Spelling) while others
do not (for example, Data ➪ Sort).
One possible use for the Change event is to keep track of changes in a worksheet; how-ever, Excel’s own Track Changes command (on the Tools menu) does an excellent job oftracking worksheet changes without the bother of programming. One area where this eventcan really be useful is with data validation. While Excel has a built-in data validation fea-ture, it has limitations that can be overcome by using the Change event. This is shown inthe following demonstration.
Using the Change Event for Data ValidationFor this demonstration, I return to the Loan Calculator worksheet that was last visited inSession 14. This worksheet calculated monthly payments for an installment loan, with theuser entering values for the loan amount, the interest rate, and the loan term. An addi-tional degree of safety could be achieved for this application by validating the amountentered for the interest rate. While loan interest rates vary, they do tend to fall within acertain range. Interest rates in the range of 2 to 10 percent, for example, are common,while a rate of 50 percent would be very unlikely — unless you are borrowing from yourlocal loan shark!
The goal of this project is to validate the data in the Interest Rate cell. Whenever thisdata is changed, the program checks to see if it falls in the range of 2 to 10 percent. If not,the program displays a message to the user and asks him to verify the value that wasentered. The Loan Calculator program is shown in Figure 23-2. The interest rate is enteredin cell C5.
r540629 ch23.qxd 9/2/03 9:35 AM Page 301

Sunday Morning302
Figure 23-2 The Loan Calculator worksheet
If you did not save a copy of the Loan Calculator worksheet, return toSession 14 and run the program in Listing 14-2 to create it.
When the Change event procedure is called, it is passed an argument containing a Rangeobject for the range that was changed. By checking the Address property of this Rangeobject, the program can determine which cell was changed. When cell C5 has been changed,this property returns the value $C$5. It is then easy to check the value in this cell and, if itis out of range, display a message and select the cell.
To add the data validation code, follow these steps:
1. Open the Loan Calculator worksheet.2. Press Alt+F11 to open the VBA Editor.3. In the Project window, double-click the Sheet1 (Loan Calculator) item to open the
code-editing window for the worksheet.4. At the top of the editing window, select Worksheet from the object list and Change
from the event list.5. Add the code from Listing 23-3 to the Worksheet_Change event procedure.
Listing 23-3 Data validation code for the Loan Calculator worksheet
Private Sub Worksheet_Change(ByVal Target As Range)
With TargetIf .Address = “$C$5” Then
If .Value < 0.02 Or .Value > 0.1 ThenMsgBox “Please verify the interest rate you just entered.”
Note
r540629 ch23.qxd 9/2/03 9:35 AM Page 302

Session 23 — Working with Events 303
.SelectEnd If
End IfEnd With
End Sub
When the code has been added, return to the worksheet and enter some data. If youenter an interest rate that is less than 2 percent (0.02) or greater then 10 percent (0.10),you get the warning message shown in Figure 23-3.
Figure 23-3 Validating data in the Loan Calculator worksheet
Application EventsApplication-level events are not restricted to a single workbook or worksheet, but respondto events in any workbook or worksheet. The application events that are used most oftenare summarized in Table 23-3.
Table 23-3 Frequently Used Application-Level Events
Event Occurs when
NewWorkbook A new workbook is created
SheetActivate Any worksheet is activated
SheetChange Any worksheet is modified (by the user or code)
Continued
r540629 ch23.qxd 9/2/03 9:35 AM Page 303

Sunday Morning304
Table 2-3 Continued
Event Occurs when
SheetDeactivate Any worksheet is deactivated
WorkbookActivate Any workbook is activated
WorkbookBeforeClose Before any workbook is closed
WorkbookDeactivate Any workbook is deactivated
WorkbookNewSheet A new worksheet is added to any workbook
Note that some of these same events are also detected at the workbook or worksheetlevel. For example, when a workbook is activated, the Application.WorkbookActivateevent is fired, and the event procedure receives an argument identifying the workbook. Theindividual workbook’s Activate event is then fired. Because this second event procedure isassociated with a specific workbook (the one that was activated), there is no need for anargument to the event procedure identifying the workbook. Whether your program uses themore global event at the application level or the more local event at the workbook or work-sheet level depends entirely on the needs of the program and the task the event procedureis to carry out.
Writing Application Event ProceduresApplication-level event procedures require some special programming techniques. Becauseall of the modules in a VBA project are associated with either a specific workbook or a spe-cific worksheet, you cannot use them to create code for the entire Excel application. Rather,you must follow these steps:
1. Select Insert ➪ Class Module to add a new class module to the form.2. If desired, change the Name property of the class module from the default Class1 to
something else, such as AppEvents.3. In the code-editing window for the new module, add the following line of code
(you can replace the name xlApp with any legal VBA name):Public WithEvents xlApp As Application
4. Select Insert ➪ Module to add a new code module to the project. Alternatively, youcan open an existing code module, if you prefer.
5. At the module level (outside any procedures), add the following line of code. Youcan replace XL with any legal VBA name. AppEvents is the name that you assignedto the class module in step 2.Dim XL As New AppEvents
6. Connect the declared object with the existing Application object. This code canbe placed in any module, but is commonly placed in the Workbook_Open eventprocedure in the ThisWorkbook module:Set XL.xlApp = Application
r540629 ch23.qxd 9/2/03 9:35 AM Page 304

Session 23 — Working with Events 305
7. Return to the class module to write your application-level event procedures. Whenyou select the object name (xlApp in this example) in the objects list at the top ofthe code-editing window, the events for the Application object are available inthe events list.
The following example walks you through the steps of using an application-level eventprocedure.
The WorkbookBeforeClose EventThis example program makes use of the WorkbookBeforeClose event to query the user eachtime she tries to close a workbook. This event procedure has the following syntax:
Private Sub object_WorkbookBeforeClose(ByVal Wb As Workbook, _Cancel As Boolean)
When the event occurs and the procedure is called, the Wb argument contains a referenceto the workbook that is being closed. If the Cancel argument is set to True by code in theprocedure, the close is aborted; therefore, this event procedure is the place to put code thatqueries the user for confirmation before closing any workbook.
1. Open the workbook that you want to use for this project, or you can use a new,blank workbook.
2. Press Alt+F11 to open the VBA Editor.3. Select Insert ➪ Class Module to add a new class module to the project. Change its
Name property to AppEvents.4. Add the following line of code to the class module:
Public WithEvents xlApp As Application
5. Select Insert ➪ Class Module to add a new code module to the project or open anexisting code module.
6. In the code module at the module level (outside any procedures), add the followingline of code:Public XL As AppEvents
7. Double-click the ThisWorkbook node in the Project window to open its code-editing window.
8. Insert the Open event procedure for the Workbook object and then add the follow-ing line of code to it:Set XL.xlApp = Application
9. Return to the code-editing window for the class module.10. Insert the WorkbookBeforeClose event procedure for the xlApp object.11. Add the code from Listing 23-4 to this event procedure.
r540629 ch23.qxd 9/2/03 9:35 AM Page 305

Sunday Morning306
Listing 23-4 Code in the WorkbookBeforeClose event procedure verifies the closing of any workbook
Private Sub xlApp_WorkbookBeforeClose(ByVal Wb As Workbook, Cancel AsBoolean)
Dim reply As Integerreply = MsgBox(“Close “ & Wb.Name & “?”, vbYesNo)If reply = vbNo Then
Cancel = TrueEnd If
End Sub
After completing the project, you must close the workbook and then re-open it. This isnecessary because an essential part of the code is in the workbook’s Open event procedure,and it is not executed until the workbook is opened. At this point, you can open and thentry to close any other workbook, or try to close the original workbook. A confirmation dia-log box pops up, and you can select to close the workbook or not. Here’s how this works:
1. The workbook contains a class named AppEvents. This class contains a variablenamed xlApp that is of type Application — in other words, it can hold a referenceto the Excel application itself.
2. The code module declares a variable named XL that refers to a new instance of theclass AppEvents. This means that the object AppEvents actually exists and thevariable xlApp (from step 1) also exists.
3. When the original workbook (containing the program) is opened, its Open eventprocedure is triggered. The code in this procedure assigns a reference to theApplication object to the variable xlApp. At this point the variable xlApp refer-ences the running Excel application.
4. When an attempt is made to close a workbook, the WorkbookBeforeClose event istriggered and identified by its name. The xlApp part of the name refers to theExcel application (from step 3), and the remainder of its name identifies the spe-cific event.
As long as the original workbook is open, an attempt to close any workbook triggers theconfirmation message.
Other EventsThe final events discussed in this session are those that are not associated with a specificobject. There are two such events: the OnTime and OnKey events.
r540629 ch23.qxd 9/2/03 9:35 AM Page 306

Session 23 — Working with Events 307
The OnTime EventThe OnTime event is trigged at a specific time of day. To define an OnTime event, use theApplication object’s OnTime method:
OnTime(EarliestTime, Procedure, LatestTime, Schedule)
� EarliestTime is a required argument specifying the time of day when the event isto be triggered.
� Procedure is a required argument specifying the name of the procedure to be run.This procedure should be placed in a code module.
� LatestTime is an optional argument that specifies the latest time when the eventcan be triggered.
� Schedule is an optional True/False argument. Set to True (the default) to schedulea new event; set to False to clear a previously scheduled event.
The LatestTime argument is used because Excel triggers an OnTime event only when itis in Ready mode. If another procedure is executing when the time for an OnTime eventcomes, the OnTime procedure is postponed until the running procedure terminates. If theLatestTime argument is omitted, Excel waits as long as needed to run the OnTime proce-dure. If this argument is included, Excel waits only until that time, after which the OnTimeevent does not occur.
The following code tells Excel to run the specified procedure at 5:00 p.m.
Application.OnTime TimeValue(“5:00PM”), “SomeProcedure”
This code cancels the event defined in the previous example:
Application.OnTime TimeValue(“5:00PM”), “SomeProcedure”, , False
This code schedules the procedure to run 10 minutes from the current time:
Application.OnTime Now + TimeValue(“00:10:00”), “SomeProcedure”
The following program illustrates a real-world example of using this event. The purpose isto remind workers to take their coffee breaks at 10:00 a.m. and 3:00 p.m. You can createthis project in any workbook, as follows:
1. Open the workbook and then open the VBA Editor.2. Open the code-editing window for the ThisWorkbook module.3. Insert the code from Listing 23-5 into the Workbook_Open event procedure.4. Open a code module for the workbook, or create a new one (select Insert ➪
Module), if necessary.5. Add the procedure shown in Listing 23-6 to add the break reminder message to the
code module.
r540629 ch23.qxd 9/2/03 9:35 AM Page 307

Sunday Morning308
Listing 23-5 Code for the Workbook_Open event procedure
Private Sub Workbook_Open()
Application.OnTime TimeValue(“10:00AM”), “BreakReminder”Application.OnTime TimeValue(“3:00PM”), “BreakReminder”
End Sub
Listing 23-6 TheBreakReminder procedure is displayed at 10:00 a.m. and 3:00 p.m.
Public Sub BreakReminder()
MsgBox “It’s time for your break!”
End Sub
After creating the project, save and close the workbook; then reopen it so theWorkbook_Open event procedure is triggered. At the appointed times according to the system clock, the reminder message box pops up.
The OnKey EventThe OnKey event is triggered when a specific key (or key combination) is pressed. This eventcan respond to any keystrokes in Excel and has higher priority than keyboard events relatedto user form controls, such as KeyDown. You can define OnKey procedures that execute whenthe specified key or key combination is pressed. To do so, use the Application object’sOnKey method, as follows:
Application.OnKey(key, Procedure)
Key is the key or key combination to detect, and Procedure is the name of the proce-dure to execute. The Key argument is a string and is constructed as follows:
� For a letter or other character key, use that character.� For a noncharacter key, use the codes in Table 23-4.� To specify a key combination, use the + (for Shift), ^ (for Ctrl) and/or % (for Alt)
symbols in front of the keycode.
Table 23-4 Key Codes for the OnKey Method
Key Code
BACKSPACE {BACKSPACE} or {BS}
BREAK {BREAK}
CAPS LOCK {CAPSLOCK}
r540629 ch23.qxd 9/2/03 9:35 AM Page 308

Session 23 — Working with Events 309
Key Code
CLEAR {CLEAR}
DELETE or DEL {DELETE} or {DEL}
DOWN ARROW {DOWN}
END {END}
ENTER (numeric keypad) {ENTER}
ENTER ~ (tilde)
ESC {ESCAPE} or {ESC}
HELP {HELP}
HOME {HOME}
INS {INSERT}
LEFT ARROW {LEFT}
NUM LOCK {NUMLOCK}
PAGE DOWN {PGDN}
PAGE UP {PGUP}
RETURN {RETURN}
RIGHT ARROW {RIGHT}
SCROLL LOCK {SCROLLLOCK}
TAB {TAB}
UP ARROW {UP}
F1 through F15 {F1} through {F15}
The following code specifies that the procedure named BackUp is to be executed when-ever the user presses Ctrl+B:
Application.OnKey(“^b”, “BackUp”)
To cancel an OnKey event and return the key to its normal function, call the OnKeymethod without the Procedure argument. For example, if you had assigned a procedure tothe PgUp key, the following code cancels that assignment and returns PgUp to its defaultfunction in Excel:
Application.OnKey(“{PgUp)”)
r540629 ch23.qxd 9/2/03 9:35 AM Page 309

Sunday Morning310
Use care when assigning OnKey events. If you reassign key combinations thatare used in Excel, such as Ctrl+P for Print or Ctrl+1 for Format Cells, you arelikely to confuse and frustrate the user.
If you want to assign a Ctrl+key combination to a procedure, it is better touse the Macro dialog box instead of the OnKey method. Refer to Session 2 forinformation on this option.
REVIEW
This session showed you how to use Excel’s events in your VBA applications.
� Events can be detected at the application, workbook, or worksheet level.� For a program to respond to an event, you must place the code in the corresponding
event handler.� To disable all events in Excel, set the Application.EnableEvents property to False.� Some events trigger event procedures at more than one level — for example, at the
workbook and worksheet levels.� Use the OnTime event to execute a procedure at a specific time of day.
QUIZ YOURSELF
1. Are all events triggered by user actions? Explain. (See the “Event Categories” section.)
2. How do the Workbook.SheetChange and the Worksheet.Change events differ?(See the “Workbook Events” and “Worksheet Events” sections.)
3. Is the Change event triggered for any and all changes in a worksheet? (See the“The Change Event” section.)
4. Where must event procedures for worksheet-level events be placed? (See the“Workbook Events” section.)
5. What event would you use to detect when a new worksheet is added to any openworkbook? (See the “Workbook Events” section.)
Tip
Note
r540629 ch23.qxd 9/2/03 9:35 AM Page 310

Session Checklist✔ Protecting entire workbooks✔ Preventing changes to worksheet ranges✔ Preventing users from viewing and modifying VBA code✔ Using macro security to protect against malicious macro code✔ Using digital certificates to sign your projects
S ecurity is an important consideration for almost every Excel project. One aspectof security deals with the contents of workbooks, such as preventing users from modifying all or part of a workbook. The other aspect concerns VBA code,
including using digital signatures to validate VBA code. These topics are covered in this session.
Workbook ProtectionYou can protect an entire workbook in two ways. You can require a password for openingand viewing the workbook, and you can also require a password for modifying and savingthe workbook. To assign one or both of these passwords to a workbook in Excel, followthese steps:
1. Select File ➪ Save As.2. In the Save As dialog box, open the Tools menu (at the top right) and select General
Options. Excel displays the Save Options dialog box, as shown in Figure 24-1.
S E S S I O N
Security Considerations
24
r540629 ch24.qxd 9/2/03 9:35 AM Page 311

Sunday Morning312
Figure 24-1 Assigning open and modify passwords for a workbook
3. Enter a password in the Password to open and/or the Password to modify textboxes, and click OK.
4. When requested, re-enter the password(s) to verify.5. Back in the Save As dialog box, enter a file name and then click Save.
To save a workbook with password protection from a VBA program, use the SaveAsmethod. The Password argument specifies the password required to open the file, and theWriteResPassword argument specifies the modify/save password.
The SaveAs method was explained in detail in Session 3.
For example, the following code saves the active workbook with “redwine” as the passwordto open and view, and “rowboat” as the password to modify and save:
ActiveWorkbook.SaveAs Filename:= _“PWProtected.xls”, FileFormat:=xlNormal, Password:=”redwine”, _WriteResPassword:=”rowboat”, ReadOnlyRecommended:=False
Worksheet ProtectionWorkbook protection is a tool that lets you lock selected areas of a worksheet. Its primaryuse is to prevent unauthorized changes to worksheet cells, ensuring that users are limitedto making changes in those cells where it is appropriate. For example, think back to theLoan Calculator worksheet that was developed in Session 14. There are three cells in theworksheet in which the user entered information; other cells are labels and formulas thatthe user should not change. By using worksheet protection, user changes could be restrictedto those three cells (as will be demonstrated soon).
When using worksheet protection, it’s a good idea to use some type of for-matting to differentiate cells that a user can change from those he or shecannot change. Most often, the cell background color is used for this purpose.
There are two levels to worksheet protection. At the first level, individual cells are eitherlocked or unlocked, with all cells being locked by default. A cell being locked has no effectunless the entire worksheet is protected, which is the second level. Worksheet protection isoff by default; therefore, to allow users to enter data only in selected worksheet cells, youmust follow these steps:
Tip
Cross-Ref
r540629 ch24.qxd 9/2/03 9:35 AM Page 312

Session 24 — Security Considerations 313
1. Select the cell(s) that the user will be permitted to edit.2. Select Format ➪ Cells to display the Format Cells dialog box, and display the
Protection tab (see Figure 24-2).
Figure 24-2 Setting the Locked property for worksheet cells
3. Turn off the Locked option; then click OK.4. Repeat steps 1 through 3 to unlock addition cells, if needed.5. Select Tools ➪ Protection ➪ Protect Sheet to display the Protect Sheet dialog box
(see Figure 24-3).
Figure 24-3 Turning worksheet protection on
6. To ensure that users are not able to remove protection, enter a password in thedesignated field. If this is not a concern, leave this field blank.
7. Click OK.
r540629 ch24.qxd 9/2/03 9:35 AM Page 313

Sunday Morning314
To remove protection from a worksheet, select Tools ➪ Protection ➪ Unprotect sheet. Youhave to enter the password if one was assigned.
You should always use worksheet protection in workbooks that will be dis-tributed. You may think you can trust your users not to make changes wherethey shouldn’t, but it’s best to be safe.
If you password-protect a worksheet’s protection, be sure to keep a record of the password. I know of no way to remove protection if the password isforgotten.
VBA Code and Worksheet ProtectionWorksheet protection can be assigned in a VBA program. The procedure to follow is:
1. Define a range for the cell or cells that will not be locked.2. Set the Range object’s Locked property to False.3. Repeat steps 1 and 2 to unlock additional cells, if required.4. Call the Worksheet object’s Protect method with the appropriate arguments.
The Protect method has no required arguments. When called with no arguments, itapplies default protection with no password. If you want to assign a password, use thePassword argument. The other arguments specify details of the protection, providing thesame options that are available in the Protect Sheet dialog box (see Figure 24-3). You canrefer to the online VBA help for more information on these arguments.
If you are using VBA code to assign protection with a password, be sure toprotect the code itself (as explained later in this session). Otherwise, theuser can learn the password by viewing the code.Note
Tip
Note
Protection Options
If you look again at Figure 24-3, you can see that there is a variety of protec-tion options displayed in the lower part of the dialog box. These options con-trol exactly what the user can and cannot do when protection is on. Bydefault, the user can select locked or unlocked cells and enter data inunlocked cells. All other worksheet changes are prohibited throughout theentire worksheet, not just in locked cells. This includes deleting or adding rowsand columns, formatting cells, and changing formatting. This strict protectionis perfectly appropriate in many situations, when all the user should be able todo is enter and/or edit data in selected worksheet cells. At other times, how-ever, you may want to provide greater freedom to the user. If so, check thedesired options in the Protect Sheet dialog box.
r540629 ch24.qxd 9/2/03 9:35 AM Page 314

Session 24 — Security Considerations 315
Protecting the Loan Calculator WorksheetTo demonstrate using VBA code to apply worksheet protection, let’s return to the LoanCalculator application that was last visited in Session 23. You’ll recall that this is a programthat creates a worksheet for calculating loan payments. The user enters information aboutthe loan (amount, interest rate, and term), and the program calculates and displays themonthly payment. There are three cells in this worksheet into which the user enters data(cells C4:C6); all other cells should be locked to prevent changes.
To modify this program, add the code in Listing 24-1 to the original code from Listing14-2. The new code should be placed near the end of the procedure, just before the codethat saves the workbook.
Listing 24-1 Adding worksheet protection to the Loan Calculator worksheet
‘ Protect the worksheet.ws.Range(“C4:C6”).Locked = Falsews.Protect Password:=”frogbreath”
When the program is run to create the worksheet, the user will not be able to make anychanges to the worksheet except for entering data in cells C4:C6.
Protecting Your VBA CodeWhen you have finished and distributed a VBA project, you certainly do not want usersmodifying your code. You may also want to prevent users from viewing your code to ensurethat the results of all your programming efforts are not “borrowed.” You can lock a VBAproject and assign a password to it; then, users can run your programs, but they can’t viewor modify their code.
To protect a VBA project, follow these steps:
1. In the VBA Editor, make sure the correct project is active.2. Select Tools ➪ XXXX Project Properties (where XXXX is the name of the project).3. In the Project Properties dialog box, select the Protection tab (see Figure 24-4).4. Select the Lock Project for Viewing option; then enter and confirm the password.5. Click OK.
When a project is protected, users are prompted for the password if they try to open theproject in the VBA Editor.
I recommend that you make it a habit to always protect the VBA code in projects you distribute. There is rarely if ever any valid reason for users to be able to access the code.Note
r540629 ch24.qxd 9/2/03 9:35 AM Page 315

Sunday Morning316
Figure 24-4 Preventing users from viewing and modifying VBA code
Macro SecurityBecause VBA is such a powerful language, it has the potential for serious mischief. A maliciousprogrammer could create macros that could do anything from create a minor annoyance onthe user’s system to causing major damage by deleting data or operating system files. Giventhat Excel can execute a macro automatically when a workbook is opened, this problem iseven more acute. Clearly, it is not a good idea to let any macro run without restrictions.
Execution of macros is controlled by Excel’s Macro Security settings. These settings relyin part on the fact that macros can be digitally signed, as explained later in the session.When a macro has been signed, you know where it comes from and can choose to run itor not depending on the source. To set Excel’s macro security level, follow these steps:
1. In Excel, select Tools ➪ Macro ➪ Security to display the Security dialog box.2. Select the Security Level tab (see Figure 24-5).
Figure 24-5 Setting Excel’s macro security level
r540629 ch24.qxd 9/2/03 9:35 AM Page 316

Session 24 — Security Considerations 317
3. Select the desired security level (see the following list) and then click OK.
The available security levels are
� High. Only macros signed by trusted sources are run. � Medium. Macros from trusted sources are run. The user is prompted to run other
macros (those signed by sources not on the trusted list or not signed at all).� Low. All macros are run without restriction.
Some computer viruses come packaged as Excel macros and can be detectedby commercial virus-scanning software. For security in Excel, other Officeapplications, and for your system in general, you should have one of theseproducts installed and be sure to keep it updated. (The Security Level dialogbox displays a message indicating whether a virus scanner is installed.)
Adding a Trusted SourceWhen your macro security level is set to Medium or High and you open a workbook or add-in that contains digitally signed macros, Excel compares the digital signature to your cur-rent list of trusted sources. If a match is not found, Excel prompts you with details on thesource. If you check the Always Trust Macros from this Source option, the source is added toyour Trusted Sources list.
Removing a Trusted SourceIf you need to remove a source from the Trusted Sources list, follow these steps:
1. In Excel, select Tools ➪ Macro ➪ Security to display the Security dialog box.2. Select the Trusted Sources tab.3. Select the source and then click the Remove button.4. Click OK.
Using Digital Certificates to Sign MacrosIf you want to sign your macros with a digital certificate, you must first obtain a certificateand install it on your system (see the “Digital Certificates” sidebar); then follow these steps:
1. With the project open and active in the VBA Editor, select Tools ➪ Digital Signatureto display the Digital Signature dialog box (see Figure 24-6). This dialog box dis-plays the certificate that the project is currently signed with, or [No certificate] ifit is not signed.
Tip
r540629 ch24.qxd 9/2/03 9:35 AM Page 317

Sunday Morning318
Figure 24-6 Assigning a digital signature to macros
2. Click the Choose button to display a list of available certificates.3. Select the desired certificate and then click OK to return to the Digital Signature
dialog box. The selected certificate is now displayed.4. Click OK.
You should always protect the VBA code in a project that will be digitallysigned and distributed; otherwise, a user could modify your code and thenredistribute the project along with its digital signature.
REVIEW
This session explained the various tools that Excel and VBA provide to enhance the securityof your projects.
� An entire workbook can be password-protected for opening, viewing, and modifying.� Range locking and worksheet protection enable you to limit user input to specified
cells in the worksheet.� You can protect a project’s VBA code from viewing and modification.� Excel’s macro security settings help protect the user from malicious macros.� You can validate your VBA code by digitally signing it.
Note
Digital Certificates
A digital certificate can be thought of as an online identity card. Certificatesare issued by a certification authority (a commercial firm or other organization),and they contain information about you or your organization as well as the issu-ing authority. Various encryption techniques are used to prevent counterfeitingof certificates. The information contained in a certificate can be verified via theInternet with the issuing authority. You can perform a Web search for “digitalcertificate” to find more information and locate certification authorities.
r540629 ch24.qxd 9/2/03 9:35 AM Page 318

Session 24 — Security Considerations 319
QUIZ YOURSELF
1. How can you let users open and view a workbook, but prevent them from makingany changes? (See the “Workbook Protection” section.)
2. When you turn on protection for a worksheet, what cells are locked by default?(See the “Worksheet Protection” section.)
3. How do you turn on worksheet protection in VBA code? (See the “VBA Code andWorksheet Protection” section.)
4. When you are distributing a VBA project to end-users, when should you apply pro-tection to the VBA code? (See the “Protecting Your VBA Code” section.)
5. When Excel’s macro security level is set to High, how can you run unsignedmacros? (See the “Macro Security” section.)
r540629 ch24.qxd 9/2/03 9:35 AM Page 319

r540629 ch24.qxd 9/2/03 9:35 AM Page 320

Session Checklist✔ Understanding program bugs✔ Avoiding program bugs✔ Using VBA’s debugging tools✔ Distributing an Excel application
I t’s a rare program that does not turn up at least a couple of bugs, but VBA providessome excellent tools that help you track them down and fix them. This session explainswhat bugs are and shows you how to deal with them, as well as covering some of the
factors involved in distributing an application.
Debugging an ApplicationIt is important that an Excel application be thoroughly debugged before you distribute it.Even so, some bugs may slip past your testing only to be found and reported by users;therefore, it is important for you to know how to use VBA’s debugging tools to locate andfix bugs.
What Are Bugs?A bug is an error in code that prevents a program from working properly. You can think ofa bug as similar to an error, although these two terms have different meanings in program-ming circles.
An error (sometimes called runtime error) is a problem that prevents the program fromrunning. If not handled properly, an error has the potential to stop a program dead in itstracks. You learn about handling runtime errors in Session 27.
S E S S I O N
Debugging and Distributing an Application
25
r540629 ch25.qxd 9/2/03 9:35 AM Page 321

Sunday Morning322
In contrast, a bug does not prevent a program from running. Rather, it causes the pro-gram to produce incorrect results. For example, a data input program that inserts the datainto the wrong part of a worksheet is considered a bug. Likewise, if code for some numericalcalculation produces an incorrect result, that is considered a bug, too. There’s no way to listor describe the bugs that may crop up in an Excel program because there is an essentiallyinfinite number of potential bugs. Think of it this way — anything that a program is sup-posed to do can be done incorrectly.
While VBA reports errors to you, there’s no such mechanism for bugs. The only way tofind bugs is to test your program; then test it again. There are also some programming prac-tices that help reduce bugs, described in the following section.
When testing a program for bugs, it’s always a good idea to get some help.Other testers may find bugs that slipped past you.
Avoiding BugsThe most important step you can take to reduce bugs in your programs is to always use theOption Explicit statement. When this statement is in effect, each and every variable inyour program must be explicitly declared. If you try to use an undeclared variable, VBA dis-plays an error message. This prevents misspelled variable names from slipping by. WithoutOption Explicit, a misspelled variable name is merely considered to be a new variable,and the result is likely to be a bug.
The Option Explicit statement and how to enable it for an entire projectwere covered in Session 4.
Aside from always using Option Explicit, the following guidelines can help in reducingprogram bugs:
� If your program contains a lot of code, divide it into relatively small procedures.Large procedures are more prone to bugs and are more difficult to fix when a bugdoes occur. There’s no strict guideline to what constitutes a “large” procedure, but ifa procedure exceeds 25-30 lines of code, start thinking about ways to break it downinto two or more smaller procedures.
� Use global and public variables only when really necessary. While this type of vari-able may seem to simplify certain programming tasks, they are prone to problems.Almost all situations that seem to call for a global or public variable can be handledwith procedure arguments and function return values.
� Be sure to use a floating-point data type for numeric variables when required. Useof an integer type in certain situations can result in rounding errors and bugs.
Cross-Ref
Note
r540629 ch25.qxd 9/2/03 9:35 AM Page 322

Session 25 — Debugging and Distributing an Application 323
Debugging ToolsAlmost all bugs are the result of two factors — working alone or in combination:
� Program execution takes an incorrect path.� One or more variables take on incorrect values.
VBA’s debugging tools are designed to track down both causes of bugs.
BreakpointsIn the VBA Editor, you can set a breakpoint on any line of code. When execution reaches thatline of code, VBA enters break mode, which allows you to perform various debugging tasks(this will be explained soon). To set a breakpoint, put the editing cursor on the line of codeand then press F9. You can use this same technique to remove a breakpoint, too. A line witha breakpoint is displayed as light text on a dark background and a circle icon in the adjacentmargin, as shown in Figure 25-1. You can set as many breakpoints in a program as you need.
Figure 25-1 A breakpoint is displayed with a dark background and a small circle in the margin.
You can change the display format for breakpoints and other code elementson the Editor Options tab in the Options dialog box by selecting Tools ➪
Options.
Breakpoints are useful for tracing program execution. When VBA is in break mode, youcan perform other debugging actions, described in the following sections. When VBA hasstopped at a breakpoint, the line is highlighted in yellow.
Tip
r540629 ch25.qxd 9/2/03 9:35 AM Page 323

Sunday Morning324
VBA stops just before executing a line that contains a breakpoint. In otherwords, when VBA stops at a breakpoint, the line containing the breakpointhas not yet been executed. You can also set a breakpoint only on lines thatcontain executable code. This excludes Dim statements, among others. VBAwill not let you set a breakpoint on a nonexecutable line.
Step CommandsAfter VBA has stopped at a breakpoint, you usually want to continue program execution.You have several options, described in Table 25-1.
Table 25-1 Execution Commands in Break Mode
Command How Description
Continue Run ➪ Continue or F5 Continues execution normally
Reset Run ➪ Reset Stops execution and resets the program
Step Into Debug ➪ Step Into or F8 Executes the next statement then pausesagain
Step Over Debug ➪ Step Over If the next statement is a procedure call, the or Shift+F8 command executes the entire procedure and
then pauses at the first statement uponreturning from the procedure. If the nextstatement is not a procedure call, the com-mand executes it and then pauses.
Step Out Debug ➪ Step Out If execution is currently within a procedure,or Ctrl+Shift+F8 the command executes the remainder of the
procedure and then pauses at the first state-ment upon returning from the procedure. Ifexecution is not currently within a procedure,the command executes it and then pauses.
Run to Cursor Debug ➪ Run to Cursor Continues execution then pauses at the line or Ctrl+F8 containing the editing cursor
The use of VBA’s Step commands depends on the details of your debugging session. Forexample, if you want to track execution of every line of code, you would use Step Into. Ifyou have already determined that a bug is not caused by a certain procedure, use Step Overto execute through the procedure code and pause when it has completed. If you think youhave found the bug and want to correct the code to fix it, use Reset to end the program.
Note
r540629 ch25.qxd 9/2/03 9:35 AM Page 324

Session 25 — Debugging and Distributing an Application 325
Using WatchesA watch enables you to determine the value of a program variable during execution. Thesimplest way to check a variable is in break mode. Simply rest the mouse cursor over thevariable’s name in your code, and VBA pops up a small window with the current value. Whenthis is not sufficient, VBA offers more sophisticated watch tools.
VBA can monitor the value of any variable or expression during program debugging. Awatch expression can be any VBA expression, such as a program variable, an object property,or a function call. By setting a watch, you can keep an eye on the value of the variable orproperty to see if and when it changes.
There are several ways you can use a watch expression:
� You can monitor its value. Visual Basic displays the expression value in the Watcheswindow (this window opens automatically when you define a watch expression). Thedisplayed value is updated whenever the program enters break mode.
� You can specify that the program enter break mode whenever the value of theexpression changes.
� You can specify that the program enter break mode whenever the value of theexpression becomes True.
To set a watch expression, select Debug ➪ Add Watch to open the Add Watch dialog box,shown in Figure 25-2.
Figure 25-2 The Add Watch dialog box
Code Editing in Break Mode
VBA enables you to modify your code while in break mode. This can be usefulwhen you think you have spotted the problem and want to fix it right away.With some edits, however, VBA is unable to continue execution from where itwas paused and must reset the project to start it again. In this situation, VBAdisplays a warning dialog box.
r540629 ch25.qxd 9/2/03 9:35 AM Page 325

Sunday Morning326
Then follow these steps:
1. Enter the watch expression in the Expression box. If the cursor was on a variableor property name or if you had selected an expression in code, this would be auto-matically entered here.
2. Leave the settings under Context at the default values.3. Under Watch Type, select the desired type of watch.4. Click OK.
Any watch that you add is displayed in the Watches window, as shown in Figure 25-3.Each watch expression is displayed on its own line; the icon at the left end of the line iden-tifies the type of watch (Watch Expression, Break when Value Changes, or Break when Valueis True). The columns in the Watch Window display the following information:
� Expression. The expression being watched� Value. The current value of the expression, or <Out of context> if the program is
not executing or the variable is out of scope� Type. The data type of the expression, if relevant� Context. The context (part of the project) in which the expression is being
evaluated
Figure 25-3 The Watch window displays all defined watches.
When you execute a program for which watches are defined, the data in the WatchWindow is updated every time the program breaks.
If you cannot see the Watch Window, select View ➪ Watch Window from theVBA Editor menu.
Table 25-2 lists some sample watches for a variety of debugging situations.
Table 25-2 Sample Watch Expressions
Purpose Type of Watch Watch Expression
To monitor the value stored in the Watch Expression Str1variable Str1
To monitor the length of the text in Watch Expression txtName.TextLengththe TextBox control txtName
Tip
r540629 ch25.qxd 9/2/03 9:35 AM Page 326

Session 25 — Debugging and Distributing an Application 327
Purpose Type of Watch Watch Expression
To break when Count is less than 0 Break when Value Count < 0is True
To break when the Value property of the Break when Value List1.ValueListBox control named List1 changes Changes
To break when X is greater than Y Break when Value X > Yis True
Using Quick WatchesYou can use a quick watch to take a quick look at the value of a variable or expression.While the program is in break mode, position the editing cursor on the variable or propertyname of interest or highlight the expression you want to evaluate. Press Shift+F9 or selectDebug ➪ Quick Watch to display the Quick Watch dialog box, as shown in Figure 25-4. Thisdialog box displays the variable or expression of interest and its current value. Click the Addbutton to add the variable or expression as a regular watch expression.
Figure 25-4 The Quick Watch window
Distributing an ApplicationDistributing an Excel application can be a simple or complex process. If your application isfor internal use in a small office, distribution may consist only of making the workbook fileavailable on the server and sending an e-mail to your colleagues. For other scenarios, suchas a shareware application that is available for general download on the Web or an applica-tion that will be distributed throughout a large, multi-office organization, the situation canget more complex. For example, to use an Excel application, you must have Excel installed.There is no runtime version of Excel that allows people to run applications without Excel.
At a minimum, distributing your project requires making the Excel workbook file thatcontains the project available to your end users. Some projects contain more than one work-book, and others contain related files such as online help. Because you created the project,you are aware of the file or files that it requires.
Some applications are best distributed as add-ins, a topic covered in Session29. Providing online help for your application is covered in Session 30.
Cross-Ref
r540629 ch25.qxd 9/2/03 9:35 AM Page 327

Sunday Morning328
REVIEW
This session showed you how to use VBA’s debugging tools and discussed factors involvedwhen distributing an Excel application.
� A program bug is a code error that makes the program run incorrectly.� Most bugs are due to variables taking incorrect values and/or program execution
branching incorrectly.� You can set a breakpoint anywhere in a program to force the program to pause at
that point.� When a program is paused in break mode, you can single-step through the code to
locate bugs.� VBA’s watches let you track the value of program variables during program execution.
QUIZ YOURSELF
1. How does a runtime error differ from a program bug? (See the “What Are Bugs?”section.)
2. How do you set a breakpoint in your code? (See the “Breakpoints” section.)3. What is the difference between the Step Into command and the Step Over
command? (See the “Step Commands” section.)4. Describe two ways to get a quick look at a variable’s value in break mode. (See the
“Using Watches” section.)5. What should you do if you cannot be sure that all users of your application will be
running the latest version of Excel? (See the “Excel Compatibility Issues” sidebar.)
Excel Compatibility Issues
Excel has been through many versions, with the current version being calledExcel 2003. Remember that not everyone upgrades to the latest version of soft-ware as soon as it is available. For many businesses, it is cost-effective to staywith an earlier version of Excel as long as it does the job. This means thatthere are still plenty of people using Excel 2002 Excel 2000, and even Excel 97.Some of these people may be potential users of your application.
Microsoft has made a concerted effort to maintain as much compatibility aspossible between versions. Particularly relevant to the VBA developer, therehave been only minor changes to the Excel object model and the VBA lan-guage. This means that many VBA programs created with the latest version ofExcel work fine in earlier versions; however, you can be sure only by testing.
r540629 ch25.qxd 9/2/03 9:35 AM Page 328

Session Checklist✔ Fundamentals of VBA classes✔ Advantages of using classes✔ Creating class properties✔ Defining class methods✔ Class events
E xcel programming is based on the classes provided by the Excel object model. By thistime you are probably convinced of the utility of classes. This usefulness is furtherenhanced by the ability to define your own classes and use them in your VBA programs.
These are the topics of this session.
Class FundamentalsA class that you create in VBA is similar to any other class in most respects. It is a plan,or blueprint, for an object that performs a task needed by your program. After the classis complete, you can use it like any other class or data type in VBA, creating as manyinstances (objects) from the class as you want. Programmer-defined classes can have proper-ties and methods as well as event procedures for class events. They cannot, however, have avisual interface.
If you need a custom visual interface, you can create a user form, covered inSessions 19 through 22. While user forms are not classes, strictly speaking,they share some of the same characteristics of classes.Note
S E S S I O N
Defining and Using Custom Classes
26
r540629 ch26.qxd 9/2/03 9:35 AM Page 329

Sunday Morning330
VBA’s support of classes has some features of “real” object-oriented pro-gramming but lacks others such an inheritance.
A VBA class definition resides in a class module. A module holds only a single class. Toadd a new class to a VBA project, select Insert ➪ Class Module from the VBA Editor menu.The class is assigned a default name such as Class1, Class2, and so on. Be sure to changethis to something descriptive of the class because this is the name you use in code to createinstances of the class. To change a class’s name, change the Name property in the Propertieswindow.
When first created, a class is empty — that is, it contains no code. A class’s code consistsmainly of its properties and methods, as will be explained later in this session.
The Advantages of ClassesWhy would you consider creating a class for use in your VBA project? There’s nothing a classcan do that cannot be done by regular (non-class) VBA code, so what’s the big deal? Theadvantages of using classes fall into three areas:
� Ease of use. After a class is defined, using it in a program is easy. Create aninstance of the class and call its properties and methods — what could be easier?
� Reusability. A properly designed and programmed class is a self-contained unit thatperforms a specific task. It’s a simple matter to use a class in as many VBA projectsas needed, with no extra programming effort.
� Fewer errors and bugs. A class is by its very nature isolated from the rest of theprogram except for the properties and methods that you specifically create. As such,it is less prone to program errors and bugs that can be caused by unintended inter-actions between different sections of code.
As already mentioned, VBA classes do not have visual interfaces. What, then, can theybe used for? You can use a class, with its attendant advantages, for just about anythingthat does not require a visual interface. In practice, however, classes are most often used formaintaining and manipulating data. A class is typically designed around some real-worldunit of data. For example, a program that keeps track of donors to a charitable organizationmight well use a Person class. There would be one instance of the class for each person.Class properties would hold information about the person, such as name, address, andphone number. Class methods would perform actions related to the person, such as printingout a personalized appeal letter. Whenever a new person is added, a new instance of thePerson class is created, and all of the class capabilities are instantly available.
Instantiating ClassesA class that you create using VBA is similar to any other class — it is a blueprint that canbe used to create an object. You must instantiate the class in your program — that is, create
Note
r540629 ch26.qxd 9/2/03 9:35 AM Page 330

Session 26 — Defining and Using Custom Classes 331
an object based on the class — before you can use it in your program. The syntax is thesame as for any of the classes in the Excel object model:
Dim varname As New classname
Varname is any legal VBA variable name, and classname is the name of the class. Forexample, suppose you had defined a class named Person. You could then write the following:
Dim MyBrother As New PersonDim MySister As New PersonDim MyWife As New Person
Now you have three instances of the Person class — three objects — for use in yourprogram.
When you are finished using an object, you should destroy it by setting itsreference to the special value Nothing.
Class PropertiesA property is an individual piece of information stored by the class. A property can be anyof VBA’s built-in data types. Returning to the Person class mentioned earlier, this classmight have type String properties for the person’s first name and last name, a typeCurrency property for the amount of their last contribution, and a type Date propertyfor the date of their last contribution.
Most class properties are read/write properties, meaning that a program can both set the property value as well as read it. For this kind of property, a class module needs threeelements:
� A class variable to store the property value. This variable must be declared at themodule level (outside of any procedures) using the Private keyword.
� A Property Get procedure that is called when a program retrieves the propertyvalue. A Property Get procedure is actually a function that returns a value (theproperty value).
� A Property Let procedure that is called when a program sets the property value.
Creating Property ProceduresProperty procedures (both Let and Get) can be added to a class automatically. Here are thesteps to follow:
1. With the class module active, select Insert ➪ Procedure from the VBA Editor menuto display the Add Procedure dialog box (see Figure 26-1).
2. In the Name field, enter the name of the property.3. In the Type section, select the Property option.4. Click OK.
Note
r540629 ch26.qxd 9/2/03 9:35 AM Page 331

Sunday Morning332
Figure 26-1 Use the Add Procedure dialog box to add property procedures to a class module.
The VBA Editor inserts the outlines of the Get and Let procedures in your class module.The following shows the procedure outlines that are entered if you create a property calledFirstName:
Public Property Get FirstName() As Variant
End Property
Public Property Let FirstName(ByVal vNewValue As Variant)
End Property
Please note several things about these procedures:
� The Get procedure has a return value. The data type of this value is by defaultVariant, as indicated by the As Variant clause. It is this return value that passesthe property value to a program that requests it.
� The Let procedure is passed an argument named vNewValue, which is also typeVariant by default. When a program sets the property value, the new value ispassed to the object in this argument.
� Both procedures contain no code — they still must be connected to the property.This is explained later in this section.
A property should be left with the default Variant type only when it isappropriate for the data being stored. Otherwise you should select anotherVBA data type to suit the data.
The Property VariableA class needs a place to store a property value. The property procedures do not provide this—all they provide is a connection between the property and the program outside the class. Inmost cases, the property value is stored in a module-level variable. The syntax is as follows:
Tip
r540629 ch26.qxd 9/2/03 9:35 AM Page 332

Session 26 — Defining and Using Custom Classes 333
Private varname As datatype
This statement must be placed at the module level, outside of any property procedures ormethods in the class. The elements of this declaration are:
� The Private keyword limits the variable’s scope to the class module. In other words,the variable is not directly accessible to code outside the class.
� Varname is any legal VBA variable name.� Datatype specifies the type of the property. It can be any of VBA’s data types or a
user-defined type.
User-defined data types are covered in Session 4.
The data type of a property variable should of course be appropriate for the data thatthe property holds. For the FirstName property, type String is appropriate, so the variabledeclaration could be written as follows:
Private pFirstName As String
A variable that is used for a property is not special in any way except that itis connected to the property procedures (as covered in the next section). Itsname can be any legal variable name, but I have found it useful to use theproperty name with a “p” prefix. This makes it clear that the variable is usedfor a property and which one.
Connecting the Property to the Property ProceduresThe final step in creating a class property is to connect the property variable to the prop-erty procedures. Here is what’s required:
1. Change the data type of the Let procedure’s argument to match the data type ofthe property variable. If the type is Variant, no change is needed.
2. Change the return type of the Get procedure to match the data type of the prop-erty variable. Again, if the type is Variant, no change is needed.
3. Add code to the Get procedure that returns the value of the property variable tothe calling program.
4. Add code to the Let procedure that stores the value passed in the procedure argu-ment in the property variable.
For the Firstname property used for this example, the completed property proceduresare shown in Listing 26-1 along with the property variable.
Note
Cross-Ref
r540629 ch26.qxd 9/2/03 9:35 AM Page 333

Sunday Morning334
Listing 26-1 Completed code for the FirstName property
Private pFirstName As String
Public Property Get FirstName() As StringFirstName = pFirstName
End Property
Public Property Let FirstName(ByVal vNewValue As String)pFirstName = vNewValue
End Property
Array PropertiesIn some situations you may need to implement a property that is an array. For example, ifyou need a property that holds more than one value, you can use this technique. This canbe accomplished by adding an extra argument to both the Get and the Let procedures. Thisargument serves as the index into the array. The property variable itself must of course bean array. For example:
Private pArrayProperty(100) As Variant
The Get and Let procedures would then look similar to the following. Note that both theGet and the Let procedures check the value of the index variable to ensure that it iswithin the legal range for the property array.
Public Property Get ArrayProperty(ByVal index As Integer) As Variant
If index >= LBound(pArrayProperty) And index <= UBound(pArrayProperty)Then
ArrayProperty = pArrayProperty(index)Else
ArrayProperty = NullEnd If
End Property
Public Property Let ArrayProperty(ByVal index As Integer, _
Persisting Object Data
Persisting data from an object is no different from persisting any other datafrom a VBA program. VBA programs most often persist data by saving it in aworksheet or workbook kept hidden from the user, then saving the workbook.You could use the same technique in a class module.
r540629 ch26.qxd 9/2/03 9:35 AM Page 334

Session 26 — Defining and Using Custom Classes 335
ByVal vNewValue As Variant)
If index >= LBound(pArrayProperty) And index <= UBound(pArrayProperty)Then
pArrayProperty(index) = vNewValueEnd If
End Property
To create the Get and Let procedures for an array property, use the Insert ➪
Procedure command as described earlier in this session to create the proce-dure outlines; then edit the procedures to add the required index argumentsto the procedures.
To use an array property, you must specify the array index when setting or reading theproperty:
X = Obj.ArrayProperty(5)Obj.Property(10) = “Smith”
Note that in the previous example, the Get procedure returns the value Null if the pro-gram requests a property index that is out of range. This is important because it lets thecalling program know that a valid property value was not returned.
Read-Only PropertiesA property can be made read-only by deleting its Get procedure. A program can read such aproperty but cannot set its value. In many situations, a read-only property is not associatedwith a single property variable in the class module. Rather, the property value is calculatedor generated on the fly each time it is read. An example of this is shown later in the session.
Note
The Null Keyword
The Null keyword is a special VBA value that is used to indicate invalid data.When invalid data, as signified by the value Null, is a possibility, the programmust test for the Null value. You cannot do this using the usual comparisonoperators; therefore, the comparison expression
If SomeExpression = Null
always returns False regardless of the value of the expression. Rather, youmust use the IsNull function:
If IsNull(SomeExpression)
r540629 ch26.qxd 9/2/03 9:35 AM Page 335

Sunday Morning336
Accessing Properties in CodeProperties of programmer-defined classes are accessed similar to any other properties, usingthe ObjectName.PropertyName syntax. Suppose you create an instance of the Person classas follows:
Dim Somebody As New Person
You could then set its properties as follows:
Somebody.FirstName = “Henry”Somebody.LastName = “Brinkler”
And likewise, read its properties as shown here:
str = Somebody.FirstName
Class MethodsIt may surprise you to hear that you already know all about class methods. This is because amethod is nothing more than a procedure inside a class module — it’s simply a difference ofterminology. Everything you learned about creating VBA procedures in Session 7 applies tomethods as well. A method can be a function that returns a value, or a sub procedure thatdoes not. You can use the Insert ➪ Procedure command to add methods to a class modulejust like you do to add procedures to a regular code module.
It is important to define helper methods using the Private keyword. Havinga helper method available to code outside the class can cause all sorts ofproblems.
By default, class methods are public and can be called from outside the class. You canalso create helper methods that are not visible outside the class and can be called only bycode within the class. To create a helper method, replace the Public keyword in themethod definition with Private. For example:
Private Sub HelperMethod()
A helper method exists only to perform tasks within the class. If the code in a regular —that is, public — method gets long and complex, consider creating one or more helper meth-ods. Also, if there is a task that is required by two or more public methods in a class, con-sider putting the code for that task in a helper method and calling it from the publicmethods as needed.
Property ValidationA property procedure can be used to validate property data. Specifically, the Let procedurecan include code that verifies the property value passed to the object meets the require-ments of the program. For example, a Telephone Number property could include validationto ensure that a valid number in the format nnn-nnn-nnnn was passed to the property. If
Note
r540629 ch26.qxd 9/2/03 9:35 AM Page 336

Session 26 — Defining and Using Custom Classes 337
the property value fails validation, the code in the Let procedure can take appropriateaction, such as displaying a warning message to the user.
An example of property validation is presented at the end of the session.
Class EventsA VBA class module has two events associated with it. They are
� Initialize. Triggered when the class is instantiated.� Terminate. Triggered just before the object is destroyed.
The Initialize event procedure can be used to initialize the value of variables in theobject or perform other actions that are required. For example, an object may need to readdata from a worksheet, and this code can be placed in the Initialize event procedure.The Terminate event procedure can be used to perform any required cleanup, includingtasks such as saving object data.
Reusing a ClassAfter you have defined a class in one VBA project, you can use it in any other VBA project.Here are the steps required:
1. In the VBA Editor, activate the class module.2. Select File ➪ Export File to display the Export File dialog box.3. Select a path for the exported file. The default filename is the class name with the
.CLS extension. You can change the name, but not the extension.4. Click Save.5. Open the second project; if it is already open, activate it.6. Select File ➪ Import File to display the Import File dialog box.7. Select the file you exported and then click Open.
Changes that you make to the original class are not automatically transferred to projectsinto which the class has been imported. You must repeat the export/import process toupdate the other projects with the modified class.
A Class DemonstrationThis section shows you how to create a complete Person class that demonstrates the classprogramming principles you have learned. As always, it is a good idea to begin with a littleplanning. This class has the following members:
� Read/write properties for FirstName and LastName.� A read-only property FullName that is created on the fly by concatenating the val-
ues of the FirstName and LastName properties, with a space between them.
r540629 ch26.qxd 9/2/03 9:35 AM Page 337

Sunday Morning338
� An Email property for the person’s e-mail address. The Let procedure includesvalidation code that catches invalid e-mail addresses.
� A method named PutDataInCell that puts all of the person’s data together in asingle string and puts that string in a specified worksheet cell (passed as a Rangeobject to the method).
The term members is sometimes used to refer collectively to all of theproperties and methods of a class.
In this class, the String data type could be used for all of the properties. This exerciseuses the Variant type instead, and for a good reason. In data-oriented applications, it iscommon practice to use the special value Null to indicate no valid data. A type Stringproperty cannot hold the value Null, while a type Variant can. To make this feature work,the property values need to be set to Null initially. Code for this task is placed in the classmodule’s Initialize event procedure.
The code for the Person class module is shown in Listing 26-2. Rather than walk youthrough all of the detailed steps for creating this class — you should already know therequired procedures by now — the required steps in broad outline are
1. In the VBA Editor, use the Insert ➪ Class Module command to add a new class mod-ule to your project. Change its Name property to Person.
2. Add the Option Explicit statement and the declarations of the three propertyvariables to the module (refer to the listing for the exact syntax).
3. Use the Insert ➪ Procedure command to add property procedures for theFirstName, LastName, Email, and FullName properties. Remember to delete theLet procedure for the FullName property because it is a read-only property. Addthe code from the listing to these property procedures.
4. Use the Insert ➪ Procedure command to add a sub procedure (method) namedPutDataInCell. Add the code, including the argument declaration, as shown inthe listing.
Note
Validating an E-Mail Address
In the context of this program, validating an e-mail address does not meanverifying that it is an actual working address. The best that can be done is toverify that the address follows the proper format. For example, [email protected] the correct format. The things checked are
� The address must contain an ampersand (@), and it cannot be the first char-acter in the address.
� The address must contain at least one period (.), and it must come at leasttwo character positions after the @.
You’ll see how this validation is implemented in the Let procedure for theEmail property.
r540629 ch26.qxd 9/2/03 9:35 AM Page 338

Session 26 — Defining and Using Custom Classes 339
Listing 26-2 The Person class
Option Explicit
Private pFirstName As VariantPrivate pLastName As VariantPrivate pEmail As Variant
Public Property Get FirstName() As VariantFirstName = pFirstName
End Property
Public Property Let FirstName(ByVal vNewValue As Variant)pFirstName = vNewValue
End Property
Public Property Get LastName() As VariantLastName = pLastName
End Property
Public Property Let LastName(ByVal vNewValue As Variant)pLastName = vNewValue
End Property
Public Property Get Email() As VariantEmail = pEmail
End Property
Public Property Let Email(ByVal vNewValue As Variant)
Dim pos As Integer‘ Validate email address.‘ Must contain “@” but not in the first position.pos = InStr(vNewValue, “@”)If InStr(vNewValue, “@”) < 2 Then
MsgBox “Invalid email address: “ & vNewValueExit Property
End If‘ Must also contain at least one period that is‘ at least 2 characters after the @.If InStrRev(vNewValue, “.”) < pos + 1 Then
MsgBox “Invalid email address: “ & vNewValueExit Property
End If‘ Data is OK - accept property.pEmail = vNewValue
End Property
Continued
r540629 ch26.qxd 9/2/03 9:35 AM Page 339

Sunday Morning340
Listing 26-2 Continued
Public Property Get FullName() As Variant
‘ This is a read-only property.‘ Return Null if name data not valid.If IsNull(pFirstName) Or IsNull(pLastName) Then
FullName = NullElse
FullName = pFirstName & “ “ & pLastNameEnd If
End Property
Private Sub Class_Initialize()
pFirstName = NullpLastName = NullpEmail = Null
End Sub
Public Sub PutDataInCell(r As Range)
‘ Writes the person’s full name and email‘ to the specified worksheet cell. If data‘ is not valid, writes “<invalid data>”‘ to the cell.
If IsNull(pFirstName) Or IsNull(pLastName) Or IsNull(pEmail) Thenr.Value = “<invalid data>”
Elser.Value = FullName & “ - “ & pEmail
End If
End Sub
After you have entered all the code for the Person class, write a small program that teststhe class, such as the one shown in Listing 26-3. This program should be placed in a regularcode module. You can see that this program creates two person objects, assigns their data,and calls the PutDataInCell method to insert the data into the active worksheet. Figure26-2 shows the result.
Listing 26-3 A program to test the Person class
Public Sub TestPersonClass()
Dim p1 As New PersonDim p2 As New Person
r540629 ch26.qxd 9/2/03 9:35 AM Page 340

Session 26 — Defining and Using Custom Classes 341
p1.FirstName = “Sam”p1.LastName = “Jackson”p1.Email = “[email protected]”p1.PutDataInCell (ActiveSheet.Range(“A1”))p2.FirstName = “Wanda”p2.LastName = “Wilson”p2.Email = “[email protected]”p2.PutDataInCell (ActiveSheet.Range(“A2”))
End Sub
Figure 26-2 The worksheet after testing the Person class
REVIEW
This session showed you how to create your own custom classes in VBA, and how to usethem in your programs.
� A class definition is placed in a class module.� A VBA class does not have a visual interface.� VBA classes can have properties to hold data and methods to perform actions.� Similar to any class, a VBA class must be instantiated before you can use it.� Each class has the Initialize and Terminate events that are fired when the class
is instantiated and destroyed, respectively.
r540629 ch26.qxd 9/2/03 9:35 AM Page 341

Sunday Morning342
QUIZ YOURSELF
1. How many classes can be defined in a class module? (See the “Class Fundamentals”section.)
2. Name two advantages of using classes. (See the “The Advantages of Classes” section.)
3. How do you define a read-only property? (See the “Read Only Properties” section.)4. What is the Null keyword used for? (See the “The Null Keyword” sidebar.)5. How is a class method different from a regular VBA procedure? (See the “Class
Methods” section.)
r540629 ch26.qxd 9/2/03 9:35 AM Page 342

P A R T
#P A R T
Sunday MorningPart Review
1. When does a control’s Exit event occur?2. How does a VBA program change the double-click interval?3. True or False: The KeyDown event procedure can tell whether the user entered 4 or
$ using the KeyCode argument.4. How does code in the KeyDown event procedure cancel a keystroke?5. What’s the fastest way to align controls on a form?6. Suppose one control is being hidden by an overlapping control. At runtime, how
would you make the hidden control visible?7. How would you prevent the user from moving the focus to a control by tabbing?8. How are event procedures named?9. Which events are not disabled by setting the Application.EnableEvents property
to False?10. Which event is triggered when the user makes a change in any worksheet?11. How can the user prevent the Open event from triggering when a workbook is
opened?12. What is data validation?13. Where should you place event procedures for workbook-level events?14. How can you define code to be executed at a specific time of day?15. How can you permit users to view a workbook but not modify it?16. True or False: Password protecting a workbook prevents users from viewing your
VBA code.17. True or False: A bug prevents a program from running.18. When should a program use the Option Explicit statement?19. What is a breakpoint?20. What’s the difference between the debug commands Step Over and Step Into?
V
s540629 PR05.qxd 9/2/03 9:36 AM Page 343

21. When a program is paused at a breakpoint, what’s the quickest way to determinethe current value of a program variable?
22. True or False: Values in the Watch Window are continuously updated as the pro-gram runs.
23. How does VBA report bugs to the programmer?24. True or False: An end-user must have an installed version of Excel to run your
Excel applications.25. Where do you place code for a custom VBA class?26. True or False: A custom VBA class can include a visual interface.27. How do you create a read-only property?28. True or False: The return value of the Property Get procedure must have the
same data type as the argument to the Property Let procedure.29. How can you validate data for properties that can take only certain values?30. How do you refer to an object property in code?31. How is a class method different from a regular VBA procedure?32. What is a helper method?33. What event is triggered just before an object is destroyed?
Part V — Sunday Morning344
s540629 PR05.qxd 9/2/03 9:36 AM Page 344

s540629 PR05.qxd 9/2/03 9:36 AM Page 345

P A R T
SundayAfternoon
VI
Session 27Handling Runtime Errors
Session 28Database Tasks
Session 29Creating Add-Ins
Session 30Adding Online Help to Your Application
t540629 PP06.qxd 9/2/03 9:36 AM Page 346

Session Checklist✔ Understanding runtime errors and their causes✔ How to enable error trapping in a procedure✔ Using the Err object✔ Writing error-handling code✔ Deferring error handling✔ Using errors as programming tools
A runtime error is an error that occurs while the program is running and can stop theprogram dead in its tracks unless the error is handled. This session explains whatruntime errors are and how to handle them in your programs.
What’s a Runtime Error?A program error that occurs while the program is running is called a runtime error, and it’simportant to understand how a runtime error (or simply error from now on) differs from twoother kinds of problems that can occur in a VBA program:
� A bug is a flaw in program logic that causes the program to produce incorrectresults. Unlike an error, a bug does not prevent the program from running.
� A syntax error is a mistake in VBA syntax. The VBA Editor catches and flags syntaxerrors as you write your code, so they never have a chance to affect program execution.
When an error occurs and the program does not include code to handle it, the programstops and displays a dialog box with a description of the error, as shown in Figure 27-1.There’s usually no way to recover from an unhandled error, which is why they are so nasty.At best you’ll have an annoyed user, and at worst you’ll suffer data loss.
S E S S I O N
Handling Runtime Errors
27
u540629 ch27.qxd 9/2/03 9:36 AM Page 347

Sunday Afternoon348
Figure 27-1 VBA signals an unhandled error by displaying this dialog box.
You can see that the error dialog box gives you a brief description of the error as well asthe error number. Every VBA error has its own error number. In this example, the error wasSubscript out of range, which occurs when code tries to access a nonexistent array element,and its number is 9. You can also see that there are four buttons in this dialog box, two ofwhich are disabled. These are
� Continue. A few errors permit program execution to be continued, in which casethis button is enabled; however, most errors do not permit this.
� End. This button terminates the program.� Debug. If the program is being run in the VBA Editor, this button lets you pause the
program and highlight the line of code on which the error occurred. If the project islocked with a password, however (as applications you distribute almost always willbe), the Debug option is not available.
� Help. This button displays information about the error that occurred, includingpossible causes.
You can see that for an end user, the only response to an unhandled error is ending theprogram. This is not good! In fact, there is no excuse for it.
The Causes of ErrorsSome errors are caused by mistakes in your code. Trying to access a nonexistent array ele-ment is one common example. For example:
Dim MyArray(100) As Single...MyArray(150) = 1.2 ‘ Causes an error!
Another common code-related error occurs when you try to use an object variable thathas not been initialized — that is, the object has not been instantiated. In this example, r is a variable that can hold reference to a Range object, but it has not yet been initializedto reference an actual range, so the second line causes an error.
Dim r As Ranger.Value = “Data”
Other errors are caused by hardware problems. File operations are a common cause oferrors, such as when a program tries to write to a disk that is full or tries to write to aremovable media drive when there is no media inserted. While good programming practicescan help prevent errors that are caused by code, some errors are clearly out of the program-mer’s control. This is one reason why VBA programs should always include error handling.
u540629 ch27.qxd 9/2/03 9:36 AM Page 348

Session 27 — Handling Runtime Errors 349
Preventing ErrorsThere are some good programming practices that can help prevent errors in your programs.These are similar to the practices that were suggested in Session 25 for preventing bugs,but they are worth repeating:
� Always use Option Explicit. By requiring variable declaration, you avoid themany errors that can result from misspelled variable names.
� Avoid use of the Object data type and the Variant data type to hold object refer-ences. Use of these data types for object references (as opposed to using the specificobject type) makes it impossible for VBA to know ahead of time what the object’smethods and properties are, opening the way for various kinds of errors.
� Whenever there’s a chance that an array index may be out of bounds, use LBoundand UBound to check the index value before trying to assign to or read from thearray.
� Always validate user-entered data. A common cause of errors is the user enteringdata incorrectly, such as entering a string when a number is required. By validatingthe data on entry, you can avoid this kind of error.
Errors and the Excel Object Model
Some Excel objects have their own error handling built in. This means that theobject intercepts the error before it reaches your program. One example is theWorkbook object. If you try to open a workbook that does not exist on disk,or if you try to save a workbook to a disk that does not exist, the Workbookobject catches the error and displays its own dialog box (as shown in Figure27-2). Error trapping in your program is never activated.
Unfortunately, Microsoft has not made any information available as to whicherrors are caught internally by objects and which ones are passed up to VBA tohandle. All you can do is experiment to see which errors should be trapped byyour code and which can be safely ignored because they are handled by Excelobjects.
Figure 27-2 Some Excel objects deal with errors internally and display theirown dialog box.
u540629 ch27.qxd 9/2/03 9:36 AM Page 349

Sunday Afternoon350
Trapping ErrorsErrors in VBA are handled by trapping them. When you trap an error, you tell VBA, “Whenan error occurs, do not display the default dialog box and halt the program, but ratherroute execution to a special section of code called an error handler.” Then, code in the errorhandler deals with — that is, handles — the error. You trap errors with an On Error Gotostatement. The syntax is:
On Error Goto label
Label is a program label (a name followed by a colon) that identifies the location of theerror-handling code. The On Error Goto statement and the error-handling code mustalways be in the same procedure. The structure of a procedure with error handling wouldtherefore look something like this:
Public SomeProcedure()
‘ Variable declarations go here.
On Error Goto ErrorHandler
‘ Procedure code goes here.
Exit Sub
ErrorHandler:
‘ Error handling code goes here.
End Sub
Note two things about this sample:
� The label for the error-handling code does not have to be ErrorHandler; it can beany legal VBA label name.
� The Exit Sub statement is used to prevent execution from falling into the error-handling code. This ensures that the error-handling code is executed only whenan error occurs.
Before getting to the details of writing error-handling code, you need to know about theErr object, which is covered in the next section.
Because the contents of VBA procedures are independent of each other, youcan use the same label for the error-handling code in multiple procedures.
Tip
u540629 ch27.qxd 9/2/03 9:36 AM Page 350

Session 27 — Handling Runtime Errors 351
Error handling works the same way for all VBA procedures, including functionsand class methods.
The Err ObjectThe Err object is an integral part of VBA and is always available to your program. At anytime, the Err object contains information about the most recent error that has occurred.The Err object has the following properties and methods:
� Number. The number of the most recent error, or 0 if no error has occurred.� Description. A brief description of the most recent error, or a blank if no error has
occurred.� Clear. Erases the error information from the object.
Refer to VBA’s online help for a complete list of runtime errors and theirnumeric codes (search for Trappable Errors).
Cross-Ref
Note
Procedures and Error Handling
All error handling is done at the procedure level, which is unavoidable becausethe error-trapping statement and its error-handling code must always be in thesame procedure. This arrangement works well because the error-handling codein a given procedure can be tailored to the specific errors that might occur inthat procedure. A procedure that performs mathematical calculations shouldbe concerned with overflow and divide-by-zero errors, but the procedure canignore file-related errors because they cannot occur while that procedure isexecuting.
In a VBA program, procedures often call other procedures. If one proceduredoes not have error trapping enabled, any errors that occur while it is execut-ing are passed up to the procedure that called it; therefore, if Proc1 callsProc2, and Proc2 does not have error trapping, errors in Proc2 are passed upto Proc1 and handled there. If Proc1 does not have error trapping, errors arepassed up to the next level. Only when an error reaches the top level — a pro-cedure that was not called by another procedure — will VBA’s default errormechanism be triggered.
It can be tempting to use this “bubble up” feature of VBA errors to centralizesome error handling in one or a few procedures. I recommend that you avoidthis practice, and give each and every procedure its own error-handling code.
u540629 ch27.qxd 9/2/03 9:36 AM Page 351

Sunday Afternoon352
When an error occurs, use the Err object to get information about the error. The Numberproperty identifies the error, and the Description property provides information that youcan, if desired, display to the user. Call the Clear method to be sure that the Err objectdoes not retain information from a previous error.
The Description property of the Err object provides the same error descrip-tion that is displayed in VBA’s default error dialog box. Also Number is thedefault property of the Err object. Thus, writing If Err = 0 is equivalentto If Err.Number = 0.
Error-Handling CodeThe task of error-handling code is to
1. Identify the error (using the Err object).2. Take appropriate action, such as displaying a message to the user.3. Resume program execution.
To identify the error, you must have some awareness of which errors are likely to occur inthis specific procedure. You then test the Err.Number property against the code for each ofthese potential errors. When you find a match, take action appropriate for that error. Forexample, suppose your program is trying to open a workbook file that is located on a sharednetwork drive. There are several errors that can occur:
� Error 53, file not found� Error 76, path not found� Error 68, device not available� Error 75, path/file access error
Depending on which error has occurred, you might want to prompt the user to try again,contact the network administrator, or take some other action. There’s no magic bullet whenit comes to handling errors. You need to be aware of the errors that can occur, what — ifanything — can be done to correct them, and what the error means in the context of yourprogram.
For some errors there is no recourse but to notify the user and then end the program.For many errors, however, the program can be resumed. This means that part of the error-handling code is an instruction to resume program execution. There are three options:
� Resume. Resume execution by retrying the statement that caused the error. UseResume when the error may have been corrected, such as inserting a diskette in theA: drive.
� Resume Next. Resume execution with the statement following the one that causedthe error. Use Resume Next when the error condition cannot be fixed but theremainder of the procedure code can still be executed.
Tip
u540629 ch27.qxd 9/2/03 9:36 AM Page 352

Session 27 — Handling Runtime Errors 353
� Resume label. Resume execution with the statement identified by label (whichmust be in the same procedure). Use the Resume label statement when neitherResume nor Resume Next is appropriate.
Executing any of the Resume statements automatically clears the Err objectof existing error information, as if the Err.Clear method had been called.The Err object is also cleared whenever execution exits a procedure.
Deferring Error HandlingAnother error-handling technique is to defer the handling of the error. In other words, VBAdoes not trap the error but instead ignores it. Your code can then examine the Err objectto see the type of error, if any, has occurred. To defer error handling, use the On ErrorResume Next statement. Any subsequent error (within the procedure) is ignored, and infor-mation about the error is placed in the Err object. Your code can use this information todetermine if an error occurred and, if so, what action to take. Here’s how you would struc-ture your code:
On Error Resume Next
‘ Code that might cause an error goes here.
‘ If no error occurred, Err.Number is 0.If Err.Number > 0 Then‘ Code to check the error number and‘ respond appropriately goes here.End If
This technique can be used only with some errors, specifically those errors whose han-dling can be deferred. The technique is not suitable for errors that cannot be ignored eventemporarily. There is no way to define exactly what errors fall into this category — an errorthat is serious and must be trapped in one program may be acceptable in another program.Again, it is the programmer’s responsibility to become familiar with the errors that canoccur and how they can relate to a specific program.
You cannot use any of the Resume statements in responding to an error whenOn Error Resume Next is in effect. The Resume statements are permittedonly in error handlers that are associated with the On Error Goto statement.
Some Error-Handling ExamplesWhen dealing with VBA error handling, a little bit of experience is valuable To provide youwith some experience dealing with errors, this section presents a few examples of usingVBA’s error-handling capabilities.
Note
Tip
u540629 ch27.qxd 9/2/03 9:36 AM Page 353

Sunday Afternoon354
Ignoring an ErrorExcel’s SpecialCells method enables you to obtain a reference to cells within a range thatmeet certain criteria, such as cells that contain a formula or cells that contain a comment.If no matching cells are found, an error is generated. In many situations this error can sim-ply be ignored because it does not impact program operation.
The SpecialCells method is covered in Session 11.
Listing 27-1 shows a procedure that selects all cells within the current selection thatcontain comments. If there are no comment cells in the selection, the resulting error isignored by using the On Error Resume Next statement, and the selection is unchanged.If there is no error, the comment-containing cells are selected.
Listing 27-1 Using On Error Resume Next to ignore an error
Public Sub SelectCellsWithComments()
Dim r As RangeOn Error Resume NextSet r = Selection.SpecialCells(xlCellTypeComments)If Err = 0 Then r.Select
End Sub
Notifying the User of an ErrorContinuing with the example from the previous section, you might want to notify the userif the procedure did not find any cells containing comments. The code can be modified touse On Error Goto to provide such a notification, as shown in Listing 27-2.
Listing 27-2 Using On Error Goto to notify the user of an error
Public Sub SelectCellsWithComments()
Dim r As RangeOn Error Goto ErrorHandlerSet r = Selection.SpecialCells(xlCellTypeComments)Exit Sub
ErrorHandler:MsgBox “No cells with comments were found in the selection.”
End Sub
Cross-Ref
u540629 ch27.qxd 9/2/03 9:36 AM Page 354

Session 27 — Handling Runtime Errors 355
Using an Error as a Programming ToolVBA’s error-trapping capability can be used as a programming tool is some situations. An error can alert you that a certain condition exists, and your program can take actionaccordingly.
As an example, consider the following code:
Dim wb As WorkbookSet wb = Workbooks(“SalesData”)
If the workbook named SalesData is open, this code works fine. If it is not open, how-ever, an error occurs. A program can use this in situations where you cannot know aheadof time whether a specific workbook is open. Listing 27-3 illustrates a function that returnsa reference to a workbook if it is open or returns Nothing if it is not open. A program cancall this function and test its return value. If this value is Nothing, the program can takesteps to open the workbook.
Listing 27-3 Using an error as a programming tool
Public Function GetReferenceToWorkbook(wbName As String) As Workbook
Dim wb As Workbook
On Error Resume NextSet wb = Workbooks(wbName)
If Err = 0 Then ‘ wbName is open.Set GetReferenceToWorkbook = wb
Else ‘ wbName is not open, so return Nothing.Set GetReferenceToWorkbook = Nothing
End If
End Function
REVIEW
In this session you learned how to use VBA’s error-handling tools to deal with runtimeerrors.
� An unhandled error stops the program and may result in data loss.� You enable VBA’s error trapping by executing one of the On Error statements.� All VBA error handing occurs at the procedure level.� When an error has occurred, the Err object provides information about the error.� You can postpone error handling with the On Error Resume Next statement.� Errors can sometimes be used as a programming tool.
u540629 ch27.qxd 9/2/03 9:36 AM Page 355

Sunday Afternoon356
QUIZ YOURSELF
1. When is it acceptable to let errors occur without being handled? (See the “What’s aRuntime Error?” section.)
2. Explain if all potential causes of errors are under the programmer’s control. (Seethe “The Causes of Errors” section.)
3. Can you place the On Error Goto label statement in one procedure and theerror-handling code in another procedure? (See the “Trapping Errors” section.)
4. What value does the Err.Number property have when no error has occurred? (Seethe “The Err Object” section.)
5. In error-handling code, how do you resume program execution with the statementthat caused the error? (See the “Error-Handling Code” section.)
u540629 ch27.qxd 9/2/03 9:36 AM Page 356

Session Checklist✔ Databases in Excel✔ Database fundamentals: records and fields✔ Sorting records✔ Filtering records✔ Creating and using data entry forms✔ Using database statistical functions
While Excel is designed as a spreadsheet application, it also provides tools that offerdatabase functionality. This session explains what a database application is andhow you can use Excel for database tasks.
Databases and ExcelDatabase programs are undoubtedly the most widely used type of computer application. Theyare common everywhere information is managed, even though most people are not aware of it.
� When you use your library’s online catalog to look up a book, you use a databaseapplication.
� When you place a phone order for clothing, software, or electronics, the sales repwith whom you speak is using a database application to check stock and enter yourorder.
S E S S I O N
Database Tasks
28
u540629 ch28.qxd 9/2/03 9:36 AM Page 357

Sunday Afternoon358
� When you use Quicken or another home finance program to balance your check-book, that, too, is a database program.
Most database applications are highly specialized for database tasks and can do nothingelse. Being a spreadsheet program, Excel does not have the database capabilities of thesespecialized programs, and there are many database tasks that are simply beyond Excel’scapabilities. Even so, Excel’s database tools provide a good deal of functionality and aremore than adequate for simpler database tasks. As a side benefit, because Excel’s databasecapabilities are limited, they are relatively simple to learn and use.
Database FundamentalsThe term database refers to a special way of organizing information. It’s a common-senseapproach, and almost everyone has used it in one way or another even if they have neverused a computer. Do you have an address book? That’s a database, albeit a manual one asopposed to a computerized one.
A database is based on the concepts of records and fields:
� A record contains the information for one of whatever it is the database is keepingtrack. In an address list, a record corresponds to one person. In an auto parts inven-tory, a record corresponds to one part.
� A field contains one piece of information for a record. An address list databasewould contain fields for First Name, Last Name, Address, Phone Number, and so on.
An essential aspect of databases is that each record contains the same fields as everyother record. Of course, the data in the fields are different from record to record, but thefields are the same.
It may have occurred to you that the structure of a database and the structure of anExcel workbook seem to be made for each other. By treating a worksheet row as a databaserecord and each column as a database field, it is a simple matter to put database data intoa spreadsheet. The top row is used for the field names, and all the rows below that for theactual data. Figure 28-1 shows an example. In this worksheet the field names are in bold-face, but that’s just for appearance.
At this point some readers may be thinking “so what?” The ability to create a list of datain a worksheet is hardly new or exciting. This is true enough, but what’s interesting is thespecial tools that Excel provides for working with data in this record and field format.
The term table is sometimes used to refer to data that is organized as adatabase, in records and fields. Sometimes a database will contain morethan one table. Excel sometimes uses the term list in the same way.Note
u540629 ch28.qxd 9/2/03 9:36 AM Page 358

Session 28 — Database Tasks 359
Figure 28-1 The records and fields of a database table are a good match for Excel’srow and column structure.
Sorting DataThe data in a table can be sorted based on the data in one or more fields. For example, a listof names can be sorted alphabetically by the LastName field. To perform a sort in Excel,place the cursor anywhere in the table and then select Data ➪ Sort. Excel automaticallyselects the table of data and displays the Sort dialog box (see Figure 28-2).
Figure 28-2 Using Excel’s Sort command to sort a table of data
If your table has field names at the top of each column, as it should, each of the threedrop-down lists in this dialog box will list all of the field names. In the Sort by list, select
u540629 ch28.qxd 9/2/03 9:36 AM Page 359

Sunday Afternoon360
the field on which the data should be sorted. For additional sorting, use the Then by liststo select other sort fields. These will be used to sort the records if there is a tie (identicaldata) in the first field.
To sort data in VBA code, use the Range object’s Sort method. The syntax is:
SomeRange.Sort Key1, Order1, Key2, Order2, Header
The arguments for this method are as follows:
� SomeRange. A Range object identifying the range to be sorted. It can reference theentire range or any single cell in the range (in which case Excel automaticallyselects the entire range that contains data).
� Key1. A Range object indicating the column on which the sort is based. This rangecan refer to any cell in the column.
� Order1. An optional constant indicating the sort order. Set to xlAscending (A-Z,the default) or xlDescending.
� Key2. An optional Range object indicating the secondary sort column (as Key1).� Order2. An optional argument that indicates the secondary sort order (as Order1).� Header. An optional constant indicating whether the table has a header row of field
names. Set to xlYes, xlNo, or xlGuess (the default). If you use xlGuess, Excelexamines the data to determine whether there is a header row.
In the syntax for the Sort method, I have omitted several optional argu-ments that are beyond the scope of this book. For this reason you shouldalways use named arguments when calling this method.
Here’s an example of using the Sort method to sort a table. Assume that the worksheetcontains a table that has a header row, and that cell A2 is within the table. This code sortsthe order by the field in column B with a secondary sort on column D.
Worksheets(“SalesData”).Range(A2”).Sort Key1:= _Worksheets(“SalesData”).Range(“B2”), Key2:= _Worksheets(“SalesData”).Range(“D2”), Header:=xlYes
Filtering DataThe term filtering means to select certain data from a table. For example, with an addressdatabase, selecting all people who live in California is a type of filter. When working inExcel, you can apply what is called an auto filter. Your table should have a header row offield names to use this feature. Here’s how:
1. Place the Excel cursor anywhere in the data table.2. Select Data ➪ Filter ➪ AutoFilter. Excel displays a down arrow next to each field
name.
Tip
u540629 ch28.qxd 9/2/03 9:36 AM Page 360

Session 28 — Database Tasks 361
3. Click the arrow next to the name of the field on which you want to filter. Exceldisplays a list of available filters (see Figure 28-3). These include
� w(All): Removes a previously applied filter and display all records.� (Top10): Filters on the ten most frequent values in this field.� Specific value: Filters on that value (for example, Mendez in the figure).
Figure 28-3 Using the auto filter feature
4. To remove the auto filter and display all records, select Data ➪ Filter ➪ AutoFilteragain.
Each auto filter drop-down list includes Sort Ascending and Sort Descendingcommands. This is a quick way to sort a table when the auto filter is displayed.
When you filter a table, some records seem to disappear. Don’t worry; theyare still there — just hidden temporarily.
To apply a filter in code, use the AutoFilter method. The syntax is
SomeRange.AutoFilter(Field, Criteria1, Operator, Criteria2,VisibleDropDown)
Note
Tip
u540629 ch28.qxd 9/2/03 9:36 AM Page 361

Sunday Afternoon362
� SomeRange. A Range object identifying the range to be sorted. It can reference theentire range or any single cell in the range (in which case Excel automaticallyselects the entire range that contains data).
� Field. An optional numerical value identifying the field on which to filter. The valueis an index into the fields, with the leftmost field being 1.
� Criteria1. Optional criterion for the filter. If omitted, all records are selected. � Operator. An optional constant specifying how Criteria1 (and sometimes
Criteria2) are interpreted. See Table 28-1 for details.� Criteria2. Optional secondary criterion for the filter.� VisibleDropDown. Optional True/False value. If True (the default), Excel displays
the drop-down arrow for the filtered field in the worksheet, permitting the user tomanually work with the filter. If False, the arrow is not displayed.
Table 28-1 Constants for the AutoFilter Method’s Operator Argument
Constant Meaning
xlAnd Criteria1 and Criteria2 must be met (this is the default).
xlOr Either Criteria1 or Criteria2 (or both) must be met.
xlBottom10Items The least frequent ten items are selected.
xlBottom10Percent The least frequent 10 percent of items are selected.
xlTop10Items The most frequent ten items are selected.
xlTop10Percent The most frequent 10 percent of items are selected.
If you call the AutoFilter method with no arguments, its effect is to togglethe display of the auto filter drop-down arrows in the specified range. Whenan auto filter is applied, the drop-down button in the field that the table isfiltered on is displayed in blue instead of the usual black.
The criteria for the AutoFilter method is a string specifying the value to filter on. Forexample, setting Criteria1 to “NY” and filtering on the State field selects all records wherestate is NY. There are two special values you can use for a criteria:
� =. Selects records where the field is blank.� <>. Selects records where the field is not blank.
The Operator argument controls the filter as explained in Table 28-1. The xlAnd andxlOr settings are used to filter on two fields, specified by Criteria1 and Criteria2. Theother settings are used for special filters where the criteria arguments are omitted.
The following examples use the database table shown in Figure 28-1, assuming that therewould be a lot more records in the table. All examples assume that the active cell is withinthe table. This code filters the table to show only records for people in the city New York:
Note
u540629 ch28.qxd 9/2/03 9:36 AM Page 362

Session 28 — Database Tasks 363
Selection.AutoFilter Field:=4, Criteria1:=”New York”
This code filters for people in the ten states with fewest records:
Selection.AutoFilter Field:=5, Operator:=xlBottom10Items
This code filters for people with last name Smith or Jones:
Selection.AutoFilter Field:=2, Criteria1:=”Smith”, _Criteria2:=”Jones”, Operator:=xlOr
Data Entry FormsWhen you are working with a database table, entering and editing data directly in theworksheet is not always the best approach. It is much better to have a custom form thatdisplays the data, one record at a time, in a format that is easier to read and use. For morecomplex database application, you may want to design a user form (covered in Sessions 19through 22) that provides you with complete flexibility in designing the appearance of theform, and also lets you include data validation.
For simpler tasks you may be able to make do with a form that Excel can generate auto-matically. With the Excel cursor in a database table, select Data ➪ Form, and Excel automati-cally creates and displays a form based on the fields in your table. An example is shown inFigure 28-4.
Figure 28-4 The data form generated by Excel for the Addresses database table
The buttons on this form let the user perform the following actions:
� New. Enter data for a new record (inserted at the bottom of the table).� Delete. Deletes the current record.� Restore. Undoes the most recent Delete command.� Find Prev. Moves to the previous record (if any).� Find Next. Moves to the next record (if any).� Criteria. Enter criteria for filtering the table.� Close. Closes the form.
u540629 ch28.qxd 9/2/03 9:36 AM Page 363

Sunday Afternoon364
To display the automatic data form from a VBA program, call the Worksheet object’sShowDataForm method. For example:
ActiveSheet.ShowDataForm
When this method is called, the macro pauses until the user closes the form. Only thenare subsequent statements in the macro executed.
Database FunctionsExcel provides a number of built-in functions designed specifically for working with data ina table. Called the database statistical functions, they all have names beginning with D tomark them as being database functions. Each of the database functions has a counterpartthat performs the same task outside of a database table. For example, the database functionDSUM has the counterpart SUM, DAVERAGE has AVERAGE, and so on. The database functionsare described in Table 28-2.
Table 28-2 Excel’s Database Statistical Functions
Function Description
DAVERAGE Calculates the average
DCOUNT Counts records
DMAX Finds the maximum value
DMIN Finds the minimum value
DSTDEV Calculates the standard deviation
DSUM Calculates the sum
DVAR Calculates the variance
The database functions all have the following syntax:
FunctionName(database, field, criteria)
The arguments for this method are as follows:
� Database. The range containing the database table; for example, A6:F30.� Field. The database field on which to perform the calculation. This can be a string
containing the field name or a number giving the field offset from the left edge ofthe table (first column = 1).
� Criteria. The range containing the criterion; for example, A1:A2.
The criterion is perhaps the trickiest part of using the database functions. You specifythe criterion in a range of two worksheet cells, one above the other:
u540629 ch28.qxd 9/2/03 9:36 AM Page 364

Session 28 — Database Tasks 365
� The top cell contains the name of the field that the criterion is to be applied to.� The bottom cell contains the criterion itself, using VBA’s comparison operator.
Suppose your database table contains a field named Age, and you want to create a crite-rion that selects only those records where Age is greater than 40. The top cell of the crite-rion range should contain Age and the lower cell should contain >40.
The following example of using the database statistical functions are based on the data-base table shown in Figure 28-5.
Figure 28-5 The database table used in the database function examples
Suppose you want to determine the number of people in the Sales department and theiraverage salary. Here are the steps to follow.
1. Use cells A1:A2 for the criterion. Enter Department in cell A1 to indicate that thecriterion will apply to the Department field.
2. Enter Sales in cell A2.3. Enter Total employees in Sales in cell C3.4. Enter Average salary in cell C4.5. Enter =DCOUNT(A7:F15, “Salary”, A1:A2) in cell E2.6. Enter =DAVERAGE(A7:F15, “Salary”, A1:A2) in cell E3.7. Click the Currency Style button (the one with a $) on the toolbar to apply
Currency format to cell E3.
The resulting worksheet is shown in Figure 28-6. You can see that the database formulasthat you entered display their results. If the data in the table was supposed to change, theresults would automatically update as needed. Note, however, that if one or more newrecords were added to the table, the formulas would not take this into account. This isbecause the range that contains the table is hard-coded into the formula. You’ll have toedit the formula as needed.
u540629 ch28.qxd 9/2/03 9:36 AM Page 365

Sunday Afternoon366
Figure 28-6 The completed worksheet showing the results of the database functions
REVIEW
This session showed you how to use Excel and VBA to work with database data.
� A database organizes data into records and fields.� In Excel, records are represented by rows; fields are represented by columns.� To sort the records in a table, use the Range.Sort method.� To filter the records in a table, use the AutoFilter method.� The database statistical functions are used to extract summary information from a
table.
QUIZ YOURSELF
1. What should be at the top of each column in a database table? (See the “DatabaseFundamentals” section.)
2. What is the purpose of a secondary sort key? (See the “Sorting Data” section.)3. What method is used in VBA code to filter a database table? (See the “Filtering
Data” section.)4. Suppose you do not want to design a user form for use with a database table. Do you
have any other options? If so, what? (See the “Data Entry Forms” section.)5. How is a criterion created for use with a database statistical function? (See the
“Database Functions” section.)
u540629 ch28.qxd 9/2/03 9:36 AM Page 366

Session Checklist✔ How add-ins differ from workbooks✔ How to create an add-in✔ Distributing an add-in✔ Using Excel’s Add-In Manager✔ Using events in an add-in✔ Manipulating add-ins from VBA code
M ost Excel applications are distributed as workbooks, as you learned in Session 25;however, there’s another way to distribute an application — as an add-in, which ispreferred in certain circumstances. This session explains how to create and use Excel
add-ins.
Add-Ins versus WorkbooksWhen deciding whether to create your application as a workbook or as an add-in, you needto know how the two approaches differ. There are more similarities than differences betweenworkbooks and add-ins. In fact, an add-in starts out as a workbook and can contain work-sheets with data as well as VBA code. It is converted to an add-in when you decide how todistribute it.
Excel comes with several add-ins that provide tools for specialized tasks,such as the Analysis Toolpak and Euro Currency Tools.
Note
S E S S I O N
Creating Add-Ins
29
u540629 ch29.qxd 9/2/03 9:36 AM Page 367

Sunday Afternoon368
An add-in differs from a workbook in several ways:
� The workbook window is hidden and cannot be unhidden. This means that data ina worksheet that is part of an add-in cannot be displayed to the user unless it iscopied to a visible worksheet.
� The programs (macros) in an add-in are not displayed in Excel’s Macros dialog box.� An add-in is not installed using the usual File ➪ Open command, but rather using
the Add-In Manager (covered later in this session).� The IsAddIn property of the ThisWorkbook object is True.
You can use an add-in for anything you could use a workbook for except displaying dataand charts. However, an add-in can contain user forms. The three most common reasons youmight use an add-in are:
� To provide VBA programs (macros) for the user to run. For example, an add-in couldcontain a collection of VBA procedures to apply special formatting to the user’sworksheets.
� To provide functions for use in worksheets. Your add-in could contain an assortmentof specialized accounting functions that the user can use in his own worksheet,similar to Excel’s built-in worksheet functions.
� To provide data the application needs access to but that the user does not need tosee. An add-in could, for example, contain a worksheet with several tables of inter-est rate or depreciation information that is used by the application.
Even though an add-in’s macros are not displayed in the Macros dialog box,you can run them by entering the macro name in the Macro Name field of thedialog box. This is not recommended as a way to have your end-users runyour macros, however. You should provide toolbar buttons for this purpose.
When would you want to distribute an application as an add-in instead of as a regularworkbook? If your application does not contain worksheet data or charts that the userneeds to see, an add-in is almost always preferred over a workbook. There are several poten-tial advantages:
� Less chance for confusion. Because add-in worksheets are always hidden, there isless chance for a user to confuse your application’s worksheets with her own work-book’s worksheets.
� Easier access to the application. After it’s installed on the user’s system, an add-inis always available through the Excel Add-In Manager. An add-in can also be loadedautomatically when Excel starts.
� Easier access to custom functions. A function in an add-in can be accessed withoutqualifying the function name with the workbook name.
It’s important to remember that the add-in-versus-workbook choice is not always clearcut. Many custom applications could be distributed either way, so there’s not always onecorrect choice.
Tip
u540629 ch29.qxd 9/2/03 9:36 AM Page 368

Session 29 — Creating Add-Ins 369
Creating an Add-InThe steps for creating an add-in are simple. The development of the application itself isessentially the same regardless of whether you are distributing it as a workbook or as anadd-in. If the application contains macros, you must provide a way to execute thembecause, as mentioned earlier in this session, they are not accessible from the Excel Macrosdialog box. Most often this is done by creating a custom toolbar, as covered in Session 16.
Be sure to test the application when another workbook is active because this is the wayan add-in must be used (an add-in is never the active workbook). After the testing is com-pleted, use the techniques covered in Session 24 to lock the project’s code against viewingand manipulation.
A workbook that is going to be saved as an add-in must contain at least oneworksheet, even if it is empty.
By convention, add-in files have the .xla extension. This is not required, andyou can use another extension if you want to, but I recommend staying withthe usual extension to avoid confusion.
To create the add-in, perform the following steps:
1. In Excel, select File ➪ Properties to display the Properties dialog box for the work-book. Select the Summary tab (see Figure 29-1).
Figure 29-1 Entering property information for an add-in
2. Enter a title for the add-in in the Title field and a description in the Commentsfield. This information is displayed in the Add-In Manager and can be helpful tothe end user. Click OK to close the Properties dialog box.
Note
Tip
u540629 ch29.qxd 9/2/03 9:36 AM Page 369

Sunday Afternoon370
3. Select File ➪ Save As.4. From the Save As Type list, select Microsoft Excel Add-In (*.xla).5. Select a folder for the file, if necessary, and enter a name in the File Name field.6. Click Save.
Distributing an Add-InThere’s nothing more to distributing an add-in than giving your users a copy of the .xla filethat you created. The file can be placed in any location on the disk as long as this locationis remembered because the user has to locate the file to use it in Excel (this is explained inthe next section).
Using Excel’s Add-In ManagerThe Add-In Manager lets the user locate and install add-ins. To open the Add-in Manager,select Tools ➪ Add-Ins from the Excel menu. The Add-Ins dialog box, shown in Figure 29-2,lists the currently available add-ins. Any add-ins that are installed display a check mark inthe adjacent box.
Figure 29-2 The Add-Ins dialog box lists available add-ins, with installed oneschecked.
Excel automatically detects add-ins located in the Library default folder, which is usuallyc:\program files\Microsoft Office\Office11\Library. To let Excel know about add-inslocated elsewhere, do the following:
1. Click the Browse button to open the Browse dialog box.2. Navigate to the folder containing the add-in file.3. Select the add-in file and then click OK.
u540629 ch29.qxd 9/2/03 9:36 AM Page 370

Session 29 — Creating Add-Ins 371
After Excel knows about an add-in, its title (the same title that was entered in theProperties dialog box when the add-in was created, as described earlier in this session) isincluded in the list in the Add-Ins dialog box. To install the add-in, which makes its com-mands and functions available in the workbook, put a check mark next to its name in theAdd-Ins dialog box. Remove this check mark to uninstall the add-in and free up memory.
If you load an add-in, it is automatically loaded the next time you startExcel. You must explicitly unload it if you do not want it available.
Events in Add-InsThere are two workbook events particularly important for add-ins (although they are used inregular workbooks as well). These are Workbook_Open and Workbook_BeforeClose. Recallfrom earlier in this session that the macros in an add-in are not listed in Excel’s Macro dialogbox. This means you must provide some way for the user to run the macros (assuming theadd-in has macros, which not all do). You usually do this by creating a custom toolbar thathas buttons associated with the macros. The Workbook_Open event procedure is the place toput the code to create and display this toolbar, and the Workbook_BeforeClose event proce-dure is the place to hide it (when the add-in is being unloaded). An example of this is shownin the add-in demo later in this session.
Functions in Add-InsOne common way that add-ins are used is to provide custom functions for use in the work-sheet. You could, for example, create an add-in with a collection of specialized tax functions.When the add-in is installed, these functions are available for use in worksheet formulas,similar to Excel’s built-in functions.
To be available in a worksheet, an add-in function must follow these rules:
� It must be located in a code module within the add-in and not in a module associatedwith a specific worksheet or in the ThisWorkbook module.
� It must be declared with the Public keyword (which is VBA’s default).� It must be a function procedure — that is, it must return a value.
Note
Opening Add-Ins with File ➪ Open
An add-in can be opened in Excel using the File ➪ Open command. This opensthe add-in as a regular workbook, and its worksheets are then visible. However,it is not considered installed. Because you usually do not want your usersopening add-ins in this way, it is a good idea to keep add-in files in a differentlocation from workbook files.
u540629 ch29.qxd 9/2/03 9:36 AM Page 371

Sunday Afternoon372
When an add-in is loaded, any public functions it contains in code modules are listed inExcel’s Insert Function dialog box in the User-Defined category. This is true of all publicfunctions, not just those in add-ins. Look at Figure 29-3, for example. The Insert Functiondialog box lists four functions in the User Defined category. Three of these functions aredefined in the PERSONAL.XLS workbook; the fourth, called OneHalfOf, is defined in aninstalled add-in. Note that there’s no way to tell if a function is defined in an add-in or inthe current workbook because the function name is not qualified by a workbook name ineither case. This makes no practical difference, however, because the functions are used thesame way.
Figure 29-3 Add-in functions are listed in the Insert Function dialog box.
An add-in may well contain functions that are intended only for internal usein the add-in itself, not for use in a worksheet. To prevent these functionsfrom appearing in the Insert Function dialog box, declare them with thePrivate keyword instead of Public.
If a worksheet uses a function that is defined in an add-in but the add-in isnot installed, that worksheet cell displays #NAME?.
Using VBA to Manipulate Add-InsThe Application object’s AddIns collection contains all of the add-ins that Excel knowsabout (those listed in the Add-Ins dialog box). You can add an add-in to this collectionusing its Add method. This has the same effect as browsing for the add-in from the Add-Insdialog box, covered earlier in this session. The syntax is
Add Filename, Copy
Filename is the name of the add-in file, including path information, and Copy is anoptional True/False argument that specifies whether the add-in file should be copied toExcel’s Library folder. The default is False. You should always set Copy to True if the add-infile resides on a removable disk, and you may want to do so at other times as well.
Tip
Note
u540629 ch29.qxd 9/2/03 9:36 AM Page 372

Session 29 — Creating Add-Ins 373
There is no direct way to remove an add-in from the AddIns collection. To doso, you must set the Installed property to False in code.
To use an add-in, it must be installed. This is done by setting the add-in’s Installedproperty to True. You access members of the AddIns collection by the add-in’s Name prop-erty, which is the same as the title displayed in the Add-Ins dialog box. For example, thiscode installs the add-in with the title “Analysis Toolpak”:
Application.AddIns(“Analysis Tookpak”).Installed = True
If the specified add-in is not available (that is, not in the AddIns collection), a SubscriptOut of Range error occurs (error code = 9). It is therefore advisable to use error trapping todeal with this possibility. Listing 29-1 shows a procedure that installs an add-in and dis-plays a message to the user if the add-in is not available.
Listing 29-1 A procedure to install an add-in
Public Sub InstallAddIn(AddInName As String)
On Error Resume NextAddIns(AddInName).Installed = TrueIf Err = 9 Then
MsgBox “The add-in “ & AddInName & “ is not available.”End If
End Sub
VBA’s error-trapping tools are covered in Session 27.
If an add-in is already installed, setting its Installed property to True hasno effect.
An Add-In DemonstrationTo complete this session, you will now walk through all the steps required to create and usean Excel add-in. To keep things simple, the add-in contains only two elements: a functionthat can be used in the worksheet and a short program that can be called to format part ofthe worksheet. When installed, the add-in displays a toolbar that enables the user to callthe program.
The first step is to start Excel. Use the new, blank workbook that is created when Excelstarts up. This add-in does not require any worksheets, but remember that an add-in musthave at least one worksheet. To reduce the size of the add-in file, delete Sheet2 and Sheet3as follows:
Tip
Cross-Ref
Note
u540629 ch29.qxd 9/2/03 9:36 AM Page 373

Sunday Afternoon374
1. Make the worksheet active.2. Select Edit ➪ Delete Sheet.3. If prompted, select Delete.4. Repeat for the other worksheet.
Before continuing, use the File ➪ Save command to save the workbook asAddInDemo.wks.
Code the FunctionThe function in this add-in calculates one-half of a value and can be used in the worksheetlike other Excel functions. This is not something for which you would write a real add-infunction, but remember this demo is to illustrate how to create an add-in. Here are therequired steps:
1. Press Alt+F11 to open the VBA editor.2. In the project window, right-click the project VBAProject (AddInDemo.xls) and
then select Properties from the pop-up menu to display the Project Properties dialog box (see Figure 29-4).
Figure 29-4 Changing the project name for the add-in project
3. Change the Project Name to AddInDemoProject; then click OK.4. Select Insert ➪ Module to add a new code module to the project.5. Use the Insert ➪ Procedure to add a function named OneHalfOf to the module.6. Edit the function as shown in Listing 29-2.
u540629 ch29.qxd 9/2/03 9:36 AM Page 374

Session 29 — Creating Add-Ins 375
Listing 29-2 The OneHalfOf function
Public Function OneHalfOf(value)
OneHalfOf = value / 2
End Function
Code the ProgramThe program, or macro, in the add-in is also simple. It formats the current region as bold-face (this is the area of cells containing data around the active cell). To create this macro,use the Insert ➪ Procedure command to add a sub procedure named FormatBoldFace to thecode module; then edit the procedure as shown in Listing 29-3.
Listing 29-3 The FormatBoldFace procedure
Public Sub FormatBoldFace()
Dim r As Range
Set r = Selection.CurrentRegionr.Font.Bold = True
End Sub
Create the ToolbarThe user needs some way to run the FormatBoldFace macro. The following steps provide acustom toolbar with a button for that purpose.
1. Select View ➪ Toolbars ➪ Customize to display the Customize dialog box.2. Click the Toolbars tab.3. Click the New button; Excel prompts you for a name for the new toolbar.4. Enter MyToolbar and then click OK.
At this point the new toolbar is displayed in Excel, and the Toolbars pane of theCustomize dialog box is still open (you may need to move the Customize dialog box to seethe new toolbar). The next steps add a button to the new toolbar and link that button withthe FormatBoldFace macro.
1. In the Customize dialog box, click the Commands tab.2. In the categories list, select Macros (see Figure 29-5).
u540629 ch29.qxd 9/2/03 9:36 AM Page 375

Sunday Afternoon376
Figure 29-5 Adding a custom button to the add-in toolbar
3. From the Commands list, drag the Custom Button item (the one with the smileyface), and drop it on the new toolbar.
4. Right-click the button that you just added to the toolbar and then select Assignmacro from the pop-up menu.
5. In the Assign Macro dialog box that displays, select FormatBoldFace from the listof macros; then click OK.
6. In the Customize dialog box, click the Toolbars tab.7. Remove the check mark next to MyToolbar so it will not be displayed by default.8. Click Close.
For this project the custom toolbar button retains its default smiley faceicon. Please refer to Session 16 for information on how to change a toolbarbutton’s icon.
At this point the required toolbar has been created. You now need to create thecode that displays the toolbar when the add-in is installed, and hide it if the add-in isuninstalled.
1. In the VBA Editor, double-click the ThisWorkbook item in AddInDemoProject. 2. In the editing window, select Workbook in the object list at the upper left. VBA
automatically enters the outline of the Workbook_Open event procedure.3. Enter the following line of code in the event procedure:
Toolbars(“MyToolbar”).Visible = True
4. From the event list at the upper right of the editing window, select BeforeClose.VBS enters the outline of the Workbook_BeforeClose event procedure.
5. Enter the following line of code in the procedure:
Toolbars(“MyToolbar”).Visible = False
Note
u540629 ch29.qxd 9/2/03 9:36 AM Page 376

Session 29 — Creating Add-Ins 377
Securing the Code and Saving the Add-InAs mentioned earlier in this session, you should always lock the VBA code in an add-in toprevent the user from viewing or changing it, by performing the following steps:
1. Right-click the AddInDemoProject item in the Project window, and selectProperties from the pop-up menu.
2. In the Properties dialog box, click the Protection tab.3. Select the Lock Project for Viewing option.4. Enter a password twice, as directed.5. Click OK.
The final step is to save the workbook as an add-in:
1. From the Excel menu, select File ➪ Save As.2. Select Microsoft Excel Add-in in the Save As Type list.3. If desired, navigate to a different drive and/or folder.4. Accept the default name, which is AddInDemo.xla (because the workbook had
been saved as AddInDemo.wks).5. Click OK.
Your add-in is complete and ready for testing.
Testing the Add-InTo test the add-in, be sure to close the AddInDemo workbook; alternatively, you can quitExcel and start it again; then:
1. Select Tools ➪ Add-Ins to display the Add-Ins dialog box.2. If you saved the add-in file to Excel’s default add-in folder, AddInDemo is already
listed, and you can proceed to step 5; otherwise, continue with step 3.3. Click the Browse button, and navigate to the location of the AddInDemo.xla file.4. Select the file and then click OK. AddInDemo is now listed in the Add-Ins dialog
box.5. Click the add-in name to place a check next to it.6. Click OK to close the Add-Ins dialog box.
Your custom toolbar is displayed. Test it by entering data in a block of worksheet cells;then, with the cell pointer in the block, click the toolbar button. All the cells are now for-matted in boldface.
To test the function, use it as a worksheet cell. The OneHalfOf function is also listed inthe Insert Function dialog box.
To complete your testing, select Tools ➪ Add-Ins to again display the Add-Ins dialog box,and remove the check mark from the AddInDemo entry. The custom toolbar is no longer displayed.
u540629 ch29.qxd 9/2/03 9:36 AM Page 377

Sunday Afternoon378
REVIEW
This session showed you how to create Excel add-ins and explained why you should distrib-ute some applications as add-ins rather than as workbooks.
� An add-in differs from a workbook primarily in that an add-in’s worksheets cannotbe viewed.
� To create an add-in from a workbook, use the Save As command to save it as anExcel Add-In.
� An add-in is loaded into Excel using the Tools ➪ Add-Ins command.� Public functions defined in an add-in can be used similar to Excel’s built-in
functions.� You should always lock an add-in’s VBA code to prevent unauthorized viewing and
modifications.
QUIZ YOURSELF
1. Your application includes a chart sheet for the user to view. Should you distributethis application as an add-in? Please explain. (See the “Add-Ins versus Workbooks”section.)
2. You want to write an add-in function that will be available for use in a worksheet.In what VBA module should the code be placed? (See the “Functions in Add-Ins”section.)
3. How does the end user run a program, or macro, that is defined in an add-in?(See the “Add-Ins versus Workbooks” section.)
4. How would you write a VBA function in an add-in that you do not want availablefor use in the worksheet? (See the “Functions in Add-Ins” section.)
5. What event is triggered when an add-in is installed? (See the “Events in Add-Ins”section.)
u540629 ch29.qxd 9/2/03 9:36 AM Page 378

Session Checklist✔ Including help as part of a worksheet✔ Using a separate worksheet for help information✔ Using a user form for help✔ Linking HTML Help to your application✔ Providing Web-based help
A lmost every computer application comes with some form of online help, and there’sno reason your custom Excel applications should be any different. Though you mightnot need help for simple applications, you have several options in the event you do.
Online Help for ExcelThe term online help means that help information is available to the user on his computerwhile he is using the application — there is no need to locate and thumb through a printedmanual. In many cases, online help provides some elements of context sensitivity; that is,the help information displayed at a given moment is related to what the user is doing.When your application grows to the point where its use is not intuitive, you should considerincluding online help in the application.
There are several ways to provide help for your Excel applications. Some use only Exceland its components; others use external components that are part of the Windows operatingsystem. Take a look at these in turn.
S E S S I O N
Adding Online Help to Your Application
30
u540629 ch30.qxd 9/2/03 9:36 AM Page 379

Sunday Afternoon380
Using Excel Components for HelpGiven the power and flexibility of Excel, it is not surprising that you can provide help foryour applications without having to use another application. Excel provides several methodsfor creating help for your users.
Putting Help in the WorksheetOne of the simplest help approaches is to include help information directly in the work-sheet. If you need to explain to the user what value should be entered into a worksheetcell, put the information in an adjacent cell. It’s always visible, and there’s no need for theuser to go looking for it. It does place limitations on your worksheet layout, however, andcannot hold too much text without taking up a lot of room on-screen.
Another simple approach is to place help text in comments associated with the cell (selectthe cell; then select Insert ➪ Comment). When the mouse pointer hovers over a cell with acomment, the comment displays automatically. At other times, the cell displays a small redtriangle in its upper right corner to indicate that it contains a comment. (In your generalinstructions, you can inform users that help information is located in cell comments.) Inaddition to taking up little of the valuable space in the worksheet, the advantage here isthat each piece of help information is directly associated with the relevant cell. Figure 30-1shows the Loan Calculator worksheet with a comment containing help information.
Figure 30-1 Putting help information in cell comments
u540629 ch30.qxd 9/2/03 9:36 AM Page 380

Session 30 — Adding Online Help to Your Application 381
Putting Help in a Separate WorksheetInstead of putting help information in a worksheet along with other worksheet components,you can devote one or more entire worksheets to help. By assigning the worksheet anappropriate name, such as Application Help, it will be clear to users where to find thisinformation.
Using a worksheet for help information provides a lot more flexibility than you mightthink. You are not limited to the row-and-column grid arrangement that is the defaultfor worksheets. For example, you can merge two or more cells to create attractive tabularlayouts. You can also use Excel’s Control Toolbox toolbar to place other elements on theworksheet, such as graphics (using the Image control) and scrolling text boxes (using theTextBox control). The Drawing toolbar can be used to add various graphical elements, suchas organizational charts and clip art.
Using the Drawing and Control Toolbox toolbars is beyond the scope of thisbook. You can find information in Excel’s online help.
To merge two or more cells, select the cells, press Ctrl+1 to display theFormat Cells dialog box, and then select the Merge Cells option on theAlignment tab.
Putting help information in a worksheet does not work if you are going todistribute your application as an add-in, because an add-in’s worksheets arenever visible. You have to use one of the other techniques presented in thissession.
When help information is located in a separate worksheet, you are not limited to lettingthe user display the help worksheet manually (by clicking its tab). You can use aCommandButton control in the main worksheet to display the help worksheet. This optionopens up a lot of possibilities. For example, you could create several help worksheets, eachwith help information relevant to a different part of the application. Then, by placingCommand Button controls at strategic locations in the application’s worksheets, you couldlet the user display the relevant help information.
To demonstrate this technique of using CommandButton controls to display help, you aregoing to add help information to the Loan Calculator application from an earlier session.There’s only one button and one help worksheet in this demo, but the techniques areexactly the same to create multiple help worksheets.
To begin, start Excel and open the Loan Calculator workbook that you last modified inSession 24. Then:
1. Activate Sheet3, and then select Edit ➪ Delete Sheet to delete the worksheet. Theapplication does not need this worksheet, and deleting it reduces clutter in theapplication.
2. Activate Sheet2 and change its name to “Help,” by double-clicking the sheet’s taband entering the new name.
Note
Tip
Note
u540629 ch30.qxd 9/2/03 9:36 AM Page 381

Sunday Afternoon382
3. Enter whatever help information you want in this worksheet, formatting it asdesired.
4. Activate the Loan Calculator worksheet.5. Select Tools ➪ Protection ➪ Unprotect Sheet, then enter your password. This is
necessary because you cannot add controls to a locked worksheet.6. Select View ➪ Toolbars ➪ Control Toolbox to display the Control Toolbox, as shown
in Figure 30-2.
Figure 30-2 Adding a button control to the Loan Calculator worksheet
7. Click the Command Button icon in the Control Toolbox, then drag on the work-sheet to place the button.
8. Right-click the button and select Properties from the popup menu. Excel displaysthe Properties window for the control (see Figure 30-3).
9. Change the Caption property to “Help.”10. Click the X button at the top right of the Properties window to close it.11. Double-click the button to open the code-editing window in the VBA Editor. The
Click event procedure is displayed (this is the default event for a Command Buttoncontrol).
12. Enter the following line of code in the Click event procedure:Worksheets(“Help”).Activate
u540629 ch30.qxd 9/2/03 9:36 AM Page 382

Session 30 — Adding Online Help to Your Application 383
Figure 30-3 The Command Button control’s Properties window
13. Switch back to the Excel application.14. Click the Exit Design Mode button in the Control Toolbox (the top left button).
This switches Excel from design mode, in which you can place and move controls,and activates the button so clicking it runs its Click event procedure.
15. Click the X button at the top right of the Control Toolbox to close it.16. Select Tools ➪ Protection ➪ Protect Sheet to turn protection back on (enter your
password as prompted).17. Select File ➪ Save to save the modified workbook.
You can tell if you are in design mode by the appearance of the Design Modebutton on the Control Toolbox. When in design mode, the button appearsdepressed; when not in design mode, it does not appear depressed.
The workbook is complete and should look something like Figure 30-4. You can try itout — click the Help button and the Help worksheet is activated.
Tip
u540629 ch30.qxd 9/2/03 9:36 AM Page 383

Sunday Afternoon384
Figure 30-4 The completed worksheet with its Help button
It would be a simple matter to add another CommandButton control (on the Help worksheet) to hide Help and return to the main Loan Calculatorworksheet.
Putting Help in a User FormThe final way to provide help using Excel components is by means of a user form. This tech-nique has the advantage that the help information is in a separate window from the work-sheet, so you can arrange both on the screen to view at the same time. By displaying theuser form as a modeless form, the user is able to leave the help information on the screenwhile switching back to Excel. You can set up the application to display a user form with atoolbar button, a key combination, or a command button.
User forms were covered in Sessions 19 through 22.
Using External Components for HelpYou may want to go beyond Excel’s capabilities to provide online help for some applications.Two of the most popular ways to do this are covered in this section.
HTML HelpHTML Help is the current standard for providing help for Windows applications. It is calledHTML Help because the information is organized in one or more HTML (hypertext markuplanguage) files. Before the help is distributed, the HTML files and related information, suchas an index and table of contents, are compiled into a single compressed help file that has
Cross-Ref
Note
u540629 ch30.qxd 9/2/03 9:36 AM Page 384

Session 30 — Adding Online Help to Your Application 385
the .chm extension. The help is viewed using the HTML Help Viewer, a component that ispart of the Windows operating system and is therefore available to all applications. Mostapplications that you use under Windows use HTML Help for their online help system.
One nice feature of HTML help is that you can associate a numerical identifier, called ahelp context ID, with specific information in the help file. Then your application can displaythis particular part of help by using this ID. Since an explanation of designing and creatinghelp with HTML Help is beyond the scope of this book, you can find detailed informationand downloads at the Microsoft Web site (go to www.msdn.microsoft.com and search for“HTML Help”).
Several specialized HTML Help–authoring applications are available, whichcan simplify an otherwise complex task. The HTML Help Workshop, availablefree from Microsoft, is a good place to start. Commercial products providemore power at a price.
Once you have created your HTML Help, you need to associate it with your application.You can do this by setting a project property, as follows:
1. Right-click the VBA project name in the Project window and select Properties fromthe popup menu.
2. On the General tab (see Figure 30-5), enter the name of the compiled help file inthe Help File Name field. Include the path where the help file will be installed(unless it is in the same folder as the application itself, in which case no path isneeded).
Figure 30-5 Associating a help file with an Excel application
3. Click OK.
You can achieve the same result in VBA code by setting the project’s HelpFile propertyin code. This code could be placed in the Workbook_Open event procedure:
ThisWorkbook.VBProject.HelpFile = ThisWorkbook.Path & _“\HelpFileName.chm”
Note
u540629 ch30.qxd 9/2/03 9:36 AM Page 385

Sunday Afternoon386
Note how this code uses the Path property to determine the location where the applica-tion is installed. This assumes that the help file is installed to the same folder, which isalways a good idea.
To display HTML help from your application, call the Help method from VBA code. Thesyntax is:
Application.Help HelpFile, HelpContextID
HelpFile is the name of the compiled help file. This argument is optional, but if omit-ted, the call to the Help method brings up Excel’s own help. HelpContextID is the ID num-ber of the help topic to be displayed. If omitted, the help file’s default topic (as definedwhen you created the help file) is displayed.
The F1 key is traditionally associated with online help. In Excel, this key isassociated with Excel’s own help file.
You have several options for displaying your application’s online help using the Helpmethod. Any technique for executing VBA code is usable. This includes:
� A VBA macro associated with a custom toolbar button.� VBA code executed from a control, such as a Command Button, that is placed in a
worksheet.� VBA code executed from a control on a user form.� A macro associated with a key combination.
Web-Based HelpThe final technique for providing online help in your Excel applications relies on theInternet and the fact that you can insert hyperlinks in a worksheet. To use this technique,the help information must be created as one or more Web pages — HTML documents that areavailable locally or on a Web server. If the help pages are linked locally — that is, not overthe Web — they have to be distributed along with the application. If they are Web-based,your end-users need Web access to use this help, and this is becoming more and more com-mon. The technique of providing application help on the Web is particularly useful in orga-nizations that have an intranet because you can control access.
One significant advantage of using Web-based help is that you can updatethe help material without having to distribute new files to your users. A disadvantage is that users must be online to access help.
The details of authoring Web pages and publishing them to the Web are beyond the scope of this book. To follow the techniques presented here, you must know the URL(Web address) of the page(s) that contain the help information (for Web links). Then do the following:
Tip
Note
u540629 ch30.qxd 9/2/03 9:36 AM Page 386

Session 30 — Adding Online Help to Your Application 387
1. Select the worksheet cell where you want the help link displayed.2. Select Insert➪Hyperlink to display the Insert Hyperlink dialog box (see Figure 30-6).
Figure 30-6 Inserting a hyperlink in a worksheet
3. In the Link To section, select Existing File or Web Page.4. Enter the text to be displayed in the worksheet in the Text to Display field.5. For a Web link, enter the complete URL of the target file in the Address field (for
example, http://www.mycompany.com/help/finance.html). For a local link, enterthe complete path to the file (for example, c:\documents\help\finance.htm). Youcan also use the tools in the center of the dialog box to browse for the file.
6. Click OK.
If you enter a local address for a file, the help file must be installed to thesame path on the user’s system.
A hyperlink in a worksheet is displayed as underlined in a special color, blue by default.When the mouse pointer is over a hyperlink, it changes to a pointing hand. Clicking thehyperlink opens the target file in the browser, which is usually Microsoft Internet Exploreron most systems. This is a separate window from Excel, so the user can keep the help infor-mation displayed while working in the workbook.
You cannot select a cell containing a hyperlink by simply clicking it becausethat activates the link. You must hold the mouse button down for a few sec-onds, until the mouse pointer changes from a pointing hand to a cross.Tip
Note
u540629 ch30.qxd 9/2/03 9:36 AM Page 387

Sunday Afternoon388
REVIEW
This session showed you several techniques for providing online help in your Excel applications.
� Online help provides information on the computer screen so the user does not haveto use a book or other printed material.
� Help information can be placed directly in a worksheet, either as cell comments orcell text.
� One or more custom user forms can be used to display help information.� You can display help using a toolbar button or a command button placed directly in
the worksheet.� The Windows standard help format, HTML help, can be used with an Excel project.� By placing hyperlinks in a worksheet, you can link your application to help infor-
mation located on the Web.
QUIZ YOURSELF
1. Name one advantage of using cell comments for help information. (See the“Putting Help in the Worksheet” section.)
2. What help techniques are not appropriate for applications that will be distributedas add-ins? Please explain. (See the “Putting Help in a Separate Worksheet” section.)
3. Name an advantage of putting help in a user form instead of in a worksheet. (Seethe “Putting Help in a User Form” section.)
4. How does an Excel application display a topic in HTML help? (See the “HTML Help”section.)
u540629 ch30.qxd 9/2/03 9:36 AM Page 388

P A R T
#P A R T
Sunday AfternoonPart Review
1. What happens when an untrapped runtime error occurs in a VBA program?2. Where should you place error-handling code?3. In the following procedure with error handling, what’s missing?
Public SomeProcedure()
‘ Variable declarations go here.
On Error Goto ErrorHandler
‘ Procedure code goes here.
ErrorHandler:
‘ Error handling code goes here.
End Sub
4. Procedure A has error-handling code, but procedure B does not. When procedure Acalls Procedure B and a runtime error occurs in procedure B, what happens?
5. What does it mean if Err.Number is 0?6. How is data organized in a database?7. When using the Range.Sort method to sort data, how many sort keys can you
use?8. What does the term filtering mean when referring to a database?9. How can you automatically create a data entry form for a database table?
10. True or False: You should delete all empty worksheets from a workbook that will bedistributed as an add-in.
11. True or False: You can create HTML from within Excel.
VI
v540629 PR06.qxd 9/2/03 9:36 AM Page 389

v540629 PR06.qxd 9/2/03 9:36 AM Page 390

F ollowing are the answers to the Reviews at the end of each part of the book.
Friday Evening Review Answers
1. A series of instructions to the computer.2. Press Alt+F11, or select Tools ➪ Macro ➪ Visual Basic Editor.3. Select Insert ➪ Module from the VBA Editor menu.4. Export the module from the first project; then import it into the second project.5. A piece of information that identifies or controls some aspects of an object’s
appearance or behavior.6. By placing a dollar sign ($) in front of the column letter and the row number.7. A property is a piece of information associated with the object; a method carries
out an action.8. No. By using named arguments, you can include them in any order.9. The For Each...Next statement.
10. Never. The Application object is always available as an implicit reference.11. Call the Workbook object’s SaveCopyAs method.12. The Workbook.PrintOut method.13. Use the Workbook.ActiveSheet method.14. Set the Worksheet object’s Name property.15. Set the DisplayAlerts property to False.16. Nothing is the value of an object reference that does not reference any object.17. Use the Worksheets.Count property.18. If this property is True, a backup copy is created each time the workbook is saved.
A P P E N D I X
Answers to Part Reviews
A
w540629 AppA.qxd 9/2/03 9:36 AM Page 391

Appendix A392
19. By reading the Workbook.FullName property.20. Call its Activate method.21. If the Workbook object’s Saved property is True.22. You can use the line continuation character anywhere except within quoted text.23. Trick question — there are no rules. You can use indentation to improve readabil-
ity, but it does not affect how the program runs.24. As the number of days since December 30, 1899.25. 101, elements 0 through 100.26. By using the UBound and LBound functions.27. Variable scope refers to the parts of a program in which a variable is visible.28. You would do it at the module level using the Public keyword.
Saturday Morning Review Answers
1. 2. Eleven divided by 3 gives 3 with 2 left over, hence the answer is 2.2. True.3. It depends. By default, it evaluates to False, but if the Option Compare Text
statement is in effect, it evaluates to True.4. With the Is operator: Obj1 Is Obj2.5. No. 4 + 2 * 8 evaluates to 20 because of operator precedence that performs the
multiplication first and the addition next. (4 + 2) * 8 evaluates to 48 becausethe parentheses force the addition to be performed first.
6. No. Unless there is an Else clause, it is possible that no statements in theIf...End If will be executed.
7. The Else part can be omitted if there is no code to be executed when none of theCase statements match.
8. The Iif function evaluates a condition and returns one value if it is True andanother value if it is False.
9. The statements are guaranteed to be executed at least once only when the condi-tion is placed at the end of the loop.
10. Never. While still supported, While...Wend has been supplanted by the more flexi-ble Do...Loop statement.
11. There is no limit.12. A function returns a value to the program while a sub procedure does not.13. There is no limit, but good programming practice dictates that procedures should
not be very long. A maximum of 30 to 40 lines of code is a reasonable target toshoot for.
14. The array name should be followed by empty parentheses.15. By assigning the value to the function’s name.16. Yes, by declaring the variable with the Static keyword.17. By enclosing it in # characters.
w540629 AppA.qxd 9/2/03 9:36 AM Page 392

Answers to Part Reviews 393
18. The DateAdd function.19. InStr and InStrRev.20. Call the StrConv function with the vbProperCase argument.21. No. Upper- and lowercase versions of the same letter have different ASCII values.22. Use the Left function.23. The Range object.24. The Range object’s Value property returns a blank string.25. The smallest range that contains all of the used cells in the worksheet.26. Obtain a Range object that references the cell; then call the AddComment method.27. Only one.28. For single-cell ranges, they are the same. For multiple-cell ranges, Activate selects
the one cell at the upper left corner of the range, while Select selects the entirerange.
Saturday Afternoon Review Answers
1. Use the Range.Rows.Count and the Range.Columns.Count properties.2. Columns in the active worksheet.3. It moves over to the right to become column C.4. Cell B2. The Cells property, when used with a single numeric argument, counts
cells across and then down.5. All cells in the SalesData worksheet.6. Use the Range.SpecialCells method with the xlCellTypeBlanks argument.7. It does not change at all because the formula uses absolute cell references.8. The column reference is adjusted to reflect the destination, but the row reference
remains unchanged.9. By using the syntax sheetname!CellReference.
10. All formulas begin with the = character.11. When a formula in one cell references another cell that directly or indirectly refer-
ences the first cell.12. The PMT function.13. The DOLLAR function.14. Yes, by using the WorksheetFunction object.15. Set the Range.NumberFormat property.16. Red, green, and blue.17. The Range.Interior.Color property.18. The width of one character in the default font.19. The AutoFit method.
w540629 AppA.qxd 9/2/03 9:36 AM Page 393

Appendix A394
20. You would actually call two methods: Find to locate the first instance; thenFindNext to find other instances.
21. Nothing.22. Select View ➪ Toolbars and then select the toolbar(s) to display or hide.23. There are no buttons; new toolbars start out empty.24. With the Customize dialog box displayed, right-click the button and then select
Assign macro from the pop-up menu.25. No. You must use the Attach command to associate a custom toolbar with a partic-
ular workbook.26. A toolbar can be floating or docked.
Saturday Evening Review Answers
1. An embedded chart is on a regular worksheet along with data and other charts. Achart sheet is a single chart on a worksheet with no data or other elements.
2. You don’t. Its position and size are determined by the sheet.3. Call the Charts collection’s Add method. 4. Call the Chart object’s SetSourceData method.5. Ch.ChartTitle.Font.Italics = True.6. Charts(“Sales Summary”).PrintOut.7. Call the Chart object’s Protect method.8. Call the ChartObject.BringToFront method.9. A scatter chart plots values on the horizontal axis rather than categories.
10. Call the PrintOut method on the workbook’s Charts collection.11. Set the ChartObject.PrintObject property to False.12. The form itself, the controls on the form, and the VBA code associated with the
form.13. By setting the UserForm.StartupPosition property to CenterScreen.14. Call the UserForm.Hide method.15. Only one OptionButton in a group can be on. This restriction does not apply to
the CheckBox control.16. By placing the OptionButton controls on a Frame control.17. By double-clicking the control.18. Set the CommandButton control’s Default property to True.19. The RefEdit control.20. The CheckBox control.21. The Enabled property.
w540629 AppA.qxd 9/2/03 9:36 AM Page 394

Answers to Part Reviews 395
Sunday Morning Review Answers
1. Just before the control loses the focus.2. It can’t. The double-click interval is a Windows operating system settings.3. False. The Keycode argument identifies only the key. You must use the Shift
argument to determine if the Shift key was pressed.4. By setting the KeyCode argument to 0.5. By using the Align commands on the Format menu.6. Call the hidden control’s ZOrder method with the fmTop argument.7. Set the control’s TabStop property to False.8. By using the object name followed by an underscore and the event name.9. Events on user forms.
10. The Workbook.SheetChange event.11. By holding down the Shift key.12. Data validation is the process of ensuring that the user does not enter invalid
data, such as text when a number is expected.13. In the ThisWorkbook module.14. With the OnTime event.15. By assigning a “modify” password from the Tools menu in the Save As dialog box.16. False. A VBA project must be locked separately from any password assigned to the
workbook, using the Protection tab in the Project Properties dialog box.17. False. A bug prevents a program from operating properly but does not prevent it
from running.18. Always. Option Explicit is an important way to avoid bugs and errors.19. A breakpoint causes program execution to pause on a specified line of code.20. Step Over executes all code in a procedure and pauses when execution exits the
procedure. Step Into executes the next line of code regardless of where it islocated and then pauses.
21. Hover the mouse pointer over the variable name.22. False. Watch values are updated only when the program enters break mode.23. It doesn’t. There’s no way to find bugs other than by testing the program.24. True. There is no way to run an Excel application without the Excel program.25. In a class module.26. False. Custom VBA classes can have no visual elements.27. By deleting its Property Let procedure.28. True.29. By placing code in the Property Let procedure to check the new property value
and accept it only if it is correct.
w540629 AppA.qxd 9/2/03 9:36 AM Page 395

Appendix A396
30. By using the standard ObjectName.PropertyName syntax.31. Other than being in a class module, it is no different.32. A method that is intended to be called only from within the class and not from
code outside the class.33. The Terminate event.
Sunday Afternoon Review Answers
1. A dialog box is displayed with information about the error, and the program terminates.
2. In the procedure where the error may occur.3. The code needs an Exit Sub statement just before the ErrorHandler: label to
prevent execution from entering the error handler when there has not been anerror.
4. The error is passed up from procedure B to procedure A and is handled there.5. No error has occurred.6. Each entry is a record, and each record has the same fields.7. A maximum of two.8. To display only those records that meet certain criteria.9. Put the cursor anywhere in the table and then select Data ➪ Form.
10. False. To be distributed as an add-in, a workbook must contain at least one work-sheet even if it is empty.
11. False. You need a separate application to create HTML help.
w540629 AppA.qxd 9/2/03 9:36 AM Page 396

This appendix provides you with information on the contents of the companion Web sitefor this book, which you can find at www.wiley.com/compbooks/aitken. Here is whatyou will find:
� The self-assessment test� Downloadable examples from the exercises in the book
The Self-Assessment TestIf you want to find out where you stand with your Excel programming knowledge before orafter the course, you can take the self-assessment test, which consists of 83 multiple-choiceand true or false questions. The test is divided by topics and is self-scoring for yourconvenience.
Downloadable Examples from the Exercises in the BookAll code listings of sample programs from the book are on the Web site.
TroubleshootingIf you have trouble with the Web site, please call the Customer Care phone number: (800)762-2974. Outside the United States, call 1 (317) 572-3994. You can also contact CustomerService by e-mail at [email protected]. Wiley Publishing, Inc. will provide technicalsupport only for installation and other general quality control items; for technical supporton the applications themselves, consult the program’s vendor or author.
A P P E N D I X
What’s on the Web Site
B
w540629 AppB.qxd 9/2/03 9:36 AM Page 397

w540629 AppB.qxd 9/2/03 9:36 AM Page 398

Symbols & Numbers& (ampersand)
button access key prefix, 200e-mail address component, 338
‘ (apostrophe)comment prefix, 48multiplication operator, 70
* (asterisk)string suffix, 52wildcard character, 73
[ ] (brackets, square) number formattingdelimiters, 174
^ (caret) exponentiation operator, 70: (colon) VBA statement separator, 48, (comma)
argument separator, 32, 89decimal point character, 114thousands separator, 174
$ (dollar sign)cell reference component, 152number formatting character, 174
= (equal sign)assignment operator, 69, 133AutoFilter method value, 362equal to operator, 70, 72formula prefix, 152
!list (exclamation mark, list) comparisonoperator, 73
>= (greater than sign, equal sign) greater thanor equal to operator, 72
> (greater than sign) greater than operator, 72>= (less than sign, equal sign) less than or equal
to operator, 72<> (less than sign, greater than sign)
AutoFilter method value, 362not equal to operator, 72
> (less than sign) less than operator, 72- (minus sign) subtraction operator, 70# (number symbol)
constant delimiter, 98number formatting character, 174wildcard character, 73
#NAME? (number symbol, NAME, question mark)missing function indicator, 372
( ) (parentheses)array index delimiters, 55, 56procedure argument delimiters, 88, 91, 92
% (percent sign) number formatting character,174
. (period) number formatting character, 174+ (plus sign)
addition operator, 70concatenation operator, 71
? (question mark) wildcard character, 73/ (slash) division operator, 703-D effect
chart, 215, 222form, 244
_ (underscore) line continuation character, 48
Index
x540629 Index.qxd 9/2/03 9:36 AM Page 399

�Activate
event, 298, 300Range object method, 135Workbook object method, 41
ActiveCellkeyword, 127object, 13
ActivePrinter PrintOut method argument, 39ActiveSheet
object, 235property, 40, 43
ActiveWorkbook object, 13, 38Add method
After argument, 42Application object, 372Before argument, 42Chart object, 212ChartObjects collection, 211Count argument, 42Height argument, 211Names object, 133Workbooks object, 36, 38Worksheet object, 41–42, 228
Add Procedure dialog box, 12, 331–332Add Watch dialog box, 325AddComment
method, 128procedure, 129
add-inAnalysis Toolpak feature, 367Application object collection, adding to, 372built-in add-ins, 367chart, displaying using, 368creating, 369–370data vehicle, as, 368distributing, 327, 370Euro Currency Tools feature, 367event handling, 371, 376filename extension, 369function, using in, 368, 371–372, 374–375installing, 368, 373Library folder, adding to, 372listing available add-ins, 370loading, 370–371macro-based, 368–369, 375opening, 371procedure, installing using, 373
property, 369testing, 369, 377title, 371toolbar, adding to, 369, 375–376, 377uninstalling, 371uses of, 368workbook
saving as, 369, 377using in place of add-in, 367–368
worksheetdisplay considerations, 368, 381number of worksheets required, minimum, 373
Add-In Manager, 368, 370–371AddInDemoProject project, 374AddInDemo.wks file, 374AddInDemo.xla file, 377AddInDemo.xls file, 374AddIns collection, 372–373Add-Ins dialog box, 370, 373AddItem method, 253–254addition. See also math operations
DSUM function, using, 364operator, using, 70Sum function, using, 13, 162
address input form, 283–284Address Range object property, 190AddToFavorites method, 41After argument
Add method, 42Copy method, 44Find method, 188FindNext method, 189FindPrevious method, 189Move method, 44
alertdelete alert, disabling/enabling, 42–43error alert, 352
Align ➪ Bottom, 275Align ➪ Centers, 275Align ➪ Lefts, 275Align ➪ Middles, 275Align ➪ Rights, 275Align ➪ To Grid, 275Align ➪ Tops, 275alignment
cell data, 171, 173, 176–178control, 274–275, 277VBA Editor Grid, using, 274, 275
AlternateRowsBoldface procedure, 126
Index400
x540629 Index.qxd 9/2/03 9:36 AM Page 400

American Standard Code for InformationInterchange. See ASCII
ampersand (&)button access key prefix, 200e-mail address component, 338
Analysis Toolpak feature, 367And operator, 71–72, 156apostrophe (‘)
comment prefix, 48multiplication operator, 70
application event, 295, 303–306. See also eventhandling
Application objectAdd method, 372AddIns collection, 372–373Calculation property, 159Cells property, 142Columns property, 147–149CommandBars collection, 203–204described, 35DisplayAlerts property, 42–43EnableEvents property, 297–298Installed property, 373NewWorkbook event, 303OnKey method, 308–310OnTime event, 307–308OnTime method, 307Rows property, 147–148ScreenUpdating property, 145, 230SheetActivate event, 303SheetChange event, 303SheetDeactivate event, 304Workbook object, relation to, 35WorkbookActivate event, 304WorkbookBeforeClose event, 304, 305–306,
371, 376WorkbookDeactivate event, 304WorkbookNewSheet event, 304
area chart, 214, 215, 222. See also chartargument
function, of, 162method, of, 32naming, 32, 89order, 32placeholder, 32procedure, of, 89–91property, of, 32
arithmetic. See also math operations; numbervalue, working with
additionDSUM function, using, 364operator, using, 70Sum function, using, 13, 162
division, 70, 156multiplication, 70, 156subtraction, 70
Arrange Buttons ➪ Bottom, 276Arrange Buttons ➪ Right, 276, 277array
declaringDIM statement, using, 55–56ReDim statement, using, 57
described, 55dimension, 56, 57dynamic, 56–58element in, referencing, 55, 56error handling, 348index, 55–56iterating through using For Each...Next
statement, 84–85lowerbound, 56, 58naming, 55out of bounds error, 349procedure argument, passing as, 89, 90property, 334–335range, returning array from, 130–131, 142size
changing, 57determining, 58optimal, 56
static, 55–56upperbound, 56, 58
arraynameLBound statement argument, 58UBound statement argument, 58
Asc function, 115AscB function, 115ASCII (American Standard Code for Information
Interchange), 72–73, 114, 115AscW function, 115Assign Macro dialog box, 376assignment operator
Excel, 156VBA, 69–70
asterisk (*)string suffix, 52wildcard character, 73
Index 401
x540629 Index.qxd 9/2/03 9:36 AM Page 401

Attach Toolbars dialog box, 202, 203Auto Indent feature, 21Auto List Member feature, 20Auto Quick Info feature, 21Auto Syntax Check feature, 20AutoFilter
command, 360–361Range object method, 361–362
AutoFit method, 165, 184automation, 9–10. See also COM (Component
Object Model)average, calculating, 364, 365. See also math
operationsAxes collection, 217Axis object, 234AxisTitle object, 217
�BackColor UserForm object property, 243, 252background
cell, 181–183color, 181, 243, 312form, 243
backupevent procedure, performing using, 299existence of, checking, 40workbook, linked, 155
bar chart, 214, 222. See also chart.BAS files, 20beeping on incorrect data input, 287Before argument
Add method, 42Copy method, 44Move method, 44
BeforeClose event, 298BeforePrint event, 298BeforeSave event, 298binding, data type, 53Bold Font object property, 175, 220Boolean
data type, 54property type, 23variable, 54, 256–257
bordercell, 178–181color, 179, 243control, 242form, 243–244worksheet table, 179–181
Border object, 179BorderColor UserForm object property, 243Borders collection, 179BorderStyle UserForm object property, 244BottomRightCell ChartObject object
property, 227brackets, square ([ ]) number formatting
delimiters, 174break mode, 323–324, 325. See also debuggingBreak when Value is True watch
expression, 327TheBreakReminder procedure, 308BringToFront method, 228Browse dialog box, 370bug. See also debugging
date, involving, 99described, 321–322error versus, 347reducing number of, 322
button. See also controlaccess key, assigning to, 200address input form, on, 285aligning, 275Cancel button, 256, 284, 289click status, checking, 256–257color, 202, 259CommandButton
Cancel button, setting as, 256default, specifying, 256described, 252, 256event handling, 256–257, 261, 289focus, 279help, attaching to, 381–384, 386positioning, 276sizing, 277state, checking, 256, 279
constants related to, 108–109default, specifying, 256Done button, 284, 288, 289form, adding to, 247, 285image, 201naming, 200, 257Next button, 284, 288, 289–290OptionButton, 252, 258–260, 272positioning, 275–276spacing, 275–276state, checking, 256–257ToggleButton, 252, 263
Index402
x540629 Index.qxd 9/2/03 9:36 AM Page 402

toolbar buttonadding/removing, 198–199program, attaching to, 199–202
validation code, attaching to, 288worksheet, adding to, 382
Button Editor, 201–202Buttons MsgBox function argument, 108ByRef Argument Type Mismatch error, 92ByRef keyword, 90–91Byte data type, 51ByVal keyword, 90–91
�Calculate
event, 300keyword, 159
Calculation Application object property, 159Call keyword, 91–92Cancel button, 256, 284, 289Cancel CommandButton object property, 256Caption property
CheckBox object, 253Frame object, 259OptionButton object, 259TextBox object, 285UserForm object, 244, 247
caret (^) exponentiation operator, 70case conversion (text), 73, 113CategoryLabels ChartWizard method
argument, 222CategoryTitle ChartWizard method
argument, 223CDbl function, 114cell. See also column; row; worksheet
active, inserting user input in, 13aligning data in, 171, 173, 176–178background, 181–183blank, 126, 146border, 178–181color, 147, 174, 179, 181, 312column offset, 125comment
adding, 128–129deleting, 128–130returning, 130selecting cell based on, 146
constants related to, 146, 178currency format, applying to cell content, 174
empty, 126, 146entering data in using Range reference, 122error, selecting based on, 146font options, 171, 175–176formatting
applying selectively, 147applying using macro, 172–173cell range, 126number data, 173–174selecting cell based on, 146text, 171
formulaentering in cell, 13, 122, 133referencing cell, 151–155selecting cell based on formula contained, 146
hyperlink, selecting cell containing, 387input from user, inserting in active, 13locking, 312–313, 315macro
formatting using, 172–173referencing cell in, 26
merging cells, 381number data in, selecting based on, 146orienting data in, 177–178range
ActiveCell keyword, defining using, 127array, returning from, 130–131, 142border, 179chart, returning from, 227column offset, 125commenting, 128–130CurrentRegion property of another range,
defining using, 127–128described, 121displaying, 135find and replace operation in, 192find operation in, 188–190formatting, 126formula, entering in range cell, 122formula, referencing range in, 154inserting data, 122iterating through, 143–144location, determining, 130locking, 312–313, 315naming, 132–134, 154Offset property of another range, defining
using, 125Range property of another range, defining
using, 123–124Continued
Index 403
x540629 Index.qxd 9/2/03 9:36 AM Page 403

cell (continued)range (continued)
Range property of Worksheet object, definingusing, 121–122
reading data in, 130–132RefEdit control, selecting using, 261referencing, 121–122, 123–128, 133, 141–145,
154referencing cell by position in, 145relative, 123–126row in, returning, 148row offset, 125search and replace operation in, 192selecting cell in, 145–147selecting using RefEdit control, 261Selection property compared, 134size, determining, 130sorting, 360table range, 127–128UsedRange property of Worksheet object,
defining using, 127value, setting, 122variable, referencing using, 122worksheet, copying to existing workbook
using, 44referencing
absolute, 26, 133, 152–154external, 155formula, in, 151–155macro, in, 26position in range, by, 145range, 121–122, 123–128, 133, 141–145, 154relative, 26, 133, 152, 153
selectingformatting, based on, 146formula contained, based on, 146hyperlink contained, based on, 387range cell, 145–147text contained, based on, 146
user input, inserting in active, 13visibility, 146
Cell objectComment property, 128CurrentRegion property, 146Selection property, 134–135Value property, 126
Cells propertyApplication object, 142CellPosition Cells argument, 145
ColumnIndex argument, 142Range object, 141–145RowIndex argument, 142Worksheet object, 141–145
Center in Form ➪ Horizontally, 276Center in Form ➪ Vertically, 276certificate, digital, 317–318Change event. See also event handling
CheckBox object, 272ComboBox object, 272OptionButton object, 272sorting, triggering by, 301spell check, triggering by, 301TextBox object, 272validation, using in, 301–303Worksheet object, 300, 301
characterrepresentation, internal, 72, 97–98, 115set, 72–73, 114–115symbol, entering, 114–115
chartadd-in, displaying using, 368area chart, 214, 215, 222axis range, 234–235bar chart, 214, 222category representation, 212–213collection, returning, 40color, 220, 221column chart, 213, 214, 222constants related to, 214–215, 217, 222–223,
228, 234copying using procedure, 228–230creating
Chart Wizard, using, 222–223procedure, using, 213–214, 215, 218, 220–221,
232–233data, assigning to, 213deleting, 228doughnut chart, 222embedding, 209–210, 211, 213, 218, 228–229event handling, 296font, 219–221hiding/unhiding, 227image of, copying to Windows Clipboard, 228labeling, 213, 222–223, 232legend, 213, 223line chart, 214, 215locking, 226–227naming, 225–226
Index404
x540629 Index.qxd 9/2/03 9:36 AM Page 404

object hierarchy, 211overlap, 211, 228password, protecting using, 226–227pie chart, 214, 217, 222positioning, 211, 227, 228printing, 227, 235–236procedure
copying using, 228–230creating using, 213–214, 215, 218, 220–221,
232–233printing using, 236
pyramid chart, 214radar chart, 222Range object, returning from, 227referencing, 211, 225–226, 227scaling, automatic, 213scatter chart, 222, 231–235screen, updating, 230series organization, 212–213sheet, 209–212, 215sizing, 211, 227stacking order, 228surface chart, 222text formatting, 216, 219–2213-D effect, 215, 222title, 216–218, 223type
default, 213specifying, 214–215, 222
type, changing, 215visibility, 227XY chart, 231
Chart ChartObject object property, 227Chart object
Add method, 212Axes collection, 217ChartTitle property, 216described, 211HasTitle property, 216Name property, 225–226PrintOut method, 235Protect method, 226–227SetSourceData method, 213Unprotect method, 226–227
ChartObject objectBottomRightCell property, 227BringToFront method, 228Chart property, 227Copy method, 228
CopyPicture method, 228Cut method, 228Delete method, 228Height property, 227introduced, 211Left property, 227Name property, 225–226Placement property, 227, 228PrintObject property, 227, 236SendToBack method, 228Top property, 227TopLeftCell property, 227Visible property, 227Width property, 227
ChartObjects collection, 211Charts
collection, 211–212Workbook object property, 40, 226
ChartTitle Chart object property, 216ChartType property, 234ChartWizard method, 222–223CheckBox control, 251, 253, 272, 277, 279.chm files, 385Chr function, 117circular reference, 157–158CircularReference Worksheet object
property, 158class
application, isolation from, 330collection, relation to, 33described, 9, 329ease of use, 330empty, 330event, 337exporting, 337importing, 337instantiating, 329, 330–331interface, visual, 329member, 338method, 336module
creating, 330form, adding to, 304–305method in procedure as class module, 87
naming, 330, 331object
creating based on, 330–331relation to, 9, 329
Continued
Index 405
x540629 Index.qxd 9/2/03 9:36 AM Page 405

class (continued)OOP support, 330procedure, defining in, 88project
adding custom class to, 330class component of, 18using class in another, 337
property, 331–336reusing, 330, 337testing, 340–341variable, storing class property value in, 331,
332–333Clean function, 168ClearComments method, 129ClearForm procedure, 290Click event, 255, 256–257, 261, 271, 291. See
also event handlingclock, system, 98, 99. See also time operationsClose method, 37.CLS files, 20cmdCancel_Click procedure, 257code. See also VBA (Visual Basic for Applications)
access by user, blocking, 315–316, 318, 377breakpoint, inserting, 323–324, 325color, 21, 48commenting, 48editing, 11–13, 20–22event procedure, coding, 248–249, 296–297,
304–305event triggered by, 296execution
exiting when error trapped, 352resuming when error trapped, 352–353sending to specific location, 85–86, 350, 353stepping through, 324
font, 21indenting, 21line, continuing statement to next, 48location, choosing, 18locking, 315–316, 318, 377macro, generated by, 27module, placing in, 18procedure
calling from, 91–92inserting in, 92length of procedure code, 88
property, accessing in, 336pseudocode, 154reusing, 9, 19, 337
security of, 315–316, 318, 377simplifying using With...End With, 78syntax
checking, 20overview, 47–49
ThisWorkbook, placing in, 18viewing code for current object, 19white space, 49worksheet, placing in, 18
code Chr function argument, 117Collate PrintOut method argument, 39collection
class, relation to, 33described, 33iterating through using For Each In
statement, 34key, unique, 33object
adding, 34count, 33deleting, 34
referencing collection member, 34sheet collection, 33, 40, 41Windows collection, 33
colon (:) VBA statement separator, 48color
background, 181, 243, 312border, 179, 243button, 202, 259cell, 147, 174, 179, 181, 312chart, 220, 221constants related to, 176control, 252, 253, 254, 259differentiating data using, 181font, 174, 219–220, 244form, 243–244, 252hyperlink, 387number, of, 174pattern, 181RGB value, 147, 176, 177selection color, changing, 176
Color propertyBorder object, 179Font object, 175, 176, 220Interior object, 181
column. See also cell; worksheetaccess, restricting, 314adding, 149autofitting data to, 165, 184
Index406
x540629 Index.qxd 9/2/03 9:36 AM Page 406

cell, referencing by column and row, 142–143chart, column, 213, 214, 222currency format, applying to, 148–149database field, as, 358–359deleting, 149iterating through columns, 142referencing, 148width, 143, 184
Column Range object property, 130ColumnIndex Cells property argument, 142ColumnOffset Offset property argument, 125Columns
Application object property, 147–149collection, 184object, 130, 142Range object property, 147–149Worksheet object property, 147–149
ColumnWidth property, 184COM (Component Object Model), 9–10ComboBox control, 251, 253–256, 272, 279, 285comma (,)
argument separator, 32, 89decimal point character, 114thousands separator, 174
command bar, 203–204. See also toolbarCommandBars
collection, 203–204object, 204
CommandButton controlCancel button, setting as, 256default, specifying, 256described, 252, 256event handling, 256–257, 261, 289focus, 279help, attaching to, 381–384, 386positioning, 276sizing, 277state, checking, 256, 279
CommandButton1_Click procedure, 261comment
celladding to, 128–129deleting from, 128–130returning comment attached to, 130selecting based on comment, 146
code, commenting, 48help, displaying as, 380range, adding to, 128–130searching, 188
Compare InStr function argument, 111comparison
operator, using, 70, 72–74, 156text strings, 72–73, 111, 112, 168
compatibility, with previous Excel version, 328Component Object Model. See COMcondition construct
If...Then, using, 78–79IIf function, using, 80logical operator, using, 71–72, 156–157Select Case, using, 79, 80–81
constantbutton-related, 108–109cell-related, 146, 178chart-related, 214–215, 217, 222–223, 228, 234color-related, 176command bar-related, 204control-related, 253, 262database-related, 360, 362date-related, 98, 101, 104described, 49event-related, 273form-related, 244formula calculation-related, 159literal, 49, 98message box-related, 108naming, 50notation, 49pattern-related, 181symbolic, 49text
alignment-related, 177case conversion-related, 113comparison-related, 111
time-related, 98, 104Context argument
InputBox function, 110MsgBox function, 108
Continue command, 324control
address input application controls, 284–285aligning, 274–275, 277border, 242caption, 253CheckBox, 251, 253, 272, 277, 279clearing, 290color, 252, 253, 254, 259ComboBox, 251, 253–256, 272, 279, 285
Continued
Index 407
x540629 Index.qxd 9/2/03 9:36 AM Page 407

control (continued)CommandButton
Cancel button, setting as, 256default, specifying, 256described, 252, 256event handling, 256–257, 261, 289focus, 279help, attaching to, 381–384, 386positioning, 276sizing, 277state, checking, 256, 279
constants related to, 253, 262deleting, 242enabling/disabling, 253event handling, 248, 255, 256–257, 271–273focus, 272, 278–280form control
adding, 241–242, 247types listed, 252–253
Frame, 252, 258, 259, 280grid, placing using, 273–274, 275grouping, 258, 259handle, 242hiding/unhiding, 253, 258Image control, 252Label control, 252, 258, 280, 285ListBox, 252, 279, 284locking, 253moving, 242MultiPage, 252name, displaying, 242naming, 257, 259OptionButton, 252, 258–260, 272overlap, 278positioning, 274–277RefEdit, 134, 252, 260–262ScrollBar, 252selecting, 274–275sizing, 242spacing, 275–276SpinButton, 252tab order, 263, 278–280TabStrip, 252testing, 255, 257, 259TextBox, 252, 262–263, 272, 279, 285ToggleButton, 252, 263worksheet, adding to, 382z-order, 278
control construct, directing execution usingdescribed, 77Do...Loop, 81–83For Each...Next, 84–85For Next In, 38, 83–84Goto, 85–86If...Then, 43, 78–80Select Case, 79, 80–81
Control toolbox, 382ControlTipText UserForm object property, 252Copies PrintOut method argument, 39Copy
AddIns collection argument, 372After method argument, 44Before method argument, 44ChartObject object method, 228Worksheet object method, 44
CopyEmbeddedChartsToNewSheet procedure,228–230
CopyPicture method, 228Count
Add method argument, 42Collection object property, 33Columns object property, 130, 142Rows object property, 130, 142watch expression, 327
CountStringsInRange function, 190–191CreateBackup Workbook object property, 40CreateChartSheet procedure, 215CreateEmbeddedChart procedure, 213, 220–221CreateEmbeddedChartWithTitles procedure, 218CreateLoanWorksheet procedure, 164, 182–183CreateScatterChart procedure, 232–233Criteria1 AutoFilter method argument, 362Criteria2 AutoFilter method argument, 362CSng function, 92Currency data type, 52currency format
cell content, applying to, 174column, applying to, 148–149number value, converting to, 168, 169
CurrentRegion propertyCell object, 146Range object, 127–128, 290
Customize dialog boxCommands tab, 198, 199Toolbars tab, 197
Cut method, 228
Index408
x540629 Index.qxd 9/2/03 9:36 AM Page 408

�data entry form, 363–364. See also formData ➪ Filter ➪ AutoFilter, 360Data ➪ Form, 363data input. See also validation
accuracy, 283address, 283–284beeping on incorrect, 287cell, inserting data in active, 13dialog box, input, 13, 110form, designing for, 283–292keypad numeric input, allowing/disallowing, 287number value, restricting input to, 287symbol, entering, 114–115
Data ➪ Sort, 301, 359data type
binding, 53Boolean, 54Byte, 51converting, 92, 98, 112–113, 117, 168Currency, 52Date, 53, 97–98Double, 52enumeration, 60, 88, 94error handling, 92finding data of specific type, 188floating-point types, 51–52, 322function, considerations when working with, 162Integer, 51Long, 51, 100Object, 53–54, 349procedure argument type, checking, 92property, of, 331Single, 52, 100String, 52time, used for, 53UDT, 59, 88, 94Variant, 54–55, 332, 349
databaseaddress book as, 356constants related to, 360, 362described, 355–356field
blank, checking for, 362column as, 358–359described, 358filtering on, 361, 362record, relation to, 358sorting on, 359–360
filtering, 360–363form, using for data entry, 363–364functions, statistical, 364–366record
described, 358field, relation to, 358row as, 358–359
sorting, 359–360table, 358, 361uses of, 355–356workbook compared, 358
Datedata type, 53, 97–98DateAdd function argument, 99–100DatePart function argument, 101FormatDateTime function argument, 103function, 99, 166
date operationsadding date, 99–100bug alert, 99constants related to, 98, 101, 104current date, returning, 166day
month, returning day of, 103, 166week, returning day of, 101, 102, 103, 167year, returning day of, 102
formatting date value, 103–104function, using, 166–167interval between dates, working with, 98,
99–100, 102leap year, 99, 100, 102Long data type, working with, 100month of year, returning, 103, 166serial value, working with, 98, 100Single data type, working with, 100storage format, 97–98string value, converting to date, 98subtracting dates, 99–100system date, 98, 99, 103variable, assigning date value to, 98week of year, returning, 101year
current, returning, 103omitting, 99returning year portion of date, 167two digit format, 98
DateAdd function, 99–100DateDiff function, 102date1 DateDiff function argument, 102
Index 409
x540629 Index.qxd 9/2/03 9:36 AM Page 409

DatePart function, 100–102DateSerial function, 98date2 DateDiff function argument, 102DateValue function, 98, 166DAVERAGE function, 364, 365day
DateSerial function argument, 98function, 103, 166
DblClick event, 271, 272. See also eventhandling
DCOUNT function, 364Deactivate event
Workbook object, 298Worksheet object, 300
Debug ➪ Add Watch, 325Debug ➪ Quick Watch, 327Debug ➪ Run to Cursor, 324Debug ➪ Step Into, 324Debug ➪ Step Out, 324Debug ➪ Step Over, 324debugging
breakpoint, using, 323–324, 325bug defined, 321–322Immediate Window, using, 23, 93macro, 27stepping through code execution, via, 324testing, role in, 322variable watch, using, 325–327
Debug.Print statement, 93decimal point character, 114, 174decimals Dollar function argument, 168Default
CommandButton object property, 256InputBox function argument, 110
delete alert, disabling/enabling, 42–43Delete method
ChartObject object, 228Collection object, 34Range object, 149Worksheet object, 42–43
Description Err object property, 351–352design mode, 383designing custom application, 10–11deviation, standard, 364. See also math
operationsdialog box
button display, 108–109context identifier, 108, 110help file, associating with, 108, 110input box, 13, 110
message box, 107–110positioning, 110title, 108, 110
digital certificate, 317–318DIM statement
array, declaring using, 55–56variable, declaring using, 50, 61
dimensionLBound statement argument, 58UBound statement argument, 58
DisplayAlerts property, 42–43DisplayCustomToolbars procedure, 204DisplayRangeData procedure, 131–132distributing application
add-in, as, 327, 370described, 327–328toolbar, custom, 202version of Excel, compatibility with previous, 328
division (arithmetic), 70, 156. See also mathoperations
DMAX function, 364DMIN function, 364Dollar function, 168dollar sign ($)
cell reference component, 152number formatting character, 174
Do...Loop statement, 81–83Done button, 284, 288, 289dot (.) number formatting character, 174Double data type, 52double-byte language support, 188doughnut chart, 222. See also chartDSTDEV function, 364DSUM function, 364DVAR function, 364
�EarliestTime OnTime method argument, 307Edit ➪ Clear Formats, 301Edit ➪ Delete Sheet, 374Edit ➪ Links, 155Edit menu, 24ElseIf keyword, 79e-mail
addressformat, 338validating, 338
workbook, sending as attachment, 39–40
Index410
x540629 Index.qxd 9/2/03 9:36 AM Page 410

Email property, 338Enabled UserForm object property, 253EnableEvents Application object property,
297–298End if statement, 79End Sub statement, 88, 89Enter event, 272. See also event handlingEnterDataInWorksheet procedure, 290–291EnterKeyBehavior TextBox object property,
262, 263EntireColumn Range object property, 148,
149, 184EntireRow Range object property, 148, 149Enum...End Enum statement, 60enumeration, 60, 88, 94equal sign (=)
assignment operator, 69, 133AutoFilter method value, 362equal to operator, 70, 72formula prefix, 152
Eqv operator, 72Err object, 351error handling
array, referencing nonexistent, 348cell, selecting based on error in, 146circular reference, 158data type error, 92deferring, 353, 354dialog box presented when error
encountered, 348execution
exiting when error trapped, 352resuming when error trapped, 352–353sending to specific location when error
trapped, 350, 353hardware problem, 348identifying error, 352ignoring error, 348, 353, 354importance of, 37, 347math operation, 351message, displaying when error encountered,
352, 354object, 348, 349, 351–352procedure-level, 351programming tool, using error as, 355prompting user for action, 352runtime error, 321, 347–348syntax error, 347task of, 352
trapping error, 350type of error, checking for, 352variable, referencing non-initialized, 348
error number, 348, 351, 352error, preventing
array out of bounds error, 349Object data type, through avoiding, 349OOP, using, 9validation, using, 349variable declaration, during, 349Variant data type, through avoiding, 349
Euro Currency Tools feature, 367event handling. See also event procedure
add-in event, 371, 376application-level event, 295, 303–306Change event, 272chart, 296class event, 337Click event, 255, 256–257, 261, 271, 291code, triggered by, 296constants related to, 273control event, 248, 255, 256–257, 271–273DblClick event, 271, 272described, 296enabling/disabling event, 297–298, 299Enter event, 272Exit event, 272form event, 248–249, 295, 296help, triggering using event, 385–386keyboard event, 272–273, 287, 308–310loan calculator sample application, 301–303MouseMove event, 272naming event handler, 296nonobject event, 295order of events, 297sequence of events, 297sort event, 301time event, 307–308user action event, 296validation, in, 301–303workbook event, 295, 296, 298–300, 303–306worksheet event, 295, 296, 297–298, 300–303
event procedure. See also event handlingbackup, performing using, 299coding, 248–249, 296–297, 304–305described, 272form, initializing using, 254, 255, 286–287keyboard event handling using, 272–273
Continued
Index 411
x540629 Index.qxd 9/2/03 9:36 AM Page 411

event procedure (continued)module, placing in, 297, 304–305mouse click handling using, 255, 256–257,
261, 291project, location in, 296–297validation, in, 302–303variable, initializing using, 337
Exact function, 168Exchange Server, 41exclamation mark, list (!list) comparison
operator, 73Exit event, 272. See also event handlingexponentiation, 70, 156, 167Export File dialog box, 19, 337export operations
class, 337module, 20
expression, 70
�fatigue, designing to avoid, 283Favorites folder, adding workbook to, 41field
blank, checking for, 362described, 358filtering on, 361, 362form field, 284, 288record, relation to, 358sorting on, 359–360
Field AutoFilter method argument, 362File ➪ Export File, 337File ➪ Import File, 337File menu, 24File ➪ Properties, 369File ➪ Save As, 155Filename argument
AddIns collection, 372Close method, 37Open method, 36SaveAs method, 37
FillRangeWithRandomValues procedure, 167filtering, 360–363finance functions, 163–166. See also loan
calculator sample applicationfind and replace operations, 192–193Find method, 187, 188–189FindDataInRange procedure, 188
finding datacase sensitivity, 111, 168, 188character match, double-byte, 188comment, 188data type, by, 188filtering, 360–363match address, 190occurrence found
counting, 190–191first, 187, 188–189next, 187, 189–191previous, 187, 189–191
procedure, using, 188–189range, in, 188–190text, 111–112, 188–191
FindNext method, 187, 189–191FindPrevious method, 187, 189–191Firstdayofweek argument
DateDiff function, 102DatePart function, 101
FirstName property, 332, 333–334, 337, 338Firstweekofyear argument
DateDiff function, 102DatePart function, 101
floating-point data types, 51–52, 322fmAltMask constant, 273fmBorderStyleNone constant, 244fmBorderStyleSingle constant, 244fmCtrlMask constant, 273fmScrollBarsBoth constant, 262fmScrollBarsHorizontal constant, 262fmScrollBarsNone constant, 262fmScrollBarsVertical constant, 262fmShiftMask constant, 273, 308fmSpecialEffectFlat constant, 244fmSpecialEffectRaised constant, 244focus, control, 272, 278–280F1 key, associating help with, 386font. See also text, working with
bold, 175, 220, 375cell, formatting in, 171, 175–176chart, formatting in, 219–221code, 21color, 174, 219–220, 244control text, 253face, 175, 176, 220form, 244italic, 175, 220name, 175, 176, 220
Index412
x540629 Index.qxd 9/2/03 9:36 AM Page 412

size, 175strikethrough, 175subscript, 175superscript, 175underlining, 175UserForm object property, 253
For Each In statement, 34For Each...Next statement, 84–85For Next statement, 83–84For Next In statement, 38ForeColor UserForm object property, 244, 253form. See also control; dialog box
accuracy, designing to enhance, 283address input form, 283–292background, 243blank, 240border, 243–244button, adding, 247, 285caption, 244, 247class module, adding to, 304–305clearing, 290color, 243–244, 252constants related to, 244control
adding, 241–242, 247types listed, 252–253
creating using VBA Editor, 240–241data entry form, 363–364described, 239–240editing, 242–243event handling, 248–249, 295, 296font, 244grid, designing using, 273–274help, displaying in, 384hiding/unhiding, 245, 246initializing, 254, 255, 286–287maximizing, 240minimizing, 240modal, 244, 245, 260naming, 241, 243planning, 283–284positioning, 240, 242, 244–245, 249–250printing, 245procedure
clearing using, 290displaying using, 249initializing using, 254, 255, 286–287
project, adding to, 240
properties, listing, 242selecting, 242sizing
definition, during, 242, 244user, by, 240
tab order, 263, 278–280testing, 249text
box, adding, 247formatting, 244
3-D effect, 244type, displaying, 242user fatigue, designing to avoid, 283validation, 283
FormatChartWizard method argument, 222function, 104
Format ➪ Align ➪ Tops, 277Format ➪ Cells, 171Format Cells dialog box
accessing, 171, 176–178Alignment tab, 171, 381Border tab, 172, 178–181Font tab, 171, 175–176Number tab, 171, 173–174Patterns tab, 172Protection tab, 172, 181, 313
Format ➪ Order, 278FormatBoldFace procedure, 375FormatColumnsAsCurrency procedure, 148–149FormatDateTime function, 103–104FormatRegion procedure, 147FormatTable1 procedure, 179–181formula. See also function
calculating, 158–159, 300cell
entering formula in, 13, 122, 133referencing, 151–155selecting based on formula in, 146
constants related to, 159range, referencing, 154syntax, 152
Frame control, 252, 258, 259, 280.FRM files, 20frmSpecialEffectBump constant, 244frmSpecialEffectEtched constant, 244frmSpecialEffectSunken constant, 244frmStyleDropDownCombo constant, 253frmStyleDropDownList constant, 253
Index 413
x540629 Index.qxd 9/2/03 9:36 AM Page 413

From PrintOut method argument, 39FullName property
custom class member, 337Workbook object, 40
function. See also formula; specific functionadd-in, using in, 368, 371–372, 374–375argument, 162built-in functions, 161–162, 364data type considerations, 162date-related, 166–167entering, 13, 161–162finance-related, 163–166information about, displaying, 21math-related, 13, 162, 167–168private, 372procedure, function, 87, 93public, 371–372statistics-related, 364–366text-related, 168time-related, 166–167VBA versus Excel, 169worksheet function, 169
fv PMT function argument, 163
�Gallery ChartWizard method argument, 222GetReferenceToWorkbook function, 355global variable, 322. See also variablegoal of custom application, identifying, 11Goto statement, 85–86graphic
button icon, 201chart image, copying to Windows Clipboard, 228help feature, using in, 381
greater than sign, equal sign (>=) greater thanor equal to operator, 72
greater than sign (>) greater than operator, 72Grid feature, 274GroupName OptionButton object property,
258–259
�HasLegend ChartWizard method argument, 223HasPassword Workbook object property, 40HasRoutingSlip Workbook object property, 40HasTitle Chart object property, 216
Header Sort method argument, 360Height
Add method argument, 211ChartObject object property, 227Move method argument, 245Range object property, 143, 184–185UserForm object property, 244
help, adding to applicationbutton, attaching help feature to, 381–384comment, as, 380context-sensitive help, 108, 110, 385–386dialog box, associating help file with, 108, 110event, triggering help using, 385–386F1 key, associating help with, 386form, displaying help in, 384HTML Help, 384–387image, using in, 381loan calculator sample application, 380, 381–384macro, displaying help using, 386online help, 379Web-based help, 386–387worksheet, displaying help in, 380–384
Help ➪ Visual Basic Help, 28HelpContextID Help method argument, 386helper method, 336. See also methodHelpFile
file, 108, 110Help method argument, 386InputBox function argument, 110MsgBox function argument, 108property, 385
hexadecimal notation, 49Hide UserForm object method, 245, 246hiding/unhiding
chart, 227control, 253, 258form, 245, 246toolbar, 195–196, 203–204worksheet, 42
Horizontal Spacing ➪ Decrease, 276Horizontal Spacing ➪ Increase, 276Horizontal Spacing ➪ Make Equal, 275Horizontal Spacing ➪ Remove, 276, 277Hour function, 103, 166HTML Help, 384–387hyperlink, inserting in worksheet, 387
Index414
x540629 Index.qxd 9/2/03 9:36 AM Page 414

If...Then statement, 43, 78–80IIf function, 80image
button icon, 201chart image, copying to Windows Clipboard, 228help feature, using in, 381
Image control, 252Immediate Window, 23, 93Imp operator, 72Import File dialog box, 19, 337import operations
class, 337module, 20
indexarray, of, 55–56ComboBox, of, 254control TabIndex property, 279
Initialize event procedure, 254, 255, 337input, data. See also validation
accuracy, 283address, 283–284beeping on incorrect, 287cell, inserting data in active, 13dialog box, input, 13, 110form, designing for, 283–292keypad numeric input, allowing/disallowing, 287number value, restricting input to, 287symbol, entering, 114–115
InputBox function, 13, 110Insert ➪ Class Module, 304Insert Function dialog box, 161–162, 372Insert Hyperlink dialog box, 387Insert menu, 24Insert method, 149Insert ➪ Module, 19Insert ➪ Procedure, 92Insert ➪ UserForm, 240InstallAddIn procedure, 373Installed Application object property, 373instance, 9, 329. See also class; objectInStr function, 111–112InStrRev function, 111–112instruction, programming, 7Integer data type, 51interest rate, working with, 301–303Interior object, 181
interval argumentDateAdd function, 99–100DateDiff function, 102DatePart function, 101
IsAddIn ThisWorkbook object property, 368IsLeapYear function, 102–103IsNull function, 335IsNumber function, 117Italic Font object property, 175, 220
Key OnKey method argument, 308keyboard
event handling, 272–273, 287, 308–310macro, assigning shortcut to, 25
KeyCode event procedure argument, 272–273KeyDown event, 272–273, 287Key1 Sort method argument, 360keypad numeric input, allowing/disallowing, 287Key2 Sort method argument, 360
�label
autofitting, 165chart, 213, 222–223, 232column, 164, 165
Label control, 252, 258, 280, 285LargestSmallestValues procedure, 143–144LastName property, 337, 338LatestTime OnTime method argument, 307LBound statement, 58LCase function, 73, 113Left
Add method argument, 211ChartObject object property, 227function, 117–118Move method argument, 245UserForm object property, 242, 244
Len function, 111length Mid function argument, 118less than sign, equal sign (>=) less than or equal
to operator, 72less than sign, greater than sign (<>)
AutoFilter method value, 362not equal to operator, 72
less than sign (>) less than operator, 72Library folder, adding add-in to, 372
Index 415
x540629 Index.qxd 9/2/03 9:36 AM Page 415

Like operator, 73LineStyle Border object property, 179link
color, 387worksheet, inserting in, 387
list operator, 73ListBox control, 252, 279, 284ListIndex ComboBox control property, 254List1 watch expression, 327loan calculator sample application
design overview, 164–165event handling, 301–303formatting, visual, 182–183help display, 380, 381–384interest rate, working with, 301–303labeling, 164, 165locking area of, 312–313security, 312, 315tasks performed by, 164–165validation, 301–303
Locked UserForm object property, 253locking
cell, 312–313, 315chart, 226–227code, 315–316, 318, 377control, 253project, 315–316range, 312–313, 315workbook, 312worksheet, 313–314
logarithm, 167. See also math operationslogical operator, 71–72, 156–157Long data type, 51, 100LookAt argument
Find method, 188Replace method, 192
LookIn Find method argument, 188loop construct
Do...Loop statement, using, 81–83exiting infinite loop, 82–83For Each In statement, using, 34For Each...Next statement, using, 84–85For Next statement, using, 83–84For Next In statement, using, 38variable, using in, 34, 83–84While...Wend statement, using, 82
LTrim function, 119
�macro
add-in, macro-based, 368–369, 375cell
formatting using, 172–173referencing, 26
code generated by, 27debugging, 27deleting, 27described, 10editing, 27help, displaying using, 386keyboard shortcut, assigning to, 25naming, 25procedure, relation to, 18recording, 25–26running, 14, 27saving, 25security, 299, 316–318signing with digital certificate, 317–318source, trusted, 317storage location, 25toolbar button, assigning to, 199, 375–376viewing, 27virus considerations, 317
Macros dialog box, 14, 27, 91, 368Make Same Size ➪ Both, 275, 277Make Same Size ➪ Height, 275, 277Make Same Size ➪ Width, 275MatchByte argument
Find method, 188Replace method, 192
MatchCase argumentFind method, 188Replace method, 192
math operations. See also number value, workingwith
additionDSUM function, using, 364operator, using, 70Sum function, using, 13, 162
average, 364, 365deviation, standard, 364division, 70, 156error handling, 351exponentiation, 70, 156, 167function, using, 13, 162, 167–168logarithm, 167
Index416
x540629 Index.qxd 9/2/03 9:36 AM Page 416

matrix, 167modulus, 70, 156multiplication, 70, 156number, returning random, 167–168percent, 165, 174pi, 154statistics, 364–366subtraction, 70trigonometry, 167–168value, finding minimum/maximum, 364variance, calculating, 364
MaximumScale Axis object property, 234MaxLength TextBox object property, 262, 263measurement unit, 184member
class, 338object, 31–32
message box, 107–110method. See also specific method
argument, 32class method, 336described, 32helper method, 336notation, 32object member, 32procedure, method in class module as, 87syntax, 32
MicrosoftExchange Server, 41Office suite, 7Web site, 385
Midfunction, 118statement, 118–119
MinimumScale Axis object property, 234minus sign (-) subtraction operator, 70Minute function, 103, 166module. See also procedure
class moduleform, adding to, 304–305method in procedure as, 87project, adding to, 330
code, placing in, 18event procedure, placing in, 297, 304–305exporting, 20file extension, 20importing, 20name, default, 19OOP, place in, 9private, 61
procedure, storing in, 95project, adding to, 19, 330variable, module-level, 61VBA Editor full module view, 21
modulus operations, 70, 156. See also mathoperations
MonthDateSerial function argument, 98function, 103, 166
mouse event handling. See also event handlingClick, 255, 256–257, 261, 271, 291DblClick, 271, 272MouseDown, 297MouseMove, 272MouseUp, 297
Move methodAfter argument, 44Before argument, 44Height argument, 245Left argument, 245Top argument, 245UserForm object, 245Width argument, 245Worksheet object, 44
MsgBox function, 107–110msoBarBottom constant, 204msoBarFloating constant, 204msoBarLeft constant, 204msoBarRight constant, 204msoBarTop constant, 204MultiLine TextBox object property, 262MultiPage control, 252multiplication (arithmetic), 70, 156. See also
math operations
n argument
Space function, 119String function, 119
#NAME? missing function indicator, 372Name property
Chart object, 225–226ChartObject object, 225–226Font object, 175, 220OptionButton object, 259Range object, 132TextBox object, 285UserForm object, 243Worksheet object, 42
Index 417
x540629 Index.qxd 9/2/03 9:36 AM Page 417

NamedFormat FormatDateTime functionargument, 103–104
Names object, 133naming
application, custom, 12array, 55chart, 225–226constant, 50control, 257, 259event
handler, 296procedure, 272
form, 241macro, 25range, 132–134, 154variable, 50VBA naming rules, 50worksheet, 42, 300
need assessment, 10–11NewSheet event, 298, 300NewWindow method, 41NewWorkbook event, 303Next button, 284, 288, 289–290Not operator, 72, 157Nothing value, 43Now function, 99, 166nper PMT function argument, 163Null keyword, 335Number
DateAdd function argument, 99–100Dollar function argument, 168Err object property, 351–352
number symbol (#)constant delimiter, 98number formatting character, 174wildcard character, 73
number value, working with. See also mathoperations
cellformatting in, 173–174selecting based on number data in, 146
color, 174currency format, converting number value to,
168, 169decimal point character, 114, 174finding minimum/maximum value, 364hexadecimal notation, 49input, restricting to numeric data, 287keypad input, allowing/disallowing, 287random number, returning, 167–168
stringconverting to/from numeric value, 112–113,
117, 168number value represented in, checking for,
116–117telephone number, validating, 336thousands separator, 174
NumberFormat Range object property, 173
�object. See also specific object
binding, late, 53class
creating object based on, 330–331relation to, 9, 329
clearing, 351–352code for current object, viewing, 19collection
adding to, 34counting objects in, 33deleting from, 34
COM, 9–10data persistence, 334data type, 53–54, 349described, 8–9error handling, 348, 349, 351–352exposed, 9hierarchy, 35instance, 9member, 31–32method, 32project component, 18property, 22–23, 31–32referencing, 32–33, 34, 53–54visual designer for current object, accessing, 19
Object data type, 53–54, 349Offset Range object property, 125OLE (object linking and embedding), 9On Error Goto statement, 350, 353On Error Resume Next statement, 353, 354OneHalfOf function, 372, 374–375OnKey method, 308–310online help, 379. See also help, adding to
applicationOnTime
Application event, 307–308Application method, 307
OOP (object-oriented programming), 9, 330. See also class
Index418
x540629 Index.qxd 9/2/03 9:36 AM Page 418

Openevent, 298, 299–300, 304, 371method, 36, 38
operator. See also specific operatorAnd, 71–72, 156assignment operator, 69–70AutoFilter method operators, 362comparison operator, 70, 72–74, 156Eqv, 72Imp, 72Like, 73list, 73!list, 73logical operator, 71–72, 156–157math operator, 70, 156Not, 72, 157Or, 72, 157order of execution, 74precedence, 74–75string operator, 71XOr, 72
optGreen keyword, 259Option Compare statement, 111Option Compare Text statement, 73, 111Option Explicit statement, 51, 322, 349Option Private statement, 61, 95Optional keyword, 90OptionButton control, 252, 258–260, 272Options dialog box
Editor Options tab, 323Excel, 158VBA Editor, 21, 274
optRed keyword, 259Or operator, 72, 157Order1 Sort method argument, 360Order2 Sort method argument, 360Orientation Range object property, 177
�ParamArray keyword, 90parentheses ( )
array index delimiters, 55, 56procedure argument delimiters, 88, 91, 92
passwordchart, protecting using, 226–227placeholder character, 263project, protecting using, 315–316TextBox control, using for, 263
workbook, protecting using, 312worksheet, protecting using, 313–314
PasswordChar TextBox object property, 262, 263Path Workbook object property, 40, 386Pattern Interior object property, 181PatternColor Interior object property, 181percent, 165, 174. See also math operationspercent sign (%) number formatting
character, 174period (.) number formatting character, 174persistence, data, 334Person class, 339–341PERSONAL.XLS workbook, 372PI function, 154pie chart, 214, 217, 222. See also chartPlacement ChartObject object property,
227, 228planning
address input application, 283–284form, 283–284goal, identifying, 11importance of, 10need, assessing, 10–11procedure, 88project, 283–284
PlotBy argumentChartWizard method, 222SetSourceData method, 213
plus sign (+)addition operator, 70concatenation operator, 71
PMT function, 163–164, 165point (measurement unit), 184Position
CommandBar object property, 204ZOrder method argument, 278
Post method, 41postal code, validating, 287–289Preview PrintOut method argument, 39PrintAllEmbeddedChartsOnSheet
procedure, 236PrintForm method, 245printing
character, removing nonprintable, 168chart, 227, 235–236form, 245Immediate Window, to, 23, 93preview, 41workbook, 39, 41
Index 419
x540629 Index.qxd 9/2/03 9:36 AM Page 419

PrintObject ChartObject object property, 227, 236
PrintOut methodActivePrinter argument, 39ActiveSheet object, 235Chart object, 235Collate argument, 39Copies argument, 39From argument, 39Preview argument, 39PrintToFile argument, 39PrToFileName argument, 39Workbook object, 39, 235Worksheet object, 235
PrintPreview method, 41PrintToFile PrintOut method argument, 39Private statement
function, declaring using, 372procedure, declaring using, 95variable, declaring using, 61, 331, 333, 336
procedure. See also module; specific procedureadd-in, installing using, 373argument
array, passing as, 89, 90data type of, checking, 92described, 89–91
border, adding to worksheet table using, 179–181ByRef Argument Type Mismatch error, 92calling, 91–92calling program, returning value to, 93cell region, formatting using, 147chart
copying using, 228–230creating using, 213–214, 215, 218, 220–221,
232–233printing using, 236
class, defining in, 88closing, 18code, inserting in, 92comment, adding to cell using, 129creating, 12currency format, applying to column using,
148–149defining another procedure in, 88ending, 88, 89enumeration, defining in, 88, 94error handling, procedure-level, 351error message, displaying using, 354
event procedurebackup, performing using, 299coding, 248–249, 296–297, 304–305described, 272form, initializing using, 254, 255, 286–287keyboard event handling using, 272–273module, placing in, 297, 304–305mouse click handling using, 255, 256–257,
261, 291project, location in, 296–297validation, in, 302–303variable, initializing using, 337
exiting, 89find and replace operation using, 192–193find operation using, 188–189form
clearing using, 290displaying using, 249initializing using, 254, 255, 286–287
function procedure, 87, 93length, 88macro, relation to, 18method in class module as, 87module, storing in, 95naming, 272OnTime method argument, 307opening, 18planning, 88private, 95program versus, 12property procedure, 88, 331–332, 333public, 95reference, detecting circular using, 158running
manual, 117time, at specific, 307
scope, 95size, optimal, 322string occurrences in range, counting using,
190–191sub procedure, 87, 88task, assigning to, 88toolbar position, displaying using, 204UDT, defining in, 88, 94validation using, 288–289variable
argument, passing to as, 89, 90–91scope, procedure-level, 61, 94–95
VBA Editor procedure view, 22workbook, storage in, 18
Index420
x540629 Index.qxd 9/2/03 9:36 AM Page 420

programming language, Excel as, 5project
classadding to, 330reusing in another project, 337
code, sharing between projects, 19, 337components of, 18event procedure location in, 296–297form, adding to, 240listing open projects, 19locking, 315–316module, adding to, 19, 330naming, 374object component, 18password, protecting using, 315–316planning, 283–284testing, 292variable, project-level, 61workbook, relation to, 18
Project Explorer, 19, 27–28Project Properties dialog box
General tab, 385Protection tab, 315–316Summary tab, 369
Prompt argumentInputBox function, 110MsgBox function, 108
property. See also specific propertyaccessing in code, 336add-in property, 369argument, 32array, of, 334–335Boolean property type, 23class property, 331–336data type, 331described, 22enumerated property, 23information contained in, 31–32naming, 333notation, 32procedure, property, 88, 331–332, 333reading, 336read-only, 335read/write, 331unrestricted, 23validating, 336–337value
assigning, 69–70Property Get procedure, returning using,
331, 332, 334–335
Property Let procedure, setting using, 331,332, 334–335
variable, storing class property value in, 331,332–333
Property Window, 22–23Protect method, 226–227Protect Sheet dialog box, 313PrToFileName PrintOut method argument, 39pseudocode, 154Public statement
function, declaring using, 371–372procedure, declaring using, 94variable, declaring using, 61
PutDataInCell method, 338, 340pv PMT function argument, 163
�question mark (?) wildcard character, 73Quick Watch feature, 327
�radar chart, 222. See also chartRAND function, 167–168range
array, returning from, 130–131, 142border, 179chart, returning from, 227column offset, 125commenting, 128–130defining
ActiveCell keyword, using, 127CurrentRegion property of another range,
using, 127–128Offset property of another range, using, 125Range property of another range, using,
123–124Range property of Worksheet object, using,
121–122UsedRange property of Worksheet object,
using, 127described, 121displaying, 135find and replace operation in, 192find operation in, 188–190formatting, 126
Continued
Index 421
x540629 Index.qxd 9/2/03 9:36 AM Page 421

range (continued)formula
entering in range cell, 122referencing range in, 154
inserting data, 122iterating through, 143–144location, determining, 130locking, 312–313, 315naming, 132–134, 154reading data in, 130–132RefEdit control, selecting using, 261referencing, 121–122, 123–128, 133,
141–145, 154referencing cell by position in, 145relative, 123–126row
offset, 125returning, 148
search and replace operation in, 192selecting
cell in, 145–147RefEdit control, using, 261
Selection property compared, 134size, determining, 130sorting, 360table range, 127–128value, setting, 122variable, referencing using, 122worksheet, copying to existing workbook
using, 44Range object
Activate method, 135AddComment method, 128Address property, 190AutoFilter method, 361–362Cells property, 141–145chart, returning from, 227ClearComments method, 129Column property, 130Columns property, 147–149CurrentRegion property, 127–128, 290Delete method, 149EntireColumn property, 148, 149, 184EntireRow property, 148, 149Height property, 143, 184–185Insert method, 149Name property, 132NumberFormat property, 173Offset property, 125
Orientation property, 177Range property, 125Row property, 130RowHeight property, 184–185Rows property, 147–148Select method, 135Sort method, 360SpecialCells method, 145, 354Value property, 130Width property, 143
Range propertyRange object, 125Worksheet object, 121–122, 123–124, 127
rate PMT function argument, 163ReadOnly Workbook object property, 41Recipients SendMail method argument, 39record, database, 358–359Record Macro dialog box, 25Red, Green, Blue value. See RGB valueReDim statement, 57RefEdit control, 134, 252, 260–262referencing
array element, 55, 56cell
absolute, 26, 133, 152–154external, 155formula, in, 151–155macro, in, 26position in range, by, 145range, 121–122, 123–128, 133, 141–145, 154relative, 26, 133, 152, 153
chart, 211, 225–226, 227circular reference, 157–158collection member, 34column, 148object, 32–33, 34, 53–54relative reference, 26, 133, 152, 153row, 148variable, 34workbook, 38–39worksheet, 43
REM keyword, 48Replace method, 192ReplaceAllInActiveWorkbook procedure,
192–193Replacement Replace method argument, 192Rept function, 168Reset command, 324Resume statement, 352–353
Index422
x540629 Index.qxd 9/2/03 9:36 AM Page 422

ReturnReceipt SendMail method argument, 40RGB function, 147RGB (Red, Green, Blue) value, 176, 177Right function, 117–118RND function, 167RouteWorkbook Close method argument, 37routing slip, 37, 40row. See also cell; worksheet
access, restricting, 314adding, 149cell, referencing by row and column, 142–143chart data series representation in, 213database record, as, 358–359deleting, 149height, 143, 184–185iterating through rows, 142range row
offset, 125returning, 148
referencing, 148Row Range object property, 130RowHeight Range object property, 184–185RowIndex Cells property argument, 142RowOffset Offset property argument, 125Rows Count property object, 130, 142Rows property
Application object, 147–148Range object, 147–148Worksheet object, 147–148
RTrim function, 119Run ➪ Continue, 324Run ➪ Reset, 324Run to Cursor command, 324running application
break mode, in, 323–324, 325macro, 14procedure
manual, 117time, at specific, 307
toolbar button, from, 199–202runtime error, 321, 347–348. See also error
handling
�Save As dialog box, 311–312Save method, 37Save Options dialog box, 311–312SaveAs method, 37, 312
SaveChanges Close method argument, 37SaveCopyAs method, 37Saved Workbook object property, 41scatter chart, 222, 231–235. See also chartSchedule OnTime method argument, 307ScreenUpdating property, 145, 230ScrollBar control, 252ScrollBars TextBox object property, 262search and replace operations, 192–193search operations
case sensitivity, 111, 168, 188character match, double-byte, 188comment text, searching, 188data type, by, 188filtering, 360–363match address, 190occurrence found
counting, 190–191first, 187, 188–189next, 187, 189–191previous, 187, 189–191
procedure, using, 188–189range, in, 188–190text, 111–112, 188–191
SearchDirection Find method argument, 188SearchOrder argument
Find method, 188Replace method, 192
Second function, 103, 166security
code access, blocking, 315–316, 318, 377column access, restricting, 314loan calculator sample application, 312, 315macro, 299, 316–318row access, restricting, 314virus considerations, 317workbook, 311–312worksheet, 312–315
Security dialog boxSecurity Level tab, 316Trusted Sources tab, 317
Select Case statement, 79, 80–81Select method, 135SelectCellsWithComments procedure, 354Selection Cell object property, 134–135SendMail method, 39–40SendToBack method, 228SeriesLabels ChartWizard method
argument, 223
Index 423
x540629 Index.qxd 9/2/03 9:36 AM Page 423

Set keyword, 36, 54, 70SetDefaultTabOrder method, 279SetFocus method, 280SetSourceData method, 213SheetActivate event
Application object, 303Workbook object, 297, 298
SheetChange eventApplication object, 303Workbook object, 298
SheetDeactivate eventApplication object, 304Workbook object, 297, 298
sheetname statement, 155Sheets
collection, 33Workbook object property, 41
SheetSelectionChange eventWorkbook object, 298Worksheet object, 300
Shift event procedure argument, 272–273Show method, 245, 246ShowCircularReferences procedure, 158ShowDataForm method, 364ShowModal UserForm object property, 244,
245, 260Single data type, 52, 100Size
Font object property, 175ReDim statement argument, 56–57
sizingarray, 57chart, 211font, 175toolbar, 197
slash (/) division operator, 70Sort dialog box, 359Sort method, 360sorting
event triggering by, 301table data, 359–360
Source argumentChartWizard method, 222SetSourceData method, 213
Space function, 119SpecialCells method, 145, 354SpecialEffect UserForm object property, 244spell check, 301SpinButton control, 252
standard deviation, 364. See also mathoperations
start argumentInStr function, 111Mid function, 118Mid statement, 118
StartUpPosition UserForm object property,242, 244–245
Static keyword, 94statistics, 364–366. See also math operationsStep Into command, 324Step Out command, 324Step Over command, 324Str
Asc function argument, 115function, 114Len function argument, 119LTrim function argument, 119RTrim function argument, 119Trim function argument, 119
StrComp function, 112StrConv function, 112–113Strikethrough Font object property, 176String
data type, 52function, 119Left function argument, 117–118Mid function argument, 118Right function argument, 117–118
string operations. See also text, working withcharacter in string
extracting, 117–118replacing, 118–119returning, 118–119
comparing strings, 72–73, 111, 112, 168concatenating strings, 71, 337date, converting string value to, 98length of string, returning, 73, 119, 263number data type, converting string value
to/from, 112–113, 117, 168number, determining if string represents,
116–117range, counting string occurrences in, 190–191time, converting string value to, 98
String1 argumentInStr function, 111Mid statement, 118
String2 argumentInStr function, 111Mid statement, 118
Index424
x540629 Index.qxd 9/2/03 9:36 AM Page 424

Str1 watch expression, 326Style ComboBox object property, 253Sub keyword, 88sub procedure, 87, 88. See also procedureSubject SendMail method argument, 40Subscript Font object property, 176Subscript Out of Range error, 373subtraction (arithmetic), 70. See also math
operationsSum function, 13, 162SumColumn procedure, 58Superscript Font object property, 176surface chart, 222. See also chartsyntax error, 347. See also error handlingsyntax, programming, 47
�T function, 168tab order, form control, 263, 278–280TabIndex control property, 279, 280TabKeyBehavior TextBox object property,
262, 263table
database, 358, 361range, 127–128
TabStop property, 279TabStrip control, 252TakeFocusOnClick CommandButton object
property, 279telephone number, validating, 336template, creating workbook from, 36Terminate event, 337TestComboBoxDemo procedure, 255TestCommandButtonDemo procedure, 257TestCopyEmbeddedCharts procedure, 230TestCountStrings procedure, 190–191TestFind procedure, 188testing
add-in, 369, 377control, 255, 257, 259debugging, role in, 322form, 249project, 292third party, by, 322
TestIsNumber procedure, 117TestOptionButtonDemo procedure, 259–260TestPersonClass procedure, 340–341TestStatic1 procedure, 94–95TestUserForm procedure, 249
TextAxisTitle object property, 217Clean function argument, 168Comment object property, 130Rept function argument, 168TextBox object property, 263Trim function argument, 168Value function argument, 168
text, working with. See also search operationsalignment, 176–178ASCII value, returning, 115bold, 175, 220, 375case conversion, 73, 113cell, font formatting in, 171, 175–176cell, selecting based on text value in, 146character
extracting, 117–118removing nonprintable, 168replacing, 118–119returning, 118–119set, 72–73, 114–115
chart text, formatting, 216, 219–221checking for text value, 168code font, 21color, 174, 219–220, 244comparing strings, 72–73, 111, 112, 168concatenating strings, 71, 337control caption, 253data type, converting, 98, 112–113, 117, 168database, filtering based on text value, 360–363date, converting string value to, 98diacritic, 114finding text, 111–112, 188–191font
face, 175, 176, 220name, 175, 176, 220size, 175
formformatting text in, 244text box, adding to, 247
function, using, 168italic, 175, 220length of string, returning, 73, 119, 263message, displaying using message box, 107–110number
string representing number value, checkingfor, 116–117
string value, converting to/from numeric datatype, 112–113, 117, 168
Continued
Index 425
x540629 Index.qxd 9/2/03 9:36 AM Page 425

text, working with (continued)orientation, 177–178range, counting string occurrences in, 190–191repeating specified text, 168searching, 111–112, 188–191sizing text, 175space
trimming, 119, 168white, 49
strikethrough, 175String data type, 52subscript, 175superscript, 175symbol, entering, 114–115time, converting string value to, 98underlining, 175Unicode value, returning, 115variable, involving, 52wildcard character, 73wrap, 262
TextBox control, 252, 262–263, 272, 279, 285.See also message box
TextLengthTextBox object property, 262, 263watch expression, 326
text1 Exact function argument, 168text2 Exact function argument, 168TheBreakReminder procedure, 308ThisWorkbook
keyword, 38–39module, 299object, 18, 368
3-D effectchart, 215, 222form, 244
Time function, 99, 166time operations
constants related to, 98, 104current time, returning, 166data type, 53, 97event handling, 307–308formatting time value, 103–104function, using, 166–167hour of day, returning, 103minute of hour, returning, 103, 166procedure, running at specific time, 307reminder, creating, 307–308second of minute, returning, 103, 166serial value, creating time from, 99storage format, 53, 97–98
string value, converting to time, 98system clock, 98, 99variable, storing time value in, 98
TimeSerial function, 99TimeValue function, 99, 166title
add-in, 371chart, 216–218, 223dialog box, 108, 110
Title argumentChartWizard method, 223InputBox function, 110MsgBox function, 108
Today function, 166ToggleButton control, 252, 263toolbar
add-in, adding to, 369, 375–376, 377button
access key, assigning, 200adding/removing, 198–199image, 201macro, assigning to, 199, 375–376program, running from, 199–202
command bar, 203–204command, dragging to, 198creating, 197default, restoring, 203displaying, 195–196, 203–204distributing, 202docking, 196floating, 196–197hiding, 195–196, 203–204listing available, 196moving, 197positioning, 204sizing, 197workbook, attaching to, 202
Tools ➪ Add-Ins, 370Tools ➪ Macro ➪ Macros, 14Tools ➪ Macro ➪ Record New Macro, 25Tools ➪ Macro ➪ Security, 316Tools ➪ Macro ➪ Visual Basic Editor, 8Tools menu, 24Tools ➪ Options
Excel, 158VBA Editor, 21
Tools ➪ Protection ➪ Protect Sheet, 313Tools ➪ Protection ➪ Unprotect Sheet, 314Tools ➪ Spelling, 301
Index426
x540629 Index.qxd 9/2/03 9:36 AM Page 426

TopAdd method argument, 211ChartObject object property, 227Move method argument, 245UserForm object property, 242, 244
TopLeftCell ChartObject object property, 227trapping error, 350. See also error handlingtrigonometry, 167–168. See also math operationsTrim function, 119, 168txtName watch expression, 326txtZip control, 287txtZip_KeyDown procedure, 287type argument
PMT function, 163SpecialCells method, 145, 146
Type...End Type statement, 59
�UBound statement, 58UCase function, 73, 113UDT (user-defined data type), 59, 88, 94Underline Font object property, 176underscore (_) line continuation character, 48Unicode character set, 113, 115unit of measurement, 184Unprotect method, 226–227updating screen, 145, 230UsedRange Worksheet object property, 127, 192user fatigue, designing to avoid, 283user form. See also control; dialog box
accuracy, designing to enhance, 283address input form, 283–292background, 243blank, 240border, 243–244button, adding, 247, 285caption, 244, 247class module, adding to, 304–305clearing, 290color, 243–244, 252constants related to, 244control
adding, 241–242, 247types listed, 252–253
creating using VBA Editor, 240–241data entry form, 363–364described, 239–240editing, 242–243
event handling, 248–249, 295, 296font, 244grid, designing using, 273–274help, displaying in, 384hiding/unhiding, 245, 246initializing, 254, 255, 286–287maximizing, 240minimizing, 240modal, 244, 245, 260naming, 241, 243planning, 283–284positioning, 240, 242, 244–245, 249–250printing, 245procedure
clearing using, 290displaying using, 249initializing using, 254, 255, 286–287
project, adding to, 240properties, listing, 242selecting, 242sizing
definition of form, during, 242, 244user, by, 240
tab order, 263, 278–280testing, 249text
box, adding, 247formatting, 244
3-D effect, 244type, displaying, 242user fatigue, designing to avoid, 283validation, 283
user input. See also validationaccuracy, 283address, 283–284beeping on incorrect, 287cell, inserting data in active, 13dialog box, input, 13, 110form, designing for, 283–292keypad numeric input, allowing/disallowing, 287number value, restricting input to, 287symbol, entering, 114–115
user-defined data type. See UDTUserForm object
BackColor property, 243, 252BorderColor property, 243BorderStyle property, 244Caption property, 244, 247CenterOwner argument, 245
Continued
Index 427
x540629 Index.qxd 9/2/03 9:36 AM Page 427

UserForm object (continued)CenterScreen argument, 245ControlTipText property, 252Enabled property, 253Font property, 253ForeColor property, 244, 253Height property, 244Hide method, 245, 246introduced, 239–240Left property, 242, 244Locked property, 253Manual argument, 245Move method, 245Name property, 243PrintForm method, 245SetDefaultTabOrder method, 279Show method, 245, 246ShowModal property, 244, 245, 260SpecialEffect property, 244StartUpPosition property, 242, 244–245Top property, 242, 244Visible property, 253Width property, 244WindowsDefault argument, 245
UserForm_Initialize procedure, 255, 286–287
�Val function, 113–114ValidateData function, 288–289validation
beep, triggering, 287button, attaching validation code to, 288e-mail address, 338error prevention mechanism, as, 349event handling, 301–303form data, 283length of data input, restricting, 287loan calculator sample application, 301–303number data, restricting input to, 287procedure, using, 288–289property data, 336–337telephone number, 336zip code, 287–289
ValueCell object property, 126ComboBox object property, 254function, 168
OptionButton object property, 258Range object property, 130RefEdit object property, 260SpecialCells method argument, 146T function argument, 168TextBox object property, 263ToggleButton object property, 263
ValueTitle ChartWizard method argument, 223variable
Boolean, 54, 256–257chart, referencing as, 211class property value, storing in, 331, 332–333data type, 51–55date value, assigning to, 98declaring
DIM statement, using, 50, 61error, preventing, 349importance of, 51Private statement, using, 61, 331, 333, 336Public statement, using, 61, 322
enumeration, 60error handling, 348explicit, 51, 322, 349global, 322initializing using event procedure, 337local, 94loop construct, using in, 34, 83–84module-level, 61naming, 50numeric, 51–52object variable, 34, 53–54private, 61, 331, 333, 336procedure
argument, passing variable to as, 89, 90–91scope, procedure-level, 61, 94–95
project-level, 61public, 61, 322Range, referencing using, 122scope, 50, 61static, 94–95string, 52time value, storing in, 98value, assigning, 69–70Variant, 54–55, 332, 349watching, 325–327
variance, calculating, 364. See also mathoperations
Variant data type, 54–55, 332, 349
Index428
x540629 Index.qxd 9/2/03 9:36 AM Page 428

VBA Editoraccessing, 7–8, 11Add Procedure dialog box, 12, 331–332Auto Indent feature, 21Auto List Member feature, 20Auto Quick Info feature, 21Auto Syntax Check feature, 20coding using, 11–13, 20–22color, 21, 48context menu system, 19Edit menu, 24event list, 296Excel, bundled with, 7Export File dialog box, 19, 337File menu, 24font, 21form, creating using, 240–241full module view, 21Grid feature, 274, 275help system, online, 27–29Immediate Window, 23, 93Import File dialog box, 19, 337Insert menu, 24Macro dialog box, 27Options dialog box, 21, 274procedure view, 22Project Explorer, 19, 27–28Property Window, 22–23Record Macro dialog box, 25Tools menu, 24View menu, 24
VBA (Visual Basic for Applications). See alsocode; specific VBA element
assignment operator, 69–70character representation, internal, 72,
97–98, 115Excel programming, use in, 7, 10function, 169help, online, 28line, continuing statement to next, 48Microsoft Office suite, relation to, 7naming rules, 50syntax, 47–49
vbAbortRetryIgnore constant, 108vbBinaryCompare constant, 111vbBlack constant, 176vbBlue constant, 176vbCritical constant, 108vbCyan constant, 176
vbDefaultButton3 constant, 108vbDefaultButton2 constant, 108vbExclamation constant, 108vbFirstFourDays constant, 101vbFirstFullWeek constant, 101vbFirstJan1 constant, 101vbFriday constant, 101vbFromUnicode constant, 113vbGeneralDate constant, 104vbGreen constant, 176vbInformation constant, 108vbKeyDown constant, 273vbKeyXX constant, 273vbLongDate constant, 104vbLongTime constant, 104vbLowerCase constant, 113vbMagenta constant, 176vbMonday constant, 101vbOKCancel constant, 108vbProperCase constant, 113vbQuestion constant, 108vbRed constant, 176vbRetryCancel constant, 108vbSaturday constant, 101vbShortDate constant, 104vbShortTime constant, 104vbSunday constant, 101vbTextCompare constant, 111vbThursday constant, 101vbTuesday constant, 101vbUnicode constant, 113vbUpperCase constant, 113vbUseCompareOption constant, 111vbUseSystem constant, 101vbWednesday constant, 101vbWhite constant, 176vbYellow constant, 176vbYesNo constant, 108vbYesNoCancel constant, 108version of Excel, application compatibility with
previous, 328Vertical Spacing ➪ Decrease, 276Vertical Spacing ➪ Increase, 276Vertical Spacing ➪ Make Equal, 276, 277Vertical Spacing ➪ Remove, 276View ➪ Immediate Window, 23View menu, 24View ➪ Tab Order, 279View ➪ Toolbars, 196
Index 429
x540629 Index.qxd 9/2/03 9:36 AM Page 429

View ➪ Toolbars ➪ Circular Reference, 157View ➪ Toolbars ➪ Control Toolbox, 382View ➪ Toolbars ➪ Customize, 197View ➪ Watch Window, 326virus considerations when working with
macro, 317Visible property
ChartObject object, 227Frame object, 259UserForm object, 253Worksheet object, 42
VisibleDropDown AutoFilter method argument, 362
Visual Basic for Applications. See VBAvNewValue FirstName property argument, 332
�watch, 325–327. See also debugging; variableWeb page, previewing workbook as, 41Web sites
Microsoft, 385Wiley site for this book, 397
Web-based help, 386–387. See also help, addingto application
WebPagePreview method, 41week
day of week, returning, 101, 102, 103, 167year, returning week of, 101
Weekday function, 103, 167Weight Border object property, 179What argument
Find method, 188Replace method, 192
While...Wend statement, 82Width
Add method argument, 211ChartObject object property, 227Range object property, 143UserForm object property, 244
wildcard, working with, 73window, opening workbook in new, 41Windows collection, 33With...End With statement, 78WordWrap TextBox object property, 262workbook
activereferencing, 38, 192rendering, 41
add-insaving as, 369, 377using in place of, 367–368
address input form, for, 284backup
existence, checking, 40linking considerations, 155
blank, 11closing, 37–38copying, 37creating, 36, 38, 285database compared, 358e-mail attachment, sending as, 39–40event handling, 295, 296, 298–300, 303–306Favorites folder, adding to, 41formula, calculating in all open workbooks,
158–159linking external, 155macro, saving in, 25Microsoft Exchange Server public folder, posting
to, 41name, returning, 40object hierarchy, place in, 35open, checking for, 355opening, 36, 38, 299–300password, 40, 312path, 40, 386printing, 39, 41procedure storage in, 18project, relation to, 18read-only, checking if opened as, 41referencing, 38–39routing slip, 37, 40save status, checking, 41saving, 13, 37security, workbook-level, 311–312template, creating from, 36toolbar, attaching to, 202Web page, previewing as, 41window, hidden, 368window, opening in new, 41worksheet
adding to, 41–42copying to existing, 44deleting, 42–43
Workbook objectActivate event, 298Activate method, 41ActiveSheet property, 40, 43
Index430
x540629 Index.qxd 9/2/03 9:36 AM Page 430

AddToFavorites method, 41Application object, relation to, 35BeforePrint event, 298BeforeSave event, 298Charts property, 40, 226Close method, 37CreateBackup property, 40Deactivate event, 298FullName property, 40HasPassword property, 40HasRoutingSlip property, 40NewSheet event, 298, 300NewWindow method, 41Open event, 298, 299–300, 304, 371Path property, 40, 386Post method, 41PrintOut method, 39, 235PrintPreview method, 41ReadOnly property, 41Save method, 37SaveAs method, 37, 312SaveCopyAs method, 37Saved property, 41SendMail method, 39–40SheetActivate event, 297, 298SheetChange event, 298SheetDeactivate event, 297, 298Sheets property, 41SheetSelectionChange event, 298WebPagePreview method, 41WorkbookNewSheet event, 297Worksheet object, relation to, 35, 36Worksheets property, 41
WorkbookActivate event, 304WorkbookBeforeClose event, 304, 305–306,
371, 376Workbook_BeforeClose procedure, 376Workbook_Close procedure, 299WorkbookDeactivate event, 304WorkbookNewSheet event
Application object, 304Workbook object, 297
Workbook_NewSheet procedure, 300Workbook_Open procedure, 299, 307–308, 371,
376, 385–386Workbooks object
Add method, 36, 38Open method, 36, 38
worksheet. See also cell; column; rowactive
formula in, calculating, 158–159, 300referencing, 43returning, 40
add-innumber of worksheets required for, minimum,
373visibility considerations, 368, 381
adding, 41–42blank, 11, 41border, worksheet table, 179–181button, adding to, 382chart sheet collection, returning, 40code, placing in, 18collection
representing in, 33returning, 40, 41
control, adding to, 382copying, 44deleting, 42–43, 374event handling, 295, 296, 297–298, 300–303find and replace operation, including all
worksheets in, 192–193formula, calculating in active, 158–159, 300function, worksheet, 169help, displaying in, 380–384hiding/unhiding, 42hyperlink, inserting, 387locking, 313–314moving, 44naming, 42, 300object hierarchy, place in, 35password, protecting using, 313–314referencing, 43referencing cell in another, 155screen, updating, 145, 230security, worksheet-level, 312–315workbook, copying to existing, 44
Worksheet objectActivate event, 300Add method, 41–42, 228Cells property, 141–145Change event, 298, 300, 301CircularReference property, 158Columns property, 147–149Copy method, 44Deactivate event, 300Delete method, 42–43
Continued
Index 431
x540629 Index.qxd 9/2/03 9:36 AM Page 431

Worksheet object (continued)described, 36Move method, 44Name property, 42PrintOut method, 235Range property, 121–122, 123–124, 127Rows property, 147–148SheetSelectionChange event, 300ShowDataForm method, 364UsedRange property, 127, 192Visible property, 42Workbook object, relation to, 35, 36
Worksheet_Change procedure, 302–303WorksheetFunction object, 169Worksheetname statement, 155Worksheets
collection, 42, 43Workbook object property, 41
WriteResPassword SaveAs method argument, 312
�.xla files, 369xlAnd constant, 362xlApp_WorkbookBeforeClose procedure, 306xlArea constant, 222xlAscending constant, 360xlBar constant, 222xlBottom constant, 177xlBottom10Items constant, 362xlBottom10Percent constant, 362xlByColumns constant, 188xlByRows constant, 188xlCalculationAutomatic constant, 159xlCalculationManual constant, 159xlCategory constant, 217, 219, 235xlCellTypeAllFormatConditions constant, 146xlCellTypeBlanks constant, 146xlCellTypeComments constant, 146xlCellTypeConstants constant, 146xlCellTypeFormulas constant, 146xlCellTypeLastCell constant, 146xlCellTypeSameFormatConditions constant, 146xlCellTypeVisible constant, 146xlCenter constant, 177xlChartType constant, 222xlColumn constant, 222xlColumns constant, 222
xlCombination constant, 222xlComments constant, 188xlContinuous constant, 179xlDash constant, 179xlDashDot constant, 179xlDashDotDash constant, 179xlDefaultAutoFormat constant, 222xlDescending constant, 360xlDot constant, 179xlDouble constant, 179xlDoughnut constant, 222xlEdgeBottom constant, 178xlEdgeLeft constant, 178xlEdgeRight constant, 178xlEdgeTop constant, 178xlErrors constant, 146xlFormula constant, 188xlFreeFloating constant, 228xlGuess constant, 360xlHairline constant, 179xlInsideHorizontal constant, 178xlInsideVertical constant, 178xlLeft constant, 177xlLine constant, 222xlLineStyleNone constant, 179xlLogical constant, 146xlMedium constant, 179xlMove constant, 228xlMoveAndSize constant, 228xlNext constant, 188xlNo constant, 360xlNumbers constant, 146xlOr constant, 362xlPart constant, 188xlPatternChecker constant, 181xlPatternDown constant, 181xlPatternHorizontal constant, 181xlPatternNone constant, 181xlPatternVertical constant, 181xlPie constant, 222xlPrevious constant, 188xlRadar constant, 222xlRight constant, 177xlRows constant, 222xlSlantDashDot constant, 179xlTextValues constant, 146xlThick constant, 179xlThin constant, 179xl3DArea constant, 222
Index432
x540629 Index.qxd 9/2/03 9:36 AM Page 432

xl3DBar constant, 222xl3DColumn constant, 222xl3DLine constant, 222xl3DPie constant, 222xl3DSurface constant, 222xlTop constant, 177xlTop10Items constant, 362xlTop10Percent constant, 362xlUnderlineStyleDouble constant, 176xlUnderlineStyleNone constant, 176xlUnderlineStyleSingle constant, 176xlValue constant, 217, 219xlValues constant, 188xlWhole constant, 188xlXYScatter constant, 222, 234xlXYScatterLines constant, 234xlXYScatterLinesNoMarkers constant, 234xlXYScatterSmooth constant, 234xlXYScatterSmoothNoMarkers constant, 234xlYes constant, 360XOr operator, 72xpos InputBox function argument, 110XY chart, 231. See also chart
�year
current, returning, 103date, returning year portion of, 167DateSerial function argument, 98function, 103, 167omitting, 99two digit format, 98
ypos InputBox function argument, 110
�zip code, validating, 287–289ZOrder method, 278
Index 433
x540629 Index.qxd 9/2/03 9:36 AM Page 433
![(5) C n & Excel Excel 7 v) Excel Excel 7 )Þ77 Excel Excel ... · (5) C n & Excel Excel 7 v) Excel Excel 7 )Þ77 Excel Excel Excel 3 97 l) 70 1900 r-kž 1937 (filllß)_] 136.8cm 136.8cm](https://static.fdocuments.in/doc/165x107/5f71a890b98d435cfa116d55/5-c-n-excel-excel-7-v-excel-excel-7-77-excel-excel-5-c-n-.jpg)