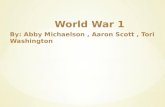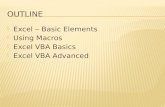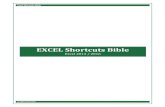EXCEL - laurel.k12.ky.us
Transcript of EXCEL - laurel.k12.ky.us
Labels
Text entries
Identify values in columns and rows
Left-aligned
Type an apostrophe (‘) before a number to treat the number like a label.◦ Examples: ‘2007
‘402-6900
Values
Numbers
To be used in calculations
Right-aligned
#### size the cell larger
◦ #### appears if the number is too larger for the size of the cell
Formulas
Used to perform calculations
Begin with = sign
Type the cell address that contain the values you want to calculate
◦ Examples of formulas:
=A5+A6+A7+A8
The values in cells A5, A6, A7 and A8 are added together
Arithmetic Operators
Symbols that direct Excel to perform
mathematical calculationsArithmetic
Operator
Definition Example
of usage
Meaning
+ Addition =B3+C3 Add the value in B3 and the value
in C3
- Subtract =F12-22 Subtract 22 from the contents of
cell F12
* Multiplication =A3*B3 Multiply the value in cell A3 by
the value in cell B3
/ Division =C3/C6 Divide the contents of cell C3 by
the contents of cell C6
^ Exponentiation =C12^6 Raise the value in cell C12 to the
sixth power
Order of Operation
The order in which calculations in a formula are performed
Excel follows the same order of operations that you use in Algebra
Moving from left to right in formulas, the order of operations is as follows:1. Parenthesis
2. Exponents
3. Multiplication and division
4. Addition and subtraction
Cell References
Always use cell references in formulas. A cell reference is the column letter and the row number (ex. B2)
Why?
By using cell references in the formula, you can use the powerful recalculation feature in Excel
If you change the contents of a cell that is included in a formula, the worksheet will automatically recalculate it
Functions
Built in formulas
Formulas and Functions begin with =
Use the Formulas Menu, fx on the formulas bar, or AUTOSUM arrow
Example of a function:◦ =AVERAGE(B13:D13)
◦ Use a range of cells (B13:D13)
◦ Colon means Excel will average cells B13 through D13
Common Functions
SUM◦ Calculates the sum of a range of
cells
MAX◦ Displays the largest value in a
range of cells
MIN◦ Displays the smallest value in a
range of cells
COUNT◦ Calculates the number of values
in a range of cells
AVERAGE◦ Calculates the average of values
in a range of cells
AUTOSUM
Build in sum function
Most commonly used function
AUTOSUM adds the values above the
active cell first (default)
If no values are above the cell, it sums to
the left of the active cell
If Excel doesn’t select the correct range,
you may select the range you want
Cell Range
Two or more cells
A group of adjacent cells
(B3:C12) includes all of the cells from B3
through C12
Ranges can be named
Cell References
Relative – adjusts to its new location when copied
Absolute – Do not change when moved or copied to a new cell
Mixed – contains both relative and absolute references
Symbol used to make an absolute cell reference? $
F4 key will automatically put in a $ in your formula
Printing Formulas
Print formulas using
◦ Ctrl + ` (the ` is found next to the #1 on the
keyboard)
Print to Fit on 1 page
Formatting will be lost when printing
formula page