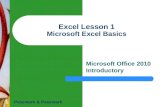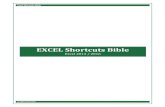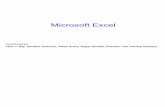Excel Jkways
-
Upload
jayant-kar -
Category
Documents
-
view
217 -
download
0
Transcript of Excel Jkways
-
7/23/2019 Excel Jkways
1/6
OIT Training Excel Page 1 of 6
Navigating Excel for Finance and
Consulting Internships
Please log in to the Windows side of your computer. Todays training will use
Excel 2007.
Overview
This session will start with a quick review of the basics, special formatting (autofill,paste special) and printing. We will then discuss formulas and the basics of creatingcharts and graphs. We'll then cover more advanced topics: conditional formatting,freeze panes, autofilter, v-lookups, pivot tables and more.
Essentials of Excel
Excel Basics
Workbookfile consisting of several worksheets
Referencing Cells
o Use column letter + row number (ex: A3)
o Range of cells indicated by colon (Ex: A1:B5)
Navigating cells
o Use Tabto move between
cells
o Use Enterkey to move
down.
o
Use Shift + Enterto moveup
o Shortcut: Control + Left
Arrowmoves you to A1
Formatting Cells
o Go to Homeon menu bar ->
click format cell
Instructor: OIT TrainingEmail: [email protected]://www.oit.duke.edu/training
-
7/23/2019 Excel Jkways
2/6
OIT Training Excel Page 2 of 6
Also you can just right click on the cell you want to format
Here you can change font, color, borders, etc
Insert New Row or Column
o From the menu bar, click Insert -> Row/Column
Inserts it above the cell you have selected
o
Also can right click on the row/column and click insert. Inserted abovewhere your cell is selected again.
Formulas
o All formulas start with = sign.
o Use cell references in your formulas when applicable.
o The Formulastabprovides many pre-made formulas as well as more
powerful formula tools.
Freeze PanesWhen to use: Use to keep titles or other important information in sight as you scroll
through the worksheet.
1.
Click on Viewmenu
2.
Click Freeze Panes. You will get three options:
1) Freeze Panes - freezes whatever you currently have selected
a. If you select a row, it will freeze the row selected and all rows above it
b. If you select a column, it will freeze the column selected and all columns
to the left
2) Freeze Top Row
3) Freeze First Column
Auto FilterWhen to use: Use to quickly filter lists of data.
1.
Select the cell you want to filter.
2. Click the Data tab, then clickFilter.
3. A dropdown button now appears in the
selected cell. Click on this to filter your data.
Autofill and Paste SpecialWhen to use: When you need to quickly create a list that is a pattern. Can be used for a
numbered list, dates, or to repeat formulas.
1.
Must have at least two cells so that excel can
determine the pattern.
2. Highlight the cells that contain the pattern. Pull
theplus signin the bottom right corner of your
highlighted cells. Drag through all cells that you
want autofillto apply for.
-
7/23/2019 Excel Jkways
3/6
OIT Training Excel Page 3 of 6
3.
If you need to delete a cell that has formatting, use right click -> deleteto
remove all formatting from that cell.
4. If you use copy and paste, you may want to retain formatting. Consider using
Paste Specialto make any special changes. Paste Special retains the formatting
from the cell you copied. To use Paste Special, right click on the cell you want topaste into and click Paste Special.
Some More Advanced FeaturesConditional FormattingWhen to use: Use to quickly format your data in order to see patterns and trends at a
glance.
1. On the Hometab, click Conditional Formatting.
2.
Select pre-set conditions or click on New Ruleto open up the New Formatting
Rule dialogue box.
3.
The Manage Rulesbutton opens up a dialogue box that allows you to see all
rules in effect.
Watch FormulasWhen to use: When cells are not visible on your worksheet, you can watch the cells and
formulas using the Watch Window, making it easy to see the effect of changes in a large
dataset.
1.
Click on theFormulas menu
2. Click on Watch Window
3. Click Add Watch and select the cells you want to watch
In this rule, anypurchase over $100is highlightedyellow.
-
7/23/2019 Excel Jkways
4/6
OIT Training Excel Page 4 of 6
4.
You can delete a watch by selecting the cell you no longer want and clicking
Delete Watch
V-LookupsWhen to use: Use when you need to look up input in a specific spot within your data
without having to search through your data to find it. It is most useful with largedatasets.
The general formula is:=vlookup(lookup value, table where values reside, column # where values are located,
false)
a.
Lookup value
b.
Tableselect the top left cell and bottom right cell of the table where
the results should lie. Sometimes it helps to add dollar signs around the
column and row so that it locks them in place (ex: $A$1,H$10).
c.
Column Numberthe column index number that has the data you are
looking for. In this case, we will say 3 (Which corresponds with column
C).
d. The final argument is where you enter true or false
i. True will give you an approximate or exact answer, depending
on what it encounters first. Your data should be in ascending
order before using this argument.
ii. False is often the preferred argument. It will only give you the
exact answer or return %N/A.
Pivot TablesWhen to use: Use to create
summary tables within your
Excel dataset.
1. Open the worksheet
you want to use.
Delete blank rows,
make sure each
column has a
heading, and make
sure cells are
properly formatted for their data type.
2.
Highlight the data range you are using.
3.
Select the Insert Tab, and then click the PivotTablebutton from the Tables
group.
-
7/23/2019 Excel Jkways
5/6
OIT Training Excel Page 5 of 6
4.
Select PivotTablefrom the list. The Create Pivotdialog box opens.
5.
Select the radio button for New Worksheet. Then click OK. A new
worksheet opens with the fields from the original spreadsheet.
6. You now need to add your Row Label. In this case, drag Precinctto the Row
Labelbox.7.
Now you need to add in what you want to know about each Precinct by
putting the fields in the Column Labelbox. Lets add Party.
8. You also need to fill in the numbers. Add Party again to the Valuesbox.
9. You can keep organizing and summarizing your data using Pivot Tables.
Printing in Excel To print, simply go to Fileand then Print.
To print Gridlines, go to File Print Page Setup.
o
Click the Sheet tab, then check Gridlines.o Also used to change other Print Setup options.
-
7/23/2019 Excel Jkways
6/6
OIT Training Excel Page 6 of 6
Additional Resources
lyndaCampuslynda.com is an online software training library. All Duke
students, faculty, and staff can access this resource with theirDuke NetID.http://training.oit.duke.edu/lynda
OIT Multimedia Project Studio (MPS)Need a specialized computer lab with hardware and software toedit graphics, develop a website, edit a video or integrateaudio/video into a project? The MPS Labs on East and Westcampus have all that plus knowledgeable staff to help get youstarted and keep you going on your project. For location & staffinginformation for the MPS, visit http://www.oit.duke.edu/mps [email protected]
http://training.oit.duke.edu/lyndahttp://training.oit.duke.edu/lyndahttp://www.oit.duke.edu/mpshttp://www.oit.duke.edu/mpsmailto:[email protected]:[email protected]:[email protected]:[email protected]://www.oit.duke.edu/mpshttp://training.oit.duke.edu/lynda