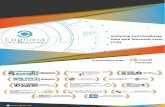Excel Import
-
Upload
bala-murugan -
Category
Documents
-
view
42 -
download
0
Transcript of Excel Import

Steps of “Excel file import to SPI” By A.K.SARKAR
Page 1 / 4
A. The following activities are to be carried out on the excel file before importing to SPI
1. Remove all special characters like , - ! “ / ; \ ( [ { > @ # $ % blank space etc from
header row. Do not use capital letters. Under score [ _ ] is allowed.
2. Add the followings in the header row:
a. instrument_type
b. instrument_type_description
c. process_function_type
Note:
a) instrument_type: It is like PT, FT, LT, PI, AT etc
b) instrument_type_description:It is like vortex flow meter, pressure transmitter,
pressure indicator, globe control valve etc.
c) process_function_type: It is like Pressure, Temperature, Level, Flow etc
3. Segregate the records unit wise i.e. from the original excel file create same number
of excel files as the number of units of the plant.
4. Check the naming philosophy of the tag no and loop no. Basically number of
characters, space and suffices etc. Make all the tag/loop nos. in the same format.
5. Unwanted columns should be removed like Sr.No, old tag no etc.
6. Now go to the individual unit wise excel file and select all the records and click
“insert” icon on menu bar. Go to ‘Name’ and then ‘Define’. ‘Define’ window pops
up, give a name and close it. Remember this name.
7. Like step no.6 carry out the same for all other units excel files.
8. Close all excel files.
B. Log on as Domain administrator and in the particular domain and particular unit ‘naming
convention module’ set the naming convention of ‘component’ and ‘loop’ as per the excel
table.

Steps of “Excel file import to SPI” By A.K.SARKAR
Page 2 / 4
C. Now again log on as user and create all types of instruments and their profile as per the
excel file.
D. Now go to ‘Start” menu and ‘Intergraph SPI’ and click on “Import Utility”. In the ‘open’
sub window select the unit no where the excel file is to be imported. Now the following
steps are to be followed.
1. “Link Explorer” window pops up. Click on ‘All’ and then click on ‘service’ on
menu bar and select ‘preliminary function’.
2. “Preliminary function” window pops up and click ‘ok’.
3. “Select ODBC file” window pops up and select “Excel files” in the list.
4. “Enter File name” window pops up. Browse to the unit’s excel file and click
‘open’.
5. “Enter table name” window pops up. Here give the new name which you gave
earlier in step no A-6 and ‘ok’ it.
6. “Define Fields” window pops up. Here on right hand side “under select fields” the
following fields should be matched with the fields on the left hand side fields
under “source column fields”
a. Instrument type name
b. Instrument type description
c. Process function type
d. Tag no.
Just click on the fields on both sides and match them. Do not type. Then click ok.
7. “Define Function type” window pops up. There is a drop down window against
each type of instrument. From the drop down menu select the type of instrument (
these are the type of instruments you have created in the ‘Instrument table” of
index module. Check all [X] the boxes against each type of instrument. Then click
ok.
8. Now again on “Link Explorer’ window right click on ‘All’ and select ‘new link’
9. “Import link source and target definition” window pops up. In this window do the
following things:
a. Select ‘module’

Steps of “Excel file import to SPI” By A.K.SARKAR
Page 3 / 4
b. In the drop down select ‘Instrument index’
c. In the database type select ‘ODBC’
d. In SQL data select ‘Excel files’
e. In file name: Browse the unit’s excel file and ‘ok’ it. Then in the ‘enter
table name’ type the new name as given in step A-6.
f. Now click on ‘view source’ on “Import link source and target definition”
and view the data. All the data of the source file will be seen in the
window.
g. Now press on ‘save link’ button and give name of the link. Say
‘Import_index’ and ok it and close this window.
h. This new link ‘Import_index’ will be seen under “All” of the link
explorer window.
10. Select the new link (Import_index) and right click on it and click on ‘open link’.
11. “ Import Link Module – Import_index” window pops up. This window is vertically
divided into two halves, “Source” and “Target”. Now we have to do the following
things in this window.
a. In the ‘target’ window against ‘tag no’ we have to type as followed:
‘001’+’-‘+tag_no(5,3)+’-‘+tag_no(9,4)
Explanation:
i) ‘001’ = 001 is the unit no. Under ‘ ‘ whatever is written it will come as
it is.
ii) + = Means continuous string
iii) tag_no(5,3) = It is a variable. It means in the “tag_no” starting from 5th
character take 3 character.
b. Similarly in the ‘target’ window against ‘Loop name’ we have to type the
following:
‘001’+’-‘+tag_no(5,1)+’-‘+tag_no(9,4)
c. Now we have to match the minimum the following fields between the
‘source’ and ‘target’ window fields
1. instrument type description
2. process function type

Steps of “Excel file import to SPI” By A.K.SARKAR
Page 4 / 4
3. instrument type.
Match all other fields of ‘source’ to the fields of ‘target’. While
matching care should be taken in such a way that the contents in the
fields should match the SPI’s specific table for those data. Otherwise
you may face problem during detail engineering as all the tables are
interlinked in the back ground.
12. Now in the module menu bar press ‘step by step’ and then click on ‘test’ button
13. “Import Progess test” window pops up and different table importing dynamic bar
will be displaced. Number of records imported and rejected will also be seen in the
boxes. After each table import press ‘cancel’ button till the process completes. This
activity is not actually importing the data rather it is showing us how much data is
going to be imported and how much will be rejected. Click on ‘report’ it will show
all the records which are rejected and reason for the same.
14. If you are satisfied with the test report the release the ‘step-by-step’ button and
then click on ‘Import’ button on the module menu bar. Now all the tables will be
imported automatically, no need of pressing ‘cancel’ button.
15. Once the importing is over close the import utility window and log on to SPI and
go the particular unit and open its index browser and see the data.
Get more free e-books on Instrumentation at www.ebookstore.co.in






![[Yii Framework] Import Excel Data Into Database SQL _ Sabitlabscode](https://static.fdocuments.in/doc/165x107/55cf863f550346484b95b41d/yii-framework-import-excel-data-into-database-sql-sabitlabscode.jpg)