Excel Handout
-
Upload
piyush2189 -
Category
Documents
-
view
214 -
download
0
Transcript of Excel Handout

7/31/2019 Excel Handout
http://slidepdf.com/reader/full/excel-handout 1/30
1
MICROSOFT EXCEL TUTORIAL HANDOUT
Opening Microsoft Excel
1. Click on the START button.
2. Click on PROGRAMS.
3. Click on MICROSOFT EXCEL.
The Excel Screen
Standard Toolbar
Formula Bar
Active Cell
Menu Bar
Title Bar
Name Box
Select All
Button
Status Bar
Tab Scrolling Buttons
Sheet Tabs
Worksheet
Scroll Bars
MinimizeButtons
Restore
Buttons
CloseButton
Close WindowButton

7/31/2019 Excel Handout
http://slidepdf.com/reader/full/excel-handout 2/30
2
TipMove the mouse pointer over a button on the toolbar and a
ToolTip will appear. This is the name of the button which gives
a brief descri tion of its ur ose.
Title Bar: Displays the name of the current program and workbook.
Menu Bar: Displays the names of the Excel menus.
Standard: Displays the buttons of the most frequently used functions.
Toolbar
Name Box: Displays the coordinates of the active cell.
Formula Bar: Displays the contents of the active cell.
Status Bar: Displays information about a selected command as well as
the status of certain keys, such as CapsLock and NumLock
Scroll Bars: Used to move through the worksheet. You can move up,
down, left, and right.
Select All Button Selects every cell in a worksheet.
Sheet Tabs: Displays the names of the worksheets within a workbook.
Tab Scrolling Used to scroll through the worksheets in a workbook.
Buttons:
Worksheet: A single page in a workbook, divided into rows and
columns. Columns and rows intersect to form cells.
Active Cell: The cell surrounded by a border where you enter or edit
data.
Minimize button: Minimizes the window to a button on the Windows
taskbar.
Maximize/Restore: Toggles (switches back and forth) between displaying a
button window in its maximum size and restoring a window to its
previous size.
Close Window Button: Closes the current window.
Close Button: Closes the current program.

7/31/2019 Excel Handout
http://slidepdf.com/reader/full/excel-handout 3/30
3
OPENING AND CLOSING A WORKBOOK
Opening A New Workbook:
1. Click on the FILE menu.
2. Click on NEW.
3. Click OK
OR
1. Click on the NEW button.
Existing Workbook:
1. Click on the FILE menu.
2. Click on OPEN.
3. Once the explorer window opens, select the files you wish to open.
4. Click OPEN.
OR
1. Click on the OPEN button .
2. Once the explorer window opens, select the file you wish to open.
3. Click OPEN.
Closing a Workbook:
1. Click on the CLOSE WINDOW button
in the top-right corner of the window.
OR
1. Click on the FILE menu.
2. Click CLOSE.
Close button

7/31/2019 Excel Handout
http://slidepdf.com/reader/full/excel-handout 4/30
4
NAVIGATING THROUGH A WORKSHEET
TO MOVE
PRESS
Left one column [] or Shift + Tab
Right one column [] or Tab
To the first column in the worksheet [Ctrl] []
To the last column in the worksheet [Ctrl] []
To the last column in the row with data [Ctrl] []
To the first column in the row with data [Ctrl] []
Up one row [] or Shift + Enter
Down one row [] or Enter
To the next worksheet Page [Ctrl] [Page Down]
To the previous worksheet Page [Ctrl] [Page Up]
Up one screen [Page Up]
Down one screen [Page Down]
Beginning of worksheet [Ctrl] [Home]
To the last cell with data [Ctrl] [End]
Left one screen [Alt] [Page Up]
Right One Screen [Alt] [Page Down]

7/31/2019 Excel Handout
http://slidepdf.com/reader/full/excel-handout 5/30
5
Tip
You can right-click a sheet tab to insert or deleteworksheets.
Moving Between Worksheets:
1. Click on the desired sheet tab at the bottom left of the Excel window.
Scrolling Through a Worksheet
1. Click on the left, right , up, or down scroll arrows to move one column/row.
OR
Drag the horizontal or vertical scroll box along the scroll bar to move the windowin the corresponding direction.
OR
Click the scroll bar (either to the left or right of the horizontal scroll box, or above
or below the vertical scroll box) to move the window in the direction of the mousepointer.
Renaming Worksheets
1. Double-click the desired sheet tab.
2. Type the new name.
3. Press ENTER.

7/31/2019 Excel Handout
http://slidepdf.com/reader/full/excel-handout 6/30
6
Selecting Cells
Single Cell:
1. Click on the desired cell.The cell will have a black border,which indicates that this is the
active cell.
A Range of Cells:
Using the Mouse
1. Click on the cell in the upper, left-hand corner of the range.
2. Move the mouse pointer to the lower, right-hand corner and release.
Using the Keyboard
1. Click on the cell in the upper, left-hand corner of the range.
2. Hold down the SHIFT key
3. Click on the cell in the lower, right-hand corner of the range.
OR
1. Hold down the SHIFT key while pressing the arrow keys.

7/31/2019 Excel Handout
http://slidepdf.com/reader/full/excel-handout 7/30
7
Nonadjacent Cells
1. Click on the first cell.
2. Hold down the CTRL key.
3. Click on the remaining desired cells.
A Single Row or Column:
1. Click on the desired row or column heading.
More Than One Adjacent Column or Row:
1. Click and move the mouse pointer overthe desired rows and columns.
Every Cell in A Worksheet:
1. Click on the SELECT ALL button.
Select All button Column C is selected

7/31/2019 Excel Handout
http://slidepdf.com/reader/full/excel-handout 8/30
8
CREATING A WORKSHEET
Entering Data:
1. Select a cell.
2. Enter the data.
3. Press ENTER or click on the in the formula bar
Entering a Range of Data:
1. Select the cells.
2. Enter the date
3. Press ENTER.
4. Continue until all cells are filled.
Editing Data:
1. Double-click the cell.
OR
1. Click on the cell.
2. Click on the formula bar.
OR
1. Click on the cell
2. Press F2.
OR
1. Click on the CANCEL button in the formulabar to erase data before it is entered.
Cancel Enter

7/31/2019 Excel Handout
http://slidepdf.com/reader/full/excel-handout 9/30
9
CREATING FOLDERS
You can create your own folders to organize your files. You can also create folders within folders.
1. Click on the FILE menu.
2. Click SAVE AS.
3. Click on the CREATE NEW FOLDER button .
4. Type the desired name for the folder in the space provided

7/31/2019 Excel Handout
http://slidepdf.com/reader/full/excel-handout 10/30
10
SAVING A DOCUMENT
Use SAVE AS: when you are saving a new document and you need to name it or if you are opening a
document and saving it with a new name. This does not replace the old file.
Use SAVE: when you are saving changes made to an existing document. The old information will beoverwritten.
Save As:
1. Click the FILE menu.
2. Click SAVE AS.
3. Click on the SAVE IN drop down list to select the drive and folder where you
wish to save this document.
4. In the FILE NAME text box, type in the name you wish to give this document.
5. Select “Microsoft Excel Workbook” from the FILE TYPE text box.
6. Click SAVE
Save:
1. Use the SAVE button or press [Ctrl] [S]

7/31/2019 Excel Handout
http://slidepdf.com/reader/full/excel-handout 11/30
11
FORMATTING CELLS, ROWS, AND COLUMNS
Numbers:Formatting can be done before or after data is entered.
1. Select the cell(s)
2. Click on the FORMAT menu.
3. Click on CELLS.
4. Select a format from the CATEGORY
list.
5. Click on the number of decimal placesto be used, if applicable.
6. Click OK.
OR
1. Select the cell(s).
2. Right-click
3. Click on FORMAT CELLS and follow steps 4-6 from above.
Cell Alignment:
1. Select the cell(s).
2. Click on the FORMAT menu.
3. Click the ALIGNMENT tab.
4. Choose the desired alignment by
clicking on the drop down menu in
the horizontal section.
5. Click OK.

7/31/2019 Excel Handout
http://slidepdf.com/reader/full/excel-handout 12/30
12
Change Font:
1. Select the cell(s).
2. Click on the FORMAT menu.
3. Click on CELLS.
4. Click on FONT.
5. Make changes and click OK.
The Formatting Toolbar can also be used to make changes.
1. Select the cell(s).
2. Click on the desired button.
Font Font Size Bold
Italic
Underline
Left
Center
Right
Merge/Center
Currency Increase Decimal
Decrease Decimal

7/31/2019 Excel Handout
http://slidepdf.com/reader/full/excel-handout 13/30
13
Resize Columns And Rows:
Adjust the width of a column:
1. Move the mouse pointer to the right of thecolumn heading border until it turns into a
double headed arrow
2. Click and drag to the border to
the right or left.
3. Release the mouse at the desired width.
OR
1. Move the mouse pointer to the right of the column heading border until it turns
into a double headed arrow.
2. Double-click. The column is automatically resized to fit the widest entry.
Adjust the width of Multiple Columns:
1. Select desired columns.
2. Click on the FORMAT menu.
3. Click on COLUMN.
4. Click on WIDTH.
5. Enter the desired width.
6. Click OK.

7/31/2019 Excel Handout
http://slidepdf.com/reader/full/excel-handout 14/30
14
INSERTING, DELETING, AND MERGING CELLS
Inserting Cells:
1. Select the cell(s) above or to the left of the
cells you want to move.
2. Click on the INSERT menu.
3. Click on CELLS.
4. Click on appropriate selection.
5. Click OK.
OR
1. Select the cell(s) above or to the left of the cells you want to move.
2. Right-click.
3. Click on INSERT.
4. Follow steps 3-5 from above.
Inserting Rows and Columns:
1. Select a cell to the left of the column or above the row that will be moved.
2. Click on the INSERT menu.
3. Click on COLUMNS or ROWS
OR
1. Right-click the column or row heading.
2. Follow steps 2-3 from above.

7/31/2019 Excel Handout
http://slidepdf.com/reader/full/excel-handout 15/30
15
Tip
Click the Undo button to reverse the last change made. To
“undo the undo” click the Redo button .
Deleting Cells:
1. Select the cell(s) to delete.
2. Click on the EDIT menu.
3. Click on DELETE.
4. Click on appropriate selection.
5. Click OK.
OR
1. Select the cell(s) to delete.
2. Right-click.
3. Follow steps 3-5 from above.
Deleting Rows and Columns:
1. Select at least one cell in the column or row.
2. Click on the EDIT menu.
3. Click on DELETE
4. Click on appropriate selection.
5. Click OK.
Merging Cells:
1. Select the cells you want to merge.
2. Click the MERGE AND CENTER button
on the toolbar.

7/31/2019 Excel Handout
http://slidepdf.com/reader/full/excel-handout 16/30
16
PRINTING WORKSHEETS AND WORKBOOKS
Previewing a Worksheet:
To preview the worksheet before you print it, click the PRINT PREVIEW button .
To exit the Print Preview screen, click on CLOSE.
Setting the Print Area:
1. Select the area of the worksheet that is to be printed.
2. Click on the FILE menu.
3. Click on PRINT AREA.
4. Click on SET PRINT AREA.
Clearing the Print Area:
1. Click on the FILE menu.
2. Click on PRINT AREA.
3. Click on CLEAR PRINT AREA.
Printing:
1. Click on the FILE menu.
2. Click on PRINT. A dialog boxwill appear.
3. Select the options you wish to change
(page name, name of printer, etc.)
4. Select the number of copies.
5. Click OK.
OR
1. Click the PRINT button on the toolbar.

7/31/2019 Excel Handout
http://slidepdf.com/reader/full/excel-handout 17/30
17
TipYou can use lowercase or uppercase letters when typing cell
references.
CREATING FORMULAS
The following mathematical operators can be used in a formula:
^ Exponentiation
* Multiplication / Division
+ Addition
- Subtraction
***Operations should be performed in the order listed above.
Entering a Formula:
1. Click on the desired cell.
2. Type = and the cell names.
3. Press ENTER.
OR
1. Click on the desired cell.
2. Type =
3. Click on the appropriate cell.
4. Enter the desired mathematical
operator.
5. Repeat steps 3 & 4 until the
formula is complete.
6. Press ENTER or click on t
he on the FORMULA BAR.

7/31/2019 Excel Handout
http://slidepdf.com/reader/full/excel-handout 18/30
18
Copying a Formula:
1. Select the cell with the formula you want to copy.
2. Point to the fill handle.
3. Move the fill handle to the last cell in the range.
Editing a Formula:
1. Click on the appropriate cell.
2. Position the insertion point in the FORMULA BAR, or click on the
EDIT FORMULA button on the formula bar.
3. Make the changes and pressENTER
.
Deleting a Formula:
1. Click on the appropriate cell
2. Press DELETE.
Fill Handle
TipThe fill handle can be used to complete a series of years,
dates, days, etc.

7/31/2019 Excel Handout
http://slidepdf.com/reader/full/excel-handout 19/30
19
USING FUNCTIONS
A function is a special formula, “built-in” to Excel, that performs a specific task
1. Click on a cell.
2, Click the PASTE FUNCTION button on the toolbar.
3. Select the desired function and enter necessary information.
4. Click OK.
Using Autosum:
Autosum is a button on the toolbar which allows you to total adjacent cells.
1. Select the cell that will contain the total.
2. Click on the AUTOSUM buttonon the toolbar.
3. Modify the formula if needed.
4. Press ENTER

7/31/2019 Excel Handout
http://slidepdf.com/reader/full/excel-handout 20/30
20
MOVING DATA
Cutting, Copying, and Pasting :
Cutting text removes data from a cell while copying duplicates the data so that it can be pasted to another location.
1. Select the cell(s) that contain the data to be cut or copied.
2. Click on the CUT or COPY button.
3. Select the cell(s) where the data will be pasted.
4. Click on the PASTE button.
Copying Data Using the Fill Handle:
1. Select the cell(s) that contain the data to be copied.
2. Drag the fill handle to the desired cells.
Paste Special:
Paste Special allows you to choose which parts of a cell you want to paste. You can paste only the
cell’s formatting, formula, or width if desired.
1. Select the cells that you want
to cut or copy.
2. Click on the CUT or COPY button.
3. Select the cell(s) where the datawill be pasted.
4. Click on the EDIT menu.
5. Click on PASTE SPECIAL
6. Click on the desired pasteoption.
7. Click OK.

7/31/2019 Excel Handout
http://slidepdf.com/reader/full/excel-handout 21/30
21
FIND AND REPLACE
Find:
1. Go to the beginning of the document
by pressing [Ctrl] [Home].
2. Click on the EDIT menu.
3. Click on FIND.
4. Click on the FIND tab in the dialog
box that opens.
5. Enter the word or number you wish to find in the “FIND WHAT” text
box.
6. Click on the SEARCH drop-down menu and click on rows or columns.
7. Click on the LOOK IN drop-down menu and click on formulas, values,
or comments.
8. Click on FIND NEXT.
9. Click OK when finished.

7/31/2019 Excel Handout
http://slidepdf.com/reader/full/excel-handout 22/30
22
Replace:
1. Repeat steps 1thru 3 from above.
2. Click on the REPLACE TAB in
the dialog box that opens.
3. Enter the word or number you wishto find in the “FIND WHAT” text box.
4. Enter the word or number you wish toreplace it with in the “REPLACE WITH”
text box.
5. Click on the SEARCH drop-down menuand click on rows or columns.
6. Click on REPLACE ALL to replace every occurrence.

7/31/2019 Excel Handout
http://slidepdf.com/reader/full/excel-handout 23/30
23
BORDERS AND SHADING
Adding Borders to Cells: Borders can be placed around a cell, a range of cells, or an entire worksheet.
1. Select the cell(s).
2. Click on the FORMAT menu.
3. Click on CELLS.
4. Click on the BORDER tab.
5. Choose which edges you want toadd the border to in the PRESETS
and BORDER sections.
6. Select the desired border line type
and color.
7. Click OK.
OR
1. Click on the BORDERS drop-down menuon the toolbar.
2. Select the desired options.
Border Preview Box

7/31/2019 Excel Handout
http://slidepdf.com/reader/full/excel-handout 24/30
24
Adding Shading:
1. Select the cell(s).
2. Click on the FORMAT
menu.
3. Click on CELLS.
4. Click the PATTERNS
tab.
5. Select the desired color
and pattern.
6. Click OK.
OR
1. Click on the FILL COLOR drop-down
menu on the toolbar.
2. Click on the desired color.
Clearing Cell Contents and Formats:
The delete key deletes values, but does not delete formatting. The Clear command deletes contents,
formatting, or both.
1. Select the cell(s).
2. Click on the EDIT menu.
3. Click on CLEAR.
4. Click on the desired option.

7/31/2019 Excel Handout
http://slidepdf.com/reader/full/excel-handout 25/30
25
Displaying the Drawing Toolbar:
1. Click on the VIEW menu.
2. Click on TOOLBARS.
3. Click on DRAWING.
OR
1. Click on the DRAWING button on the toolbar.
Creating Lines and Objects:
1. Click the button on the DRAWING toolbar for the line or object you want tocreate.
2. Drag to the desired location in the worksheet.
Resizing Lines and Objects:
1. Click on the line or object to select it.
2. Move the mouse pointer over a sizing handle.
3. Move the sizing handle until the desired size is reached.
Deleting Lines and Objects:
1. Click on the line or object.
2. Press the DELETE key.
Arrow
Rectangle
Line Text Box
Oval

7/31/2019 Excel Handout
http://slidepdf.com/reader/full/excel-handout 26/30
26
ADDING HEADERS AND FOOTERS
1. Click on the VIEW menu.
2. Click on HEADER AND FOOTER.
3. Click on the header or footer drop-
down menu and select the desired
header and footer.
4. Click OK.
Customizing Headers and Footers:
1. Repeat steps 1 & 2 from above.
2. Click on the CUSTOM HEADER or CUSTOM FOOTER button.
3. Type desired text and field codes into the appropriate sections.
4. Click OK in the Header/Footer dialog box.
5. Click OK in the Page Setup dialog box.
Font Button Total Pages Button
Page Number Button Date Button
Time Button
File Name Button
Sheet Name Button

7/31/2019 Excel Handout
http://slidepdf.com/reader/full/excel-handout 27/30
27
MAKING CHANGES TO THE PAGE LAYOUT
Changing Margins:
1. Click on the FILE menu.
2. Click on PAGE SETUP.
3. Click on the MARGINS tab.
4. Change the margins by clicking
on the arrows or typing a new
setting into the text box.
5. Click OK.
Inserting and Deleting Page Breaks:
Insert
1. Select a cell below and to the right of where you want the page break to be added.
2. Click on the INSERT menu.
3, Click on PAGE BREAK.
Delete1. Follow steps 1 & 2 from above.
2. Click on REMOVE PAGE BREAK.
Previewing Page Breaks:
1. Click on the VIEW menu.
2. Click on PAGE BREAK PREVIEW.

7/31/2019 Excel Handout
http://slidepdf.com/reader/full/excel-handout 28/30
28
CREATING CHARTS
Creating a Chart with the Chart Wizard
1. Select the desired data.
2. Click on the Chart Wizard button
on the toolbar
3. Click on the desired chart type
and sub-type in the Step 1 of 4
dialog box and click NEXT.
4. Click ROWS or COLUMNS in the
Step 2 of 4 dialog box.
5. Enter titles for the chart and axes inStep 3 of 4 dialog box click NEXT.
6. Click on AS NEW SHEET to create
a chart sheet in the STEP 4 of 4
dialog box. Click on AS OBJECT
IN to create an embedded chart.
7. Click FINISH.

7/31/2019 Excel Handout
http://slidepdf.com/reader/full/excel-handout 29/30
29
Deleting a Chart Sheet:
1. Select the desired chart sheet tab.
2. Click on the EDIT menu.
3. Click on DELETE SHEET.
4. Click OK.
Previewing and Printing a Chart Sheet:
1. Click the desired chart sheet tab.
2. Click on the PREVIEW button on the toolbar.
3. Click the PRINT button on the preview toolbar.
TipYou can move and resize a chart the same way you
move objects.

7/31/2019 Excel Handout
http://slidepdf.com/reader/full/excel-handout 30/30
HELP
Getting Help:
There are two types of help within Word. One is the Screen Tips and the other is theOffice Assistant.
Screen Tip: A brief explanation about an item on the screen. It is used
when you are unsure about what an item is or what it does..
To Activate Screen Tips:
1. Click on HELP on the Menu bar.
2. Click on WHAT’S THIS?
3. Click on the item you want to know about.
OFFICE ASSISTANT
Office Assistant: An animated icon displayed on the screen. When activated, it offers
tips on how to use Word’s features or you can search a topic for step-by-step instructions for completing a specific task.
If the Office Assistant is not visible, click on the OFFICE ASSISTANT button on
the MENU bar.
To Activate Office Assistant:
1. Click on the ASSISTANT. A windowopens asking “What Would You Like To Do?”
2. The assistant automatically tries to guesswhat you need help on. If you do not see the topic
you are looking for, type your question in the text
box and click on the SEARCH button.
3. To view topic instructions click on the bullet
of that topic.
To Deactivate Office Assistant:
1. Right click on the ASSISTANT and click HIDE.
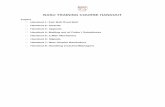



![(5) C n & Excel Excel 7 v) Excel Excel 7 )Þ77 Excel Excel ... · (5) C n & Excel Excel 7 v) Excel Excel 7 )Þ77 Excel Excel Excel 3 97 l) 70 1900 r-kž 1937 (filllß)_] 136.8cm 136.8cm](https://static.fdocuments.in/doc/165x107/5f71a890b98d435cfa116d55/5-c-n-excel-excel-7-v-excel-excel-7-77-excel-excel-5-c-n-.jpg)






![Logic Models Handout 1. Morehouse’s Logic Model [handout] Handout 2.](https://static.fdocuments.in/doc/165x107/56649e685503460f94b6500c/logic-models-handout-1-morehouses-logic-model-handout-handout-2.jpg)







