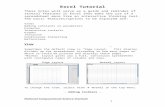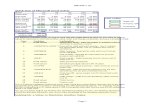Excel for Cost Engineers - NASA · Excel for Cost Engineers ... applying escalation to an...
Transcript of Excel for Cost Engineers - NASA · Excel for Cost Engineers ... applying escalation to an...

Excel for Cost Engineers
Abstract: Excel is a powerful tool with a plethora of largely unused capabilities that can make the life of an engineer cognizant of them a great deal easier. This paper offers tips, tricks and techniques for better worksheets. Including the use of data validation, conditional formatting, subtotals, text formulas, custom functions and much more. It is assumed that the reader will have a cursory understanding of Excel so the basics will not be covered, if you get hung up try Excel's built in help menus, or a good book.
Excel is more than the cornerstone that supports the cost engineer—more often than not, it is the entire toolbox. A powerful tool, Excel has largely unused capabilities that can make the life of a cost engineer much easier. This chapter covers some of these tools. This discussion assumes that the reader has a cursory understanding of Excel.
Data Validation
Figure 1 illustrates the Data Validation tool.
IIi'?
J e ót w rwt Io
L -
te Ji..1t Averaije .0%
Fish .0%
Eajeer ° 10% New Site
StttrQ$ I,,t Mtss Ero Airl
abdabo Dtera
NOw:
Lt
rrext th Ic
fl *ey e dwcu W oth ceh w Ps ia ,stwçs
[Al] I 1Lcx ]
Figure 1. Data Validation
Data Validation provides many features useful to the cost engineer. For example, the user can select an item from a list, which is very helpful when combined with the VLookup function. The list can refer to a cell range defined as =A1O : A5, or to a Named Range.
Data Validation is also useful in controlling what can be typed into a field, e.g., only allowing dates, numbers, and numbers between certain values.
To protect complex formulas from being accidentally overwritten, the user can select Custom and enter " in the formula field.
Excel for Cost Engineers
https://ntrs.nasa.gov/search.jsp?R=20130011572 2018-05-28T22:35:39+00:00Z

If the user attempts to enter any value other than those allowed by the validation feature, the message shown in Figure 2 will appear. If desired. this message can be customized.
-
re ie . eeed n:t aI.
A aer has resxted values at can be entered rto this cal.
Ntri [_cancis]
Figure 2. Data Validation Error
If desired, customized messages can provide users with information about certain cells when they are selected, as shown in Figure 3.
Imc*iIty _NIr P.2!t J
New Pr*I szaI 211N10! SF
Prflibilit! Whole lhebei1mputO.y -__ --
re sinis fwmat is the tOt of nteas.o. Ow costs we
Figure 3. User-Defined Message for Data Validation
Named Ranges
Named Ranges can refer to an individual cell or, more frequently, to a range of cells. A named range can make a complex spreadsheet less confusing. For example, it is easier to understand =Sum (SF_Costs) than =Sum (A5 Al 6). Note that spaces are not allowed in range names. The easiest way to define a range is to select the range, type the name of the range in the Name box, and then press Enter (Figure 4 shows the location of the Name box).
SF Costs - 200
B
366 7 P:erage Value
900 Maximum Value
50 Minimum Value
6 50
900
Ei400 10 600
I ll! 200
12 50
13 500
14 900
15 50
Figure 4. Using the Name Box to Name a Range
Figure 5 shows another way to name a range by using menu commands. Select the range to be named, then select Insert> Name> Create, and indicate the portion of the range that should be used as the range name.
Fxcel for Cost Engineers

J e t y.,ew re-t rmat lools Qeta dOw
H seee. /
- At
81
jJ 366 7 Avera9e Value
900 Maximum Value 3 I 50 Minimum Value
Figure 5. Using Menu Commands to Name a Range
Ranges can be manipulated with several menu functions. They can easily found by setting the zoom on your worksheet to any percentage lower than 40%.
VLookup The VLookup feature is very helpful in automating spreadsheets. Its uses vary from looking up the correct percentage for our data validation example, to automatically applying escalation to an historical project. At first glance, it looks complicated, but it is actually fairly straightforward. The following functions are available with VLookup:
Lookup_value Cell value that you want to look up from your list
Table_array Address of the list that you want to look in
Col index num Column number that the answer will come from
Range_lookup True requires an Exact match. False does not require (optional) an exact match.
Figure 6 illustrates the dialog box for the VLookup function.
tOOK1JP
Lookup_value - Average
Tab'e_array 3ysx ::.c Mior,.O.1fAvere
Col_Uidex_num 2 - 2
Range_lockup ois () = FAl
Item to Be Lookup =0
Looksfora valuer, theleftmostcoksnnofa l. and thenret,nsavalue ri thesamero- Looked up Value from a column you ecfy. By defai.dt. the table ns.ist be sorted in an ascenng order.
Minor 10% Loolwp_vahie lo the va&ie to be fouid in the frst coê.mv, of the table, and can tie a Aerage 0%
va&)e, a rerence, or a text string.
Moderate 10% Foriix4arestt = 0.0% Extensie 20% ________ ________ ________ O I [ Cancal New Site 40%
Figure 6. VLoobip Function
Concatenate Cell values can be joined with a formula such as the following: =A1 &A2. However, if a space is desired between the cell values, use a formula such as: =A1&" "&J2. Similarly, a comma can be inserted between the values with a formula such as: =A1&" , "A2.
Excel for Cost Engineers 3

The Concatenate function is another way to do this. The following is an example of using the Concatenate function.
= CONCATENATE ($ E$14," ", $ F $ 14 ," ", $D $ 14 ," ",$G$14," u,$I$7,II
$J$7)
When calculated by Excel, the results would equal:
Fiw Concrete Office DIlig 26000 SF
Figure 7. Concatenate Function
It should be noted that text strings can also be separated in Excel. The formula shown in Figure 8 shows how to remove the first word from a text string.
Mary Mary had a little lamb
LEFT(B3,FIND(" 't ,B3)-1) Mary had a little lamb
Figure 8. Removing the First Wordfrom a Text String
It is more difficult to remove the last word but it can be done as shown in Figure 9.
Maryhadalittlelamb lamb
Mary had a lithe lamb RIGHT (B3LEN(B3)FlNDC*,SUBST IT UT E(B3," ,*LEN(B3)LEN(SUBST IT UT E(B3,",")))))
Figure 9. Removing the Last Wordfrom a Text String
Go To Special Excel has a little known capability that can be accessed with the F5 key. Clicking F5 will
open the Go To dialog box, shown in Figure 10. Clicking F5 and selecting Special will
open the Go To Special dialog box, also shown in Figure 10. This allows the user to locate all worksheet cells that contain the selected criteria. When selected, they can be color-coded for easy identification or can be selected on an individual basis.
Select
o to: Ro&rences
Cnstants Coke, ffrtnct5
C o.nAas Crecedents
QLatce1 C *is C ll,Ir cels or
__________ - - C ct teon C c aeference: 0 C1JTSfTt C Deta abd.tto,
Cects
( c ] I 11 i
Figure 10. Go To and Go To Special Dialog Boxes
Excel for Cost Engineers 4

Absolute References
Cell references are typically defined as =A1*A2, which works fine unless you want to copy the formula to another location. If this happens, the cell references will change unless Absolute Cell references (shown in Figure 11) are used.
1 =A1 = $A$1 =$A1
2 =A2 = $A$1 =$A2
3 =A3 =$A$1 =$A3
4 =A4 = $A$1 =$A4
5 =A5 = $A$1 =$A5
Figure 11. Absolute References
The following are examples of absolute cell references:
=$A$l Always refers to cell Al no matter were the reference is copied = $Al Always refers to Column A, but the row is allowed to shift =A$ 1 Always refers to Row 1, but the column is allowed to shift
Reveal Formulas
All of the formulas on a worksheet can be revealed by pressing Ctrl '.The sheet will revert back when you press Ctrl again.
Formula Descriptions
A typical Excel formula, for example =Average (Ala :A100) *A1, gives no indication of what the formula does. However, this can be easily remedied. Formula descriptions can be easily added if the proper format is used. The following is an example of the proper format: =Average (Ala :AlOO) -+-N("Historical SF Costs") *Al^N(WNew
Proj ect Size") . The Nfunction will return a value of 0 for any text entered, so it does not interfere with this calculation.
Automatically Change Chart Titles
Excel has a little known capability to automatically update chart labels and drawing objects. This is easy but not very intuitive. Select the item and enter = in the formula bar followed by the address of the cell with the desired content. In the example shown in Figure 12, entenng =Bl places the content of cell B 1 in the chart title and in the drawing object.
Excel for Cost Engineers 5

t ôt w nt Ft ,th ata
J A j . :. -j - / • . -
) ' I Draw
R.ctangle 4 * 58$1 A 8 C D E F
1 525 A.,cag. Vau. ______________________ 2 900 Maximum Value JAv,c Value
200 MininumValue
A,'eri9e Vu.
_.I. .
Figure 12. Automatically Updated Chart Titles
If Function
The IF function can be helpful in many chores. One very useful feature is its ability to eliminate the annoying #Ref, #Value, or #DivIO error messages. This is done as follows:
= IF(Test Condition, Instruction if test is True, Instruction if test is False)
or
=IF(Al>l, Al/Bl,O)
Conditional Formatting
The conditional formatting feature, used for identifying information in a spreadsheet, is available from the Format menu as shown in Figure 13.
. et ta. pt PW iat I 2" u.--
C7
Figure 13. Accessing Conditional Formatting
The conditional formatting dialog box allows the user to input up to three conditions, as
shown in Figure 14. Formatting only has to be applied to one cell. It can then be copied to other cells using the Copy-Paste function or the Format Painter.
Excel for Cost Engineers 6

Cnc*bco j Cakeis V bette' F i & d 500
=tI
nOtjt0____
I OK CaX
__________ I
Figure 14. Conditional Format Choices
The results of the conditional formatting are shown in Figure 15. Note that this tool only affects the cell's format (color, font size, font type, or border), not the cell's value. But it can be extremely useful in examining large spreadsheets.
t I'- '
-
B2
A j_J C Ii 600
r' :i
Figure 15. Results of Conditional Formatting
AutoFilter The AutoFilter tool is accessed by the Data menu as shown in Figure 16. It offers a dropdown window that shows all cell values in ascending order. Whatever value the user selects will be the only value shown. AutoFilter also offers the ability to make a custom selection, when can be very handy when working with large data sets.
In the example shown in Figure 16, the custom AutoFilter will filter the list shown and only reveal items greater than or equal to 200.
-...-.-' Pnc. J e 00 t Frmat Ic ____________________
-6 AutgF
-
CT1O...) --- -- _-, _________________________
• - __ II II ___________________ 500
I 000
p 1 600 __________________
loesnooea leu __________ 1 50
leattha,900
r1 900
i ss dwn e4 to V -
600 Uoe 'Sc ow w'y e dw.cW Ue 00 reecrt &w '*S Of dwactBs 2 2 60
5OO 22 ] [ caiJ
__ __900 23 900
Figure 16. Custom AutoFilter
Excel for Cost Engineers 7

Subtotal
The Subtotal command, when combined with the AutoFilter, is a vety powerful feature that you will find yourself using frequently. By inserting three blank rows at the top of your spreadsheet and using the Subtotal feature, you can easily obtain a great deal of information about your data.
As shown in Figure 17, Function_num is a number from 1 to 11 (including hidden values) or 101 to 111 (ignoring hidden values) that specifies which function to use in calculating subtotals within a list.
525 Average ValueFunction_nun
900 Maximum Value 200 Minimum Value
p 1 AVERAGE 2 COUNT
_____ 3 COUNTA 900
-__ 4MAX
5MIN 6 PRODUCT 7 STDEV 8 STDEVP 9 SUM 10 VAR 11 VARP
ZTTY1TYM:ms4.1
lunction_num - 4
Rr(1 J_crc&;2cc;sc;5o
•SDO Rt.v,s . u.ôtotb r a 1st o satacase.
Functiom_.uns t,i rv.a,e, ito 11 sat aseo'es t* ar,wv f.s'c5o f te
Fc reu4t -
das &flcbofl Csce
Figure 17. Subtotal Function
If there are other subtotals within refi, ref2, etc. (or nested subtotals), these nested subtotals are ignored to avoid double-counting.
The Subtotal function ignores any rows that are not included in the result of a filter, no matter which Function_num value you use.
The Subtotal function is designed for columns of data, or vertical ranges. It is not designed for rows of data, or horizontal ranges.
Conversions
Excel offers a built-in unit-of-measurement conversion—the "add in" function. It allows units to be converted into values for weightlmass, distance, time, pressure, force, energy, power, temperature, and liquid measure. The Analysis ToolPak must be "added in" to use this feature. See the section on Using Add-In Programs for more information and instructions.
Excel for Cost Enneers 8

ITTh!flTjY1!1jjlis.
CahEST
ro,_urt ,
T,_nt mm • nm
a fro,, or* measens,t systn W ctt.
Pknnber 5th. v.aI, horn rn corvrnt
Forn,4a rt - 1,O.00
I1mhhomcOon I ct J [ Cwc J
Figure 18. Unit-of-Measurement Conversions
Reducing File Size
Excel files that are used routinely can become huge. Frequently, this is a result of residual fomiatting in empty cells. A good way to reduce file size is to remove unnecessary fomrntting by highlighting the first empty row and clicking Ctrl + Shift + Down Arrow,
then selecting Edit> Clear All. This removes all unused formatting and can substantially reduce file size.
Adding Custom Functions to Excel It is astonishingly easy to add custom functions to Excel by using VBA commands. These commands function exactly like Excel's built-in commands. Numerous websites offer custom VBA code at modest prices for those too timid to try writing their own. Other websites, such as Rentacoder.com code, enable you to offer work for programmers to bid on. In using VBA function, the first step is to access the Visual Basic menu bar as shown in Figure 19. Note that the Macro Security setting (available from the Tools menu) must be set to "medium" for any VBA function to work.
t 5rnt 1oo .a tSV
-P-sj _____
* -J s-d.s
TA1 F I IA....ge ViSa
V.5.. - --
w -'U 1*.e rnt '5
-ii ____
Figure 19. Accessing the VBA Menu
Then next step, shown in Figure 20, is to select the Visual Basic Editor, which will open up a new program.
Excel for Cost Enneers 9

Figure 20. VBA Menu Bar
When the new program is opened, a module must be inserted by selecting Insert> Module
as shown in Figure 20.
. t k,_r_t
T'TT i 3. ooa
*i - -
S..0
Figure 21. Insert Module
When a module is inserted, a blank window appears. The following commands must be typed in this window, with the underlined items entered exactly as shown. Spaces are not allowed between words connected with -. Any word followed by " is ignored by VBA, so those symbols are used for documenting the functions.
Function New Function (User Variable)
This custom function multiplies a user variable by 10 and returns the answer in the cell containing the new function.
New Function = 10 * User Variable
End Function
Of course, this example is rudimentary, much more complex functions can be used. The example function can be made more user-friendly by adding help that will be displayed on the menu bar. To do this, the following set of instructions must be added to our VBA module:
Sub setoptions()
Application.MacroOptions Macro:="New_Function", -
Description:= I t This function multiplies a user variable by 10 and returns the answer in the cell containing the new function 1
End Sub
After including the help instructions in our custom function, you must initialize them by placing the cursor on the word "Description" and clicking on the green arrow (see Figure 22).
Excel for Cost Engineers 10

Qbug &U 1 bolE dd-Ir
fl 4 ' -
[ I(CRSiSJWFQmI
Figure 22. Initializing Help
Figure 23 illustrates the custom code for the new function in the example.
4 Fe dt iew irt Fr,,at buQ Ioo &d-1 ow
LCdI- I
__________________________ Sb .etcpticns() + .tpvb.en.xls (ATPvALIuaA) AJcaton .MacroOption, Macro New_Functicn, - • hmcres(FtaKRES.XLA) k.Icr.pttcn:muit1ie. U..r Variable by 10 - VAPoj.ct(ookLx) nd S
- r.roft xe Ob.Cb
Sheet19,eetZ Function New_Tt cn(.er_V&ri..b1e)
SI*at2 5heett) New Function - 10 • taerVarib1e
j ThnvVorook End Function - -, r.j,
Figure 23. VBA Code for Custom Function
Figure 23 shows the result of the completed custom function.
ITT TrnTdoTnruns.
N_Fn:tor User_Vailable - 900
-9000 reoL)sea0et 1..
U.e,_Vañ.ble
OnL reSSit -
I cot 1 ________I
Figure 24. Completed Custom Function
Custom functions, as shown, only work in the spreadsheet in which they are created. Whoever opens the spreadsheet can use them. However, if the spreadsheet is saved as an "add-in" by using File > Save As (see Figure 25), they can be used in any spreadsheet opened by the user. The custom functions will not be available when the file is opened by others unless they have also installed the add-in.
Fgeane: ki ' ae My Network ______________________________________ ___________
Places Save as te:[
cancej
Figure 25. Add-In Feature
Using Add-In Programs
To work, add-ins must be installed after they are created. This is a straightforward process. The add-ins menu has a Browse function that will allow you to locate your new
Excel for Cost Enneers 11

add-in. Once located, it just has to be checked, as shown in Figure 26. Once checked, the custom functions will be available in any spreadsheet that you open.
-j es . ;,-t
A F I OOP* -
-. '- - . S ?d L '°] I
S.,*y.....-__.____.__-'
IJDo32
Gb . _________
A B "- LJLOd.d ________I -
66 7 Aera9. Vae 4, ag11 ..', '.l_
. F,,.ton:
t, .oef,ew-otr a' .t. - Vt tt sflC t'e
kJ
5de.
2ECCV
4VC fr'
*as) d'.. ê4 .
Figure 26. Add-In Installation
Examples of Custom Functions The following sections contain examples of custom functions used by the author.
Number of Bids New Project = GBB1ds
Function GBBids (Number of Bids) As Double 'Number of Bidders for New Project 'ALG 1 y = l.2686x"0.12l8
GEBids = 1.2686 * Number of Bids A -0.1218 End Function
Number of Bids Historical Project = GBHB1ds
Function GEHEids (Number of Bids) As Double 'Number of Bidders for Historical Project 'ALG 2 y = .74x"0.14
GBHBIds = 0.74 * Number_of_Bids A 0.14 End Function
Size = GBSize
Function GBSize (Historical Size, New_Size) As Double GESize = 1.010001 * (New_Size / Historical_Size) A -0.101
End Function
Normalize = GBNormal
Function GBNormal (Number of Bids, Historical_Size, New_Size, Orginal Cost) As Double
GBNormal = (0.7598 * Number_of_Bids A
0.125) * Orginal Cost * (1.010001 * (New_Size / Historical_Size) A
-0.101) End Function
CCE from ECCP = GBCCE Function GBCCE(ECCP) As Double GBCCE = ((ECCP * 1.005) * 11) * 1.1
Excel for Cost Enneers 12

End Function
ECCP from Unit Cost = GBECCP
Function GBECCP(Unit Cost) As Double GBECCP = (((Unit_Cost * 1.15) * 1.1) * 1.1) * 1.015 End Function
Escalation = GBEsc
Function GBEsc (Percent YEAR, Number Years, Cost) As Double GBE5c = ((((Percent YEAR / 100) + 1) ' Number Years)) * Cost End Function
VBA Module Naming
By default, Excel assigns numbers to identify any new modules. However, these numbers are not very descriptive; and on a large worksheet, it can be difficult to find the VBA code that you want to modify. The best way to address this is to rename the modules in descriptive terms. To do this, select the Properties window and then change the name as shown in Figure 27. This name cannot be the same as the name for the macro contained in the module, or the macro will not run.
4 e t .• nset FQt Qebug i 1oos acid-Ins irdow help
--x, _______
Iloduki Mdu1t
. _4tegtzedj .j S'-ee :.eezs) . MoO.e 1
Figure 27. Naming VBA Modules
. .- -
U R 5
Mr. Glenn C. Butts, CCC Program Analyst NASA DX-D, Bldg. M6-0399 Kennedy Space Center, FL 32899 Phone 321-867-7198 Email: glenn.c.butts(nasa.gov
Excel for Cost Enneers 13

Suggested Reading
Jelen, Bill 2004, "VBA and Macros for Microsoft Excel", Que, Indianapolis, Indiana
2. Jelen, Bill and Joseph Ruben, 2003, "Mr. Excel On Excel," Holy Macro! Books, Uniontown, Ohio
Exccl tor Cost Enginecrs 14