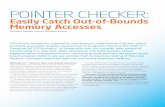EXCEL - Delta College · •Position pointer over Summary tab, hold down left mouse button and drag...
Transcript of EXCEL - Delta College · •Position pointer over Summary tab, hold down left mouse button and drag...

1
© Paradigm Publishing Inc.
EXCEL
Working with Multiple Worksheets,
Tables, and Other File Formats
Section 4
© Paradigm Publishing Inc.
Links to
Activities
4.1
4.2
4.3
4.4
4.5
4.6
4.7
4.8
4.9
4.10
Skills
• Insert, delete, and rename a worksheet
• Format sheet tabs
• Move and copy a worksheet
• Group and ungroup worksheets
• Link cells between worksheets
• Create 3-D references in formulas
• Add a graphic as a background
• Print multiple worksheets
• Set and clear a print area
• View a worksheet in Page Break Preview
• Format data as a table
© Paradigm Publishing Inc.
Links to
Activities
4.1
4.2
4.3
4.4
4.5
4.6
4.7
4.8
4.9
4.10
Skills
• Insert rows and columns into a table
• Add a total row to a table
• Sort by single and multiple criteria
• Filter a table by single and multiple criteria
• Insert, edit, delete, and print comments
• Create a new workbook using a template
• Open and save a workbook in a previous Excel
version
• Save a workbook as a text file
© Paradigm Publishing Inc.
Links to
Activities
4.1
4.2
4.3
4.4
4.5
4.6
4.7
4.8
4.9
4.10
Inserting, Deleting, and Renaming
a Worksheet; Formatting Sheet Tabs
• Open WBQuarterlySales.xlsx.
• Save it as ExcelS4-01.
• Click Qtr2 tab then view worksheet.
• Click Sheet3 tab then view worksheet.
• Click Insert Worksheet button at end of Sheet tabs.
ACTIVITY
4.1
© Paradigm Publishing Inc.
Links to
Activities
4.1
4.2
4.3
4.4
4.5
4.6
4.7
4.8
4.9
4.10
Inserting, Deleting, and Renaming
a Worksheet; Formatting Sheet Tabs
• Right-click Qtr1 tab.
• Click Insert at shortcut menu.
• With Worksheet selected in General
tab in Insert box, click OK.
ACTIVITY
4.1
© Paradigm Publishing Inc.
Links to
Activities
4.1
4.2
4.3
4.4
4.5
4.6
4.7
4.8
4.9
4.10
Inserting, Deleting, and Renaming
a Worksheet; Formatting Sheet Tabs
• Right-click Sheet2 tab then click Rename.
• Type Summary then press Enter.
• Double-click Sheet3 tab.
• Type Qtr3 then press Enter.
• Right-click Sheet1 tab then click Delete.
ACTIVITY
4.1

2
© Paradigm Publishing Inc.
Links to
Activities
4.1
4.2
4.3
4.4
4.5
4.6
4.7
4.8
4.9
4.10
Inserting, Deleting, and Renaming
a Worksheet; Formatting Sheet Tabs
• Right-click Summary tab.
• Point to Tab Color then click
Dark Red color in Standard
Colors.
• Right-click Qtr1 tab, point to
Tab Color, then click Purple
in Standard Colors.
• Repeat for Qtr2 and Qtr3
sheet tabs.
• Save ExcelS4-01.xlsx.
ACTIVITY
4.1
© Paradigm Publishing Inc.
Links to
Activities
4.1
4.2
4.3
4.4
4.5
4.6
4.7
4.8
4.9
4.10
Moving and Copying Worksheets; Grouping
and Ungrouping Worksheets
• With ExcelS4-01.xlsx open and Qtr3 active,
position mouse pointer over Qtr3 tab, hold down
Ctrl, drag pointer right, release mouse, then release
Ctrl.
• Double-click Qtr3 (2), type Qtr4, then press Enter.
• With Qtr4 active, select following ranges then press
Delete:
– B4:D6
– B8:D10
– B12:D14
ACTIVITY
4.2
© Paradigm Publishing Inc.
Links to
Activities
4.1
4.2
4.3
4.4
4.5
4.6
4.7
4.8
4.9
4.10
Moving and Copying Worksheets; Grouping
and Ungrouping Worksheets
• Change B3 from July to October; C3 from August to
November; and D3 from September to December.
• Position pointer over Summary tab, hold down left
mouse button and drag pointer right after Qtr4, then
release.
ACTIVITY
4.2
© Paradigm Publishing Inc.
Links to
Activities
4.1
4.2
4.3
4.4
4.5
4.6
4.7
4.8
4.9
4.10
Moving and Copying Worksheets; Grouping
and Ungrouping Worksheets
• Click Qtr4 and enter data for fourth quarter as
shown. Do not type dollar symbols, commas, or
zeros after decimals. Type zero in cells displayed
with a dash.
ACTIVITY
4.2
© Paradigm Publishing Inc.
Links to
Activities
4.1
4.2
4.3
4.4
4.5
4.6
4.7
4.8
4.9
4.10
Moving and Copying Worksheets; Grouping
and Ungrouping Worksheets
• To group worksheets, click Qtr1, hold down Shift,
then click Qtr4.
• Select A1:A2 then change Fill
Color to White.
• Select A3:E3 then apply
Accent1 cell style.
ACTIVITY
4.2
© Paradigm Publishing Inc.
Links to
Activities
4.1
4.2
4.3
4.4
4.5
4.6
4.7
4.8
4.9
4.10
Moving and Copying Worksheets; Grouping
and Ungrouping Worksheets
• Right-click any Qtr sheet
tab then click Ungroup
Sheets at shortcut menu.
• Click Qtr1 and view formatting; click each quarterly
sales worksheets to view formats.
• Save ExcelS4-01.xlsx.
ACTIVITY
4.2

3
© Paradigm Publishing Inc.
Links to
Activities
4.1
4.2
4.3
4.4
4.5
4.6
4.7
4.8
4.9
4.10
Using 3-D References; Linking Cells;
Adding a Background
• With ExcelS4-01.xlsx open,
click Qtr1 tab.
• Select A4:A22 then click
Copy in Home tab.
• Make Summary active, click
A4, then click Paste.
• Click Paste Options then
click Keep Source Column
Widths.
ACTIVITY
4.3
© Paradigm Publishing Inc.
Links to
Activities
4.1
4.2
4.3
4.4
4.5
4.6
4.7
4.8
4.9
4.10
• Make B3 active, type Total, press Alt + Enter, type
Sales, then press Enter.
• Bold and center B3.
• Make Qtr1 active, copy A1, then paste to A1 in
Summary worksheet.
Using 3-D References; Linking Cells;
Adding a Background
ACTIVITY
4.3
© Paradigm Publishing Inc.
Links to
Activities
4.1
4.2
4.3
4.4
4.5
4.6
4.7
4.8
4.9
4.10
Using 3-D References; Linking Cells;
Adding a Background
• Create subtitle Sales Summary merged and
centered in A2:E2. Apply bold and Dark Blue,
Text 2.
• Change width of column B to 12.00 (89 pixels).
• Save ExcelS4-01.xlsx.
ACTIVITY
4.3
© Paradigm Publishing Inc.
Links to
Activities
4.1
4.2
4.3
4.4
4.5
4.6
4.7
4.8
4.9
4.10
Using 3-D References; Linking Cells;
Adding a Background
• With Summary active, make B4 active.
• Type =sum(.
• Click Qtr1 tab, hold down Shift, then click Qtr4 tab.
• Click E4 then press Enter.
• Press Up Arrow key then read formula in Formula
bar, =SUM(„Qtr1:Qtr4‟!E4).
ACTIVITY
4.3
© Paradigm Publishing Inc.
Links to
Activities
4.1
4.2
4.3
4.4
4.5
4.6
4.7
4.8
4.9
4.10
Using 3-D References; Linking Cells;
Adding a Background
• Drag fill handle from B4 to B15 to copy 3-D formula.
• Make B17 active, type
formula =b7+b11+b15,
then press Enter.
• Apply Comma Style format
to B4:B15 then decrease
decimals so zero decimals
display.
• Deselect range.
ACTIVITY
4.3
=b7+b11+b15
© Paradigm Publishing Inc.
Links to
Activities
4.1
4.2
4.3
4.4
4.5
4.6
4.7
4.8
4.9
4.10
Using 3-D References; Linking Cells;
Adding a Background
• Make E7 in Qtr4 worksheet
active then double-click
Format Painter.
• Click Summary tab, click B7,
click B11, and click B15.
• Click Format Painter.
• Make E4 in Qtr4 worksheet
active then click Format
Painter.
ACTIVITY
4.3

4
© Paradigm Publishing Inc.
Links to
Activities
4.1
4.2
4.3
4.4
4.5
4.6
4.7
4.8
4.9
4.10
Using 3-D References; Linking Cells;
Adding a Background
• Click Summary tab then click B4.
• Use Format Painter to copy formats from E17 in
Qtr4 worksheet to B17 in Summary worksheet.
ACTIVITY
4.3
© Paradigm Publishing Inc.
Links to
Activities
4.1
4.2
4.3
4.4
4.5
4.6
4.7
4.8
4.9
4.10
Using 3-D References; Linking Cells;
Adding a Background
• Make B21 in Summary sheet active.
• Type =.
• Click Qtr1 tab, click B21,
then press Enter.
• Press Up Arrow key to return to B21.
• Make B22 active, type =b17*b21, then press Enter.
• Make B19 active then type a formula to check
accuracy of total sales in cell B17.
• Use Format Painter to apply formatting in B4 to
B19.
ACTIVITY
4.3
© Paradigm Publishing Inc.
Links to
Activities
4.1
4.2
4.3
4.4
4.5
4.6
4.7
4.8
4.9
4.10
Using 3-D References; Linking Cells;
Adding a Background
• Click Page Layout tab.
• Click Background in Page
Setup group.
• At Sheet Background
box, navigate to your storage
medium then double-click
WBBackground.jpg.
• Click A1 then click Home.
• Click Fill Color arrow
then click No Fill.
• Save ExcelS4-01.xlsx.
ACTIVITY
4.3
© Paradigm Publishing Inc.
Links to
Activities
4.1
4.2
4.3
4.4
4.5
4.6
4.7
4.8
4.9
4.10
• With ExcelS4-01.xlsx open and Summary sheet
active, click Qtr1 tab, hold down Shift, then click
Qtr4 tab.
• Click Quick Print.
• Right-click any selected
sheet tabs then click
Ungroup Sheets at
shortcut menu.
• Click Summary tab then
select A3:B17.
• Click Office then click Print to display Print dialog
box.
• Click Selection in Print what section then click OK.
Printing Multiple Worksheets; Using Page
Break Preview; Setting the Print Area
ACTIVITY
4.4
© Paradigm Publishing Inc.
Links to
Activities
4.1
4.2
4.3
4.4
4.5
4.6
4.7
4.8
4.9
4.10
• Click in any cell to deselect A3:B17.
• Click Qtr1 tab then click Page Break Preview
next to Zoom slider bar.
• Change Zoom setting
to 90%.
• Select A1:E17.
• Position mouse pointer
in selected range,
right-click, then click
Set Print Area at
shortcut menu.
• Click in any cell to deselect.
• Click Print.
Printing Multiple Worksheets; Using Page
Break Preview; Setting the Print Area
ACTIVITY
4.4
© Paradigm Publishing Inc.
Links to
Activities
4.1
4.2
4.3
4.4
4.5
4.6
4.7
4.8
4.9
4.10
Printing Multiple Worksheets; Using Page
Break Preview; Setting the Print Area
• Click Qtr4 tab.
• Switch to Page Break Preview then change Zoom
setting to 90%.
• Drag blue solid line up until border is on boundary
line between rows 17 and 18.
ACTIVITY
4.4

5
© Paradigm Publishing Inc.
Links to
Activities
4.1
4.2
4.3
4.4
4.5
4.6
4.7
4.8
4.9
4.10
Printing Multiple Worksheets; Using Page
Break Preview; Setting the Print Area
• Click Qtr1 tab, hold down Ctrl, then click Qtr4 tab.
• Click Office, point to Print, then click Print Preview.
• Click Next Page in Print Preview tab to view Qtr4
worksheet.
• Click Close Print Preview.
ACTIVITY
4.4
© Paradigm Publishing Inc.
Links to
Activities
4.1
4.2
4.3
4.4
4.5
4.6
4.7
4.8
4.9
4.10
Printing Multiple Worksheets; Using Page
Break Preview; Setting the Print Area
• Click Qtr3 tab to deselect grouped worksheets.
• Click Qtr1tab, click Page Layout tab, click Print Area
in Page Setup group, then click Clear Print Area.
ACTIVITY
4.4
© Paradigm Publishing Inc.
Links to
Activities
4.1
4.2
4.3
4.4
4.5
4.6
4.7
4.8
4.9
4.10
Printing Multiple Worksheets; Using Page
Break Preview; Setting the Print Area
• Click Qtr4 tab then drag solid blue line down until
border is on boundary line between rows 22 and 23.
• Click Summary tab, switch to Page Break Preview,
then change zoom to 90%.
• With Page 1 displayed in
worksheet background as
printing range A1:E22,
click Print.
• Save then close
Excel S4-01.xlsx.
ACTIVITY
4.4
© Paradigm Publishing Inc.
Links to
Activities
4.1
4.2
4.3
4.4
4.5
4.6
4.7
4.8
4.9
4.10
Formatting Data as a Table; Applying Table
Design Options
• Open WBCatering.xlsx.
• Save it as ExcelS4-02.
• Select A3:H23.
• Click Format as Table
in Home Tab.
• Click Table Style
Medium 6 at drop-down
gallery.
ACTIVITY
4.5
© Paradigm Publishing Inc.
Links to
Activities
4.1
4.2
4.3
4.4
4.5
4.6
4.7
4.8
4.9
4.10
Formatting Data as a Table; Applying Table
Design Options
• At Format As Table box, with =$A$3:$H$23
selected, click OK.
• Click any cell to deselect
range.
• Make A24 active then type new record in columns
indicated. Press Enter after typing contract per
person price.
ACTIVITY
4.5
© Paradigm Publishing Inc.
Links to
Activities
4.1
4.2
4.3
4.4
4.5
4.6
4.7
4.8
4.9
4.10
Formatting Data as a Table; Applying Table
Design Options
• Make I3 active, type Contract Total,
then press Enter.
• With I4 active, type formula =f4*h4
then press Enter.
• AutoFit width of column I.
• Click Table Tools Design tab.
• Click Total Row box in Table Style Options group.
ACTIVITY
4.5

6
© Paradigm Publishing Inc.
Links to
Activities
4.1
4.2
4.3
4.4
4.5
4.6
4.7
4.8
4.9
4.10
Formatting Data as a Table; Applying Table
Design Options
• Make F25 active, click list
arrow, then click Sum at
pop-up list.
• Make H25 active, click list
arrow, then click Average.
• Decrease decimals in H25
to two decimal places.
• Apply Accounting Number
Format to I4:I25.
ACTIVITY
4.5
© Paradigm Publishing Inc.
Links to
Activities
4.1
4.2
4.3
4.4
4.5
4.6
4.7
4.8
4.9
4.10
Formatting Data as a Table; Applying Table
Design Options
• Select A1:I1 then click Merge & Center in Home tab
to remove merging of columns A through H.
• With A1:I1 still selected, click Merge & Center again
to merge columns A through I.
• Correct centering of title in row 2.
• Save ExcelS4-02.xlsx.
ACTIVITY
4.5
© Paradigm Publishing Inc.
Links to
Activities
4.1
4.2
4.3
4.4
4.5
4.6
4.7
4.8
4.9
4.10
Sorting a Table by Single
and Multiple Criteria
• With ExcelS4-02.xlsx open, click any cell in
column I in table range.
• Click Sort & Filter in
Home tab.
• Click Sort Largest to Smallest
at drop-down list.
• Select G4:H24 and center cells
in range.
• Click Page Layout tab.
• Change orientation to landscape in Page Setup
group and width to 1 page in Scale to Fit group.
• Print.
ACTIVITY
4.6
© Paradigm Publishing Inc.
Links to
Activities
4.1
4.2
4.3
4.4
4.5
4.6
4.7
4.8
4.9
4.10
Sorting a Table by Single
and Multiple Criteria
• Click Home tab.
• Click Sort & Filter then click Custom Sort at
drop-down list.
• At Sort box, click down-pointing arrow at right of
Sort by then click Event at drop-down list.
• Click down-pointing arrow at right of list box in
Order section then click A to Z.
• Click Add Level in Sort box.
ACTIVITY
4.6
© Paradigm Publishing Inc.
Links to
Activities
4.1
4.2
4.3
4.4
4.5
4.6
4.7
4.8
4.9
4.10
Sorting a Table by Single
and Multiple Criteria
• Click down-pointing arrow at right of Then by in
Column section then click Room at drop-down list.
• Click Add Level button.
• Click down-pointing arrow at right of second Then
by box then click Date at drop-down list.
• Click OK to begin sort.
ACTIVITY
4.6
© Paradigm Publishing Inc.
Links to
Activities
4.1
4.2
4.3
4.4
4.5
4.6
4.7
4.8
4.9
4.10
Sorting a Table by Single
and Multiple Criteria
• Examine sorted worksheet and compare results
with worksheet shown.
• Print and save ExcelS4-02.xlsx.
ACTIVITY
4.6

7
© Paradigm Publishing Inc.
Links to
Activities
4.1
4.2
4.3
4.4
4.5
4.6
4.7
4.8
4.9
4.10
Filtering a Table
• With ExcelS4-02.xlsx open, click filter
arrow button next to label Special
Menu in G3.
• Click check box next to No in
drop-down list to remove check mark.
• Click OK.
• Print filtered worksheet.
ACTIVITY
4.7
Excel hides
rows that
do not meet
criterion.
© Paradigm Publishing Inc.
Links to
Activities
4.1
4.2
4.3
4.4
4.5
4.6
4.7
4.8
4.9
4.10
Filtering a Table
• Point to filter icon in filter arrow button in G3. Note
filter criterion displays
in Screen Tip.
• Click filter arrow button in G3.
• Click Clear Filter from “Special
Menu” at filter drop-down list.
• Click filter arrow button in E3.
• Clear check marks next to Westview and Sunset
check boxes then click OK.
filtered
worksheet.
ACTIVITY
4.7
© Paradigm Publishing Inc.
Links to
Activities
4.1
4.2
4.3
4.4
4.5
4.6
4.7
4.8
4.9
4.10
Filtering a Table
• Click filter arrow button in E3.
• Click (Select All) check box to insert check mark
then click OK.
• Click filter arrow in C3.
• Click (Select All) check box to clear check marks
from all boxes, click Wedding check
box to insert check mark, then
click OK.
ACTIVITY
4.7
© Paradigm Publishing Inc.
Links to
Activities
4.1
4.2
4.3
4.4
4.5
4.6
4.7
4.8
4.9
4.10
Filtering a Table
• Click filter arrow button in E3.
• Clear check mark from Starlake check box then
click OK.
• Print filtered worksheet.
• Redisplay all records for both filtered columns.
• Save ExcelS4-02.xlsx.
ACTIVITY
4.7
© Paradigm Publishing Inc.
Links to
Activities
4.1
4.2
4.3
4.4
4.5
4.6
4.7
4.8
4.9
4.10
Inserting, Editing, Deleting,
and Printing Comments
• With ExcelS4-02.xlsx open, make F10 active.
• Click Review tab.
• Click New Comment.
• Type Waiting for Frances to
confirm the final number
of guests.
• Click in worksheet outside comment box.
ACTIVITY
4.8
© Paradigm Publishing Inc.
Links to
Activities
4.1
4.2
4.3
4.4
4.5
4.6
4.7
4.8
4.9
4.10
Inserting, Editing, Deleting,
and Printing Comments
• Right-click G19 then click Insert Comment at
shortcut menu.
• Type Remind Pierre that five guests require a
diabetic menu.
• Click in worksheet outside comment box.
ACTIVITY
4.8

8
© Paradigm Publishing Inc.
Links to
Activities
4.1
4.2
4.3
4.4
4.5
4.6
4.7
4.8
4.9
4.10
Inserting, Editing, Deleting,
and Printing Comments
• Hover cell pointer over F10.
• Click H24, click New Comment, type Signed
contract not yet received. Follow-up in two
weeks., then click in worksheet outside box.
• Right-click G19 then click Edit Comment.
• Move cursor, insert and delete text as necessary to
change comment text from five to six guests require
a diabetic menu.
ACTIVITY
4.8
© Paradigm Publishing Inc.
Links to
Activities
4.1
4.2
4.3
4.4
4.5
4.6
4.7
4.8
4.9
4.10
Inserting, Editing, Deleting,
and Printing Comments
• Click in worksheet outside comment box then press
Ctrl + Home to move to A1.
• Click Next.
• Click Next button to scroll to next
comment box in G19.
• Click Next button to scroll to third comment box
then click Delete in Comments group.
• Click Show All Comments.
ACTIVITY
4.8
© Paradigm Publishing Inc.
Links to
Activities
4.1
4.2
4.3
4.4
4.5
4.6
4.7
4.8
4.9
4.10
Inserting, Editing, Deleting,
and Printing Comments
• Click Page Layout tab.
• Click Page Setup dialog box launcher at bottom
right corner of Page Setup group.
ACTIVITY
4.8
© Paradigm Publishing Inc.
Links to
Activities
4.1
4.2
4.3
4.4
4.5
4.6
4.7
4.8
4.9
4.10
Inserting, Editing, Deleting,
and Printing Comments
• Click Sheet tab at Page Setup box, click down-
pointing arrow next to Comments in Print section,
click As displayed on sheet, then click OK.
• Print worksheet.
• Click Review tab then
click Show All
Comments to remove
display of comment
boxes.
• Save then close
ExcelS4-02.xlsx.
ACTIVITY
4.8
© Paradigm Publishing Inc.
Links to
Activities
4.1
4.2
4.3
4.4
4.5
4.6
4.7
4.8
4.9
4.10
Creating a Workbook from a Template
• Click Office then click New at drop-down menu.
• At New Workbook box,
click Installed Templates in
left pane.
• Scroll down list of templates
in center pane then
double-click Time Card.
• Scroll down template to view
type of information required
and how data is arranged.
ACTIVITY
4.9
© Paradigm Publishing Inc.
Links to
Activities
4.1
4.2
4.3
4.4
4.5
4.6
4.7
4.8
4.9
4.10
Creating a Workbook from a Template
• Click C7 (next to Employee), type Aparna Patel,
then press Enter twice.
• Type 15 Pearl Street then press Enter four times.
• With active cell next to [City, ST ZIP Code], type
Buffalo, NY 14202 then press Enter three times.
• Type 11/8/2009.
ACTIVITY
4.9

9
© Paradigm Publishing Inc.
Links to
Activities
4.1
4.2
4.3
4.4
4.5
4.6
4.7
4.8
4.9
4.10
Creating a Workbook from a Template
• Click G7 (next to Manager:).
• Type Dana Hirsch then press Enter twice.
• With active cell next to Employee phone:, type
716 555 3381 then click D21.
ACTIVITY
4.9
716 555 3381
© Paradigm Publishing Inc.
Links to
Activities
4.1
4.2
4.3
4.4
4.5
4.6
4.7
4.8
4.9
4.10
Creating a Workbook from a Template
• Type remaining entries in time card as shown by
typing the value then pressing Enter or clicking next
cell. Cells in shaded Total column, and Total hours
and Total pay rows calculate automatically.
• Click Save, type ExcelS4-03 in File name text box,
press Enter, print and then close ExcelS4-03.xlsx.
ACTIVITY
4.9
© Paradigm Publishing Inc.
Links to
Activities
4.1
4.2
4.3
4.4
4.5
4.6
4.7
4.8
4.9
4.10
• Open WBSchedule-Feb16.xls.
• Insert new row between rows 1 and 2 then type
Pier Dining Room merged and centered in
columns A–H.
• Change font size of A2 to 16-point.
• Make B9 active, type All schedule changes must
be approved in advance by Dana Hirsch., then
press Enter.
Opening and Saving a Workbook
in a Different File Format
ACTIVITY
4.10
© Paradigm Publishing Inc.
Links to
Activities
4.1
4.2
4.3
4.4
4.5
4.6
4.7
4.8
4.9
4.10
• Click Office then click Save As.
• Type ExcelS4-04 in File name text box.
• Click down-pointing arrow next to Save as type then
click Excel Workbook (*.xlsx).
• Click Save.
• Close ExcelS4-04.xlsx.
Opening and Saving a Workbook
in a Different File Format
ACTIVITY
4.10
ExcelS4-04
© Paradigm Publishing Inc.
Links to
Activities
4.1
4.2
4.3
4.4
4.5
4.6
4.7
4.8
4.9
4.10
• Open WBInvestment.xlsx.
• Click Office, point to
Save As, then click
Excel 97-2003 Workbook.
• Type ExcelS4-05 in
File name box then click
Save.
Opening and Saving a Workbook
in a Different File Format
ACTIVITY
4.10
ExcelS4-05
© Paradigm Publishing Inc.
Links to
Activities
4.1
4.2
4.3
4.4
4.5
4.6
4.7
4.8
4.9
4.10
• At Microsoft Office Excel - Compatibility Checker
box, click Continue.
• Close ExcelS4-05.xls.
Opening and Saving a Workbook
in a Different File Format
ACTIVITY
4.10

10
© Paradigm Publishing Inc.
Links to
Activities
4.1
4.2
4.3
4.4
4.5
4.6
4.7
4.8
4.9
4.10
• Open WBInventory.xlsx.
• Click Office then click Save As.
• Type ExcelS4-06 in File name box.
• Click down-pointing arrow at right of Save as type,
scroll down, then click CSV (Comma delimited)
(*.csv).
Opening and Saving a Workbook
in a Different File Format
ACTIVITY
4.10
ExcelS4-06
© Paradigm Publishing Inc.
Links to
Activities
4.1
4.2
4.3
4.4
4.5
4.6
4.7
4.8
4.9
4.10
Opening and Saving a Workbook
in a Different File Format
• Click Save.
• Click OK at Microsoft Office Excel message box.
• Click Yes to save workbook at Microsoft Office
Excel message box that says ExcelS4-06.csv may
contain features that are not compatible with csv
(comma delimited).
• Close ExcelS4-06.csv. Click No when prompted to
save changes.
ACTIVITY
4.10