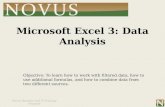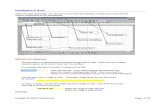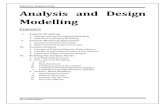Excel Data Analysis and Business Modelling
Click here to load reader
-
Upload
lomer-antonia -
Category
Documents
-
view
499 -
download
103
description
Transcript of Excel Data Analysis and Business Modelling
-
vii
-
PUBLISHED BYMicrosoft PressA Division of Microsoft CorporationOne Microsoft WayRedmond, Washington 98052-6399
Copyright 2007 by Wayne Winston
All rights reserved. No part of the contents of this book may be reproduced or transmitted in any form or by any means without the written permission of the publisher.
Library of Congress Control Number: 2007924648
Printed and bound in the United States of America.
1 2 3 4 5 6 7 8 9 QWT 2 1 0 9 8 7
Distributed in Canada by H.B. Fenn and Company Ltd.
A CIP catalogue record for this book is available from the British Library.
Microsoft Press books are available through booksellers and distributors worldwide. For further infor-mation about international editions, contact your local Microsoft Corporation office or contact Microsoft Press International directly at fax (425) 936-7329. Visit our Web site at www.microsoft.com/mspress. Send comments to [email protected].
Microsoft, Microsoft Press, ActiveX, Excel, MSN, PivotChart, PivotTable, SharePoint, SmartArt, Visual Basic, Windows, and Xbox are either registered trademarks or trademarks of Microsoft Corporation in the United States and/or other countries. Other product and company names mentioned herein may be the trademarks of their respective owners.
The example companies, organizations, products, domain names, e-mail addresses, logos, people, places, and events depicted herein are fictitious. No association with any real company, organization, product, domain name, e-mail address, logo, person, place, or event is intended or should be inferred.
7KLVERRNH[SUHVVHVWKHDXWKRUVviews and opinions. The information contained in this book is provided without any express, statutory, or implied warranties. Neither the authors, Microsoft Corporation, nor its resellers, or distributors will be held liable for any damages caused or alleged to be caused either directly or indirectly by this book.
Acquisitions Editor: Juliana Aldous AtkinsonDevelopmental Editor: Sandra HaynesProject Editor: Kathleen AtkinsEditorial Production Services: Online Training Solutions, Inc.Technical Reviewer: Jason Lee; Technical Review services provided by Content Master, a member of CM Group, Ltd.
Body Part No. X13-68398
-
Table of Contents iii
Table of ContentsIntroduction . . . . . . . . . . . . . . . . . . . . . . . . . . . . . . . . . . . . . . . . . . . . . . . . . . . . . . . . . . . . . . . . . . viiPreface. . . . . . . . . . . . . . . . . . . . . . . . . . . . . . . . . . . . . . . . . . . . . . . . . . . . . . . . . . . . . . . . . . . . . . xvii
1
2
3
4
5
6
7
8
9
10
11
12
13
14
15
16
17
18
19
20
21
22
23Range Names . . . . . . . . . . . . . . . . . . . . . . . . . . . . . . . . . . . . . . . . . . . . . . . . . .1
Lookup Functions . . . . . . . . . . . . . . . . . . . . . . . . . . . . . . . . . . . . . . . . . . . . 11
The INDEX Function . . . . . . . . . . . . . . . . . . . . . . . . . . . . . . . . . . . . . . . . . . 19
The MATCH Function . . . . . . . . . . . . . . . . . . . . . . . . . . . . . . . . . . . . . . . . . . 23
Text Functions . . . . . . . . . . . . . . . . . . . . . . . . . . . . . . . . . . . . . . . . . . . . . . . . 29
Dates and Date Functions . . . . . . . . . . . . . . . . . . . . . . . . . . . . . . . . . . . . . . 39
Evaluating Investments by Using Net Present Value Criteria . . . . . . . . 45
Internal Rate of Return . . . . . . . . . . . . . . . . . . . . . . . . . . . . . . . . . . . . . . . . 51
More Excel Financial Functions . . . . . . . . . . . . . . . . . . . . . . . . . . . . . . . . . 57
Circular References . . . . . . . . . . . . . . . . . . . . . . . . . . . . . . . . . . . . . . . . . . . 69
IF Statements . . . . . . . . . . . . . . . . . . . . . . . . . . . . . . . . . . . . . . . . . . . . . . . . 73
Time and Time Functions . . . . . . . . . . . . . . . . . . . . . . . . . . . . . . . . . . . . . . 91
The Paste Special Command . . . . . . . . . . . . . . . . . . . . . . . . . . . . . . . . . . . 97
The Auditing Tool . . . . . . . . . . . . . . . . . . . . . . . . . . . . . . . . . . . . . . . . . . . . 103
Sensitivity Analysis with Data Tables . . . . . . . . . . . . . . . . . . . . . . . . . . . . 109
The Goal Seek Command . . . . . . . . . . . . . . . . . . . . . . . . . . . . . . . . . . . . . 119
Using the Scenario Manager for Sensitivity Analysis . . . . . . . . . . . . . . 125
The COUNTIF, COUNTIFS, COUNT, COUNTA, and COUNTBLANK Functions . . . . . . . . . . . . . . . . . . . . . . . . . . . . . . . . . . . . . . . . . . . . . . . . . . . 131
The SUMIF, AVERAGEIF, SUMIFS, and AVERAGEIFS Functions . . . . . . 139
The OFFSET Function . . . . . . . . . . . . . . . . . . . . . . . . . . . . . . . . . . . . . . . . . 145
The INDIRECT Function . . . . . . . . . . . . . . . . . . . . . . . . . . . . . . . . . . . . . . . 157
Conditional Formatting . . . . . . . . . . . . . . . . . . . . . . . . . . . . . . . . . . . . . . 163
Sorting in Excel . . . . . . . . . . . . . . . . . . . . . . . . . . . . . . . . . . . . . . . . . . . . . . 185
-
iv Table of Contents
24 Tables . . . . . . . . . . . . . . . . . . . . . . . . . . . . . . . . . . . . . . . . . . . . . . . . . . . . . . 193
25 Spin Buttons, Scroll Bars, Option Buttons, Check Boxes, Combo Boxes, and Group List Boxes . . . . . . . . . . . . . . . . . . . . . . . . . . . . 205
26 An Introduction to Optimization with Excel Solver . . . . . . . . . . . . . . . 217
27
28
29
30
31
32
33
34
35
36
37
38
39
40
41
42
43
44
45
46
47
48
49
50Using Solver to Determine the Optimal Product Mix . . . . . . . . . . . . . 221
Using Solver to Schedule Your Workforce . . . . . . . . . . . . . . . . . . . . . . . 231
Using Solver to Solve Transportation or Distribution Problems . . . . . 235
Using Solver for Capital Budgeting . . . . . . . . . . . . . . . . . . . . . . . . . . . . . 241
Using Solver for Financial Planning . . . . . . . . . . . . . . . . . . . . . . . . . . . . 247
Using Solver to Rate Sports Teams . . . . . . . . . . . . . . . . . . . . . . . . . . . . . 253
Importing Data from a Text File or Document . . . . . . . . . . . . . . . . . . . 259
Importing Data from the Internet . . . . . . . . . . . . . . . . . . . . . . . . . . . . . . 265
Validating Data . . . . . . . . . . . . . . . . . . . . . . . . . . . . . . . . . . . . . . . . . . . . . . 269
Summarizing Data by Using Histograms . . . . . . . . . . . . . . . . . . . . . . . . 277
Summarizing Data by Using Descriptive Statistics . . . . . . . . . . . . . . . . 285
Using PivotTables to Describe Data . . . . . . . . . . . . . . . . . . . . . . . . . . . . . 297
Summarizing Data with Database Statistical Functions . . . . . . . . . . . . 331
Filtering Data and Removing Duplicates . . . . . . . . . . . . . . . . . . . . . . . . 339
Consolidating Data . . . . . . . . . . . . . . . . . . . . . . . . . . . . . . . . . . . . . . . . . . 355
Creating Subtotals . . . . . . . . . . . . . . . . . . . . . . . . . . . . . . . . . . . . . . . . . . . 359
Estimating Straight Line Relationships . . . . . . . . . . . . . . . . . . . . . . . . . . 365
Modeling Exponential Growth . . . . . . . . . . . . . . . . . . . . . . . . . . . . . . . . . 373
The Power Curve . . . . . . . . . . . . . . . . . . . . . . . . . . . . . . . . . . . . . . . . . . . . 377
Using Correlations to Summarize Relationships . . . . . . . . . . . . . . . . . . 383
Introduction to Multiple Regression . . . . . . . . . . . . . . . . . . . . . . . . . . . . 389
Incorporating Qualitative Factors into Multiple Regression . . . . . . . . 395
Modeling Nonlinearities and Interactions . . . . . . . . . . . . . . . . . . . . . . . 405
Analysis of Variance: One-Way ANOVA . . . . . . . . . . . . . . . . . . . . . . . . . 411
-
Table of Contents v
51 Randomized Blocks and Two-Way ANOVA . . . . . . . . . . . . . . . . . . . . . . 417
52 Using Moving Averages to Understand Time Series . . . . . . . . . . . . . . 427
53 Winters Method . . . . . . . . . . . . . . . . . . . . . . . . . . . . . . . . . . . . . . . . . . . . 431
54
55
56
57
58
59
60
61
62
63
64
65
66
67
68
69
70
71
72
73
74Forecasting in the Presence of Special Events . . . . . . . . . . . . . . . . . . . . 437
The Poisson and Exponential Random Variable . . . . . . . . . . . . . . . . . . 459
The Normal Random Variable . . . . . . . . . . . . . . . . . . . . . . . . . . . . . . . . . 463
Weibull and Beta Distributions: Modeling Machine Life and Duration of a Project . . . . . . . . . . . . . . . . . . . . . . . . . . . . . . . . . . . . . . . . . 471
Introduction to Monte Carlo Simulation . . . . . . . . . . . . . . . . . . . . . . . . 475
Calculating an Optimal Bid . . . . . . . . . . . . . . . . . . . . . . . . . . . . . . . . . . . . 485
Simulating Stock Prices and Asset Allocation Modeling . . . . . . . . . . . 491
Fun and Games: Simulating Gambling and Sporting Event Probabilities . . . . . . . . . . . . . . . . . . . . . . . . . . . . . . . . . . . . . . . . . . . . . . . . 501
Using Resampling to Analyze Data . . . . . . . . . . . . . . . . . . . . . . . . . . . . . 509
Pricing Stock Options . . . . . . . . . . . . . . . . . . . . . . . . . . . . . . . . . . . . . . . . 513
Determining Customer Value . . . . . . . . . . . . . . . . . . . . . . . . . . . . . . . . . . 525
The Economic Order Quantity Inventory Model . . . . . . . . . . . . . . . . . . 531
Inventory Modeling with Uncertain Demand . . . . . . . . . . . . . . . . . . . . 537
Queuing Theory: The Mathematics of Waiting in Line . . . . . . . . . . . . 543
Estimating a Demand Curve . . . . . . . . . . . . . . . . . . . . . . . . . . . . . . . . . . . 549
Pricing Products by Using Tie-Ins . . . . . . . . . . . . . . . . . . . . . . . . . . . . . . 555
Pricing Products by Using Subjectively Determined Demand . . . . . . 559
Nonlinear Pricing . . . . . . . . . . . . . . . . . . . . . . . . . . . . . . . . . . . . . . . . . . . . 563
Array Formulas and Functions . . . . . . . . . . . . . . . . . . . . . . . . . . . . . . . . . 571
Index. . . . . . . . . . . . . . . . . . . . . . . . . . . . . . . . . . . . . . . . . . . . . . . . . . . . . . . . . . . . . . . . . . . . 589
The Binomial, Hypergeometric, and Negative Binomial
An Introduction to Random Variables . . . . . . . . . . . . . . . . . . . . . . . . . . 445
Random Variables . . . . . . . . . . . . . . . . . . . . . . . . . . . . . . . . . . . . . . . . . . . 451
-
Introduction to Excel 2007: Whats New?vii
What is the Ribbon?
What is the Quick Access Toolbar?
What is the Mini toolbar?
How can I easily find useful keystroke combinations?
Can I create larger worksheets in Excel 2007 than in Excel 2003?
What is Formula AutoComplete?
What is the Microsoft Office Button?
What are themes?
What is SmartArt?
How do I change the zoom level for a worksheet?
How do I display multiple copies of a workbook at the same time?
Are there new ways to look at my spreadsheet before I print it?
My friend does not have Excel 2007. How can I send her files she can use?
What else has changed?
Microsoft Office Excel 2007 is truly new and improved. At first the new interface and new fea-tures may confuse experienced users, but when you are familiar with the new interface, you will never want to use an earlier version of Excel! If you are a novice user of Excel, the new interface will make it much easier for you to locate the more complex and useful features of Excel 2007. In this introductory chapter we will briefly describe the changes in Excel 2007. Our books main focus is on using Excel for business modeling and data analysis, so we will not spend much time on visually oriented features such as SmartArt and Themes. For more information about these features, we refer the reader to Microsoft Office Excel 2007 Inside Out by Mark Dodge and Craig Stinson.
What is the Ribbon?When the Excel team asked Excel users what they typically had trouble doing in Excel, they found that over 90 percent of the features people wanted but couldnt find were already available in Excel 2003. The problem was that many great features such as Data Tables, Data Consolidate, and Solver were hard to find. To make it easier for users to find and learn about all the wonderful features of Excel and other Microsoft Office programs, the Office team created the Ribbon. (See Figure 0-1 on the next page.)
-
viii Introduction
Figure 0-1 The Ribbon: Home tab
The options available from the Ribbon depend on which tab is selected: Home. This tab contains most worksheet editing and formatting commands(such as font type and cell alignment) as well as clipboard commands (such asPaste and Paste Special).
Page Layout. This tab contains commands that control the printing of your work-sheets as well as worksheet appearance (for example, do I want gridlines to show?)
Insert. Use commands on this tab when you want to insert things such as clip art,charts, and PivotTables into a worksheet.
Data. Commands on this tab pertain to data analysis features such as sorting andfiltering.
Formulas. Use commands on this tab when you want to name a range of cells,gain access to the wonderful Excel functions, control calculation options, or auditthe structure of a worksheet.
Review. Use commands on this tab to manage worksheet comments, protectworksheets, check spelling, track worksheet changes, or perform related tasks.
View. Use commands on this tab to control how your worksheet is viewed. Youcan freeze panes, tile and arrange windows, and control the page layout (more onthis later in this section).
Developer. Commands on this tab are used primarily to develop Excel macros.You can also insert user forms and controls (discussed in Chapter 25, Spin But-tons, Scroll Bars, Option Buttons, Check Boxes, Combo Boxes, and Group ListBoxes). If this tab is not visible, click the Microsoft Office Button (see Figure 0-2),click Excel Options, and then on the Popular page, check the Show Developer TabIn The Ribbon box.
Add-Ins. Excel Add-Ins such as the Solver or Analysis Toolpak are available fromthis tab. The tab is visible only when at least one add-in is installed.
Figure 0-2 Microsoft Office Button
-
Introduction ix
The tabs and Ribbon make it much easier to see what Excel has to offer. If you think the Ribbon takes up too much space, you can hide it (or redisplay it) by pressing Ctrl+F1, double-clicking any tab, or right-clicking the Ribbon and then clicking Minimize The Ribbon.What is the Quick Access Toolbar?There are probably many commands that you use more often than others. Having to switch between tabs to find the command you want could really slow you down. Excel now provides you with the Quick Access Toolbar which allows you to collect your favor-ite commands in one place. The default location of the Quick Access Toolbar is above the Ribbon in the upper-left portion of the screen. See Figure 0-3.
Figure 0-3 Quick Access Toolbar
You can add a command to the Quick Access Toolbar by simply right-clicking the command and choosing Add To Quick Access Toolbar. You can also add commands by clicking the Microsoft Office Button, clicking Excel Options, and then displaying the Customize page (shown in Figure 0-4). After choosing a command you want to add just select Add and click OK. You may remove any command from the Quick Access Toolbar by right-clicking the command and then clicking Remove From Quick Access Toolbar. You may move the Quick Access Toolbar below the Ribbon by right clicking on the tool-bar and selecting Show below the Ribbon.
Figure 0-4 You can add, remove, and arrange commands on the Quick Access Toolbar.
-
x Introduction
What is the Mini toolbar?When you select the contents of a cell or right-click a cell or a cell range the Mini toolbar appears. See Figure 0-5. The Mini-toolbar gives you quick access to the most commonly used formatting tools.If you want to prevent the Mini toolbar from appearing, click the Microsoft Office Button followed by Excel Options. Then on the Popular page, clear the Show Mini Toolbar On Selection check box.
Figure 0-5 The Mini toolbar
How can I easily find useful keystroke combinations?Press the Alt key once to display the available tab-level keyboard shortcuts (and again to hide them). Pressing the key that represents the tab on which the command you want is located displays that tab and all its command-level shortcuts. For example, Alt+M dis-plays the Formulas tab. Alt+H+H displays the Fill Color gallery, and so on.
Can I create larger worksheets in Excel 2007 than in Excel 2003?Excel 2003 has a worksheet size limit of 64,000 rows and 256 columns. Excel 2007 allows up to 1,048,576 rows and 65,536 columns. To test this, click F5 (which allows you to go to any cell), type in CAT1000000 for example, and click OK. Excel sends you to cell CAT1000000! Excel 2007 was also designed to perform calculations on large work-sheets much more quickly. In fact, if your computer has n processors, then certain oper-ations can be performed close to n times as quickly as Excel 2003 because Excel 2007 is programmed to take advantage of multiple processors.
Many other limits have been improved in Excel 2007, such as these:
4.3 billion available colors
Unlimited levels of conditional formatting
Sorting on up to 64 columns
100 levels of Undo allowed
8,000 characters allowed in a formula
32,000 characters allowed in a cell
What is Formula AutoComplete?Suppose you start typing in a formula to average a range of cells. You would begin by typing in =AV. Then the new Formula AutoComplete feature appears. See Figure 0-6. Instead of typing average all you need do is press Tab or double-click AVERAGE. Excel then enters =Average( into your formula.
If you use range names (see Chapter 1, Range Names) or the new Table feature (see Chapter 24, Tables) you will really see the benefits of Formula AutoComplete.
-
Introduction xiFigure 0-6 Formula AutoComplete feature
What is the Microsoft Office Button?We have already briefly discussed the Microsoft Office Button. From the menu that appears when you click the Microsoft Office Button, you can:
Perform key file-level tasks such as Save, Close, Open, and Print.
Customize various aspects of Excel (by clicking Excel Options).
Install Excel add-ins (by clicking Excel Options and then displaying the Add-Inspage).
What are themes?Themes let you control the colors, fonts, and special effects used in your worksheets. Themes apply to your entire workbook. To select a theme, simply click the Page Layout tab and then in the Themes group, click Themes. You will be presented with many theme choices, some of which are shown in Figure 0-7. When you point to a theme, the Office Live Preview feature shows you how things will look if you select that theme. Alter-natively, by making selections from the Colors, Fonts, and Effects lists, you can create your own customized theme and save it for later use. Any customized themes you create will appear in the Custom category.
Figure 0-7 Theme choices
-
xii Introduction
What is SmartArt?SmartArt gives you many neat shapes and effects that go beyond the usual circles, rect-angles, and arrows. To see how SmartArt works, open a new workbook and on the Insert tab, in the Illustrations group, click SmartArt. You will see the options shown in Figure 0-8.Figure 0-8 SmartArt choices
We chose the first option and entered in the text for each block the name of a starting member of the Dallas Mavericks NBA team. We obtained the figure shown in Figure 0-9.
Figure 0-9 SmartArt example
How do I change the Zoom level for a worksheet?Excel 2007 makes it a snap to zoom in and out of a worksheet by moving the Zoom slider located in the lower-right corner of your screen. See Figure 0-10.
Figure 0-10 Zoom slider
-
Introduction xiii
Are there new ways to look at my spreadsheet before I print it?The Workbook Views group on the View tab displays the possible views shown in Figure 0-11.Figure 0-11 Workbook view options
Normal view is your usual worksheet view. Page Layout view shows individual pages and lets you add headers and footers, adjust margins, and so on. Page Break Preview shows and allows you to adjust page breaks.
How do I display multiple copies of a workbook at the same time?Suppose your workbook contains a worksheet for each month of the year. You might want to perform computations that involve different months, so it would be helpful to see different worksheets of the workbook on the screen at the same time. To see multiple views of your workbook, click the View tab and then repeatedly click New Window to bring up enough views of the spreadsheet (for example, if you want three views, click New Window twice). Then click Arrange All and choose how you want the copies of your workbook displayed. Displaying a different worksheet in each window makes it easier to develop formulas involving more than one worksheet.
My friend does not have Excel 2007. How can I send her files she can use?If your friend has Office 97, Office 2000, Office XP or Office 2003, save the file in the Excel 97-2003 Workbook file format. If your friend has Office 95, save the file in the Microsoft Excel 5.0/95 Workbook file format. The default file format for Excel 2007 files is Excel Workbook, which creates a file with the .xlsx extension.
Note If you use certain new features of Excel 2007, your workbook may not be entirely compatible with earlier versions of Excel.
To determine whether your workbook is compatible with earlier Excel versions you can run the Excel Compatibility checker. Click the Microsoft Office Button, point to Prepare, and then click Run Compatibility Checker. For the workbook containing the SmartArt shown in Figure 0-9 on the next page, the Compatibility Checker would inform us that our SmartArt is not compatible with earlier versions of Excel.
-
xiv IntroductionFigure 0-12 Compatibility Checker
What else has changed?The new features of Excel discussed in this chapter do not pertain to business modeling and data analysis, so we gave only a brief explanation of these features. The following new features of Excel 2007 are very important in data analysis and business modeling so they will be covered in great detail.
The method for creating range names has been greatly improved. See Chapter 1 fordetails.
Conditional formatting options have been greatly expanded. You will be amazedby the new visually oriented conditional formatting choices that can be used tohelp you better understand your data (data bars, icons and color scales). See Chap-ter 22, Conditional Formatting, for a complete discussion of conditional format-ting.
Sorting and filtering have been vastly improved. You can even sort on cell or fontcolor! Excel 2007 also makes it easy to remove duplicates. See Chapter 23, Sortingin Excel, and Chapter 40, Filtering Data and Removing Duplicates, for moredetails.
The new Table feature will revolutionize spreadsheet modeling. Proper use of theTable feature will cause your formulas, formatting, and charts to automaticallyupdate as you add new data to your workbook. See Chapter 24 for a complete dis-cussion of the Table feature.
Pivot tables have been revamped and improved. See Chapter 38, Using Pivot-Tables to Describe Data, for a detailed discussion of this important data analysisfeature.
The appearance of Excel charts has been improved. This will become clear as youglance at the Excel charts included in the book.
-
Introduction xv
The new IFERROR function (see Chapter 11, IF Statements) will make it easier tomodify the dreaded #REF and #N/A error messages that often make spreadsheetcalculations a nightmare!
The new COUNTIFS (Chapter 18, The COUNTIF, COUNTIFS, COUNT,COUNTA, and COUNTBLANK Functions) and SUMIFS and AVERAGEIFS
(Chapter 19, The SUMIF, AVERAGEIF, SUMIFS, and AVERAGEIFS Function)will make it much easier to summarize data sets.
-
PrefaceWhether you work for a Fortune 500 corporation, a small company, a government agency, or a not-for-profit organization, if youre reading this preface the chances are you use Microsoft xvii
Office Excel in your daily work. Your job probably involves summarizing, reporting and ana-lyzing data. It might also involve building analytic models to help your employer increase profits, reduce costs, or manage operations more efficiently.
Since 1999, Ive taught thousands of analysts at organizations such as 3M, Bristol-Myers Squibb, Cisco Systems, Eli Lilly, Ford, General Electric, General Motors, Intel, Microsoft, NCR, Owens Corning, Pfizer, Proctor & Gamble, the U.S. Army, the U.S. Department of Defense, and Verizon how to use Excel more efficiently and productively in their jobs. Students have often told me that the tools and methods I teach in my classes have saved them hours of time each week and provided them with new and improved approaches for analyzing important business problems. Most of these classes used Excel 2003. With the added power of Excel 2007, you can be more productive than you ever dreamed! To paraphrase Alicia Silverstone in the movie Clueless, Excel 2003 is so five years ago.
Ive used the techniques described in this book in my own consulting practice to solve many business problems. For example, we use Excel to help the Dallas Mavericks NBA basketball team evaluate referees, players, and lineups. By the way, during the last five seasons the Mav-ericks have won more games than any other NBA team! During the last 15 years I have also taught Excel business modeling and data analysis classes to MBA students at Indiana Univer-sitys Kelley School of Business. (As proof of my teaching excellence, I have won MBA teaching awards for 26 consecutive years, and have won the schools overall MBA teaching award five times.) I would like to also note that 95 percent of MBA students take my spreadsheet model-ing class even though it is an elective.
The book you have in your hands is an attempt to make these successful classes available to everyone. Here is why I think the book will help you learn how to use Excel more effectively:
The materials have been tested while teaching thousands of analysts working for For-tune 500 corporations and the U.S. Army.
Ive written the book as though I am talking to the reader. This approach hopefully trans-fers the spirit of a successful classroom environment to the written page.
I teach by example, which makes concepts easier to master. These examples are con-structed to have a real-world feel. Many of the examples are based on questions sent to me by employees of Fortune 500 corporations.
For the most part, I lead you through the approaches I take to set up and answer a wide range of data analysis and business questions in Excel. You can follow along with my explanations by referring to the sample worksheets that accompany each example. How-ever, I have also included template files for the books examples on the companion CD.
-
xviii Preface
If you wish, these templates allow you to work directly with Excel and complete each example on your own.
For the most part, the chapters are short and organized around a single concept. You should be able to master the content of most chapters with at most two hours of study. By looking at the questions that begin each chapter, youll gain an idea about the types
Whaof problems youll be able to solve after mastering a chapters topics.
In addition to learning about Excel formulas, you will learn some important math in a fairly painless fashion. For example, youll learn about statistics, forecasting, optimiza-tion models, Monte Carlo simulation, inventory modeling, and the mathematics of wait-ing in line. You will also learn about some recent developments in business thinking such as real options, customer value, and mathematical pricing models.
At the end of each chapter, Ive provided a group of practice problems (over 500 in total) that you can work through on your own. These problems will help you master the infor-mation in each chapter. Answers to all problems are included on the books CD. Many of these problems are based on actual problems faced by business analysts at Fortune 500 companies.
Most of all, learning should be fun. If you read this book, you will learn how to predict U.S. presidential elections, how to set football point spreads, how to determine the prob-ability of winning at craps, and how to determine the probability of a specific team win-ning an NCAA tournament. These examples are interesting and fun, and they also teach you a lot about solving business problems with Excel.
To follow along with this book you must have Excel 2007. The previous version of this book can be used with Excel 97 or Excel 2003.
t You Should Know Before Reading this BookTo follow the examples in this book you do not need to be an Excel guru. Basically, the two key actions you should know how to do are the following:
Enter a formula. You should know that formulas must begin with an equal sign (=). You should also know the basic mathematical operators. For example, you should know that an asterisk (*) is used for multiplication, a forward slash (/) is used for division and the caret key (^) is used to raise a quantity to a power.
Work with cell references. You should know that when you copy a formula that con-tains a cell reference such as $A$4 (an absolute cell reference, which is created by includ-ing the dollar signs), the formula will still refer to cell $A$4 in the cells you copy it to. When you copy a formula that contains a cell reference such as $A4 (a mixed cell address) the row will remain fixed, but the column will change. Finally, when you copy a formula that contains a cell reference such as A4 (a relative cell reference), both the row and the column of the cells referenced in the formula will change.
-
Preface xix
How to Use this BookAs you read along with the examples in this book, you can take one of two approaches:
You can open the template that corresponds to the example you are studying and com-plete each step of the example as you read the book. You will be surprised how easy this
Usin
Suppprocess is and amazed with how much you learn and retain. This is the approach I use in my corporate classes.
Instead of working in the template, you can follow my explanations as you look at the final version of each sample file.
g the Companion CDThe CD-ROM that accompanies the book contains the sample files you use in the books examples (both the final Excel workbooks and starting templates you can work with on your own). The workbooks and templates are organized in folders named for each chapter. The answers to all chapter-ending problems in the book are also included on the books CD. Each answer file is named so you can identify it easily. For example, the file containing the answer to Problem 2 in Chapter 10 is named s10_2.xlsx.
To use the CD, first insert it into your CD-ROM drive. If AutoRun is not enabled on your PC, browse to the root folder of the CD and double-click the StartCD file. You will be presented with a licensing agreement that you need to accept before you can install the files from the CD. By default, the sample files will be installed to your folder Documents\Microsoft Press\Excel 2007 Data Analysis folder.
The CD also contains an electronic version of this book in PDF format. Adobe Reader is required to view the PDF version of the book. The CD includes a link to Adobes Web site, where you can choose to download a copy of Adobe Reader if you do not already have a copy installed on your computer. (You can download Adobe Reader free of charge.)
ort InformationEvery effort has been made to ensure the accuracy of this book and the contents of the com-panion CD. To provide feedback on the books contents or the companion CD, you can send e-mail to [email protected] or write to us at the following address:
Microsoft Excel Data Analysis and Business Modeling Editor
Microsoft Press/Microsoft Learning
One Microsoft Way
Redmond WA 98052
-
xx Preface
Microsoft Press provides corrections for books through the World Wide Web at www.microsoft.com/learning/support/. To connect directly to the Microsoft Press Knowledge Base and enter a query or question on an issue you may have, go to www.microsoft.com/learning/support/search.asp. For Excel technical support information, you can connect to Microsoft Technical Support on the Web at support.microsoft.com.
AcknowledgementsI am eternally grateful to Jennifer Skoog and Norm Tonina, who had faith in me and first hired me to teach Excel classes for Microsoft finance. Jennifer in particular was instrumental in help-ing design the content and style of the classes on which the book is based. Keith Lange of Eli Lilly, Pat Keating and Doug Hoppe of Cisco Systems, and Dennis Fuller of the U.S. Army also helped me refine my thoughts on teaching data analysis and modeling with Excel. The capa-ble people at OTSI, reviewer Jason Lee, and Microsoft Press Editor Kathleen Atkins helped shepherd the project to completion.
I am grateful to my many students at the organizations where Ive taught and at the Kelley School of Business. Many of them have taught me things I did not know about Excel.
Alex Blanton of Microsoft Press championed the project and shared my vision of developing a user-friendly text designed for use by business analysts.
Finally, my lovely and talented wife Vivian and my wonderful children Jennifer and Gregory put up with my long weekend hours at the keyboard.
-
Chap
Ran
How1
ter 1
ge Names I want to total sales in Arizona, California, Montana, New York, and New Jersey. Can I
use a formula to compute total sales in a form such as AZ+CA+MT+NY+NJ instead of SUM(A21:A25) and still get the right answer?
What does a formula like Average(A:A) do?
What is the difference between a name with workbook scope and one with worksheet scope?
I really am getting to like range names. I have started defining range names for many of the workbooks I have developed at the office. However, the range names do not show up in my formulas. How can I make recently created range names show up in previously created formulas?
How can I easily select a cell range?
How can I paste a list of all range names (and the cells they represent) into my work-sheet?
You have probably worked with worksheets that use formulas such as SUM(A5000:A5049). Then you have to find out whats contained in cells A5000:A5049. If cells A5000:A5049 con-tain sales in each U.S. state, wouldnt the formula SUM(USSales) be easier to understand? In this chapter, Ill teach you how to name individual cells or ranges of cells. Ill also show you how to use range names in formulas.
Can I Create Named Ranges?There are three ways to create named ranges:
By entering a range name in the Name Box.
By clicking Create From Selection in the Defined Names group on the Formulas tab.
By clicking Name Manager or Define Name in the Defined Names group on the Formulas tab.
-
2 Microsoft Office Excel 2007: Data Analysis and Business Modeling
Using the Name Box to Create a Range NameThe Name Box is located directly above the label for column A, as you can see in Figure 1-1. (To see the Name Box, you need to display the Formula bar.) To create a range name in the
Name Box, simply select the cell or range of cells that you want to name, click in the Name Box, and then type the range name you want to use. Press Enter, and youve created the range name. Clicking the Name arrow displays the range names defined in the current workbook. You can display all the range names in a workbook by pressing the F3 key to open the Paste Name dialog box. When you select a range name from the Name Box, Microsoft Office Excel selects the cells corresponding to that range name. This enables you to verify that youve chosen the cell or range that you intended to name.
Figure 1-1 You can create a range name by selecting the cell range you want to name and then typing the range name in the Name Box.
For example, suppose we want to name cell F3 east and cell F4 west. See Figure 1-2 and the file Eastwest.xlsx. We simply select cell F3, type east in the Name Box, and then press Enter. Then we select cell F4, type west in the Name Box, and press Enter. If we now reference cell F3 in another cell, we will see =east instead of =F3. This means that whenever we see the reference east in a formula, Excel will insert whatever is in cell F3.
Figure 1-2 Naming cell F3 east and F4 west
Suppose we want to assign a rectangular range of cells (such as A1:B4) the name Data. Simply select the cell range A1:B4, type Data in the Name Box, and press Enter. Now a formula such as =AVERAGE(Data) would average the contents of cells A1:B4. See the file Data.xlsx and Figure 1-3.
Figure 1-3 Naming range A1:B4 Data
Sometimes we want to name a range of cells made up of several noncontiguous rectangular ranges. For example, in Figure 1-4 and the file Noncontig.xlsx we might want to assign the
-
Chapter 1 Range Names 3
name Noncontig to the range consisting of cells B3:C4, E6:G7 and B10:C10. To assign this name, select any one of the three rectangles making up the range (we chose B3:C4). Hold down the Ctrl key and select the other two ranges (E6:G7 and B10:C10). Now release the Ctrl key, type the name Noncontig in the Name Box, and press Enter. Using Noncontig in any for-
Creatmula will now refer to the contents of cells B3:C4, E6:G7 and B10:C10. For example, entering the formula =AVERAGE(Noncontig) in cell E10 yields 4.75 (because the 12 numbers in our range add up to 57 and 57/12=4.75).
Figure 1-4 Naming a noncontiguous range of cells
ing Named Ranges by Using the Create from Selection OptionThe worksheet States.xlsx contains sales during March for each of the 50 U.S. states. Figure 1-5 shows a subset of this data. We would like to name each cell in the range B6:B55 with the correct state abbreviation. To do this, select the range A6:B55, and click Create From Selection in the Defined Names group on the Formulas tab (see Figure 1-6 on the next page). Then check the Left Column box, as indicated in Figure 1-7 on the next page.
Figure 1-5 By naming the cells that contain state sales with state abbreviations, you can use the abbreviation when you refer to the cell rather than the cells column letter and row number.
-
4 Microsoft Office Excel 2007: Data Analysis and Business Modeling
Figure 1-6 Select Create From Selection
CreatFigure 1-7 Select the Left Column check box
Excel now knows to associate the names in the first column of the selected range with the cells in the second column of the selected range. Thus, B6 is assigned the range name AL, B7 is named AK, and so on. Note that creating these range names in the Name Box would have been incredibly tedious! Click the Name arrow to verify that these range names have been created.
ing Range Names by Using the Name Manager OptionIf you click Name Manager on the Formulas tab and then choose New, the New Name dialog box shown in Figure 1-8 opens.
Figure 1-8 The New Name dialog box before creating any range names
Suppose you want to assign the name range1 (range names are not case sensitive) to the cell range A2:B7. Simply type range1 in the Name box and then point to the range or type =A2:B7 in the Refers To area. Click OK, and youre done. The New Name dialog box will now look like Figure 1-9.
-
Chapter 1 Range Names 5
The NFigure 1-9 New Name dialog box after creating a range name
If you click the Scope arrow, you can select the option Workbook or any worksheet in your workbook. We will discuss this decision later, so for now just choose the default Scope of Workbook. You can also add, if desired, comments for any of your range names.
ame ManagerIf you now click in the Name arrow the name range1 (and any other ranges you have created) will appear in the Name Box. In the 2007 Microsoft Office System there is an easy way to edit or delete your range names that was not present in earlier versions of Office. Simply open the Name Manager by selecting Formulas and then clicking Name Manager. You will now see a list of all range names. For example, for the file States.xlsx the Name Manager dialog box will look like Figure 1-10.
Figure 1-10 Name Manager dialog box for States.xlsx
To edit any range name, simply select the range name and click Edit. Then you can change the name of the range, the cells the range refers to, or the scope of the range.
-
6 Microsoft Office Excel 2007: Data Analysis and Business Modeling
To delete any subset of range names, simply select the range names you want to delete. If the range names are listed consecutively, simply select the first listed range name, hold down the Shift key, and select the last listed range name. If the range names are not listed consecutively, you can select any range name you want to delete and then hold down the Ctrl key while you select the other range names for deletion. Then press the Delete key to delete the selected
range names.
Now lets look at some specific examples of how to use range names.
I want to total sales in Arizona, California, Montana, New York, and New Jersey. Can I use a formula to compute total sales in a form such as AZ+CA+MT+NY+NJ instead of SUM(A21:A25) and still get the right answer?
Lets return to the file States.xlsx in which we assigned each states abbreviation as the range name for the states sales. If we want to compute total sales in Alabama, Alaska, Arizona, and Arkansas, we could clearly use the formula SUM(B6:B9). We could also point to cells B6, B7, B8, and B9, and the formula would be entered as =AL+AK+AZ+AR. The latter formula is, of course, much easier to understand.
As another illustration of how to use range names, look at the file Historicalinvest.xlsx, shown in Figure 1-11, which contains annual percentage returns on stocks, T-Bills, and bonds. (Some rows arent visible; the data ends in row 81).
Figure 1-11 Historical investment data
After selecting the cell range B7:D81 and choosing Formulas, Create From Selection, we choose to create names in the top row of the range. The range B8:B81 is named Stocks, the range C8:C81 T.Bills, and the range D8:D81 T.Bonds. Now we no longer need to remember where our data is. For example, in cell B84, after typing =AVERAGE(, we can press F3 and the Paste Name dialog box appears, as shown in Figure 1-12.
-
Chapter 1 Range Names 7Figure 1-12 You can add a range name to a formula by using the Paste Name dialog box.
Then we can select Stocks in the Paste Name list and click OK. After entering the closing parenthesis, our formula, =AVERAGE(Stocks), computes the average return on stocks (12.05 percent). The beauty of this approach is that even if we dont remember where the data is, we can work with the stock return data anywhere in the workbook!
We would be remiss if we did not mention the exciting new AutoComplete capabilities of Excel 2007. If you begin typing =Average(T then Excel will show you a list of range names and functions that begin with T. Then you can simply click T.Bills to complete the entry of the range name. See Figure 1-13.
Figure 1-13 Example of AutoComplete feature
What does a formula like Average(A:A) do?If we use a column name (in the form A:A, C:C, and so on) in a formula, Excel treats an entire column as a named range. For example, entering the formula =AVERAGE(A:A) will average all numbers in column A. Using a range name for an entire column is very help-ful if you frequently enter new data into a column. For example, if column A contains monthly sales of a product, as new sales data is entered each month, our formula com-putes an up-to-date monthly sales average. I caution you, however, that if you enter the formula =AVERAGE(A:A) in column A, you will get a circular reference message because the value of the cell containing the average formula depends on the cell containing the average. You will learn how to resolve circular references in Chapter 10, Circular References. Similarly, entering the formula =AVERAGE(1:1) will average all numbers in row 1.
-
8 Microsoft Office Excel 2007: Data Analysis and Business Modeling
What is the difference between a name with workbook scope and one with worksheet scope?The file Sheetnames.xlsx will help us to understand the difference between range names that have workbook scope and range names that have worksheet scope. When we create names with the Name Box, the created names have workbook scope. For example, suppose we use the Name Box to assign the name sales to the cell range E4:E6 in Sheet3
and these cells contain the numbers 1, 2, and 4, respectively. Then if we enter a formula such as =SUM(sales) in any worksheet, we will obtain an answer of 7. This is because the Name Box creates names with workbook scope and so anywhere in the workbook where we refer to the name sales (which has workbook scope) the name refers to cells E4:E6 of Sheet3. In any worksheet if we now enter the formula =SUM(sales) we will obtain 7 because anywhere in the workbook Excel will link sales to cells E4:E6 of Sheet3.
Now suppose that we type 4, 5, and 6 in cells E4:E6 of Sheet1, and 3, 4, and 5 in cells E4:E6 of Sheet2. Next we go to the Name Manager, give the name jam to cells E4:E6 of Sheet1, and define the scope of this name as Sheet1. Then we move to Sheet2, go to the Name Manager, and give the name jam to cells E4:E6, and define the scope of this name as Sheet2. Our Name Manager dialog box now looks like Figure 1-14.
Figure 1-14 Name Manager dialog box with worksheet and workbook names
Now what if we enter the formula =SUM(jam) in each sheet? In Sheet 1, =SUM(jam) will total cells E4:E6 of Sheet1. Because those cells contain 4, 5, and 6, we obtain 15. In Sheet2 =Sum(jam) will total cells E4:E6 of Sheet2, yielding 3 + 4 + 5=12. In Sheet3, how-ever, the formula =SUM(jam) will yield a #NAME? error because there is no range named jam defined in Sheet3! If we enter anywhere in Sheet3 the formula =SUM(Sheet2!jam) then Excel will recognize the worksheet-level name that represents cell range E4:E6 of Sheet2 and yields a result of 3 + 4 + 5 =12. Thus, prefacing a worksheet-level name by its
-
Chapter 1 Range Names 9
sheet name followed by an exclamation point (!) will allow us to refer to a worksheet-level range in a worksheet other than the sheet in which the range is defined.
I really am getting to like range names. I have started defining range names for many of the workbooks I have developed at the office. However, the range names do not show up in
my formulas. How can I make recently created range names show up in previously created formulas?
Lets look at the file Applynames.xlsx. See Figure 1-15.
Figure 1-15 How to apply range names to formulas
We have entered the price of a product in cell F3, and product demand of =10000300*F3 in cell F4. Our unit cost and fixed cost are entered in cells F5 and F6, respectively. Our profit is computed in cell F7 with the formula =F4*(F3F5)F6. We have just used Formulas, Create from Selection, choosing the Left Row option to name cell F3 price, cell F4 demand, cell F5 unit cost, cell F6 fixed cost, and cell F7 profit. We would like these range names to show up in our cell F4 and cell F7 formulas. To apply our range names, first select the range where you want the range names applied (in our case F4:F7). Now go to the Defined Names area on the Formulas tab, click the Define Name arrow, and then click Apply Names. Highlight the Names you want to apply, and click OK. Note that cell F4 now contains the formula =10000300*price and cell F7 contains the formula =demand*(priceunitcost)fixed_cost, as desired.
By the way, if you want the range names to apply to the entire worksheet, simply select the entire worksheet by clicking the Select All button at the intersection of the column and row headings.
How can I easily select a named range?If you have selected a cell within a named range, press Ctrl+* to select the entire range.
How can I paste a list of all range names (and the cells they represent) into my worksheet?Press F3 to display the Paste Name box, and then click the Paste List button. A list of range names and the cells each corresponds to will be pasted into your worksheet, beginning at the current cell location.
-
10 Microsoft Office Excel 2007: Data Analysis and Business Modeling
Remarks Excel does not allow you to use the letters r and c as range names.
If you use Create from Selection to create a range name, and your name contains spaces, Excel inserts an underscore (_) to fill in the spaces. For example, the name Product 1 is
Probcreated as Product_1.
Range names cannot begin with numbers or look like a cell reference. For example, 3Q and A4 are not allowed as range names. Because Excel 2007 has over 16,000 columns, a range name such as cat1 would not be permitted because there is a cell CAT1. If you try and name a cell CAT1, Excel tells you the name is invalid. Probably your best bet is to name the cell cat1_.
The only symbols allowed in range names are periods (.) and underscores (_).
lems1. The file Stock.xlsx contains monthly stock returns for General Motors and Microsoft.
Name the ranges containing the monthly returns for each stock, and compute the average monthly return on each stock.
2. Open a worksheet and name the range containing the cells A1:B3 and A6:B8 as Red.
3. Given the latitude and longitude of any two cities, the file Citydistances.xlsx computes the distance between any two cities. Define range names for the latitude and longitude of each city and ensure that these names show up in the formula for total distance.
-
Chap
Loo
Synt
VLOO11
ter 2
kup Functions How do I write a formula to compute tax rates based on income?
Given a product ID, how can I look up the products price?
Suppose that a products price changes over time. I know the date the product was sold. How can I write a formula to compute the products price?
ax of the Lookup FunctionsLookup functions enable you to look up values from worksheet ranges. Microsoft Office Excel allows you to perform both vertical lookups (by using the VLOOKUP function) and horizontal lookups (by using the HLOOKUP function). In a vertical lookup, the lookup oper-ation starts in the first column of a worksheet range. In a horizontal lookup, the operation starts in the first row of a worksheet range. Because the majority of formulas using lookup functions involve vertical lookups, well concentrate on VLOOKUP functions.
KUP SyntaxThe syntax of the VLOOKUP function is as follows. The brackets ([ ]) indicate optional arguments.
VLOOKUP(lookup value,table range,column index,[range lookup])
Lookup value is the value that we want to look up in the first column of the table range.
Table range is the range that contains the entire lookup table. The table range includes the first column, in which we try and match the lookup value, and any other columns in which we will look up formula results.
Column index is the column number in the table range from which the value of the lookup function is obtained.
Range lookup is an optional argument. The point of range lookup is to allow you to spec-ify an exact or approximate match. If the range lookup argument is True or omitted, the first column of the table range must be in ascending numerical order. If the range lookup argument is True or omitted and an exact match to the lookup value is found in the first
-
12 Microsoft Office Excel 2007: Data Analysis and Business Modeling
column of the table range, Excel bases the lookup on the row of the table in which the exact match is found. If the range lookup argument is True or omitted and an exact match does not exist, Excel bases the lookup on the largest value in the first column that is less than the lookup value. If the range lookup argument is False and an exact match to the lookup value is found in the first column of the table range, Excel bases the
HLOOlookup on the row of the table in which the exact match is found. If no exact match is obtained, Excel returns an #N/A response (Not Available). Note that a range lookup argument of 1 is equivalent to TRUE whereas a range lookup argument of 0 is equivalent to FALSE.
KUP SyntaxIn an HLOOKUP function, Excel tries to locate the lookup value in the first row (not the first column) of the table range. For an HLOOKUP function, use the VLOOKUP syntax and change column to row.
Lets explore some interesting examples of lookup functions.
How do I write a formula to compute tax rates based on income?The following example shows how a VLOOKUP function works when the first column of the table range consists of numbers in ascending order. Suppose that the tax rate depends on income, as shown in the following table.
To see an example of how to write a formula that computes the tax rate for any income level, open the file Lookup.xlsx, shown in Figure 2-1.
Figure 2-1 Using a lookup function to compute a tax rate. The numbers in the first column of the table range are sorted in ascending order.
Income level Tax rate$0$9,999 15%$10,000$29,999 30%$30,000$99,999 34%$100,000 and over 40%
-
Chapter 2 Lookup Functions 13
I began by entering the relevant information (tax rates and break points) in cell range D6:E9. I named the table range D6:E9 lookup. I recommend that you always name the cells youre using as the table range. If you do so, you need not remember the exact loca-tion of the table range, and when you copy any formula involving a lookup function, the lookup range will always be correct. To illustrate how the lookup function works, I
entered some incomes in the range D13:D17. By copying from E13:E17 the formula VLOOKUP(D13,Lookup,2,True), we computed the tax rate for the income levels listed in D13:D17. Lets examine how the lookup function worked in cells E13:E17. Note that because the column index in the formula is 2, the answer always comes from the second column of the table range.
In D13, the income of $1,000 yields #N/A because $1,000 is less than the lowestincome level in the first column of the table range. If you wanted a tax rate of 15percent associated with an income of $1,000, simply replace the 0 in D6 by anumber that is 1,000 or smaller.
In D14, the income of $30,000 exactly matches a value in the first column of thetable range, so the function returns a tax rate of 34 percent.
In D15, the income level of $29,000 does not exactly match a value in the first col-umn of the table range, which means the lookup function stops at the largest num-ber less than $29,000 in the first column of the range$10,000 in this case. Thisfunction returns the tax rate in column 2 of the table range opposite $10,000, or30 percent.
In D16, the income level of $98,000 does not yield an exact match in the first col-umn of the table range. The lookup function stops at the largest number less than$98,000 in the first column of the table range. This returns the tax rate in column2 of the table range opposite $30,00034 percent.
In D17, the income level of $104,000 does not yield an exact match in the first col-umn of the table range. The lookup function stops at the largest number less than$104,000 in the first column of the table range, which returns the tax rate in col-umn 2 of the table range opposite $100,00040 percent.
In F13:F17, we changed the value of the range lookup argument from True to Falseand copied from F13 to F14:F17 the formula VLOOKUP(D13,Lookup,2,False). CellF14 still yields a 34 percent tax rate because the first column of the table range con-tains an exact match to $30,000. The other entries in F13:F17 all display #N/Abecause none of the other incomes in D13:D17 have an exact match in the first col-umn of the table range.
Given a product ID, how can I look up the products price?Often, the first column of a table range does not consist of numbers in ascending order. For example, the first column of the table range might list product ID codes or employee names. In my experience teaching thousands of financial analysts, Ive found that many people dont know how to deal with lookup functions when the first column of the table
-
14 Microsoft Office Excel 2007: Data Analysis and Business Modeling
range does not consist of numbers in ascending order. In these situations, you need to remember only one simple rule: use False as the value of the range lookup argument.
Heres an example. In the file Lookup.xlsx (see Figure 2-2), you can see the prices for five products, listed by their ID code. How do you write a formula that will take a product ID code and return the product price?Figure 2-2 Looking up prices from product ID codes. When the table range isnt sorted in ascending order, enter False as the last argument in the lookup function formula.
Many people would enter the formula as I have in cell I18: VLOOKUP(H18,Lookup2,2). However, note that when you omit the fourth argument (the range lookup argument), the value is assumed to be True. Because the product IDs in the table range Lookup2 (H11:I15) are not listed in alphabetical order, an incorrect price ($3.50) is returned. If we enter the formula VLOOKUP(H18,Lookup2,2,False) in cell I18, the correct price ($5.20) is returned.
You would also use False in a formula designed to find an employees salary using the employees last name or ID number.
By the way, you can see in Figure 2-2 that we hid columns A-G. To hide columns in Excel 2007, you begin by selecting the columns you want to hide. Click the Home tab on the Ribbon. In the Cells group, click Format, point to Hide & Unhide (under Visibility), and then click Hide Columns.
Suppose that a products price changes over time. I know the date the product was sold. How can I write a formula to compute the products price?
Suppose the price of a product depends on the date the product was sold. How can you use a lookup function in a formula that will pick up the correct product price? More specifically, suppose the price of a product is as shown in the following table.
Date sold PriceJanuary-April 2005 $98May-August 2005 $105September-December 2005 $112
-
Chapter 2 Lookup Functions 15
Well write a formula to determine the correct product price for any date on which the product is sold in the year 2005. For variety, well use an HLOOKUP function. Ive placed the dates when the price changes in the first row of the table range. See the file Datelookup.xlsx, shown in Figure 2-3.
ProbFigure 2-3 Using an HLOOKUP function to determine a price that changes depending on the date its sold.
I copied from C8 to C9:C11 the formula HLOOKUP(B8,lookup,2,TRUE). This formula tries to match the dates in column B with the first row of the range B2:D3. At any date between 1/1/05 and 4/30/05, the lookup function will stop at 1/1/05 and return the price in B3; for any date between 5/01/05 and 7/31/05, the lookup stops at 5/1/05 and returns the price in C3; and for any date later than 8/01/05, the lookup stops at 8/01/05 and returns the price in D3.
lems1. The file Hr.xlsx gives employee ID codes, salaries, and years of experience. Write a for-
mula that takes a given ID code and yields the employees salary. Write another formula that takes a given ID code and yields the employees years of experience.
2. The file Assign.xlsx gives the assignment of workers to four groups. The suitability of each worker for each group (on a scale from 0 to 10) is also given. Write a formula that gives the suitability of each worker for the group to which the worker is assigned.
3. You are thinking of advertising Microsoft products on a sports telecast. As you buy more ads, the price of each ad decreases as shown in the following table.
For example, if you buy 8 ads, you pay $11,000 per ad, but if you buy 14 ads, you pay $10,000 per ad. Write a formula that yields the total cost of purchasing any number of ads.
Number of ads Price per ad15 $12,000610 $11,0001120 $10,000More than 20 $9,000
-
16 Microsoft Office Excel 2007: Data Analysis and Business Modeling
4. You are thinking of advertising Microsoft products on a popular TV music program. You pay one price for the first group of ads, but as you buy more ads, the price per ad decreases as shown in the following table.
Ad number Price per adFor example, if you buy 8 ads, you pay $12,000 per ad for the first 5 ads and $11,000 for each of the next 3 ads. If you buy 14 ads, you pay $12,000 for each of the first 5 ads, $11,000 for each of the next 5 ads, and $10,000 for each of the last 4 ads. Write a formula that yields the total cost of purchasing any number of ads. Hint: You will probably need at least three columns in your table range and your formula might involve two lookup functions.
5. The annual rate your bank charges you to borrow money for 1, 5, 10, or 30 years is shown in the following table.
If you borrow money from the bank for any duration from 1 through 30 years thats not listed in the table, your rate is found by interpolating between the rates given in the table. For example, lets say you borrow money for 15 years. Because 15 years is one quarter of the way between 10 years and 30 years, the annual loan rate would be calculated as follows:
Write a formula that will return the annual interest rate on a loan for any period between 1 and 30 years.
6. The distance between any two U.S. cities (excluding cities in Alaska and Hawaii) can be approximated by the formula
15 $12,000610 $11,0001120 $10,00020 or higher $9,000
Duration of loan Annual loan rate1 year 6%5 years 7%10 years 9%30 years 10%
%.25.9)10(4
3)9(
4
1=+
22 )21()21(*69 longlonglatlat -+-
-
Chapter 2 Lookup Functions 17
The file Citydata.xlsx contains the latitude and longitude of selected U.S. cities. Create a table that gives the distance between any two of the listed cities.
7. In the file Pinevalley.xlsx, the first worksheet contains the salaries of several employees at Pine Valley University, the second worksheet contains the age of the employees, and the third worksheet contains the years of experience. Create a fourth worksheet that
contains the Salary, Age, and Experience for each employee.
8. The file Lookupmultiplecolumns.xlsx contains information about several sales made at an electronics store. A salespersons name will be entered in B17. Write an Excel formula that can be copied from C17 to D17:F17 that will extract each salespersons Radio sales to C17, TV sales to D17, Printer sales to E17, and CD sales to F17.
-
Chap
Th
Synt19
ter 3
e INDEX Function I have a list of distances between U.S. cities. How do I write a function that returns the
distance between, for example, Seattle and Miami?
Is there a way I can write a formula that references the entire column containing the distances between each city and Seattle?
ax of the INDEX FunctionThe INDEX function allows you to return the entry in any row and column within an array of numbers. The most commonly used syntax for the INDEX function is:
INDEX(Array,Row Number,Column Number)
To illustrate, the formula INDEX(A1:D12,2,3) would return the entry in the second row and third column of the array A1:D12. This entry is the one in cell C2.
I have a list of distances between U.S. cities. How do I write a function that returns the distance between, for example, Seattle and Miami?
The file Index.xlsx (see Figure 3-1) contains the distances between eight U.S. cities. The range C10:J17, which contains the distances, is named Distances.
Figure 3-1 You can use the INDEX function to calculate the distance between cities.
-
20 Microsoft Office Excel 2007: Data Analysis and Business Modeling
Suppose that you want to enter the distance between Boston and Denver in a cell. Because distances from Boston are listed in the first row of the array named Distances, and distances to Denver are listed in the fourth column of the array, the appropriate for-mula is INDEX(distances,1,4). The results show that Boston and Denver are 1991 miles apart. Similarly, to find the (much longer) distance between Seattle and Miami, you
would use the formula INDEX(distances,6,8). Seattle and Miami are 3389 miles apart.
Imagine that the Seattle SuperSonics basketball team is embarking on a road trip in which they play games in Phoenix, Los Angeles, Denver, Dallas, and Chicago. At the con-clusion of the road trip, the Sonics return to Seattle. Can we easily compute how many miles they travel on the trip? As you can see in Figure 3-2, we simply list the cities the Sonics visit (8-7-5-4-3-2-8) in the order they are visited, starting and ending in Seattle, and copy from D21 to D26 the formula INDEX(distances,C21,C22). The formula in D21 computes the distance between Seattle and Phoenix (city number 7), the formula in D22 computes the distance between Phoenix and Los Angeles, and so on. The Sonics will travel a total of 7112 miles on their road trip. Just for fun, I used the INDEX func-tion to show that the Miami Heat travel more miles during the NBA season than any other team.
Figure 3-2 Distances for a Seattle Sonics road trip
Is there a way I can write a formula that references the entire column containing the distances between each city and Seattle?
The INDEX function makes it easy to reference an entire row or column of an array. If we set the row number to 0, the INDEX function references the listed column. If we set the column number to 0, the INDEX function references the listed row. To illustrate, sup-pose we want to total the distances from each listed city to Seattle. We could enter either of the following formulas:
SUM(INDEX(distances,8,0))
SUM(INDEX(distances,0,8))
The first formula totals the numbers in the eighth row (Row 17) of the Distances array; the second formula totals the numbers in the eighth column (Column J) of the Distances array. In either case, we find the total distance from Seattle to the other cities is 15,221 miles, as you can see in Figure 3-1.
-
Chapter 3 The INDEX Function 21
Problems1. Use the INDEX function to compute the distance between Los Angeles and Phoenix,
and the distance between Denver and Miami.
2. Use the INDEX function to compute the total distance from Dallas to the other cities.3. Mark Cuban and the Dallas Mavericks are embarking on a road trip that takes them to Chicago, Denver, Los Angeles, Phoenix, and Seattle. How many miles will they travel on this road trip?
4. The file Product.xlsx contains monthly sales for six products. Use the INDEX function to compute the sales of Product 2 in March. Use the INDEX function to compute total sales during April.
5. The file Nbadistances.xlsx shows the distances between any pair of NBA arenas. Suppose you begin in Atlanta, visit the arenas in the order listed, and then return to Atlanta. How far would you travel?
-
Chap
Th23
ter 4
e MATCH Function Given monthly sales for several products, how do I write a formula that returns the sales
of a product during a specific month? For example, how much of Product 2 did I sell during June?
Given a list of baseball players salaries, how do I write a formula that yields the player with the highest salary? How about the player with the fifth-highest salary?
Given the annual cash flows from an investment project, how do I write a formula that returns the number of years required to pay back the projects initial investment cost?
Suppose you have a worksheet with 5000 rows containing 5000 names. You need to find the name John Doe, which you know appears somewhere (and only once) in the list. Wouldnt you like to know a formula that would return the row number at which John Doe is located? The Microsoft Office Excel 2007 MATCH function enables you to find within a given array the first occurrence of a match to a given text string or number. You should use the MATCH function instead of a lookup function in situations in which you want the position of a number in a range rather than the value in a particular cell. The syntax of the match function is:
Match(lookup value,lookup range,[match type])
In the explanation that follows, well assume that all cells in the lookup range are located in the same column. In this syntax:
Lookup value is the value youre trying to match in the lookup range.
Lookup range is the range youre examining for a match to the lookup value.
Match type=1 requires the lookup range to consist of numbers listed in ascending order. The MATCH function then returns the row location in the lookup range (relative to the top of the lookup range) that contains the largest value in the range that is less than or equal to the lookup value.
Match type=1 requires the lookup range to consist of numbers listed in descending order. The MATCH function returns the row location in the lookup range (relative to the top of the lookup range) that contains the last value in the range that is greater than or equal to the lookup value.
-
24 Microsoft Office Excel 2007: Data Analysis and Business Modeling
Match type=0 returns the row location in the lookup range that contains the first exact match to the lookup value (we will discuss how to find the second or third match in Chapter 19). When no exact match exists and match type=0, Excel returns #N/A. Most MATCH function applications use match type=0, but if match type is not included, match type=1 is assumed. Thus, we use Match type 0 when the cell contents of the lookup
range is unsorted. This is the situation we usually face.
The file Matchex.xlsx, shown in Figure 4-1, contains three examples of the MATCH functions syntax.
Figure 4-1 Using the MATCH function to locate the position of a value in a range.
In cell B13, the formula MATCH("Boston",B4:B11,0) returns 1 because the first row in the range B4:B11 contains the value Boston. Text values must be enclosed in quotation marks (""). In cell B14, the formula MATCH("Phoenix",B4:B11,0) returns 7 because cell B10 (the seventh cell in B4:B11) is the first cell in the range that matches "Phoenix." In cell E12, the formula MATCH(0,E4:E11,1) returns 4 because the last number that is less than or equal to 0 in the range E4:E11 is in cell E7 (the fourth cell in the lookup range). In cell G12, the formula MATCH(4,G4:G11,1) returns 7 because the last number that is greater than or equal to 4 in the range G4:G11 is contained in cell G10 (the seventh cell in the lookup range).
The MATCH function can also work with an inexact match. For example, the formula MATCH("Pho*",B4:B11,0) returns 7. The asterisk is treated as a wildcard, which means that Excel searches for the first text string in the range B4:B11 that begins with Pho. Incidentally, this same technique can be used with a lookup function. For example, in the price lookup exercise in Chapter 2, Lookup Functions, the formula VLOOKUP(x*,lookup2,2) would return the price of product X212 ($4.80).
If the lookup range is contained in a single row, Excel returns the relative position of the first match in the lookup range, moving from left to right. As shown in the following examples, the MATCH function is often very useful when it is combined with other Excel functions, such as VLOOKUP, INDEX, or MAX.
-
Chapter 4 The MATCH Function 25
Given monthly sales for several products, how do I write a formula that returns the sales of a product during a specific month? For example, how much of Product 2 did I sell during June?The file Productlookup.xlsx (shown in Figure 4-2) lists sales of four NBA bobble-head dolls from January through June. How can we write a formula that computes the sales of a given product during a specific month? The trick is to use one MATCH function to find the row in which the given product is located, and another MATCH function to find the column in which the given month is located. We can then use the INDEX function to return the product sales for the month.
Figure 4-2 The MATCH function can be used in combination with functions such as INDEX and VLOOKUP.
We have named the range B4:G7, which contains sales data for the dolls, as Sales. We enter the product we want to know about in cell A10, and the month in cell B10. In C10, we use the formula MATCH(A10,A4:A7,0) to determine which row number in the range Sales contains sales figures for the Kobe doll. Then, in cell D10, we use the formula MATCH(B10,B3:G3,0) to determine which column number in the range Sales contains June sales. Now that we have the row and column numbers that contain the sales figures we want, we can use the formula INDEX(Sales,C10,D10) in cell E10 to yield the piece of sales data we want. For more information on the INDEX function, see Chapter 3, The INDEX Function.
Given a list of baseball players salaries, how do I write a formula that yields the player with the highest salary? How about the player with the fifth-highest salary?
The file Baseball.xlsx (see Figure 4-3 on the next page) lists the salaries paid to 401 major league baseball players during the 2001 season. The data is not sorted by salary, and we want to write a formula that returns the name of the player with the highest salary as well as the name of the player with the fifth highest salary.
To find the name of the player with the highest salary we proceed as follows:
Use the MAX function to determine the value of the highest salary.
Use the MATCH function to determine the row that contains the player with thehighest salary.
Use a VLOOKUP function (keying off the data row containing the players salary)to look up the players name.
-
26 Microsoft Office Excel 2007: Data Analysis and Business Modeling
We have named the range C12:C412, which includes the players salaries, as Salaries. Weve named the range used in our VLOOKUP function (range A12:C412) as Lookup.Figure 4-3 This example uses the MAX, MATCH, and VLOOKUP functions to find and display the highest value in a list.
In cell C9, we begin by finding the highest player salary ($22 million) with the formula MAX(Salaries). Next, in cell C8, we use the formula MATCH(C9,Salaries,0) to determine the player number of the player with the highest salary. We use match type=0 because the salaries are not listed in either ascending or descending order. We find that player number 345 has the highest salary. Finally, in cell C6, we use the function VLOOKUP(C8,Lookup,2) to find the players name in the second column of the lookup range. Not surprisingly, we find that Alex Rodriguez was the highest paid player in 2001.
To find the name of the player with the fifth-highest salary, we need a function that yields the fifth-largest number in an array. The LARGE function does that job. The syntax of the LARGE function is LARGE(cell range,k). When the LARGE function is entered this way, it returns the kth-largest number in a cell range. Thus, the formula LARGE(salaries,5) in cell D9 yields the fifth largest salary ($12.6 million). Proceeding as before, we find that Derek Jeter is the player with the fifth-highest salary. (The dl before Jeters name indi-cates that at the beginning of the season, Jeter was on the disabled list.). The function SMALL(salaries,5) would return the fifth-lowest salary.
Given the annual cash flows from an investment project, how do I write a formula that returns the number of years required to pay back the projects initial investment cost?
The file Payback.xlsx, shown in Figure 4-4, shows the projected cash flows for an invest-ment project over the next 15 years. We assume that in Year 1, the project required a cash outflow of $100 million. During Year 1, the project generated a cash inflow of $14
-
Chapter 4 The MATCH Function 27
million. We expect cash flows to grow at 10 percent per year. How many years will pass before the project pays back its investment?
The number of years required for a project to pay back an investment is called the payback period. In high-tech industries, the payback period is often used to rank investments. (Youll learn in Chapter 7, Evaluating Investments by Using Net Present Value Criteria, that payback is flawed as a measure of investment quality because it
ignores the value of money over time.) For now, lets concentrate on how to determine the payback period for our simple investment model.
Figure 4-4 Using the MATCH function to calculate an investments payback period.
To determine the payback period for the project, we proceed as follows:
In column B, we compute the cash flows for each year.
In column C, we compute the cumulative cash flows for each year.
We use the MATCH function (with match type=1) to determine the row number of the first year in which cumulative cash flow is positive. This calculation gives us the payback period.
We gave the cells in B1:B3 the range names listed in A1:A3. Our Year 0 cash flow (Initial_investment) is entered in cell B5. Our Year 1 cash flow (Year_1_cf) is entered in cell B6. Copying from B7 to B8:B20 the formula B6*(1+Growth) computes the cash flow for Years 2 through 15.
To compute the Year 0 cumulative cash flow, we enter the formula B5 in cell C5. For later years, we calculate cumulative cash flow by using a formula such as Year t cumulative cash flow=Year t1 cumulative cash flow+Year t cash flow. To implement this relationship, simply copy from C6 to C7:C20 the formula =C5+B6.
-
28 Microsoft Office Excel 2007: Data Analysis and Business Modeling
To compute the payback period, we use the MATCH function (with match type=1) to compute the last row of the range C5:C20 containing a value less than 0. This calculation will always give us the payback period. For example, if the last row in C5:C20 that con-tains a value less than 0 is the sixth row in the range, that means the seventh value marks the cumulative cash flow for the first year the project is paid back. Because our first year
Probis Year 0, the payback occurs during Year 6. Therefore, the formula in cell E2, MATCH(0,C5:C20,1), yields the payback period (6 years). If any cash flows after Year 0 were negative, this method would fail because our range of cumulative cash flows would not be listed in ascending order.
lems1. Using the distances between U.S. cities given in the file Index.xlsx, write a formula using
the MATCH function to determine (based on the names of the cities) the distance between any two of the given cities.
2. The file Matchtype1.xlsx lists in chronological order the dollar amounts of 30 trans-actions. Write a formula that yields the first transaction for which total volume to date exceeds $10,000.
3. The file Matchthemax.xlsx gives the product ID codes and unit sales for 265 products. Use the MATCH function in a formula that yields the product ID code of the product with the largest unit sales.
4. The file Buslist.xlsx gives the amount of time between bus arrivals (in minutes) at 45th Street and Park Avenue in New York City. Write a formula that, for any arrival time after the first bus, gives the amount of time I have to wait for a bus. For example, if I arrive 12.4 minutes from now, and buses arrive 5 minutes and 21 minutes from now, I wait 2112.4=8.6 minutes for a bus.
-
Chap
Tex29
ter 5
t Functions I have a worksheet in which each cell contains a product description, a product ID, and
a product price. How can I put all the product descriptions in column A, all the product IDs in column B, and all the prices in column C?
Every day, I receive data about total U.S. sales, which is computed in a cell as the sum of East, North, and South regional sales. How can I extract East, North, and South sales to separate cells?
At the end of each school semester, my students evaluate my teaching performance on a scale from 1 to 7. I know how many students gave me each possible rating score. How can I easily create a bar graph of my teaching evaluation scores?
When someone sends you data or you download data from the Web, it often isnt formatted the way you want. For example, when downloading sales data, dates and sales amounts might be in the same cell, but you might need them to be in separate cells. How can you manipulate data so that it appears in the format you need? The answer is to become good at using the Microsoft Office Excel 2007 text functions. In this chapter, Ill show you how to use the fol-lowing Excel text functions to magically manipulate your data so it looks the way you want:
LEFT
RIGHT
MID
TRIM
LEN
FIND
SEARCH
REPT
CONCATENATE
REPLACE
-
30 Microsoft Office Excel 2007: Data Analysis and Business Modeling
VALUE
UPPER
LOWER
CHAR
Text
The L
The R
The M Function SyntaxThe file Reggie.xlsx, shown in Figure 5-1, includes examples of text functions. Youll see how to apply these functions to a specific problem later in the chapter, but lets begin by describing what each of the text functions does. Then well combine the functions to perform some fairly complex manipulations of data.
Figure 5-1 Examples of text functions
EFT FunctionThe function LEFT(text,k) returns the first k characters in a text string. For example, cell C3 contains the formula LEFT(A3,4). Excel returns Regg.
IGHT FunctionThe function RIGHT(text,k) returns the last k characters in a text string. For example, in cell C4, the formula RIGHT(A3,4) returns ller.
ID FunctionThe function MID(text,k,m) begins at character k of a text string and returns the next m char-acters. For example, the formula MID(A3,2,5) in cell C8 returns characters 26 from cell A3, the result being eggie.
-
Chapter 5 Text Functions 31
The TRIM FunctionThe function TRIM(text) removes all spaces from a text string except for single spaces between words. For example, in cell C5 the formula TRIM(A3) eliminates two of the three spaces between Reggie and Miller and yields Reggie Miller. The TRIM function also removes spaces at
The L
The F
The R
The C
The Rthe beginning and end of the cell.
EN FunctionThe function LEN(text) returns the number of characters in a text string (including spaces). For example, in cell C6, the formula LEN(A3) returns 15 because cell A3 contains 15 charac-ters. In cell C7, the formula LEN(C5) returns 13. Because the trimmed result in cell C5 has two spaces removed, cell C5 contains two less characters than the original text in A3.
IND and SEARCH FunctionsThe function FIND(text to find,actual text,k) returns the location at or after character k of the first character of text to find in the actual text. FIND is case sensitive. SEARCH has the same syntax as FIND, but it is not case sensitive. For example, if we enter FIND("r",A3,1) in cell C10, Excel returns 15, the location of the first lowercase r in the text string Reggie Miller. (The uppercase R is ignored because FIND is case sensitive.) Entering SEARCH("r",A3,1) in cell C11 returns 1 because SEARCH matches r to either a lowercase character or an uppercase charac-ter. Entering FIND(" ",A3,1) in cell C9 returns 7 because the first space in the string Reggie Miller is the seventh character.
EPT FunctionThe REPT function allows you to repeat a text string a desired number of times. The syntax is REPT(text,number of times). For example REPT("|",3) will produce the output |||.
ONCATENATE and & FunctionsThe function CONCATENATE(text1,text2, . . .,text30) can be used to join up to 30 text strings into a single string. The & operator can be used instead of CONCATENATE. For example, entering in cell C12 the formula A1&" "&B1 returns Reggie Miller. Entering in cell D12 the formula CONCATENATE(A1," ",B1) yields the same result.
EPLACE FunctionThe function REPLACE(old text,k,m,new text) begins at character k of old text and replaces the next m characters with new text. For example, in cell C13, the formula REPLACE(A3,3,2,"nn") replaces the third and fourth characters (gg) in cell A3 with nn. This formula yields Rennie Miller.
-
32 Microsoft Office Excel 2007: Data Analysis and Business Modeling
The VALUE Function The function VALUE(text) converts a text string that represents a number to a number. For example, entering in cell B15 the formula VALUE(A15) converts the text string 31 in cell A15 to the numerical value 31. You can identify the value 31 in cell A15 as text because it is left-justified. Similarly, you can identify the value 31 in cell B15 as a number because it is right-justified.
The U
The C
TextPPER and LOWER FunctionsThe function UPPER(text) will change the text to all uppercase. Thus if cell A1 contains jan then UPPER(A1) will yield JAN. Similarly the function LOWER(text) will change text to lower-case. Thus if A1 contains JAN then LOWER(A1) will yield jan.
HAR FunctionThe function CHAR(number) will yield (for a number between 1 and 255) the ASCII character with that number. For example, CHAR(65) yields A, CHAR(66) yields B, and so on.
Functions in ActionYou can see the power of text functions by using them to solve some actual problems that were sent to me by former students working for Fortune 500 corporations. Often, the key to solving problems is to combine multiple text functions into a single formula.
I have a worksheet in which each cell contains a product description, a product ID, and a product price. How can I put all the product descriptions in column A, all the product IDs in column B, and all the prices in column C?
In this example, the product ID is always defined by the first 12 characters, and the price is always indicated in the last 8 characters (with two spaces following the end of each price). Our solution, contained in the file Lenora.xlsx and shown in Figure 5-2, uses the LEFT, RIGHT, MID, VALUE, TRIM, and LEN functions.
Its always a good idea to begin by trimming excess spaces, which we do by copying from B4 to B5:B12 the formula TRIM(A4). The only excess spaces in column A turn out to be the two spaces inserted after each price. To see this put the cursor in cell A4 and select F2 to edit the cell. If you move to the end of the cell, you will see two blank spaces. The results of using the TRIM function are shown in Figure 5-2. To prove that the TRIM function removed the two extra spaces at the end of cell A4, you can use the formulas =LEN(A4) and =LEN(B4) to show that cell A4 contains 52 characters and cell B4 contains 50 characters.
-
Chapter 5 Text Functions 33Figure 5-2 Using the TRIM function to trim away excess spaces.
To capture the product ID, we need to extract the 12 leftmost characters from column B. We copy from C4 to C5:C12 th