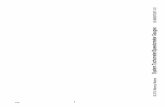Excel - Create a Speedometer Chart Tutorials
-
Upload
nvcvishwanathan -
Category
Documents
-
view
214 -
download
0
Transcript of Excel - Create a Speedometer Chart Tutorials
-
8/17/2019 Excel - Create a Speedometer Chart Tutorials
1/7
7/26/13 Ms-office - Excel - Create A Speedometer Chart Tutorials
www.brainbell.com/tutorials/ms-office/excel/Create_A_Speedometer_Chart.htm 1/7
App Dev.
C
C#
Java
Visual Basic
Graphics
Flash
Photoshop
Hardware
A+ Certification
Networking
Networking
Microsoft Office
MS Access
MS Excel
MS Excel 2007
MS FrontPage
MS PowerPoint
MS Word
Web Dev.
ASP
HTML and CSS
MySQL
Perl and CGI
PHP and MySQL
XML
ads:
Home MS Excel Tutorials Working with Charts
[Previous] [Contents] [Next]
Create a Speedometer Chart
You can create a really impressive, workable speedometer (or "speedo")
chart, complete with moving needle, by us ing a combination of doughnuts
and pie charts. The added touch is that you can control the speedometer via
a scrollbar.
Excel's Chart Wizard offers many different types of charts, except,
unfortunately, a speedometer chart. A speedometer chart provides a slick
way to represent data. With the hacks in this section, you can create a
speedometer chart as well as add a scrollbar from the Control Toolbox
toolbar that will alter the chart and change the data in the worksheet
simultaneously.
The first thing you need to do is to set up some data, such as that shown in
the figure, and create a doughnut chart. Doughnut charts work a bit like pie
charts, but they can contain multiple series, whereas a pie chart cannot.
Figure. Data set up for speedometer chart
http://www.brainbell.com/tutorials/ms-office/PowerPoint/http://www.brainbell.com/tutorials/ms-office/PowerPoint/http://www.brainbell.com/tutorials/ms-office/excel/http://www.brainbell.com/tutorials/ms-office/Access_2003/http://www.brainbell.com/tutors/A+/Hardware/http://www.brainbell.com/tutors/C_Sharp/http://www.brainbell.com/tutors/c/Advice_and_Warnings_for_C/http://www.brainbell.com/tutorials/ms-office/excel/Link_Chart_Text_Elements_To_A_Cell.htmhttp://www.brainbell.com/tutorials/ms-office/excel/Charting_Hacks.htmhttp://www.brainbell.com/tutorials/ms-office/excel/Create_A_Column_Chart_With_Variable_Widths_And_Heights.htmhttp://www.brainbell.com/tutorials/ms-office/excel/Charting_Hacks.htmhttp://www.brainbell.com/tutorials/ms-office/excel/http://www.brainbell.com/http://www.brainbell.com/tutorials/XML/http://www.brainbell.com/tutorials/php/http://www.brainbell.com/tutors/Perl/http://www.brainbell.com/tutorials/MySQL/http://www.brainbell.com/tutorials/HTML_and_CSS/http://www.brainbell.com/tutorials/ASP/http://www.brainbell.com/tutorials/ms-office/Word/http://www.brainbell.com/tutorials/ms-office/PowerPoint/http://www.brainbell.com/tutorials/ms-office/FrontPage_2003/http://www.brainbell.com/tutorials/Excel-2007/http://www.brainbell.com/tutorials/ms-office/excel/http://www.brainbell.com/tutorials/ms-office/Access_2003/http://www.brainbell.com/tutorials/Networking/http://www.brainbell.com/tutors/A+/Hardware/http://www.brainbell.com/tutorials/Photoshop/http://www.brainbell.com/tutorials/Flash/http://www.brainbell.com/tutors/Visual_Basic/http://www.brainbell.com/tutorials/java/http://www.brainbell.com/tutors/C_Sharp/http://www.brainbell.com/tutors/c/Advice_and_Warnings_for_C/
-
8/17/2019 Excel - Create a Speedometer Chart Tutorials
2/7
7/26/13 Ms-office - Excel - Create A Speedometer Chart Tutorials
www.brainbell.com/tutorials/ms-office/excel/Create_A_Speedometer_Chart.htm 2/7
Press Alt/ -~ to show the actual formulas on the worksheet. You also can
select Tools » Options... » View and check the Formulas option to see the
formulas, though that's a longer process.
Now highlight the range B2:B5 and select the Chart Wizard. In Step 1 of the
Chart Wizard, select the Standard Types tab (this should be the defaultanyway). Then, under Chart Type, select the first doughnut. Click the Next
button to go to Step 2 of the Wizard and make sure your data is charted in
rows. Click the Next button to take you to Step 3. You can make changes in
Step 3 if you need to, but they aren't necessary for this tutorial. Click Next
to go to Step 4, and make sure the chart ends up as an object in the current
worksheet (again, this is the default). Placing the chart as an object will make
it easier to work with as you are setting up the speedometer.
Figure. Basic doughnut chart
Highlight the doughnut chart, slowly double-click the largest slice to select it,
and then select Format Data Series » Options. Set the angle of this slice to
90 degrees. Click the Patterns tab and set the area and border of this slice to
None, then click OK. Slowly double-click to highlight each of the other slices in
turn, then double-click to get back to the Format Data Series dialog and color
the other three bands as required. The doughnut chart should look like theone in the figure.
Figure. Doughnut chart with 90% angle and no color or border on the first slice
-
8/17/2019 Excel - Create a Speedometer Chart Tutorials
3/7
7/26/13 Ms-office - Excel - Create A Speedometer Chart Tutorials
www.brainbell.com/tutorials/ms-office/excel/Create_A_Speedometer_Chart.htm 3/7
You need to add another series (Series 2) of values to form the slots for the
dial labels, so again highlight the chart, right-click, select Source Data, and
then select the Series tab. Click the Add button, which will create a new
series, and then, under Values, select the range C2:C13. Click the Add
button again to add a third series (Series 3) to create the needle, and under
Values, select the range E2:E5.
Figure. Doughnut chart with multiple series
At this point, the speedometer is starting to take shape. If you want to add
labels to the speedometer, you can download a tool for adding them for free
from John Walkenbach's Chart Tools, at http://j-
walk.com/ss/excel/files/charttools.htm .
Part of this add-in, which unfortunately works only on Windows, is designed
specifically for data labels. It enables you to specify a worksheet range for the
data labels for a chart series. John's add-in also contains the features
described in the following list.
Chart Size
Enables you to specify an exact size for a chart, or enables you to make
all charts the same size.
Export
-
8/17/2019 Excel - Create a Speedometer Chart Tutorials
4/7
7/26/13 Ms-office - Excel - Create A Speedometer Chart Tutorials
www.brainbell.com/tutorials/ms-office/excel/Create_A_Speedometer_Chart.htm 4/7
Enables you to save charts as .gif , .jpg, .tif , or .png files.
Picture
Converts a chart to a picture (color or grayscale).
Text Size
Freezes the size of all text items in a chart. When the chart is resized,the text elements will not change size.
Chart Report
Generates a summary report for all charts, or a detailed report for a
single chart.
Use the add-in to format Series 2 to display data labels using the range
D2:D13. Keep Series 2 highlighted, then double-click to bring up the Format
Data Series dialog. Go to the Patterns tab, and select None for both theBorder and Area.
Figure. Improved speedometer chart, with labels added
Highlight Series 3, then right-click it and select Chart Type. Change this
series to the default pie chart. Yes, it looks strange. But rest assured, if the
pie chart overlays the doughnut chart, you have done this correctly.
Figure. Speedometer chart overlaid with a pie chart
-
8/17/2019 Excel - Create a Speedometer Chart Tutorials
5/7
7/26/13 Ms-office - Excel - Create A Speedometer Chart Tutorials
www.brainbell.com/tutorials/ms-office/excel/Create_A_Speedometer_Chart.htm 5/7
Next you need to reduce the size of the pie chart you just laid over the
doughnut. To do this, explode it and reassemble the smaller slices. Select
one section of the pie chart (two slow clicks on the desired slice will do this)
and drag it outward. This will explode the pie and make it smaller.
Figure. Pie chart exploded and resized
Now select the whole pie, double-click it, and then select Format Data Series
» Options. Change the Angle of the first slice to 90 degrees. Select each slice
of pie in turn, then right-click, go to the Format Data Series dialog, then click
the Patterns tab. Select None for the Border and the Area for all slices except
the third slice, which needs to have a fill of Black.
Figure. Speedometer chart with only the third series of pie chart showing color
If you want to add a legend, highlight the chart, then right-click and select
Chart Options » Data Labels. Select Legend Key. This produces the
speedometer as shown in figure. Now move, size, and edit the chart as
required.
Figure. Speedometer chart showing legend
-
8/17/2019 Excel - Create a Speedometer Chart Tutorials
6/7
7/26/13 Ms-office - Excel - Create A Speedometer Chart Tutorials
www.brainbell.com/tutorials/ms-office/excel/Create_A_Speedometer_Chart.htm 6/7
Now that the speedometer chart is built, you need to create a scrollbar from
the Control Toolbox toolbar and make the scrollbar and chart talk to each
other.
To do this, right-click the toolbar area of the screen (the top of the screenwhere the Standard and Formatting toolbars are located) and select Control
Toolbox. Now select the scrollbar tool and draw a scrollbar somewhere on the
worksheet.
Select the scrollbar, right-click it, and select Properties. This will display the
Properties dialog. Choose cell F3 as the linked cell, and set the Maximum
value to 100 and the Minimum value to 0. When you close the Properties
dialog and move the scrollbar onto the chart, you'll see something like that
shown in figure.
Figure. Final speedometer chart
Clicking the arrows or dragging the slide bar will alter the speedometer, but
remember, this also will change the data on the worksheet to which it is
linked.
[Previous] [Contents] [Next]
http://www.brainbell.com/tutorials/ms-office/excel/Link_Chart_Text_Elements_To_A_Cell.htmhttp://www.brainbell.com/tutorials/ms-office/excel/Charting_Hacks.htmhttp://www.brainbell.com/tutorials/ms-office/excel/Create_A_Column_Chart_With_Variable_Widths_And_Heights.htm
-
8/17/2019 Excel - Create a Speedometer Chart Tutorials
7/7
7/26/13 Ms-office - Excel - Create A Speedometer Chart Tutorials
www.brainbell.com/tutorials/ms-office/excel/Create_A_Speedometer_Chart.htm 7/7
© 2013 | Privacy Policy | Terms of Service | Contact us: [email protected]
http://www.brainbell.com/pages/terms_of_service.htmlhttp://www.brainbell.com/pages/privacy_policy.html