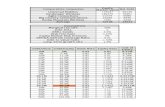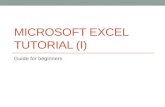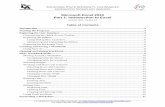Excel Case Part 1
-
Upload
nahodaidriss -
Category
Documents
-
view
217 -
download
0
Transcript of Excel Case Part 1
-
8/12/2019 Excel Case Part 1
1/7
(Conditional Formatting Manual)1
Rana Chabayta
Annie Thun
Nahit Sirelkhatim
ACCT 4342-SPRING 2014
Conditional Formatting- Group 16
This manual was created using Apple Excel 2011
Conditional Formatting:Conditional formatting is formatting of data on reports or computer
programs that changes based upon specific criteria. It allows you to apply different formatting
options, such as background color, borders, or font formatting to data that meets certain
conditions. Also, it is applied to one or more cells and, when the data in those cells meet the
condition or conditions specified, the chosen formats are applied.
To create Conditional Formatting you will need to have in mind an idea of what your
presentation of data should look like. For this specific example, we have a large file of data. Thisdata in the file is student information: name, high school, GPA, date of graduation, and major.
Our goal is to highlight data in different columns as follows:
Step 1: In the GPA column we want to highlight all the GPA's that are less than a 3.0 and fill that
cell with red.
Step 2: In the GPA column we want to highlight all the GPA's that are greater than a 3.7 and fill
that cell with green.
Step 3: In the Date of Graduation we want to highlight all of the students that will graduate in
Dec 2013 with blue.
Step 4: We then want to look at just the students who have been highlighted Red and Blue.
-
8/12/2019 Excel Case Part 1
2/7
(Conditional Formatting Manual)2
Create and Select Conditional Formatting
For step one you do the following:
1.
Ensure that all of the data you plan to use to build your conditional formatting isincluded in an excel worksheet and that each column in the worksheet has a title.
2. Click the cell you want to format
-
8/12/2019 Excel Case Part 1
3/7
(Conditional Formatting Manual)3
3. Click home > Conditional formatting > Highlight cells rules- The highlight cells rules dialog box contains a drop down list of pre-set
formatting options that can be applied to the selected cells.
4. After you choose a formatting option for the date, in this case I picked less than,then click on it and the following Conditional Formatting will appear.
-
8/12/2019 Excel Case Part 1
4/7
(Conditional Formatting Manual)4
Make the following selections in the dialogue box.- Under format cell, write down the number that you want to be selected
5. Next to the format cell box is the color selection option. To pick the color youwant, go to custom format and click on it. After you click on it, a format cells will pop
out. Then you go to fill > background color to choose the color you want.
-
8/12/2019 Excel Case Part 1
5/7
(Conditional Formatting Manual)5
6. Once you have selected your formatting option, click ok to accept the changes andreturn to the worksheet. Then you will see the cells you picked highlighted.
For Steps 2 and 3, you repeat the same instructions you did in step one. And
this should be the result for step 1, 2, and 3.
-
8/12/2019 Excel Case Part 1
6/7
(Conditional Formatting Manual)6
We will now use the FILTERoption, to make it easier to focus on specific
information in a large database or table of data. Also, we will use the Filter by
Color, to display only the students that are Red and Blue for step #4. Here are the
steps:
1. Select one cell in GPA that is colored with red.
2. Click home > Filter > by cell color.
-
8/12/2019 Excel Case Part 1
7/7
(Conditional Formatting Manual)7
Importance of Conditional formatting for businesses:
1. Distinguish business rule violations- you can visually discern when something isbreaking a business rule.
2. Display simple icons- you can display icons that are often easier to interpret than thevalues they represent.
3. Highlight a row based on a single value- Filters are great for limiting what you see4. Compare values and lists- you can find differences between two lists using a conditional
formatting rule.
5. Find duplicates