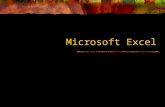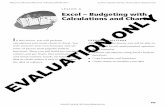Excel Calculations
-
Upload
hashir-azeem-chaudhary -
Category
Documents
-
view
247 -
download
0
Transcript of Excel Calculations

8/8/2019 Excel Calculations
http://slidepdf.com/reader/full/excel-calculations 1/8

8/8/2019 Excel Calculations
http://slidepdf.com/reader/full/excel-calculations 2/8
Automatic recalculation
The default setting for calculations in Microsoft Excel is to automatically recalculate cellswhenever a change is made to the spreadsheet. For most cases, this is a convenientsetting since it allows users to see the effect of changes as soon as they are made.
However, there are other times when it makes more sense to change this setting toperform calculations manually. For instance, if you¶re working in a very largespreadsheet with several complex formulas, updating all calculations in the sheet cantake some time. In this case, it¶s pretty frustrating to have to sit and wait for the wholefile to update simply because you¶ve made one little change. Even if your file isn¶t thatbig in size, it may contain certain functions, like those that generate random numbers,that you don¶t want recalculated with every modification.
Change the Calculation
To change the method of cell calculation in Excel 2007, first go to the Formulas tab onthe Excel ribbon. Click on the Calculation Options button.
Here, you can choose one of three options.
y Automatic ± Choosing this option will cause Excel to recalculate all dependentcells whenever a change is made on the spreadsheet.
y Automatic Except for Data Tables ± As its name implies, this setting willrecalculate every dependent cell, except for the ones in data tables, each time a
change is made to the spreadsheet.
y Manual ± If you pick this option, cells will only be recalculated when you explicitlychoose to perform this action.
You can also choose to modify the default Excel settings for Calculation Options. Todo this, click on the Office button and select Excel Options.
Select Formulas. In the main window of this screen, under Calculation Options, you
have the same choices as above with one additional option. For the Manual setting, youcan also decide if you want to Recalculate workbook before saving. Again,depending on your file, you may want to uncheck this box and disable this option inorder to have complete control over formula calculations.

8/8/2019 Excel Calculations
http://slidepdf.com/reader/full/excel-calculations 3/8
Move or copy rows and columns
1. Select the row or column that you want to move or copy.
2. Do one of the following:
To move rows or columns, on the Home tab, in the Clipboard group, click
Cut .
Keyboard shortcut You can also press CTRL+X.
To copy rows or columns, on the Home tab, in the Clipboard group, clickCopy .
Keyboard shortcut You can also press CTRL+C.
3. Right-click a row or column below or to the right of where you want to move or
copy your selection, and then do one of the following:
When you are moving rows or columns, click Insert Cut Cells.
When you are copying rows or columns, click Insert Copied Cells.
Insert rows on a worksheet
1. Do one of the following:
To insert a single row, select either the whole row or a cell in the row above
which you want to insert the new row. For example, to insert a new rowabove row 5, click a cell in row 5.
To insert multiple rows, select the rows above which you want to insert
rows. Select the same number of rows as you want to insert. For example,
to insert three new rows, you select three rows.

8/8/2019 Excel Calculations
http://slidepdf.com/reader/full/excel-calculations 4/8
To insert nonadjacent rows, hold down CTRL while you select nonadjacent
rows.
2. On the Home tab, in the Cells group, click the arrow next to Insert, and then
click Insert Sheet Rows.
Insert columns on a worksheet
1. Do one of the following:
To insert a single column, select the column or a cell in the column
immediately to the right of where you want to insert the new column. For example, to insert a new column to the left of column B, click a cell in
column B.
To insert multiple columns, select the columns immediately to the right of
where you want to insert columns. Select the same number of columns as
you want to insert. For example, to insert three new columns, you select
three columns.
To insert nonadjacent columns, hold down CTRL while you selectnonadjacent columns.
2. On the Home tab, in the Cells group, click the arrow next to Insert, and then
click Insert Sheet Columns.
Delete cells, rows, or columns1. Select the cells, rows, or columns that you want to delete.
2. On the Home tab, in the Cells group, do one of the following:

8/8/2019 Excel Calculations
http://slidepdf.com/reader/full/excel-calculations 5/8
To delete selected cells, click the arrow next to Delete, and then
click Delete Cells.
To delete selected rows, click the arrow next to Delete, and then
click Delete Sheet Rows.
To delete selected columns, click the arrow next to Delete, and
then click Delete Sheet Columns.
Graphs
Charts are used to display series of numeric data in a graphical format to make it easier
to understand large quantities of data and the relationship between different series of
data.To create a chart in Excel, you start by entering the numeric data for the chart on a
worksheet. Then you can plot that data into a chart by selecting the chart type that you
want to use on the Office Fluent Ribbon (Insert tab, Charts group).
Worksheet data
Chart created from worksheet data
Excel supports many types of charts to help you display data in ways that are
meaningful to your audience. When you create a chart or change an existing chart, you
can select from a variety of chart types (such as a column chart or a pie chart) and their

8/8/2019 Excel Calculations
http://slidepdf.com/reader/full/excel-calculations 6/8
subtypes (such as a stacked column chart or a pie in 3-D chart). You can also create a
combination chart by using more than one chart type in your chart.
Getting to know the elements of a chart
A chart has many elements. Some of these elements are displayed by default; others
can be added as needed. You can change the display of the chart elements by moving
them to other locations in the chart, resizing them, or by changing the format. You can
also remove chart elements that you do not want to display.
The chart area of the chart.
The plot area of the chart.
The data points of the data series that are plotted in the chart.
The horizontal (category) and vertical (value) axis along which the data is plotted in
the chart.
The legend of the chart.
A chart and axis title that you can use in the chart.
A data label that you can use to identify the details of a data point in a data series.

8/8/2019 Excel Calculations
http://slidepdf.com/reader/full/excel-calculations 7/8
Use the Document Information Panel to view or change the document properties.
1. Click the Microsoft Office Button , point to Prepare, and then click
Properties.
2. In the Document Information Panel, click the arrow next to Document
Properties to select the set of properties that you want to view (for example,
Advanced Properties).
Style basics in Word
Microsoft Office Word 2007 makes it easy to benefit from styles without having to know
much about them. However, you may want to know how styles work behind the scenes,
or you may want to know what's new with styles in Office Word 2007.
This article explains how styles work to save you time and make your document look
good, and it discusses the relationship between styles and two new features in Word
2007: Quick Styles and themes.
Styles save time and make your document look good
One of the great things about using a word processor is that you can create documents
that look professionally typeset.
Headings are in a font that contrasts with body text.
Paragraphs are separated with just enough white space.
Elements such as bulleted lists are indented.
Emphasized text is in a contrasting color.
The document may even include special elements such as a table of contents.

8/8/2019 Excel Calculations
http://slidepdf.com/reader/full/excel-calculations 8/8
Format Text
You can format text in Microsoft Word by changing fonts, font size, and font style (bold,
italics, underline, etc.). Text formatting lets you add a professional look to your
documents. (Just be careful not to overdo it.)
Check spelling and grammar
Your Microsoft Office program provides tools that can help you correct mistakes. You
can check spelling and grammar in your files at the same time, or you can let the
Microsoft Office program suggest corrections automatically while you work.