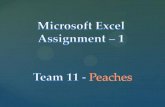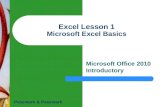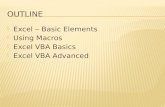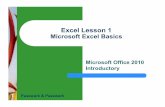Excel: Beyond the Basics Beyond the Basics...Excel: Beyond the Basics. ... • A formula can use one...
Transcript of Excel: Beyond the Basics Beyond the Basics...Excel: Beyond the Basics. ... • A formula can use one...
Agenda
• Welcome and Introductions
• Understanding Basic Excel Concepts
• Using Formulas and Functions in Excel
• Formatting Your Data
• Formatting and Printing a Worksheet
• Time for Review
What Is Excel?
Microsoft Excel® is a spreadsheet program used to organize numeric and non-numeric values into rows and columns. Use built-in tools and functions to analyze and manipulate those values.
Excel Key Facts
• A cell is a single data field in a worksheet
• Worksheets are pages in a workbook
• A workbook is an Excel file
• A worksheet has 16,384 columns (Excel 2008 and later)
• A worksheet has 1,048,576 rows (Excel 2008 and later)
Formulas in Excel
• A formula is an equation used to calculate a value
• A formula is usually a mix of cell references and numbers
• A formula can use one or more functions to get the desired result
Types of Functions in Excel
• Database
• Date and time
• Engineering
• Financial
• Information
• Logical
• Lookup and reference
• Math and trigonometry
• Statistical
• Text
Examples of Basic Formulas
• =A1+B1 Adds the values in A1 and B1
• =A1+B1*2 Multiplies the value in B1 by 2, then adds that result to the value of A1
• =(A1+B1)*2 Adds the values in A1 and B1, then multiplies that result by 2
Examples of More Complex Formulas
• =SUM(A2:A5) Adds up all the values from A2 through A5
• =AVERAGE(A2:A5) Averages the values in A2 through A5
• =COUNT(A2:A5) Counts how many numbers there are between A2 and A5
Please Excuse My Dear Aunt Sally
• ()
• ^
• *
• /
• +
• -
Parentheses
Exponents
Multiplication
Division
Addition
Subtraction
Insert a “SUM” Function in Excel
Select the cell where you want to insert the function, and click the arrow next to the AutoSum button
Select the appropriate function
Make sure the correct cells are selected
Press Enter
=SUM(B3:D3)
B3 is the first cell being added
D3 is the last cell being added
SUM is the name of the function
Select cells to add
Cursor Styles and Actions
Excel has four types of cursors:
• Select mode
• Click and drag
• Resize
• AutoFill
AutoFill
• Copy a formula across a row or down a column more easily
• Populate cells with values from a predefined list (days of the week, months of the year)
• Populate cells with values from your own list
Now It’s Your Turn
Complete hands-on activities 2–12:
Create Your First Formula
Use the SUM Function
Use Paste Special
Lock Formulas
Use Parentheses in Formulas
Find the Average Value in a Range
Find the Lowest Value in a Range
Find the Highest Value in a Range
Copy Formulas withAutoFill
Use AutoFill for a Built-in List
Create A Custom List
• As you scroll down, you can still see the top (frozen) row(s)
• As you scroll to the right, you can still see the left (frozen) column
Freeze Panes
Ways to Format Cells in Excel
• Use the Format toolbar to perform a single action (change a cell color, change the font)
• Use the Format Cells dialog box to make multiple changes to the same set of cells
Format Cells Dialog Box
• Use one-stop functionality to format a cell
• Click Undo to rescind all the formatting changes at once
• Preview what a format change will look like
Format Painter
• Select the cell with the formatting you want to copy
• Click the Format Painter button
• Select the cell(s) where you want the new formatting
Conditional Formatting
Select the cell or group of cells to format
Click Format, then select Conditional Formatting
Define your conditions
Define the formatting to be applied
Close each of the windows by clicking OK
Now It’s Your Turn
Complete hands-on activities 13–19:
Insert a Row
Freeze Panes
Use the Formatting Toolbar to Create a Heading
Format Using Format Cells
Format Numbers as Currency
Use the Format Painter
Use Conditional Formatting
Worksheet Tabs
• By default, each Excel workbook has one worksheet tab (or three worksheet tabs in Windows version)
• To change a worksheet's name, right-click the worksheet tab, and select Rename
• Worksheet names are limited to 31 characters (no slashes, colons, or question marks)
Page Setup > Sheet
• Repeat a row at the top of each page if your worksheet will print on more than one page
• Choose Draft quality to print a copy that uses less ink
• Change the page order if your worksheet will span multiple pages vertically and horizontally
Copying a Worksheet
• Copying a worksheet duplicates all the formatting and formulas in the worksheet
• Copying a worksheet also duplicates the page setup
• The copy displays the same name as the original, with a (2) at the end
Copy a Worksheet in a Workbook
Right-click the worksheet tab and select Move or Copy...
Select (move to end)
Select Create a copy
Click OK
Now It’s Your Turn
Complete hands-on activities 20–24:
Organize Data
Change a Worksheet’s Name
Use Page Setup
Copy a Worksheet
Delete a Worksheet
A B
C DConditional Formatting
Format Cells Write a macro
You can’t do it
How do you make a cell's color dependent on its value?
Question 3
A B
C D
Answer 3
Conditional Formatting
Format Cells Write a macro
You can’t do it
How do you make a cell's color dependent on its value?
A B
C DTo insert clip art
To change the color of a cell
To create a unique format for a cell
To copy formatting from one cell to another
What is the purpose of the Format Painter?
Question 4
A B
C D
Answer 4
To insert clip art
To change the color of a cell
To create a unique format for a cell
To copy formatting from one cell to another
What is the purpose of the Format Painter?
Key Points from Today’s Class• Excel files – use the rows and columns to
organize and manipulate data
• Formulas – use formulas like equations to calculate values in selected cells
• Cells – format cells to change their appearance
• Page format – adjust the page format so that files print as you want
Copyright © 2012 Pearson Education, Inc., or its affiliates. All rights reserved.
Don’t Forget!!
Navigate to
http://powerschooluniversity.com
and tell us what you think!