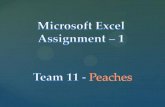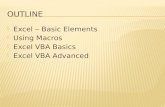Excel basics for everyday use
-
Upload
kevin-mclogan -
Category
Documents
-
view
676 -
download
3
Transcript of Excel basics for everyday use

Excel Basics for Everyday Use
By Kevin [email protected]@twitter.comfacebook.com/kmcloganlinkedin.com/in/kevinmclogan

2
Course Objectives:After you complete this course to will be able to:
• Analyze data to solve problems• Manage and make sense of large amounts of data• Perform and understand calculations and determine
which functions are appropriate for the task at hand.• Format the contents of a worksheet• Create a basic Chart• Customize your individual Excel experience to make you
even more productive and awesome than you are now!Create spreadsheets that amaze your friends and
strike fear into the hearts of your enemies

3
For this class, I am making the following assumptions
• That you are just getting started with Excel• That you are eager to learn about Excel• That there are things in your life that can be improved
through spreadsheets• That you will walk out of here with a better
understanding of Excel and be able to use it in meaningful ways when you leave the class, no matter what your current skill level is
• That you will practice the skills you have learned here

4
In order for us to make this an outstanding experience
• Ask questions if you are not clear on a concept • If you have a problem with a file, let us know so
that you can reload it. • I will talk really fast if you let me-slow me down if
I get ahead of you.• If you need help, please let us know-if you can
help, please do.• This is a hands-on lesson, so you will learn by
doing-you might want to take some notes.

5
Different versions
• There are four versions that you could be using• Excel 2003• Excel 2007• Excel 2010• Excel 2013, or Excel 365

6
2003

7
And it’s all about being productive!
What kinds of things are you going to do with Excel?
Utilize your toolbar, design of spreadsheets and formats to make Excel a tool with which you can solve problems, analyze your data, and communicate better.

8
Why on a Computer?
Change the Car Payment
Change the Utilities

9
Basic Spreadsheet
Paper Ledger
Car loan $500
Utilities $300
Total Payments $800

10

11
Active Cell
• The active cell is recognized by its black outline. Data is always entered into the active cell. Different cells can be made active by clicking on them with the mouse or by using the arrow keys on the keyboard.

12
File Tab
• The File tab is new to Excel 2010 - Sort of. It is a replacement for the Office Button in Excel 2007 which was a replacement for the file menu in earlier versions of Excel.
• Like the old file menu, the File tab options are mostly related to file management such as opening new or existing worksheet files, saving, printing, and a new feature - saving and sending Excel files in PDF format.

13
Formula Bar
• Located above the worksheet, this area displays the contents of the active cell. It can also be used for entering or editing data and formulas.

14
Name Box
• Located next to the formula bar, the Name Box displays the cell reference or the name of the active cell.

15
What is a Row?• Rows run horizontally in a
worksheet • They are identified by a number
in the row header.• Together a column letter and a
row number create a cell reference.
• Each cell in the worksheet can be identified by this combination of letters and numbers such as A1, F456, or AA34.

16
What is a Column?Columns run vertically on a worksheet and each one is identified by a letter in the column header.

17
Sheet Tabs
• By default there are three worksheets in Excel 2003 . Newer versions (thankfully!) abandon that convention.
• The tab at the bottom of a worksheet tells you the name of the worksheet - such as Sheet1, Sheet2 etc.
• Switching between worksheets can be done by clicking on the tab of the sheet you wish to access.
• Renaming a worksheet or changing the tab color can make it easier to keep track of data in large spreadsheet files.

18
Ribbon
• The Ribbon is the strip of buttons and icons located above the work area. The Ribbon is organized into a series of tabs - such as File, Home, and Formulas. Each tab contains a number of related features and options. First introduced in Excel 2007, the Ribbon replaced the menus and toolbars found in Excel 2003 and earlier versions.

19
Quick Access Toolbar
• This customizable toolbar allows you to add frequently used commands. Click on the down arrow at the end of the toolbar to display the toolbar's options.
• In later versions it appears below the ribbon

20
Let’s get startedIn order for you to get the most out of Excel, let’s begin with a couple of concepts that will
serve all of you well.

21
What is a Cell?

22
All about cells
• How to identify the elements of a cell (Format, Values, Formulas, Links)• How to change the format of cells• How to use the Format Cells dialogue box• How to change the dimensions of the cell• How to enter formulas and modify them• How to enter dates and times• How to enter text• How to add comments• How to enter numeric values• How each of types of data entered have their own traits
What is a cell, you may ask?
A CELL is defined as the space where a specified row and column intersect. Each CELL is assigned a name according to its COLUMN letter and ROW number.

23
Elements of a cell
• Value:• The number or text that is the result of the actions forced
upon the cell• Formula:
• Entries that have an equation that calculates the value to display. We DO NOT type in the numbers we are looking for; we type in the equation. This equation will be updated upon the change or entry of any data that is referenced in the equation.,
• Format:• Controlled by user to make the cell look presentable

24
What can we enter in a cell?
In a spreadsheet there are three basic types of data that can be entered.
• labels - (text with no numerical value) • constants - (just a number -- constant value) • formulas* - (a mathematical equation used to
calculate)

25
Types of DataData types Examples Descriptions
LABEL Names or Wages or Days Any thing that is just text
CONSTANT 5 or 3.45 or –2.9 Any number
FORMULA = 5+3 or 4-2*9 Math equation

26
Labels in Excel

27
Constants in Excel

28
Value
• The result of a formula or a manual entry into a cell.
• It can be a number of any kind including dates, fractions, percentages, etc, or a word or other text including phone numbers.
• A picture or other graphic does not exist inside a cell.

29
Formulas in Excel
• Formulas OR Functions MUST BEGIN with an equal sign (=).

30
Formulas in Excel

31
Basic Formulas in Excel
• Equation in B4 • = B1 * B2 • = 23 * 5.36

32
Change in Formulas
Hours have been changed to 34- Wage is the same - Total pay would now be = 34 * 5.36 - But would still be = B1 * B2

33
Change in FormulasFirst Equation
Changed Equation

34
Basic Math Functions
Operations Symbol Constant Data Referenced Data Answer
Multiplication * = 5 * 6 = A1* B3 30
Division / = 8 / 4 = A3 / B2 2
Addition + = 4 + 7 = B2 + A2 11
Subtraction - = 8 - 3 = A3 - B1 5
A B 1 5 3 2 7 4 3 8 6

35
Methods of Selecting Cells
• Type in the cell• Click on the cell

36
Methods of Selecting Cells A B
1 5 3 2 7 4 3 8 6
To select Type in Click on
A 1 A 1 click on A1
A 1, A 2, A 3 A 1 : A 3 click on A1, with button down drag to A3
A1, B 1 A 1 : B 1 click on A1, with button down drag to B1
A 1, B 3 A 1 , B 3 click on A1, type in comma, click on B3
A 1, A 2, B 1, B 3 A 1 : B 2 click on A1, with button down, drag to B2

37
Sorting
• The standard configuration on the toolbar is unsuitable!
• Change it or use the menu item:• Data=>Sort
Open Big Sort file for the exercise.

38
Sort Dialogue box

39
Filters
• Another Concept is that of filters• There are two kinds of filters we will use today
• Auto Filter: creates a drop-down menu with choices
• Advanced Filter: Helps to identify unique items in a long list.Open AutoFilter Names file and we will work on
some examples

40
Naming ranges
Why is this important:• Names make your formulas more understandable
and easier to use, especially for others.• A descriptive name is easier to remember than a
range of cells• Makes it easier to move around in the spreadsheet.• Easy to verify-the names appear in the name box.

41
Define Name Box

42
Checking your work
• Tracing errors: when you get a message like:• ####, #DIV/0!, #REF!, #NULL!1, #VALUE!,
#NAME?, #NUM!, #N/ASomething went wrong!
Open the Fix and trace errors file

43
• ##### column is too narrow to display the value, or you might have used a negative number for a date or time.
• #DIV/0! You attempted to divide by zero. What were you thinking?
• #NAME? Excel does not recognize the text in the cell. A name or function have been misspelled or used a name that does not exist. Text in not marked properly.
• #NUM! The formula contains an invalid numeric value or a number that is too large or too small for Excel to handle.
• #REF! The formula uses an invalid cell reference.
• #VALUE! The wrong type of argument is used in the formula.

44
Tracing Precedents and dependants

45
Drop-down menus in cells• You can limit the options for
data entry with a drop-down menu in each cell.
• This keeps the entries consistent and limits errors due to spelling, or other inconsistencies.
• Let’s try it!

46
Formatting
If your spreadsheet looks good, so do you!

47
Number Formatting
Open the Format Numbers File

48
Alignment of the cells

49
Font adjustments

50
Borders

51
Patterns

52
Auto Format

53
Conditional Formatting
Open Conditional Formatting file.
If a cell’s value results in a certain condition, the format can be changed according to your preference.

54
Charting for better effect
Open the Chart Examples file• Charts and graphs are important because they
bring visualization to data.• This is an important key to gaining
understanding from your message.

55
OTHER STUFF THAT ISN’T AS EASY TO CATEGORIZE
• Tabs at the bottom. • Name one “History”-I dare ya!
• Freezing panes• Looking at more than one workbook at a time• Links to other workbooks

56
Inserting fancy stuff into your spreadsheet
• Hyperlinks
Open the more resources file to see how this is inserted.

57
More stuff to add
• Pictures • Clip Art• Diagrams• Organizational charts

58
Stuff that is a little quirky in Excel• Printing: it takes some adjustments:
•page breaks, page break views•Always start from scratch in Page Setup
Copy the entire sheet by clicking the corner piece on the top left. This way you can get all the formats and row heights and column widths.

59
Other miscellanyBe careful of linking inadvertently
to other file that may not be present.
Newer version of Excel may generate files with .xlsx file extension

60
Customize your Excel Experience
We are going to start out by making Excel work for you-not the other way around!

61
Customize your Toolbar
This is the Standard toolbar-but you’re not standard, so why should your toolbar be?
This is what my toolbar looks like-and so can yours!

62
This is a way to customize your
toolbar with every command on the menu plus a few
others.
By putting the commands you
use most often on your toolbar you
will be more productive
Right click the toolbar at any place, and you will get this dialogue box.

63
Formula/FunctionThis is where the heavy lifting is done.
• Formulas contain five elements:• Operators (Symbols like +, -, /, *)• References: named cells or ranges, in the current
worksheet or another worksheet, or even another workbook.
• Values: numbers or lists of numbers (sometimes named)• Functions and their arguments: include SUM, AVERAGE,
VLOOKUP and their arguments• Parentheses: Control the order in which the work gets
done.

64
Formula LessonOpen the worksheet titled “formula lesson”• What is the total sales number for January?• How much did each sales Associate sell in January?• How do I know that I added up all of the sales figures?• What day of the month had the most sales?• The least sales?• In order to make it worthwhile for me to keep a sales person
working, they need to generate $6500 in sales per quarter-these sales are evaluated at the end of the quarter. Keep this in mind as we move forward.
• Work through each month of the first quarter and then we will total it up in the last sheet.

65
Insert a function

66
How to make functions work for you
• Use function box or create your own using operators (+, -, /, *)
• Start with “=” sign• Edit formula in cell or in the formula bar• Copy a formula-if it refers to another cell, then
it will move its reference point (we noticed that in our last example)
Let's create some of our own formulas!

67
Popular functions• SUM• AVERAGE• IF• COUNT• COUNTNUMS• MAX &MIN• CONCATENATE AND MID• SUMIF• VLOOKUP
• RANK
• COUNTIF &COUNTA
Open Sum file

68
=SUM

69
=AVERAGE

70
=COUNT

71
=COUNTA

72
=MAX &MIN

73
Text Functions
• =MID: takes part of a text string apart• =CONCATENATE: puts several strings of text
into one text string

74
=SUMIF

75
PROPER
• This is pretty cool! (But it doesn’t work on me)

76
=IF• This can be the most complicated of all
functions!• It is definitely the most abused!• Think about it as “IF condition A occurs, this is
the result, IF not, then this is the result.”• There can be multiple conditions, but that’s
where we can run into trouble.

77
MORE IF

78
=RANK (or, how much do you like me?)

79
DATE FUNCTIONS• =NOW and =TODAY return the current time
and date (the difference is that NOW includes the time)
• REMEMBER: all dates are stored as a number. Today is 40,206 (standard date system) and 38745 in 1904 date system.
• The standard system is based on days from 1900, but counted it as a leap year.
• Always use the 1904 system if adding or subtracting dates!

80
SUBTOTAL FUNCTIONReturns a subtotal in a list or database. It is
generally easier to create a list with subtotals using the Subtotals command (Data menu). Once the subtotal list is created, you can modify it by editing the SUBTOTAL function.
1 AVERAGE 6 PRODUCT2 COUNT 7 STDEV3 COUNTA 8 STDEVP4 MAX 9 SUM5 MIN 10 VAR
11 VARP

81
I leave you with this:
SAVE YOUR WORK!
Thank you for participating, happy spread sheeting!