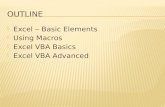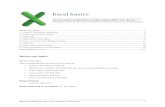Excel
-
Upload
maria-e-ortiz -
Category
Documents
-
view
214 -
download
0
description
Transcript of Excel

Microsoft Excel
1
Excel
Por: María Elena Ortiz Osejo
Angela Daniela Hernández Archila

Microsoft Excel
2
http://blogs.lainformacion.com/legal-e-digital/2011/06/20/%C2%BFcomo-funciona-una-
licencia-creative-commons/ Daniela Hernández, María Elena Ortiz.
Reconocimiento (Attribution): En cualquier explotación de la obra autorizada por
la licencia hará falta reconocer la autoría.
No Comercial (Non commercial): La explotación de la obra queda limitada a
usos no comerciales.
Sin obras derivadas (No Derivate Works): La autorización para
explotar la obra no incluye la transformación para crear una obra derivada.
Compartir Igual (Share alike): La explotación autorizada incluye la
creación de obras derivadas siempre que mantengan la misma licencia al ser
divulgadas

Microsoft Excel
3
Índice
Tema Pagina Introduction………………………………………………………… 3
Introducción………………………………………………………. 4
Inicio de Excel…………………………………………………… 5
Hoja de Cálculo……………………………………………… 7-13
Botón Office………………………………………………… 14-15
Fórmulas……………………………………………………….. 16-22
Operadores………………………………………………….. 23-27
Jerarquía de operaciones…………………………. 28-31
Funciones de Excel……………………………………. 32-44
Trucos para Excel…………………………………….. 45-51
Ejemplos…………………………………………………………. 52-60

Microsoft Excel
4
Introduction
Excel program can help you to improve your calculus,
and make you easier your math formulation. Excel is for
operate spreadsheets. Excel is used for calculations
usually involving data contained in other cells. The
principle objective of Excel is built formulas used for
common tasks known as functions. Excel has intersection
point between a column and row is a small rectangular
box known as a cell. Excel has rows and columns. The
horizontal rows are identified by numbers (1, 2, 3…) and
vertical columns with letters of the alphabet (A, B, C…).

Microsoft Excel
5
ó : Excel es un programa que no ayuda a
mejorar el cálculo y hacer fórmulas
matemáticas. Excel utilizado para realizar
cálculos, usualmente envuelve información
en otras celdas. Es una herramienta con la
cual se puede dar el uso máximo la
matemática.

Microsoft Excel
6
Excel

Microsoft Excel
7
¿Cómo iniciar a Excel? 1. Clic en el botón inicio:
2. Buscar el icono:
3. Clic en el icono.
Botón inicio

Microsoft Excel
8

Microsoft Excel
9
Hoja de cálculo 1
2
3
4

Microsoft Excel
10
Partes de la Hoja de Cálculo:
1. Barra de acceso rápido: es
una barra de herramientas que
contiene artículos de utilidad, y se
tiene la facilidad de agregar más
artículos.
2. Barra de título: es útil para
saber el nombre del libro en el que
se está trabajando.
Guardar
Deshacer
Regresar

Microsoft Excel
11
3. Barra de Herramientas: Aquí
se encuentran las herramientas
útiles para realizar cambios en la
hoja de cálculo.
4. Banda de opciones: Se
encuentran todos los comandos
que Excel puede realizar.

Microsoft Excel
12
5. Filas: Es la agrupación de celdas
en forma Horizontal,
representadas con números.
6. Columnas: es la agrupación de
celdas en forma vertical,
representadas por Letras.

Microsoft Excel
13
7. Barra de fórmulas: Muestra
el contenido de la celda en la que
se trabaja.
8. Celda: Estas se definen como el
área de trabajo.
9. Barra de etiquetas: En estas
se encuentran el nombre de las
hojas que tiene un Libro.

Microsoft Excel
14
10. Barra de desplazamiento:
Es utilizada especialmente para
desplazarse por toda la hoja que
se está trabajando.
11. Celda Activa: Se muestra la
celda con la que se está
trabajando,

Microsoft Excel
15
Se sitúa en la parte superior
izquierda de la pantalla.
Botón Office

Microsoft Excel
16
Función de Botón Office:
El botón office tiene como función
principal desplegar un menú en cual se
puede observar las opciones de: Guardar,
Imprimir, o Crear uno nuevo.

Microsoft Excel
17

Microsoft Excel
18
¿Qué es una Fórmula? Las Formulas de Excel son pruebas que se
utilizan para hacer cálculos o
procedimientos de valores, produciendo un
nuevo valor que se le dará a la celda en la
cual se introduce dicha fórmula. En una
fórmula por lo general, intervienen valores
que se encuentran en una o más celdas de
un libro de trabajo.

Microsoft Excel
19
Elementos de una fórmula:
Una fórmula de Excel puede contener los
siguientes elementos:
Referencia a celdas:
Constantes.
Operadores.
Estilo de Referencia A1.

Microsoft Excel
20
Estilo de Referencia A1
De forma predeterminada, Excel utiliza el estilo de
referencia A1, que se refiere a las columnas identificadas
mediante letras (de A - IV, para n total de 256 columnas) y
a las filas identificadas mediante números (del 1 al
65,536). Estas letras y números se les llaman títulos o
nombres de fila y de columna. Para hacer referencia a una
celda, se debe escribir la letra de la columna seguida del
número de la fila. Ejemplo B2 hace referencia a la celda
que se encuentra ubicada en la intersección de la columna B
y la fila 2.
Hace referencia a:
A10 La celda que se encuentra en la columna A y la fila 10
A10:A20 El rango de celdas de la columna A y de las filas de la 10 a la 20.
B15:E15 El rango de celdas de la fila 15 y de las columnas B a E.
A10:E20 El rango de celdas de las columnas A - E y de las filas 10 a 20.
5:5 Todas las celdas de la fila 5
5:10 Todas las celdas de las filas 5 a 10.
H:H Todas las celdas de la columna H
H:J Todas las celdas desde la columna H hasta la columna J

Microsoft Excel
21
Por ejemplo la fórmula que permite
calcular el área de la superficie que está
en el interior de un círculo. A= R2, =PI
()*B1^2.
En esta fórmula podemos identificar los
elementos nombrados.
Referencia a celdas: B1. Se hace
referencia al valor que contiene la
celda B1.
Constantes: El valor 2. Números o
valores escritos directamente en una
fórmula.
Operadores: ^ y *. El operador ^
(acento circunflejo) eleva un número a
una potencia, y el operador
* (asterisco) multiplica.

Microsoft Excel
22
ó :
Referencias relativas: Una referencia
relativa de celda en una fórmula, siempre
conserva la posición relativa entre la celda
que contiene la fórmula y la celda a la que
hace referencia. Si se cambia de posición
dicha fórmula de una celda a otra (se
mueve o se copia) se cambia la referencia
de celda en la fórmula que se crea en la
celda destino. De forma predeterminada,
cuando se ingresa una fórmula se utilizan
referencias relativas.

Microsoft Excel
23
Referencias Mixtas:
Una referencia mixta de celdas tiene una
columna absoluta y una fila relativa, o una
fila absoluta y una columna relativa. Una
referencia de columna absoluta adopta la
forma $A1, $B1, etc.; mientras que una
referencia de fila absoluta adopta la forma
A$1, B$1, etc. Si se traslada dicha
fórmula de una celda a otra celda (se
mueve o se copia), se cambia la referencia
relativa y la referencia absoluta
permanece invariable.

Microsoft Excel
24
Tipos de Operadores: Los operadores son los que determinan los
tipos de operaciones o procedimientos que
se quiere hacer con los elementos de una
fórmula.
Los diferentes tipos de operadores de
Excel:
Aritméticas.
De comparación.
Texto.
De referencia.

Microsoft Excel
25
:
Operadores Aritméticos: Se utilizan para
realizar operaciones de matemáticas
básicas como la suma, resta o
multiplicación.
OPERADOR ARITMÉTICO SIGNIFICADO
+ (signo más) Suma (3+3)
- (signo menos) Resta (3-1)
Negación (-1)
* (asterisco) Multiplicación (3*3)
/ (barra oblicua) División (3/3)
% (signo de porcentaje) Porcentaje (20%)
^ (acento circunflejo) Exponenciación (3^2)

Microsoft Excel
26
Operadores de comparación: Se utiliza
Cuando se quiere comparar entre si dos
valores. (Cuando se comparan dos valores
utilizando estos operadores de
comparación, el resultado es un valor
lógico: VERDADERO o FALSO).
OPERADOR DE COMPARACIÓN SIGNIFICADO
= (signo igual) Igual a (A1=B1)
>(signo mayor que) Mayor que (A1>B1)
<(signo menor que) Menor que (A1<B1)
>= (signo igual o mayor que) Igual o mayor que
(A1>=B1)
<= (signo igual o menor que) Igual o menor que
(A1<=B1)
<>(signo distinto de) Distinto de (A1<>B1)

Microsoft Excel
27
Operador concatenación del texto:
Permite utilizar un cargo de celdas,
produciendo referencias a una lista de
celdas, para ser utilizadas por otras
operaciones en los cálculos; por ejemplo,
como argumentos en las funciones.
OPERADOR DE TEXTO SIGNIFICADO
& ("y" comercial) Conecta o concatena dos
valores para generar un valor
de texto continuo ("Viento
“&”norte")

Microsoft Excel
28
Operadores de Referencia: Es para
utilizar distintos rangos de celdas,
produciendo referencias a una lista de
celdas, para ser utilizados por otras
operaciones que se harán en los cálculos
como por ejemplo argumentos en las
funciones
OPERADOR DE
REFERENCIA SIGNIFICADO
: (dos puntos)
Operador de rango que genera
una referencia a todas las celdas
entre dos referencias, éstas
incluidas (B5:B15)
, (coma)
Operador de unión que combina
varias referencias en una sola
(SUMA(B5:B15,D5:D15))
(espacio)
Operador de intersección que
genera una referencia a celdas
comunes a las dos referencias
(B7:D7 C6:C8)

Microsoft Excel
29
Jerarquía de Operaciones: Las fórmulas calculan las cantidades en un
orden específico. Las fórmulas de Excel
siempre comienzan por un signo igual (=). El
signo igual indica a Excel que los
caracteres siguientes constituyen una
fórmula. Detrás del signo igual están los
elementos que se van a calcular (los
operadores), separados por operadores de
cálculo. Excel calcula la fórmula de
izquierda a derecha, según el orden
específico de cada operador de la fórmula.

Microsoft Excel
30
Prioridad de Operadores: Si se combinan
varios operadores en una sola fórmula. Si
una fórmula contiene operadores con el
mismo objetivo (por ejemplo, si una
formula contiene un operador de
multiplicación y otro de división), Excel
evaluará los operadores de izquierda a
derecha.
OPERADOR DESCRIPCIÓN
: (dos puntos)
(un solo espacio)
, (coma)
Operadores de referencia
- Negación (como en -1)
% Porcentaje
^ Exponenciación
* y / Multiplicación y división
+ y - Suma y resta
& Conecta dos cadenas de texto (concatenación)
= < > <= >= <> Comparación
Uso de Paréntesis:

Microsoft Excel
31
é
Para cambiar el orden de evaluación,
escriba entre paréntesis la parte de la
fórmula que se calculará en primer lugar.
Por ejemplo. La siguiente fórmula da un
resultado de 11 porque calcula la
multiplicación antes que la suma. La
fórmula multiplica 2 por 3 y, después, suma
5 al resultado.
=5+2*3
En cambio, si se utilizan los paréntesis
para cambiar el resultado, Excel sumará 5
y 2, y después multiplicar el resultado que
se obtuvo por 3, con lo que el resultado
cambiara a 21.
= (5+2)*3

Microsoft Excel
32
Orden en que se realiza una fórmula:
1. Agrupación. 2. EXPONENTES 3. MULTIPLICACIÓN Y DIVICIÓN 4. SUMA Y RESTA 5. COMPARACIÓN.

Microsoft Excel
33
Funciones
de Excel

Microsoft Excel
34 :
Las funciones son fórmulas predefinidas
que proporciona Excel, las cuales realizan
cálculos utilizando las cantidades
específicas (denominados argumentos) en
un orden, para producir una nueva cantidad
o grupo de cantidades. Las funciones
pueden utilizarse para hacer las
operaciones simples o complejas. Como por
ejemplo la función REDONDEAR (A10; 2)
redondea un valor numérico que está en la
celda A10 hasta 2 posiciones decimales.

Microsoft Excel
35
Estructura de una funcion
Todas las funciones incluidas en Excel
tiene la siguiente estructura.
Nombre(arg 1;arg 2;……;arg n)
La estrutura de una función comienza por
el nombre de la funciòn, un parentesis de
apertura, los argumentos de la funciòn
separados por um punto y coma (;) y un
parêntesis de cierre.

Microsoft Excel
36
Clasificación de las funciones:
Financieras
Autosumas. Lógicas
Búsqueda
Fecha y
hora

Microsoft Excel
37
Fecha y hora:
FECHA Devuelve el número de serie correspondiente a una fecha
determinada.
FECHANUMERO Convierte una fecha con formato de texto en un valor de número
de serie.
DIA Convierte un número de serie en un valor de día del mes.
DIAS360 Calcula el número de días entre dos fechas a partir de un año de
360 días.
FECHA.MES Devuelve el número de serie de la fecha equivalente al número
indicado de meses anteriores o posteriores a la fecha inicial.
FIN.MES Devuelve el número de serie correspondiente al último día del
mes anterior o posterior a un número de meses especificado.
HORA Convierte un número de serie en un valor de hora.
MINUTO Convierte un número de serie en un valor de minuto.
MES Convierte un número de serie en un valor de mes.
DIAS.LAB Devuelve el número de todos los días laborables existentes entre
dos fechas.
AHORA Devuelve el número de serie correspondiente a la fecha y hora
actuales.
SEGUNDO Convierte un número de serie en un valor de segundo.
HORA Devuelve el número de serie correspondiente a una hora
determinada.
HORANUMERO Convierte una hora con formato de texto en un valor de número
de serie.
HOY Devuelve el número de serie correspondiente al día actual.
DIASEM Convierte un número de serie en un valor de día de la semana.
NUM.DE.SEMANA Convierte un número de serie en un número que representa el
lugar numérico correspondiente a una semana de un año.
DIA.LAB Devuelve el número de serie de la fecha que tiene lugar antes o
después de un número determinado de días laborables.
AÑO Convierte un número de serie en un valor de año.
FRAC.AÑO Devuelve la fracción de año que representa el número total de
días existentes entre el valor de fecha inicial y el de fecha final.

Microsoft Excel
38
Funciones Financieras:
Función Descripción
INT.ACUM
Devuelve el interés acumulado de un valor bursátil con pagos de interés periódicos.
INT.ACUM.V
Devuelve el interés acumulado de un valor bursátil con pagos de interés al vencimiento.
AMORTIZ.PROGRE
Devuelve la amortización de cada período contable mediante el uso de un coeficiente de amortización.
AMORTIZ.LIN Devuelve la amortización de cada uno de los períodos contables.
CUPON.DIAS.L1
Devuelve el número de días desde el principio del período de un cupón hasta la fecha de liquidación.
CUPON.DIAS
Devuelve el número de días del período (entre dos cupones) donde se encuentra la fecha de liquidación.
CUPON.DIAS.L2
Devuelve el número de días desde la fecha de liquidación hasta la fecha del próximo cupón.
CUPON.FECHA.L2 Devuelve la fecha del próximo cupón después de la fecha de liquidación.
CUPON.NUM
Devuelve el número de pagos de cupón entre la fecha de liquidación y la fecha de vencimiento.
CUPON.FECHA.L1 Devuelve la fecha de cupón anterior a la fecha de liquidación.
PAGO.INT.ENTRE Devuelve el interés acumulado pagado entre dos períodos.
PAGO.PRINC.ENTRE Devuelve el capital acumulado pagado de un préstamo entre dos períodos.
DB
Devuelve la amortización de un bien durante un período específico a través del método de amortización de saldo fijo.
DDB
Devuelve la amortización de un bien durante un período específico a través del método de amortización por doble disminución de saldo u otro método
que se especifique.
TASA.DESC Devuelve la tasa de descuento de un valor bursátil.
MONEDA.DEC
Convierte una cotización de un valor bursátil expresada en forma fraccionaria en una cotización de un valor bursátil expresada en forma
decimal.
MONEDA.FRAC
Convierte una cotización de un valor bursátil expresada en forma decimal en una cotización de un valor bursátil expresada en forma fraccionaria.
DURACION
Devuelve la duración anual de un valor bursátil con pagos de interés periódico.

Microsoft Excel
39
Funciones de Información
CELDA
Devuelve información acerca del formato, la ubicación o el
contenido de una celda.
TIPO.DE.ERROR Devuelve un número que corresponde a un tipo de error.
INFO Devuelve información acerca del entorno operativo en uso.
ESBLANCO Devuelve VERDADERO si el valor está en blanco.
ESERR
Devuelve VERDADERO si el valor es cualquier valor de
error excepto #N/A.
ESERROR
Devuelve VERDADERO si el valor es cualquier valor de
error.
ES.PAR Devuelve VERDADERO si el número es par.
ESLOGICO Devuelve VERDADERO si el valor es un valor lógico.
ESNOD
Devuelve VERDADERO si el valor es el valor de error
#N/A.
ESNOTEXTO Devuelve VERDADERO si el valor no es texto.
ESNUMERO Devuelve VERDADERO si el valor es un número.
ES.IMPAR Devuelve VERDADERO si el número es impar.
ESREF Devuelve VERDADERO si el valor es una referencia.
ESTEXTO Devuelve VERDADERO si el valor es texto.
N Devuelve un valor convertido en un número.
ND Devuelve el valor de error #N/A.
TIPO Devuelve un número que indica el tipo de datos de un valor.

Microsoft Excel
40
Funciones Lógicas:
Función Descripción
Y
Devuelve VERDADERO si todos sus
argumentos son VERDADERO.
FALSO Devuelve el valor lógico FALSO.
SI Especifica una prueba lógica que realizar.
SI.ERROR
Devuelve un valor que se especifica si una
fórmula lo evalúa como un error; de lo
contrario, devuelve el resultado de la
fórmula.
NO Invierte el valor lógico del argumento.
O
Devuelve VERDADERO si cualquier
argumento es VERDADERO.
VERDADERO Devuelve el valor lógico VERDADERO.

Microsoft Excel
41
Función de Búsqueda y referencia
Función Descripción
DIRECCION
Devuelve una referencia como texto a una sola celda de una
hoja de cálculo.
AREAS Devuelve el número de áreas de una referencia.
ELEGIR Elige un valor de una lista de valores.
COLUMNA Devuelve el número de columna de una referencia.
COLUMNAS Devuelve el número de columnas de una referencia.
BUSCARH
Busca en la fila superior de una matriz y devuelve el valor de
la celda indicada.
HIPERVINCULO
Crea un acceso directo o un salto que abre un documento
almacenado en un servidor de red, en una intranet o en
Internet.
INDICE
Usa un índice para elegir un valor de una referencia o
matriz.
INDIRECTO Devuelve una referencia indicada por un valor de texto.
BUSCAR Busca valores de un vector o una matriz.
COINCIDIR Busca valores de una referencia o matriz.
DESREF
Devuelve un desplazamiento de referencia respecto a una
referencia dada.
FILA Devuelve el número de fila de una referencia.
FILAS Devuelve el número de filas de una referencia.
RDTR
Recupera datos en tiempo real desde un programa
compatible con la automatización COM (automatización:
modo de trabajar con los objetos de una aplicación desde
otra aplicación o herramienta de entorno. La automatización,
antes denominada automatización OLE, es un estándar de la
industria y una función del Modelo de objetos componentes
(COM).).

Microsoft Excel
42
Funciones matemática Función Descripción
ABS Devuelve el valor absoluto de un número.
ACOS Devuelve el arcocoseno de un número.
ACOSH
Devuelve el coseno hiperbólico inverso de un
número.
ASENO Devuelve el arcoseno de un número.
ASENOH
Devuelve el seno hiperbólico inverso de un
número.
ATAN Devuelve la arcotangente de un número.
ATAN2
Devuelve la arcotangente de las coordenadas
"x" e "y".
ATANH
Devuelve la tangente hiperbólica inversa de un
número.
MULTIPLO.SUPERIOR
Redondea un número al entero más próximo o al
múltiplo significativo más cercano.
COMBINAT
Devuelve el número de combinaciones para un
número determinado de objetos.
COS Devuelve el coseno de un número.
COSH Devuelve el coseno hiperbólico de un número.
GRADOS Convierte radianes en grados.
REDONDEA.PAR
Redondea un número hasta el entero par más
próximo.
EXP
Devuelve e elevado a la potencia de un número
dado.
FACT Devuelve el factorial de un número.
FACT.DOBLE Devuelve el factorial doble de un número.
MULTIPLO.INFERIOR
Redondea un número hacia abajo, en dirección
hacia cero.
M.C.D Devuelve el máximo común divisor.

Microsoft Excel
43
ENTERO
Redondea un número hacia abajo hasta el entero
más próximo.
M.C.M Devuelve el mínimo común múltiplo.
LN
Devuelve el logaritmo natural (neperiano) de un
número.
LOG
Devuelve el logaritmo de un número en una base
especificada.
LOG10 Devuelve el logaritmo en base 10 de un número.
MDETERM
Devuelve la determinante matricial de una
matriz.
MINVERSA Devuelve la matriz inversa de una matriz.
MMULT Devuelve el producto de matriz de dos matrices.
RESIDUO Devuelve el resto de la división.
REDOND.MULT
Devuelve un número redondeado al múltiplo
deseado.
MULTINOMIAL
Devuelve el polinomio de un conjunto de
números.
REDONDEA.IMPAR
Redondea un número hacia arriba hasta el
entero impar más próximo.
PI Devuelve el valor de pi.
POTENCIA
Devuelve el resultado de elevar un número a una
potencia.
PRODUCTO Multiplica sus argumentos.
COCIENTE Devuelve la parte entera de una división.
RADIANES Convierte grados en radianes.
ALEATORIO Devuelve un número aleatorio entre 0 y 1.
ALEATORIO.ENTRE
Devuelve un número aleatorio entre los números
que especifique.
NUMERO.ROMANO
Convierte un número arábigo en número romano,
con formato de texto.
REDONDEAR
Redondea un número al número de decimales
especificado.

Microsoft Excel
44
Funciones Estadísticas:
Función Descripción
DESVPROM
Devuelve el promedio de las desviaciones
absolutas de la media de los puntos de datos.
PROMEDIO Devuelve el promedio de sus argumentos.
PROMEDIOA
Devuelve el promedio de sus argumentos,
incluidos números, texto y valores lógicos.
PROMEDIO.SI
Devuelve el promedio (media aritmética) de
todas las celdas de un rango que cumplen unos
criterios determinados.
PROMEDIO.SI.CONJUNTO
Devuelve el promedio (media aritmética) de
todas las celdas que cumplen múltiples criterios.
DISTR.BETA
Devuelve la función de distribución beta
acumulativa.
DISTR.BETA.INV
Devuelve la función inversa de la función de
distribución acumulativa de una distribución
beta especificada.
DISTR.BINOM
Devuelve la probabilidad de una variable
aleatoria discreta siguiendo una distribución
binomial.
DISTR.CHI
Devuelve la probabilidad de una variable
aleatoria continua siguiendo una distribución chi
cuadrado de una sola cola.
PRUEBA.CHI.INV
Devuelve la función inversa de la probabilidad
de una variable aleatoria continua siguiendo una
distribución chi cuadrado de una sola cola.
PRUEBA.CHI Devuelve la prueba de independencia.

Microsoft Excel
45
INTERVALO.CONFIANZA
Devuelve el intervalo de confianza de la media
de una población.
COEF.DE.CORREL
Devuelve el coeficiente de correlación entre
dos conjuntos de datos.
CONTAR
Cuenta cuántos números hay en la lista de
argumentos.
CONTARA
Cuenta cuántos valores hay en la lista de
argumentos.
CONTAR.BLANCO
Cuenta el número de celdas en blanco de un
rango.
CONTAR.SI
Cuenta el número de celdas, dentro del rango,
que cumplen el criterio especificado.
CONTAR.SI.CONJUNTO
Cuenta el número de celdas, dentro del rango,
que cumplen varios criterios.
COVAR
Devuelve la covarianza, que es el promedio de
los productos de las desviaciones para cada
pareja de puntos de datos.
BINOM.CRIT
Devuelve el menor valor cuya distribución
binomial acumulativa es menor o igual a un valor
de criterio.
DESVIA2
Devuelve la suma de los cuadrados de las
desviaciones.
DISTR.EXP Devuelve la distribución exponencial.
DISTR.F Devuelve la distribución de probabilidad F.
DISTR.F.INV
Devuelve la función inversa de la distribución de
probabilidad F.
FISHER Devuelve la transformación Fisher.
PRUEBA.FISHER.INV
Devuelve la función inversa de la
transformación Fisher.
PRONOSTICO Devuelve un valor en una tendencia lineal.
FRECUENCIA
Devuelve una distribución de frecuencia como
una matriz vertical.
PRUEBA.F Devuelve el resultado de una prueba F.

Microsoft Excel
46
Trucos para Excel

Microsoft Excel
47
Trucos para utilizar: 1. ¿Cómo colocar la fecha exacta?
Colocarse en la celda donde se
quiera ver la fecha.
Presionar la tecla:
(Ctrl y +)

Microsoft Excel
48
2. Ocultar / Recuperar filas: La forma
más simple de ocultar una fila es
presionar “CTRL” y “9” a la vez. La
fila en la que está la celda actual
habrá “desaparecido”. Si la queremos
recuperar, simplemente la
combinación de teclas “CTRL”,
“Mayús.” y “8” la harán aparecer
nuevamente.
3

Microsoft Excel
49
3. Realizar una copia rápida de una
hoja existente: Para reproducir una
de las hojas del libro actual, debemos
seleccionar la hoja que queremos
como modelo y luego, mediante los
tabs que aparecen en la parte
inferior del libro arrastrarla
horizontalmente con el mouse y la
tecla “CTRL” presionada. Veremos que
en el cursor del mouse aparece un
signo “+”. Si la soltamos en ese
momento, habremos creado una hoja
que es una copia exacta de nuestro
modelo, incluso con el mismo formato.

Microsoft Excel
50
4. Más de una línea en la misma celda: Es
posible que el texto dentro de una
celda tenga más de un renglón. Para
ello, escribimos los datos que
deseemos y pulsamos “ALT” e
“INTRO”, lo que hará que el cursor se
desplace a una nueva línea sin cambiar
de celda. El alto de la fila se
modificara para permitir visualizar
todo el texto de la celda.

Microsoft Excel
51
5. Repetir la última acción: La tecla “F4”
almacena la última orden o formato
aplicado. Por ejemplo, si se escribe un
texto o un número en dos celdas y
luego se aplica el formato de fuente
negrita en una de ellas y se activa de
inmediato la segunda celda y pulsa
“F4”, automáticamente esta celda
también adoptara el formato negrita.

Microsoft Excel
52
6. Selección de rango de forma exacta:
En hojas de cálculo complejas, muy
grandes o con celdas muy pequeñas es
difícil seleccionar un conjunto de
ellas “arrastrando” con el mouse.
Podemos hacerlo seleccionando la
primer celda y pulsar la tecla MAYUS
y luego al seleccionar la última celda,
se seleccionará todo el rango
comprendido en ese rectángulo
imaginario.

Microsoft Excel
53
Ejemplos

Microsoft Excel
54
Objetivo
Los siguientes ejercicios tienen como objetivo lo siguiente:
Tendrán la destreza del uso correcto del uso correcto de una
hoja de cálculo.
Se tendrá la capacidad para utilizar los conocimientos
aprendidos de Microsoft Excel.
Evaluar la presentación del trabajo.
Detalles del Trabajo:
Debe de utilizar su material para realizar las hojas de
trabajo.
El tipo de fuente a utilizar será Arial tamaño 12 color
negro.
Las hojas de cálculo debe estar configuradas con tamaño
carta horizontal.
Con margen superior de 3.5 e inferior 1.
Con el margen izquierdo de 1 y un margen derecho de 1.
Un encabezado de página con sus nombres, grado y
sección.

Microsoft Excel
55
Practica 1 Se debe ingresar los siguientes nombres, notas en cada unidad y luego debe calcular los
promedio con la función Fx o por medio de una fórmula.
Configurar la hoja de acuerdo a las instrucciones anteriormente descritas.
La hoja 1 se le debe colocar el nombre de PROMEDIOS.
Guardar el documento con sus nombres y grado.
No. NOMBRE
GR
AD
O
NO
TA 1
NO
TA 2
NO
TA 3
NO
TA 4
PR
OM
EDIO
1 Adquily, Hector 1C 63 82 63 82 72
2 Aguilar, Rosa 1B 67 66 67 66 67
3 Aguilar, Oscar 1B 63 59 63 59 61
4 Aju, Erick 1C 58 65 58 65 61
5 Altamirano, Nelson 1A 58 90 58 90 14
6 Alvarado, Dariana 1C 61 100 61 100 80
7 Alvarez, Jorge 1B 58 67 58 67 62
8 CALITO, Wilber 1A 61 64 61 64 62
9 Castañeda, Jessica 1A 58 48 48 48 48
10 Carreto, Aura 1B 61 65 61 65 63
11 De Leon, Marlin 1C 48 87 56 87 72
12 Cuscun, Margarita 1C 61 98 56 98 77
13 Carrera, Maria Fernanda 1C 56 87 45 87 66
14 Chaley, Jhonnatan 1A 56 98 62 98 80
15 Camey, Daniel 1B 45 38 48 38 43
16 Barrios, Gerson 1B 62 100 67 100 84
17 Comasil, Cristian 1A 48 100 53 100 77
18 Corado, Marco 1A 67 78 61 78 70
19 Cano, Yasmin 1C 53 87 59 87 73
20 Carrillo, Jose 1B 61 78 63 78 70

Microsoft Excel
56
Práctica 2
Realizar una copia idéntica de Promedios presiona clic derecho en Promedios.
Renombrar esta hoja de trabajo (Nuevo listado).
Ordenar los datos respecto al campo grado.
Presione clic en guardar para actualizar el archivo con tu nombre y grado.
No. NOMBRE
GR
AD
O
NO
TA 1
NO
TA 2
NO
TA 3
NO
TA 4
PR
OM
EDIO
1 Calito, Wilber 1A 58 65 58 65 61
2 Altamirano, Nelson 1A 56 87 56 87 72
3 Corado, Marco 1A 56 98 56 98 77
4 Comasil, Cristian 1A 53 100 53 100 77
5 Castañeda, Jessica 1A 61 78 61 78 70
6 Chaley, Jhonnatan 1A 59 87 59 87 73
7 Camey, Daniel 1B 62 98 62 98 80
8 Barrios, Gerson 1B 67 76 67 76 71
9 Carrillo, Jose 1B 63 79 63 79 71
10 Aguilar, Rosa 1B 55 76 55 76 66
11 Aguilar, Oscar 1B 60 79 60 79 70
12 Alvarez, Jorge 1B 47 65 47 65 56
13 Carreto, Aura 1B 67 66 67 66 67
14 Adquily, Hector 1C 63 59 63 59 61
15 Cano, Yasmin 1C 58 67 58 67 62
16 Carrera, Maria Fernanda 1C 61 64 61 64 62
17 Cuscun, Margarita 1C 48 38 48 38 43
18 De Leon, Marlin 1C 66 77 66 77 72
19 Alvarado, Dariana 1C 68 79 68 79 74
20 Aju, Erick 1C 62 78 62 78 70

Microsoft Excel
57
Practica 3
Realiza este inventario de útiles escolares.
Utiliza las fórmulas adecuadas de : (GANACIA,IVA,VENTA Y TOTAL)
CA
NTI
DA
D
PRODUCTO
CO
STO
GA
NA
CIA
2
5%
IVA
12
%
VEN
TA
TOTA
L
125 LAPICES 0.63 0.16 0.02 0.79 98.44
175 REGLAS 1.10 0.28 0.03 1.38 240.63
250 CUADERNOS 100 HOJAS 1.75 0.44 0.05 2.19 546.88
275 CUADERNOS 100 HOJAS 4.50 1.13 0.14 5.63 1546.88
1540 CUADERNOS 100 HOJAS 2.00 0.50 0.06 2.50 3850.00
1687 LAPICEROS 1.00 0.25 0.03 1.25 2108.75
1645 CAJAS 2.25 0.56 0.07 2.81 4626.56
8745 CAJAS 3.75 0.94 0.11 4.69 40995.19
987 FOLDERES 0.35 0.09 0.01 0.44 431.81
500 FOLDERS 0.38 0.10 0.01 0.48 237.5
125 CAJAS 25.00 6.25 0.75 31.25 3906.25
175 MEMORIA 285.00 71.25 8.55 356.25 62343.75
1540 SACAPUNTAS 2.25 0.56 0.07 2.81 4331.25
1687 CIENTOS DE HOJA 5.00 1.25 0.15 6.25 10543.75
1645 CIENTOS DE HOJA 5.50 1.38 0.17 6.88 11309.38
500 RAPIDOGRAFO 8.00 2.00 0.24 10.00 5000.00
2500 BLOCK DE NOTAS 2.85 0.71 0.09 3.56 8906.25
356 TABLEROS 15.65 3.91 0.47 19.56 6964.25
3265 CARTULINAS 1.25 0.31 0.04 1.56 5101.56
2455 BLOQUES DE PAPEL 4.75 1.19 0.14 5.94 14576.56
TOTALES Q387.46 Q96.87 Q11.62 Q484.33 Q256140.13

Microsoft Excel
58
Practica 4 Realizar una copia idéntica de Promedios presiona clic derecho en Promedios.
Renombrar esta hoja de trabajo (Nuevo listado).
Ordenar los datos respecto al campo grado.
Presione clic en guardar para actualizar el archivo con tu nombre y grado.
No. NOMBRE
GR
AD
O
NO
TA 1
NO
TA 2
NO
TA 3
NO
TA 4
PR
OM
EDIO
1 Calito, Wilber 1A 58 65 58 65 61
2 Altamirano, Nelson 1A 56 87 56 87 72
3 Corado, Marco 1A 56 98 56 98 77
4 Comasil, Cristian 1A 53 100 53 100 77
5 Castañeda, Jessica 1A 61 78 61 78 70
6 Chaley, Jhonnatan 1A 59 87 59 87 73
7 Camey, Daniel 1B 62 98 62 98 80
8 Barrios, Gerson 1B 67 76 67 76 71
9 Carrillo, Jose 1B 63 79 63 79 71
10 Aguilar, Rosa 1B 55 76 55 76 66
11 Aguilar, Oscar 1B 60 79 60 79 70
12 Alvarez, Jorge 1B 47 65 47 65 56
13 Carreto, Aura 1B 67 66 67 66 67
14 Adquily, Hector 1C 63 59 63 59 61
15 Cano, Yasmin 1C 58 67 58 67 62
16 Carrera, Maria Fernanda 1C 61 64 61 64 62
17 Cuscun, Margarita 1C 48 38 48 38 43
18 De Leon, Marlin 1C 66 77 66 77 72
19 Alvarado, Dariana 1C 68 79 68 79 74
20 Aju, Erick 1C 62 78 62 78 70

Microsoft Excel
59
Practica 5 Realiza la gráfica de la estadística de promedios.
La grafica es tipo Pie.
GRADO SECCION PROMEDIO
PRIMERO A 76
PRIMERO B 83
PRIMERO C 72
SEGUNDO A 80
SEGUNDO B 85
SEGUNDO C 80
TERCERO A 80
TERCERO B 82
TERCERO C 80

Microsoft Excel
60
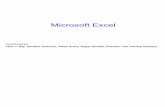


![(5) C n & Excel Excel 7 v) Excel Excel 7 )Þ77 Excel Excel ... · (5) C n & Excel Excel 7 v) Excel Excel 7 )Þ77 Excel Excel Excel 3 97 l) 70 1900 r-kž 1937 (filllß)_] 136.8cm 136.8cm](https://static.fdocuments.in/doc/165x107/5f71a890b98d435cfa116d55/5-c-n-excel-excel-7-v-excel-excel-7-77-excel-excel-5-c-n-.jpg)