Excel
-
Upload
prateek-pandey -
Category
Documents
-
view
213 -
download
0
description
Transcript of Excel
Converting Word Docs to Excel
Last Updated on January 19, 2015 by AnneHOne item Ive learned from using computers is that there is usually more than one way to solve a problem. This week two people approached me with a similar problem. They were trying to get a simple, but long address list from Microsoft Word into Microsoft Excel. One tried to use macros and the other resorted to cut and paste. In each case, I thought a simpler solution involved Words Search and Replace feature. Heres Part 1 of a two part tutorial.
Each user was starting with a list of names and addresses that were in Microsoft Word. I suspect they were some sort of address directory or contact list. For various reasons, they needed to get the data into Microsoft Excel. They wanted one row for each record. The address record looked similar to the records below.
James Madison124 Main StAnytown, NY 12345Paula Harris356 Longtree ViewHarper, MA 01073Before starting, review your list and look for common denominators and possible exceptions. In these cases, the records were uniform with each one consisting of three lines with a blank line in between.
Creating the Record Delimiter
The first step in this process is to add a record delimiter. This is the item Excel will look for to separate each row.
1. Copy the text you wish to convert and paste it to a new document.
2. Turn on Paragraph marks using the Standard toolbar button or Ctrl+Shift+*3. Notice how two paragraph marks exist between each record. If your last record doesnt show tow, you might want to add a line at the end. Well substitute a unique character as a record delimiter. I like to use the tilde ~ sign, but you can use any uncommon character. Be careful not to use a character that appears in your list.
4. Go to the top of your document. (Ctrl+Home)
5. From the Edit menu, select Find
6. Click the Replace tab
7. Click the More button at the bottom. Your dialog will now show additional options.
8. Click the Special button.
9. Select Paragraph Mark from the pop up menu. Repeat this step.
10. Enter in the symbol you wish to use for your record delimiter such as a tilde.
Your Find and Replace dialog should look similar to the one below.
11. Click Replace All.
12. Click Close.
Microsoft Word will give you a count of how many replacements it made. Dont worry that your formatting looks off and various lines look combined.
Defining the Fields
The next part is to define our fields which will be placed in Excel columns. Each record had 3 lines which represented: Name, Address and City, ST and Zip. In this example, were going use a comma to separate these fields. We can parse the names and state in Excel later.
1. Go to the top of your document.
2. From the Edit menu, select Replace.
3. Your Find and Replace dialog will have your previous values. Remove one of the paragraph marks sets in the Find what: textbox.
4. In the Replace with: textbox, clear out the tilde and enter a comma.
5. Click Replace All6. Click Close.
Breaking Apart the Records
Your document probably looks worse, but dont worry as to create you often need to destroy. Part of this may be word wrap and part of it is our formatting. The next steps will put it into perspective.
1. Go to the top of your document
2. From the Edit menu, select Replace.
3. Your Find and Replace dialog will have your previous values. Remove the paragraph mark in the Find what: textbox and type in a tilde.
4. In the Replace with: textbox, clear out the tilde
5. Click Special6. Select Paragraph Marks from the pop up menu
7. Click Replace All8. Click Close.
If you have extra commas or paragraph marks on the last line, you can delete them. If youre really fastidious and dont like the space before the State, you can do another search and replace. Personally, I would do this in Excel with ASAP Utilities which is a free add on.
Saving the File
Your document should now have 1 record per line with the fields separated by a comma and ending with a paragraph mark. There will not be a comma between state and zip code.
1. From the File menu, select Save As2. In the Save As dialog, enter your file name
3. In the Save as type: drop down menu, select Plain Text.
4. Word may display a File Conversion dialog with a warning that all formatting will be lost. Dont worry and click OK to accept the default values.
Pulling the File into Excel
The last part is to import our Microsoft Word text file into Excel.
1. Open Excel
2. From the File menu, select Open3. In the Open dialog, change the Files of Type: entry to Text Files4. Point to your .txt file.
5. Click Open6. The Text Import Wizard should start. Keep the default values and click Next.
7. In Step 2, change your Delimiter from Tab to Comma. The screen should adjust to show the fields in columns.
8. In Step 3, you can change the data format for each column or click Finish to accept General format.
Final Tweaks
Chances are you will want to do some minor tweaking. As example, you probably want to add column labels. Also, if you have US addresses, you may want to split the last column that has the State and Zip code combined. You may also want to split the name column into first and last names. In our example, this is easy as a space separates the first and last name or the state and zip code.
To parse a column into multiple columns,1. Highlight your column
2. From the Data menu, select Text to Columns3. Click the Next button on the Convert Text to Columns Wizard4. In the Delimiters box for Step 2, select Space5. Click Next6. Define your data format.
(Note: For zip codes, you may want to change the data format to Text if you have zip codes starting with 0.)
While these steps may not work exactly for your list, they should provide the basis for creating the records in Microsoft Word. Your list may be slightly different or include additional items such as email addresses. Either way, you could use similar steps to create a document that Microsoft Excel can interpret. In Part 2, we will use tables to accomplish a similar result.
Formulas and Functions
Enter a Formula|Edit a Formula|Operator Precedence|Copy/Paste a Formula|Insert a FunctionA formula is an expression which calculates the value of a cell. Functions are predefined formulas and are already available in Excel.
For example, cell A3 below contains a formula which adds the value of cell A2 to the value of cell A1.
For example, cell A3 below contains the SUM function which calculates the sum of the range A1:A2.
Enter a Formula
To enter a formula, execute the following steps.
1. Select a cell.
2. To let Excel know that you want to enter a formula, type an equal sign (=).
3. For example, type the formula A1+A2.
Tip: instead of typing A1 and A2, simply select cell A1 and cell A2.
4. Change the value of cell A1 to 3.
Excel automatically recalculates the value of cell A3. This is one of Excel's most powerful features!
Edit a Formula
When you select a cell, Excel shows the value or formula of the cell in the formula bar.
1. To edit a formula, click in the formula bar and change the formula.
2. Press Enter.
Operator Precedence
Excel uses a default order in which calculations occur. If a part of the formula is in parentheses, that part will be calculated first. It then performs multiplication or division calculations. Once this is complete, Excel will add and subtract the remainder of your formula. See the example below.
First, Excel performs multiplication (A1 * A2). Next, Excel adds the value of cell A3 to this result.
Another example,
First, Excel calculates the part in parentheses (A2+A3). Next, it multiplies this result by the value of cell A1.
Copy/Paste a Formula
When you copy a formula, Excel automatically adjusts the cell references for each new cell the formula is copied to. To understand this, execute the following steps.
1. Enter the formula shown below into cell A4.
2a. Select cell A4, right click, and then click Copy (or press CTRL + c)...
...next, select cell B4, right click, and then click Paste under 'Paste Options:' (or press CTRL + v).
2b. You can also drag the formula to cell B4. Select cell A4, click on the lower right corner of cell A4 and drag it across to cell B4. This is much easier and gives the exact same result!
Result. The formula in cell B4 references the values in column B.
Insert a Function
Every function has the same structure. For example, SUM(A1:A4). The name of this function is SUM. The part between the brackets (arguments) means we give Excel the range A1:A4 as input. This function adds the values in cells A1, A2, A3 and A4. It's not easy to remember which function and which arguments to use for each task. Fortunately, the Insert Function feature in Excel helps you with this.
To insert a function, execute the following steps.
1. Select a cell.
2. Click the Insert Function button.
The 'Insert Function' dialog box appears.
3. Search for a function or select a function from a category. For example, choose COUNTIF from the Statistical category.
4. Click OK.
The 'Function Arguments' dialog box appears.
5. Click in the Range box and select the range A1:C2.
6. Click in the Criteria box and type >5.
7. Click OK.The Experts' Guide to Keyword Research for Social Media
The foundation of search marketing is built on keywords. Search marketers know that conducting continuous keyword research and keyword analysis is critical to achieving success with organic and paid search advertising. But conducting and implementing keyword research is also highly effective for social media marketing. Whether your target audience is sharing content on YouTube or Flickr, or theyre Tweeting on Twitter, your social media marketing efforts should start with determining which keywords your audience is using.
To be more specific, conducting keyword research for social media enables you to discover the needs and wants of social communities by:
Tracking popular and trending topics
Determining search/query frequency
Gauging market interest for products or services
Identifying demand for keywords
Better understanding user intent
Discovering relevant points of engagement
By researching and identifying social media keywords, you gain a much clearer picture of how to construct and communicate your message effectively. Applying this level of keyword insight to all your social media optimization efforts (from optimized video, to image tagging, to social bookmarking, to targeted Tweets) gives you the maximum pull and value out of your social media marketing efforts.
Social Misconception: Isn't All Keyword Research the Same?
Many believe that keyword research is a one-size-fits-all process. They assume that the same keyword data they apply to their pay-per-click advertising or search engine optimization efforts will be just as effective for their social media marketing strategy. This couldn't be further from the truth. There are some major differences between search and social, which include:
Query variances: The most popular queries in Google aren't the most popular queries in YouTube. Take, for example, the query "YouTube," which is very popular in Google though not popular at all on YouTube, where Arts and Entertainment (such as music) queries dominate user searches.
Behavioral differences across platforms: Not only do query types and user behavior differ between Google and social media sites, but there are dramatic differences from one social platform to another. The behavior exhibited by users on the photo sharing site Flickr are often dramatically differently than micro-bloggers on Twitter.
Query vs Conversation: Social engagement is more than just punching a query into a search engine.Searchers are looking for an answer to a question or an unmet need, while social media users want to engage in conversation, share ideas and interact with one another. So thinking just in terms of query strings is limited and can lead to completely misunderstanding user intent and expectations.
Given that user behavior differs between search and social and from one platform to another, we see the importance of performing keyword research specific to social media and refining your research across platforms. With that, lets take a look at four of the most popular social networking websites and different methods for performing keyword research for each one.
Keyword Research for YouTube Keyword Research for Twitter Keyword Research for Facebook Keyword Research for FlickrKeyword Research for YouTube
Videos are one of the hottest and fastest growing ways to connect with your potential customers online. There are dozens of video sharing websites, but YouTube is the largest video discovery destination. YouTube continues to dominate the search space as the second largest search engine in the U.S. behind Google. For marketers, the goal of researching keywords for YouTube online video marketing is to determine:
How users are searching
Which queries are being performed more than others
How to get your content found
There are two methods for conducting keyword research specific to video marketing in YouTube which are:
YouTube Suggest YouTube Keyword ToolYouTube Suggest is a video marketing keyword suggestion tool with an enhanced search function that works like the Google suggest feature. YouTube Suggest uses a predictive text model to display popular query suggestions in the YouTube search query box, which is ordered by relative search volume.
YouTube also has created their own YouTube Keyword Tool that marketers can use for video keyword research. The user interface is the same as the Google Keyword Tool, with the objective of mining and discovering the most popular video queries on YouTube.
By using YouTube Suggest and the YouTube Keyword Tool, marketers will gain insight into keyword query popularity and frequency on YouTube. These keyword suggestions can then be integrated into your video keyword optimization efforts in the title of the video, the tags, the video description and any links you build to reinforce semantic relevance. The goal of this optimization for YouTube is to gain greater visibility and exposure for your video content by targeting a large audience with relevant keywords.
Keyword Research for Twitter
Twitter has emerged as a force in the social networking space. Marketers who ignore Twitter do so at their own peril. The amount of content created by Twitter users on an a minute-by-minute basis makes Twitter a powerful tool to aid marketers in performing keyword research for social media. Elements like hashtags are a quick way to qualify the topic of a message and make it easy to discover trending topics, related Tweets and phrases relevant to your marketing efforts. And given Google's recent move to integrate Tweets into real-time, blended search results, marketers who leverage Twitter for keyword researcheffectively will gain even more visibility for their websites.
There is an endless assortment of web applications and listening tools that can help marketers conduct keyword research for Twitter by tracking popular hashtags, trending Twitter topics and eaves dropping on conversations. Here are some of my favorite sources for Twitter keyword research.
Hashtags.org - Provides graphs on Twitter #hashtags and hashtag use; find the most popular and newest hashtags
Twitter Search - Track the hottest trends on Twitter and click on a stream to pull up a feed of the public conversation
Trendistic - See the top trending keywords in Twitter
TwitScoop - Search and follow what's buzzing on twitter in real-time
TweetVolume - Enter your keywords and see how often they appear on Twitter
TweetScan - Incorporate Twitter search and historical search to access more than 220 million Tweets
TweetGrid - Create a real-time Twitter Search dashboard
TweetBeep - Save target keywords, receive email alerts you tweets containing your keywords
As Twitter continues to grow in popularity and relevance, marketers need to pay careful attention to trends and data to find out what people are talking about, what questions they're asking and to figure out where your brand and business fits into the conversation.
Keyword Research for Facebook
Targeting potential customers on Facebook is not as easy as with social networking sites like Twitter. Marketers can't access the profiles of potential customers unless you get permission, but you can promote your business on fan pages, group pages and with paid advertising. Facebook used to offer a tool to perform keyword research and monitor "buzz words," called Facebook Lexicon. But they've removed the Facebook Lexicon feature and are rumored to be creating marketing analytics tools for page owners.
In the meantime, the social networking giant has upgraded their internal search functionality, which allows for advanced keyword research for Facebook. Before this upgrade, you could only monitor the posts of people you were immediately connected with. But now you're able to view the messages, links and notes of everyone who uses Facebook to see which keywords people are using.
Start your research by running a query for a target keyword in the internal search bar. Then, click on the option "Posts by Everyone."
Much like Google's real time search feature, Facebook search updates automatically in real time, offering a fresh and constant stream of new keyword ideas and opportunities. Use this Facebook keyword research data for targeted relationship building. Reach out and connect with potential customers, but make sure you give them a reason to want to connect with you.
Keyword Research for Flickr
Images from the popular social photo sharing site Flickr show up in the blended results in Google for a variety of search queries. In addition, about 10 percent of Googles visitors use the image search function, according to a study by Alexa.com. So knowing which keywords searchers use for image discovery and having your website images display prominently and frequently in both the Flickr and Google search results gives you the opportunity to grab more clicks and drive more traffic to your website.
One of my favorite methods to conduct keyword research for Flickr is through Google Insights for Search.
Here, I've conducted searches on two popular, trending terms ("American Idol" and "Tiger Woods") and filtered to show only image search activity. You can also drill down to get even more granular and filter by location, date and category. Using Google Insights for Search to perform keyword analysis for images gives you insights into popular and trending image searches and greater visibility into the marketplace.
Another nice application for gauging popularity and frequency of search terms on Flickr is Flickr Trends, which looks at how many photos have been tagged with a particular keyword over a specified time period. It also presents the relative popularity of one keyword versus another to show you what's thriving and what's diving.
Using Flickr Trends to perform keyword research for Flickr is an ideal way to compare the usage of similar keywords side by side. So say I was uploading photos of my hypothetical cold and flu treatment products to Flickr. Given the results from Flickr Trends, I would choose to optimize and tag my images for "H1N1" rather than "Swine Flu" because of the upward trend for H1N1 searches on Flickr. In addition to optimized tags, be sure to include keywords on your Flickr photo page in relevant titles and image descriptions to ensure maximum visibility.
Conclusion
By performing keyword research for social media and analyzing term usage on a site by site basis, you can gain an advantage over your competitors, who likely research keywords only once and with a blanket "one size fits all" approach across all marketing channels. Remember that user behavior varies from search to social and from platform to platform and thus your approach to keyword research must also adapt. By following the steps laid out in this expert guide to researching keywords for social media, you can leverage the domain authority of the Web's most popular social networking sites to promote your brand, products and services.
Result. Excel counts the number of cells that are higher than 5.
Note: instead of using the Insert Function feature, simply type =COUNTIF(A1:C2,">5"). When you arrive at: =COUNTIF( instead of typing A1:C2, simply select the range A1:C2.
Lock cells in a worksheet
When people work in your worksheet, they may accidentally wipe out formulas or change things you dont want changed, like titles or cell formatting. To prevent that, you can lock them out of certain cells and then protect the worksheet.
What do you want to do?
Lock certain cells or ranges in a protected worksheet
Unlock ranges on a protected worksheet for users to edit
Lock certain cells or ranges in a protected worksheet
By default, the Locked setting is turned on for every cell in a worksheet. This can be confusing, because the locked setting doesnt actually do anything until you apply the Protect Sheet command. Thats why its often better to uncheck the Locked box for everything first, before choosing the specific cells you want to lock.
1. If the worksheet is protected, do the following:
On the Review tab, in the Changes group, click Unprotect Sheet.
Note The Protect Sheet command changes to Unprotect Sheet when a worksheet is protected.
If prompted, type the password to unprotect the worksheet.
2. Select the whole worksheet by clicking the Select All button.
3. On the Home tab, in the Font group, click the Format Cell Font dialog box launcher.
Keyboard shortcutYou can also press CTRL+1.
4. On the Protection tab, clear the Locked check box, and then click OK.
Note This unlocks all the cells on the worksheet when you protect the worksheet
5. In the worksheet, select just the cells that you want to lock.
6. On the Home tab, in the Font group, click the Format Cell Font dialog box launcher.
7. On the Protection tab, select the Locked check box, and then click OK. If you have formulas you want to protect, you can use the Hidden check box in this dialog box to hide the cells with formulas. The results of the formula still show up in the cell, but the formula itself is hidden from prying eyes.
8. On the Review tab, in the Changes group, click Protect Sheet.
9. In the Allow all users of this worksheet to list, select the elements that you want users to be able to change.
More information about worksheet elements
Worksheet elements
Clear this check box
To prevent users from
Select locked cells
Moving the pointer to cells for which the Locked check box is selected on the Protection tab of the Format Cells dialog box. By default, users are allowed to select locked cells.
Select unlocked cells
Moving the pointer to cells for which the Locked check box is cleared on the Protection tab of the Format Cells dialog box. By default, users can select unlocked cells, and they can press the TAB key to move between the unlocked cells on a protected worksheet.
Format cells
Changing any of the options in the Format Cells or Conditional Formatting dialog boxes. If you applied conditional formats before you protected the worksheet, the formatting continues to change when a user enters a value that satisfies a different condition.
Format columns
Using any of the column formatting commands, including changing column width or hiding columns (Home tab, Cells group, Format button).
Format rows
Using any of the row formatting commands, including changing row height or hiding rows (Home tab, Cells group, Format button).
Insert columns
Inserting columns.
Insert rows
Inserting rows.
Insert hyperlinks
Inserting new hyperlinks, even in unlocked cells.
Delete columns
Deleting columns.
Note If Delete columns is protected and Insert columns is not also protected, a user can insert columns that he or she cannot delete.
Delete rows
Deleting rows.
Note If Delete rows is protected and Insert rows is not also protected, a user can insert rows that he or she cannot delete.
Sort
Using any commands to sort data (Data tab, Sort & Filter group).
Note Users can't sort ranges that contain locked cells on a protected worksheet, regardless of this setting.
Use AutoFilter
Using the drop-down arrows to change the filter on ranges when AutoFilters are applied.
Note Users cannot apply or remove AutoFilters on a protected worksheet, regardless of this setting.
Use PivotTable reports
Formatting, changing the layout, refreshing, or otherwise modifying PivotTable reports, or creating new reports.
Edit objects
. Doing the any of the following:
. Making changes to graphic objects including maps, embedded charts, shapes, text boxes, and controls that you did not unlock before you protected the worksheet. For example, if a worksheet has a button that runs a macro, you can click the button to run the macro, but you cannot delete the button.
. Making any changes, such as formatting, to an embedded chart. The chart continues to be updated when you change its source data.
. Adding or editing comments.
Edit scenarios
Viewing scenarios that you have hidden, making changes to scenarios that you have prevented changes to, and deleting these scenarios. Users can change the values in the changing cells, if the cells are not protected, and add new scenarios.
Chart sheet elements
Select this check box To prevent users from
Contents Making changes to items that are part of the chart, such as data series, axes, and legends. The chart continues to reflect changes made to its source data.
Objects Making changes to graphic objects including shapes, text boxes, and controls unless you unlock the objects before you protect the chart sheet.
a. In the Password to unprotect sheet box, type a password for the sheet, click OK, and then retype the password to confirm it.
Note
The password is optional. If you do not supply a password, then any user can unprotect the sheet and change the protected elements.
Make sure that you choose a password that is easy to remember, because if you lose the password, you cannot gain access to the protected elements on the worksheet.
Top of Page
Unlock ranges on a protected worksheet for users to edit
Important To give specific users permission to edit ranges in a protected worksheet, your computer must be running Microsoft Windows XP or later, and your computer must be on a domain. Instead of using permissions that require a domain, you can also specify a password for a range.
1. Select the worksheet that you want to protect.
2. On the Review tab, in the Changes group, click Allow Users to Edit Ranges.
NoteThis command is available only when the worksheet is not protected.
3. Do one of the following:
To add a new editable range, click New.
To modify an existing editable range, select it in the Ranges unlocked by a password when sheet is protected box, and then click Modify.
To delete an editable range, select it in the Ranges unlocked by a password when sheet is protected box, and then click Delete.
4. In the Title box, type the name for the range that you want to unlock.
5. In the Refers to cells box, type an equal sign (=), and then type the reference of the range that you want to unlock.
Tip You can also click the Collapse Dialog button, select the range in the worksheet, and then click the Collapse Dialog button again to return to the dialog box.
6. For password access, in the Range password box, type a password that allows access to the range.
NoteSpecifying a password is optional when you plan to use access permissions. Using a password allows you to see user credentials of any authorized person who edits the range.
7. For access permissions, click Permissions, and then click Add.
8. In the Enter the object names to select (examples) box, type the names of the users who you want to be able to edit the ranges.
Tip To see how user names should be entered, click examples. To verify that the names are correct, click Check Names.
9. Click OK.
10. To specify the type of permission for the user who you selected, in the Permissions box, select or clear the Allow or Deny check boxes, and then click Apply.
11. Click OK two times.
Tip If prompted for a password, type the password that you specified.
12. In the Allow Users to Edit Ranges dialog box, click Protect Sheet.
13. In the Allow all users of this worksheet to list, select the elements that you want users to be able to change.
More information about the worksheet elements
Worksheet elements
Clear this check box
To prevent users from
Select locked cells
Moving the pointer to cells for which the Locked check box is selected on the Protection tab of the Format Cells dialog box. By default, users are allowed to select locked cells.
Select unlocked cells
Moving the pointer to cells for which the Locked check box is cleared on the Protection tab of the Format Cells dialog box. By default, users can select unlocked cells, and they can press the TAB key to move between the unlocked cells on a protected worksheet.
Format cells
Changing any of the options in the Format Cells or Conditional Formatting dialog boxes. If you applied conditional formats before you protected the worksheet, the formatting continues to change when a user enters a value that satisfies a different condition.
Format columns
Using any of the column formatting commands, including changing column width or hiding columns (Home tab, Cells group, Format button).
Format rows
Using any of the row formatting commands, including changing row height or hiding rows (Home tab, Cells group, Format button).
Insert columns
Inserting columns.
Insert rows
Inserting rows.
Insert hyperlinks
Inserting new hyperlinks, even in unlocked cells.
Delete columns
Deleting columns.
Note If Delete columns is protected and Insert columns is not also protected, a user can insert columns that he or she cannot delete.
Delete rows
Deleting rows.
Note If Delete rows is protected and Insert rows is not also protected, a user can insert rows that he or she cannot delete.
Sort
Using any commands to sort data (Data tab, Sort & Filter group).
Note Users can't sort ranges that contain locked cells on a protected worksheet, regardless of this setting.
Use AutoFilter
Using the drop-down arrows to change the filter on ranges when AutoFilters are applied.
Note Users cannot apply or remove AutoFilters on a protected worksheet, regardless of this setting.
Use PivotTable reports
Formatting, changing the layout, refreshing, or otherwise modifying PivotTable reports, or creating new reports.
Edit objects
Doing the any of the following:
Making changes to graphic objects including maps, embedded charts, shapes, text boxes, and controls that you did not unlock before you protected the worksheet. For example, if a worksheet has a button that runs a macro, you can click the button to run the macro, but you cannot delete the button.
Making any changes, such as formatting, to an embedded chart. The chart continues to be updated when you change its source data.
Adding or editing comments.
Edit scenarios
Viewing scenarios that you have hidden, making changes to scenarios that you have prevented changes to, and deleting these scenarios. Users can change the values in the changing cells, if the cells are not protected, and add new scenarios.
Chart sheet elements
Select this check box To prevent users from
Contents Making changes to items that are part of the chart, such as data series, axes, and legends. The chart continues to reflect changes made to its source data.
Objects Making changes to graphic objects including shapes, text boxes, and controls unless you unlock the objects before you protect the chart sheet.
14. In the Password to unprotect sheet box, type a password, click OK, and then retype the password to confirm it.
Note
The password is optional. If you do not supply a password, then any user can unprotect the worksheet and change the protected elements.
Make sure that you choose a password that you can remember, because if you lose the password, you cannot gain access to the protected elements on the worksheet.
Note
If a cell belongs to more than one range, users who are authorized to edit any of those ranges can edit the cell.
If a user tries to edit multiple cells at once and is authorized to edit some but not all of those cells, the user will be prompted to select and edit the cells one by one
Excel allows you to protect the contents of specific cells in a worksheet. In doing so, you can choose whether users are allowed to select or edit a cell or range of cells, insert or delete rows or columns, alter formatting, and sort and filter, among other options. Exercising this level of control in Excel requires you to do two things: 1) unlock the cells you wish to allow others to edit and 2) enable worksheet protection settings.
To unlock cells, highlight the cells to be unlocked and then right-click and select Format Cells on the context-sensitive menu. On the Protection tab of the Format Cells dialog box, uncheck Locked, as shown in Figure 1. Note that, by default, Excel locks all cells on a worksheet.
Figure 1 - Unlocking Cells in Excel
Next, select Protect Sheet on the Review tab of the Ribbon to open the Protect Sheet dialog box, as shown in Figure 2. In the Allow all users of this worksheet to list, check the objects that users are allowed to act upon, then enter a password, and click OK. Confirm the password and then click OK again to protect the sheet. The password prevents users who do not know the password from un-protecting the worksheet. Repeat these steps for every worksheet that you wish to protect.
Figure 2 - Protecting an Individual Worksheet
Unlocking cells and establishing worksheet protection settings are great ways to maintain the integrity of your data and formulas on a specific worksheet. Keep in mind that this is a two-step process and that you must apply to every worksheet you wish to secure using this methodology.



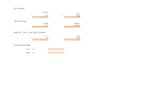








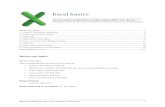




![(5) C n & Excel Excel 7 v) Excel Excel 7 )Þ77 Excel Excel ... · (5) C n & Excel Excel 7 v) Excel Excel 7 )Þ77 Excel Excel Excel 3 97 l) 70 1900 r-kž 1937 (filllß)_] 136.8cm 136.8cm](https://static.fdocuments.in/doc/165x107/5f71a890b98d435cfa116d55/5-c-n-excel-excel-7-v-excel-excel-7-77-excel-excel-5-c-n-.jpg)

