Dr. Orla Murphy School of English 27 May 2011 [email protected].
Excel 2016 Level 1 - University College Cork · Excel 2016 – Level 1 Training Centre, IT Services...
Transcript of Excel 2016 Level 1 - University College Cork · Excel 2016 – Level 1 Training Centre, IT Services...

Excel 2016
Level 1
Computer Training Centre
University College Cork

Excel 2016 – Level 1
Training Centre, IT Services [email protected] i
Table of Contents
Introduction ......................................................................................................... 1
Opening Excel ....................................................................................................... 1
Using Windows 8 ................................................................................................ 1
Using Windows 10 .............................................................................................. 1
Getting Started with Excel 2016 .............................................................................. 2
To set up Excel so it automatically opens a new workbook .................................... 2
Saving Workbooks ................................................................................................. 3
Where to Save your Files ..................................................................................... 4
The Excel Window ................................................................................................. 5
The File Menu ....................................................................................................... 6
The Ribbon Menu .................................................................................................. 6
Tabs ................................................................................................................. 6
Dialog Box Launcher ........................................................................................... 6
Quick Access Toolbar ............................................................................................. 7
Adding to the Quick Access Toolbar .................................................................... 7
Removing a button from the Quick Access Toolbar ............................................... 7
Page Layout View .................................................................................................. 7
The Excel Work Book ............................................................................................. 8
Sheet Tabs ........................................................................................................ 8
Renaming a Tab .............................................................................................. 8
Adding a new sheet.......................................................................................... 8
Changing the Tab Colour of a Worksheet ............................................................ 8
Deleting a Worksheet ....................................................................................... 8
Creating a new Excel Workbook .............................................................................. 9
Saving an Excel File ............................................................................................ 9
Converting Old Excel Files to 2016 ...................................................................... 10
Opening an Existing Workbook ........................................................................... 11
Closing a Workbook .......................................................................................... 11

Excel 2016 – Level 1
Training Centre, IT Services [email protected] ii
Closing Excel ................................................................................................... 12
Cells .................................................................................................................. 13
Types of Data .................................................................................................. 13
Entering Data in a Cell .................................................................................... 13
Editing a cell .................................................................................................... 13
The Mouse Pointer ............................................................................................... 14
Autofill ............................................................................................................... 14
The Home Tab – Basic Formatting ......................................................................... 15
Formatting Data ............................................................................................... 15
Font Formatting ............................................................................................. 15
Using Styles .................................................................................................. 15
Using Format as a Table ................................................................................. 16
Data Formatting ............................................................................................ 16
Cell Alignment.................................................................................................. 17
Duplicating and Moving Data.............................................................................. 18
Using Copy and Paste ..................................................................................... 18
Using Cut and Paste ....................................................................................... 18
Paste Options ................................................................................................ 18
Rows and Columns .............................................................................................. 19
Inserting a Row ................................................................................................ 19
Inserting a Column ........................................................................................... 19
Inserting a Cell ................................................................................................ 19
Deleting Columns or Rows ................................................................................. 20
Changing Column Widths or Row Heights ............................................................ 20
Column Width ............................................................................................... 20
To change the column width for the best fit ...................................................... 20
Row Height ...................................................................................................... 20
To change the row height for the best fit .......................................................... 20
Using the Home Tab ....................................................................................... 21
Applying a Format to the Entire Worksheet ............................................................. 22

Excel 2016 – Level 1
Training Centre, IT Services [email protected] iii
Freeze Panes ...................................................................................................... 22
Un-Freeze Panes .............................................................................................. 22
Formula ............................................................................................................. 23
Entering a Formula ........................................................................................... 23
Functions ........................................................................................................... 23
Elements of a Function ...................................................................................... 24
AutoSum ......................................................................................................... 24
Calculating sum of a range of cells ................................................................... 24
Inserting Functions ........................................................................................... 25
Average/Count/Max/Min .................................................................................... 25
Sorting Data ....................................................................................................... 26
AutoFilter ........................................................................................................... 27
To turn off the AutoFilter ................................................................................ 28
Charts ............................................................................................................... 29
Creating a Chart ............................................................................................... 29
Chart Tools ................................................................................................... 29
Modifying Chart Data ........................................................................................ 30
Deleting a Data Series ...................................................................................... 30
Adding a Data Series ........................................................................................ 30
Resizing a Chart ............................................................................................... 30
Deleting a Chart ............................................................................................... 30
Print Preview & Printing........................................................................................ 31
To preview your worksheet before printing .......................................................... 31
Print Options .................................................................................................... 31
Set printing options ....................................................................................... 31
Print all or part of the worksheet ..................................................................... 32
To exit out of Print/Print Preview Screen ........................................................... 32
Page Setup ...................................................................................................... 32
Adding Headers and Footers in Page Layout View .................................................... 34

Excel 2016 – Level 1
Training Centre, IT Services [email protected] 1
Introduction
Microsoft Excel is a spread sheet application that lets you organise your data into lists.
Excel is capable of performing calculations, generating charts and has many tools to
enable you to analysis and summarise your data.
Opening Excel
Using Windows 8
• Press the Windows key on the keyboard.
• Type Excel
• Click on Excel 2016 under the Apps
results
Using Windows 10
• Click in the box Search the web and
Windows
• Start to Type Excel
• Click on Excel 2016

Excel 2016 – Level 1
Training Centre, IT Services [email protected] 2
Getting Started with Excel 2016
When you open Excel 2016, you’ll see templates for budgets, calendars, forms, and
reports, and more.
• Click on Blank workbook to create a new workbook. or
• Click Open Other Workbooks to work on an existing workbook.
To set up Excel so it automatically opens a new workbook
• Click File then Options.
• On the General tab, under Start up options, uncheck the Show the Start screen when this application starts box.
• The next time you start Excel, it opens a blank workbook automatically similar to older versions of Excel.

Excel 2016 – Level 1
Training Centre, IT Services [email protected] 3
Saving Workbooks
Use the File tab to save your workbook wherever you want to save your workbook (on
your computer or the web, or the network for example), use Save As to save your
workbook for the first time
While you’ll use Save to save an existing workbook
in its current location, you need to, in a different
location, or to create a copy of your workbook in the
same or another location.
• Click File > Save As.
• Under Save As, pick the place where you
want to save your workbook. See the
following page for further information
before making your selection.
• The filename can be entered in the following
dialogue box
• By clicking on More options… OR by clicking Browse you will be able to view all
locations available to save the file in the following dialogue
• In the file name box type a file name
• Click on Save

Excel 2016 – Level 1
Training Centre, IT Services [email protected] 4
Where to Save your Files
When saving work related UCC files use one of the following options:
• NAS – this in the UCC network. Files stored on nas are backed up daily. Select
this PC and navigate to nas. Folders can be setup to allow multiply users access
to files. Check with your system administrator where on nas you have access to.
• One Drive - University College Cork – this is One Drive for Business which is
web based storage. Saving here means you will have access to the file anywhere
on any device once you are connected to the internet. This is generally used for a
user’s individual files and for short-term sharing and collaboration.
• Sites – University College Cork – SharePoint which is a web-based document
management system. Saving here means you will have access to the file
anywhere on any device once you are connected to the internet. This is generally
used for project based files where a group of users need to share and collaborate
on files. The SharePoint site would need to be set up in advance, check with your
system administrator.
Note: Work related files should NOT be stored long-term on your PC (in the Documents
folder, for example). If files are stored here the onus is on the user to back-up
regularly.
One Drive Personal is NOT recommended for work files.

Excel 2016 – Level 1
Training Centre, IT Services [email protected] 5
The Excel Window
Quick Access Toolbar
Tabs
The Ribbon
Column Headings
Row Headings
Cell e.g. the cell ref for this is G8
Sheet Tab
Scroll Bars
Different Views
Bars
Zoom
Min, Restore/Max, Close

Excel 2016 – Level 1
Training Centre, IT Services [email protected] 6
The File Menu
The File menu allows you access options such so creating a New file, Save, Save As,
Close, New, Print (and Print Preview). To close the File menu click on the button
on the top left or press Esc on the keyboard.
The Ribbon Menu
The Ribbon is designed to help you
quickly find the commands that you
need to complete a task.
Commands are organized in logical
groups, which are collected together
under tabs. Each tab relates to a
type of activity, such as writing or
laying out a page.
Tabs
There are 7 tabs in Microsoft Excel 2016. Tabs are used to organise together related
groups of commands. The commands work
in the same way as before e.g. if you want
to make a piece of text appear in bold font,
select the piece of text using the mouse,
on the home tab, in the font group, click on the bold command button.
Dialog Box Launcher
At first glance, you may not see a certain command from a previous version of Excel.
Some groups have a small diagonal arrow in the lower-right corner .
The arrow is called a Dialog Box Launcher. If you click it, you'll see more options related
to that group. Those options will often appear in the form of a dialog box that you may
recognize from a previous version of Excel.

Excel 2016 – Level 1
Training Centre, IT Services [email protected] 7
Quick Access Toolbar
The Quick Access toolbar is located on the
upper left hand corner above the File
Menu It is a customizable toolbar that
contains a set of commands that are
independent of the tab that is currently
displayed this means that the buttons
remain the same no matter what tab is
currently open. By default, it contains
save, undo and re-do buttons.
By clicking on the arrow to the right of this
toolbar you can quickly add other
commands from the list or you can use the
method outlined below. The position of the quick access toolbar can also be moved to
below the Ribbon
Adding to the Quick Access Toolbar
There may be a command that you use on a regular basis that you would like to have
access to without having to go through the ribbon interface. To add such a command to
the quick access toolbar do the following:
• Locate the command in its tab
• Right click on the command button and from the menu that displays select Add
to quick access toolbar
• The button will now be added to the toolbar
Removing a button from the Quick Access Toolbar
• Right click on the button in the quick access toolbar
• Select Remove from quick access toolbar from the menu that displays
Page Layout View
Page Layout View is a new feature since Excel 2007. It is similar in some ways to print
layout view in Word.
• Click on the View Tab
• Select Page Layout
Alternatively
• Click on the Page Layout View in the bottom right hand
corner of the Excel Window

Excel 2016 – Level 1
Training Centre, IT Services [email protected] 8
The Excel Work Book
In Excel 2016, when you open up a new workbook it now contains only 1 worksheet
There can be a max of 1,048,576 rows and 16,384 columns in an excel work sheet.
Sheet Tabs
The name of the sheet appears on a tab at the bottom of the workbook window.
(Sheet1)
Renaming a Tab
It can be useful to name the sheets you are using.
• Right Click on the tab of the sheet to be named
• Select Rename
• Type the name of the sheet
• Press enter on the Keyboard.
Alternatively, double click on the sheet tab and type the new sheet name
Adding a new sheet
This is useful to organize and store related information within the same file but on
separate sheets. New sheets can be added to a workbook at any time
• Click on the insert worksheet button
• A new sheet will be created.
Alternatively, right click an existing sheet tab and select Insert. A new sheet will be
inserted to the left of the worksheet. To move from sheet to sheet, click the sheet tabs.
Changing the Tab Colour of a Worksheet
• Right click on the sheet tab and click Tab Color…
• Select the required colour
Deleting a Worksheet
• Right click on the sheet tab and select Delete.
• The following warning appears
• Click Delete to permanently that worksheet.
Alternatively, from the Home Tab in the Cells Group click on Delete and select Delete Sheet.
Warning: The Undo button will not undo the deletion of a worksheet

Excel 2016 – Level 1
Training Centre, IT Services [email protected] 9
Creating a new Excel Workbook
When you open Excel 2016,
you’ll see templates for
budgets, calendars, forms,
and reports, and more.
• Click on Blank workbook to create
a new workbook.
• If you have closed an existing file and then wish to create a new workbook Click on the File menu and click New the same screen appears as when you open excel and you select Blank workbook.
Saving an Excel File
Before you begin adding content to
your excel file it is considered best
practice to save the file
• Click on the File menu and
click SaveAs
• Click on Browse and the
Save As window appears
• Select which folder you wish to save the file and type the file name in the
filename box
• Click on Save.
• Once you saved the file the name of
the file appears at the top of the
screen It is recommended that you
save your work regularly
• This can be done by clicking on the Save
button on the Quick Access Toolbar

Excel 2016 – Level 1
Training Centre, IT Services [email protected] 10
Converting Old Excel Files to 2016
If you open an excel file that was originally created in a previous version of Excel
[Compatibility Mode] is displayed beside the filename in the title bar on the top of the
screen.
To convert the file to the current file version
• Click on File and click on Info
• Click on Convert Button
• The following screen appears. Click on OK
• A message is displayed indicating that the conversion was successful.
• Click Yes to close and reopen the file so the new features can be used.
Note: The button will only appear if the file that is opened has been created
in a version of Excel prior to Excel 2007.

Excel 2016 – Level 1
Training Centre, IT Services [email protected] 11
Opening an Existing
Workbook
If you have just opened Excel
• Click on Open Other
Workbooks at the bottom left
of the File menu.
If you are already working in excel
• Click on the File menu and
click on Open
• Click on Recent Workbooks if
it is a file that you have been
working on recently and click
on the required file.
If the file has not been opened recently
• Click on Browse
• The Open dialogue box
appears
• Locate your file and click on
Open.
Closing a Workbook
• Click on the File menu
• Select Close
Alternatively
• Click on the X button on the top right of the screen.
• You will be prompted to save if you have any unsaved data in the file.

Excel 2016 – Level 1
Training Centre, IT Services [email protected] 12
Closing Excel
In earlier versions of Excel, you could exit Excel and close all open workbooks at once.
To reduce confusion about the different close and exit commands in Office Backstage
view (File tab), Exit has been removed since Excel 2013.
• File > Close or the Close button (in the upper-right corner of the application
window) closes workbooks one at a time
• To exit Excel the way you did before, add Exit to the Quick Access Toolbar
Note: If you have made changes to the workbook you are prompted to save the
workbook before it closes. (Click on Save if you wish to save the changes, Don’t Save to
discard changes or Cancel to cancel the command to close the file).

Excel 2016 – Level 1
Training Centre, IT Services [email protected] 13
Cells
A cell must be selected i.e. made active before entering the
information. To make the cell active, click into the cell using the
mouse. The active cell address is displayed in the Name Box and
a dark border appears around the cell.
Types of Data
Text, numbers, dates or a formula may be typed into a cell. By default, text aligns to
the left of the cell whereas numbers, dates and formulas are right aligned.
Entering Data in a Cell
• Select the cell you wish to enter the
data into and type.
• As you type, the data appears in the
active cell and in the formula bar.
• A cancel mark and an enter mark
appears between the name box and the formula bar. Click on the tick mark
upon completion of your entry or if you wish to delete the entry click on the x.
• Alternative ways of completing the entry of data in a cell include the following:
o Press the Enter key – this completes the entry and moves you down one
cell below the active cell.
o Press the Tab key - this completes the entry and moves you one cell to
the right of the active cell.
o Press one of the Arrow keys – this completes the entry and moves you
one cell in the direction of the arrow.
o Use the mouse to move to another cell.
Editing a cell
• Double click on the cell you wish to edit and move the cursor to where you wish
to type. Alternatively, select the cell you wish to edit then click into the formula
bar and make the required change.
• To replace existing data in a cell, simply click on the cell and type the new data
and press enter.
• To delete data in a cell, select the cell and press the Delete key on the
keyboard.

Excel 2016 – Level 1
Training Centre, IT Services [email protected] 14
The Mouse Pointer
The shape of the mouse pointer changes shape depending on where it is positioned
within a cell. Each shape carries out a different task.
• If the mouse is moved to the centre area of a cell the mouse shape will be a white cross - use to select cells
• Click into a cell and move the mouse to any part of the border of the cell. The cell changes to a double headed arrow - use to
move and drag the contents of the cell t o a different location.
• Click into a cell and move the mouse to bottom right of the cell. The mouse pointer changes to a + symbol - use for autofill or to copy contents of a cell.
Autofill
If you are entering a set series e.g. months of the year or days of the week you can type
one of the series and then fill the rest of the series by using the autofill handle. If the
entry in the cell is not part of a series the same data is filled into the other cells. If the
cell contains a formula, the formula is copied into the other cells but the cell references
will change (because excel uses relative cell referencing by default).
Example
• Click into cell B1 and type Jul. Rest your mouse
to the bottom right of the cell until the autofill handle appears.
• Click and drag over the two cells to the right of cell B1. Aug should appear in cell C1 and Sep in cell D1.
• Now click into cell B2 and type 50000 using the autofill click and drag into the two cells to the right of cell B1. 50000 should now be copied into cells C2 and D2.
Note: In Excel 2016 you can autofill in any direction
Examples of series that can be auto filled
Initial selection Extended series Initial selection Extended series
1, 2, 3 4, 5, 6,... 2007, 2008 2009, 2016, 2011,...
9:00 10:00, 11:00, 12:00,... 1-Jan, 1-Mar 1-May, 1-Jul, 1-Sep,...
Mon Tue, Wed, Thu,... Qtr3 (or Q3 or Quarter3) Qtr4, Qtr1, Qtr2,...
Monday Tuesday, Wednesday, Thursday,... text1, textA text2, textA, text3, textA,...
Jan Feb, Mar, Apr,... 1st Period 2nd Period, 3rd Period,...
Jan, Apr Jul, Oct, Jan,... Product 1 Product 2, Product 3,...
Jan-07, Apr-07 Jul-07, Oct-07, Jan-08,...
15-Jan, 15-Apr 15-Jul, 15-Oct,...

Excel 2016 – Level 1
Training Centre, IT Services [email protected] 15
The Home Tab – Basic Formatting
The most commonly used features of Excel are located in the Home Tab. These would
include many of the formatting options.
Formatting Data
Font Formatting
The majority of the options available
for changing the format of the text in
cells are located on the Home Tab, in
the Font Group. Here you can change
the selected Font Style, Size, Colour
and more.
• Click and drag to select the cells to be
formatted
• Click on the formatting option
required.
• Resting your mouse over an option
will display a screen tip detailing the
function of the button.
• To see all the font formatting options
available click on the small arrow on
the bottom right hand corner of the
group.
• The Format Cells window will open.
Using Styles
There are a large number of styles that can be used to format the cells in a worksheet.
Styles can be used to help you quickly identify particular items of data.
• Select the Cells the background of
which you want to format
• In the Styles Group on the Home Tab
select a style

Excel 2016 – Level 1
Training Centre, IT Services [email protected] 16
Using Format as a Table
The Format as Table may also contain a style that suits the data.
• Select the Cells you want wish to format
• In the Styles Group on the Home Tab
• Click on the Format as a Table button and choose a format
If you later decide that you’d prefer your data in its original form (i.e. not in a table),
you can convert it back to a range of cells. Click anywhere in the table and then on the
Table Tools tab, on the Design table, under the Tools group click on the Convert To
Range button. Once the data is converted back to a range, the table features are no
longer available.
Note: that the formatting that was applied to the table is still present.
Data Formatting
Other than text an excel workbook will also contain
data such as numbers dates and currency. To
differentiate between say 20% and €20 you would
need to format the numbers.
• Click on the Cells to be formatted
• Click on the Arrow to the right of the word
General in the Number Group on the Home Tab.
• Select your required Formatting
The default currency setting may already be €
(depending on your computer’s Region Settings). If
you want to display a different currency symbol carry
out the following:
• Display the Format Cells window by clicking
on the arrow on the bottom right of the
Numbers Group on the Home Tab
• Click on the Number tab
• Select Currency from the list of Category’s
• Change the Format as required.
• Click on OK
The default date style, percentage and so on can
also be changed here.

Excel 2016 – Level 1
Training Centre, IT Services [email protected] 17
Cell Alignment
By default text aligns left, numbers and dates right. You can change the alignment of a
cell by using the commands in the Alignment Group on
the Home Tab.
Text direction can also we changed here.
Wrap Text
If you want text to appear on multiple lines in a cell, you can format the cell so that the
text wraps automatically
• Select the cells that you want to format.
• On the Home tab, in the Alignment group, click Wrap Text.
• Data in the cell wraps to fit the column width. When you change the column
width, data wrapping adjusts automatically.(If all wrapped text is not visible, you
may need to increase the row height)
Note: Data in the cell wraps to fit the column width. When you change the column width,
data wrapping adjusts automatically.
Merge and Centre
Joins the selected cells in to one large cell and centres the data within
the cell.
• Select two or more adjacent cells that you want to merge.
• Click on the Merge and Centre button in the Alignment Group.
Note: Make sure that the data that you want to display in the merged cell is contained
in the upper-left cell of the selected range. Only the data in the upper-left cell will
remain in the merged cell. Data in all the other cells of the selected range will be
deleted.

Excel 2016 – Level 1
Training Centre, IT Services [email protected] 18
Duplicating and Moving Data
To duplicate data means that an electronic image is taken of the original
data and placed in an area known as the clipboard. The process used is
called Copy & Paste. The buttons associated with these commands are
located in the Clipboard Group in the Home Tab - Copy and Paste.
Using Copy and Paste
• Select the range of cells you wish to copy. • Click on the button. A flashing border appears around the outside of the
selected cells. • Click into the cell where you want the first cell of your selection to appear.
• Click on the button. The data still remains in the original range of cells but you
now have a copy of the data in the new location. • You can continue to paste into other locations in the worksheet if you wish.
When you have finished pasting pressing the Esc key on the keyboard to turn off the flashing border. The flashing border will turn off automatically when you carry out another task.
Using Cut and Paste
To move data from one location in a worksheet to somewhere else either within the
same worksheet or to a different worksheet/workbook the process used is Cut & Paste.
• Select the range of cells you wish to move.
• Click on the Cut button. A flashing border appears around the outside of the selected cells.
• Click into the cell where you want the first cell of your selection to appear.
• Click on the Paste button. The data is now gone from its original location and now appears - in the new location.
Paste Options
There are a lot of options available when using paste.
• Click on the arrow under Paste to display options such as Paste
formulas, Keep source formatting, Paste Values etc.

Excel 2016 – Level 1
Training Centre, IT Services [email protected] 19
Rows and Columns
Occasionally you will need to add extra rows or columns into the middle of your data.
The buttons for doing this are located in the Cells group on the Home tab.
Inserting a Row
When new rows are inserted they are inserted above the row where the
cell pointer is positioned.
• Click on the row below where you want the new row to be inserted.
• Click on the Arrow below the Insert button in the Cells
• Select Insert Sheet Rows
• A new row will be inserted above the one that was selected.
Alternatively,
• Select an entire row by clicking on the row heading to the left of the
row
• Right click on the highlighted row and select Insert from the
shortcut menu
• A blank row is inserted above the selected row.
Inserting a Column
When new columns are inserted into a sheet they are inserted to the left of where the
pointer is positioned.
• Click ion the column to the right of where you want the new column.
• Click on the Arrow below the Insert button in the Cells
• Select Insert Sheet Columns
• A new column will be inserted to the left of the selected column
Alternatively,
• Select an entire column by clicking on the column heading above the column
• Right click on the highlighted column and select insert.
• A blank column is inserted to the left of the selected row.
Inserting a Cell
• Right Click on a cell and select Insert
• If a single Cell is required choose from the top two options from
the insert window that appears
• For a new row or column chooses the appropriate option from the
bottom two options.

Excel 2016 – Level 1
Training Centre, IT Services [email protected] 20
Note: Be careful when inserting individual cells as when existing data is moved or shifted
related information may no longer by lined up as you need it. If this happens use the
UNDO button to return the data to its previous location
Deleting Columns or Rows
• Select the column/row to be deleted by clicking on the column/row heading
• Right-click and from the shortcut menu choose Delete.
Note: Pressing the delete key on the keyboard will delete the data in the row/column
but the blank row/column will remain.
Changing Column Widths or Row Heights
Column Width
• Position the mouse to the right of the column header of the column you wish to adjust the width of.
• The mouse changes to a double arrow.
• Click and drag the mouse to the right to widen the column or to the left to make the column narrower.
To change the column width for the best fit
• Double click on the line dividing the columns instead of
dragging the mouse
• The column is sized to the width of the widest entry in that
column
Using the Home Tab
• Click on any cell in the Column to be adjusted by width
• Click on the Arrow below the Format button in the Cells Group on the Home Tab
• Click on AutoFit Column Width to have Excel choose the best fit
• To specify an exact width, select Column Width and in the box that displays type
the exact width required.
Row Height
• Position the mouse on the top edge of the row header of row you wish to adjust
the height of
• The mouse changes to a double arrow
• Click and drag the mouse to increase or reduce the height of the row.
To change the row height for the best fit
• Double click on the line dividing the rows instead of clicking and dragging the
mouse.

Excel 2016 – Level 1
Training Centre, IT Services [email protected] 21
• The row is sized to the height of the highest entry in that row.
Using the Home Tab
• Click on any cell in the Row to be adjusted by height
• Click on the Arrow below the Format button in the Cells Group on the Home Tab
• Click on AutoFit Row Height to have Excel choose the best fit
• To specify an exact height, select Row Height and in the box that displays type
the exact height required.

Excel 2016 – Level 1
Training Centre, IT Services [email protected] 22
Applying a Format to the Entire Worksheet
• Click in the top right corner of the worksheet (the box above the Row 1 header and to the left of the column A header).
• Apply the required formatting. The formatting selected will then be applied to the entire worksheet.
Freeze Panes
Freeze Panes are used to keep an area of a worksheet visible while you scroll to another
area of the worksheet, you can lock specific rows or columns in one area by freezing the
panes. Note: You must be in Normal View to setup Freeze Panes
On the worksheet, do one of the following:
• To lock rows, select the row below the row or rows that you want to keep visible
when you scroll.
• To lock columns, select the column to the right of the column or columns that
you want to keep visible when you scroll.
• To lock both rows and columns, click the cell below and to the right of the rows
and columns that you want to keep visible when you scroll.
On the View tab, in the Window group, click the
arrow below Freeze Panes
Do one of the following
• To lock Row 1 only, click Freeze Top Row.
• To lock Column A only, click Freeze First Column.
• To lock more than one row or column, or to lock both rows and columns at the
same time, use Freeze Panes. Ensure you active the correct cell first e.g. if you
wish to freeze the top 4 rows and the first 2 columns click into cell C5 – excel will
freeze the rows above and the columns to the left of the active cell.
Un-Freeze Panes
• Click on to the View Tab, in the Windows Group and click on the arrow below
Freeze Panes
• An Unfreeze pane option will now be available
• Click the Unfreeze Panes option
To select entire worksheet

Excel 2016 – Level 1
Training Centre, IT Services [email protected] 23
Formula
Formulas are used to perform calculations in the worksheet. All calculations are based
on formulas, which link cells together. The default calculation method in Excel is
automatic, if a value changes in the worksheet any formula referring to that value will
automatically recalculate.
The following symbols are used to represent the 4 basic Mathematical Operators:
+ Addition
- Subtraction
* Multiplication
/ Division
Begin formulas in Microsoft Excel with an = equal sign. The equal sign tells Excel that
the succeeding characters constitute a formula.
Entering a Formula
• Position the cell pointer in the cell that will contain the answer of the formula.
Type an = equal sign.
• Click with the mouse on the cell to be calculated.
• Type the mathematically operator to be used in the formula.
• Click on the next cell to be calculated.
• Repeat Steps 4 & 5, as required.
• Press enter to return the result of the formula or click on the tick on the
formula bar. The result of the formula is displayed in the worksheet cell. The
actual formula controlling the result will be displayed in the formula bar of the
worksheet.
Functions
A function is a predefined formula that operates on a value or values and returns a value
or values. Many Excel functions are shorthand versions of frequently used formulas.
E.g. the Sum function lets you add a series of cell values by simply selecting a range of
cells.
Formula =A1+A2+A3+A4+A5+A6+A7+A8
Function =SUM(A1:A8)
As illustrated above, the sum function makes the formula a lot shorter and easier to
create.

Excel 2016 – Level 1
Training Centre, IT Services [email protected] 24
Elements of a Function
The following elements are common in all functions:
▪ = must start with an equal sign
▪ function name must have a name
▪ (….) must have arguments enclosed in brackets. There are a few exceptions e.g. =now ( )
AutoSum
The SUM function is the most commonly used function so to make it more accessible
there is an AutoSum button on the Home Tab in the Editing group . It is also
located on the Formulas Tab.
Calculating sum of a range of cells
• Position the cell pointer in the cell that will contain the answer of the function.
Usually this will be under a column of numbers.
• Click on the AutoSum button
• Excel will guess the range of cells to be calculated and it will insert the =SUM
function. If the range of cells is not correct use the mouse to select the correct
range of cells to be added.
(use the mouse and the Ctrl key to select non-adjacent cells)
• Press return to display the results in the cell or click on the tick on the formula
bar.
Alternatively
• Position the cell pointer in the cell that will contain the
• Type in the sum function e.g. =sum(B5:B7), remember always
start with the equals.
• Excel will prompt you with a list of possible functions, you can
click on the function you require or continue typing it in.
• Ensure the correct range of cells are typed
• Click on the tick in the formula bar or hit Enter on the keyboard

Excel 2016 – Level 1
Training Centre, IT Services [email protected] 25
Inserting Functions
Click on the down arrow to the right of the AutoSum button on the Home tab,
Editing Group
This will immediately allow you to access the functions; Average, Count, Max & Min. For
all other functions select the More Functions… option or alternatively click on the
Formulas Tab and select your function from functions library.
Average/Count/Max/Min
• Position the cell pointer in the cell that will contain the answer to the function.
Usually this will be under a column of numbers.
• Click on the arrow to the right of the AutoSum Button
• Select the required function from the list that appears.
• Excel will guess the range of cells to be calculated and it will insert the chosen
function. If the range of cells is not correct use the mouse to select the correct
range of cells to be used. (use the mouse and the Ctrl key to select non-
adjacent cells)
• Press the Return Key on the keyboard to display the result of the function.
Note in 2016 there is a huge range of different functions. Click on the Formulas Tab to
see the function library and also more advanced features such as defining names and
formula auditing.

Excel 2016 – Level 1
Training Centre, IT Services [email protected] 26
Sorting Data
You use the Sort command to arrange the rows of a data list alphabetically or
numerically in ascending or descending order, based on the contents of the fields, or
columns.
Ascending will sort the lowest number, the beginning of the
alphabet, or the earliest date first in the sorted range.
Descending will sort the highest number, the end of the alphabet,
or the latest date first in the sorted range. Blank cells are always sorted last.
▪ Click into a cell within the column you wish to sort.
▪ Click on the Home Tab and then click the down arrow to right of the Sort & Filter command button located to the right of the screen within the Editing group.
For more detailed sorting select Custom Sort or from the Data Tab click o the Sort
command.
Office Excel 2016 allows the user to involve up to 64 criteria in one sort.
In Excel 2016 you can also sort by Values, Cell Colour, Font Colour or Cell Icon
(Conditional Formatting).
▪ On the Data tab, in the Sort & Filter group, click Sort to display the Sort dialog box shown. Because row 6 contains headings for our data columns, we check the My Data Has Headers box. We will now select the following four criteria in the order shown:
▪ Sort by the Surname column so that Values (this means cell contents) are in A to Z order.
▪ Sort by the Forename column so that Values are in A to Z order.
▪ Click the Add Level button twice to give a total; of four levels
▪ Sort by the Gross Pay column so that Values are in order from largest to smallest.
▪ Sort by the Tax column so that Values are in order from largest to smallest.

Excel 2016 – Level 1
Training Centre, IT Services [email protected] 27
AutoFilter
The AutoFilter feature puts drop-down arrows (with menus) in the titles of each column.
The menus are used to select criteria in the column so that only
records that meet the specified criteria are displayed.
▪ Select a cell within the list.
▪ On the Home tab, in the Editing group, click Sort & Filter, and then click on the Filter command. An arrow appears to the right of each column label.
▪ Example: To display only the people in the MIS department, remove the arrow next to Select All, and select MIS from the list.
To display all the names in the list again, select the Department
drop down arrow, and Clear Filter from “Department”.
Create criteria
▪ Point to Text Filters and then click one of the comparison operators or click Custom Filter.
▪ For example, to filter by text that begins with a specific character, select Begins With, or to filter by text that has specific characters anywhere in the text, select Contains.
▪ In the Custom AutoFilter dialog box, in the box on the right, enter text or select the text value from the list. Optionally, filter by one more criteria.
How to add one or more criteria
▪ To filter the table column or selection so that both criteria must be true, select And.
▪ To filter the table column or selection so that either or both criteria can be true, select Or.
▪ In the second entry, select a comparison operator, and then in the box on the
right, enter text or select a text value from the list.

Excel 2016 – Level 1
Training Centre, IT Services [email protected] 28
Example:To display a list of Employees whose Tax liability is less than 3,500
▪ From the Tax Column, select Number Filters and select Custom Filter.
▪ In the Custom AutoFilter dialog box, select the “is less than” option by clicking on the arrow under Tax to display the drop-down list.
▪ Type 3500 and click OK. Ten records match the
criteria.
▪ To show all records again, select the Tax drop down arrow, and Clear Filter from “Tax”.
To remove criteria
• Click anywhere with the filtered list
• On the Data Tab in the Sort & Filter group click on the Clear button.
• The full list will be displayed again but the filter dropdown arrows are still available
To turn off the AutoFilter
▪ On the Home tab, in the Editing group, click Sort & Filter, and then deselect Filter.

Excel 2016 – Level 1
Training Centre, IT Services [email protected] 29
Charts
Creating a chart in Microsoft Office Excel is quick and easy. Excel provides a variety of
chart types that you can choose from when you create a chart. Excel offers Pie, Line,
Bar, and Column charts to name but a few. Showing data in a chart can make it clearer,
more interesting and easier to read. Charts can also help you evaluate your data and
make comparisons between different values. Try the Recommended Charts
command, new since Excel 2013, on the Insert tab to quickly create a chart that’s just
right for your data.
Creating a Chart
• Select the data that you want to use in the chart – remember for non-adjacent cells use the Ctrl key with the mouse.
• Click on to the Insert Tab • In the Chart Group Select the Chart Type that you require.
From the drop down list select the version of the chart you require or Click on the Recommend Charts button and select a chart layout that excel recommends for your data.
• The chart will display on your worksheet and the Chart Tools Tabs will display
Chart Tools
• Chart Layout – Title and Legend of a chart can be repositioned using the different
layout options
• Chart Styles – These can be used to change the look and colours used in a chart
• Chart Data – This can be used to change the data range or to swap the data over
the axis.

Excel 2016 – Level 1
Training Centre, IT Services [email protected] 30
• Change Chart Type – Having created a chart, if you find it does not represent
your data effectively you can use the change chart type option to try a different
one.
• Chart Location – Can be used to move the Chart to a separate Sheet within the
Workbook
Modifying Chart Data
The data on a chart can be easily modified. Any changes made to the source data are
automatically reflected in the chart. It is possible to delete a series from the chart, add a
row of data or switch the order of a data series.
Deleting a Data Series
• Click on the Chart
• Data represented in the Chart will be highlighted by coloured lines
• Delete the data no longer required or adjust the lines so that they encompass
only the data to be represented in the chart
Adding a Data Series
• Click on to the Chart
• The data displayed in the chart will be highlighted in the work sheet by coloured
lines.
• Type the additional data beneath the highlighted data
• Click on the coloured lines and stretch them so that they include the new data.
• The Chart should update automatically.
Resizing a Chart
• Click on the chart to select it.
• A pale border will appear around the chart. At the corners on the border and half way along each length you should see a series of small dots
• When you rest your mouse on one of the series of small
dots a double-headed arrow appears. • Click and drag the edge to adjust the size of the chart as required. (Use the
corner handles combined with holding the Shift key down to keep the proportions correct.)
Deleting a Chart
• Click on the chart to select it. • Press the Delete key on the keyboard.

Excel 2016 – Level 1
Training Centre, IT Services [email protected] 31
Print Preview & Printing
To preview your worksheet before printing
• Click on the File Menu and click on Print
• The following screen is displayed, showing a preview of your workbook to the
right of the screen showing you the sheet exactly as it will print. (Working in the
Page Layout as outlined on page 5 also makes it easier to anticipate how your
worksheet will print out).
Print Options
Set printing options
Do one or more of the following:
• To change the printer, click the drop-down
box under Printer, and select the printer
that you want.
• To make page setup changes, including
changing page orientation, paper size, and
page margins, select the options that you
want under Settings.
• To scale the entire worksheet to fit on a
single printed page, under Settings, click the
option that you want in the scale options
drop-down box.

Excel 2016 – Level 1
Training Centre, IT Services [email protected] 32
Print all or part of the worksheet
• To print the active sheet or sheets, or the entire workbook, under Settings, select
the option that you want.
• To print a portion of the worksheet, do the
following:
Click the Home tab to return to the worksheet,
and then select the range of data that you want
to print. On the File tab, click Print. Under Settings, click Print Selection.
Note: If a worksheet has a defined print area, Excel prints only that area. If you don't
want to print only the defined print area, select the Ignore print area check box.
To exit out of Print/Print Preview Screen
• Just click on the Home tab (or any other required tab) or alternatively, hit the Esc
key on your keyboard
Page Setup
If the sheet is not displaying exactly as you required for printing you can make some
changes to its setup.
• In Print Preview click on the Page Setup Button.
Alternatively, if you are not already in the Print Preview
• Click on the Page Layout Tab
• Make changes to Margins, Orientation etc. using the buttons in the Page Setup,
Scale to Fit and Sheet Options Groups.
• You may also click on the arrow to the right of the Page Setup Group name to
launch the Page Setup dialogue box.
Page Setup - Page Tab
- Orientation Select preferred orientation.
- Scaling
Adjust to: can be used to force a
worksheet to fit on one page or a set
number of pages regardless of the actual
number of pages in the worksheet
Fit To: choose the number of pages to fit
the worksheet on.
- Paper Size

Excel 2016 – Level 1
Training Centre, IT Services [email protected] 33
Page Setup - Margins Tab
- You can adjust the top, bottom, left & right margins of the worksheet in
the Margins tab. When making adjustments please be aware that not all
printers can print right to the edge of a page. Also, ensure you leave
adequate space at the top and/or bottom if you have included headers
and/or footers in the worksheet.
- Centre on Page allows you to centre your data horizontally or vertically on
the page.
Page Setup - Header/Footer Tab
Alternatively for Headers and Footers use the method outlined on the following
page.
Page Setup - Sheet Tab
- On the printed page it can to useful to have the first few column and rows
visible on all pages Under the heading Print Titles select the Rows you
want repeated at the top of each page by clicking into the box and then
highlighting the
required Rows using
your mouse on the
worksheet. (e.g. if
you wish to repeat
Row 1 & 2 the
reference in the box should now display $1:$2)
Repeat the same process for columns
- Under the heading Print, tick the Gridlines box, this will ensure that the
gridlines will be printed out.
- When all the required changes have been made it is advisable to click on
Print Preview before actually printing the worksheet.

Excel 2016 – Level 1
Training Centre, IT Services [email protected] 34
Adding Headers and Footers in Page Layout View
• Ensure you are in the Page Layout View by clicking on this button
located on the bottom right hand corner of the Excel Window
• Click in to the area in the top of the sheet displaying “Add Header”
• Type the text of your header/footer
• A new Headher&Footer Tools Design Tab will
display
• Page Number, File name, and a number of
other elements can be added to the header
or footer of the document from the design
tab
• If you've used the buttons e.g. Page Number the field name &[Page] will be
displayed in the Header or Footer area until you click somewhere in the
worksheet area.
.


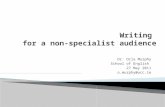





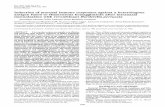









![(5) C n & Excel Excel 7 v) Excel Excel 7 )Þ77 Excel Excel ... · (5) C n & Excel Excel 7 v) Excel Excel 7 )Þ77 Excel Excel Excel 3 97 l) 70 1900 r-kž 1937 (filllß)_] 136.8cm 136.8cm](https://static.fdocuments.in/doc/165x107/5f71a890b98d435cfa116d55/5-c-n-excel-excel-7-v-excel-excel-7-77-excel-excel-5-c-n-.jpg)


