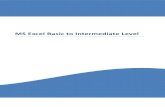Excel 2013 Level 1 – Part II 2013 P1D2.pdf · Excel Level I, Part 2 Page 3 Freeze Panes Freeze...
Transcript of Excel 2013 Level 1 – Part II 2013 P1D2.pdf · Excel Level I, Part 2 Page 3 Freeze Panes Freeze...
Excel 2013 Level 1 – Part II
Formatting Tools Many of the most used formatting features can be found on the Font, Alignment, and Number Groups of the Home Tab. To apply formatting to any cell(s), row(s) or column(s), first select the area you wish to format then click on any series of formatting buttons.
If you can’t find the exact settings for the tools above, select the dialog box launcher (small downward pointing arrows) located on the ribbon, to display more tools and settings. These dialog box launchers will open the Format cells window in the specific tab corresponding with where you clicked. Another way of getting to the Formatting Dialog box is to right click on a cell, and select Format Text.
From the Format Cells window, you have a few different tabs that will affect your cells differently.
Number: Choose from a number of formatting options to display the data in the cell
Alignment: Change the Orientation, wrap text, shrink to fit, merge cells
Font: Change the font type, size, color, italics, bold, etc.
Border: Allows you to add borders/lines to your cells.
Fill: Allows you to change the background color of your cell.
Protection: Allows you to protect certain parts of your worksheet.
Computer Applications Training © Colorado State University Excel Level I, Part 2
Page 2
If you select text in a cell, the Mini toolbar will appear with formatting options. This doesn’t have all of the formatting options, but it will give you a few options for changing font size, color, Bold, Italics, etc. If you right click in a cell, you will get a context sensitive menu displaying formatting options for the item you are working with.
Merge and Center This tool, located on the Home Tab, in the Alignment tab, will center text across a selection of cells, not just a single cell. Type the text you wish to center in the first cell of the area and hit Enter. Select the adjacent cells where you want the text to be centered across. Click on the Merge and Center Icon and your text will be merged and centered over the selection you made. Under the Merge and Center icon, there are a few other options. Merge Across will merge the cells, but not center the text. Merge Cells will merge cells before you type text in the cells
Show/Hide Gridlines By default, gridlines will not print on a worksheet. If you want gridlines to print on a worksheet, go to the Page Layout Tab, then click on the Print Checkbox under Gridlines. You may also choose to turn off the gridlines from this location. Another way to hide gridlines is to navigate to the View tab, and deselect Gridlines. These options will apply to all cells in the worksheet.
Format Painter You can use the Format Painter on the Home tab to apply text formatting and some basic graphics formatting, to other cells within your workbook. To use paint one time, click in the cell(s) that are formatted the way you want, and then click once on the Format Painter button. The Format Painter button is located in the Clipboard Group on the Home tab. To paint formats continuously until you turn the painter off, double‐click on the Format Painter button and apply the format to multiple cells or ranges. Click once on the button to deactivate the painting, or click the Esc key.
Computer Applications Training © Colorado State University Excel Level I, Part 2
Page 3
Freeze Panes Freeze panes allow you to keep an area of a worksheet visible while you scroll to another area of the worksheet, you can lock specific rows or columns in one area by freezing panes. The Freeze Panes option is located in the View Tab. Within the Freeze panes icon, there are a couple of default options. If you want the heading row to display all of the time, select the Freeze Top Row option. If you want the first column to display all of the time, select the Freeze First Column option. You are able to freeze both the top row and the first column, you will just have to select each option, one at a time. If you want to freeze any other area other than the top row or the first column, you will have to use the Freeze Panes option. To freeze a specific location, go to the intersection of the Row and Column below where you want your freeze to take effect. The Freeze Panes option will Freeze the Rows above your cursor location and the columns to the left of your cursor location. For example, if you want to Freeze Rows 1‐4 and Columns A and B, you will want to place your cursor in Cell C5. When you have your cursor in the correct location, go to the Freeze Panes icon on the View Tab, then select Freeze Panes. When you have done this, you will see the line after column B and below row 4 is slightly darker than any other line within Excel. Remove the Freeze Panes by selecting Unfreeze Panes from the Freeze Panes drop down menu.
Computer Applications Training © Colorado State University Excel Level I, Part 2
Page 4
Quick Sort You can do a "quick sort" by selecting a cell in the column by which you want the data sorted and clicking on the Sort Ascending (or Descending) Button. The Sort icon can be found on the Home Tab As well as on the Data Tab
You can only sort by 1 column using this method. Note: By default, blank cells in a list are always sorted last.
Sorting by Several Columns To sort by multiple columns, use Custom Sort. This opens the Sort dialog box where you may enter multiple sort columns. To use a custom sort, click your mouse within your data, click on the Sort & Filter icon, then select Custom Sort.
By default, Excel will just have the first Sort by option available. You will have to select which column you want to have sorted first and the order which you want that column sorted. To add a second level sort, click on the Add Level button. You are now able to set column and the order of sort for this new level. When you have made your selections, click OK.
Computer Applications Training © Colorado State University Excel Level I, Part 2
Page 5
Using Subtotals Excel allows you to calculate subtotals and/or totals for data in a worksheet. This can be helpful when looking at data from various departments to see what the subtotals for each department are, as well as an overall Grand Total. Start by sorting the column that you want the subtotals to be displayed after. As we create the subtotal, a subtotal will be placed at each change in a certain column. If you want your subtotals to be after each department, make sure you sort by the column department before you click on the Subtotal icon. Position the cursor on a cell within the column that you want to display the subtotal. Sort that column. Make sure your cursor is within the data, and then go to the Data tab, and click on the Subtotal icon. When you click on the Subtotal icon, you will see that your entire data will be highlighted, and then the Subtotal window will appear. From the Subtotal dialog box, select the following: At each change in: This will display all of the columns within your data. Select the column that you want the subtotals based on. This will be the same column that you just sorted. For example, Department. Use function: This is how you want your data to be calculated. Typically it is based on Sum, but it is always worth a look to see what other options are available. Add subtotal to: What column do you want your function to be used on. For example, Salary. Replace current subtotals: Do you want any other subtotals replaced? You are able to have multiple layers of subtotals. If you want to keep the other subtotals, make sure you uncheck this option. Page break between breaks: This option will put a page break after each subtotal. Summary below data: This option will display subtotals below each change in Department and a Grand total on the bottom of the data. If this option is unchecked, the Grand Total will be at the top of the data, and the subtotals will be on top of each change in Department, for example. Click on the OK button to apply.
Computer Applications Training © Colorado State University Excel Level I, Part 2
Page 6
Result of a Subtotal:
To edit your subtotal options, make sure your cursor is within the subtotaled data, click on the Subtotal icon and edit the options in the Subtotal dialog box. When you have a subtotal created, you will be able to show various levels of the data based on the levels. In this example, we have 3 levels. To see how each level displays, click on the number on the left of the worksheet. Level 1: Displays only the Grand total. Level 2: Displays the department subtotals, and the Grand total. Level 3: Displays each employee with their salary, plus the Department totals, and the Grand Total.
As you collapse data, you are able to redisplay a specific subcategory by clicking on the plus sign that
is displayed. The plus sign will now turn into a minus sign . You can collapse this data by clicking on that minus sign. If you want to just show the employees from the Administration department, but also
want to see each of the other department’s totals, click on the plus sign to the left of the Administration Total row.
Computer Applications Training © Colorado State University Excel Level I, Part 2
Page 7
Copying and Pasting Subtotaled Data If you have adjusted your subtotals and want to copy that data, there are a couple of steps that you have to take in order for the data to display as you see it on the screen. By default, if you Copy and paste your data, all of the data will display. We will stick with the example above. We want to see the Subtotals of each department and a Grand Total, but we also want to see the employees in the Administration Department. When you have your data displayed as you want it, select that data by clicking and dragging so the data you want to display is highlighted. You may also click within the data and Click Ctrl‐A (Select All). Navigate to the Home Tab, click on the Find & Select Tab, and then choose Go To Special.
On the Go To Special window, click on the Visible cells only radio button, then select OK. After you click OK, you will be brought back to the worksheet with your data highlighted. Now you want to copy the data, by either using the shortcut Ctrl‐C, or by clicking on the copy icon in the Home tab.
Now navigate to the location where you want the data to display and Paste the data, either by using Ctrl‐V or by clicking the Paste icon from the home tab. Your data will display as it shows on the right.
Computer Applications Training © Colorado State University Excel Level I, Part 2
Page 8
Removing Subtotals To remove all subtotals, make sure your cursor is within the subtotaled data, click on the Subtotal icon, and then click on the Remove All Button. This will remove all Subtotals within the worksheet.
Conditional Formatting Conditional formatting highlights the text/cells to make them stand out based on criteria that you specify. Start the process by selecting an area of the table you’d like to apply Conditional formatting. From the Home tab, select the Conditional Formatting drop drown arrow. Notice the different options:
Highlight Cells Rules As an example, select the Greater Than option. Type in the value and choose how it will be displayed if the conditions matches the criteria. The default is to have a light red fill with dark red text, you can change this by clicking on the dropdown menu to the right.
Computer Applications Training © Colorado State University Excel Level I, Part 2
Page 9
Edit a Rule To edit the criteria for any conditional formatting, go to the Conditional Formatting icon on the Home tab, then select Manage Rules. Manage Rules will allow you to create, edit, delete, and view all conditional formatting in the workbook.
If you do click on the Edit Rule, you will also have the option to change the formatting by clicking on the Format button on the bottom on the window.
Computer Applications Training © Colorado State University Excel Level I, Part 2
Page 10
Conditional Formatting Using Data Bars Conditional Formatting with data bars will visually identify high versus low in a selected range of cells. The higher the number, the more fill is within the cell.
To add the data bars, select the data where you want the data bars to display. Click on the Conditional Formatting icon, select Data Bars, then choose the type of fill you want to display. The cells will still keep their values but now there will be a fill under the values showing how the data compares to the other data within the selection.
Clear Conditional Formatting In order to clear the conditional formatting, select the range of cells and select the drop down for Conditional Formatting and choose Clear Rules. Select the option from the fly‐out menu.
Find cells that have Conditional Formatting You can find any cells within the current worksheet that have conditional formatting by using the Find & Select icon in the Editing Group of the Home Tab. Click on the icon, then select Conditional Formatting. Excel will navigate your cursor to the cells with conditional formatting.
Computer Applications Training © Colorado State University Excel Level I, Part 2
Page 11
Quick Analysis Tool The Quick Analysis Tools, which is new to Excel 2013, allows you to select or highlight data and quickly analyze using a few options such as Formatting, Charting, Totals, etc. To use the Quick Analysis Tool, select your data, on the bottom right of you selection you will see the Quick Analysis Tool icon. Click on the icon to see what options you have.
The top tabs will offer various options as to what you can do with your data. You are able to mouse over any option to see a live preview of each tool, so you can see how your data will look before selecting a change to your data.
To see what other options are available, click on any of the tabs on the top. If you see an arrow on the right hand side, it means that there are more options available than what you currently see. To see the other options, click on the arrow icon. To select a Quick Analysis option, simply click on the option that you would like to apply to your data. The Quick Analysis Tool doesn’t give you every option available and in some cases, the options will not work, but it is a nice quick feature to see what your data will look like after adding various Formatting, Charting, Totals, etc. to it.
Converting Text to Columns There will be times when you have data in one column that really should be broken down to two columns. Example, you have a spreadsheet with the first and last name in one column and you want to divide the data into two columns. Tip: Make sure you have enough blank columns to get your new data placed in. You may have to insert a couple columns in order to make this happen. Select the text to be divided and navigate to the Data tab, Data Tools Group. Select the Text to Columns icon and follow the wizard to divide your data from one column to two.
Computer Applications Training © Colorado State University Excel Level I, Part 2
Page 12
Step 1: Excel will examine the data and determine what type of data you have. Typically this is correct, but always check to make sure your data is either Delimited (has a comma, tab, etc. separating the data) or Fixed width (a specific amount of space separating the text) Click Next
Step 2: Choose the separator for the data. In my example, the comma is the separator. As you click through the options, you will see how you data will be effected. You want to have a solid line between the pieces of data that you are trying to separate. Note: There is an option to Treat consecutive delimiters as one. Depending on the type of data, you may want to check this check box to see how your data will appear. In our example, since there is a space after the comma, we will want to check this checkbox.
Choose Next.
Computer Applications Training © Colorado State University Excel Level I, Part 2
Page 13
Step 3: You are able to choose the
formatting for the new column. If
there is an option for the new
formatting, you may select it here. It
the column is left as general, you will
be able to format the column after it
has been separated.
Select the Finish button.
Flash Fill New to Office 2013 is a feature called Flash fill. Flash fill will help you fill in empty cells within a spreadsheet based on patterns that already exist. You may need to provide a couple of examples before Excel picks up on the pattern of what you are doing, but it typically works really well and will save you a lot of time. In order for Flash Fill to work, you must stay within the same column, so you must hit Enter (or the down arrow) after you start typing your data to go to the cell below. If you hit Tab or navigate into another row, Flash Fill will not work. Flash fill is turned on by default and there isn’t any formula to remember, all you have to do is start typing. Flash fill can also be used to separate words from a single column into two separate columns. If you have a First and Last name in the same column and you want them in two separate columns, go to the first blank cell and start typing the first name, hit enter and start typing the second first name. Flash Fill doesn’t always pick up on the pattern, so you may need to go to a third row in some instances. When flash fill picks up the pattern, you will see a preview of the remaining cells contents. If this is correct, hit Enter to fill in the remaining cells. Excel will fill in the remaining cells based on what it believes is the best pattern. Depending on the type of data, this could be accurate and be what you are looking for. When you use Flash Fill this way, you will have a Flash Fill options icon that appears to the right of the active cell. Click on this icon and either Accept the Flash fill or undo the Flash Fill.
Computer Applications Training © Colorado State University Excel Level I, Part 2
Page 14
Combining Columns using Flash Fill In the first empty cell, let’s combine the city and the state into a single cell. Hit Enter when you have finished. Now in the second empty cell, start typing the city name, and Excel will see that pattern you are trying to duplicate. Flash fill will give you a preview of what will happen to each corresponding cell. If the pattern looks correct, hit the Enter or tab key and the column is filled in for you. If you do notice a mistake, you can always correct it by going into a single cell to make the necessary changes. You can also undo the flash fill if you don’t want to use it by either clicking on the undo icon, or using the undo shortcut, Ctrl‐Z. Another way to use flash fill is to type in the data you want in the first empty cell. Hit enter to move to the next row. Now navigate to the Data Tab and click on the Flash Fill icon.
Note: There are some instances where this will work, but this is not the best option when using Flash Fill because Excel may not be able to find a pattern.
Removing Duplicates Filtering for unique values and removing duplicate data can be done easily in Excel. In the sample data below, little data is displayed and for training purposes the list is kept short in order to identify any duplicates. In real life, your list could be very long and you wouldn’t easily identify duplicate data.
In order to find and remove duplicate data for a column, the data must match EXACTLY. For example; if you have a date, they must have the same date formatting. One cell might display 11‐25‐07 and another displayed value might be November 25, 07. Even though the date is exactly the same, it is displayed differently in the worksheet and it will not be picked up as duplicate data.
Computer Applications Training © Colorado State University Excel Level I, Part 2
Page 15
Filtering Duplicates Filtering “hides” data whereas Removing Duplicates actually removes duplicate data from the worksheet. Make sure your cursor is within the data where you want to remove duplicated. On Data tab, Click on the Advanced Filter icon. Excel should select the correct data, if not, select the Red Selection arrow to move back to the data to select the correct Range. You will have two options, to filter the list in place or to copy to a new location. Let’s keep this list in‐place. Select the Unique records only check box to remove any duplicate entries. Click on the OK button. The new list removed the duplicates, but they are hidden, not removed. Look at Row 13 & 15 in the picture below. Row 14 is hidden
To go back to the original data, select the clear icon from the Data Tab. This will bring back any hidden rows.
Tip: If you complete the advanced filter and select the Copy to another location, Excel will identify a new location within the worksheet to display the filtered data, while leaving the original data in place. In the Copy to box, Excel will display the location of the new filtered data. If you don’t like the location, you can click within the range to select the Copy to text box, then navigate to a new location for the new filtered data. This must stay on the same sheet.
Computer Applications Training © Colorado State University Excel Level I, Part 2
Page 16
Removing Duplicate Data If you know you have duplicate data and you want that data to be deleted entirely, you can use the Remove Duplicates option. Position your cursor in a cell of the data containing the duplicates that you want removed. Select the Remove Duplicates icon from the Data Tools Group. A Remove Duplicates dialog box displays showing all the column headings. Choose the columns that you want Excel to look for duplicates within. If you have every column selected, the data in every column must match to be considered a duplicate. If your data has headers, make sure the My data has headers checkbox is checked.
If Excel should find any duplicates, the data will be removed and a message box will appear stating the number of duplicates found and removed, as well as the number of unique values that remain.
CAUTION: When using the Remove Duplicates option, you are deleting the data from the worksheet. If you save and close the worksheet, you will be unable to get the deleted data back.
Computer Applications Training © Colorado State University Excel Level I, Part 2
Page 17
Print/Print Preview Before you print your worksheet, it’s always a good idea to preview it first. To preview your document, go to the File Tab, then Select Print. On the Right side you will see an icon that says Show Print Preview. Click on this icon to see how your document will display. If everything looks as you want it to print, click on the Print Icon. If you need to make any changes, click on the left arrow on the upper left hand side of the screen.
Set Print Area If you do not set an area to print, Excel will try to print the entire sheet. To print a specific range on a worksheet, first highlight the area you wish to print. Then go to the Page Layout tab, select the icon for Print Area, and then select Set Print Area. You can now either preview the area to print or send it directly to the printer. To clear the print area, go to the Page Layout tab; select the icon for Print Area, Clear Print Area.
Page Breaks Page Breaks allow you to set where you want a new page to start printing within your document. To set a manual page break, select the cell (or column or row) below where you want to start a new page and choose Page Layout, Breaks, Insert Page Break. The Page break will be to the top and the left of the location of your active cell. You will see a darker gridline on your worksheet that will show you were the page breaks are. If you wish to remove a page break, you must click on a cell immediately below the page break. Then go to the, Page Layout, Breaks, Remove page break. You may also remove all page breaks by going to Breaks, Reset all Page Breaks
Headers/Footers To create headers or footers click on the Insert Tab, then click on the Header & Footer Icon. When you enter into the Header, the cursor will be placed within the center column of the header.
Computer Applications Training © Colorado State University Excel Level I, Part 2
Page 18
You are able to move to the left or right column by clicking on the location. Within each column you will have options to insert into your Header, such as Page Numbers, Current Date, Current Time, etc.
On the left side of the Header & Footer Tools, Design tab. There are dropdown options for both the
Header and the Footer.
Once you have finished with your header, you can click on the Go to Footer icon to go to the Footer.
Exiting Header & Footer view When you enter the Header & Footer through the View Tab, Excel changes
the View of the page into Page Layout View. You can still edit your data
from this view, but to get back to the Normal View, click on the View Tab,
then select Normal View.
Header/Footer through Page Layout Another way to edit the header and footer is through the Page
Layout Tab. Navigate to the Page Layout tab, and then click on Print
Titles.
Computer Applications Training © Colorado State University Excel Level I, Part 2
Page 19
In the Page Setup window, click on the Header/Footer Tab. You can either select from the Prebuilt
Headers or Footers by using the dropdown menu’s, or you may click on the Custom Header/Custom
Footer buttons for more options.
There is a Print Preview button on the
bottom of the window so you can preview
your header/footer.
If you click the custom header or custom
footer button, a new window will appear
where you are able to exit the various
sections of the header/footer. The icons
above the sections allows you to insert
date, time, page numbers, text etc. If you
move your cursor over the icons, a text
box will appear explaining what the
button will do.
Click OK when finished.
Computer Applications Training © Colorado State University Excel Level I, Part 2
Page 20
Repeat row/column headings on successive pages By default, the row & column headings will not print. To set the Print titles, navigate to the Page Layout tab, then click on the Print Titles icon. From the Page Set up dialog box, select the Sheet tab. Under the Print Title section of the dialog box, click within the text box to the right of Rows to repaeat at top. This will bring you back to the document where you can select the row and/or column range to repeat. Your cursor turns into a bold black right facing arrow. Navigate to the row you want to repeat at the top, then click with your mouse.
To Preview your document, you can click on the Print Preview button on the button of the window. When you are satisfied with your selection, Click OK.