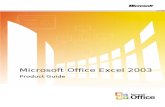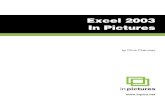Excel® 2013 In Depth · 2014. 11. 18. · Using Excel 2003 Keyboard Accelerators 117 Invoking an...
Transcript of Excel® 2013 In Depth · 2014. 11. 18. · Using Excel 2003 Keyboard Accelerators 117 Invoking an...


Excel® 2013
Bill Jelen MrExcel
800 East 96th Street,
Indianapolis, Indiana 46240 USA

Editor-in-Chief Greg Wiegand
Executive Editor Loretta Yates
Development Editor Charlotte Kughen
Managing Editor Sandra Schroeder
Senior Project Editor Tonya Simpson
Copy Editor Bart Reed
Indexer Brad Herriman
Proofreader Dan Knott
Technical Editor Bob Umlas
Publishing Coordinator Cindy Teeters
Book Designer Anne Jones
Compositor Bumpy Design
EXCEL® 2013 IN DEPTH Copyright © 2013 by Que Publishing
All rights reserved. No part of this book shall be reproduced, stored in a retrieval
system, or transmitted by any means, electronic, mechanical, photocopying,
recording, or otherwise, without written permission from the publisher. No pat-
ent liability is assumed with respect to the use of the information contained
herein. Although every precaution has been taken in the preparation of this
book, the publisher and author assume no responsibility for errors or omissions.
Nor is any liability assumed for damages resulting from the use of the informa-
tion contained herein.
ISBN-13: 978-0-7897-4857-7
ISBN-10: 0-7897-4857-6
Library of Congress Cataloging-in-Publication data is on file.
Printed in the United States of America
Trademarks All terms mentioned in this book that are known to be trademarks or service
marks have been appropriately capitalized. Que Publishing cannot attest to the
accuracy of this information. Use of a term in this book should not be regarded
as affecting the validity of any trademark or service mark.
Excel is a registered trademark of Microsoft Corporation.
Warning and Disclaimer Every effort has been made to make this book as complete and as accurate as
possible, but no warranty or fitness is implied. The information provided is on
an “as is” basis. The author and the publisher shall have neither liability nor
responsibility to any person or entity with respect to any loss or damages arising
from the information contained in this book.
Bulk Sales Que Publishing offers excellent discounts on this book when ordered in quantity
for bulk purchases or special sales. For more information, please contact
U.S. Corporate and Government Sales
1-800-382-3419
For sales outside the United States, please contact
International Sales
Second Printing: November 2014

CONTENTS AT A GLANCE
Introduction 1
I Mastering the New User Interface
1 Staying Connected Using Excel 2013 5 2 Introducing Flash Fill and Quick Analysis 21 3 Using the Excel Interface 49 4 Customizing Excel 81 5 Extending Excel with Excel Apps and Add-Ins 93 6 Keyboard Shortcuts 103 7 The Big Grid and File Formats 127
II Calculating with Excel
8 Understanding Formulas 143 9 Controlling Formulas 163 10 Understanding Functions 185 11 Using Everyday Functions: Math, Date and Time, and Text Functions 199 12 Using Powerful Functions: Logical, Lookup, Web, and Database Functions 295 13 Using Financial Functions 375 14 Using Statistical Functions 425 15 Using Trig, Matrix, and Engineering Functions 549 16 Connecting Worksheets, Workbooks, and External Data 627 17 Using Super Formulas in Excel 651 18 Using Names in Excel 673 19 Fabulous Table Intelligence 699
III Business Intelligence
20 Sorting Data 723 21 Removing Duplicates and Filtering 733 22 Using Automatic Subtotals 751 23 Using Pivot Tables to Analyze Data 761 24 Using Slicers and Filtering a Pivot Table 787 25 Mashing Up Data with PowerPivot 813 26 Creating Interactive Dashboards with Power View or GeoFlow 841 27 Using What-If, Scenario Manager, Goal Seek, and Solver 861 28 Automating Repetitive Functions Using VBA Macros 883 29 More Tips and Tricks for Excel 2013 925
IV Visual Presentation
30 Formatting Worksheets 941 31 Using Data Visualizations and Conditional Formatting 991 32 Graphing Data Using Excel Charts 1021 33 Using Sparklines 1055 34 Using SmartArt, Shapes, WordArt, and Text Boxes 1069 35 Using Pictures and Clip Art 1093
V Sharing Information
36 Printing 1111 37 Excel Web App and Other Ways to Share Workbooks 1135 38 Saving Time Using the Easy-XL Program 1175
Index 1189

iv Excel 2013 In Depth
TABLE OF CONTENTS
Introduction 1
How This Book Is Organized 2
Conventions Used in This Book 3
Text Conventions 3
Special Elements 3
I Mastering the New User Interface
1 Staying Connected Using Excel 2013 5
Displaying Two Workbooks on Two Monitors 5
Understanding the Dark Side of SDI 6
Forcing Excel to Open in a New
Instance 9
Signing In to Excel 2013 9
Introducing the Excel 2013 Start Screen 9
Revealing the Fatal Flaw of the Start
Screen 10
Dismissing the Start Screen with the
Escape Key 11
Dismissing the Start Screen
Permanently 12
Using the Cloud for Storage and More 12
Relying On the Cloud 12
Linking Excel to Various Accounts 13
Using the Open and Save As Panels 14
2 Introducing Flash Fill and Quick Analysis 21
Cleaning Data with Flash Fill 21
Coaching Flash Fill with a Second
Example 23
Inserting New Characters in a Telephone
Number 25
Using Commas Helps Flash Fill 26
Flash Fill Will Not Automatically Fill in
Numbers 28
Using Formatting with Dates 28
Using Filter to Flash Fill a Subset of
Records 29
Troubleshooting Flash Fill 32
Discovering Interesting Things in Your Data Using the Quick Analysis 34
Color Coding Cells in the Data 35
Charting Your Data 39
Adding Statistics to the Bottom or Right
Edge of Your Data 41
Creating a Summary Report from Your
Data 44
Adding Tiny Charts to Each Row 46
I’ve Used the Quick Analysis! Now
What? 48
3 Using the Excel Interface 49
Using the Ribbon 49
Using Fly-out Menus and Galleries 50
Rolling Through the Ribbon Tabs 52
Revealing More Commands Using Dialog
Launchers, Task Panes, and “More”
Commands 52
Resizing Excel Changes the Ribbon 57
Activating the Developer Tab 59
Activating Contextual Ribbon Tabs 59
Finding Lost Commands on the
Ribbon 60
Shrinking the Ribbon 61
Using the Quick Access Toolbar 61
Adding Icons to the QAT 62
Removing Commands from the QAT 62
Customizing the QAT 62
Assigning VBA Macros to Quick Access
Toolbar Buttons 64

Contents v
Using the Full-Screen File Menu 65
Pressing the Esc Key to Close Backstage
View 66
Recovering Unsaved Workbooks 66
Clearing the Recent Workbooks List 67
Getting Information About the Current
Workbook 68
Marking a Workbook as Final to Prevent
Editing 69
Finding Hidden Content Using the
Document Inspector 70
Using Other Excel Interface Improvements 70
Adding White Space Around Icons Using
Touch Mode 71
Previewing Paste Using the Paste
Options Gallery 72
Accessing the Gallery After Performing a
Paste Operation 73
Accessing the Paste Options Gallery from
the Right-Click Menu 74
Accessing the Paste Options Gallery from
the Paste Drop-Down 75
Using the New Sheet Icon to Add Worksheets 75
Navigating Through Many Worksheets Using the Controls in the Lower Left 75
Using the Mini Toolbar to Format Selected Text 76
Getting the Mini Toolbar Back 76
Disabling the Mini Toolbar 76
Expanding the Formula Bar 77
Zooming In and Out on a Worksheet 78
Using the Status Bar to Add Numbers 78
Switching Between Normal View, Page Break Preview, and Page Layout View Modes 79
4 Customizing Excel 81
Performing a Simple Ribbon Modification 81
Adding a New Ribbon Tab 83
Sharing Customizations with Others 84
Questions About Ribbon Customization 84
Introducing the Excel Options Dialog 85
Getting Help with a Setting 85
New Options in Excel 2013 86
Using AutoRecover Options 87
Controlling Image Sizes 88
Working with Protected View for Files
Originating from the Internet 88
Working with Trusted Document
Settings 88
Ten Options to Consider 89
Five Excel Oddities 90
5 Extending Excel with Excel Apps and Add-Ins 93
Using Apps for Office 94
Using Traditional Add-Ins 100
Charting Utilities from Jon Peltier 100
Loading PDF Data to Excel by Using
Able2Extract 100
Accessing More Functions by Using
MoreFunc.dll 101
General-Purpose Utility Suites 101
Utilities for Data Analysis Tasks 102
6 Keyboard Shortcuts 103
Using New Keyboard Accelerators 103
Selecting Icons on the Ribbon 104
Selecting Options from a Gallery 105
Navigating Within Drop-Down Lists 106
Backing Up One Level Through a
Menu 106

vi Excel 2013 In Depth
Dealing with Keyboard Accelerator
Confusion 106
Selecting from Legacy Dialog Boxes 106
Using the Shortcut Keys 107
Using My Favorite Shortcut Keys 116
Quickly Move Between Worksheets 116
Jumping to the Bottom of Data with
Ctrl+Arrow 116
Selecting the Current Region with
Ctrl+* 116
Jumping to the Next Corner of a
Selection 116
Pop Open the Right-Click Menu Using
Shift+F10 116
Crossing Tasks Off Your List with
Ctrl+5 116
Date-Stamp or Time-Stamp Using Ctrl+;
or Ctrl+: 117
Repeating the Last Task with F4 117
Adding Dollar Signs to a Reference
with F4 117
Finding the One Thing That Takes You
Too Much Time 117
Using Excel 2003 Keyboard Accelerators 117
Invoking an Excel 2003 Alt Shortcut 118
Determining Which Commands Work in
Legacy Mode 119
7 The Big Grid and File Formats 127
Excel Grid Limits 127
Why Are There Only 65,536 Rows in My Excel 2013 Spreadsheet? 128
Other Limits in Excel 2013 129
Tips for Navigating the Big Grid 131
Using Shortcut Keys to Move
Around 131
Using the End Key to Navigate 131
Using the Current Range to
Navigate 132
Using Go To for Navigation 132
Understanding the File Formats 132
A Brief History of File Formats 132
Using the New Binary File Format:
BIFF12 134
Using the New XML File Formats: XLSX
and XLSM 134
Version Compatibility 136
Opening Excel 2013 Files in Excel 2002 or 2003 138
Minor Loss of Fidelity 138
Significant Loss of Functionality 139
Creating Excel 2013 File Formats in Excel 2003 140
Opening Excel 2013 Files in Excel 2007 140
II Calculating with Excel
8 Understanding Formulas 143
Getting the Most from This Chapter 143
Introduction to Formulas 144
Formulas Versus Values 144
Entering Your First Formula 145
Building a Formula 145
The Relative Nature of Formulas 146
Overriding Relative Behavior: Absolute
Cell References 147
Using Mixed References to Combine
Features of Relative and Absolute
References 148
Using the F4 Key to Simplify Dollar Sign
Entry 149
Three Methods of Entering Formulas 153
Enter Formulas Using the Mouse
Method 154
Entering Formulas Using the Arrow Key
Method 154

Contents vii
Entering the Same Formula in Many Cells 156
Copying a Formula by Using
Ctrl+Enter 156
Copying a Formula by Dragging the Fill
Handle 158
Double-Click the Fill Handle to Copy a
Formula 159
Use the Table Tool to Copy a Formula 160
9 Controlling Formulas 163
Formula Operators 163
Order of Operations 164
Stacking Multiple Parentheses 166
Understanding Error Messages in Formulas 167
Using Formulas to Join Text 169
Joining Text and a Number 170
Copying Versus Cutting a Formula 172
Automatically Formatting Formula Cells 174
Using Date Math 176
Troubleshooting Formulas 178
Highlighting All Formula Cells 178
Seeing All Formulas 180
Editing a Single Formula to Show Direct
Precedents 180
Using Formula Auditing Arrows 181
Tracing Dependents 182
Using the Watch Window 182
Evaluate a Formula in Slow Motion 183
Evaluating Part of a Formula 183
10 Understanding Functions 185
Working with Functions 187
The Formulas Tab in Excel 2013 188
Finding the Function You Need 188
Using AutoComplete to Find
Functions 189
Using the Insert Function Dialog to Find
Functions 189
Getting Help with Excel Functions 190
Using On-Grid Tooltips 190
Using the Function Arguments
Dialog 191
Using Excel Help 192
Using AutoSum 192
Potential Problems with AutoSum 194
Special Tricks with AutoSum 195
Using AutoAverage or AutoCount 196
Function Reference Chapters 197
11 Using Everyday Functions: Math, Date and Time, and Text Functions 199
Examples of Math Functions 208
Using SUM to Add Numbers 208
Using AGGREGATE to Ignore Error Cells or
Filtered Rows 210
Using COUNT or COUNTA to Count
Numbers or Nonblank Cells 214
Using ROUND, ROUNDDOWN, ROUNDUP,
INT, TRUNC, FLOOR, FLOOR.MATH,
CEILING, CEILING.MATH, EVEN, ODD, or
MROUND to Remove Decimals or Round
Numbers 216
Using SUBTOTAL Instead of SUM with
Multiple Levels of Totals 222
Using SUBTOTAL Instead of SUM to Ignore
Rows Hidden by a Filter 226
Using RAND and RANDBETWEEN
to Generate Random Numbers
and Data 226
Using =ROMAN() to Finish Movie Credits
and =ARABIC() to Convert Back to
Digits 229
Using ABS() to Figure Out the
Magnitude of ERROR 231
Using PI to Calculate Cake or Pizza
Pricing 232
Using =COMBIN to Figure Out Lottery
Probability 233

viii Excel 2013 In Depth
Using COMBINA to Calculate Triple-Dip
Ice Cream Bowls 233
Using FACT to Calculate the Permutation
of a Number 234
Using GCD and LCM to Perform
Seventh-Grade Math 235
Using MULTINOMIAL to Solve a Coin
Problem 236
Using MOD to Find the Remainder Portion
of a Division Problem 237
Using QUOTIENT to Isolate the Integer
Portion in a Division Problem 238
Using PRODUCT to Multiply
Numbers 239
Using SQRT and POWER to Calculate
Square Roots and Exponents 240
Using SIGN to Determine the Sign of a
Number 241
Using COUNTIF, AVERAGEIF, and SUMIF
to Conditionally Count, Average, or Sum
Data 242
Using Conditional Formulas with
Multiple Conditions: SUMIFS(),
AVERAGEIFS(), and COUNTIFS() 244
Dates and Times in Excel 246
Understanding Excel Date and Time
Formats 248
Examples of Date and Time Functions 252
Using NOW and TODAY to Calculate
the Current Date and Time or Current
Date 252
Using YEAR, MONTH, DAY, HOUR, MINUTE,
and SECOND to Break a Date/Time
Apart 253
Using DATE to Calculate a Date from
Year, Month, and Day 254
Using TIME to Calculate a Time 256
Using DATEVALUE to Convert Text Dates
to Real Dates 256
Using TIMEVALUE to Convert Text Times
to Real Times 257
Using WEEKDAY to Group Dates by Day of
the Week 258
Using WEEKNUM or ISOWEEKNUM to Group
Dates into Weeks 259
Alternative Calendar Systems and
DAYS360 261
Using YEARFRAC, DATEDIF, or DAYS to
Calculate Elapsed Time 262
Using EDATE to Calculate Loan or
Investment Maturity Dates 266
Using EOMONTH to Calculate the End of
the Month 266
Using WORKDAY or NETWORKDAYS or Their
International Equivalents to Calculate
Workdays 268
Using International Versions of WORKDAY
or NETWORKDAYS 270
Examples of Text Functions 271
Joining Text with the Ampersand (&)
Operator 271
Using LOWER, UPPER, or PROPER to
Convert Text Case 272
Using TRIM to Remove Trailing
Spaces 274
Using CLEAN to Remove Nonprintable
Characters from Text 276
Using the CHAR or UNICHAR Function to
Generate Any Character 277
Using the CODE or UNICODE Function
to Learn the Character Number for Any
Character 278
Using LEFT, MID, or RIGHT to Split
Text 280
Using LEN to Find the Number of
Characters in a Text Cell 282
Using SEARCH or FIND to Locate
Characters in a Particular Cell 283
Using SUBSTITUTE and REPLACE to
Replace Characters 287
Using REPT to Repeat Text Multiple
Times 288
Using EXACT to Test Case 289
Using TEXT, DOLLAR, and FIXED to
Format a Number as Text 289
Converting Number Punctuation Using
the NUMBERVALUE Functions 291

Contents ix
Using the T and VALUE Functions 293
Using Functions for Non-English
Character Sets 293
12 Using Powerful Functions: Logical, Lookup, Web, and Database Functions 295
Examples of Logical Functions 301
Using the IF Function to Make a
Decision 301
Using the AND Function to Check for Two
or More Conditions 302
Using the AND Function to Compare Two
Lists 303
Using OR or XOR to Check Whether One
or More Conditions Are Met 304
Using the TRUE and FALSE
Functions 307
Using the NOT Function to Simplify the
Use of AND and OR 308
Using the IFERROR or IFNA Function to
Simplify Error Checking 308
Examples of Information Functions 311
Using the IS Functions to Test for
Errors 311
Using the ISFORMULA Function with
Conditional Formatting to Mark Formula
Cells 312
Using IS Functions to Test for Types of
Values 312
Using the SHEETS and SHEET
Functions to Dynamically Build a 3-D
Reference 314
Using the ISREF Function to Check a
Reference 316
Using the N Function to Add a Comment
to a Formula 317
Using the NA Function to Force Charts to
Not Plot Missing Data 317
Using the INFO Function to Print
Information About a Computer 319
Using the CELL Function 320
Using TYPE to Determine the Type of Cell
Value 323
Examples of Lookup and Reference Functions 324
Using the CHOOSE Function for Simple
Lookups 325
Using VLOOKUP with TRUE to Find a
Value Based on a Range 326
Using COLUMN to Assist with VLOOKUP
When Filling a Wide Table 330
Using HLOOKUP for Horizontal Lookup
Tables 332
Using the MATCH Function to Locate the
Position of a Matching Value 334
Using INDEX and MATCH for a Left
Lookup 336
Using MATCH and INDEX to Fill a Wide
Table 339
Performing Many Lookups with
LOOKUP 340
Using FORMULATEXT to Document a
Worksheet 342
Using Functions to Describe the Shape of
a Contiguous Reference 343
Using AREAS and INDEX to Describe a
Range with More Than One Area 344
Using Numbers with OFFSET to Describe
a Range 346
Using ADDRESS to Find the Address for
Any Cell 349
Using INDIRECT to Build and Evaluate
Cell References on the Fly 351
Using the HYPERLINK Function to Quickly
Add Hyperlinks 353
Using the TRANSPOSE Function to
Formulaically Turn Data 354
Using the RTD Function and COM
Add-ins to Retrieve Real-time Data 356
Using GETPIVOTDATA to Retrieve One
Cell from a Pivot Table 356
Cube Functions Introduced in Excel 2007 358
Examples of Web Functions 359
Using ENCODEURL to Replace Reserved
Characters 360

x Excel 2013 In Depth
Returning XML or JSON Using the
WEBSERVICE Function 360
Parsing XML from the WEBSERVICE
Function Using the FILTERXML
Function 363
Examples of Database Functions 365
Using DSUM to Conditionally Sum Records
from a Database 367
Using the DGET Function 371
13 Using Financial Functions 375
Examples of Common Household Loan and Investment Functions 380
Using RRI to Calculate the Investment
Return After Many Years 380
Using PDURATION to Calculate How
Long It Will Take Before You Are a
Millionaire 381
Using PMT to Calculate the Monthly
Payment on an Automobile Loan 382
Using RATE to Determine an Interest
Rate 382
Using PV to Figure Out How Much House
You Can Afford 384
Using NPER to Estimate How Long a Nest
Egg Will Last 385
Using FV to Estimate the Future Value of
a Regular Savings Plan 386
Examples of Functions for Financial Professionals 387
Using PPMT to Calculate the Principal
Payment for Any Month 388
Using IPMT to Calculate the Interest
Portion of a Loan Payment for Any
Month 388
Using CUMIPMT to Calculate Total Interest
Payments During a Time Frame 390
Using CUMPRINC to Calculate Total
Principal Paid in Any Range
of Periods 391
Using EFFECT to Calculate the Effect
of Compounding Period on Interest
Rates 392
Using NOMINAL to Convert the Effective
Interest Rate to a Nominal Rate 392
Examples of Depreciation Functions 393
Using SLN to Calculate Straight-Line
Depreciation 394
Using DB to Calculate Declining-Balance
Depreciation 395
Using DDB to Calculate Double-Declining-
Balance Depreciation 396
Using SYD to Calculate Sum-of-Years’-
Digits Depreciation 398
Using VDB to Calculate Depreciation for
Any Period 398
Functions for Investment Analysis 400
Using the NPV Function to Determine Net
Present Value 400
Using IRR to Calculate the Return of a
Series of Cash Flows 401
Using MIRR to Calculate Internal Rate of
Return, Including Interest Rates 403
Using XNPV to Calculate the Net Present
Value When the Payments Are Not
Periodic 404
Using XIRR to Calculate a Return
Rate When Cash Flow Dates Are Not
Periodic 406
Examples of Functions for Bond Investors 406
Using YIELD to Calculate a Bond’s
Yield 408
Using PRICE to Back into a Bond
Price 409
Using RECEIVED to Calculate Total Cash
Generated from a Bond Investment 411
Using INTRATE to Back into the Coupon
Interest Rate 412
Using DISC to Back into the Discount
Rate 414
Handling Bonds with an Odd Number of
Days in the First or Last Period 414

Contents xi
Using PRICEMAT and YIELDMAT to
Calculate Price and Yield for Zero-Coupon
Bonds 416
Using PRICEDISC and YIELDDISC to
Calculate Discount Bonds 417
Calculating T-Bills 418
Using ACCRINT or ACCINTM to Calculate
Accrued Interest 419
Using DURATION to Understand Price
Volatility 420
Examples of Miscellaneous Financial Functions 422
Using DOLLARDE and DOLLARFR to
Convert Between Decimals
and Fractions 422
Using FVSCHEDULE to Calculate the
Future Value for a Variable Scheduled
Interest Rate 422
14 Using Statistical Functions 425
Functions That Have Been Renamed 436
Using Worksheets with Legacy Function
Names 437
Examples of Functions for Descriptive Statistics 439
Using MIN or MAX to Find the Smallest or
Largest Numeric Value 439
Using LARGE to Find the Top N Values in
a List of Values 440
Using SMALL to Sequence a List in Date
Sequence 442
Using MEDIAN, MODE.SNGL,
MODE.MULT, and AVERAGE to Find the
Central Tendency of a Data Set 443
Using TRIMMEAN to Exclude Outliers from
the Mean 447
Using GEOMEAN to Calculate Average
Growth Rate 448
Using HARMEAN to Find Average
Speeds 448
Using AVERAGEIF or AVERAGEIFS 449
Using RANK to Calculate the Position
Within a List 450
Using QUARTILE.INC to Break a Data Set
into Quarters 453
Using PERCENTILE.INC to Calculate
Percentile 454
Using PERCENTRANK.INC to Assign a
Percentile to Every Record 455
Using AVEDEV, DEVSQ, VAR.S, and
STDEV.S to Calculate Dispersion 456
Examples of Functions for Regression and Forecasting 459
Considerations When Using Regression
Analysis 460
Regression Function Arguments 462
Functions for Simple Straight-Line
Regression: SLOPE and INTERCEPT 462
Using LINEST to Calculate Straight-Line
Regression with Complete Statistics 464
Using FORECAST to Calculate Prediction
for Any One Data Point 469
Using TREND to Calculate Many Future
Data Points at Once 471
Using LOGEST to Perform Exponential
Regression 473
Using GROWTH to Predict
Many Data Points from an
Exponential Regression 475
Exponential Regression Used to Predict
Future Generations 476
Using PEARSON to Determine Whether a
Linear Relationship Exists 477
Using RSQ to Determine the Strength of a
Linear Relationship 477
Using STEYX to Calculate Standard
Regression Error 479
Using COVARIANCE.P to
Determine Whether Two Variables
Vary Together 480
Using CORREL to Calculate Positive or
Negative Correlation 481
Using FISHER to Perform Hypothesis
Testing on Correlations 482
Using SKEW, SKEW.P, and KURTOSIS 483

xii Excel 2013 In Depth
Examples of Functions for Inferential Statistics 485
Understanding the Language of
Inferential Statistics 485
Using BINOM.DIST to Determine
Probability 488
Using BINOM.DIST.RANGE to Calculate
the Probability of N to N Binomial
Events 490
Using BINOM.INV to Cover Most of the
Possible Binomial Events 490
Using NEGBINOM.DIST to Calculate
Probability 491
Using POISSON.DIST to Predict
a Number of Discrete Events
Over Time 492
Using FREQUENCY to Categorize
Continuous Data 494
Using NORM.DIST to Calculate the
Probability in a Normal Distribution 496
Using NORM.INV to Calculate the Value
for a Certain Probability 498
Functions for the Standard Normal
Distribution 499
Using PHI to Plot a Standard Normal
Curve 501
Using NORM.S.INV to Calculate a z Score
for a Given Probability 502
Using STANDARDIZE to Calculate the
Distance from the Mean 503
Using Student’s t-Distribution for Small
Sample Sizes 503
Using CHISQ.TEST to Perform
Goodness-of-Fit Testing 506
The Sum of Squares Functions 508
Testing Probability on Logarithmic
Distributions 510
Using GAMMA.DIST and GAMMA.INV to
Analyze Queuing Times 513
Calculating Probability of Beta
Distributions 514
Using F.TEST to Measure Differences in
Variability 516
Other Distributions: Exponential,
Hypergeometric, and Weibull 518
Using Z.TEST, CONFIDENCE.NORM, and
CONFIDENCE.T to Calculate Confidence
Intervals 520
Using Z.TEST to Accept or Reject an
Hypothesis 522
Using PERMUT to Calculate the Number
of Possible Arrangements 523
Using PERMUTATIONA to Calculate the
Number of Possible Arrangements When
Repeats Are Allowed 523
Using the Analysis ToolPak to Perform Statistical Analysis 524
Installing the Analysis ToolPak in Excel
2013 524
Generating Random Numbers Based on
Various Distributions 525
Generating a Histogram 527
Generating Descriptive Statistics of a
Population 529
Ranking Results 530
Using Regression to Predict Future
Results 531
Using a Moving Average to Forecast
Sales 534
Using Exponential Smoothing to Forecast
Sales 535
Using Correlation or Covariance to
Calculate the Relationship Between
Many Variables 536
Using Sampling to Create Random
Samples 538
Using ANOVA to Perform Analysis of
Variance Testing 539
Using the F-Test to Measure Variability
Between Methods 543
Performing a z-Test to Determine
Whether Two Samples Have Equal
Means 545
Performing Student’s t-Testing to Test
Population Means 546
Using Functions Versus the Analysis
ToolPak Tools 548

Contents xiii
15 Using Trig, Matrix, and Engineering Functions 549
A Brief Review of Trigonometry Basics 554
Radians Versus Degrees 554
Pythagoras and Right Triangles 556
One Side + One Angle =
Trigonometry 556
Using TAN to Find the Height of a Tall
Building from the Ground 558
Using SIN to Find the Height of a Kite in
a Tree 559
Using COS to Figure Out a Ladder’s
Length 560
Using the “Arc” Functions to Find the
Measure of an Angle 563
Using ATAN2 to Calculate Angles in a
Circle 564
Emulating Gravity Using Hyperbolic
Trigonometry Functions 566
Examples of Logarithm Functions 569
Common Logarithms on a Base-10
Scale 569
Using LOG to Calculate Logarithms for
Any Base 571
Working with Imaginary Numbers 576
Using COMPLEX to Convert a and b into a
Complex Number 576
Using IMREAL and IMAGINARY to Break
Apart Complex Numbers 577
Using IMSUM to Add Complex
Numbers 578
Using IMSUB, IMPRODUCT, and IMDIV
to Perform Basic Math on Complex
Numbers 579
Using IMABS to Find the Distance from
the Origin to a Complex Number 581
Using IMARGUMENT to Calculate the
Angle to a Complex Number 582
Using IMCONJUGATE to Reverse the Sign
of an Imaginary Component 582
Calculating Powers, Logarithms, and
Trigonometry Functions with Complex
Numbers 582
Solving Simultaneous Linear Equations with Matrix Functions 584
Using MDETERM to Determine Whether
a Simultaneous Equation Has a
Solution 588
Using SERIESSUM to Approximate a
Function with a Power Series 590
Using SQRTPI to Find the Square Root of
a Number Multiplied by π 592
Using SUMPRODUCT to Sum Based on
Multiple Conditions 593
Examples of Engineering Functions 595
Using CONVERT to Convert English to
Metric 595
Performing Bitwise Operations for
Electrical Engineering 610
Converting to Other Number
Systems 613
Converting from Other Number Systems
to Decimal 615
Converting from Binary to
Hexadecimal 616
Converting Using the Legacy
Functions 616
Explaining the Two’s Complement for
Negative Numbers 619
Using DELTA or GESTEP to Filter a Set of
Values 620
Using ERF and ERFC to Calculate the
Error Function and Its Complement 622
Calculating the BESSEL Functions 623
Using the Analysis Toolpack to Perform Fast Fourier Transforms (FFTs) 624
16 Connecting Worksheets, Workbooks, and External Data 627
Connecting Two Worksheets 627
Creating Links Using Paste Options
Menu 629
Creating Links Using the Right-Drag
Menu 631
Building a Link by Using the Mouse 632

xiv Excel 2013 In Depth
Links to External Workbooks Default to
Absolute References 633
Building a Formula by Typing 633
Creating Links to Unsaved
Workbooks 634
Using the Links Tab on the Trust
Center 634
Opening Workbooks with Links to Closed
Workbooks 635
Dealing with Missing Linked
Workbooks 635
Preventing the Update Links Dialog from
Appearing 636
Connecting to Data on a Web Page 637
Setting Up a Connection to a Web
Page 637
Managing Properties for Web
Queries 640
Setting Up a Connection to a Text File 641
Setting Up a Connection to an Access Database 645
Setting Up SQL Server, XML, OLE DB, and ODBC Connections 646
Connecting Using Microsoft Query 648
Managing Connections 650
17 Using Super Formulas in Excel 651
Using 3D Formulas to Spear Through Many Worksheets 652
Referring to the Previous Worksheet 653
Combining Multiple Formulas into One Formula 656
Calculating a Cell Reference in the Formula by Using the INDIRECT Function 658
Using OFFSET to Refer to a Range That
Dynamically Resizes 661
Assigning a Formula to a Name 662
Turning a Range of Formulas on Its
Side 664
Replacing Multiple Formulas with One Array Formula 667
Setting Up an Array Formula 669
Understanding an Array Formula 669
Coercing a Range of Dates Using an
Array Formula 670
18 Using Names in Excel 673
Advantages of Using Names 673
Naming a Cell by Using the Name Dialog 675
Using the Name Box for Quick Navigation 676
Avoiding Problems by Using Worksheet-Level Scope 677
Defining a Worksheet-Level Name 677
Referring to Worksheet-Level
Names 678
Understanding Phantom Names in Excel
2010 and Earlier 678
Using Named Ranges to Simplify Formulas 679
Retroactively Applying Names to
Formulas 681
Using Names to Refer to Ranges 682
Dealing with Invalid Legacy
Naming 683
Adding Many Names at Once from
Existing Labels and Headings 684
Using Intersection to Do a Two-Way
Lookup 686
Using Implicit Intersection 687
Managing Names 687
Filtering the Name Manager Dialog 689
Using a Name to Simplify an Absolute Reference 690
Using a Name to Hold a Value 690
Assigning a Formula to a Name 692
Using Basic Named Formulas 692

Contents xv
Using Dynamic Named Formulas 693
Using a Named Formula to Point to the
Cell Above 695
19 Fabulous Table Intelligence 699
Defining Suitable Data for Excel Tables 700
Defining a Table 700
Keeping Headers in View 701
Freezing Worksheet Panes 702
Clearing Freeze Panes 703
Using the Old Version of Freeze Panes for
Absolute Control 704
Adding a Total Row to a Table 705
Toggling Totals 706
Expanding a Table 707
Adding Rows to a Table
Automatically 707
Manually Resizing a Table 707
Adding New Columns to a Table 708
Adding New Formulas to Tables 708
Stopping the Automatic Copying of
Formulas 709
Formatting the Results of a New
Formula 710
Selecting Only the Data in the Column 710
Selecting by Right-Clicking 710
Selecting by Using Shortcuts 711
Selecting by Using the Arrow Mouse
Pointers 712
Using Table Data for Charts to Ensure Stickiness 714
Replacing Named Ranges with Table References 714
Referencing an Entire Table from Outside
the Table 715
Referencing Table Columns from Outside
a Table 717
Using Structured References to Refer to
Tables in Formulas 718
Creating Banded Rows and Columns with Table Styles 719
Customizing a Table Style: Creating
Double-Height Banded Rows 719
Creating Banded Rows Outside a
Table 721
Dealing with the Filter Drop-Downs 721
III Business Intelligence
20 Sorting Data 723
Introducing the Sort Dialog 724
Using Specialized Sorting 725
Sorting by Color or Icon 725
Factoring Case into a Sort 726
Reordering Columns with a Left-to-Right
Sort 727
Sorting into a Unique Sequence by Using
Custom Lists 728
One-Click Sorting 729
Sorting by Several Columns Using One-
Click Sorting 730
Sorting Randomly 730
21 Removing Duplicates and Filtering 733
Filtering Records 733
Using a Filter 734
Selecting One or Multiple Items from the
Filter Drop-Down 735
Identifying Which Columns Have
Filters Applied 736
Combining Filters 737
Clearing Filters 737
Refreshing Filters 737
Resizing the Filter Drop-Down 737
Filtering by Selection—Hard Way 738
Filtering by Selection—Easy Way 738
Filtering by Color or Icon 740

xvi Excel 2013 In Depth
Handling Date Filters 740
Using Special Filters for Dates, Text, and
Numbers 742
Sorting Filtered Results 743
Totaling Filtered Results 744
Formatting and Copying Filtered
Results 744
Using the Advanced Filter Command 745
Using Remove Duplicates to Find Unique Values 747
Removing Duplicates Based on Several
Columns 749
Handling Duplicates Other Ways 749
Combining Duplicates and Adding
Values 749
22 Using Automatic Subtotals 751
Adding Automatic Subtotals 751
Working with the Subtotals 753
Showing a One-Page Summary with Only
the Subtotals 753
Sorting the Collapsed Subtotal View So
the Largest Customers Are on Top 754
Copying Only the Subtotal Rows 755
Formatting the Subtotal Rows 757
Removing Subtotals 758
Using Specialty Subtotal Techniques 758
Summing Some Columns While Counting
Another Column 758
Add Subtotals by Two Fields 760
23 Using Pivot Tables to Analyze Data 761
Creating Your First Pivot Table 762
Browsing Four “Recommended” Pivot
Tables Using the Quick Analysis
Icon 763
Browsing Ten “Recommended” Pivot
Tables 764
Starting with a Blank Pivot Table 766
Adding Fields to Your Pivot Table Using
the Field List 766
Changing the Pivot Table Report by
Using the Field List 768
Dealing with the Compact Layout 770
Rearranging a Pivot Table 772
Finishing Touches: Numeric Formatting and Removing Blanks 772
Four Things You Have to Know When Using Pivot Tables 774
Your Pivot Table Is in Manual Calculation
Mode Until You Click Refresh! 774
One Blank Cell in a Value Column
Causes Excel to Count Instead of
Sum 774
If You Click Outside the Pivot Table, All
the Pivot Table Tools Disappear 775
You Cannot Change, Move a Part of, or
Insert Cells in a Pivot Table 775
Calculating and Roll-ups with Pivot Tables 775
Grouping Daily Dates to Months and
Years 775
Adding Calculations Outside the Pivot
Table 778
Changing the Calculation of a Field 779
Showing Percentage of Total Using Show
Value As Settings 781
Showing Running Totals and Rank 782
Using a Formula to Add a Field to a Pivot
Table 783
Formatting a Pivot Table 784
Finding More Information on Pivot Tables 785

Contents xvii
24 Using Slicers and Filtering a Pivot Table 787
Filtering Using the Row Label Filter 787
Filtering Using the Search Box 789
Clearing a Filter 791
Filtering Using the Check Boxes 791
Filtering Using the Label Filter
Fly-Out 792
Filtering Using the Date Filters 793
Filtering Using Value Filters 794
Filtering to the Top 10 795
Filtering Using Filter Fields 797
Arranging the Filters 798
Selecting Multiple Items 799
Filtering Using Slicers 800
Adding Slicers 800
Arranging the Slicers 801
Formatting the Slicers 803
Using the Slicers 803
Filtering Using Timelines 804
Adding a Timeline 806
Choosing Between Timelines or Grouped
Slicers 806
Filtering Oddities 808
AutoFiltering a Pivot Table 808
Applying Row Label Filters to Fields Not
in the Pivot Table Report 809
Replicating a Pivot Table for Every
Customer 810
Sorting a Pivot Table 811
25 Mashing Up Data with PowerPivot 813
Joining Multiple Tables Using the Data Model in Regular Excel 2013 813
Preparing Data for Use in the Data
Model 814
Adding the First Table to the Data
Model 816
Adding the Second Table and Defining a
Relationship 817
Understanding the Limitations of the
Data Model 821
Benefits of Moving to PowerPivot 822
Benefits of the Server Version of
PowerPivot 822
Enabling PowerPivot 823
Case Study: Building a PowerPivot Report 824
Import a Text File 824
Add Excel Data by Copying and
Pasting 826
Add Excel Data by Linking 827
Define Relationships 827
Add Calculated Columns Using
DAX 828
Build a Pivot Table 829
Some Things Are Different 830
Two Kinds of DAX Calculations 831
DAX Calculations for Calculated
Columns 831
Using RELATED() to Base a Column
Calculation on Another Table 832
Using DAX to Create a Calculated Field in the Pivot Table 832
Count Distinct Using DAX 834
Defining KPIs with PowerPivot 835
Using QuickExplore 837
Other Notes 837
Combination Layouts 837
Report Formatting 838
Refreshing the Pivot Table Refreshes
PowerPivot 839
Getting Your Data into PowerPivot with
SQL Server 839
Other Issues 840

xviii Excel 2013 In Depth
26 Creating Interactive Dashboards with Power View or GeoFlow 841
Preparing Your Data for Power View 841
Creating a Power View Worksheet 843
Every New Dashboard Element Starts as
a Table 844
Convert the Table to a Chart 844
Creating a New Element by
Dragging 847
Every Chart Point Is a Slicer for Every
Other Element 848
Adding a Real Slicer 848
The Filter Pane Can Be Confusing 849
Use Tile Boxes to Filter One or a Group of
Charts 850
Replicating Charts Using Multiples 851
Showing Data on a Map 852
Using Table or Card View with Images 854
Animating a Scatter Chart Over Time 855
Using Drill-Down 856
Some Closing Tips on Power View 857
Creating a Map in GeoFlow 858
27 Using What-If, Scenario Manager, Goal Seek, and Solver 861
Using What-If 861
Creating a Two-Variable What-If
Table 862
Using Scenario Manager 865
Creating a Scenario Summary
Report 868
Adding Multiple Scenarios 870
Using Goal Seek 872
Using Solver 877
Installing Solver 878
Solving a Model Using Solver 878
28 Automating Repetitive Functions Using VBA Macros 883
Checking Security Settings Before Using Macros 883
Enabling VBA Security 884
Recording a Macro 885
Case Study: Macro for Formatting for a Mail Merge 885
How Not to Record a Macro: The Default
State of the Macro Recorder 888
Relative References in Macro
Recording 890
Starting the Macro Recorder 890
Running a Macro 892
Everyday-Use Macro Example: Formatting an Invoice Register 893
Using the Ctrl+Down Arrow Key to
Handle a Variable Number of Rows 894
Making Sure You Find the Last
Record 894
Recording the Macro in a Blank
Workbook 894
Editing a Macro 896
Understanding VBA Code—An Analogy 897
Comparing Object.Method to Nouns and
Verbs 898
Comparing Collections to Plural
Nouns 898
Comparing Parameters to Adverbs 898
Comparing Adjectives to Properties 901
Using the Analogy While Examining
Recorded Code 902
Using Simple Variables and Object Variables 902
Using R1C1-Style Formulas 903
Fixing Calculation Errors in Macros 906
Customizing the Everyday-Use Macro Example: GetOpenFileName and GetSaveAsFileName 907

Contents xix
Separating Text Based on a Delimiter 934
Translating Text 935
Auditing Worksheets Using Inquire 936
Analyzing a Workbook 936
Highlighting Potential Problems Using
Interactive Diagnostics 937
Building Relationship Diagrams 938
Comparing Two Versions of a
Workbook 939
IV Visual Presentation
30 Formatting Worksheets 941
Why Format Worksheets? 941
Using Traditional Formatting 943
Changing Numeric Formats by Using the
Home Tab 945
Changing Numeric Formats by Using
Built-in Formats in the Format Cells
Dialog 947
Changing Numeric Formats Using
Custom Formats 950
Aligning Cells 954
Changing Font Size 955
Changing Font Typeface 956
Applying Bold, Italic, and Underline 956
Using Borders 957
Coloring Cells 960
Adjusting Column Widths and Row
Heights 961
Using Merge and Center 962
Rotating Text 964
Formatting with Styles 966
Understanding Themes 968
Choosing a New Theme 969
Creating a New Theme 971
Other Formatting Techniques 978
Formatting Individual Characters 979
Changing the Default Font 980
From-Scratch Macro Example: Loops, Flow Control, and Referring to Ranges 908
Finding the Last Row with Data 909
Looping Through All Rows 909
Referring to Ranges 910
Combining a Loop with FinalRow 911
Making Decisions by Using Flow
Control 911
Putting Together the From-Scratch
Example: Testing Each Record in a
Loop 913
A Special Case: Deleting Some
Records 914
Combination Macro Example: Creating a Report for Each Customer 916
Using the Advanced Filter for Unique
Records 918
Using AutoFilter 920
Selecting Visible Cells Only 921
Combination Macro Example: Putting It
All Together 922
29 More Tips and Tricks for Excel 2013 925
Speeding Up Calculation 925
Watching the Results of a Distant Cell 926
Opening the Same Files Every Day 927
Comparing Documents Side by Side with Synchronous Scrolling 928
Calculating a Formula in Slow Motion 929
Inserting a Symbol in a Cell 930
Edit an Equation 930
Adding a Digital Signature Line to a Workbook 931
Protecting a Worksheet 933
Sharing a Workbook 934

xx Excel 2013 In Depth
Wrapping Text in a Cell 980
Justifying Text in a Range 981
Adding Cell Comments 983
Copying Formats 984
Pasting Formats 984
Pasting Conditional Formats 986
Using the Format Painter 986
Copying Formats to a New
Worksheet 987
31 Using Data Visualizations and Conditional Formatting 991
Using Data Bars to Create In-Cell Bar Charts 992
Creating Data Bars 994
Customizing Data Bars 995
Showing Data Bars for a Subset of
Cells 996
Using Color Scales to Highlight Extremes 997
Customizing Color Scales 998
Using Icon Sets to Segregate Data 999
Setting Up an Icon Set 999
Moving Numbers Closer to Icons 1000
Mixing Icons or Hiding Icons 1002
Using the Top/Bottom Rules 1002
Setting Up Conditional Formatting
Rules 1003
Using the Highlight Cells Rules 1004
Highlighting Cells by Using Greater Than
and Similar Rules 1004
Comparing Dates by Using Conditional
Formatting 1007
Identifying Duplicate or Unique Values
by Using Conditional Formatting 1008
Using Conditional Formatting for Text
Containing a Value 1009
Tweaking Rules with Advanced Formatting 1009
Using a Formula for Rules 1011
Finding Cells Within Three Days of
Today 1012
Finding Cells Containing Data from the
Past 30 Days 1013
Highlighting Data from Specific Days of
the Week 1013
Highlighting an Entire Row 1013
Highlighting Every Other Row Without
Using a Table 1014
Combining Rules 1015
Clearing Conditional Formats 1016
Extending the Reach of Conditional Formats 1017
Special Considerations for Pivot Tables 1017
32 Graphing Data Using Excel Charts 1021
Choosing from Recommended Charts 1022
Using Paintbrush Icon for Styles 1024
Deleting Extraneous Data Using the Funnel 1026
Changing Chart Options Using the Plus Icon 1027
Showing Two Orders of Magnitude Using a Combo Chart 1029
Using Ctrl+1 to Format Any Chart
Element 1032
Labeling Charts 1033
Controlling the Axis Range 1035
Seeing the Relationship Between Two Variables in a Scatter Chart 1037
Adding a Third Variable with a Bubble
Chart 1040
Plotting Two Populations on One Scatter
Chart 1041

Contents xxi
Summarizing Data Using the Quick Analysis Icon 1043
Saving Time with Charting Tricks 1046
Adding New Data to a Chart by
Pasting 1046
Adding New Data to a Chart by Using a
Table 1047
Adding Drop Lines to a Surface
Chart 1048
Predicting the Future by Using a
Trendline 1048
Creating Stock Charts 1050
Dealing with Small Pie Slices 1051
Saving a Favorite Chart Style As a
Template 1052
33 Using Sparklines 1055
Fitting a Chart into the Size of a Cell with Sparklines 1055
Understanding How Excel Maps Data to Sparklines 1056
Creating a Group of Sparklines 1058
Built-in Choices for Customizing
Sparklines 1060
Controlling Axis Values for
Sparklines 1062
Setting Up Win/Loss Sparklines 1064
Showing Detail by Enlarging the
Sparkline and Adding Labels 1065
Other Sparkline Options 1067
34 Using SmartArt, Shapes, WordArt, and Text Boxes 1069
Using SmartArt 1070
Elements Common in Most
SmartArt 1071
Tour of the SmartArt Categories 1071
Inserting SmartArt 1072
Changing Existing SmartArt to a New
Style 1074
Micromanaging SmartArt
Elements 1075
Controlling SmartArt Shapes from the
Text Pane 1077
Adding Images to SmartArt 1079
Special Considerations for Organizational
Charts and Hierarchical SmartArt 1081
Using Limited SmartArt 1083
Deciphering the Labeled Hierarchy
Layouts 1084
Using Shapes to Display Cell Contents 1084
Working with Shapes 1086
Using the Freeform Shape to Create a
Custom Shape 1087
Using WordArt for Interesting Titles and Headlines 1088
Using Text Boxes to Flow Long Text
Passages 1089
35 Using Pictures and Clip Art 1093
Getting Your Picture into Excel 1093
Inserting a Picture from Your
Computer 1093
Inserting Multiple Pictures at Once 1094
Inserting a Picture or Clip Art from
Online 1094
Adjusting the Picture Using the Ribbon Tab 1097
Resizing the Picture to Fit 1097
Adjusting the Brightness and
Contrast 1099
Adding Interesting Effects Using the
Picture Styles Gallery 1100
Applying Artistic Effects 1102
Removing the Background 1102
Reducing a Picture’s File Size 1104
Adding Captions to Images 1104
Using the Format Picture Task Pane 1106
Rotating a Shape over a Picture 1107
Inserting Screen Clippings 1107
Selecting and Arranging Pictures 1108

xxii Excel 2013 In Depth
V Sharing Information
36 Printing 1111
Printing in One Click 1111
Finding Print Settings 1112
Previewing the Printed Report 1116
Using the Print Preview on the Print
Panel 1116
Using Full Screen Print Preview 1117
Making the Report Fit On the Page 1118
Setting Worksheet Paper Size 1118
Adjusting Worksheet Orientation 1119
Adjusting Worksheet Margins 1119
Adding Print Titles 1121
Excluding Part of Your Worksheet from
the Print Range 1122
Forcing More Data to Fit on a Page 1122
Working with Page Breaks 1123
Manually Adding Page Breaks 1123
Manual Versus Automatic Page
Breaks 1123
Using Page Break Preview to Make
Changes 1124
Removing Manual Page Breaks 1124
Adding Headers or Footers to the Printed Report 1124
Adding an Automatic Header 1125
Adding a Custom Header 1125
Inserting a Picture or a Watermark in a
Header 1126
Using Different Headers and Footers in
the Same Document 1127
Scaling Headers and Footers 1128
Printing from the File Menu 1128
Choosing a Printer 1130
Choosing What to Print 1130
Changing Printer Properties 1131
Changing Some of the Page Setup
Settings 1131
Using Page Layout View 1131
Exploring Other Page Setup Options 1132
Printing Gridlines and Headings 1132
Centering a Small Report on a
Page 1132
Replacing Error Values When
Printing 1133
Printing Comments 1133
Controlling the First Page Number 1134
37 Excel Web App and Other Ways to Share Workbooks 1135
Viewing Your SkyDrive Workbooks from Anywhere 1137
Editing Excel on the iPad 1141
Editing Excel on the Surface RT
Tablet 1142
Group-Editing Using the Excel Web
App 1144
Understanding the Limitations of the
Excel Web App 1144
Using the Excel Web App Instead of
Excel Starter 1145
Designing a Workbook as an Interactive Web Page 1146
Sharing a Link to Your Web
Workbook 1149
Embedding Your Workbook in a Blog
Post or Your Web Page 1152
Collecting Survey Data in the Excel Web App 1154
Make Any Web Table Interactive with Excel Everywhere 1158
Creating a PDF from a Worksheet 1162
Interacting with Other Office Applications 1164
Sending a Workbook via Outlook 1164
Pasting Excel Data to Microsoft
OneNote 1165

Contents xxiii
Using Excel Charts in PowerPoint 1166
Creating Tables in Excel and Pasting to
Word 1167
Pasting Word Data to an Excel Text
Box 1168
Creating Labels in Word from Excel
Data 1169
38 Saving Time Using the Easy-XL Program 1175
Downloading and Installing Easy-XL 1175
Easy-XL Works Best with Tabular Data 1176
Doing Away with VLOOKUP 1176
Using a Fuzzy Match 1178
Text to Columns on Steroids 1182
Sorting Columns Left to Right 1184
Summarizing Data 1184
Adding Statistics to the Report 1185
Getting Quick Statistics 1185
Cleansing Data Without Using TRIM(),PROPER(), or CLEAN() 1185
Adding Text to Cells 1186
Filling in the Annoying Outline
View 1186
There’s More 1187
Deal with Fiscal Years 1187
Record Easy-XL Commands into VBA
Macros 1188
Index 1189

ABOUT THE AUTHOR Bill Jelen, Excel MVP and the host of MrExcel.com, has been using spreadsheets since 1985, and
he launched the MrExcel.com website in 1998. Bill was a regular guest on Call for Help with Leo
Laporte and has produced more than 1,500 episodes of his daily video podcast, Learn Excel from
MrExcel. He is the author of 36 books about Microsoft Excel, writes the monthly Excel column for
Strategic Finance magazine, and his Excel tips appear regularly in the CFO Excel Pro Newsletter
and CFO magazine. Before founding MrExcel.com, Bill Jelen spent 12 years in the trenches—
working as a financial analyst for finance, marketing, accounting, and operations departments of a
$500 million public company. He lives near Akron, Ohio with his wife, Mary Ellen.
Dedication To Max Mahoney
Acknowledgments Thanks to all the Excel project managers who were happy to take the time to discuss the how or
why behind a feature. At various times, Keyur Patel, Chris Doan, Igor Peev, Nick Chiang, Michael
Herman, Chad Rothschiller, Dan Battigan, Melissa MacBeth, Diego Oppenheimer, and Scott Ruble
pitched in to help with a particular issue.
Kari Finn, Melissa Travers, Joe Camp, and Anneliese Wirth at the MVP team and Office Online
team are true gems.
Other Excel MVPs often offered their take on a potential bug. I could send a group email over a
weekend and someone like Kevin Jones, Zack Baresse, Ken Puls, Andy Pope, Mike Alexander,
Tom Urtis, Debra Dalgleish, or Ingeborg Hawighorst would usually respond. I particularly loved
launching a missive just after the Microsoft crew in Building 36 went home on Friday evening,
knowing they would return on Monday morning with 40 or 50 responses to the conversation.
Without any Excel project managers to temper the discussion, we would often have designed
massive improvements that we would have liked to have implemented in Excel. Someone would
show up on Monday and tell us why that could never be done.
I’ve learned that when writing a 1,100-page book, there is not much time for anything else.
Thanks to Tracy Syrstad, Barb Jelen, and Scott Pierson for keeping MrExcel running while I
wrote. As always, thanks to the hundreds of people answering 30,000 Excel questions a year at
the MrExcel message board. Thanks to Wei Jiang and Jake Hildebrand for their programming-
expertise.
At Pearson, Loretta Yates is an awesome acquisitions editor. If you have ever written a book for any
other publisher, you are missing out by not working with Loretta Yates. Bob Umlas is the smartest
Excel guy that I know, and I am thrilled to have him as the technical editor for this book. Thanks to
Charlotte Kughen, Tonya Simpson, and Bart Reed for getting this book through the editing process.
Zeke Jelen asked me to mention that Zeke is awesome. He kept joking that he was going to ran-
domly type that sentence somewhere in the book. I hope he didn’t—or I hope the editors catch it.
Mary Ellen Jelen plays the important role of brandishing the whip. If lunch time came around and
I was not well on my way to the 22.3 pages I needed to write that day, she would jokingly, but
pointedly, remind me to get to work.

xxv
WE WANT TO HEAR FROM YOU! As the reader of this book, you are our most important critic and commentator. We value your
opinion and want to know what we’re doing right, what we could do better, what areas you’d
like to see us publish in, and any other words of wisdom you’re willing to pass our way.
We welcome your comments. You can email or write to let us know what you did or didn’t like
about this book—as well as what we can do to make our books better.
Please note that we cannot help you with technical problems related to the topic of this book.
When you write, please be sure to include this book’s title and author as well as your name and
email address. We will carefully review your comments and share them with the author and
editors who worked on the book.
Email: [email protected]
Mail: Que Publishing
ATTN: Reader Feedback
800 East 96th Street
Indianapolis, IN 46240 USA
Reader Services Visit our website and register this book at quepublishing.com/register for convenient access to
any updates, downloads, or errata that might be available for this book.

This page intentionally left blank

INTRODUCTION The introduction is always written last. After updating 38 chapters, I
reflect back on the things that simply knocked my socks off in this version
of Excel.
For people who are new to Excel:
• The Flash Fill and Quick Analysis features will be huge timesavers.
Read about those features in Chapter 2, “Introducing Flash Fill and
Quick Analysis.”
• The new JavaScript Excel App Store holds a lot of promise. A few good
apps are there right now. Microsoft is currently training more people to
write apps, so hopefully by the time you are reading this, there will be
many more apps. Read about apps in Chapter 5, “Extending Excel with
Excel Apps and Add-Ins.”
For people who use Excel every day:
• After you create a chart, a paintbrush icon appears to the right of the
chart. That icon offers 10 different ways to format the chart. They
are all fabulous. This comes close to my favorite new feature in Excel
2013. It certainly wins the award for “the feature that I wasn’t expect-
ing to be amazing, but it was.” Read about the charting changes in
Chapter 32, “Graphing Data Using Excel Charts.”
• The Recommended Pivot Table feature is good—using this feature can
trim the six clicks it usually takes to create a pivot table down to four
clicks. Pivot tables are covered in Chapter 23, “Using Pivot Tables to
Analyze Data.”

Introduction2
• PowerPivot evolves and becomes part of the core of Excel in this release. I gushed about it in
Excel 2010. It actually gets a little harder to use in this release, but that’s okay. For more informa-
tion, read Chapter 25, “Mashing Up Data with PowerPivot.”
• Power View enables you to take data stored in the PowerPivot model and do some amazing visu-
alizations. Maps, pictures, tables, dashboards, and more are discussed in Chapter 26, “Creating
Interactive Dashboards with Power View or GeoFlow.”
• The most improved award for this version goes to the Excel Web App team. Excel Web Apps
break new ground, enabling you to conduct surveys online, turn boring web pages into interac-
tive gems, and more. Sometimes, I don’t know what to tweet. Now that I can share my favor-
ite spreadsheets to Twitter and LinkedIn via the Web App, I might be posting more to social
media. Read about Excel Web Apps in Chapter 37, “Excel Web App and Other Ways to Share
Workbooks.”
For Excel gurus:
• The new WEBSERVICE and FILTERXML functions for returning data from a web service will be
put to good use. Read about them in Chapter 12, “Using Powerful Functions: Logical, Lookup,
Web, and Database Functions.”
Microsoft marketing will be crowing a lot about the new Start screen ( Chapter 1, “Staying
Connected Using Excel 2013”) and Timelines ( Chapter 24, “Using Slicers and Filtering a Pivot
Table”). I cover them both but also tell you how to live without them.
How This Book Is Organized The book is organized into the following parts:
• Part I , “Mastering the New User Interface”—This first part of the book shows you the ribbon,
Flash Fill, the Quick Analysis, the big grid, and the new Excel App Store.
• Past II , “Calculating with Excel”—This part covers what Excel does best, from formulas to func-
tions to linking.
• Part III , “Business Intelligence”—Sorting, filtering, subtotals, pivot tables. These are the tools
of the Excel data analyst. Learn about these tools and the new PowerPivot add-in in Part III. The
chapter on VBA macros is also in this part of the book.
• Part IV , “Visual Presentation”—This part covers charting, SmartArt, data visualizations, and
picture tools. After you get done analyzing the data, a few features from this part will make your
reports look good.
• Part V , “Sharing Information”—This part discusses printing and sharing your Excel workbooks
by creating PDFs or publishing to the Web.

3Conventions Used in This Book
Conventions Used in This Book The special conventions used throughout this book are designed to help you get the most from the
book as well as Excel 2013.
Text Conventions Different typefaces are used to convey various things throughout the book. They include those
shown in Table I.1.
Table I.1 Typeface Conventions
Typeface Description
Monospace Screen messages and Excel formulas appear in monospace.
Italic New terminology appears in italic.
Bold References to text you should type appear in bold.
Ribbon names, dialog names, and dialog elements are capitalized in this book (for example, Add
Formatting Rule dialog, Home ribbon tab).
In this book, key combinations are represented with a plus sign. If the action you need to take is to
press the Ctrl key and the T key simultaneously, the text tells you to press Ctrl+T.
There were not many changes from Excel 97 to Excel 2000 to Excel 2002 to Excel 2003. Most people
upgrading to Excel 2013 will be coming from one of these versions of Excel. I collectively refer to
these versions as “legacy versions of Excel.”
Special Elements Throughout this book, you’ll find tips, notes, cautions, cross-references, case studies, Excel in
Practice boxes, sidebars, and Troubleshooting Tip boxes. These elements provide a variety of infor-
mation, ranging from warnings you shouldn’t miss to ancillary information that will enrich your
Excel experience but isn’t required reading.
Tip Tips point out special features, quirks, or software tricks that will help you increase your pro-ductivity with Excel 2013.
Note Notes contain extra information or alternative techniques for per-forming tasks.
Caution Cautions call out potential gotchas.
See Chapter 99 for more information is a cross-reference to another section or chapter
in this book.

Introduction4
Case Study: Other Elements
Sections such as Case Study, Excel in Practice, and Troubleshooting Tips are set off in boxes such as this one:
• Case Studies walk you through the steps to complete a task.
• Excel in Practice boxes walk through real-life problems in Excel.
• Troubleshooting Tip boxes walk you through steps to avoid certain problems or explain how to react when certain problems occur.
Sidebars
Historical glimpses and other information that is not critical to your understanding appear as sidebars. I imagine that if the Cliff Clavin character from Cheers knew a lot about Excel, these would be the kinds of things he would write.

3
USING THE EXCEL INTERFACE The Excel interface has had a major makeover over the last decade. Excel
2007 introduced the ribbon and Quick Access Toolbar to replace the famil-
iar command bar at the top of Excel. Excel 2010 brought the expanded
File menu. Excel 2013 brings the Start menu, plus new Open and Save
As panes. These were discussed in Chapter 1, “Staying Connected Using
Excel 2013.” This chapter reviews all of the remaining Excel interface
elements.
Using the Ribbon The ribbon is composed of seven permanent tabs labeled Home, Insert,
Page Layout, Formulas, Data, Review, and View. Other permanent tabs
appear if you install certain add-ins. For example, PowerPivot, Inquire, and
Easy-XL are tabs that you see if you install certain add-ins. Other contex-
tual ribbon tabs appear when you select a certain type of object, such as a
chart, image, or pivot table.
Each tab is broken into rectangular groups of related commands. The
group shown in Figure 3.1 is the Clipboard group on the Home tab.
The mantra of the ribbon is to use pictures and words. Many people have
seen the little whisk broom icon in previous versions of Excel but never
knew what it did. In Excel 2013, the same icon has the words “Format
Painter” next to it. When you hover, the tooltip offers paragraphs explain-
ing what the tool does. The tooltip also offers a little-known trick: You can
double-click the Format Painter to copy the formatting to many places.

Using the Excel Interface50
I
PART
Using Fly-out Menus and Galleries The ribbon fits more commands in a smaller space by using new types of controls that were not
available with the Excel 2003 menu bar and toolbars.
In Figure 3.1, the Cut icon is a pure command. You click the icon and Excel cuts the selection onto
the Clipboard. In contrast, the Paste and Copy icons are a new type of element comprised of a but-
ton and a drop-down. If you click the top half of Paste or the left side of Copy, you invoke the com-
mand. But if you click the arrow in either icon, you get a fly-out menu with more choices.
Fly-out menus allow many choices from a single icon. For example, the Conditional Formatting icon
on the Home tab takes up a 76×76 pixel area on the ribbon. Clicking Conditional Formatting leads
to five new fly-out menus and three commands. In all, the fly-out menus lead to a total of 64 distinct
commands, all driven from a single 76×76-pixel icon (see Figure 3.2).
Another new element in the ribbon is the gallery control. Galleries are used when there are dozens
of options from which to choose. The gallery shows you a visual thumbnail of each choice. A gallery
starts out showing a row or two of choices in the ribbon. The right side of the gallery offers icons for
up, down, and open. If you click up or down, you scroll one row at a time through the choices (see
Figure 3.3).
If you click the open control at the bottom-right side of the gallery, the gallery opens to reveal all
choices at once (see Figure 3.4).
Figure 3.1 Detail of the Clipboard group of the Home tab of the ribbon.

51Using the Ribbon
3
CHAPTER
Figure 3.2 Fly-out menus offer dozens of choices from a single icon.
Figure 3.3 Use the up and down arrows on the right side of the gallery to move one row at a time through the choices.
Figure 3.4 If you open the gallery con-trol, you can see all of the choices at one time.

Using the Excel Interface52
I
PART
Rolling Through the Ribbon Tabs With Excel as the active application, move the mouse anywhere over the ribbon and roll the scroll
wheel on top of the mouse. Excel quickly flips from ribbon tab to ribbon tab. Scroll away from you to
roll toward the Home tab on the left. Scroll toward you to move to the right.
Revealing More Commands Using Dialog Launchers, Task Panes, and “More” Commands
The ribbon holds perhaps 20% of the available commands. The set of commands and options avail-
able in the ribbon will be enough 80% of the time, but you will sometimes have to go beyond
the commands in the ribbon. You can do this with dialog launchers, “More” commands, and the
task pane.
A dialog launcher is a special symbol in the lower-right corner of many ribbon groups. Click the dia-
log launcher to open a related dialog with many more choices than those offered in the ribbon.
Figure 3.5 shows details of the Number group of the Home tab. In the lower-right corner is the dia-
log launcher. It looks like the top-left corner of a dialog, with an arrow pointing downward and to
the right.
When you click the dialog launcher, you go to a dialog box that often offers many more choices than
those available in the ribbon. In Figure 3.6, you see the Number tab of the Format Cells dialog.
Many menus in the ribbon end with an entry for “More blank...” or “ Blank Options...”. You will see
menu options for More Rules..., Effects Options..., and so on. Look for these menu items as the last
entry in many menus. Clicking a More item takes you to a dialog or task pane with far more choices
than those available in the ribbon.
Figure 3.7 shows the More Rules menu item, which leads to the New Formatting Rule dialog.
Figure 3.5 The dialog launcher takes you to additional options.

53Using the Ribbon
3
CHAPTER
Charts in Excel 2013 show a plus icon to the right of the selected chart. This icon leads to fly-out
menus that eventually lead to a “More...” menu item (see Figure 3.8). When you select More... from
a chart, you go to a redesigned task pane. Task panes were popular in Excel 2003. They were nearly
Figure 3.6 After clicking the dialog launcher, you get access to far more choices.
Figure 3.7 Choosing More Rules leads to a dialog with more choices.

Using the Excel Interface54
I
PART
banished in Excel 2007 due to the edict that all commands must be at the top. However, they are
back with a vengeance in Excel 2013.
Task panes typically appear on the right side of the Excel win-
dow, although you can undock them and have them float above
the worksheet. After a task pane appears, it typically stays visible
until you close it by clicking the X button. Figure 3.9 shows a task
pane for formatting the chart title. If you click a data label in the
chart, the task pane changes to show options for chart labels. If
you click a picture, SmartArt, or WordArt, the task pane changes
to show options for the newly selected object.
Figure 3.8 Choosing More... from the chart’s plus icon leads to a task pane.
Figure 3.9 The Format dialog from Excel 2010 is now a task pane.
Caution If you click away from an object and choose only a cell, the task pane stays visible with the choices for the last selected object. However, all of the choices are grayed out. This seems like a bug to me.

55Using the Ribbon
3
CHAPTER
For charts, the task pane in Excel 2013 replaces the Format dialog from Excel 2010. It seems more
confusing to use the task pane.
In Excel 2010, the Format dialog had a list of categories down the left side. These categories were
arranged into groups with a horizontal separator between categories. For example, in Figure 3.10,
the first group of categories is Fill, Border Color, and Border Styles. In a glance, you could see other
categories such as Glow and Soft Edges, Properties, and Alt Text. I appreciated seeing a long list of
words to choose from.
The Excel 2013 task pane offers a hierarchy of words, icons, and more words. In Figure 3.11, the
equivalent task pane starts with two sets of words at the top: Chart Options and Text Options. It
won’t be obvious in the figure, but Chart Options is shown in green and is the currently selected
Tip To display the task pane for an object, press Ctrl+1. Although it is easy to display the task pane for a chart, it is not obvi-ous how to display the task pane for an image or WordArt. However, as noted earlier, you can accidentally find your way to the Picture task pane by clicking a picture while the task pane is active. When you want to display a task pane but cannot figure out how to do it, try F1.
Figure 3.10 The Format dialog from Excel 2010 offered easy-to- understand words in the left navigation pane.

Using the Excel Interface56
I
PART
choice. When Chart Options is selected, you have three icons: a paint bucket, a pentagon with a
reflection, and a square that someone appears to be measuring. Again, it is not obvious from the
figure, but the paint bucket is in green and selected. When the paint bucket is selected, two word
choices appear in the task pane: Fill and Border. Click the triangle next to either word to show all of
the choices for that word. Figure 3.12 shows the Border category after expanding.
Level 1: Words
Level 2: Icons
Level 3: Words
Figure 3.11 The task pane offers a three-level menu of words, icons, and then more words.
Figure 3.12 After choosing Chart Options, the paint bucket, and then Border, you get these options.

57Using the Ribbon
3
CHAPTER
The task pane is confusing because you can’t see all of the categories at one time. You will find
yourself trying to guess which Level 1 word to choose and then clicking through each of the Level 2
icons trying to find the Level 3 category you want.
Figure 3.13 shows the name of each Level 2 icon and the types of categories you might find there.
Resizing Excel Changes the Ribbon The ribbon appears different as the size of the Excel application window changes. You should
be aware of this when you are coaching a co-worker over the phone. You might be looking at
your screen and telling him to “look for the big Insert drop-down to the right of the orange word
Calculation.” Although this makes perfect sense on your widescreen monitor, it might not make
sense on his monitor. Figure 3.14 shows some detail of the Home tab on a widescreen monitor. The
Cell Styles gallery shows 10 thumbnails, and Insert, Delete, and Format appear side-by-side.
Figure 3.15 shows the typical view on a laptop. The Cell Styles gallery is collapsed to a single drop-
down. The Insert, Delete, and Format icons are now arranged vertically.
Figure 3.13 Icons you might find in various task panes.
Figure 3.14 On a wide-screen moni-tor, you see 10 choices in the Cell Styles gallery.

Using the Excel Interface58
I
PART
As you resize the Excel screen, more items collapse. In Figure 3.16, the three icons for Insert, Delete,
and Format are collapsed into a single drop-down called Cells.
New in Excel 2013, you can even coax a new right-arrow icon to scroll the ribbon right (see
Figure 3.17).
Eventually, the Excel ribbon gets too small, and Excel hides the ribbon completely (see Figure 3.18).
Figure 3.15 On a normal monitor, the cell styles gallery is collapsed.
Figure 3.16 At small sizes, icons collapse into drop-downs.
The > Icon
Figure 3.17 Click the right-arrow icon to scroll the ribbon to the right.
Figure 3.18 When the Excel windows gets too narrow, the ribbon is hidden.

59Using the Ribbon
3
CHAPTER
Activating the Developer Tab If you regularly record or write macros, you might be looking for the VBA tools in the ribbon. They
are all located on the Developer tab, which is hidden by default. However, it is easy to make the
Developer tab visible. Follow these steps:
1. Right-click the ribbon and choose Customize the Ribbon. Excel displays the Customize Ribbon
category of the Excel Options dialog.
2. A long list box of ribbon tabs is shown on the right side of the screen. Every one of them is
checked except for Developer. Check the box next to Developer.
3. Click OK. The Developer tab displays.
Activating Contextual Ribbon Tabs The ribbon tabs you see all the time are called the main tabs. Another 18 tabs come and go, depend-
ing on what is selected in Excel.
For example, Excel offers a whole series of commands for dealing with photographs that you insert
into your worksheet. However, 90% of people never bother to dress up their worksheets with clipart
or pictures, so there’s really no reason to show all the commands for working with photographs on
the ribbon. However, after you insert a picture and the picture is selected, the Picture Tools, Format
tab appears in the ribbon (see Figure 3.19).
The 18 contextual tabs are identified in Figure 3.20.
Here is the frustrating thing: As soon as you click outside of the object (that is, the picture), it is no
longer selected and the Picture Tools Format tab disappears.
If you need to format an object and you cannot find the icons for formatting it, try clicking the object
to see if the contextual tabs appear.
Two other tabs occasionally appear, although Excel classifies them as main tabs instead of contex-
tual tabs. If you add the Print Preview Full Screen icon to the interface, you arrive at a Print Preview
tab. Also, from the Picture Tools Design tab, you can click Remove Background to end up at the
Background Removal tab.
Figure 3.19 Anywhere from one to three contextual ribbon tabs display when you activate certain objects.

Using the Excel Interface60
I
PART
Finding Lost Commands on the Ribbon Often, the command you need is front and center on the Home tab and everything is fine. However,
there are times when you simply cannot find an obscure command that you know used to be in
Excel 2003. Here is my strategy for finding those commands:
1. Right-click the ribbon and select Customize Quick Access Toolbar. Excel displays the Quick
Access Toolbar category of the Excel Options dialog.
2. Open the top-left drop-down and change Popular Commands to All Commands. You now have an
alphabetical list of over 2,000 commands.
3. Scroll through this alphabetical list until you find the command you are trying to locate in the
ribbon.
4. Hover over the command in the left list box. A tooltip appears,
showing you where you can find the command. In Figure
3.21, the Justify command is located on the Home tab, in the
Editing group, under the Fill drop-down.
Microsoft offers a free interactive ribbon guide that can help
you locate an Excel 2003 menu command on the ribbon. Type
Interactive Ribbon Guide in any search engine to find the latest
incarnation of the ribbon guide. I’ve seen the guide and tried it
out once, but given that the tooltips are built into the Customize
Quick Access Toolbar panel of Excel Options, it seems pointless
to go out to the Web when you can find the answer quickly using
the steps just outlined.
Figure 3.20 This table shows which tabs appear and when.
Note Sometimes, a command truly is not in the ribbon. If you hover over a command in the Customize dialog and the tooltip indicates that this is a com-mand that is not in the ribbon, you have to use Customize to add this command to the Quick Access Toolbar or to the ribbon.

61Using the Quick Access Toolbar
3
CHAPTER
Shrinking the Ribbon The ribbon does take up four vertical rows of space. This won’t
be an issue on a big monitor, but it could be an issue on a tiny
netbook.
Starting in Excel 2013, to shrink the ribbon, you can right-click
the ribbon and choose Collapse the Ribbon. The ribbon collapses
to show only the ribbon tabs. When you click a tab, the ribbon
temporarily expands. To close the ribbon, choose a command or
press Esc.
To permanently bring the ribbon back to full size, right-click a rib-
bon tab and uncheck Collapse the Ribbon.
Note that you can also minimize the ribbon using the carat (^) icon
at the bottom right of the expanded ribbon. To expand the ribbon,
click any tab and then click the pushpin icon in the lower-right cor-
ner of the ribbon.
Using the Quick Access Toolbar A problem with the ribbon is that only one-seventh of the commands are visible at any given time.
You will find yourself moving from one tab to another. The alternative is to use the Quick Access
Toolbar (QAT) to store your favorite commands.
The QAT starts out as a tiny toolbar with Save, Undo, and Redo. It is initially located above the File
tab in the ribbon.
If you start using the QAT frequently, you can right-click the toolbar and choose Show Quick Access
Toolbar Below the Ribbon.
Command (Drop-Down)GroupRibbon Tab
Figure 3.21 This tooltip shows you where to find a command.
Tip Starting in Excel 2013, the rib-bon often stays open after certain commands. For example, I frequently click the Increase Decimal icon three times in a row. When the ribbon is mini-mized, you can click Home and then click Increase Decimal three times without having the ribbon close.

Using the Excel Interface62
I
PART
Adding Icons to the QAT The drop-down at the right side of the QAT, shown on the right side in Figure 3.22, offers 12 popular
commands you might choose to add to the Quick Access Toolbar. Choose a command from this list
to add it to the QAT.
Note that changes to the QAT made in Excel 2010 also appear in Excel 2013, and vice versa. The
Open Recent File icon is no longer available in Excel 2013, but if you add it to the QAT in Excel
2010, it appears in Excel 2013. Unfortunately, the icon simply goes to the File, Open pane.
When you find a command in the ribbon you are likely to use often, you can easily add the command
to the QAT. To do so, right-click any command in the ribbon and select Add to Quick Access Toolbar.
Items added to the Quick Access Toolbar using the right-click method are added to the right side of
the QAT.
The right-click method works for many commands, but not with individual items within commands.
For example, you can put the Font Size drop-down on the QAT, but you cannot specifically put size
16 font in the QAT.
Removing Commands from the QAT You can remove an icon from the QAT by right-clicking the icon and selecting Remove from Quick
Access Toolbar.
Customizing the QAT You can make minor changes to the QAT by using the context menus, but you can have far more
control over the QAT if you use the Customize command. Right-click the QAT and select Customize
Quick Access Toolbar to display the Quick Access Toolbar section of the Excel Options dialog, as
shown in Figure 3.23.
Figure 3.22 Use the drop-down at the right side of the QAT to add 12 popular commands.

63Using the Quick Access Toolbar
3
CHAPTER
The Excel Options dialog offers many features for customizing the Quick Access Toolbar:
• You can choose to customize the QAT for all documents on your computer or just for the current
workbook by using the top-right drop-down menu.
• You can add separators between icons to group the icons logically. A separator icon is available
at the top of the left menu. Click the separator icon in the left list box and then click the Add>>
icon in the center of the screen.
• You can resequence the order of the icons on the toolbar. Select an icon in the right list box and
then click the up/down arrow icons on the right side of the dialog.
• You can access 2,000+ commands, including the commands from every tab and commands that
are not available in the ribbon. Although the dialog starts with just 53 popular commands in the
left list box, use the left drop-down to choose All Command or Commands Not in the Ribbon.
When you find a command in the left list box, select the command and then click Add>> in the
center of the dialog to add that command to the QAT.
• You can reset the QAT to its original default state using the Reset button in the lower right.
• You can export your custom QAT icons from your computer and import on another computer.
• You can move the QAT to appear above or below the ribbon using the check box in the
lower right.
Figure 3.23 You can cus-tomize the QAT using the Excel Options dialog.

Using the Excel Interface64
I
PART
Assigning VBA Macros to Quick Access Toolbar Buttons Typically, a VBA macro is assigned to a shortcut key. In legacy versions of Excel, it was easy to cus-
tomize the menu system to add commands to invoke macros. Excel 2013 offers a weak interface for
adding custom macros to the QAT. In the Excel Options dialog is a drop-down called Macros. If you
select this group, you see all public macros in all open workbooks. You can select a macro and click
Add to add that macro to the QAT.
Initially, every macro added to the Quick Access Toolbar gets an identical flowchart icon. However,
you can select an icon in the Customize Quick Access Toolbar list box and click the Modify button.
The Modify Button dialog that appears enables you to choose from 55 available icons for a macro
as shown in Figure 3.24. Most of these buttons are similar to icons that are already popular. For
example, the Print icon is fairly well known and has a meaning. In addition to choosing from the 55
icons, you can type any text for a display name. The display name does not appear next to the but-
ton. However, if you hover your mouse over the icon on the QAT, you can see the display name in
a tooltip.
Figure 3.24 For macros, you can customize the button image and add a display name on the QAT.

65Using the Full-Screen File Menu
3
CHAPTER
Using the Full-Screen File Menu Open the File menu in Excel 2013 and you might be shocked to see that it takes up 100% of your
screen real estate. This panel is called the Backstage view and was introduced in Excel 2010. Here
is the logic: When you are working on most ribbon tabs, you are working in your document. When
you are about to change the font or something like that, you want to see the results of the change
for the “in” commands. However, the Excel team feels that after you move to the File menu, you are
done working in your document and you are about to do something with the whole document, such
as send the workbook, print the workbook, post the workbook to Twitter, and so on. Microsoft calls
these the “out” commands. The theory is that you don’t need to see the worksheet for the “out”
commands, so Microsoft fills the entire screen with the File menu.
To open the Backstage view, click the File menu. The Backstage view fills the screen, as shown in
Figure 3.25. Backstage is split into three sections: the narrow left navigation panel and two wider
sections that provide information.
The left navigation panel includes these commands:
• Info—Provides information about the current workbook. This is discussed later in the “Getting
Information About the Current Workbook” section.
• New—Used to create a new workbook or start from a template. Discussed in Chapter 1.
Figure 3.25 The Backstage view fills the entire screen.

Using the Excel Interface66
I
PART
• Open—Used to access a file stored on your computer or the SkyDrive. Discussed in Chapter 1.
• Save—Saves the file in the same folder as it was previously stored. Note that Save is actually a
command instead of a panel in Backstage.
• Save As—Stores the file on your computer or in the SkyDrive. Discussed in Chapter 1.
• Print—Used to choose print settings and print. Includes Print Preview. Discussed in Chapter 36,
“Printing.”
• Share—Used to post your workbook to Facebook, Twitter, or LinkedIn or to send it via email.
Discussed in Chapter 36.
• Export—Used to create a PDF, control web publishing options, or change the file type. Discussed
in Chapter 37, “Excel Web App and Other Ways to Share Workbooks.”
• Close—Closes the current workbook. Like Save, this entry is a pure command.
• Account—Connects your copy of Excel to various social networking accounts. Discussed in
Chapter 1.
• Options—Contains pages of Excel settings. See Chapter 4, “Customizing Excel,” for details.
• Recent File List—This list appears only if you’ve changed a default setting in Excel Options.
Visit File, Options, Advanced Display and choose Quickly Access This Number of Recent
Workbooks.
Pressing the Esc Key to Close Backstage View To get out of Backstage and return to your worksheet, you can either press the Esc key or click the
back arrow in the top-left corner of Backstage.
Recovering Unsaved Workbooks As in previous versions of Excel, the AutoSave feature can create copies of your workbook every
n minutes. If an AutoSave version of your workbook exists, you can now access that file using
the Recover Unsaved Workbooks icon at the bottom of the Recent Workbooks list. Note that you
might have to scroll down to the bottom of the Recent Workbooks list to find the Recover Unsaved
Workbooks icon (see Figure 3.26).
Do you ever get to the end of your workday, use Alt+F+X to close Excel, and then are greeted with
a barrage of Do You Want to Save questions? I frequently forget that the nth workbook that I have
open is not saved. I think that I had opened these workbooks to get information, that I had not made
any significant changes, and will either start clicking Don’t Save repeatedly or will hold down Shift
and click Don’t Save, which is equivalent to clicking the nonexistent Don’t Save to All selection.
As I see that important file get closed, I realize that I just lost all my changes to that file and cringe.
This is a common problem that happens to everyone sooner or later. Provided that the file was open
long enough to experience an AutoSave, you might be able to get the file back.

67Using the Full-Screen File Menu
3
CHAPTER
Go to Recover Unsaved Workbooks and find the date and time of the last AutoSave. It might be
within 5 minutes of the last time you edited a cell in that document. When you find the file and open
it, the Information Bar reports that this is a “recovered unsaved file” (see Figure 3.27). Click Save As
to give the file a name.
Clearing the Recent Workbooks List If you need to clear out the Recent Workbooks list, you should visit File, Options, Advanced, Display.
Set the Show This Number of Recent Documents list to zero. This is unlike the behavior in Excel
2003. In Excel 2003, to clear out the ninth item from the list, you had to reset only the number of
files back to eight and Excel would forget about the ninth. In Excel 2013, if you switch from 50
Figure 3.26 If you set Excel to display more recent workbooks than will fit on the screen, you have to scroll down to find the Recover Unsaved Workbooks icon.
Figure 3.27 Excel recovers the file. You need to use Save As to make the recovery permanent.

Using the Excel Interface68
I
PART
files to one file, then back to 50 files, all 50 files will come back. The only way to clear the Recent
Workbooks list is to set the value back to zero. You can then reset it to 50 and Excel will start col-
lecting history again.
Getting Information About the Current Workbook When a workbook is open and you go to the File menu, you start in the Info gallery for that
workbook. As shown in Figure 3.28, the Info pane lists all sorts of information about the
current workbook:
• The workbook path is shown at the top of the center panel.
• You can see the file size.
• You can see when the document was last modified and who modified it.
• If any special states exist, these will be reported at the top of the middle pane. Special states
might include the following:
• Macros not enabled
• Links not updated
• Checked out from SharePoint
Figure 3.28 The Info gal-lery includes all of the prop-erties of the file.

69Using the Full-Screen File Menu
3
CHAPTER
• You can see if the file has been AutoSaved and recover those AutoSaved versions.
• You can mark the document as final, which will cause others opening the file to initially have a
read-only version of the file.
• You can edit links to other documents.
• You can add tags or categories to the file.
• Using the Check for Issues drop-down, you can run a compatibility checker to see if the work-
book is compatible with legacy versions of Excel. You can run an accessibility checker to see if
any parts of the document will be difficult for people with disabilities. You can run a Document
Inspector to see if any private information is hidden in the file.
Marking a Workbook as Final to Prevent Editing Open the Protect Workbook icon in the Info gallery to access a setting called Mark as Final (see
Figure 3.29). This marks the workbook as read-only. It prevents someone else from making changes
to your final workbook.
Figure 3.29 Mark a document as read-only.

Using the Excel Interface70
I
PART
Of course, if the other person visits the Info gallery, that person can reenable editing. This feature
is simply designed to warn the other people that you’ve marked it as final and no further changes
should happen.
If you can convince everyone in your workgroup to sign up for a Windows Live ID, you can use the
Restrict Permission by People setting. This layer of security enables you to define who can read,
edit, and/or print the document.
Finding Hidden Content Using the Document Inspector
The Document Inspector can find a lot of hidden content, but it is
not perfect. Still, finding 95% of the types of hidden content can
protect you a lot of the time.
To run the Document Inspector, select File, Info, Check for Issues,
Inspect Document, and click OK. The results of the Document
Inspector will show that the document has personal information
stored in the file properties (author’s name) and perhaps a hidden
worksheet.
Using Other Excel Interface Improvements
This is a recap of interface changes introduced in Excel 2007 through Excel 2013:
• Slot-machining (2013)—When you change an input cell, all of the calculated cells in view of the
window animate as they change. This looks a lot like the spinning wheel in a slot machine.
• Touch mode (2013)—If you are using Excel on a touch screen or a tablet, you can put Excel in
touch mode. A tiny bit of space appears around each icon, which hopefully gives you more of a
chance to touch the correct icon.
• Less chrome (2013)—Microsoft really believes a lot of people will be using Excel on touch devices
once Windows 8 begins to catch on. They tried to make the touch zones bigger by eliminating
any decorations in the interface. Microsoft called these decorations the “chrome” in the interface.
In addition to losing the chrome, you also lose some tiny icons that would be hard to use in touch
mode. For example, the tiny icons in the edge of the scrollbars used to split a window are gone
in Excel 2013. The set of four controls used to move between worksheets is reduced to two icons.
• Paste options (2010)—An expanded Paste Options menu introduces many popular shortcut key
sequences to Excel.
Caution The Document Inspector is not foolproof. Do you frequently hide settings by changing the font color to white or by using the ;;; custom number format? This won’t be found by the Document Inspector. The Document Inspector also won’t note that you scrolled over outside the print area and jotted your after-work grocery list in column X.

71Using Other Excel Interface Improvements
3
CHAPTER
• Live preview (2007)—You can preview formatting changes before you actually select the change.
• Mini toolbar (2007)—The mini toolbar appears whenever you select text. Although this might
happen rarely when you edit cells in Excel, it does happen frequently when you work with
charts, text boxes, and so on. The mini toolbar offers quick access to font, size, bold, italic, align-
ment, color, indenting, and bullets.
• Formula bar (2007)—The formula bar includes the capability to expand or contract itself at your
whim instead of the whim of Excel.
• Zoom slider (2007)—The Zoom slider enables you to quickly change from seeing one page to
hundreds of pages at a time.
• Status bar (2007)—The status bar appears at the bottom of your worksheet window. Although
you probably never noticed it, the status bar in legacy versions of Excel reported the total of any
selected cells. This information is now improved and expanded, offering multiple statistics at one
time.
• View control (2007)—The View control gives you one-click access to Page Break Preview mode,
Normal mode, and the Page Layout view introduced in Excel 2007.
• New Sheet icon (2007/2013)—The New Sheet icon enables you to add new worksheets to a
workbook with a single click. In Excel 2013, the new sheet is added to the right of the active
sheet.
Adding White Space Around Icons Using Touch Mode If you are trying to use Excel on a tablet or a touch screen, you want to try touch mode. Follow these
steps:
1. Go to the right side of the QAT and open the drop-down that appears there.
2. The twelfth command is called Touch Mode. The icon is a blue dot with a ring of white space
and then dashed lines around the white space. Choose this command to add it to the QAT.
3. Click the icon on the QAT. You see white space added around all of the icons.
Figure 3.30 compares the first two groups of the Home tab in regular and touch mode.
Note As a public service to you, the reader, I went out and bought a Planar touch screen so I could try the touch gestures in Excel. Other than having some fun scribbling using the Ink tools, there really isn’t any good reason to have a touch screen in Excel. However, one hot August day, I was writing this book and a house fly zoomed past me and landed on the touch screen. It landed with enough force to select cell C33, which I thought was pretty funny. Had it actually typed a VLOOKUP formula, it would definitely be the most proficient Excel house fly ever.

Using the Excel Interface72
I
PART
Previewing Paste Using the Paste Options Gallery Here’s a quick survey: Have you ever opened a Notepad window, pasted your data to Notepad,
copied from Notepad, and then pasted to your application? This is a great but tedious way to
remove formatting from a selection. If you have discovered this painful workaround, you are going
to love this feature that was added starting in Excel 2010: the Paste Options gallery.
Here is another survey: Suppose you have to copy a column of formulas and paste them as values.
Do your fingers know how to do Ctrl+C, Alt+E+S+V+Enter? If so, you are going to love the new
Ctrl+V, Ctrl, V keystrokes available in the Paste Options gallery. If you’ve ever done Ctrl+C,
Alt+E+S+V+Enter, Alt+E+S+T+Enter, you will love the new Context+E keyboard shortcut.
As someone who uses both of those old keyboard shortcuts frequently, I love the Paste Options gal-
lery. You can keep slicers, sparklines, even PowerPivot; the Paste Options gallery is going to be the
one feature that makes a difference in my life every single hour of every single workday.
Microsoft discovered that Paste was the number-one command that was immediately followed by
Undo. To improve the Paste command, Microsoft added the Paste Options gallery in three places in
Excel 2010. These galleries support Live Preview and keyboard shortcuts. They should make mouse-
centric as well as keyboard-centric people very happy.
Figure 3.30 Touch mode adds white space around each icon, thus making the touch points larger.

73Using Other Excel Interface Improvements
3
CHAPTER
You encounter the gallery when you have something on the Clipboard and one of these three
events happens:
• You right-click a cell to access the context menu.
• You open the Paste drop-down from the Home tab.
• After you perform a typical Paste operation, the old Paste Repair menu icon appears with the tip
that you can press Ctrl to access the gallery.
Accessing the Gallery After Performing a Paste Operation Suppose that you copy a range with Ctrl+C and then paste with Ctrl+V. The icon for the old Paste
Repair appears next to the paste, but this time it notes that you can open the menu by pressing Ctrl.
When you press Ctrl, you are presented with a gallery of paste options.
The options available in the gallery are as follows:
• Paste—This is the standard paste that you would get using Ctrl+V.
• Formulas—Pastes only formulas, with no formatting. This is common when you are copying
down from the first row of a table that has an outline border. To prevent the top border from
copying, you can paste formulas. You then find that you have to reapply the number formatting.
• Formulas & Number Formatting—Copies formulas as previous formulas, along with the number
formatting.
• Keep Source Formatting—This is particularly useful when copying from another application such
as a web page. The formatting from the other application is pasted along with the values.
• No Borders—Pastes everything but the borders.
• Column Widths—Includes the column widths from the copied area.
• Transpose—Turns the data on its side. A 12-row-by-1-column copied range would paste as 1 row
by 12 columns.
• Values—Converts formulas to values.
• Values and Number Formatting—Converts the formulas to values and includes the number for-
mats from the copied data.
• Values & Source Formatting—Converts the formulas to values and includes all formatting such
as cell styles, font color, number formatting, and borders.
• Formats—Does not bring any values, only the cell formatting. Similar to using the Format Painter
but not as annoying.
• Paste Link—Creates formulas here that point back to the copied range.
• Paste as Picture—Pastes a picture of the original cells in this location.

Using the Excel Interface74
I
PART
• Paste as Linked Picture—Pastes a live picture of the original cell in this location. This is the elu-
sive Camera tool from Excel 2003.
• Open Paste Special—Used to access the old Paste Special dialog. The Paste Special dialog still
offers some choices not available in the Paste Options gallery: Comments, Validation, All using
Source Theme, Add, Subtract, Multiply, Divide, and Skip Blanks.
Accessing the Paste Options Gallery from the Right-Click Menu The Paste Options gallery appears in the right-click context menu and includes Live Preview. The
top six options appear directly in the menu. A fly-out menu offers all 14 options.
As you start to hover over the various paste icons, Live Preview takes over. The rest of the context
menu disappears so that you can see the worksheet. Hover over Transpose, and you get a preview
of what Transpose actually does. Hover over Formatting and you see that the Formatting option
copies only the cell formats and not the numbers. If you hover over Paste Special and then move out
to the full gallery, all the context menu except the full gallery disappears, and Live Preview contin-
ues to work.
Why Keyboard-Centric People Like the Context Gallery
I am not a right-click person. I always use keyboard shortcuts instead of the mouse. I can press Alt+E+S+V+Enter before most people can even move their hand over to the mouse.
Take a close look at your keyboard. To the left of the spacebar, between the FN and Alt keys, do you have the Flying Windows key? I’ve memorized a few of its shortcuts, such as Win+E to open Windows Explorer. Now, look over to the right of the spacebar. What do you have between Alt and Ctrl there? I have a key that I had never used before today. This key looks like the right-click menu and is the Context Menu key. When I press that key in Excel, the right-click menu appears in the worksheet.
Those six icons in the Paste Options gallery in the right-click menu each have a keyboard accel-erator:
P —Normal Paste
V —Paste Values
F —Formulas
T —Transpose
R —Formats
N —Paste Link
This means that there is an even faster keyboard method for converting formulas to values. Press Ctrl+C to copy, press the Context Menu key, and then press V to convert to values. You probably have to use two hands: Ctrl+C with the left hand, Context Menu key with the right hand, and V with the left hand. It takes a little practice until this is as fast as Ctrl+C, Ctrl+V, Ctrl, V, but it is worth a shot if you rely on keyboard shortcuts to speed your way through tasks.

75Navigating Through Many Worksheets Using the Controls in the Lower Left
3
CHAPTER
Accessing the Paste Options Gallery from the Paste Drop-Down The Paste Options gallery also appears when you open the Paste drop-down on the Home tab.
Figure 3.31 shows the menu there.
Using the New Sheet Icon to Add Worksheets The Insert Worksheet icon looks different in Excel 2013 and behaves differently as well. The icon
is a circle with a plus sign that appears to the right of the last sheet tab. It also looks like an aerial
view of a Phillips-head machine screw.
When you click this icon, a new worksheet is added to the right of the active sheet. This is better
than Excel 2010, where the new worksheet was added as the last worksheet in the workbook and
then had to be dragged to the correct position.
Navigating Through Many Worksheets Using the Controls in the Lower Left
Previous versions of Excel had four controls for moving through the list of worksheet tabs. Due to
the new “less chrome” mantra, the worksheet navigation icons are now a left and right arrowhead
in the lower left (see Figure 3.32).
Figure 3.31 The gallery replaces the old Paste drop-down in the Home tab.
Figure 3.32 These worksheet navigation controls have been streamlined in Excel 2013.

Using the Excel Interface76
I
PART
The controls are only active when you have more tabs than are visible across the bottom of the
Excel window. Click the left or right icon to scroll the tabs one at a time. Ctrl+click either arrow to
scroll to the last tab. Note that scrolling the tabs does not change the active sheet. It just brings
more tabs into view so you can then click the selected tab.
Just as in prior versions of Excel, you can right-click the worksheet navigation arrows to see a com-
plete list of worksheets. Click any item in the list to move to that worksheet.
In certain circumstances, an ellipsis (...) icon appears in the worksheet navigation area. This icon
selects the worksheet to the left of the active sheet.
Using the Mini Toolbar to Format Selected Text When you select some text in a chart title or within a cell, the mini toolbar appears above the
selected text. If you move away from the mini toolbar, it fades away. However, if you move the
mouse toward the mini toolbar, you see several text formatting options.
In your initial use of Excel 2013, you might not see the mini toolbar. Although you often select cells
or ranges of cells, it is rare to select only a portion of a cell value in Cell Edit mode. However, as you
begin using charts, SmartArt diagrams, and text boxes, you will have the mini toolbar appearing
frequently.
To use the mini toolbar, follow these steps:
1. Select some text. If you select text in a cell, you must select a portion of the text in the cell by
using Cell Edit mode. In a chart, SmartArt diagram, or text box, you can select any text. As soon
as you release the mouse button, the mini toolbar appears above and to the right of the selection.
2. Move the mouse pointer toward the mini toolbar. The mini toolbar stays visible if your mouse is
above it. If you move the mouse away from the mini toolbar, it fades away.
3. Make changes in the mini toolbar to affect the text you selected in step 1.
4. When you are done formatting the selected text, you can move the mouse away from the mini
toolbar to dismiss it.
Getting the Mini Toolbar Back The shyness of the mini toolbar might be the most frustrating part of using it. If you move the
mouse away from the mini toolbar, it fades away. If you immediately move back toward the mini
toolbar, it comes back. If you use the mouse for some other task, such as scrolling, the mini toolbar
permanently goes away. In this case, you might have to reselect the text to get the mini toolbar to
come back.
Disabling the Mini Toolbar If you are annoyed by the mini toolbar, you can turn it off for all Excel workbooks. To do this, select
File, Options. The first choice in Excel Options is a check box for Show Mini Toolbar on Selection.
Clear this check box.

77Expanding the Formula Bar
3
CHAPTER
Expanding the Formula Bar Formulas range from very simple to very complex. As people started writing longer and longer for-
mulas in Excel, an annoying problem began to appear: If the formula for a selected cell was longer
than the formula bar, the formula bar would wrap and extend over the worksheet (see Figure 3.33).
In many cases, the formula would obscure the first few rows of the worksheet. This was frustrating,
especially if the selected cell was in the top few rows of the spreadsheet.
Excel 2013 includes a formula bar that prevents the formula from obscuring the spreadsheet. For
example, in Figure 3.34, cell F1 contains a formula that is longer than the formula bar. Notice the
down-arrow icon at the right end of the formula bar. This icon expands the formula bar.
Press Ctrl+Shift+U or click the down arrow icon at the right side
of the formula bar to expand the formula bar. The formula bar
expands, but the entire worksheet moves down to accommodate
the larger formula bar.
The formula in this example is too long for the default larger for-
mula bar. You have to hover your mouse near the bottom of the for-
mula bar until you see the up/down white arrow cursor. Click and
drag down until you can see the entire formula (see Figure 3.35).
Figure 3.33 In legacy versions of Excel, the for-mula bar could obscure cells on a worksheet.
Figure 3.34 Initially, Excel shows only the first row of the formula.
Note Excel MVP Bob Umlas keeps sug-gesting the formula bar should change color when you are not seeing the entire formula. That is a great suggestion that perhaps the Excel team will one day add to Excel.

Using the Excel Interface78
I
PART
Zooming In and Out on a Worksheet In the lower-right corner of the Excel window, a zoom slider enables you to zoom from 400% to 10%
with lightning speed. You simply drag the slider to the right to zoom in and to the left to zoom out.
The Zoom Out and Zoom In buttons on either end of the slider enable you to adjust the zoom in 10%
increments.
Clicking the % indicator to the left of the zoom slider opens the legacy Zoom dialog.
Using the Status Bar to Add Numbers If you select several cells that contain numeric data and then look at the status bar, at the bottom
of the Excel window, you can see that the status bar reports the average, count, and sum of the
selected cells (see Figure 3.36).
If you need to quickly add the contents of several cells, you can select the cells and look for the total
in the status bar. This feature has been in Excel for a decade, yet very few people realized it was
there. In legacy versions of Excel, only the sum would appear, but you could right-click the sum to
see other values, such as the average, count, minimum, and maximum.
Figure 3.35 The worksheet moves down to accommodate the formula.
Figure 3.36 The status bar shows the sum, average, and count of the selected cells.

79Switching Between Normal View, Page Break Preview, and Page Layout View Modes
3
CHAPTER
You can customize which statistics are shown in the status bar. Right-click the status bar and
choose any or all of Min, Max, Numerical Count, Count, Sum, and Average.
Note that the panel might show values for items that you have recently unselected. These figures
will be wrong if the selection has changed.
Switching Between Normal View, Page Break Preview, and Page Layout View Modes
Three shortcut icons to the left of the zoom slider enable you to quickly switch between three view
modes:
• Normal view—This mode shows worksheet cells as normal.
• Page Break preview—This mode draws the page breaks in blue. You can actually drag the page
breaks to new locations in Page Break preview. This mode has been available in several versions
of Excel.
• Page Layout view—This view was introduced in Excel 2007. It combines the best of Page Break
preview and Print Preview modes.
In Page Layout view mode, each page is shown, along with the margins, header, and footer. A ruler
appears above the pages and to the left of the pages. You can make changes in this mode in the fol-
lowing ways:
• To change the margins, drag the gray boxes in the ruler.
• To change column widths, drag the borders of the column headers.
• To add a header, select Click to Add Header.

This page intentionally left blank

A Able2Extract add-in, 100
ABS function, 201, 231-232
absolute cell references, 147-148
simplifying, names, 690
accelerators (keyboard), 103-107
Accent Process style (SmartArt), 1070
Account command (File menu), 66
ACCRINT function, 377,419-420
ACCRINTM function, 377,419-420
ACOS function, 551, 563-564
ACOSH function, 551, 568
ACOT function, 186, 551
ACOTH function, 551, 568
Add Watch dialog, 182
addingcomplex numbers, 578numbers, status bar, 77-79
add-ins, 93, 100Able2Extract, 100Chart Utilities, 100MoreFunc.dll, 100-101RDBMerge, 101
Add-Ins settings (Excel Options dialog), 85
ADDRESS function, 349-351
Advanced Filter command, 745-746
Advanced settings (Excel Options dialog), 85
AGGREGATE function, 201,210-214
Alexander, Mike, 785
aligning cells, 954
Alt shortcuts, Excel 2003, invoking, 118-119
Alternate Drag-and-Drop menu, links, creating, 631-632
AMORDEGRC function, 377
AMORLINC function, 377
ampersand (&) operator, joining text, 169-172, 271-272
Analysis Toolpak, 524-548FFTs (Fast Fourier
Transforms), performing, 624-625
installing, 524-525versus functions, 548
analyzing, workbooks, 936
AND function, 302-304
anglescircles, calculating, 564-565complex numbers,
calculating to, 582measuring, 563-564
animating scatter charts, Power View, 855-856
ANOVA (analysis of variance), 538-543
apps, 93Apps for Office, 94-99data analysis tasks, 102
Excel Web App, 1135-1136collecting survey data,
1154-1158designing workbooks as
interactive web pages, 1146-1154
versus Excel Starter, 1145group-editing, 1144limitations, 1144PDF files, creating from
worksheets, 1162-1163SkyDrive workbooks,
viewing, 1137-1145web tables, making
interactive, 1158-1161workbooks, sending via
Outlook, 1163-1165utility suites, 101
Apps for Office, 94-99
ARABIC function, 199, 201
arc functions, 563-564
AREAS function, 344-345
arranging, pictures, 1108-1109
array formulas, 667-671copying, 671date ranges, coercing,
670-671setting up, 669
arrow key method, entering formulas, 154-156
arrow mouse pointers, columns, selecting data, 711-712
Artistic Effects fly-out menu, 1102
ASAP Utilities, 101
INDEX

ASC function1190
ASC function, 206
ASIN function, 551, 563-564
ASINH function, 551, 568
ATAN function, 551, 563-564
ATAN2 function, 551, 564-565
ATANH function, 551, 568
auditingarrows, formulas, 181worksheets, Inquire, 936-940
AutoComplete, finding functions, 189
AutoFilter, 920-921filtering pivot tables, 808
automatic formula copying, stopping, 709
automatic headers, adding, 1125
automatic subtotals, 751adding, 752one-page summaries, 753
automatically formatting formulas, 174-176
automobile loans, monthly payments, calculating, 382-383
AutoRecover options, 87
AutoSave feature, 66-67
AutoShapes, 1084
AutoSum, 192-196problems, 194tricks, 195-196
AVEDEV function, 456-459
AVERAGE function, 443-447
AVERAGEIF function, 242-244,449-450
AVERAGEIFS function, 186,244-246
axis ranges, charts, controlling, 1035-1037
axis values, sparklines, controlling, 1062-1064
B backgrounds, pictures,
removing, 1102-1104
Backstage view, 65-66
banded rows, creating, 719-721
BASE function, 185, 552,614-615
base-10 logarithms, 569-571
BASHTTEXT function, 206
Basic Process style (SmartArt), 1070
BASIC programming language, 897
basis argument ACCRINTM function, 419DISC function, 414INTRATE function, 413PRICE function, 409RECEIVED function, 412YIELD function, 408
Beautiful Evidence, 1055
BESSEL function, 623-624
BESSELI function, 552
BESSELJ function, 552
BESSELK function, 552
BESSELY function, 552
BETA.DIST function, 514-516
BIFF (Binary Interchange File Format), 132
BIFF12, 134
BIN2DEC function, 185, 552,618-619
BIN2HEX function, 552
BIN2OCT function, 552
binary, converting to hexadecimal, 616
Binary Interchange File Format (BIFF), 132
Bing Maps app, 99
BINOM.DIST function, 487-489
BINOM.DIST.RANGE function, 489
BINOM.INV function, 489-491
BITAND function, 186, 552,611-612
BITLSHIFT function, 186, 552,612
BITOR function, 186, 552, 612
BITRSHIFT function, 186, 552,613
bitwise operations, electrical engineering, performing, 610-613
BITXOR function, 552, 612
blank columns, sorting data, 732
blank workbooks, macros, recording for, 894-896
blanks, pivot tables, removing, 772-774
bold type, applying, 956
bondscoupon interest rate,
calculating, 412-413discount, calculating, 417discount rates, calculating,
414-415handling with odd number
of days, 414price volatility, 420-421total cash generated,
calculating, 411-412treasury bills, calculating,
418-419yields, calculating, 408zero-coupon, calculating
price and yield, 416
borders, applying, 957-960
Bricklin, Dan, 861, 904
bubble charts, 1040
Bubbles app, 98
building formulas, 145-147

How can we make this index more useful? Email us at [email protected]
charts 1191
C calculated fields, pivot tables,
creating, 832-835errors, macros, fixing,
906-907
calculationscell references, INDIRECT
function, 658-662circles, angles, 564-565complex numbers, angles
to, 582data, keyboard shortcuts,
112date and time, 244-247DAX (Data Analysis
Expressions), 831-832error functions, 622-623formulas, 143-144, 163
absolute cell references, 147-148
auditing arrows, 181automatically formatting,
174-176building, 145-147combining, 656-658copying, 158-161, 172-174cutting, 172-174date math, 176-177editing, 180entering, 145-159error messages, 167-168evaluating, 183-184joining text, 169-172mixed references, 148moving tooltips, 184named ranges, 679-687operators, 163-166overriding relative
behavior, 147-148R1C1-style, 903-906relative behavior, 145-147simplifying dollar sign
entry, 149-153slow motion, 929tracing dependents, 182troubleshooting, 178-184versus values, 144-145viewing all, 180
logarithms, 571-575, 582-584pivot tables, adding outside,
778powers, 582-584speeding up, 925-926super formulas, 651
3D formulas, 652-655
captions, pictures, adding to, 1104-1105
Card view (Power View), 853-855
case sensitivity, sorting data, 726-727
cash flows, calculating return, 401-403
categories, SmartArt layouts, 1071-1072
CEILING function, 201
CEILING.MATH function, 201
CELL function, 320-323
cellsadding comments, 983-984adding text to, Easy-XL
utility, 1186aligning, 954charts, fitting into the size
of, 1055-1056color coding, Quick Analysis,
35-39color scales, applying to,
997-999coloring, 960-961finding
data past 30 days, 1013within three days, 1012
formattingconditional, 992,
1002-1019content, 1010styles, 1015-1016
formula, highlighting all, 178-179
highlighting, Greater Than rules, 1004-1006
in-cell bar charts, creating, 992-997
merging, 962-964naming, 675-676references
absolute, 147-148, 690calculating in formula,
658-662mixed, 148
results, watching, 926-927same formula, entering,
156-159selecting, keyboard
shortcuts, 107-110shapes, displaying content,
1084-1087symbols, inserting, 930wrapping text, 980-981
centering reports, 1132
CHAR function, 206, 277-278
Chart Utilities add-in, 100
charting data, Quick Analysis, 39-40
charts, 1021adding data, tables, 1047axis ranges, controlling,
1035-1037bubble, 1040changing options, Plus icon,
1027-1028Chart Utilities add-in, 100combo, showing two orders
of magnitude, 1029-1033deleting extraneous data,
1023-1025fitting into the size of a cell,
sparklines, 1055-1056formatting elements,
1030-1033labeling, 1033-1035organizational, hierarchical
SmartArt, 1081-1082pasting data, 1046pie, small slices, 1051-1052PowerPoint, using in,
1166-1167recommended, 1022-1023replicating, Power View, 851rows, adding to, 46

charts1192
scatteranimating, 855-856plotting two populations,
1041-1043variable relationships,
1037-1043stock, creating, 1050-1051styles
Paintbrush icon, 1023-1025
saving as templates, 1052-1053
summarizing data, Quick Analysis, 1043-1046
surface, adding drop lines to, 1048-1049
tablesconverting to, 844-847data, 714-715
trendlines, 1048-1049
Charts Category (Quick Analysis), 48
check boxes, filtering pivot tables, 791-792
CHISQ.TEST function, 506-508
CHOOSE function, 325
circles, calculating angles, 564-565
CLEAN function, 206, 275-277
clearingconditional formatting,
1015-1016filters, 737
Clip Art, inserting, from online, 1094-1096
Close command (File menu), 66
closed workbooks, opening, 635
cloud, SkyDrive, 12-19
code, VBA, 897-902
CODE function, 206, 278-280
collapsed subtotal view, sorting, 754-755
collections, VBA (Visual Basic for Applications), 898
Collie, Rob, 852
color coding cells, Quick Analysis, 35-39
color scales, cells, applying to, 997-999
coloring cells, 960-961
colorsdata bars, displaying in two,
1019filtering data by, 739-741sorting data by, 725themes, 973-975
COLUMN function, 330-332
Column Widths option (Paste Options gallery), 73
columnsbanded, creating, 719-721blank, sorting data, 732data, selecting, 710-713duplicates, removing,
748-750identifying, filters, 736-737sorting data, left-to-right,
727sorting left to right, Easy-XL
utility, 1184summing, while counting
others, 758-759text-to-columns feature,
Easy-XL utility, 1182-1184widths, adjusting, 961-962
COMBIN function, 199, 201, 233
COMBINA function, 199, 201,233-234
combination layouts, PowerPivot, 837-838
combiningfilters, 737formulas, 656-658
combo charts, showing two orders of magnitude, 1029-1033
commandsAdvanced Filter, 745-746Data Table, 863-865Easy-XL utility, recording
into VBA macros, 1188File menu, 65-66
finding lost, 60Goal Seek, 872-874, 876-877keyboard shortcuts, 103,
107-112accelerators, 103-107calculating data, 112commonly used, 116-117data entry, 112Excel 2003 accelerators,
117-119extending selections,
107-111formatting data, 112legacy mode, 119navigation, 109selecting data and cells,
107-110Windows, 108
legacy dialog boxes, selecting, 106-107
Moving Average, 534QAT (Quick Access Toolbar),
removing from, 62Subtotal, 751-759
commas, Flash Fill, 26-27
comments, printing, 1133
Compact Form, pivot tables, 770-771
comparing documents side by side, synchronous scrolling, 928
comparison operators, 300-302
COMPLEX function, 552,576-577
complex numbers, 576-577adding, 578basic math, performing on,
579-580breaking apart, 577-578calculating angles to, 582calculations, 582-584converting a and b into,
576-577distance from origin, finding,
581logarithms, calculating,
582-584
compounding period, interest rates, calculating, 392-393

How can we make this index more useful? Email us at [email protected]
data 1193
Compress Pictures dialog, 1104
CONCATENATE function, 206
conditional formats, pasting, 986
conditional formatting, 992clearing, 1015-1016combining rules, 1015-1016comparing dates, 1007duplicate values, identifying,
1008extending, 1016formulas, 1011-1012Highlight Cells Rules,
1004-1009pivot tables, 1016-1019text containing values, 1009top/bottom rules, 1002-1004tweaking rules, 1009-1014unique values, identifying,
1008
Conditional Formatting Rules Manager dialog, 1001
CONFIDENCE.NORM function, 520-522
connectingto data on web pages,
637-640two worksheets, 627-636
connectionsdatabase access, setting up,
645-646managing, 650ODBC, setting up, 646-649OLE DB, setting up, 646-649SQL Server, setting up,
646-649text files, setting up, 641-645XML, setting up, 646-649
Context Menu, 74
contextual tabs (ribbon), activating, 59
CONVARIANCE.P function, 480
CONVERT function, 552,595-610
copyingarray formulas, 671filtered results, 743-745
formats, 984-989formulas, 172-174
fill handle, 158-159table tool, 160-161
subtotal rows, 755-756
CORREL function, 481-482,535-538
COS function, 551, 560-562
COSH function, 551, 567
cost, depreciation, 393
cost argument DB function, 395DDB function, 396SLN function, 394SYD function, 397VDB function, 397
COT function, 186, 551
COTH function, 186, 551, 568
COUNT function, 214-222
COUNTIF function, 201,242-244
CountIf.3D function, 100
COUNTIFS function, 186,244-246
COUPDAYBS function, 377
COUPDAYS function, 377
COUPDAYSNC function, 377
COUPNCD function, 377
COUPNUM function, 377
COUPPCD function, 377
Create Pivot Table dialog, 766
CSC function, 186, 551
CSCH function, 186, 551, 567
cube functions, 358-359
CUMIMPT function, 375
CUMIPMT function, 377,390-391
CUMPRINC function, 375, 377,391-392
current region, selecting, keyboard shortcut, 116
custom headers, adding, 1125-1126
custom number formats, changing numeric formats, 950-954
customizationribbon, 84-85sharing, 84
Customize Ribbon settings (Excel Options dialog), 85
cutting formulas, 172-174
Cycle category (SmartArt), 1071
D daily dates, grouping to
months and years, pivot tables, 775-777
dashboards (Power View), creating, 843-851
data. See also records adding statistics to, Quick
Analysis, 41-44calculating, keyboard
shortcuts, 112charting, Quick Analysis,
39-40cleaning, Flash Fill, 21-33columns, selecting, 710-713entering, keyboard
shortcuts, 112formatting, keyboard
shortcuts, 112jumping to bottom, keyboard
shortcut, 116segregating, icon sets,
999-1002selecting, keyboard
shortcuts, 107-110sorting, 723, 725
blank columns, 732case sensitivity, 726-727by color, 725custom lists, 727-729by icon, 725left-to-right, 727one-click, 729-730randomly, 730-732Sort dialog, 724troubleshooting, 731

data1194
summary reports, creating, 46
tables, defining suitable, 700-705
Data Analysis Expressions (DAX). See DAX (Data Analysis Expressions)
data analysis tasks, utilities, 102
Data Analysis tools ANOVA (analysis of
variance), 538-543correlation, 535-537covariance, 535-537Exponential Smoothing
feature, 535F-test tool, 543-544generating descriptive
statistics, 529-530generating histograms,
527 529generating random numbers,
525-527ranking results, 530-531Regression tool, 531-533Sampling dialog, 538T-test tools, 546-547Z-test tool, 545
data bars in-cell bar charts, creating,
992-997creating, 994-995customizing, 995-996displaying in two colors,
1019
Data Filters, pivot tables, filtering, 793
data mapping, sparklines, 1056-1067
Data Model joining multiple tables,
813-821limitations, 821preparing data, 814-816
data ranges, coercing, array formulas, 670-671
Data Table dialog, 863-865
data visualization, 991-992color scales, 997-999data bars
in-cell bar charts, 992-997displaying in two colors,
1019icon sets, data segregation,
999-1002
databasesaccess, connections, 645-646functions, 295, 301, 366-367
DGET, 371-373DSUM, 367-371
date and time displaying, 948functions, 204-203, 252
DATE, 204, 254-255DATEDIF function, 204DATEVALUE, 256-257DAY, 252-254DAYS360, 203, 261-262 EDATE, 266EOMONTH, 266-268MINUTE, 252-254MONTH, 252-254NETWORKDAYS, 268-270NOW, 252SECOND, 252-254TIME, 256TIMEVALUE, 256-258TODAY, 252WEEKDAY, 258-259WEEKNUM, 259-261WORKDAY, 268-271YEAR, 252-254YEARFRAC, 262-265
date calculations, 244-247
date filters, 740-743
DATE function, 204, 254-255
date math, formulas, 176-177
DATEDIF function, 204
datescomparing, conditional
formatting, 1007formats, 247-251formatting, Flash Fill, 28-29
dates argument XIRR function, 406XNPV function, 405
date-stamping, keyboard shortcut, 117
DATEVALUE function, 204,256-257
DAX (Data Analysis Expressions), 813
adding calculated columns, 828
calculated fields, creating, 832-835
calculations, 831-832
DAY function, 204, 252-254
DAYS function, 200, 204
DAYS360 function, 204, 261-262
DB function, 377, 395
DDB function, 377, 396-397
de Bruin, Ron, 101
DEC2BIN function, 552, 618
DEC2HEX function, 552,616-617
DEC2OCT function, 552,617-618
DECIMAL function, 185, 552,614-616
decimalsconverting between
fractions, 422converting number systems
to, 614-616
declining-balancedepreciation, calculating, 395
defining worksheet-level names, 677-678
degrees, 550-556
DEGREES function, 550-556
delimiters, text, separating based on, 934
DELTA function, 552, 620-621
dependents, tracing, 182
depreciationcalculating, 397-400cost, 393declining-balance
depreciation, calculating, 395

How can we make this index more useful? Email us at [email protected]
EFFECT function 1195
double-declining balance depreciation, calculating, 396-397
salvage value, 393sum-of-years’-digits,
calculating, 397useful life, 393
descriptive statistics generating, 529statistical functions, 439-459
Developer tab, 59
DEVSQ function, 456-459
DGET function, 371-373
dialog launchers, 52-53
dialogsAdd Watch, 182Compress Pictures, 1104Conditional Formatting
Rules Manager, 1001Create Pivot Table, 766Data Table, 863Edit Formatting Rule, 996Evaluate Formula, 183-184Excel Message, 1165Excel Options, 63, 81, 85-90External Data Range
Properties, 640File Open, 907Find and Replace, 758-759Format Cells, 52, 944Format Comment, 983Format Picture, 1126Function Arguments,
190-192Go To, 132, 179Greater Than, 1004-1006Insert Function, 189-190legacy, selecting commands,
106-107Name, 675-676Name Manager, 687-689New Formatting Rule, 52,
1009Page Setup, 1112, 1121,
1124, 1134Paste Options, 664Printer Properties, 1115Rank and Predictable, 530
Recommended Pivot Tables, 764-765
Record Macro, 884Rename, 82Sampling, 538Scenario Manager, 865-872Sort, 724Startup Prompt, 636Summarize/Pivot, 1184Top 10 Filter, 795-797Update Links, 636Zoom, 77
digital signature lines, workbooks, adding, 931-932
DISC function, 377, 414-415
discount argument, RECEIVED function, 412
discount bonds, calculating, 417
displaying workbooks, two in two monitors, 5-9
distance, unit conversion, 596-598
distance from origin, complex numbers, finding, 581
Document Inspector, 70
documentschoosing to print, 1130-1131comparing side by side,
synchronous scrolling, 928
DOLLAR function, 206, 289-291
dollar sign entry, simplifying, F4 key, 149-153
dollar signs, references, adding to, 117
DOLLARDE function, 377, 422
DOLLARFR function, 377, 422
double-declining balance depreciation, calculating, 396-397
downloading Easy-XL utility, 1175-1176
drawing objects, eliminating, 1091
drill-down, Power View, 856
drop lines, surface charts, adding to, 1048-1049
drop-down lists, navigating, 106
DSUM function, 367-371
duplicate entries, removing, 733, 748-750
duplicate values, identifying, conditional formatting, 1008
DURATION function, 377,420-421
dynamic named formulas, 693-694
E Easy-XL utility, 1175,
1187-1188cleansing data, 1185-1186columns
sorting left to right, 1184text-to-columns feature,
1182-1184downloading and installing,
1175-1176fiscal years, 1187-1188fuzzy matches, 1178-1181recording commands into
VBA macros, 1188summarizing data, 1184-1185tabular data, 1176versus VLOOKUP, 1176-1178
EDATE function, 204, 266
Edit Formatting Rule dialog, 996
editingequations, 930-931formulas, showing direct
precedents, 180macros, 896-897workbooks
iPad, 1141-1142Surface RT tablet,
1142-1144
EFFECT function, 377, 392-393

effect_rate argument, NOMINAL function1196
effect_rate argument, NOMINAL function, 393
effective interest rates, nominal rates, converting to, 392-393
effectspictures, applying effects,
1100-1102themes, reusing, 976-977
electrical engineering, bitwise operations, performing, 610-613
elements, SmartArt, 1071micromanaging, 1075-1077
emailing workbooks, Outlook, 1163-1165
embedding workbooks in web pages, 1152-1154
ENCODEURL function, 185, 360
End key, navigating worksheets, 131
end_period argument CUMIPMT function, 390CUMPRINC function, 391VDB function, 399
energy, unit conversion, 603-604
engineering functions, 549,595-624
BASE, 552, 614-615BESSEL, 623-624BESSELJ, 552BESSELK, 552BESSELY, 552BIN2DEC, 552, 618-619BIN2HEX, 552BIN2OCT, 552BITAND, 552, 611-612BITLSHIFT, 552, 612BITOR, 552, 612BITRSHIFT, 552, 613BITXOR, 552, 612COMPLEX, 552, 576-577CONVERT, 552, 595-610 DEC2BIN, 552, 618DEC2HEX, 552, 616-617DEC2OCT, 552, 617-618
DECIMAL, 552, 614-616DELTA, 552, 620-621ERF, 552, 622-623ERFC, 552, 623GESTEP, 552, 620-621HEX2BIN, 552HEX2DEC, 552, 617HEX2OCT, 552IMABS, 552, 581IMAGINARY, 552, 577-578IMARGUMENT, 552, 582-583IMCONJUGATE, 552,
582-583IMCOS, 552, 583IMCOSH, 552, 583IMCOT, 552, 583IMCSC, 552, 583IMCSCH, 552, 583IMDIV, 552, 580IMEXP, 552IMLN, 552, 583IMLOG2, 553, 583 IMLOG10, 553, 583 IMPOWER, 552, 582IMPRODUCT, 552, 580IMREAL, 552, 577-578IMSEC, 552, 583IMSECH, 552, 583IMSIN, 552, 583IMSINH, 552, 583IMSQRT, 552, 582IMSUB, 552, 580IMSUM, 552, 578IMTAN, 552, 583OCT2BIN, 552OCT2DEC, 552, 618OCT2HEX, 552
English, converting to metric, 595-610
enlarging, sparklines, 1065-1066
enteringformulas, 145-154
arrow key method, 154-156
mouse method, 154same formula, many cells,
156-159
EOMONTH function, 204,266-268
equationsediting, 930-931simultaneous linear, solving,
584-595
ERF function, 552, 622-623
ERFC function, 552, 623
error functions, calculating, 622-623
error messages, formulas, 167-168
Esc key, closing Backstage view, 66
Evaluate Formula dialog, 183-184
EVEN function, 201
EXACT function, 206, 289
Excel 2003, 140 Alt shortcuts, invoking,
118-119creating file formats in, 140keyboard accelerators,
117-119
Excel 2010, limits, 130-131
Excel 2013 signing in to, 9Start screen, 9-12
Excel 2013 Pivot Table Data Crunching, 785
Excel Message dialog, 1165
Excel Options dialog, 63, 81,85-90
new options, 86-87settings, 85
Excel Starter, 1145
Excel Web App, 1135-1136collecting survey data,
1154-1158designing workbooks as
interactive web pages, 1146-1154
versus Excel Starter, 1145group-editing, 1144limitations, 1144PDF files, creating from
worksheets, 1162-1163SkyDrive workbooks,
viewing, 1137-1145

How can we make this index more useful? Email us at [email protected]
f inancial functions 1197
web tables, making interactive, 1158-1161
workbooks, sending via Outlook, 1163-1165
EXP function, 201, 572-575
expanding, Formula bar, 77
expanding tables, 707-708
EXPON.DIST function, 518
Exponential Smoothing feature, 535
Export command (File menu), 66
extending selections, keyboard shortcuts, 107-111
External Data Range Properties dialog, 640
extraneous data, charts, deleting, 1023-1025
F F4 key, dollar sign entry,
simplifying, 149-153
FACT function, 201, 234-235
FACTDOUBLE function, 201
factor argument DDB function, 396VDB function, 399
FALSE function, 307-308
Fast Fourier Transforms (FFTs), performing, 624-625
F.DIST function, 516-517
FFTs (Fast Fourier Transforms), performing, 624-625
fieldspivot tables
adding to, 766-768calculated, 832-835changing calculations,
779-780subtotals, adding by two
fields, 760
Fields list, 766-770
file formats, 132-136creating in Excel 2003, 140 version compatibility,
136-138XLS, 127
File menu, 65-70
File menu commands, Print, 1128-1130
File Open dialog, 907
filesopening in Excel 2002 or
2003, 138 opening in Excel 2007, 140 opening same every day,
927-928pictures, compressing, 1104
fill handle, copying formulas, 158-159
Filter button, 688
filter drop-downs, 721
filter panes, Power View, 849-850
filtered results, sorting, 743-745
filteringAdvanced Filter command,
745-746by color, 739-741by icon, 739-741improvements, 733-734Name Manager dialog,
687-689pivot tables, 787
AutoFilter, 808check boxes, 791-792Label Filters, 787-797,
809Label Filters fly-out,
792-793Report Filter, 797-800Search box, 789-791slicers, 800-804timelines, 804-808
records, 733-743by selection, 738-739values, 620-621
filters, 734-735, 920-921AutoFilter, 920-921clearing, 737columns, identifying,
736-737combining, 737date, 740-743drop-down
resizing, 737selecting items, 735-736
Flash Fill, 29-32number, 742-743refreshing, 737text, 742-743unique records, 918-920
FILTERXML function, 185,363-365
finance_rate argument, MIRR function, 403
financial functions, 375-376ACCRINT, 377, 419-420ACCRINTM, 377, 419-420AMORDEGRC, 377AMORLINC, 377COUPDAYBS, 377COUPDAYS, 377COUPDAYSNC, 377COUPNCD, 377COUPNUM, 377COUPPCD, 377CUMIMPT, 375CUMIPMT, 377, 390-391CUMPRINC, 375, 377,
391-392DB, 377, 395DDB, 377, 396-397DISC, 377, 414-415DOLLARDE, 377, 422DOLLARFR, 377, 422DURATION, 377, 420-421EFFECT, 377, 392-393FV, 377, 386-387FVSCHEDULE, 377, 422-423INTRATE, 377, 412-413IPMT, 375, 377, 388-390IRR, 375, 401-403ISPMT, 377MDURATION, 377MIRR, 377, 403-404

f inancial functions1198
NOMINAL, 377, 392-393NPER, 377, 385-386NPV, 377, 400-401ODDFPRICE, 377, 414ODDFYIELD, 377, 414ODDLPRICE, 377, 414ODDLYIELD, 377, 414PDURATION, 375, 377, 381PMT, 375, 377, 382-383PPMT, 375, 377, 388-389PRICE, 377, 409-411PRICEDISC, 377, 417PRICEMAT, 377, 416PV, 377, 384-385RATE, 377, 382-384RECEIVED, 377, 411-412RRI, 375, 377, 376-381SLN, 377, 394-395SYD, 377, 397TBILLEQ, 377, 418TBILLPRICE, 377, 419TBILLYIELD, 377, 419VDB, 377, 397-400XIRR, 375, 377, 406XNPV, 377, 404-405YIELD, 377, 408-409YIELDDISC, 377, 417YIELDMAT, 377, 416
Find and Replace dialog, 758-759
FIND function, 206
FINDB function, 206
first_interest argument, ACCRINTM function, 419
FISHER function, 428, 482-483
five-icon sets, 999
FIXED function, 206, 289-291
Flash Fill, 21cleaning data, 21-33coaching, 23-25commas, 26-27filters, 29-32formatting dates, 28-29formatting telephone
numbers, 25-26joining text, 169troubleshooting, 32-33
FLOOR function, 201
FLOOR.MATH function, 201
flow control, macros, 911-912
fly-out menus, ribbon, 50-51
fontschanging size, 954-956default, changing, 980themes, 975typeface, changing, 955-956
footersscaling, 1128using different, 1127-1128
force, unit conversion, 602-603
FORECAST function, 469-470
forecasting regression analysis, 472
Format Cells dialog, 52, 944numeric formatting,
changing, 947-949
Format Comment dialog, 983
Format Painter, 986-987
Format Picture dialog, 1126
Format Picture Task pane, 1106
formatscopying, 984-989date and time, 247-251file, 132-136
creating in Excel 2003, 140
version compatibility, 136-138
Formats option (Paste Options gallery), 73
formattingcells, styles, 1015-1016chart elements, 1030-1033conditional, 992
clearing, 1015-1016combining rules,
1015-1016comparing dates, 1007extending, 1016formulas, 1011-1012Highlight Cells Rules,
1004-1009
pivot tables, 1016-1019text containing values,
1009top/bottom rules,
1002-1004tweaking rules,
1009-1014dates, Flash Fill, 28-29filtered results, 743-745formula results, 710formulas, automatically,
174-176macros, mail merge, 885-893numeric, pivot tables,
772-774pictures, 1106pivot tables, 784-785reports, PowerPivot, 838-839selected text, 76slicers, 803subtotal rows, 757-758telephone numbers, Flash
Fill, 25-26worksheets, 941-943
adding cell comments, 983-984
adjusting column widths and row heights, 961-962
adjusting text in range, 981-982
aligning cells, 954changing numeric
formats, 945-954copying formats, 984-989default fonts, 980individual characters, 978merging cells, 962-964rotating text, 964-965styles, 966-967themes, 966-978traditional, 943-965wrapping text in cells,
980-981
Formatting Category (Quick Analysis), 48
formatting data, keyboard shortcuts, 112
Formula bar, 71expanding, 77

How can we make this index more useful? Email us at [email protected]
functions 1199
formulas, 143-144, 163absolute cell references,
147-148Advanced Filter, 746auditing arrows, 181automatic copying, stopping,
709building, 145-147calculating, slow motion, 929combining, 656-658conditional formatting rules,
1011-1012copying, 172-174
fill handle, 158-159table tool, 160-161
cutting, 172-174date math, 176-177dollar sign entry, simplifying,
149-153editing, showing direct
precedents, 180entering, 145-154
arrow key method, 154-156
many cells, 156-159mouse method, 154
error messages, 167-168evaluating, 183-184formatting automatically,
174-176highlighting all cells, 178-179joining text, 169-172moving tooltips, 184names
assigning to, 662-666,691-697
basic, 692dynamic, 693-694retroactively applying,
681-682operators, 163-166
order of operations, 163-166
stacking multiple parentheses, 166
pivot tables, 783-784R1C1-style, 903-906references, mixed, 148relative behavior, 145-147
overriding, 147-148
results, formatting, 710simplifying, named ranges,
679-687structured references,
referring to tables, 718super, 651
3D, 652-655array, 667-671
tables, adding to, 708-710tracing dependents, 182troubleshooting, 178-184turning range on its side,
664-666versus values, 144-145viewing all, 180Watch Window, 182
Formulas & Number Formatting option (Paste Options gallery), 73
Formulas option (Paste Options gallery), 73
Formulas settings (Excel Options dialog), 85
Formulas tab, functions, 187-188
FORMULATEXT function, 185,342
four-icon sets, 999
fractionsconverting between
decimals, 422displaying, 949
Frankston, Bob, 904
Freeform shape, 1087
Freeze Panes clearing, 703using old versions, 704-705
freezing, worksheet panes, 702-703
frequency argument ACCRINTM function, 419PRICE function, 409YIELD function, 408
FREQUENCY function, 494-496
F-test tool, measuring variability between methods, 543-544
full screen, Print Preview, 1117
Function Arguments dialog, 190-192
Function Wizard, 190-192
functions, 185-187versus Analysis ToolPak, 548ARABIC, 199automating, 883CountIf.3D, 100cube, 358-359database, 295, 301, 366-367
DGET, 371-373DSUM, 367-371
date and time, 204-203, 252DATE, 204, 254-255DATEDIF function, 204DATEVALUE, 256-257DAY, 252-254DAYS, 200DAYS360, 203, 261-262 EDATE, 266EOMONTH, 266-268MINUTE, 252-254MONTH, 252-254NETWORKDAYS, 268-270NOW, 252SECOND, 252-254TIME, 256TIMEVALUE, 256-258TODAY, 252WEEKDAY, 258-259WEEKNUM, 259-261WORKDAY, 268-271YEAR, 252-254YEARFRAC, 262-265
ENCODEURL, 185engineering, 549, 595-624
BASE, 185, 552, 614-615BESSEL, 623-624BESSELI, 552BESSELJ, 552BESSELK, 552BESSELY, 552BIN2DEC, 185, 552,
618-619BIN2HEX, 552BIN2OCT, 552BITAND, 186, 552,
611-612BITLSHIFT, 186, 552, 612

functions1200
BITOR, 186, 552, 612BITRSHIFT, 186, 552, 613BITXOR, 552, 612COMPLEX, 552, 576-577CONVERT, 552, 595-610DEC2BIN, 552, 618DEC2HEX, 552, 616-617DEC2OCT, 552, 617-618DECIMAL, 185, 552,
614-616DELTA, 552, 620-621ERF, 552, 622-623ERFC, 552, 623GESTEP, 552, 620-621HEX2BIN, 552HEX2DEC, 552, 617HEX2OCT, 552IMABS, 552, 581IMAGINARY, 552,
577-578IMARGUMENT, 552,
582-583IMCONJUGATE, 552,
582-583IMCOS, 552, 583IMCOSH, 186, 552, 583IMCOT, 186, 552, 583IMCSC, 552, 583IMCSCH, 186, 552, 583IMDIV, 552, 580IMEXP, 552IMLN, 552, 583IMLOG2, 553, 583 IMLOG10, 553, 583 IMPOWER, 552, 582IMPRODUCT, 552, 580IMREAL, 552, 577-578IMSEC, 186, 552, 583IMSECH, 552, 583IMSIN, 552, 583IMSINH, 186, 552, 583IMSQRT, 552, 582IMSUB, 552, 580IMSUM, 552, 578IMTAN, 583OCT2BIN, 552OCT2DEC, 552, 618OCT2HEX, 552
FILTERXML, 185
financial, 376ACCRINT, 377, 419-420ACCRINTM, 377, 419-420AMORDEGRC, 377AMORLINC, 377COUPDAYBS, 377COUPDAYS, 377COUPDAYSNC, 377COUPNCD, 377COUPNUM, 377COUPPCD, 377CUMIMPT, 375CUMIPMT, 377, 390-391CUMPRINC, 375, 377,
391-392DB, 377, 395DDB, 377, 396-397DISC, 377, 414-415DOLLARDE, 377, 422DOLLARFR, 377, 422DURATION, 377, 420-421EFFECT, 377, 392-393FV, 377, 386-387FVSCHEDULE, 377,
422-423INTRATE, 377, 412-413IPMT, 375, 377, 388-390IRR, 375, 401-403ISPMT, 377MDURATION, 377MIRR, 377, 403-404NOMINAL, 377, 392-393NPER, 377, 385-386NPV, 377, 400-401ODDFPRICE, 377, 414ODDFYIELD, 377, 414ODDLPRICE, 377, 414ODDLYIELD, 377, 414PDURATION, 375, 377,
381PMT, 375, 377, 382-383PPMT, 375, 377, 388-389PRICE, 377, 409-411PRICEDISC, 377, 417PRICEMAT, 377, 416PV, 377, 384-385RATE, 377, 382-384RECEIVED, 377, 411-412RRI, 375-381SLN, 377, 394-395
SYD, 377, 397TBILLEQ, 377, 418TBILLPRICE, 377, 419TBILLYIELD, 377, 419VDB, 377, 397-400XIRR, 375, 377, 406XNPV, 377, 404-405YIELD, 377, 408-409YIELDDISC, 377, 417YIELDMAT, 377, 416
finding, 187-190Formulas tab, 187-188FORMULATEXT, 185help, 190-192INDIRECT, 658-662inferential statistics, 485-524information, 295-297
CELL, 320-323INFO, 319-320IS, 311-314ISFORMULA, 312ISREF, 316N, 317NA, 317-318SHEET, 314-316SHEETS, 314-316TYPE, 323-324
ISFORMULA, 185ISOWEEKNUM, 200LastRow, 100logical, 295-296, 300-302
AND, 302-304FALSE, 307-308IF, 300-302IFERROR, 186, 308-310NOT, 308OR, 304-307TRUE, 307-308
lookup, 295, 299-300CHOOSE, 325COLUMN, 330-332FORMULATEXT, 342HLOOKUP, 332-334INDEX, 336-340LOOKUP, 340-342MATCH, 334-340TRUE, 326-330VLOOKUP, 326-332,
1176-1178

How can we make this index more useful? Email us at [email protected]
functions 1201
mathematical, 200-201, 203ABS, 231-232AGGREGATE, 210-214AVERAGEIF, 242-244AVERAGEIFS, 186,
244-246COMBIN, 199, 233COMBINA, 199, 233-234COUNT, 214-222COUNTA, 214-222COUNTIF, 242-244COUNTIFS, 186, 244-247FACT, 234-235GCD, 234-236LCM, 234-236MOD, 237-238MULTINOMIAL, 236-237PI, 232PRODUCT, 239-240QUOTIENT, 238-239RAND, 226-229RANDBETWEEN, 226-229ROMAN, 229-230SIGN, 241SQRT, 240-241SUBTOTAL, 222-226SUM, 192-194, 203-210SUMIF, 242-244SUMIFS, 186, 244-246
matrix, 549, 584-595MDETERM, 550, 588-590MINVERSE, 550, 586-588MMULT, 550, 588-589MUNIT, 588SERIESSUM, 550, 590-591SQRTPI, 592SUMPRODUCT, 186, 550,
593-595NBText, 100new, 186-187PageNum, 100reference
ADDRESS, 349-351AREAS, 344-345GETPIVOTDATA,
355-358HYPERLINK, 353-354INDEX, 344-345INDIRECT, 351-353OFFSET, 346-349, 660
RTD, 355TRANSPOSE, 354-355
RELATED, 832SheetName, 100statistical, 425-426
AVEDEV, 456-459AVERAGE, 443-447AVERAGEIF, 449-450BETA.DIST, 514-516BINOM.DIST, 487-489BINOM.DIST.RANGE, 489BINOM.INV, 489-491CHISQ.TEST, 506-508CONFIDENCE.NORM,
520-522CONVARIANCE.P, 480CORREL, 481-482,
535-538descriptive statistics,
439-459DEVSQ, 456-459EXPON.DIST, 518F.DIST, 516-517FISHER, 482-483FORECAST, 469-470forecasting, 469-474GAMMA.DIST, 513-514GAUSS, 501GEOMEAN, 448GROWTH, 475-476HARMEAN, 448-449HYPGEOM.DIST, 518-519INTERCEPT, 462-463KURTOSIS, 483-485LARGE, 440-442LINEST, 462-469, 531-533logarithmic distributions,
510-513LOGEST, 473-474MAX, 439-440MEDIAN, 443-447MIN, 439-440NEGBINOM.DIST,
491-492NORM.DIST, 496-497NORM.INV, 497-498NORM.S.DIST, 499-500NORM.S.INV, 502PEARSON, 477, 535-538PERCENTILE.INC,
454-455
PERCENTRANK.INC,455-456
PERMUT, 523PERMUTATIONA,
523-524PHI, 501-502POISSON.DIST, 492-494PROB, 519-520QUARTILE.INC, 453RANK, 450-453, 530-531Regression, 459-485renamed, 436-438RSQ, 477-479SKEW, 483-485SLOPE, 462-463SMALL, 442-443STANDARDIZE, 503STDEV.S, 456-459STEYX, 479-480sum of squares, 508-511TDIST, 504-505TREND, 471TRIMMEAN, 447-448T.TEST, 505-506VAR.S, 456-459WEIBULL.DIST, 519Z.TEST, 522-523
text, 206CHAR, 277-278CLEAN, 275-277CODE, 278-280DOLLAR, 289-291EXACT, 289FIXED, 289-291LEFT, 280-282LEN, 282-283LOWER, 272-274MID, 280-282non-English character
sets, 293-294NUMBERVALUE, 199,
291-292PROPER, 272-274REPLACE, 286-288REPT, 288-289RIGHT, 280-282SEARCH, 283-286SUBSTITUTE, 286-288T, 293TEXT, 289-291TRIM, 274-275

functions1202
UNICODE, 199, 278-280UPPER, 272-274
trigonometry, 549-551,582-584
ACOS, 551, 563-564ACOSH, 551, 568ACOT, 186, 551ACOTH, 551, 568ASIN, 551, 563-564ASINH, 551, 568ATAN, 551, 563-564ATAN2, 551, 564-565 ATANH, 551, 568COS, 551, 560-562COSH, 551, 567COT, 186, 551COTH, 186, 551, 568CSC, 186, 551CSCH, 186, 551, 567DEGREES, 550-556EXP, 572-575LN, 551, 572-575LOG, 551, 571-572LOG10, 550, 571 logarithm, 569-575RADIANS, 550-556SEC, 186, 551SECH, 186, 551, 567SIN, 551, 559-560SINH, 551, 567TAN, 551, 558-559TANH, 551, 567
UNICHAR, 199web, 295, 300, 359-360
ENCODEURL, 360FILTERXML, 363WEBSERVICE, 360-365
WEBSERVICE, 185WordCount, 100
future values, savings plans, estimating, 386-387
fuzzy matches, Easy-XL utility, 1178-1181
fv argument IPMT function, 389NPER function, 386PDURATION function, 381PMT function, 382PPMT function, 388PV function, 384
RATE function, 382RRI function, 381
FV function, 377future values, estimating,
386-387
FVSCHEDULE function, 377,422-423
G galleries
options, selecting, 105-106ribbon, 50-51
GAMMA.DIST function, 513-514
GAUSS function, 501
GCD function, 201, 234-236
General settings (Excel Options dialog), 85
generating histograms, 527-529
Geographic Heat Map, 94, 98
GEOMEAN function, 448
GESTEP function, 552, 620-621
GetOpenFileName macro, customizing, 907-908
GETPIVOTDATA function, 355-358
GetSaveAsFileName macro, customizing, 907-908
Go To dialog, 132, 179
Goal Seek, 861, 872-877troubleshooting, 876-877
graphics, SmartArt layouts, adding to, 1079-1080
gravity, emulating, trigonometry functions, 566-568
Greater Than rules, highlighting cells, 1004-1006
gridlimits, 127-129navigating, 131-132
gridlines, printing, 1132
group-editing, Excel Web App, 1144
groups, sparklines, creating, 1058-1060
GROWTH function, 475-476
guess argument IRR function, 402RATE function, 382XIRR function, 406
H HARMEAN function, 448-449
headersinserting pictures or
watermarks, 1126names, adding from, 684-686printing, 1132reports, adding, 1124-1126scaling, 1128tables, keeping in view,
700-702using different, 1127-1128
headlines, WordArt, 1088-1091
Help functions, 190-192
Hennig, Teresa, 84
HEX2BIN function, 552
HEX2DEC function, 552, 617
HEX2OCT function, 552
hexadecimal, converting to binary, 616
hidden content, finding, 70
hiding icons, 1002
hierarchical SmartArt, organizational charts, 1081-1082
Hierarchy category (SmartArt), 1071
Highlight Cells Rules, 1004-1009
highlighting cells, Greater Than rules, 1004-1006
histograms, generating, 527-529
HLOOKUP function, 332-334

How can we make this index more useful? Email us at [email protected]
interface 1203
holiday ranges, converting to arrays, 270
Home tab, numeric formatting, changing, 945-946
Horizontal Multiples field (Power View), 851
HOUR function, 204
house payments, determining, 384-385
hyperbolic trigonometry functions, 566-568
HYPERLINK function, 353-354
HYPGEOM.DIST function, 518-519
I icon sets, data segregation,
999-1002
iconsfiltering data by, 739-741hiding, 1002mixing, 1002moving numbers closer to,
1000-1001New Sheet, 71, 75QAT (Quick Access Toolbar),
adding to, 62Quick Analysis, 991ribbon, selecting, 103-105sorting data by, 725white space, adding around,
71
IF function, 300-301, 306-307
IFERROR function, 186
IMABS function, 552, 581
images. See also pictures screen clippings, inserting,
1106-1108sizing, 88SmartArt layouts, adding to,
1079-1080
IMAGINARY function, 552,577-578
imaginary numbers, 576-584reversing sign, 582-583
IMARGUMENT function, 552,582-583
IMCONJUGATE function, 552,582-583
IMCOS function, 552, 583
IMCOSH function, 186, 552, 583
IMCOT function, 186, 552, 583
IMCSC function, 552, 583
IMCSCH function, 186, 552, 583
IMDIV function, 552, 580
IMEXP function, 552
IMLN function, 552, 583
IMLOG2 function, 552, 583
IMLOG10 function, 552, 583
implicit intersections, 686-687
importing text files, PowerPivot, 824-826
IMPOWER function, 552, 582
IMPRODUCT function, 552, 580
IMREAL function, 552, 577-578
IMSEC function, 186, 552, 583
IMSECH function, 552, 583
IMSIN function, 552, 583
IMSINH function, 186, 552, 583
IMSQRT function, 552, 582
IMSUB function, 552, 580
IMSUM function, 552, 578
IMTAN function, 186, 552, 583
in-cell bar charts, creating, data bars, 992-997
INDEX function, 336-340,344-345
INDIRECT function, 351-353cell references, calculating in
formula, 658-662
inferential statistics functions, 485-524language, 485-487
Info command (File menu), 65
INFO function, 319-320
information functions, 295,297-296
CELL, 320-323INFO, 319-320IS, 311-314ISFORMULA, 312ISREF, 316N, 317NA, 317-318SHEET, 314-316SHEETS, 314-316TYPE, 323-324
Inquire, auditing worksheets, 936-940
Insert Function dialog, 189-190
installationAnalysis ToolPak, 524-525Easy-XL utility, 1175-1176
installing, Solver, 878
INT function, 201
intelligent tables, 699defining suitable data,
700-705expanding, 707-708filter drop-downs, 721headers, keeping in view,
700-702rows, created banded rows,
719-721
INTERCEPT function, 462-463
interest payments, calculating, 390-391
interest rates compounding period,
calculating, 392-393determining, 382-384loan payments, calculating,
388-390
interfaceFile menu, 65-70formula bar, 71Formula bar, expanding, 77mini toolbar, 71
formatting selected text, 76
New Sheet, 75Paste Options menu, 70QAT (Quick Access Toolbar),
61-64ribbon, 49-61

interface1204
status bar, 71adding numbers, 77-79
View control, 71Zoom slider, 71
interfacesMDI (Multiple Document
Interface), 6SDI (Single Document
Interface), 6-8
internal rate of return, calculating, 403-404
intersection operator, two-way lookups, 685-686
intersections, implicit, 686-687
INTRATE function, 377,412-413
invalid legacy naming, 683-684
investment argument INTRATE function, 413RECEIVED function, 411
investments, calculating returns, 376-381
iPad, editing workbooks, 1141-1142
IPMT function, 375, 377,388-390
IRR function, 375, 401-403
IS function, 311-314
ISFORMULA function, 185, 312
ISOWEEKNUM function, 200,204
ISPMT function, 377
ISREF function, 316
issue argument, ACCRINTM function, 419
italic type, applying, 956
J-K JIS function, 206
JMT Utilities, 101
joining text, ampersand (&) operator, 271-272
J-Walk’s Power Utility Pack,
Kapor, Mitch, 249
Keep Source Formatting option (Paste Options gallery), 73
Key Performance Indicators (KPIs), PowerPivot, defining, 835-837
keyboard shortcuts, 103,107-112
accelerators, 103-107Excel 2003, 117-126
calculating data, 112columns, selecting data,
711-712commonly used, 116-117data entry, 112extending selections,
107-111formatting data, 112legacy mode, 119navigation, 109selecting data and cells,
107-110Windows, 108
KeyTips, 103-104ribbon, selecting icons,
103-105
KPIs (Key Performance Indicators), PowerPivot, defining, 835-837
KURTOSIS function, 483-485
Kwyjibo, 883
L Label Filters
filtering pivot tables, 809pivot tables, filtering,
787-788, 797
labeled hierarchy layouts (SmartArt), 1084
labeling charts, 1033-1035
labelscreating in Word from Excel
data, 1169-1173names, adding from, 684-686sparklines, adding to,
1066-1067
Language settings (Excel Options dialog), 85
Laporte, Leo, 751
LARGE function, 440-442
last task, repeating, keyboard shortcut, 117
LastRow function, 100
layouts, SmartArt adding images to, 1079-1080categories, 1071-1072changing, 1074inserting, 1072-1074labeled hierarchy, 1084
LCM function, 201, 234-236
LEFT function, 206, 280-282
LEFTB function, 206
left-to-right sorting, columns, 727
legacy dialog boxes, commands, selecting, 106-107
legacy functions, unit conversion, 616-619
legacy mode, Excel 2003 keyboard shortcuts, 119
legacy naming, invalid, 683-684
LEN function, 206, 282-283
LENB function, 206
life argument DB function, 395DDB function, 396SLN function, 395SYD function, 398VDB function, 398
limited SmartArt, 1083
limitsgrid, 127-128rows, 128-129
linear equations, solving, matrix functions, 584-595
LINEST function, 462-469,531-533

How can we make this index more useful? Email us at [email protected]
Matrix category (SmartArt) 1205
linkscreating
Alternate Drag-and-Drop menu, 631-632
mouse, 632Paste Options fly-out
menu, 629-630external workbooks, 632web workbooks, sharing,
1149-1151workbooks, creating, 634-636
Links tab (Trust Center), 634-635
liquid measurement, unit conversion, 596-610
List category (SmartArt), 1071
live preview, 71
LN function, 551, 572-575
loan payments, interest rate, calculating, 388-390
LOG function, 551, 571-575
LOG10 function, 551
logarithm functions, 569-575
logarithmic distributions, functions, 510-513
logarithmsbase-10, 569 calculating, 571-575, 582-584
LOGEST function, 473-474
logical functions, 295-296,300-302
AND, 302-304FALSE, 307-308IF, 300-302IFERROR, 186, 308-310NOT, 308OR, 304-307TRUE, 307-308
Longre, Laurent, 100-101
lookup functions, 295, 299-300CHOOSE, 325COLUMN, 330-332FORMULATEXT, 342HLOOKUP, 332-334INDEX, 336-340LOOKUP, 340-342
MATCH, 334-340TRUE, 326-330VLOOKUP, 326-332,
1176-1178
loops, macros, 908-916
LOWER function, 206, 272-274
M macro recorder
default state, 888-889starting, 890-891
macros, 883, 908calculation errors, fixing,
906-907combining a loop with
FinalRow, 911deleting records, 914-916Easy-XL commands,
recording into, 1188editing, 896-897example, 893-897finding last row of data, 909flow control, 911-912formatting for mail merge,
885-893GetOpenFileName,
customizing, 907-908GetSaveAsFileName,
customizing, 907-908looping through all rows,
909-910recording, 884-885
blank workbook, 894-896relative references, 890
referring to ranges, 910-911reports, creating, 916-924running, 892-893security settings, checking,
883-884variables, 902-906
magnetism, unit conversion, 606-607
mail merge, macros, formatting for, 885-893
managingconnections, 650names, 687-689
manual calculation mode, pivot tables, 774
manually adding, page breaks, 1123-1124
mapsBing Maps app, 99Power View, showing data
on, 852-853
margins, worksheets, adjusting, 1118-1121
Martin, Robert, 84
MATCH function, 334-340
mathematical functions, 200-201, 203
ABS, 231-232AGGREGATE, 210-214AVERAGEIF, 242-244AVERAGEIFS, 186, 244-246COMBIN, 199, 233COMBINA, 199, 233-234COUNT, 214-222COUNTA, 214-222COUNTIF, 242-244COUNTIFS, 186, 244-247FACT, 234-235GCD, 234-236LCM, 234-236MOD, 237-238MULTINOMIAL, 236-237PI, 232PRODUCT, 239-240QUOTIENT, 238-239RAND, 226-229RANDBETWEEN, 226-229ROMAN, 229-230SIGN, 241SQRT, 240-241SUBTOTAL, 222-226SUM, 203-210SUMIF, 242-244SUMIFS, 244-246
mathematical operators, formulas, 163-166
order of operations, 163-166stacking multiple
parentheses, 166
Matrix category (SmartArt), 1071

matrix functions1206
matrix functions, 549, 584-595MDETERM, 550, 588-590MINVERSE, 550, 586-588MMULT, 550, 588-589MUNIT, 588SERIESSUM, 550, 590-591SQRTPI, 592SUMPRODUCT, 550, 593-595
Matrix view (Power View), 854
maturity argument DISC function, 414INTRATE function, 413PRICE function, 409RECEIVED function, 411YIELD function, 408
MAX function, 439-440
McCall, David, 572
MDETERM function, 550,588-590
MDI (Multiple Document Interface), 6
MDURATION function, 377
measuring angles, 563-564
MEDIAN function, 443-447
Melissa virus, 883-884
menusbacking up one level
through, 106right-click, opening, 116
merging cells, 962-964
metric system, converting English to, 595-610
Microsoft Query connections, creating, 648-649
MID function, 206, 280-282
MIDB function, 206
MIN function, 439-440
mini toolbar, 71displaying, 76formatting selected text, 76
MINUTE function, 204, 253-254
MINVERSE function, 550,586-588
MIRR function, 377, 403-404
mixing icons, 1002
MMULT function, 550, 588-589
MOD function, 201
models, solving, Solver, 878-882
MODE.MULT function, 443-447
MODE.SNGL function, 443-447
month argument, DB function, 395
MONTH function, 204, 252-254
MoreFunc.dll add-in, 100
mouse, creating links, 632
mouse method, entering formulas, 154
Moving Average command, 534
MROUND function, 201
MULTINOMIAL function, 236-237
MULTINOMINAL function, 201
Multiples (Power View), 851
MUNIT function, 588
N N function, 317
NA function, 317-318
name box, 676-677
Name dialog, 675-676
Name Manager dialog, 687-689
named ranges formulas, simplifying,
679-687replacing with table
references, 714-718
names, 673absolute references,
simplifying, 690advantages, 673-675cells, Name dialog, 675-676formulas
assigning to, 662-666,691-697
basic, 692dynamic, 693-694retroactively applying,
681-682
headings, adding from, 684-686
invalid legacy naming, 683-684
labels, adding from, 684-686managing, 687-689name box, 676-677phantom, 678ranges, referring to, 682rules, 674-675updating, 89values, holding, 690-691worksheet-level, 677-678
navigationdrop-down lists, 106grid, 131-132keyboard shortcuts, 109
NBText function, 100
negative numbers, two’s complement, 619
NEGBINOM.DIST function, 491-492
net present value calculating, 404-405determining, 400-401
NETWORKDAYS function, 204,268-270
NETWORKDAYS.INTL function, 204
New command (File menu), 65
New Formatting Rule dialog, 52, 1009
New Sheet icon, 71, 75
No Borders option (Paste Options gallery), 73
no_switch argument, VDB function, 399
NOMINAL function, 377,392-393
nominal rates, effective interest rates, converting to, 392-393
non-English character sets, text functions, 293-294
Normal View mode, 79
NORM.DIST function, 496-497

How can we make this index more useful? Email us at [email protected]
Paste Link option (Paste Options gallery) 1207
NORM.INV function, 497-498
NORM.S.DIST function, 499-500
NORM.S.INV function, 502
NOT function, 308
NOW function, 204, 252
nper argument CUMIPMT function, 390CUMPRINC function, 391FV function, 386IPMT function, 389PMT function, 382PPMT function, 388PV function, 384RATE function, 382RRI function, 381
NPER function, 377, 385-386
npery argument EFFECT function, 392NOMINAL function, 393
NPV function, 377, 400-401
number filters, 742-743
number systems converting to, 613-615converting to decimal,
614-616
numbers, 582-584complex
adding, 578breaking apart, 577-578calculating angles to, 582calculations, 582-584converting a and b into,
576-577finding distance from
origin, 581performing basic math
on, 579-580imaginary, 576-584
reversing sign, 582-583moving closer to icons,
1000-1001text, joining with, 169-172
NUMBERVALUE function, 199,206, 291-292
numeric formatting, pivot tables, 772-774
O object variables, macros,
902-906
object.method (VBA), 898
OCT2BIN function, 552
OCT2DEC function, 552, 618
OCT2HEX function, 552
ODBC connections, setting up, 646-649
ODD function, 201
ODDFPRICE function, 377, 414
ODDFYIELD function, 377, 414
ODDLPRICE function, 377, 414
ODDLYIELD function, 377, 414
Office, The, 91
OFFSET function, 346-349, 660
OLAP pivot tables, 830-831
OLE DB connections, setting up, 646-649
one-click data sorting, 729-730
one-click printing, 1112, 1115
OneNote, pasting Excel data to, 1165-1166
on-grid tooltips, 189-190
Open command (File menu), 66
Open panel, 14-19
Open Paste Special option (Paste Options gallery), 74
opening files Excel 2002 or 2003, 138-139Excel 2007, 140
operatorsampersand (&), joining text,
169-172, 271-272comparison, 300-302formulas, 163-166
order of operations, 163-166
stacking multiple parentheses, 166
intersections, two-way lookups, 685-686
options, galleries, selecting, 105-106
Options command (File menu), 66
OR function, 304-307
organizational charts, hierarchical SmartArt, 1081-1082
orientation, worksheets, adjusting, 1118
origins, complex numbers, finding distance from, 581
Outline view, 1186
Outlook, sending workbooks, 1163-1165
P Page Break preview mode, 79
page breaks, 1123manually adding, 1123-1124removing, 1124
Page Layout view, 79,1131-1132
Page Setup dialog, 1112, 1121,1124, 1134
PageNum function, 100
Paintbrush icon, styles, charts, 1023-1025
panes, worksheets clearing Freeze Panes, 703freezing, 702-703
par argument, ACCRINTM function, 419
parameters, VBA (Visual Basic for Applications), 898-901
parentheses, stacking multiple, 166
Paste as Linked Picture option (Paste Options gallery), 74
Paste as Picture option (Paste Options gallery), 74
Paste Link option (Paste Options gallery), 73

Paste option (Paste Options gallery)1208
Paste option (Paste Options gallery), 73
Paste Options dialog, 664
Paste Options fly-out menu, 70links, creating, 629-630
Paste Options gallery, 73-74accessing from Paste
drop-down, 75accessing from right-click
menu, 74options, 73-74previewing paste, 71-73
pastingconditional formats, 986formats, 984-986tables to Word, 1167Word data to Excel text box,
1168-1169
pasting data, charts, 1046
Patel, Keyur, 94
PDF files converting worksheets to,
1162-1163loading data, Able2Extract
add-in, 100
PDURATION function, 375, 377,381
Pearson, Chip, 477
PEARSON function, 477,535-538
Peltier, Jon, 100
per argument IPMT function, 389PPMT function, 388SYD function, 397
PERCENTILE.INC function, 454-455
PERCENTRANK.INC function, 455-456
period argument DB function, 395DDB function, 396
PERMUTATIONA function, 523-524
phantom names, 678
PHI function, 501-502
PHONETIC function, 206
PI function, 201, 232
Picture Accent List style (SmartArt), 1070
Picture Accent Process style (SmartArt), 1070
Picture category (SmartArt), 1071
Picture Styles gallery, presets, 1100-1101
pictures, 1093. See also images adding captions to,
1104-1105applying effects, 1100-1102arranging, 1108-1109backgrounds, removing,
1102-1104compressing, 1104formatting, 1106headers, inserting into, 1126inserting
from computer, 1093-1094multiple at once, 1094from online, 1094-1096
resizing, 1097-1099rotating shape over, 1106selecting, 1108-1109
pie charts, small slices, 1051-1052
pivot tables, 761-762, 774-775,785
blanks, removing, 772-774browsing
Quick Analysis icon, 763-764
Recommended Pivot Tables dialog, 764-765
building, 829-830calculated fields, creating,
832-835calculations
adding outside, 778changing of fields,
779-780changing reports, 768-770Compact Form, 770-771creating, 762-770fields, adding, 766-768
filtering, 787AutoFilter, 808check boxes, 791-792Label Filters, 787-797,
809Label Filters fly-out,
792-793Report Filter, 797-800Search box, 789-791slicers, 787, 800-804timelines, 804-808
formatting, 784-785conditional, 1016-1019
formulas, 783-784grouping daily dates to
months and years, 775-777joining multiple, Data Model,
813-821manual calculation mode,
774numeric formatting, 772-774OLAP, 830-831PowerPivot, 813-821, 830-831
benefits, 822building reports, 824-830combination layouts,
837-838enabling, 823formatting reports,
838-839KPIs (Key Performance
Indicators), 835-837multiple relationships,
840QuickExplore, 837
rearranging, 772refreshing, 839replacing, 809-810resources, 785showing percentage of total,
781showing running totals and
rank, 782-783sorting, 810-812
Plus icon, charts, changing options, 1027-1028
pmt argument FV function, 387NPER function, 385PV function, 384RATE function, 382

How can we make this index more useful? Email us at [email protected]
Pythagorean theorem 1209
PMT function, 375, 377, 382-383
POISSON.DIST function, 492-494
populations, scatter charts, plotting two, 1041-1043
power, unit conversion, 605-606
POWER function, 201
Power View, 841, 857charts, replicating, 851drill-down, 856elements, creating by
dragging, 847Field List, 857filter panes, 849-850maps, showing data on,
852-853preparing data, 841-843scatter charts, animating,
855-856slicers, adding, 847tables, 854-855
converting to charts, 844-847
Tile By field, 850-851worksheets, creating,
843-851
PowerPivot, 813, 830-831adding calculated columns,
828adding data
copying and pasting, 826-827
linking, 827benefits, 822combination layouts, 837-838DAX (Data Analysis
Expressions)calculations, 831-832creating calculated fields,
832-835defining relationships, 827enabling, 823importing text files, 824-826joining multiple tables, Data
Model, 813-814, 821KPIs (Key Performance
Indicators), defining, 835-837
pivot tables building, 829-830multiple relationships,
840QuickExplore, 837refreshing, 839reports
building, 824-830formatting, 838-839
SQL Server, data input, 839
PowerPivot for the Excel Data Analyst, 785
PowerPoint, Excel charts, using in, 1166-1167
PPMT function, 375, 377,388-389
pr argument DISC function, 414YIELD function, 408
presets, Picture Styles gallery, 1100-1101
pressure, unit conversion, 599-601
previewing, printed reports, 1116-1121
PRICE function, 377, 409-411
PRICEDISC function, 377, 417
PRICEMAT function, 377, 416
principal, calculating total, 391-392
principal payments, calculating, 388-389
Print command (File menu), 66
Print command (Print menu), 1128-1130
Print panel, 1111Print Preview pane,
1116-1121
print ranges, worksheets, excluding part of, 1122
print titles, adding, 1121
Printer Properties dialog, 1115
printerschanging properties, 1131choosing, 1130
printingcomments, 1133controlling first page
number, 1134File menu, 1128-1130gridlines, 1132headers, 1132one-click, 1112, 1115page breaks, 1123-1124Page Layout view, 1131-1132replacing error values, 1133reports, previewing,
1116-1121settings, 1112-1115
PROB function, 519-520
Process category (SmartArt), 1071
PRODUCT function, 201,239-240
Proofing settings (Excel Options dialog), 85
PROPER function, 206, 272-274
propertiesVBA (Visual Basic for
Applications), 900-902web queries, managing, 640
protecting worksheets, 933
Puls, Ken, 84
pv argument CUMIPMT function, 390CUMPRINC function, 391FV function, 387IPMT function, 389NPER function, 385PDURATION function, 381PMT function, 382PPMT function, 388RATE function, 382RRI function, 381
PV function, 377, 384-385
Pyramid category (SmartArt), 1071
Pythagorean theorem, 556

QAT (Quick Access Toolbar)1210
Q QAT (Quick Access Toolbar),
63-64adding icons to, 62commands, removing from,
62customizing, 62-63
QUARTILE.INC function, 453
Quick Access Toolbar settings (Excel Options dialog), 85
Quick Analysis icon, 991browsing pivot tables,
763-764
Quick Analysis, 21, 34-35, 48adding charts to rows, 46adding statistics to data,
41-44cells, color coding, 35-39charting data, 39-40creating summary reports,
44-46
Quick Analysis, charts, summarizing data, 1043-1046
Quick Analysis Toolbar (QAT). See QAT (Quick Access Toolbar)
Quick Stats (Easy-XL), 1185
QuickExplore, pivot tables, 837
QUOTIENT function, 201,238-239
R R1C1-style formulas, 903-906
radians, versus degrees, 550-556
RADIANS function, 550-556
RAND function, 201, 226-229,525-527
RANDBETWEEN function, 201,525-527
randomly sorting data, 730-732
range of formulas, turning on its side, 664-666
rangesadjusting text in, 981-982formulas, named, 679-687referring to, names, 682
Rank and Predictable dialog, 530
RANK function, 450-453,530-531
rate argument ACCRINTM function, 419CUMIPMT function, 390CUMPRINC function, 391FV function, 386IPMT function, 389NPER function, 385NPV function, 401PDURATION function, 381PMT function, 382PPMT function, 388PRICE function, 409PV function, 384XNPV function, 405YIELD function, 408
RATE function, 377, 382-384
RDBMerge add-in, 101
rearranging, pivot tables, 772
RECEIVED function, 377,411-412
Recent File List, clearing, 68
Recent File List command (File menu), 66
Recommended Pivot Tables dialog, 764-765
Record Macro dialog, 884
recording macros, 884-885blank workbook, 894-896relative references, 890
records. See also data deleting, 914-916duplicate, removing, 733filtering, 733-743filters, unique records,
918-920finding last, 894
recovering, unsaved workbooks, 66-67
redemption argument DISC function, 414INTRATE function, 413PRICE function, 409YIELD function, 408
reference functions ADDRESS, 349-351AREAS, 344-345GETPIVOTDATA, 355-358HYPERLINK, 353-354INDEX, 344-345INDIRECT, 351-353OFFSET, 346-349RTD, 355TRANSPOSE, 354-355
referencesabsolute, 147-148
simplifying, 690adding dollar signs to,
keyboard shortcut, 117formulas, calculating in,
658-662mixed, 148relative, macro recording,
890worksheet-level names,
677-678
referencing tables, from outside, 715-717
refreshingfilters, 737pivot tables, 839
regions, current, selecting, 116
regression analysis, 459-485exponential regression, 476forecasting, 472
reinvest_rate argument, MIRR function, 403
RELATED function, 832
Relationship category (SmartArt), 1071
relationship diagrams, building, 938-939
relationships, scatter chart variables, 1037-1043
relative behavior, formulas, 145-147
overriding, 147-148

How can we make this index more useful? Email us at [email protected]
screen cl ippings, inserting 1211
relative references, macro recording, 890
Remove Duplicates data tool, 747-750
removingbackgrounds, pictures,
1102-1104duplicates, columns, 748-750
Rename dialog, 82
renamed statistical functions, 436-438
REPLACE function, 206,286-288
REPLACEB function, 206
Report Filter, arranging filters, 798
reportsbuilding, PowerPivot,
824-830centering, 1132changing, pivot tables,
768-770comments, printing, 1133creating, macros, 916-924formatting, PowerPivot,
838-839headers, adding, 1124-1126previewing, 1116-1121Scenario Summary, creating,
868-870
REPT function, 206, 288-289
resizingpictures, 1097-1099window, ribbon, 57-58
resultscells, watching, 926-927formulas, formatting, 710
retroactively applying names, formulas, 681-682
returns, investments, calculating, 376-381
reversing signs, imaginary numbers, 582-583
RGB (red, green, blue) color codes, 971
ribbon, 49-61contextual tabs, activating,
59customization, 84Developer tab, 59dialog launchers, 52-53finding lost commands, 60fly-out menus, 50-51galleries, 50-51icons, selecting, 103-105More command, 54-55resizing window, 57-58shrinking, 60-61tabs, 52
adding, 83task pane, 54-57
ribbon tab, resizing pictures, 1097-1099
RIGHT function, 206, 280-282
RIGHTB function, 206
right-clicking data, columns, 710-711
right-click menu, opening, keyboard shortcut, 116
ROMAN function, 201, 229-230
Rosling, Hans, 855
rotating text, 964-965
ROUND function, 201
ROUNDDOWN function, 201
ROUNDUP function, 201
rowsadding charts to, 46banded, creating, 719-721height, adjusting, 961-962highlighting
entire, 1013every other, 1014
limits, 128-129subtotal
copying, 755-756formatting, 757-758
Totaladding, 705-706toggling, 706
RRI function, 375-381
RSQ function, 477-479
RTD function, 355
Ruble, Scott, 1027
rulesconditional formatting
combining, 1015-1016tweaking, 1009-1014
names, 674-675
running macros, 892-893
running totals, pivot tables, showing, 782-783
S salvage argument
DB function, 395DDB function, 396SLN function, 395SYD function, 397VDB function, 397
salvage value, depreciation, 393
Sampling dialog, 538
Save As command (File menu), 66
Save As panel, 14-19
Save command (File menu), 66
Save settings (Excel Options dialog), 85
savings plans, future plans, estimating, 386-387
scaling headers and footers, 1128
scatter charts animating, Power View,
855-856plotting two populations,
1041-1043variable relationships,
1037-1043
Scenario Manager, 865-868adding scenarios, 869-872Scenario Summary reports,
creating, 868-870
screen clippings, inserting, 1106-1108

SDI (Single Document Interface)1212
SDI (Single Document Interface), 6-8
Search box, filtering pivot tables, 789-791
SEARCH function, 206, 283-286
SEARCHB function, 206
SEC function, 186, 551
SECH function, 186, 551, 567
SECOND function, 204, 252-254
security, VBA, enabling, 884
security settings, checking, macros, 883-884
segregating data, icon sets, 999-1002
SERIESSUM function, 550,590-591
settings, printing, 1112-1115
settlement argument ACCRINTM function, 419DISC function, 414INTRATE function, 412PRICE function, 409RECEIVED function, 411YIELD function, 408
shapes, 1069cell contents, displaying
content, 1084-1087Freeform, 1087pictures, rotating over, 1106SmartArt, controlling,
1077-1079
Share command (File menu), 66
sharing, workbooks, 934
SHEET function, 314-316
SheetName function, 100
SHEETS function, 314-316
shortcut keys, navigating worksheets, 131
shortcuts (keyboard), 103,107-112
accelerators, 103-107Excel 2003, 117-119
calculating data, 112columns, selecting data,
711-712
data entry, 112extending selections,
107-111formatting data, 112legacy mode, 119navigation, 109selecting, 110-107Windows, 108
shrinking ribbon, 60-61
SI (International System), converting English to, 595-610
SIGN function, 201, 241
signatures, workbooks, adding, 931-932
signs, imaginary numbers, reversing, 582-583
simultaneous linear equations, solving, matrix functions, 584-595
SIN function, 551, 559-560
Single Document Interface, 525
SINH function, 551, 567
Sisogenes, 249
sizes, fonts, changing, 954-956
SKEW function, 483-485
SkyDrive, 12-19workbooks, viewing,
1137-1145
slicersadding, Power View, 847arranging, 801-802formatting, 803grouped, 806-808pivot tables, 787
filtering, 800-804
SLN function, 377, 394-395
SLOPE function, 462-463
slot-machining, 70
slow motion, formulas, calculating, 929
SMALL function, 442-443
SmartArt, 1069-1078captions, 1104-1105controlling shapes, text
pane, 1077-1079
elements, 1071micromanaging,
1075-1077hierarchical, organizational
charts, 1081-1082layouts
adding images to, 1079-1080
categories, 1071-1072changing, 1074inserting, 1072-1074labeled hierarchy, 1084
limited, 1083styles, 1070
Social Security numbers, displaying, 949
Solver, 861, 877-882installing, 878
Sort dialog, sorting data, 724
sortingcolumns, left to right, 1184data, 723, 725
blank columns, 732case sensitivity, 726-727by color, 725columns, left-to-right, 727custom lists, 727-729filtered results, 743-745by icon, 725one-click, 729-730randomly, 730-732Sort dialog, 724troubleshooting, 731
pivot tables, 810-812
sparklines, 1055axis values, controlling,
1062-1064charts, fitting into the size of
a cell, 1055-1056customizing, 1060-1061data mapping, 1056-1067enlarging, 1065-1066groups, creating, 1058-1060labels, adding to, 1066-1067win/loss, setting up,
1064-1065
Sparklines Category (Quick Analysis), 48
specialized sorting, 725-729

How can we make this index more useful? Email us at [email protected]
subtotals 1213
spreadsheets, rows, limits, 128-129
SQL Server connections, setting up,
646-649PowerPivot, data input, 839
SQRT function, 201, 240-241
SQRTPI function, 201, 592
square roots, numbers multiplied by pi, finding, 592
stacking multiple parentheses, 166
STANDARDIZE function, 503
Start screen, 9-12dismissing, 11-12
start_period argument CUMIPMT function, 390CUMPRINC function, 391VDB function, 399
Startup Prompt dialog, 636
statistical analysis, Analysis ToolPak, 524-548
statistical functions, 425-426AVEDEV, 456-459AVERAGE, 443-447AVERAGEIF, 449-450BETA.DIST, 514-516BINOM.DIST, 487-489BINOM.DIST.RANGE, 489BINOM.INV, 489-491CHISQ.TEST, 506-508CONFIDENCE.NORM,
520-522CONVARIANCE.P, 480CORREL, 481-482, 535-538descriptive statistics,
439-459DEVSQ, 456-459EXPON.DIST, 518F.DIST, 516-517FISHER, 482-483FORECAST, 469-470forecasting, 469-474GAMMA.DIST, 513-514GAUSS, 501GEOMEAN, 448GROWTH, 475-476HARMEAN, 448-449
HYPGEOM.DIST, 518-519INTERCEPT, 462-463KURTOSIS, 483-485LARGE, 440-442LINEST, 462-469, 531-533logarithmic distributions,
510-513LOGEST, 473-474MAX, 439-440MEDIAN, 443-447MIN, 439-440NEGBINOM.DIST, 491-492NORM.DIST, 496-497NORM.INV, 497-498NORM.S.DIST, 499-500NORM.S.INV, 502PEARSON, 477, 535-538PERCENTILE.INC, 454-455PERCENTRANK.INC,
455-456PERMUT, 523PERMUTATIONA, 523-524PHI, 501-502POISSON.DIST, 492-494PROB, 519-520QUARTILE.INC, 453RANK, 450-453, 530-531Regression, 459-485renamed, 436-438RSQ, 477-479SKEW, 483-485SLOPE, 462-463SMALL, 442-443STANDARDIZE, 503STDEV.S, 456-459STEYX, 479-480sum of squares, 508-511TDIST, 504-505TREND, 471TRIMMEAN, 447-448T.TEST, 505-506VAR.S, 456-459WEIBULL.DIST, 519Z.TEST, 522-523
statisticsadding to data, Quick
Analysis, 41-44descriptive, generating, 529inferential, 485-524
status bar, 71adding numbers, 77-79
STDEV.S function, 456-459
STEYX function, 479-480
stock charts, creating, 1050-1051
straight-line depreciation, calculating, 394-395
structured references, formulas, referring to tables, 718
stylescells, 1015-1016charts
Paintbrush icon, 1023-1025
saving as templates, 1052-1053
formatting worksheets, 966-967
SmartArt, 1070
SUBSTITUTE function, 206,286-288
Subtotal command, 751automatic subtotals, adding,
752collapsed subtotal view,
sorting, 754-755one-page summaries, 753subtotal rows
copying only, 755-756formatting, 757-758
subtotals, removing, 758summing columns, while
counting others, 758-759
SUBTOTAL function, 201,222-226
subtotal rows copying only, 755-756formatting, 757-758
subtotalsadding by two fields, 760automatic, 751
adding, 751-752collapsed subtotal view,
sorting, 754-755columns, summing, 758-759one-page summaries, 753removing, 758

SUM function1214
SUM function, 192-194, 201,203-210
sum of squares, functions, 508-511
SUMIF function, 201, 242-244
SUMIFS function, 186, 244-246
Summarize/Pivot dialog, 1184
summarizing data charts, Quick Analysis,
1043-1046Easy-XL utility, 1184-1185
summary reports, creating, Quick Analysis, 44-46
summing columns while counting others, 758-759
sum-of-years’-digitsdepreciation, calculating, 397
SUMPRODUCT function, 186,201, 550, 593-595
super formulas, 6513D formulas, 652-655array formulas, 667-671cell references, calculating in
formula, 658-662formulas, combining,
656-658names, assigning formulas
to, 662-666range of formulas, turning
on its side, 664-666
surface charts, drop lines, adding to, 1048-1049
Surface RT tablet, editing workbooks, 1142-1144
survey data, collecting, Excel Web App, 1154-1158
SYD function, 377, 397
symbols, cells, inserting in, 930
synchronous scrolling, comparing documents side by side, 928
T T function, 206, 293
Table Category (Quick Analysis), 48
Table Style Options group banded rows, creating,
719-721Total rows, adding, 705-706
table tool, formulas, copying, 160-161
Table view (Power View), 854-855
tables, 699. See also pivot tables
charts, 714-715adding data, 1047
columns, selecting data, 710-713
converting to charts, 844-847defining suitable data,
700-705expanding, 707-708filter drop-downs, 721formulas, adding to, 708-710headers, keeping in view,
700-702pivot, 761-762, 774-775, 785
adding calculations outside, 778
adding fields, 766-768changing calculations of
fields, 779-780changing reports, 768-770Compact Form, 770-771conditional formatting,
1016-1019creating, 762-770filtering, 787-797, 810formatting, 784-785formulas, 783-784grouping daily dates
to months and years, 775-777
manual calculation mode, 774
numeric formatting, 772-774
rearranging, 772removing blanks, 772-774replacing, 809-810resources, 785showing percentage of
total, 781showing running totals
and rank, 782-783slicers, 787sorting, 810-812
Power View, 854-855references, replacing named
ranges, 714-718referencing from outside,
715-717rows
creating banded, 719-721Total, 705-706
two-variable what-if, creating, 862-865
web, making interactive, 1158-1161
Word, pasting to, 1167
tabs, ribbon, 52adding, 83
tabular data, Easy-XL utility, 1176
TAN function, 551, 558-559
TANH function, 567
task pane, 54-57
taskscrossing off your list,
keyboard shortcut, 116last, repeating, 117
TBILLEQ function, 377, 418
TBILLPRICE function, 377, 419
T-bills, calculating, 418-419
TBILLYIELD function, 377, 419
TDIST function, 504-505
telephone numbers displaying, 949formatting, Flash Fill, 25-26
temperature, unit conversion, 606-609
templates, charts, saving, 1052-1053

How can we make this index more useful? Email us at [email protected]
trigonometry functions 1215
textformatting selected, 76joining
ampersand (&) operator, 271-272
formulas, 169-172with numbers, 169-172
ranges, adjusting in, 981-982rotating, 964-965separating based on
delimiters, 934translating, 935wrapping in cells, 980-981
text boxes, 1069flowing long text passages,
1089-1091pasting Word data to,
1168-1169
text files connections, setting up,
641-645importing, PowerPivot,
824-826
text filters, 742-743
TEXT function, 206, 289-291
text functions, 206CHAR, 277-278CLEAN, 275-277CODE, 278-280DOLLAR, 289-291EXACT, 289FIXED, 289-291LEFT, 280-282LEN, 282-283LOWER, 272-274MID, 280-282non-English character sets,
293-294NUMBERVALUE, 291-292PROPER, 272-274REPLACE, 286-288REPT, 288-289RIGHT, 280-282SEARCH, 283-286SUBSTITUTE, 286-288T, 293TEXT, 206, 289-291TRIM, 274-275UNICODE, 278-280UPPER, 272-274
text pane (SmartArt), controlling shapes, 1077-1079
text-to-columns feature, Easy-XL utility, 1182-1184
themeschoosing, 969-970colors, 973-975creating, 971-978effects, reusing, 976-977fonts, 975formatting worksheets,
966-978
three-icon sets, 999
Tile By field (Power View), 850-851
time calculations, 244-247
time formats, 247-251
TIME function, 204, 256
timelines, pivot tables, filtering, 804-808
time-stampingkeyboard shortcut, 117unit conversion, 598-599
TIMEVALUE function, 204,256-258
titlesprint, adding, 1121WordArt, 1088-1091
TODAY function, 204, 252
toggling, Total rows, 706
toolbarsmini, 71QAT (Quick Access Toolbar),
63-64
toolsAnalysis Toolpack,
performing FFTs, 624-625fill handle, copying formulas,
158-159table, copying formulas,
160-161
tooltipsformula, moving, 184on-grid, 189-190
Top 10 Filter dialog, 795-797
top/bottom rules, conditional formatting, 1002-1004
Total rows adding, 705-706toggling, 706
totaling, filtered results, 743-745
Totals Category (Quick Analysis), 48
touch mode, 70icons, adding white space
around, 71
traditional formatting, worksheets, 943-965
translating, text, 935
TRANSPOSE function, 354-355
Transpose option (Paste Options gallery), 73
treasury bills, calculating, 418-419
TREND function, 471
trendlines, charts, 1048-1049
trigonometry functions, 549-551, 582-584
ACOS, 551, 563-564ACOSH, 551, 568ACOT, 186, 551ACOTH, 551, 568ASIN, 551, 563-564ASINH, 551, 568ATAN, 551, 563-564ATAN2, 551, 564-565 ATANH, 551, 568COS, 551, 560-562COSH, 551, 567COT, 186, 551COTH, 186, 551, 568CSC, 186, 551CSCH, 186, 551, 567DEGREES, 550-556EXP, 572-575LN, 551, 572-575LOG, 551, 571-572LOG10, 551 logarithm, 569-575RADIANS, 550-556SEC, 186, 551

trigonometry functions1216
SECH, 186, 551, 567SIN, 551, 559-560SINH, 551, 567TAN, 551, 558-559TANH, 551, 567
TRIM function, 206, 274-275
TRIMMEAN function, 447-448
troubleshootingAdvanced Filter, 747Flash Fill, 32-33formulas, 178-184Goal Seek, 876-877sorting data, 731
TRUE function, 307-308,326-330
TRUNC function, 201
Trust Center, Links tab, 634-635
Trust Center settings (Excel Options dialog), 85
trusted document settings, 88-89
T.TEST function, 505-506
Tufte, Edward, 46, 1021, 1055
two-variable what-if tables, creating, 862-865
two-way lookups, intersections, 685-686
type argument CUMIPMT function, 390CUMPRINC function, 391FV function, 387IPMT function, 389NPER function, 386PMT function, 382PPMT function, 388PV function, 385RATE function, 382
TYPE function, 323-324
typeface, changing, 955-956
U Umlas, Bob, 656
unary minus, evaluating, 164-165
underlining text, 956
UNICHAR function, 199, 206
UNICODE function, 199, 206,278-280
unique values, identifying, conditional formatting, 1008
units of measurement, converting English to metric, 595-610
unsaved workbooks creating links to, 634recovering, 66-67
Update Links dialog, preventing from appearing, 636
UPPER function, 206, 272-274
useful life, depreciation, 393
utilitiesdata analysis tasks, 102Easy-XL, 1175-1176,
1187-1188cleansing data, 1185-1186downloading and
installing, 1175-1176fiscal years, 1187-1188fuzzy matches, 1178-1181recording commands into
VBA macros, 1188sorting columns left to
right, 1184summarizing data,
1184-1185text-to-columns feature,
1182-1184versus VLOOKUP,
1176-1178suites, 101
V value arguments, NPV
function, 401
Value Filters, pivot tables, filtering, 793
VALUE function, 206
valuesaxis, controlling, 1062-1064duplicate, identifying, 1008
filtering, 620-621formatting, 1010versus formulas, 144-145holding, names, 690-691unique, identifying, 1008
Values and Number Formatting option (Paste Options gallery), 73
Values & Source Formatting option (Paste Options gallery), 73
values argument IRR function, 402MIRR function, 403XIRR function, 406XNPV function, 405
Values option (Paste Options gallery), 73
variable scheduled interest, calculating future value, 422-423
variablesmacros, 902-906scatter charts, relationships,
1037-1043
VAR.S function, 456-459
VBA (Visual Basic for Applications)
code, 897-902collections, 898macros, 883, 908
combining a loop with FinalRow, 911
deleting records, 914-916editing, 896-897example, 893-897finding last row of data,
909flow control, 911-912formatting for mail
merge, 885-893GetOpenFileName,
customizing, 907-908GetSaveAsFileName,
customizing, 907-908looping through all rows,
909-910recording, 884-885, 890

How can we make this index more useful? Email us at [email protected]
workbooks 1217
referring to ranges, 910-911
reports, creating, 916-924running, 892-893security settings,
checking, 883-884object.method, 898parameters, 898-901properties, 900-902security, enabling, 884
VBD function, 377
VDB function, 397-400
version compatibility, file formats, 136-138
versions, workbooks, comparing, 938-939
Vertical Multiples field (Power View), 851
View control, 71
viewing formulas, 180
viewsBackstage, 65-66Outline, 1186Page Setup, 1131-1132
VLOOKUP function, 326-332,1176-1178
W Watch Window, formulas, 182
watermarks, headers, inserting into, 1126
Web App (Excel), 1135-1136collecting survey data,
1154-1158designing workbooks as
interactive web pages, 1146-1154
versus Excel Starter, 1145group-editing, 1144limitations, 1144PDF files, creating from
worksheets, 1162-1163SkyDrive workbooks,
viewing, 1137-1145web tables, making
interactive, 1158-1161
workbooks, sending via Outlook, 1163-1165
web functions, 295, 300,359-360
ENCODEURL, 360FILTERXML, 363WEBSERVICE, 360-365
web pages, connecting to data, 637-640
web queries, properties, managing, 640
web tables, making interactive, Excel Web App, 1158-1161
web workbooks designing, 1146-1154sharing links to, 1149-1151
WEBSERVICE function, 185,360-365
WEEKDAY function, 204,258-259
WEEKNUM function, 204,259-261
WEIBULL.DIST function, 519
weight and mass, unit conversion, 597
what-if analyses, 861-865
Windows keyboard shortcuts, 108
win/loss sparklines, setting up, 1064-1065
Wordcreating labels from Excel
data, 1169-1173pasting data to Excel text
boxes, 1168-1169pasting tables to, 1167
WordArt, 1069, 1088-1091
WordCount function, 100
workbooks, 627. See also worksheets
analyzing, 936blank, recording macros for,
894-896Blank Workbook, 10-11
digital signature lines, adding, 931-932
displaying two in two monitors, 5-9
editingiPad, 1141-1142Surface RT tablet,
1142-1144embedding in a web page,
1152-1154getting information about,
68-69links, creating, 634-636marking as final, 69-70opening with links to closed
workbooks, 635page breaks, manually
adding, 1123-1124printing, 1130-1131Recent File List, clearing, 68sending via Outlook,
1163-1165shapes, 1069sharing, 934SkyDrive, viewing,
1137-1145SmartArt, 1069-1078
adding images to layouts, 1079-1080
changing layouts, 1074controlling shapes,
1077-1079elements, 1071hierarchical, 1081-1082inserting layouts,
1072-1074labeled hierarchy layouts,
1084limited, 1083micromanaging elements,
1075-1077styles, 1070
text boxes, 1069unsaved, recovering, 66-67versions, comparing, 938-939web
designing, 1146-1154sharing links to,
1149-1151WordArt, 1069, 1088-1091

workbooks1218
worksheetsadding, 75navigating through, 75-76zooming in and out, 77
WORKDAY function, 204, 268,270-271
WORKDAY.INTL function 204
worksheets, 627. See also workbooks
adding, New Sheet icon, 75auditing, Inquire, 936-940connecting two, 627-636converting to PDF files,
1162-1163creating, Power View,
843-851formatting, 941-943
adding cell comments, 983-984
adjusting column widths and row heights, 961-962
adjusting text in range, 981-982
aligning cells, 954applying borders, 957-960changing numeric
formats, 945-954coloring cells, 960-961copying formats, 984-989default fonts, 980fonts, 954-956individual characters, 978merging cells, 962-964rotating text, 964-965styles, 966-967themes, 966-978traditional, 943-965wrapping text in cells,
980-981links
creating using Alternate Drag-and-Drop menu, 631-632
creating using Paste Options menu, 629-630
creating with mouse, 632missing, 635
margins, adjusting, 1118-1121
moving between, keyboard shortcut, 116
navigating through, 75-76orientation, adjusting, 1118panes
clearing Freeze Panes, 703
freezing, 702-703paper size, setting, 1118print ranges, excluding part
of, 1122protecting, 933spearing through, 3D
formulas, 652-655worksheet-level names,
677-678zooming in and out, 77
wrapping text, cells, 980-981
X-Y-Z XIRR function, 375, 377, 406
XLS file format, 127
XML connections, setting up, 646-649
XML file formats, 134-136
XNPV function, 377, 404
YEAR function, 204, 252-254
YEARFRAC function, 204,262-265
YEN function, 206
YIELD function, 377, 408-409
YIELDDISC function, 377, 417
YIELDMAT function, 377, 416
yld argument, PRICE function, 409
Yohe, Tom,
zero-coupon bonds, calculating price and yield, 416
ZIP codes, displaying, 949
Zoom slider, 71switching between view
modes, 79
zooming in and out on worksheets, 77