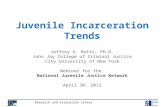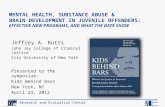HAZARDOUS WASTE MANAGEMENT PLAN - John Jay College Of Criminal
Excel 2010: Database Management - John Jay College Of Criminal
Transcript of Excel 2010: Database Management - John Jay College Of Criminal

Excel 2010: Database Management Bravo! Employee Summer Institute 2011

Database Management in Excel 2010
TableofContentsTo Sort in Alphabetical Order: ..................................................................................................................... 4
1. Select a cell in the column you want to sort by. In this example, we will sort by Last Name. ............. 4
Selecting a column to sort ............................................................................................................................. 4
2. Select the Data tab, and locate the Sort and Filter group. .................................................................. 4
3. Click the ascending command to Sort A to Z, or the descending command to Sort Z to A. .... 4
4. ................................................................................................................................................................... 4
Sorting in ascending alphabetical order ........................................................................................................ 4
5. The data in the spreadsheet will be organized alphabetically. .............................................................. 5
Sorted by last name, from A to Z .................................................................................................................. 5
To Sort in Numerical Order: ......................................................................................................................... 6
1. Select a cell in the column you want to sort by..................................................................................... 6
Selecting a column to sort ............................................................................................................................. 6
2. From the Data tab, click the ascending command to Sort Smallest to Largest, or the descending command to Sort Largest to Smallest. .............................................................................. 6
3. The data in the spreadsheet will be organized numerically. ................................................................. 6
Sorting Multiple Levels ................................................................................................................................ 7
To Add a Level: ........................................................................................................................................ 7
1. From the Data tab, click the Sort command to open the Sort dialog box. .......................................... 7
2. Identify the first item you want to Sort by. In this example, we will sort Homeroom # from Smallest to Largest. ..................................................................................................................................................... 7
3. Click Add Level to add another item. .................................................................................................. 7
4. Identify the item you want to sort by next in the example shown below: Sort on Last Name from A to Z. 7
5. Click OK. .............................................................................................................................................. 8
6. The spreadsheet will be sorted so that homeroom numbers are in order, and within each homeroom, students are listed alphabetically by last name. ............................................................................................ 8
Sorted by multiple levels .............................................................................................................................. 8
To Change the Sorting Priority: ................................................................................................................ 8
1. From the Data tab, click the Sort command to open the Custom Sort dialog box. ............................ 8
2. Select the level you want to re-order. ................................................................................................... 8
3. Use the Move Up or Move Down arrows. The higher the level is on the list, the higher its priority. . 8
Page 2 of 13

Database Management in Excel 2010
Changing the sorting priority ........................................................................................................................ 9
4. Click OK. .............................................................................................................................................. 9
Data Integrity ................................................................................................................................................ 9
Restricting Cell Entries to Certain Data Types ............................................................................................. 9
Creating Filters ............................................................................................................................................ 11
Click the filter arrow beside the column heading for the column you want to filter. ............................. 12
Remove the check mark from Select All. ............................................................................................... 13
Page 3 of 13

Database Management in Excel 2010
Excel 2010 gives you the ability to work with an enormous amount of data. Arranging your data alphabetically, from smallest to largest or other criteria can help you find the information you're looking for more quickly.
To Sort in Alphabetical Order:
1. Select a cell in the column you want to sort by. In this example, we will sort by Last Name.
Selecting a column to sort
2. Select the Data tab, and locate the Sort and Filter group.
3. Click the ascending command to Sort A to Z, or the descending command to Sort Z to A.
4.
Sorting in ascending alphabetical order
Page 4 of 13

Database Management in Excel 2010
5. The data in the spreadsheet will be organized alphabetically.
Sorted by last name, from A to Z
Sorting options can also be found on the Home tab, condensed into the Sort & Filter command.
Page 5 of 13

Database Management in Excel 2010
To Sort in Numerical Order:
1. Select a cell in the column you want to sort by.
Page 6 of 13
Selecting a column to sort
2. From the Data tab, click the ascending command to Sort Smallest to Largest, or the descending command to Sort Largest to Smallest.
3. The data in the spreadsheet will be organized numerically.

Database Management in Excel 2010
Sorting Multiple Levels
Another feature of custom sorting, sorting multiple levels allows you to identify which columns to sort by and when, giving you more control over the organization of your data. For example, you could sort by more than one cell color (such as red, then yellow, then green, to indicate different levels of priority); or, as seen here, sort students by homeroom number, then by last name.
To Add a Level:
1. From the Data tab, click the Sort command to open the Sort dialog box. 2. Identify the first item you want to Sort by. In this example, we will sort Homeroom #
from Smallest to Largest. 3. Click Add Level to add another item.
Adding a level
4. Identify the item you want to sort by next in the example shown below: Sort on Last Name from A to Z.
Choosing criteria for a second level
Page 7 of 13

Database Management in Excel 2010
5. Click OK. 6. The spreadsheet will be sorted so that homeroom numbers are in order, and within each
homeroom, students are listed alphabetically by last name.
Sorted by multiple levels Copy Level will add a level by duplicating the one you have selected, and allowing you to modify the sorting criteria. This is useful if you need to sort multiple levels that share some criteria, such as the same Column, Sort On, or Order.
To Change the Sorting Priority:
1. From the Data tab, click the Sort command to open the Custom Sort dialog box. 2. Select the level you want to re-order. 3. Use the Move Up or Move Down arrows. The higher the level is on the list, the higher its
priority.
Page 8 of 13

Database Management in Excel 2010
Changing the sorting priority 4. Click OK.
Data Integrity
Restricting Cell Entries to Certain Data Types 1. Open the file that contains the data you wish to use restrict. 2. Select the Cells
3. On the Data Tab, in the Data tool group, click Data Validation. 4. On the Settings tab of the Data Validation dialog box, click on Whole number in the
Allow box. 5. Type in a number for the Minimum box and another number in the Maximum box.
Page 9 of 13

Database Management in Excel 2010
6. Click on the Error Alert tab. Type in text into the Title box. 7. Click in the message area box and type in the “error message” 8. Click on OK when finished. 9. To test that your validation rule see if it is working fine. 10. Enter a number greater or smaller than the range you specify.
Depending on what you choose for the style you will get different results:
Stop
Warning
Information
Page 10 of 13

Database Management in Excel 2010
It would NOT allow you to enter any other number that is not within the range of accepted numbers. Retry to enter new number or cancel to keep original number
Page 11 of 13
It WOULD allow you to enter any other
number that is not within the range of accepted numbers by pressing Yes to continue. If you choose NO it would prompt you enter another number (cell highlighted in black). Click on Cancel to keep original number.
It WOULD allow you to enter any other number that is not within the range of accepted numbers by pressing OK. Click on Cancel to keep original number.
Creating Filters Click inside a table, and then choose Filter in the Sort & Filter group of the Data tab.

Database Management in Excel 2010
Page 12 of 13
Click the filter arrow beside the column heading for the column you want to filter.
Example of Carol filter for 400.

Database Management in Excel 2010
Page 13 of 13
Remove the check mark from Select All.
Click on Clear Filter from “Carol”(or what was use for the Filter).