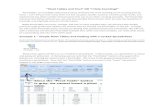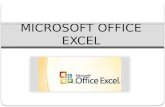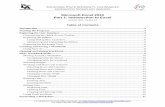Excel 2010 Beginners
-
Upload
sohel-rana -
Category
Documents
-
view
232 -
download
1
Transcript of Excel 2010 Beginners
-
7/30/2019 Excel 2010 Beginners
1/39
Elizabeth Wells
September 2010
Microsoft Excel 2010
Beginners
-
7/30/2019 Excel 2010 Beginners
2/39
Excel 2010 Beginners Course
Copyright 2010 Elizabeth Wells
All rights reserved. Except as permitted under current legislation, no part of this work may bephotocopied, stored in a retrieval system, published, adapted, transmitted, recorded orreproduced in any form or by any means, without the prior permission of the copyright owner.
Microsoft Excel is a registered trademark of Microsoft Corporation.
-
7/30/2019 Excel 2010 Beginners
3/39
Excel 2010 Beginners Course
Contents
Lesson 1. The Excel screen ........................................................................................................ 1Lesson 2. The Quick Access toolbar, and Help ....................................................................... 3
Quick Access toolbar ............................................................................................................................... 3Help ......................................................................................................................................................... 3
Lesson 3. Menus and toolbars/ribbons .................................................................................... 4About ribbons .......................................................................................................................................... 4Keyboard method to change ribbons ....................................................................................................... 4
Lesson 4. Entering and Editing Data ....................................................................................... 5Entering data ............................................................................................................................................ 5Editing Text ............................................................................................................................................. 5
Lesson 5. Opening a File ........................................................................................................... 6Different ways to open documents .......................................................................................................... 6
Lesson 6. Creating a new workbook ........................................................................................ 7An ordinary blank workbook ................................................................................................................... 7Using other templates on which to base a new document ....................................................................... 7
Lesson 7. Text and Numbers..................................................................................................... 8Numbers................................................................................................................................................... 8Text .......................................................................................................................................................... 8Numbers as text ....................................................................................................................................... 8Numbers as Dates .................................................................................................................................... 8
Lesson 8. Selecting/Highlighting cells ...................................................................................... 9Cells ......................................................................................................................................................... 9Column .................................................................................................................................................... 9Row .......................................................................................................................................................... 9
Lesson 9. Formulae and Dates ................................................................................................ 10Formula Display .................................................................................................................................... 10Using cell references ............................................................................................................................. 10Calculation Operators ............................................................................................................................ 10Operator Order ....................................................................................................................................... 10Overriding the operator order ................................................................................................................ 10Summation ............................................................................................................................................. 10Other quick formulae ............................................................................................................................. 10
Lesson 10. Sheets .................................................................................................................... 11Using sheets ........................................................................................................................................... 11Changing sheets ..................................................................................................................................... 11Renaming sheets .................................................................................................................................... 11Inserting sheets ...................................................................................................................................... 11Moving sheets ........................................................................................................................................ 11Deleting sheets ....................................................................................................................................... 11Formulae involving sheets ..................................................................................................................... 11
Lesson 11. Functions .............................................................................................................. 12Inserting a function ................................................................................................................................ 12Typing a function ................................................................................................................................... 12
-
7/30/2019 Excel 2010 Beginners
4/39
Excel 2010 Beginners Course
Common functions ................................................................................................................................ 12Lesson 12. Inserting Rows, Columns and Cells .................................................................. 13
Inserting a row ....................................................................................................................................... 13Inserting multiple rows .......................................................................................................................... 13Inserting a column ................................................................................................................................. 13Inserting multiple columns .................................................................................................................... 13Inserting a cell or cells ........................................................................................................................... 13
Lesson 13. Deleting ................................................................................................................ 14Removing a row, column or cell and its contents from the spreadsheet: .............................................. 14Deleting, or clearing, the contents of the cell and/or its formatting ...................................................... 14Shortcuts for clearing the cell contents .................................................................................................. 14
Lesson 14. Saving The File .................................................................................................... 15Saving a new file ................................................................................................................................... 15Saving changes to an existing file ......................................................................................................... 15Saving an existing file to a different drive or folder and/or with a different name ............................... 15
Lesson 15. Controlling Column Width ................................................................................ 16Making a column wider or narrower ..................................................................................................... 16Hiding a column .................................................................................................................................... 16Revealing a hidden column ................................................................................................................... 16Automatically making the column wide enough for its contents. ......................................................... 16Changing the standard width ................................................................................................................. 17
Lesson 16. Controlling the Row Height ............................................................................... 18Making a row smaller or taller............................................................................................................... 18Altering the height automatically .......................................................................................................... 18Hiding a row .......................................................................................................................................... 18
Revealing a hidden row ......................................................................................................................... 18
Lesson 17. Aligning Text within a Cell ................................................................................ 19Changing the Alignment ........................................................................................................................ 19Horizontal Alignment ............................................................................................................................ 19Vertical Alignment ................................................................................................................................ 19Wrapping text ........................................................................................................................................ 20Shrink to fit ............................................................................................................................................ 20Merge Cells............................................................................................................................................ 20
Lesson 18. Copying Cell Contents ........................................................................................ 21To copy cell contents via the keyboard ................................................................................................. 21Copying with the Mouse to neighbouring cells ..................................................................................... 21
Lesson 19. Undoing And redoing actions ............................................................................ 22Undoing actions ..................................................................................................................................... 22Redoing actions ..................................................................................................................................... 22
Lesson 20. Preventing a Cell Reference from adjusting when copied .............................. 22Lesson 21. Changing the Look of the Contents of Cells ..................................................... 23
Shortcuts ................................................................................................................................................ 23The Format dialogue box ....................................................................................................................... 23
Lesson 22. Changing The Way Data Shows In Cells .......................................................... 24
-
7/30/2019 Excel 2010 Beginners
5/39
Excel 2010 Beginners Course
Creating custom formats ........................................................................................................................ 24Shortcuts ................................................................................................................................................ 24
Lesson 23. Bordering Cells.................................................................................................... 25Lesson 24. Printing and Previewing ..................................................................................... 26
Printing ...................................................................................................Error! Bookmark not defined.Print Preview ..........................................................................................Error! Bookmark not defined.Shortcuts .................................................................................................Error! Bookmark not defined.Printing part of the spreadsheet ............................................................................................................. 27Printing Gridlines .................................................................................................................................. 27Printing Row and Column headings ...................................................................................................... 27Printing Formulae .................................................................................................................................. 27
Lesson 25. Changing the Page Settings ................................................................................ 28Orientation ............................................................................................................................................. 28Scaling ................................................................................................................................................... 28Paper size ............................................................................................................................................... 28First Page number .................................................................................................................................. 28Shortcuts ................................................................................................................................................ 28
Lesson 26. Changing Page Margins ..................................................................................... 29Centre on page ....................................................................................................................................... 29Shortcut .................................................................................................................................................. 29
Lesson 27. Changing views.................................................................................................... 30Lesson 28. Producing A Chart .............................................................................................. 31
Adding Labels ........................................................................................................................................ 31Change Data range ................................................................................................................................. 31
Changing the chart location ................................................................................................................... 31
Lesson 29. Moving Between The Chart And The Data ...................................................... 32As an object on the sheet ....................................................................................................................... 32As a new sheet ....................................................................................................................................... 32
Lesson 30. Printing the Chart ............................................................................................... 32As an object on the sheet ....................................................................................................................... 32As a new sheet ....................................................................................................................................... 32
Lesson 31. Adding new series/data ....................................................................................... 33Adding a new Series .............................................................................................................................. 33Adding new data to a series ................................................................................................................... 33
Lesson 32. Changing layout .................................................................................................. 34The Legend ............................................................................................................................................ 34Data Table.............................................................................................................................................. 34
Lesson 33. General editing .................................................................................................... 34Text ........................................................................................................................................................ 34General rule for changing elements ....................................................................................................... 34
-
7/30/2019 Excel 2010 Beginners
6/39
Excel 2010 Beginners Course
1
Lesson 1. The Excel screen
To move around the cells:
either: move the mouse over the relevant cell and click the left-hand button,or: use the cursor keys.
To move further, i.e. :to the last cell in the column press Ctrl (if a column contains datathis will take you to the last
column containing data)to the first cell in the column press Ctrl to the last cell in the row press Ctrl to the first cell in the row press
Maximise/Minimise/Close etc
At the top right you will probably see the symbols shown right
Closing
Click on the top row to close the current file
Click on the bottom row to close the current windowthis will also close the files, except insituations where you have more than one window showing the same file.
MinimisingClick on the top row to minimise the Excel application, with all open files.
Click on the bottom row to minimise a particular window within the Excel window
Click to minimise (hide) the ribbon for the current window (gives you more room to see thespreadsheet)
Black rectangleshows current cell
Tabs which allow you to change to adifferent page of the spreadsheet Note the orange
shaded E and 12buttons becausecurrent cell is E12
Formula Bar
Minimise, Maximiseand Close buttons forExcel Window
Minimise, Restore,
Close buttons forspreadsheetWindow andribbons. See below
Ribbon
-
7/30/2019 Excel 2010 Beginners
7/39
Excel 2010 Beginners Course
2
RestoringClick on the top row to make the Excel application window smaller than the full screen size (you cansee other applications, and therefore drag and drop information between them for example)
Click on the bottom row to make a particular window smaller than the Excel application window(this can allow you to see data in more than one spreadsheet at a time for example)
Click to maximize (view) the ribbon for the current window
Maximising
When you have restored the application, or a window within it, the symbol will be replaced by -the maximize button.
Click on the top row to make the Excel application window fill your screen.
Click on the bottom row to make the file window fill the Excel application window
Note
A column contains 1,048,576 cells and a row contains 16,384 cells!
-
7/30/2019 Excel 2010 Beginners
8/39
Excel 2010 Beginners Course
3
Lesson 2. The Quick Access toolbar, and HelpQuick Access toolbar
The undo key is found on what is called the Quick Access toolbar which is at the top left of the
screen.
Use the undo key toundo something youhave just done. If youwant to undo more than
one thing, click thekey to the right and youwill see up to 100actions that you canundo. You can alsouse the shortcut keysCtrl Z.
The Quick Access
toolbar also has thebutton to save your fileunder the existingname.
You can change the Quick Access toolbar to show below the ribbon if you prefer. Click at the end
of the toolbar and clickShow below the ribbon. To return it to the top click and clickShow abovethe ribbon
Adding commands to the Quick Access barClick . If there is an item in the list which you would like shown in the Quick Access bar (e.g.New)click it. Note that items already showing in the bar will have an orange tick to the left.
To add something which is not showing in the list, clickMore Commands. Scroll to find a command in
the column to the left, and click to add to the Quick Access bar. ClickOK when you havefinished.
Help
You can find help by clicking on the button at the right handside of the menu bar.
Click in the search area and type a word or words describing
your query and click
A list of possible helps will be shown below and you can clickon one that looks promising. If it is not what you want then click
at the top left to return to the list
-
7/30/2019 Excel 2010 Beginners
9/39
Excel 2010 Beginners Course
4
Lesson 3. Menus and toolbars/ribbonsAbout ribbons
As you click on a menu (Home, Insert, Page Layout etc) the whole of the toolbar, or ribbon, will changeto show tools related to that topic.
On occasions the menus will change. For example, if you are dealing with a table you will see themenus Design and Layout appear on the right.
The tools on the ribbons are arranged in groups according to topic, and the topic name is shownunderneath
In the example below we are viewing the Home ribbon. Note that the tab for this is a lighter colour.The tools are arranged into 7 groups, Clipboard, Font, Alignment, Number, Styles, Cells and Editing.
To view a dialogue box showing all options for thesegroups you can click on the symbol at the right ofthe bar showing the group name. For example,clicking on for Font will show the dialogue boxright:
Keyboard method to change ribbons
Press and hold the Alt key.
You will see letters appearing over commands. You can then (still holding down the Alt key) press therelevant key, e.g. Alt M for Formulas
You will see the relevant letter(s) for each item on the ribbon you chose.
Hold Alt key down you and press the letter(s) required.
-
7/30/2019 Excel 2010 Beginners
10/39
Excel 2010 Beginners Course
5
Lesson 4. Entering and Editing DataEntering data
To insert text into a cell, move the cursor to that cell and begin typing. You will see the text appear in
two places. When you have finished typing the text press .
The area at the top where the data is shown is calledthe Formula bar because you see the formula usedto get the result shown in the cell.
Editing Text
If you need to edit the text move the cursor to the relevant cell, move to the formula bar and click theleft-hand mouse button. Use the cursor keys to move around the text and overtype or insert the text.
You will notice that while you are editing 4 buttons are shown to the left of the formula bar.
The down pointing arrow at the left is always present and can be used to insert a
function (these are covered in 0,
Functions)To lose your editing and return to what was there before you can click on this to cancel changes(or press ESC)
To accept the editing either click here or press or the cursor key for the direction in which youwant to move
Click here to insert a function: More on this later.
-
7/30/2019 Excel 2010 Beginners
11/39
Excel 2010 Beginners Course
6
Lesson 5. Opening a FileOpening a recently used file
Click and . Click the file you wish to open
Open any other file
Click and (note that you can also use the keyboard shortcut Ctrl O)
(You can see the recently used documents again by clicking in the column at the left of theOpen dialogue box.)
Click , or the relevant location in the left column, and/or select a folder from the Look infield.Select the relevant folder fromthe white area in the centre.
Click the file name you want toopen,
Click ,
(You can alsodouble click onthe file name to open it.)
The following buttons may beuseful:
Use this button to return tothe previous directory level
This would delete the file
or files you have highlightedThis creates a new folder,which you can then name
Click on the down arrow to choose from different file listing views:
Thumbnails is useful only for graphicsthe icons representing the files show thecontents
Tiles shows large pictures representing the application, with the file name beside
Icons lists files with a small picture representing the application, and the filenamebeside
Listshows the file names only
Details shows file size, type, date modified, date created etc.
Properties shows when it was created, changed, how many word/lines etc
Preview adds a pane to the side which shows the selectected document text
WebView This applies only to files saved using SharePoint (a way of sharing documents on theintranet)
Different ways to open documents
In the File,Open dialogue box selct the drive filename etc and click on the down
arrow at the right of the button.
Open: the normal option
Open Read-Only: no changes can be saved to the original file you would have tosave under a new name
-
7/30/2019 Excel 2010 Beginners
12/39
Excel 2010 Beginners Course
7
Open as Copy: creates a copy with the words Copy(n) of before the original name (where n is anumber)
Open in Browser: this is only available if you are opening a web page
Open with Transform: this concerns opening an XML file and creating HTML
Open in Protected view: You mght use this for a document of whose source you are unsure. It isloaded in a way that makes it harder for any viruses contained to do any damage. All files downloadedfrom the internet, or from Outlook, are loaded in this way. You cannot edit a file opened in this wayunless you specically allow editingand this would then open the way to any viruses.
Open and Repair: will attempt to repair a faulty file
Lesson 6. Creating a new workbookAn ordinary blank workbook
To start a new document with the Blank Workbook template click , New and double click onBlank Workbook.
You can also use the keyboard shortcut Ctrl N
Using other templates on which to base a new document
Templates have specific layouts and formatting usually for a specific purpose, such as an ExpenseReport, Receipt, time sheet etc
To use one of these special templates go to , New
Double click on an option on the left to start a newdocument based on the relevant template
Note that the templates in the section Office.comTemplates will only be available if you are connected tothe internet, and will need to be downloaded.
Once you have started your new document you should seein the title bar at the top of the window something like
,indicating that (in this case)
It is the first new document of this type which has beencreated in this session It has not been saved yet since it has no name of its own It was based on the Balance Sheet template.
-
7/30/2019 Excel 2010 Beginners
13/39
Excel 2010 Beginners Course
8
Lesson 7. Text and NumbersNumbers
Excel can easily differentiate between text and numbers. If you type a number into a cell Excel willrecognise it as a number and right justify it.
Text
If you type anything other than straight numbers, e.g. ME3 5GT, or 5X Excel will decide by defaultthat the entry is text and left justify it.
Numbers as text
You may wish to type a number (e.g. the year 2001) as a column heading. To ensure that the headingcannot accidentally be involved in a calculation you must define the number as text by entering a singlequote before the number e.g. 2001. The quote mark will not be shown in the cell but will be visible inthe formula bar.
When you do this the cell will have a green triangle in the top left corner. Thisindicates that Excel thinks there is something strange about the cell. Click the cell. You
will see . Move onto this tosee an explanation.
We know this is OK! To get rid of the warning click the .
From the menu shown right, clickIgnore Error.
The warning will be removed from the cell.
Numbers as Dates
If you type something in the form n/n or n/n/m (or n-n etc) it will be read as a date if at all reasonable,(if unreasonable it will be read as text). To avoid this, enter it as text.
E.g 1/8 will be translated to , while 213/321 will be taken as text.
To force 1/8 to be read as text type 1/8. Dont forget the leading apostrophe!
-
7/30/2019 Excel 2010 Beginners
14/39
Excel 2010 Beginners Course
9
Lesson 8. Selecting/Highlighting cellsCells
To select a group of cells, click on the first, hold down the left mouse button anddrag to the last. Release the mouse button. The selected cells will turn blue, with ablack border as shown right.
Note that the cell you started from will remain white, but is included within theblack border and is therefore selected.
Column
To select a complete column click on the column letter button at the top of theworksheet. The column will turn blueexcept for the first cell.
Remember that in doing this you will select 1,048,576 cells!!!!
Row
To select a complete row click on the row letter button at the left of theworksheet. The row will turn blueexcept for the first cell
Remember that in doing this you will select 16,384 cells!!!!
Note: You can select columns, rows, or cells which are notnext to one another by clicking on the first and then holdingthe Ctrl key on the keyboard down while you click on theother columns, rows and/or cells.
-
7/30/2019 Excel 2010 Beginners
15/39
Excel 2010 Beginners Course
10
Lesson 9. Formulae and DatesTo enter a formula in the cell you must, first type the equals sign and then type the formula. If the =is left out the formula will be treated as text.
Formula Display
When you move to a cell containing a formula the resultwill be displayed in the cell but the formula
itselfis displayed in the Formula Bar and can be edited there.
Using cell references
Formulae should use cell references. e.g. =A2*A4/F5 means multiply the contents of cell A2 by thecontents of cell A4 and divide by the contents of F5. The advantage of this is that if the content of a cellchanges, the formulae based on that cell automatically recalculate and the results are updated. It is alsosensible to include numbers where they are known constants.
E.g. =2*3.146*B3 where the formula is 2r (the circumference of a circle). The 2 and the areconstants
Calculation Operators
Operator+--
MeaningAdditionSubtractionNegation
Example=4+2=4-2=5*-4
Result62-20
Operator*/^
MeaningMultiplicationDivisionExponentiation
Example=4*2=4/2=4^2
Result8242, 16
Operator Order
Operators are evaluated in a predefined order as follows:- % ^ * and / + and - & = < > =
Overriding the operator order
Use brackets to override the default order of evaluation. Thus the formula =100*2+50 produces 250
while =100*(2+50) produces 5200. Note that you can have brackets inside brackets.Summation
A frequent calculation is the summation (adding up) of a series of cells and Excel has a shortcut for this.Highlight a column or row of cells which you wish to add and, from the Formulas ribbon, click
. Excel immediately places the result in a new cell beneath the column, or to the right ofthe row.
The cell will contain a formula of the form =SUM(C15:C20) SUM is the summation command andC15:C20 means cells C15, C16 up to and including C20.
Other quick formulae
Highlight the cells as before and, from the Formulas ribbon, from the FunctionLibrary group, click on the down arrow of
The menu shown right appears. Select the required option. These will beexplained further in 0
-
7/30/2019 Excel 2010 Beginners
16/39
Excel 2010 Beginners Course
11
Lesson 10. SheetsUsing sheets
When you create a new file (or workbook) you will have three separate pages within that file.
Looking at the bottom left of the screen, you will see tabs as follows:In the example the tab for Sheet1 is white. This means that Sheet1 is the current sheet.
Change a sheetClick on the relevant tab.
Rename a sheet
Either click with the right mouse button on the sheet tab and select Renameor just double click on thetab. Then type the new name and press Enter.
Insert a sheet
To add a new sheet to your workbook click at the right of the sheet tabs. A new sheet will beadded at the end. You can then rename this and move it if necessary.
Move a sheetTo change the order in which your sheets appear, click the sheet tab which you wish to move and,holding down the left mouse button, drag the sheet along until the arrow shows the position in whichyou wish to place the sheet. Release the mouse button.
In the example shown right Sheet3 is being moved after Sheet1. Notethe small black arrow
Deleting sheets
Click on the relevant sheet tab and, from the Home ribbon, click and Delete Sheet.
or right click on the relevant sheet tab and click .
Formulae involving sheets
If you have data for, say, January, on Sheet1 and for February on Sheet2 you may wish to have asummary of those on sheet3.Build a formula for this by moving to cell B2 on Sheet3 and typing the = sign and then clicking therequired sheet tab (say, sheet1) and then the required cell (say B2), type the + sign and then click onthe next sheet tab (say, sheet2) and cell (say, B2). Continue until the formula is complete and then pressthe Enter key , Do not return to the results cell before pressing Enter
You should then see the formula =Sheet1!B2+Sheet2!B2. You can also type this formula, defining thesheet name, followed by ! and then by the cell reference, but it is usually easier to build it using theprevious method.
You can also quickly sum the contents of the same cell on many sheets: From the Formulas ribbon, in
the Function Library group, click on the button, then click the tab for the first sheet andclick the required cell. Hold the Shift key down and click on the last sheet and the required cell. Youwill see something like =SUM(Sheet1:Sheet5!B46) where cell B46 on Sheet1, Sheet2, Sheet3, Sheet4and Sheet5 are added.
Note: this assumes that Sheet 2, Sheet3 and Sheet4 are located between Sheet1 and Sheet! If the sheetsare ordered as Sheet1, Sheet3, Sheet5, Sheet2, Sheet4 the above formula will add the data from B46 onSheet1,Sheet3 and Sheet5.
-
7/30/2019 Excel 2010 Beginners
17/39
Excel 2010 Beginners Course
12
Lesson 11. FunctionsExcel has many functions that can be used to handle data.
Inserting a function
First move to the cell in which you wish to placethe function then, from the Formulas
ribbon, in the Function Library group,clickInsert Function
or just click the Function Wizardfrom the formula bar.
Either type in the function you want to perform,and click Go or scroll through the list and selectwhich function you want to use. The format ofthe selected function, with its arguments (i.e. theinformation you must provide) is shown followedby a brief description of the purpose of the
function.
Once you have clicked on your chosen function,
click
The box shown right appears.Thisobviously varies according to thechosen function.
Click in each box to add the relevant cellreference(s). Either type them or
click on the button and then on thespreadsheet and drag across the
relevant cell(s). Click to return tothe full box.
Click once you havecompleted all necessary
details. (details in bold type arerequired whilst others are optional)
Typing a function
You do not have to use the function option to insert a function. Once you know how to use a particularfunction you may just type it in the cell (preceded by an = sign of course!) but you must ensure that youremember to put brackets and commas where necessary.
Common functions
Where range is a defined range of cells, e.g. A1:A23
MAX(range): Gives the maximum number in the range
COUNT(range): Counts how many numbers the cells contain (i.e. doesnt count cells with text or blankcells) MIN(range): Gives the minimum number in the range
AVERAGE(range): calculates the average of the numbers in the range
-
7/30/2019 Excel 2010 Beginners
18/39
Excel 2010 Beginners Course
13
Lesson 12. Inserting Rows, Columns and CellsYou may have forgotten to put in your row or column headings and need to insert a row or column, orhave missed a figure out in a row or column and need to insert a cell, moving the rest of the data eitherdown or to the right.
Inserting a row
Highlight the whole row below the position you want the new row (by clicking on the row number).
From the Home ribbon, in the cells group, click
Inserting multiple rows
To insert more than one row, select the number of rows which you wish to insert, starting from the rowwhich you wish to insert above and dragging down. From the Home ribbon in the Cells group, click
usual and the selected number of rows will be inserted above the top selected row.
Inserting a column
Highlight the whole column to the right of where you want the new column (by clicking on the column
letter) or a cell in the column. From the Home ribbon in the Cells group, clickInserting multiple columns
To insert more than one column, select the number of columns which you wish to insert, starting fromthe column which you wish to insert to the left of and dragging to the right. From the Home ribbon in
the Cells group, click as usual and the selected number of columns will be inserted to the leftof the first selected column.
Inserting a cell or cells
Click on a cell where you wish to insert a cell (note cells are inserted aboveand to the left of the cursor position) and from the Home ribbon in the
Cells group, click the down arrow at the right of . ClickInsertCells
You must then choose whether you want to move the existing data to theright to make room for the new cell, or downwards. Click in the circle tothe left of your choice and then click on OK.
If you highlight more than one cell then that number of cells will beinserted above or to the left of the first cell in the selection
Note:
If you have selected just a cell or cells and you click the number of cells you had highlighted
will be inserted to the left of the cursor position and the existing cells will be moved to the right.
-
7/30/2019 Excel 2010 Beginners
19/39
Excel 2010 Beginners Course
14
Lesson 13. DeletingThere are two main concepts of deletion
Removing a row, column or cell and its contents from the spreadsheet:
Row or column
Select the relevant row, column or cell and from the Home ribbon, in the Cells group, click ,orright mouse click and select Delete. If you highlighted a complete row or column, or severalrows/columns, the row(s) or column(s) will be removed.
CellsSelect the relevant cell or cells and from the Home ribbon, in the Cells group,
click the down arrow beside . ClickDelete Cells. You must thenchoose whether you want to fill the gap created by the cells on the right - ShiftCells Left, or from below - Shift Cells Up.
Click in the circle that relates to your choice and then click
Deleting, or clearing, the contents of the cell and/or its formattingTo do this highlight the relevant cell or cells and From the Home ribbon, in the Editing group click
Select from the menu one of the following:ClearAllwill remove any text or numbers from the cell, along with allformattingClearFormatswill remove formatting only (e.g. the date formatting, bold,italics etc) but will leave the text, number or formula in the cellClear Contents. Will remove the text, number or formula from the cell, butleave the formattingClear Comments(covered in a later course)Clear Hyperlinks This will remove the actual functioning of the hyperlink, while keeping the textformatting (i.e. it will still be blue and underlined, but clicking the text wont take you anywhere)
Remove Hyperlinksthis will remove the hyperlink and return the txt to the standard formatting.
Shortcuts for clearing the cell contents
1. Highlight the cell or cells and pressing the Delete key on the keyboard.2. Highlight the cell or cells:
Click on the small black square at the bottom right of the highlighted area, hold down the mousebutton and drag to the top left to clear the contents from all the cells in theselection.
Note that the cells whose contents will be cleared turn grey, (but the top leftcell remains white) and you can partially delete the selected area by releasingthe mouse button when the relevant cells are grey.
In the case shown on the right, if the mouse button is released now the lowertwo rows will be cleared of their contents.
Small black square
-
7/30/2019 Excel 2010 Beginners
20/39
Excel 2010 Beginners Course
15
Lesson 14. Saving The FileSaving a new file
To save a previously unsaved file either click on the icon on the Quick Access toolbar or click
, Save and the dialogue box below will appear.
Click on the downward pointing arrow at the Right of the Save in: box to select the drive in which you
wish to save the file. (or click or a relevant location in the column at the left)The files and folders contained in that drive are listed in the white area below the drive.
Double click on a folder name to change to that folder, if necessary.
In the File name: box, type in the name of the file (maximum 255 characters), the extension .xlsx willbe added by Excel automatically. (This extension indicates that the file was created in Excel 2007)
Note: The Save file as Type box allows you to change the format of the saved file. For example, youmay choose to save the file in an earlier version of Excel to share it with someone else.
Saving changes to an existing file
Once you have saved the file once you need only click on the icon on the Quick Access toolbar or
click , Save As and the document will be saved to the same drive and folder, and with the same
name as before. In this instance the above dialogue box will not appear.
Saving an existing file to a different drive or folder and/or with a different name
Click , Save As. The dialogue box shown above will appear and you can choose a different drive,folder or type a new name for the file.
Note that you will be creating a new copy of the file in the new drive or folder. Or with a new name inthe same folder. You may want to save the file under its existing place before you save to another driveor name
Creating a pdf file
Click , Save As and then change the Save as type to PDF
-
7/30/2019 Excel 2010 Beginners
21/39
Excel 2010 Beginners Course
16
Lesson 15. Controlling Column WidthFor most of these options there are two methods, one directly using the mouse, and the other using themenus:
Making a column wider or narrower
Using the mouse
Move the cursor to the line at the right hand side of the column letter of the column you wish to change,where the cursor will change to a double arrow (Note that in the picture we are changing the size ofcolumn D)
Click the left mouse button and drag the cursor to the right to make it wider, release the left button whenthe column is the desired size.
Using the menus
Select the column or columns and from the Home ribbon and the Cells group click ,Column Width
Type a width in the Column width option and clickOK.
The number represents the number of digits of the standard font which thecolumn will show. The maximum width is 255
e.g. to show the number 123.45 you would need a width of 6.
Hiding a column
Using the mouseAs in making a column wider or narrowerdrag the cursor to the left, but this time make sure that thecolumn has a width of 0. It is now hidden. (Note the yellow box which appearsgiving the column
width - . Make sure it shows 0.00!)
Using the menusSelect the column or columns you wish to hide and from the Home ribbon in the Cells group, click
, Hide & Unhide, Hide Columns
Revealing a hidden column
Using the mouseMove the cursor slightly to the right of the line at the right of the column letter before the hidden one.
The cursor will change to that shown (note that there is a double vertical line). You can then drag thisto the right to reveal the hidden column.
Using the menuSelect the column to the left of the hidden column and drag to select the column to the right. (Note that
now the hidden column is selected). From the Home ribbon in the Cells group, click , Hide& Unhide, Unhide Columns
Automatically making the column wide enough for its contents.
The mouse and menu methods have slightly different effects:
Using the mouseDouble click on the line at the right of the column letter to make the column just wide enough for thewidest item in the whole column
-
7/30/2019 Excel 2010 Beginners
22/39
Excel 2010 Beginners Course
17
Using the menus
Select the relevant cells and from the Home ribbon in the Cells group, click , AutoFitcolumn width. Excel will look at the widest item in the selected cells and make the column wideenough to show that.
Changing the standard width
When you create a new Excel file all the columns have the same set width. This referred to as thedefault width. You can change thisbut only using the menu.
From the Home ribbon in the Cells group, click , Default width and type in a number. Asbefore the number represents the number of digits (of the standard font) which the width of the columnwill show.
Note: changes you make to the standard width will affect all columns exceptthose which have had theirwidth individually changed.
-
7/30/2019 Excel 2010 Beginners
23/39
Excel 2010 Beginners Course
18
Lesson 16. Controlling the Row HeightMaking a row smaller or taller
Using the mouseMove the cursor to the line at the bottom of the row number of the row you wish tochange, where the cursor will change to a double arrow. Click the left mouse button and drag
the row deeper, release the left button when the row is the desired depth. In the example shownrow 3 will be made smaller or taller
Using the menus
Highlight a cell in the relevant row and from the Home ribbon in the Cells group, click ,Row Height.
Type in a number. You can type a height for the cell in points, from 0-409.
Altering the height automatically
Using the mouseDouble click on the line belowthe relevant row letter. The row will become just tall enough to fit the
tallest thing in the row.
Using the menus
Select the row or rows and from the Home ribbon in the Cells group, click , Autofit Rowheight. The row will become just tall enough to fit the tallest thing in the row.
Hiding a row
Using the mouseMove the cursor to the line at the bottom of the row number of the row you wish to hide. Click and drag
up until the yellow box shows
Using the menus
Select the relevant row or rows and from the Home ribbon in the Cells group, click , Hide& Unhide, Row Hide
Revealing a hidden row
Using the mouseMove the cursor just below the line at the bottom of the row number prior to the hidden row.Click and drag down to reveal the hidden row
Using the menuSelect the row above the hidden one and drag to select also the row below (note that the row itself is
now selected). Home ribbon in the Cells group, click , Hide & Unhide, Row Unhide.
-
7/30/2019 Excel 2010 Beginners
24/39
Excel 2010 Beginners Course
19
Lesson 17. Aligning Text within a CellChanging the Alignment
Highlight the cells you wish to format. From the Home ribbon, click beside the Alignment groupname. The following box will appear:
Orientation: This allows you to change
the angle at which the text is displayed.Click on the red dot at the end of theline after the word Text, hold the mousebutton down and drag the cursor roundso that the word textshows the desiredangle.
e.g.
Horizontal AlignmentThis controls the way the text is shown across the cell.
General formats text to the left of the cell and numerical values to the right.
Left, Centre and Right align the contents to the left of the cell, to the right ofthe cell or in the centre of the cell. You can also use the toolbar buttons, on the
Home ribbon,: to left align, to centre, and to right align
Fill: to use this option, place a symbol (e.g. -) or collection of symbols in a cell and highlight all cellsyou would like the symbol to be repeated in. Then select Format, Cell, Alignment, Fill. Thesymbol(s) will be repeated as often as necessary to fill the relevant cells
Justify will spread out the text so that it meets both sides of the cell, as in theexample on the rightCentre across Selection: Use this to put a heading across two or more cells:
Highlight several cells and then centre the contents of one cell across them all using this option. This
will create one cell and centre the text in it.(You can also use the button on theHome ribbon)
Distributed: This only applies if the text in the cell is wrapped onto more than one line. The text isjustified vertically and horizontally, and automatically wrapped in the cell.
Vertical Alignment
This allows control of the cell contents up and down the cell.
Top, Centre and Bottom place the text at the top, in the middle, or at the
bottom of the cell (You can also use the buttons on the Home ribbon)
-
7/30/2019 Excel 2010 Beginners
25/39
Excel 2010 Beginners Course
20
Justify arranges the contents so that the first line is at the top of the cell and the lastat the bottom as in the example on the right.
Distributed
Wrapping text
If the text is too long for the cell and consists of more than one word, select and click on the Wrap Text
option.Shrink to fit
If the text in a cell is slightly too long to show you can use the shrink to fit option. This will alter thesize of text to fit the cell. If you make the cell bigger the text will automatically grow larger to fit thenew size, until it has reached its full size
Merge Cells
Highlight two or more cells and select this option to make the highlighted cells into one. If there is text,or a number in more than one cell then all but the first will be lost.
Distributed: This only applies if the text in the cell is wrapped onto more than one line. The text is
justified vertically and horizontally, and automatically wrapped in the cell.
-
7/30/2019 Excel 2010 Beginners
26/39
Excel 2010 Beginners Course
21
Lesson 18. Copying Cell ContentsIf you have many columns of figures in the spread sheet you may require the same basic formula foreach column (or row). If you copy a formula the formula will be adjusted to fit the row to which youcopy it
To copy cell contents via the keyboard
1. Highlight the relevant cell or cells, Note that the cell you are copying from will beoutlined with a moving dotted line. (While this is in place you can paste, andcontinue pasting to different cellsto remove this selection when you have finished pasting pressthe ESC key on the keyboard)
2. Highlight the area where you want the cells to be copied.3. From the Home ribbon, Clipboard group, click (or press CTRL C, or right click and choose
Copy)
4. To copy to one destination only press . To copy to the first of many cells, from the Home ribbon,Clipboard group, clickPaste and then Paste again. (or press CTRL V, or right click and choosePaste).
Note: As soon as you select Copy the highlighted area is copied to the clipboard. The Paste function
copies from the clipboard to the highlighted cell. When you press or Esc the selection is removedfrom the clipboard.
Copying with the Mouse to neighbouring cells
Highlight the cell you wish to copy.
Click here and drag over the cells you wish to copy to. (drag either horizontally orvertically, but they must be neighbouring cells) Release the mouse button and the copy will be made. Ifyou are copying a formula the cell references will be adjusted relative to the destination.
-
7/30/2019 Excel 2010 Beginners
27/39
Excel 2010 Beginners Course
22
Lesson 19. Undoing And redoing actionsUndoing actions
When you have made a mistake click on the button on the Quick Access toolbar to undo the last
action you took. Keep clicking the button until the particular incorrect action has been corrected.
To the right of the undo button is a down arrow . To undo multiple actionsclick on the down arrow to see a list of actions taken.
You can move your cursor down the list to highlight all theactions you want to undo and click on the last one. You cannotundo actions from the middle or the end of the list withoutundoing all the previous actions.
Redoing actions
If you undo too many actions by mistake you can then click on the redo button, on the QuickAccess toolbar.
Lesson 20. Preventing a Cell Reference from adjusting when copiedWhen calculating figures as a percentage of the total you may wish to copy a formula containing the cellreference for the total without that cell reference changing.
For example, if you create the following formula in a cell =B2/B5 where B2 contains the number ofapples sold in January and B5 the total apples sold in the first Quarter, you may then wish to copy theformula to cells B3. However, if we do this we will get the formula =B3/B6since Excel will adjustboth cell references. So, we want to find a way to stop B5 from changing when the formula is copied.
To do this you must fix the cell reference by preceding each part by a $. e.g. $B$5. If you copy aformula containing this cell reference it will be unchanged. This is technically called an absolute cellreferenceit absolutely doesnt change!
You can also change a cell reference that is not absolute to an absolute reference by placing the cursorinside the reference and pressing the F4 key. Pressing the key continually will cycle through theoptions $A$1, $A1, A$1, and A1.
Note: The dollar sets the particular part of the reference that follows it. Thus if you copy a cellcontaining $A1 the row reference will be adjusted but the column reference will not and with A$1 thecolumn reference will be adjusted but the row reference will not.
The following are pictorial examples of what happens to the cell reference A1 in a formula in L3 whenit is copied to neighbouring cells across rows and columns:
Normal cell reference Row has been set Column has been set Both have been set
-
7/30/2019 Excel 2010 Beginners
28/39
Excel 2010 Beginners Course
23
Lesson 21. Changing the Look of the Contents of CellsText in the cell can be formatted individually. If you have already typed the text highlight the particularcharacters you wish to format.
Shortcuts
The buttons shown are found on the Home ribbon in the Fonts group
To format something that you are just about to type, switch on the formatting, type the text, and thenswitch the formatting off.
Bold: Ctrl B once you have type the text clickCtrl B again to switch bold off:
or click the button on the Home ribbon. If the button shows an range backgroundit is switched on, click again to switch off
Italics: either use Ctrl I or click the button on the Home ribbon
Underlining: either use CTRL U or click the button on the Home ribbon. You can click toalter the type of underlining to, say, double underlining, in which case the button willchange to show double underlining.
Changing the character appearance (Font):
Select the text, or highlight the cell(s), click the down arrow and select from the list.Note that Excel 2010 has fonts that earlier versions will not have.
Changing the size
Select the text, or highlight the cell(s), click the down arrow and select from the list. You canalso type a number into the box and press Enter. The number represents points and can be anythingfrom 1 to 409. (Note that 1 point =
721 of an inch)
The Format dialogue box
For other formatting, from the Home ribbon, click
the after the Font group name.
Font type and size can be changed, as above. Boldetc can be chosen.
Underlining There are two main types, single anddouble. The accounting underline options havemore space between the lettering and the lines andalso goes across the whole cell not just the words.
e.g. and
You can also define text as Superscript or Subscriptby putting a cross in the relevant box.
If you have chosen a different font the Normalfont option willnot have a tick by it. To return to the normal fontclick the box.
-
7/30/2019 Excel 2010 Beginners
29/39
Excel 2010 Beginners Course
24
Lesson 22. Changing the way Data shows in CellsTo format numbers in a specific form, saygiven to 2 decimal places, select Format,Cells, and the Number tab.
As you click on a category in the column at
the left the options on the right will change tomatch.
Set the options to your preferences you wantto see them and clickOK
Notes
Percentage: this multiplies the original databy 100 as part of the formatting
Accounting: the , $ or whatever currencysign you are set up to use, will be placed atthe left of the cell,
e.g. instead of the normal
As you put the cursor on any formatted cellyou will see the unformatted contents on theediting line.
Creating custom formats
You can create your own formats by choosing Custom and entering the desired format in the Type boxe.g. to show the number to three decimal places type 0.000.
Note: # represents a number, if it appears, so the difference between 0.00 and #,##0.00 is that thesecond will insert a comma after the thousands digit, if there is one, whilst the first will not. The 0indicates that a figure will be shown in all circumstances even if it is zero.
In date formats d stands for date, m for month and y for year, in time formats h stands for hours, m forminutes and s for seconds. Results are as follows
Typed 1d 1dd 01ddd Sundddd Sunday
Typed 1m 1mm 01mmm Janmmmm January
Typed 1999yy 99yyyy 1999
Shortcuts
The following icons from the Home ribbon, Number group can be used as short cuts.
To increase or decrease the number of decimal places by one with each click.
To multiply a number by 100 and show it with a percentage sign
or Number is shown to two decimal places with a currency symbol. Click to select othercommon currencies
To show large number with commas every three digits
Note: You must set the International default in Windows (Start, Control Panel, Regional andlanguage options) to the correct country to default to showing the correct currency symbol and acorrectly formatted date.
-
7/30/2019 Excel 2010 Beginners
30/39
Excel 2010 Beginners Course
25
Lesson 23. Bordering CellsFrom the Home ribbon, and the Font group click . This will add a line beneath the cell. If thebutton varies from that shown you will get the line in whatever position is shown on the button. To get
more choices click the . You will see a list of choices. Click the option you require.
To change the style of line used, and/or colour etc, click the next to and clickMore Borders.You will see the dialogue box shown right:
There are three standard buttons at the top:None will remove all lines.Outline will give a line around the outside of allthe cells you have selectedInside will set the lines inside the cellhighlighted and ignore any lines around theoutside of the complete shape.
For specific lines, first click in the Style box to
choose a line style, and in the Color box to chosea color, then click in the position of the line thatyou would like, or that you would like to remove, or click the relevant button from the list below:
adds a line at the top of top line of cells inthe selection
adds a line at the bottom ofevery internalcell (i.e. not the bottom row of cells)
adds a line at the bottom of the bottom line of cells in the selection
adds a diagonal line in the direction shown across every cell in the selection
adds a line down the left hand side of the left hand columnof cells in the selection
adds a line down the right ofevery internalcell (i.e. not the right hand column of cells
adds a line down the right of the right hand column of cells
Click on a choice of formatting for the currently highlighted cells.
Once you have chosen a format that will be shown on the button, which can then be used as a short cutfor that formatting in future (until you choose another format from the list)
Draw Borders displays the borders toolbar and changes the cursor to which allows you to draw thelines where you want them. Hold down themouse button and draw. This will allow you to draw boxes around areas of cells. Hold down Ctrl atthe same time to draw lines between cells as well. Hold down the Shift key to erase boxes - hold downCtrl and Shift to erase lines between cells too.
Note:You can also shade cells by clicking the Fill tab from the above dialogue box.
-
7/30/2019 Excel 2010 Beginners
31/39
Excel 2010 Beginners Course
26
Lesson 24. PrintingTo print click and click
Printer
Check that you have the correct printer selected. To change the
printer click on down arrow at the right of the
box. You will then see a list of allprinters to which you are allowed to print. Click on the relevant one.
To return to the document
If you decide not to print just click one of the other ribbons to returnto view the document.
Note that if you click you will close the doucment!
Copies
Type in how many copies you require or use thearrow buttons to increase or decrease the number.
Printing different areas
You can click to change the option.You can then choose to print the Entire Workbook (which meansall data on all sheets) or Print Selection. To use this last effectivelyyou must have already selected a range that you want to print.
Printing a page range
Type the first and the last page number into
Collation
Choose Collated so that if you print 2 copies then onecomplete copy of the document will be printed, and then the 2ndcopy.
Click this option and choose Uncollated so that if you print 2 copies then 2copies of page 1 will be printed, followed by 2 copies of page 2 and so on.
You can also change the page size and margins.
-
7/30/2019 Excel 2010 Beginners
32/39
Excel 2010 Beginners Course
27
Lesson 25. Print Previewand .
The document will be previewed on the right of this screen
Use at the bottom left of the preview area to move between pages, or the scroll bar inthe usual way.
Use at the bottom right of the preview area.. Move the to the right toincrease the size of the page you are viewing and to the left to decrease.
Shortcuts
You can create shortcuts for print and Print Preview on the Quick Access toolbar.
Click the at the right of the toolbar.( ) Click . You will seeappear on the toolbar.
Click the at the right of the toolbar.( ) Click . You will see appear onthe toolbar. Clicking on this will print one copy of each page in the document.
Return to document
Click the Home ribbon (or any other ribbon) to see the document again
Lesson 26. Other Printing OptionsPermanently printing Part of the spread sheet
Highlight the area which you wish to print and, from the Page Layout ribbon, the Page setup group,
clickPrint Area and clickSet Print AreaThe chosen cells will be surrounded by a dotted line and when you choose to print, either from File,
Print, withActive sheets selected, or by clicking on you will only print this area.
To print the whole sheet again from the Page Layout ribbon, the Page setup group, clickPrint Areaand clickClear Print Area
Note: You can set a print area that includes several areas of cells on one sheet. Select the first area andhold down the Ctrl key while you select another area. However, each area will be printed on a newpage, or highlight another area and clickPrint Area, Add to Print Area
Printing Gridlines
From the Page Layout ribbon, Sheet Options group, under the Gridlines heading, click to add a tick to
Printing Row and Column headings
From the Page Layout ribbon, Sheet Options group, under the Headings heading, click to add a tick to
Printing Formulae
Press Ctrl ` to show the formulae in the cells. Now print the sheet and the formulae will show. Press
Ctrl ` to return to normal (The ` symbol is usually to the left of the numbers on your keyboard. The keymay also show the
-
7/30/2019 Excel 2010 Beginners
33/39
Excel 2010 Beginners Course
28
Lesson 27. Changing the Page SettingsFrom the Page Layout ribbon, click the next to the Page setup group name. Make sure the Page tabis current
Orientation
You can select from PortraitorLandscape
Scaling
Use the Scaling options to fit the data on thespreadsheet to a fixed number of pages, or to choose aparticular scaled size.
You can scale down to 10% of the original size, or up to400%. (The Scaling option may not be available for allprinters)
You can use Fit to if your spreadsheet is slightlyoverlapping, say, onto pages 3 and 4. You could then
set the fit to options and the font will be altered to fitthe data on to the required number of pages. (If you fit3 pages onto 1, say, then the font will become verysmall)
It depends how the spreadsheet is laid out as to what you would choose.
In the example shown right the spreadsheet is a little too wide for 2pages so we would choose 1 page wide by 2 pages tall.
In the example below the spreadsheet is a little too tall for 2 pagesso we would choose 2 pages wide by 1 page tall
Paper size
Make sure the Paper size is set correctly for the paper you are using (usually A4 or Letter)
First Page number
If you are printing a section from the middle of the spreadsheet but you want the first page to benumbered as 1, say, you can set the page number for the first page by typing the relevant number in the
box.
Shortcuts
On the Page Layout ribbon, in the Page setup group you have the following buttons
Click onPortrait orLandscape
Click the size ofpaper you want touse
-
7/30/2019 Excel 2010 Beginners
34/39
Excel 2010 Beginners Course
29
Lesson 28. Changing Page MarginsFrom the Page Layout ribbon, click the nextto the Page setup group name. Click theMargins tab
The margins allow you to alter the distance from
the edge of the page to the start, or end of thetext. Type the required measurement or click onthe arrows to increase ( ) or decrease ( ) bysmall increments.
The Header/Footer margins give the distancefrom the edge of the page to the beginning of theheader, or the end of the footer. Normally thesemeasurements should be inside the top or bottommargins.
The shadowy grey lines will
alter to reflect the changes you make.
Centre on page
Click the option to ensure that thearea you print will appear centrally across thepage, i.e. with equal space either side of the total area.
Click the option to ensure that the area will appear centrally down the page, i.e. with equalspace above and below the total area.
Click both options to site the area you are printing completely centrally on the page.
The headers and footers will be positioned normally.Shortcut
From the Page Layout ribbon, in the Page setup group click the icon below:
Click a present choice of margins, or clickCustommargins to define your own
-
7/30/2019 Excel 2010 Beginners
35/39
Excel 2010 Beginners Course
30
Lesson 29. Changing viewsYou can view the document in several ways.
To change Views click the View tab
ClickNormal to see the data shown as a simple spreadsheet
ClickPage Layout to see the data shown as it will print on pages. You can seewhat the page margins and headers and footers will look like
ClickPage Break Preview to see the whole data area shown, withdotted blue lines showing the page breaks, which you can drag wherever
you want them, and thick blue lines showing the edges of the area to be printed, which you canalso drag wherever you want them
If you regularly change the view percentage, or show more than one page at
a time or any similar change, you can save the view you use by clicking
Custom Views and then . Type a name for the view and click
To use your view clickCustom views and double click the name of the view (or single click andthen clickShow). Custom Views are not available if there is a table set up anywhere in thespreadsheet (See the Excel Intermediate course)
This will show the spreadsheet with no menu bar, ribbons or status bar.Press Esc to return to the previous view
-
7/30/2019 Excel 2010 Beginners
36/39
Excel 2010 Beginners Course
31
Lesson 30. Producing A ChartHighlight the area of data that you wish to use to produce a graph including your row and columnheadings. From the Insert ribbon, the Chart group, click the button for the type of chart you want toproduce.
You will now have three new ribbons, Design, Layout, and Format under the heading Chart tools.
These will only be shown while the chart is current.Adding Labels
To add headings, from the Layout ribbon, in the Labels group click the icon for the label you wish toadd
Chart TitleThis is the main heading for the chart and can be placed in a space at the top, or overlapping the chartarea. A standard heading will be inserted in the chosen place. You must then click to enter your desiredheading
Axis TitlesPrimary horizontal axis This is the X-axis.Primary vertical axis this is the Y-axis. You have the choice of placing the title so that it readssideways along the axis (rotated title), vertically downwards, letter by letter (Vertical title) orhorizontally beside the axis (horizontal title)
In each case a standard title will be added to the chosen position and you must then add the text.
Change Data range
If you have selected an incorrect data range, or need to add some data:
From the Design ribbon, Data group, clickSelect Data.
You can then select the required data on the sheet.
Changing the chart locationFrom the Design ribbon, Location group, clickMove Chart.You can then choose to place the chart on a sheet of its own by selecting New sheet and then typing aname for that sheet in the box to the right or on a different sheet, by selecting the desired sheet inObject In.
-
7/30/2019 Excel 2010 Beginners
37/39
Excel 2010 Beginners Course
32
Lesson 31. Moving Between the Chart and the DataAs an object on the sheet
In this case you can simply click on the chart to editthat, or click on the data to edit that
If the chart is an object on the sheet you can
change its size by clicking on it to select it and thenmoving the cursor over one of the handles, which are
shownas dots. or etc.
When the mouse pointer changes to a double
headed arrow or hold down the left mousebutton and move the mouse
To move the chart Look for the symbol and holdthe left mouse button down to drag it to a newposition
As a new sheet
At the bottom of the screen you will see tabs which indicatethe different pages of your Workbook. Once you have createda chart on a new sheet you will see a new tab calledChart1 (or whatever you named it). To see the chart click on this tab. To view the data click on therelevant tab (e.g. Sheet1)
Note: You can change the text on the tab by double clicking on it and typing the new text
e.g. The maximum number of characters for a tab name is 31.
Lesson 32. Printing the ChartAs an object on the sheet
If you have clicked on the sheet so that the sheet is current when you select File, Print the print out willbe show the data and the graph, just as you see it on the spreadsheetas shown left.
If you want the chart to fill the page then click the chart so that it iscurrent and then select File, Print and only the chart will be printedas shown right.
As a new sheet
Once you have clicked on the sheet tab for the chart whenyou select File, Print the cart will be printed full page asshown right.
-
7/30/2019 Excel 2010 Beginners
38/39
Excel 2010 Beginners Course
33
Lesson 33. Adding new series/dataFirst of all make sure that the chart is current, i.e. click on the chart if it is an object on the sheet, orclick on the chart tab if it is a separate sheet.
Adding a new Series
We have now added a row for bananas and we wish to include this in our Chart.
From the Design ribbon, Data group, clickSelect Data.
Click the button. A new series is added to thelist.
Click in the Series Name box , then click in thespreadsheet and highlight the cell containing the text label
for the series (e.g. Bananas)click the button to fold the box away so that you can see the
spreadsheet. Click the button to open the box again
Next click in the Series Values box and highlight the cells containing the data values in the spreadsheet
(use and as before).ClickOK
Adding new data to a series
Supposing, in our example, you now have data for 2004. We needto add it to our chart.From the Design ribbon, Data group, clickSelect Data.
The original area used will be outlined in the spreadsheet as shownright. Hold the Shift key down on the keyboard, and press the rightarrow on the keyboard to increase the selection to include the newcolumn. ClickOK
-
7/30/2019 Excel 2010 Beginners
39/39
Excel 2010 Beginners Course
Lesson 34. Changing layoutThe Legend
The legend is the key to explaining your chart if you have more than one series of data
From the Layout ribbon, click and choose whether you want a legend, andif so where it should be positioned
Data Table
You can choose to show the raw data under the chart
From the Layout ribbon, click and choose whether you want the table, and if so where itshould be positioned.
Lesson 35. General editingTextYou can edit heading text within the chart by clicking and then clicking again.
To change the format of text boxes of the text they contain, Right click on the text box and clickFormat Chart Title (or whatever Text it is)
General rule for changing elements
If you want to change it Right click it and choose Format.. You should then see a dialoguebox that offers options for changing whatever item you double clicked. The options aredivided into groups, and the groups names are shown in the left column. E.g. for a series theoption groups are shown right
Note that when you right click there may be more than one Format choice, e.g. Click the one you need.
Take care you know what the description at the top of the dialogue box says. A common mistake ischanging aData pointinstead of the data series
You will change the particular data pointfor apples in 2001 if the selection which you double click is asshown below. (Notice the selection boxes around the 2001 column)
You will change the data series if the selection which you double click is as shown below(Notice the selection boxes in all columns)