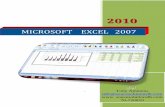Excel 2007 - Printing
Click here to load reader
-
Upload
anne-wheeler -
Category
Technology
-
view
1.320 -
download
0
description
Transcript of Excel 2007 - Printing

Excel 2007
Printing
Excel 2007 – Printing
Printing
Preparing to Print a Workbook
In Excel, you can print an entire workbook or the individual worksheets within the workbook. Preparing to print an Excel workbook or worksheet can be a complicated process. The information below provides help with the complex formatting sometimes involved in printing a worksheet.
Print Preview
Print Preview shows you what your printed document will look like when printed. Additionally, Print Preview provides access to Page Setup and printing options.
To preview your document using Print Preview, click the Microsoft Office Button and choose Print | Print Preview.
Print Preview displays your worksheet as it will look when printed. When your document opens in Print Preview, a separate Print Preview ribbon displays.
The Print Preview tab contains several options for adjusting the way your document will print.
Click Print to print your worksheet as displayed on the screen.
Page Setup
Page Setup provides access to the Page Setup dialog box.
The Page Setup dialog box provides access to most of the features needed to print your worksheet to your specifications.

Excel 2007 – Printing -2-
Feature
Page tab
Description Orientation Switch between Portrait and
Landscape page orientation. Scaling Adjust to – Use the Adjust to
settings to print the worksheet’s text at a percentage of the original size. For example, choose 100% to print the worksheet data the same size as it is displayed on your screen at 100% zoom. Fit to – Use Fit to to make the worksheet fit on the desired number of pages. For example, Fit to 1 page tall by 1 page wide will shrink or enlarge the worksheet’s contents until they are displayed on a single page.
Paper size Use the Paper size dropdown to choose the appropriate size.
Print quality Use the Print quality dropdown to print at a higher or lower resolution.
First page number
Use the First page number field to set an appropriate first page number. Leave at Auto for the first page to be counted as 1.
Options Click Options to access the Printer Options for your printer.
Margins
Use the Top, Right, Bottom and Left dropdowns to set the appropriate margins.
Use the Header and Footer dropdowns to set the distance from the edge of the sheet for the header and footer to begin.
Use the Center on Page options to center the spreadsheet data horizontally and/or vertically on the printed page.
Click Options to access the Printer Options for your printer.
Header/Footer

Excel 2007 – Printing -3-
Feature Description Header Use the Header dropdown to
apply a preset header to your worksheet.
Footer Use the Footer dropdown to apply a preset footer to your worksheet.
Custom Header/Custom Footer
Click the Custom Header or Custom Footer buttons to create a custom header or footer for your worksheet.
Different odd and even pages
Check the Different odd and even pages checkbox to set different headers and footers for odd and even pages.
Different first page
Check the Different first page checkbox to set a different first page header or footer. Use this option to “suppress” the first page number.
Scale with document
Check the Scale with document checkbox to enlarge/decrease the header and footer with the document.
Align with page margins
Check the Align with page margins checkbox to use the same margins in the header and footer as on the page.
Sheet
NOTE: Several of the options on the Sheet tab are not available when accessed through Print Preview. For access to all options, click the dialog box launcher in the Page Setup group of the Page Layout tab.
Feature Description Print area Click the Print Area button to
select and set the print area for the worksheet. This option is not available through Print Preview.
Rows to repeat at top
Click the Rows to repeat at top button to select the rows to print at the top of each page. This option is not available through Print Preview.
Columns to repeat at left
Click the Columns to repeat at left button to select the columns to print at the left of each page. This option is not available through Print Preview.
Gridlines Check the Gridlines checkbox to print gridlines on the worksheet.
Black and white
Check the Black and white checkbox to print the spreadsheet in black and white.

Excel 2007 – Printing -4-
Draft quality Check the Draft quality checkbox to print the spreadsheet at a lower quality and faster speed.
Row and column headings
Check the Row and column headings checkbox to print row (1, 2, 3 etc.) and column (A, B, C etc.) on each sheet.
Comments Use the Comments dropdown to choose how comments are displayed in the printed worksheet. This option is not available from Print Preview.
Cell errors as Use the Cell errors as dropdown to choose how cell errors are displayed in the printed worksheet.
Page order Use Page order to choose the appropriate order for printing your worksheet. Choose Down then over for long worksheets. Choose Over then down for wide worksheets.
Page Layout Tab
The Page Layout tab contains many of the functions that are essential to formatting your worksheet for printing.
Themes
Use the options in the Themes group to apply color and font themes to your spreadsheet.
Page Setup
Feature Description Margins Click the Margins dropdown to
select from Excel’s predefined margins or to create your own custom margins.
Orientation Click the Orientation dropdown to switch between Portrait and Landscape orientations.
Size Click the Size dropdown to select the appropriate page size.
Print Area Click the Print Area dropdown to set or clear the print area.
Breaks Click the Breaks dropdown to insert or remove page breaks.
Background Click the Background button to insert a logo, image or clipart as a background for the spreadsheet. Backgrounds are only visible on screen and will not print.
Print Titles Click Print Titles to access Sheet options including Row and Column headings.
Page Setup Dialog Box Launcher
Click the Page Setup dialog box launcher to access all Page Setup options. All Page Setup options are available when accessed this way.
Scale to Fit
Width
• Select the appropriate width from the dropdown. Automatic is the default and will print to the width of the spreadsheet as displayed at 100% on screen.

Excel 2007 – Printing -5-
Height
• Select the appropriate height from the dropdown. Automatic is the default and will print to the height of the spreadsheet as displayed at 100% on screen.
Scale
• Use Scale to scale the worksheet to a percentage of the displayed worksheet.
Dialog Box Launcher
• Use the dialog box launcher to access the Page Setup options.
Sheet Options
Gridlines
• View – Check to view on screen.
• Print – Check to print.
Headings
• View – Check to view on screen.
• Print – Check to print.
Arrange
Objects can be layered or stacked in Excel. They can be moved backwards or forwards in layers, or can be sent all the way to the back or front of the stack.
Feature Description Bring to Front
Select Bring to Front from the dropdown to move the selected item to the front of the stack. Select Bring Forward from the dropdown to move the selected item forward one layer.
Send to Back
Select Send to Back from the dropdown to move the selected item to the back of the stack. Select Send Backward to move the selected item back one layer.
Selection Pane
Click Selection Pane to toggle the selection pane. The Selection Pane provides access to all objects in the spreadsheet. All objects can be selected and hidden/viewed from this pane.
Align Select the appropriate alignment
option from the Align dropdown to align the selected object in the desired way.
Group Select the objects to group and select Group from the Group dropdown. To ungroup, click the grouped objects and select Ungroup from the dropdown.
Rotate Select the object to rotate. Select the appropriate rotation option from the dropdown. The object rotates as desired.

Excel 2007 – Printing -6-
Page Break Preview
Page Break Preview is the easiest way to manipulate how your spreadsheet will print.
To access Page Break Preview, click the Page Break Preview button on the View menu at the bottom right of the Excel screen.
Page Break Preview displays your spreadsheet with dotted blue lines denoting page breaks and sold blue lines noting the edge of the Print Area.
To adjust a page break,
1. Click the page break (dotted line). Notice that your cursor changes to a double ended arrow.
2. Drag the dotted line to move the page
break to the desired location. The page break is moved.
To adjust the Print Area,
1. Click the print area border (solid line). Notice that your cursor changes to a double ended arrow.
2. Drag the solid line to the desired location. The Print Area is changed. The Print Area can only be made smaller using this option.
Page Layout View
Page Layout view displays the worksheet on pages showing the header, footer as well as a basic representation of how the spreadsheet will look when printed.
Unlike Print Preview, Page Layout view provides access to all Excel features. You can still enter data, use formulas and work in the spreadsheet as you normally would but with access to many of the Page Layout options.
Working with Headers and Footers
Headers and Footers can be accessed in two ways in Excel; using the Header/Footer tab of the Page Setup dialog and via the Page Layout view.
Header/Footer Tab
To access the Header/Footer tab, click the Page Setup dialog box launcher in the Page Setup group of the Page Layout tab. Click the Header/Footer tab.

Excel 2007 – Printing -7-
Built-in Headers and Footers
To use any of Excel’s pre-defined headers and footers, choose the desired option from the Header and Footer dropdowns.
Custom Headers and Footers
To create a custom header or footer, click the Custom Header or Custom Footer button.
The Custom Header or Custom Footer screen opens. In the example below, we will work with the Header screen.
Excel divides the header and footer into three sections. Using the options on the Header or Footer screen, we can add any information we would like.
Let’s suppose we want to setup a header that contains a company logo in the left section, the title of the worksheet in the center section and the date in the right section.
First, we’ll work on the left section. To insert a logo into the left section of the header,
1. Click in the Left section field.
2. Click the Insert Picture button.
3. Browse to the location of the logo.
4. Select the logo and click Insert. The Left
section displays Excel’s code for the logo.
Next we’ll add the title of the worksheet to the center section of the header. To add a title to the center section,
5. Click in the Center section. 6. Type the title of the worksheet.
7. Highlight the title and click the Format
Text button.

Excel 2007 – Printing -8-
8. Choose the appropriate formatting options and click OK. The text is formatted. Finally, we’ll add the date to the right section. To add the date to the right section,
9. Click in the Right section. 10. Click the Insert Date button.
The Right section displays Excel’s code for the date.
Once the Left, Center and Right components are added, click OK. To view the header, view the document in Print Preview. Headers and footers are not visible in Excel’s Normal view.