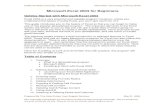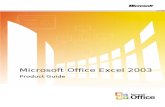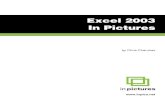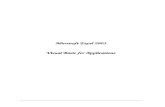Excel 2003 Writing Macros00
Transcript of Excel 2003 Writing Macros00
-
8/8/2019 Excel 2003 Writing Macros00
1/13
1
Excel Programming Tutorial 1
Macros and Functions
by Dr. Tom Co
Department of Chemical Engineering
Michigan Technological University
(8/31/07, 11/11/07)
Excel Version: Excel 2007
Basic Concepts:
A macro is a user-programmed routine that can be accessed by shortcut-keys. Visual Basic for Applications (VBA) is a programming language used by Microsoft
Office Programs to allow the user to develop customized routines and functions.
Functions are routines that return values.Features:
1. One approach for developing macros is by recording manual steps2. Another approach is by loading Visual Basic files3. The macros can be modified and enhanced by using the Visual Basic Editor.4. Properties, such as name and shortcut keys, of the macro can be changed using the
[Macro Toolbar]
5. Shortcut keys of the macro can also be included in the [Quick Access Toolbar].Example 1: Develop a macro to calculate the average of five cells to the left of a selected
cell.
Step 0. Initialize a spreadsheet and fill five vertical cells with numbers, similar to Figure 1.
Figure 1: Printout of spreadsheet example cells
Step 1. Select the cell to the right ( cell C2 in Figure 1 ).
-
8/8/2019 Excel 2003 Writing Macros00
2/13
2
Step 2. Start macro-recording by selecting [View][Macro][Record Macro] and modify
macro properties (see Figure 2).
Figure 2: Printout of macro recording dialog box
Step 3. Input formula in cell C2 and then stop macro-recording by selecting
[View][Macro][Stop Recording]. (see Figure 3)
Figure 3: Printout of macro in action on cells
Alternatively, you can click on the [Stop] button, usually located at the bottom left
corner of the Excel window (see Figure 4).
-
8/8/2019 Excel 2003 Writing Macros00
3/13
3
Figure 4: Printout of stop recording button
Step 4. Test the macro by filling other five cells with numbers, then select the cell to the right
and then click shortcut-key. ( based on Figure 2, we had chosen [Ctrl-a] )
Figure 5. Printout of cells after clicking shortcut-key while cell B8 was selected.
Step 5. Click [Alt-F11] to access VBA module as shown in Figure 6.
Figure 6: Printout of VB code for the macro
Remarks:
1. The single-quote marks the start of comments (characters to the right are ignored).2. Remove the line with [ Range("C3").Select] if it exists. Otherwise, the macro
will always return to cell C3.
-
8/8/2019 Excel 2003 Writing Macros00
4/13
4
Step 7. Save the macro as a Visual Basic file: select [File][Export File..] and save as a
Basic [*.bas] file. ( Note: make sureModule1 is highlighted).
Figure 7: Printout of screen with export dialog
Example 2: Loading a macro that was previously saved.
Step 0. Start with a new spreadsheet.
Step 1. Click[Alt-F11] to open the Visual Basic Editor, then select [File][Import File..]to
import the basic file.
(Remark: This is one method to access previously-saved macros that will not be affected
too much with the security-handling issues of Excel 2007. Another method is to build
a customized add-in.)
Example 3: Saving and loading macro-enabled worksheets.
This is in case you want to save the spreadsheet together with the macros and functions you
had built for that spreadsheet.
Step 1. Save the worksheet containing the macros by selecting to save it as a macro-enabled workbook (see Figure 8.). Close the workbook to test how to load it.
-
8/8/2019 Excel 2003 Writing Macros00
5/13
5
Figure 8: Printout of screen with file name dialog
Step 2. Open the workbook. The [Security Warning] tab should appear on the top part. Click
on [Options].
Figure 9: Printout of screen with options button shown
Step 3. Select the option that enables the macro.
Figure 10: Printout of security alert screen
-
8/8/2019 Excel 2003 Writing Macros00
6/13
6
TIPS:
1. In case you have forgotten the different shortcut keys, you can view, run or edit themacros you built by selecting [View][Macros][View Macros], or click[Alt-F8].
2. Another approach is to add the macro into the Quick Access Toolbar. To do so, click onthe customization button (see Figure 7) and select [More Commands].
Figure 7: Printout of screen to follow the Tips instructions
Then select the desired macro from the [Macros] list and click[Add>>] button. (See
Figure 10). After clicking [OK], you should notice that addition of the macro button. (see
Figure 11).
Figure 10: Printout of screen when selecting macro
-
8/8/2019 Excel 2003 Writing Macros00
7/13
7
Figure 11: Printout of top button menu
Example 3: Writing a subroutine to solve a set of linear equations while allowing the
user to input cell-range.
Step 0. Start with a new spreadsheet.
Step 1. Click[Alt-F11] to open the Visual Basic Editor.
Step 2. Select [Insert][Module]. (see Figure 12)
Figure 12: Printout of screen while writing subroutine
Step 3. Type in the following code:
-
8/8/2019 Excel 2003 Writing Macros00
8/13
8
Figure 13: Printout of VB in Excel when typing in commands
Step 3. Go back to the Excel workbook by clicking [Alt-F11] once more. Then click[Alt-F8]to change the macro options and select shortcut key (plus add description if desired).
Figure 14: Printout of screen with Macro Options dialog
Step 4. Test the macro. First prepare the spreadsheet with a matrix which will be treated as
matrix A and column of cells to be treated as vector b. Then run the macro.
-
8/8/2019 Excel 2003 Writing Macros00
9/13
-
8/8/2019 Excel 2003 Writing Macros00
10/13
10
Example 4: Writing a function to evaluate the log mean of two values.
Step 0. Repeat the steps 0 to 2 of Example 3.
Step 1. Type the following code:
Figure 16: Printout of screen when typing code from this exercise
Step 2. Test the function.
Example 4: Writing a function for solving the average of a range of cells.
Function newaverage(x As Range)
n = x.Count
Sum = 0For i = 1 To n
Sum = Sum + x.Cells(i)
Next inewaverage = Sum / n
End Function
Example 5: Writing a function that evaluates the real roots of a cubic equation
For the cubic equation:
One of the real roots can be found using Newtons method:
=logmean(A1,B1)
=logmean(A2,B2)
-
8/8/2019 Excel 2003 Writing Macros00
11/13
11
Where the iteration is repeated until the difference between and is below aspecified tolerance.
After this first root, , has been found, two real roots will exist if the discriminant isnon-negative, where
If , the other two real roots are given by
A function to implement this is given in Appendix 2 as realCubeRoot(a,b,c,d,n).
-
8/8/2019 Excel 2003 Writing Macros00
12/13
12
Appendix 1. Some shortcut-keys for Excel VBA
Key Combination Effects
[Alt-F8] View Macro
[Alt-F11]Toggle between VBA
editor and Excel worksheet
-
8/8/2019 Excel 2003 Writing Macros00
13/13
13
Appendix 2. VBA code for the function realCubeRoot(a,b,c,d,n):
Function realCubeRoot(a, b, c, d, n)
'
' computes the nth real root of the cubic equation
'
' a x^3 + b x^2 + c x + d = 0
'
' =================================================
xold = 1
iter = 0
Do
iter = iter + 1
f = a * xold ^ 3 + b * xold ^ 2 + c * xold + d
df = 3 * a * xold ^ 2 + 2 * b * xold + c
xnew = xold - f / df
Err = xnew - xold
xold = xnew
Loop While (iter < 1000) or (Abs(Err) > 0.000001)
If n = 1 Then
realCubeRoot = xnew
Else
aa = b / a
bb = c / a
real = -(aa + xnew) / 2
Disc = (-3 * xnew ^ 2 - 2 * aa * xnew + aa ^ 2 - 4 * bb)
If Disc < -0.0000001 Then
realCubeRoot = "NA"
ElseDisc = Abs(Disc)
If n = 2 Then
realCubeRoot = real + Disc ^ (1 / 2) / 2
Else
realCubeRoot = real - Disc ^ (1 / 2) / 2
End If
End If
End If
End Function