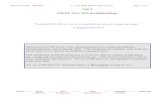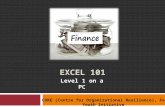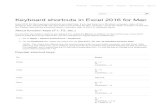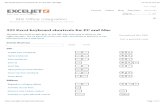EXCEL 101 Level 1 on a MAC CORE (Centre for Organizational Resilience), For Youth Initiative.
-
Upload
bryson-patt -
Category
Documents
-
view
212 -
download
0
Transcript of EXCEL 101 Level 1 on a MAC CORE (Centre for Organizational Resilience), For Youth Initiative.

EXCEL 101Level 1 on a MAC
CORE (Centre for Organizational Resilience), For Youth Initiative

Basic Functions of Excel
CORE (Centre for Organizational Resilience), For Youth Initiative

Formatting Cells
Can change property and aesthetics of cells: orientation, size, colour ...
Implications of formatting: Only certain text can be entered into cell without
receiving error message Can affect formulas (ex. Percentage)
CORE (Centre for Organizational Resilience), For Youth Initiative

Formatting Cells
Click on cell or click on table and go to Format on menu bar

Formatting Cells
Under Format, select ‘cell’ and a menu will appear

Formatting Cells
General speaking, finance spreadsheets would use accounting or currency formats, each with additional formatting options
When you enter figures, they will appear in your selected format
These figureshave beenformatted in‘Currency’

Formulas: The Basics
Add: +
Subtract: -
Multiply: *
Divide: /
CORE (Centre for Organizational Resilience), For Youth Initiative

Formulas: The Basics
To create a formula: In the cell that you want the answer to be entered, put an equals sign

Formulas: The Basics
Then click the cell that holds the information that you want in the formula—a letter:number combination will show up in the formula cell and the top bar

Formulas: The Basics
Enter the sign representing the action you want to complete [+, -, *, /] then click on the cell that represents the second number in the formula or type in the values required for your formula
This formula means cell B2
will always equal what is in
cell A2 multiplied by 5

Formulas: The Basics
This formula meanscell A7 will alwaysequal cell A2 plus cellA3

Formulas: The Basics
To complete the formula, hit ‘Enter’ When you click on the cell, the answer will be in the cell
and the formula will be visible in the top content bar

Formulas: The Basics
To have same formula in other cells, right click to copy the cell and paste it where you want the formula to show up or simply click on the cell and drag from the box in the bottom right of the highlighted cell
When you click on the cell, a small box will
appear at the bottom right—drag that box to
copy the formula

Formulas: The Basics
A simple formula in action....

Formulas: The Basics
An Example involving more complex calculations Shows the calculation of a salary including MERC

Auto Features
The Auto Sum button is the upper right hand corner of your Excel Menu bar—it has a drop down menu to select other functions

Auto Features
Auto functions can calculate different pieces of information related to your data: ex. Sum, average, min...
Once you click on an auto function,
it will highlight the data to be included. Use your cursor to highlight the correct data.

Auto Features
An Example of Auto sum

How can you build a table that captures the information you need for your finances?
For Financial Management

Building a Table
Base headings and columns on information you need to know
Insert formulas Test them out!
Build a table that is easy for you to read and use!
CORE (Centre for Organizational Resilience), For Youth Initiative

Protecting a Table
Formulas are safe If you know the
password, you can still revise as necessary
If you don’t know the password, you cannot revise the formulas Cannot account for
changes or mistakes in formulas
PROS CONS
CORE (Centre for Organizational Resilience), For Youth Initiative

Protecting a Table
Purpose: the cells with formulas are protected (ie. you can’t revise them, and the cells that require data are unprotected)
All cells are locked by default, meaning if you protect a sheet ALL of the cells are protected
Unlock cells that require data input first then protect the worksheet
CORE (Centre for Organizational Resilience), For Youth Initiative

Unlocking Cells
Click on cells you want to remain open, go to ‘format cells’ and click on ‘Protection’
Uncheck the
‘Locked’ box

Protecting a Table
Go to the ‘Tools’ tab and select Protect sheet or Protect workbook

Protecting a Table
Once you click on protect sheet, a box will come up letting you know what you’re protecting; in this case you can protect all three options

Protecting a Table
Enter and then re-enter your password
Now the formulas are protected!

Revising a Table
WHY? Finances:
Tax rates have changed Budget items or details have changed
Statistics Tracking New funders or changes in funding practices mean
they want new/different information Your needs/wants have changed
CORE (Centre for Organizational Resilience), For Youth Initiative

Revising a Table
In terms of finance, has much to do with revising formulas
Your sheet must be unprotected to change formulas
Go to the Tools tab, click on unprotect sheet, and input your password Unprotect will only be an option if you’ve protected
your sheet or workbook!
CORE (Centre for Organizational Resilience), For Youth Initiative

Revising a Table
Edit your formulas by clicking on the box with the formula
The formula
appears in the
content bar and the cell.

Revising a Table
Revise the formula in the content bar at the top or in the cell itself; drag or copy and paste to revise the formula in the whole table
Was A2 plus A3—now A2multiplied by A3

Revising a Table
Once the new formula is applied to the other cells, the cell contents immediately change to reflect the new formula’s answer

Summary Sheet
Summary sheets total your data from previous sheets Useful when completing multi-term/multi-year
budgets
NB. Tables can be copied and pasted from one sheet to the next
CORE (Centre for Organizational Resilience), For Youth Initiative

Summary Sheet
Create your summary sheet table in the format and style you deem appropriate to capture the information you need
Complete a separate table for
Year 1, 2, 3 of budget
Complete a summary sheet to
capture the total budget

Summary Sheet
To add total data, enter a = in your cell, then go back to the Year 1 sheet and click on the cell data that you require
Note that the content bar shows that you
are adding data from a different sheet

Summary Sheet
NB: After you click on the data, enter the action (+,-,*,/) BEFORE you move to the next sheet
When you get to the end of your formula, press enter before you go to the summary sheet.
The content bar shows your formula.

Summary Sheet
When you click on the data from the last sheet and hit enter, you will immediately be sent to the summary sheetthe total is in the cell
You can drag the firstformula through the rest of the summary table, including the total OR you can Autosum to getthe total

Hiding Panes
If you would like to see only specific information, you can hide sections of your chart. Make sure your sheet is unprotected to work on this

Hiding Panes
Highlight the rows, columns, or sheets you’d like hidden, go the Format tab and click on row, column or sheet and click on Hide

Hiding Panes
You now have the same information, but only certain panes are visible.

Hiding Panes
To unhide the panes, highlight the columns on either side of the hidden panes, go to the format-[row,column, or sheet] tab and click unhide

Freezing Panes
This action keeps panes in place while others move when you scroll

Freezing Panes
Highlight the pane you want frozen; go to the Window tab and click on ‘Freeze Panes’

Freezing Panes
Depending on how your table has been built, you may not always be able to freeze specific panes, but it can still be done
For this reason it is ideal to include titles etc… in the header/footer
CORE (Centre for Organizational Resilience), For Youth Initiative

Header/Footer
Go to the View tab Click Page Layout Go to the top of the page to add titles etc…
This menu bar willappear and allow you to insert a number of items, including page numbers, dates and titles

Other Applications
Statistics tracking Creating graphs and charts Databases of donors, funders, participants.... Sorting and filtering information Project Management
CORE (Centre for Organizational Resilience), For Youth Initiative

The Help Menu
The at the top right corner of the page
Browse function Search function
?
CORE (Centre for Organizational Resilience), For Youth Initiative

Quiz: What did you learn?
1. What is the first thing you enter into a cell to create a formula?
2. How do you protect your formulas?3. Why would you create a summary page? How do
you do it?4. What else would you use Microsoft Excel?
CORE (Centre for Organizational Resilience), For Youth Initiative