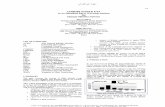Example 2
-
Upload
mohammed-rasheduzzaman-al-amin -
Category
Documents
-
view
5 -
download
1
Transcript of Example 2
-
High Frequency Structure Simulator (HFSS) Tutorial
Prepared by
Dr. Otman El Mrabet
IETR, UMR CNRS 6164, INSA, 20 avenue Butte des Cosmes 35043 Rennes, FRANCE
2005 - 2006
-
TABLE OF CONTENTS
INTRODUCTION .................................................................................................................... III
HIGH FREQUENCY STRUCTURE SIMULAOR (HFSS) ................................................ IV
CHAPTER ONE THE DIPOLE ANTENNA ........................................................................1
CHAPTER TWO THE RECTANGULAR PATCH ANTENNA......................................22
CHAPTER THREE PROBE FEED PATCH ANTENNA .................................................34
CHAPTER FOUR THE TRIANGULAR MICROSTRIP ANTENNA............................48
PROJECTS
ii
-
Introduction
Wireless communications have progressed very rapidly in recent years, and many
mobile units are becoming smaller and smaller. To meet the miniaturization
requirement, the antennas employed in mobile terminals must have their dimensions
reduced accordingly. Planar antennas, such as microstrip and printed antennas have
the attractive features of low profile, small size, and conformability to mounting
hosts and are very promising candidates for satisfying this design consideration. For
this reason, compact, broadband and wideband design technique for planar antennas
have been attracted much attention from antenna researchers. Very recently,
especially after the year 2000, many novel planar antenna designs to satisfy specific
bandwidth specifications of present day mobile cellular communication systems
including the global system for mobile communication (GSM; 890 960 MHz), the
digital communication system (DCS; 1710 1880 MHz), the personal communication
system (PCS; 1850 1990 MHz), and the universal mobile telecommunication system
(UMTS; 1920 2170 MHz), have been developed and published in the open
literature.
Planar antennas are also very attractive for applications in communication devices
for wireless local area network (WLAN) systems in the 2.4 GHz (2400 2484 MHz)
and 5.2 GHz (5150 5350 MHz) bands.
The aim of this tutorial is to show you how to use HFSS to design planar antennas for
wireless communications. Therefore, we have chosen four antennas types; dipole
antenna, the rectangular patch antenna, probe feed patch antenna and triangular
microstrip antenna. At the end, we will propose some projects.
iii
-
High Frequency Simulator Structure (HFSS)
HFSS is a high performance full wave electromagnetic (EM) field simulator for
arbitrary 3D volumetric passive device modelling that takes advantage of the
familiar Microsoft Windows graphical user interface. It integrates simulation,
visualization, solid modelling, and automation in an easy to learn environment
where solutions to your 3D EM problems are quickly and accurate obtained. Ansoft
HFSS employs the Finite Element Method (FEM), adaptive meshing, and brilliant
graphics to give you unparalleled performance and insight to all of your 3D EM
problems. Ansoft HFSS can be used to calculate parameters such as S-Parameters,
Resonant Frequency, and Fields. Typical uses include:
Package Modelling BGA, QFP, Flip-Chip
PCB Board Modelling Power/ Ground planes, Mesh Grid Grounds,
Backplanes
Silicon/GaAs-Spiral Inductors, Transformers
EMC/EMI Mobile Communications Patches, Dipoles, Horns, Conformal
Cell Phone Antennas, Quadrafilar Helix, Specific Absorption Rate ( SAR),
Infinite Arrays, Radar Section (RCS), Frequency Selective Surface (FSS)
Connectors Coax, SFP/XFP, Backplane, Transitions
Waveguide Filters, Resonators, Transitions, Couplers
Filters Cavity Filters, Microstrip, Dielectric
HFSS is an interactive simulation system whose basic mesh element is a
tetrahedron. This allows you to solve any arbitrary 3D geometry, especially
iv
-
those with complex curves and shapes, in a fraction of the time it would take
using other techniques.
The name HFSS stands for High Frequency Strucutre Simulator. Ansoft
pioneered the use of the Finite Element Method (FEM) for EM simulation by
developing / implementing technologies such as tangential vector finite
elements, adaptive meshing, and Adaptive Lancozos - pade Sweep (ALPS).
Today, HFSS continues to lead the industry with innovations such as Modes
to Nodes and Full wave Spice.
Ansoft HFSS has evolved over a period of years with input from many users
and industries. In industry, Ansoft HFSS is the tool of choice for High
productivity research, development, and virtual prototyping.
v
-
Telecommunication & System UFR The Dipole Antenna
Chapter one - The Dipole Antenna I Introduction The monopole and dipole antennas are commonly used for broadcasting, cellular phones, and wireless communications due to their omnidirective property. Thus in this tutorial, a dipole antenna will be constructed and analyzed using the HFSS simulator. The example will illustrate both the simplicity and power of HFSS through construction and simulation of this antenna structure. The following notes will provide a brief summary of goals.
General navigation of software menus, toolbars, and quick keys. Variable assignment. Overview of commands used to create structures. Proper design and implementation of boundaries. Analysis Setup. Report Creation and options.
1- Starting HFSS
- Click the microsoft Dmarrer button, Select Programs, and select Ansoft, HFSS 9.2 program group. Click HFSS 9.2. - Or Double click on the HFSS 9.2 icon on the Windows Desktop.
HFSS 9.lnk 2- Creating the Project First launch the HFSS Simulator.
Project manager
O. El Mrabet & M. Essaadi 2005 - 2006
1
-
Telecommunication & System UFR The Dipole Antenna
From the Project Manager window. Right-Click the project file and select Save As from the sub menu.
Name the file dipole and Click Save.
Note: Before click on Enregistrer, always create a personal folder to store all HFSS projects. 3- Working with geometries To begin working with geometries.
- you must insert an HFSS design. Right-Click the project file and select Insert > Insert HFSS Design from the menu.
O. El Mrabet & M. Essaadi 2005 - 2006
2
-
Telecommunication & System UFR The Dipole Antenna
- Or click on from the toolbars.
Due to the nature of this design we will use Driven Modal as the solution type. From the HFSS menu select Solution Type and Driven Modal.
O. El Mrabet & M. Essaadi 2005 - 2006
3
-
Telecommunication & System UFR The Dipole Antenna
The units are chosen as mm by choosing the heading 3D modeler and Units from the menu.
HFSS relies on variables for any parameterization / optimization within the project. Variables also hold many other benefits which will make them necessary for all projects.
Fixed Ratios (length, width, height) are easily maintained using variables. Optimetrics use variables to optimize the design according to user-defined
criteria. All dimensions can be quickly changed in one window as opposed to altering
each object individually. Click the HFSS heading and select Design Properties at the bottom of the menu.
O. El Mrabet & M. Essaadi 2005 - 2006
4
-
Telecommunication & System UFR The Dipole Antenna
This will open the variable table. Add all variables shown below by selecting Add. Be sure to include units as needed.
The final variable table should looks like
O. El Mrabet & M. Essaadi 2005 - 2006
5
-
Telecommunication & System UFR The Dipole Antenna
4- Drawing the Dipole We will start to by creating the dipole element using the Draw Cylinder button from the toolbar.
By default the proprieties dialog will appear after you have finished drawing an object. The position and size of objects can be modified from the dialog.
O. El Mrabet & M. Essaadi 2005 - 2006
6
-
Telecommunication & System UFR The Dipole Antenna
Double click
O. El Mrabet & M. Essaadi 2005 - 2006
7
-
Telecommunication & System UFR The Dipole Antenna
Follow the format above for structure size. Give the name dip1 to this object. Assign the material PEC and click OK. PEC (Perfect Electric Conductor) will create ideal conditions for the element. The next step is to build the symmetric of dip1. To do that, Right -Click the drawing area and select Edit -> Duplicate -> Around Axis.
The dipole structure is illustrated below:
O. El Mrabet & M. Essaadi 2005 - 2006
8
-
Telecommunication & System UFR The Dipole Antenna
5- Creating the port In the section you will create a Lumped Gap Source. This will provide an excitation to the dipole structure. Begin by selecting the YZ plane from the toolbar. Using the 3D toolbar, click Draw Rectangle and place two arbitrary points within the model area.
Select YZ plane Draw rectangle
Enter the following information
O. El Mrabet & M. Essaadi 2005 - 2006
9
-
Telecommunication & System UFR The Dipole Antenna
Double Click
Enter the information below
With the source geometry in place, the user must provide an excitation. A lumped port will be used for the dipole model. This excitation is commonly used when the far field region is of primary interest. In the project explorer, right-click Excitation -> Assign -> Lumped Port.
Name the port source and leave the default values for impedance.
O. El Mrabet & M. Essaadi 2005 - 2006
10
-
Telecommunication & System UFR The Dipole Antenna
Click Next and enter the following:
Using the mouse, position the cursor to the bottom-center of the port. Ansoft's snap feature should place the pointer when the user approaches the center of any object. Left-click to define the origin of the E-field vector. Move the cursor to the top-center of the port. Left-click to terminate the E-field vector. Click finish to complete the port excitation. Note: In case you find some difficulties for drawing the lumped port, you can redraw the rectangular plane, affect the lumped port, then resize the rectangular plane.
O. El Mrabet & M. Essaadi 2005 - 2006
11
-
Telecommunication & System UFR The Dipole Antenna
6- Radiation Boundary In this section, a radiation boundary is created so that far field information may be extracted from the structure. To obtain the best result, a cylindrical air boundary is defined with a distance of /4. From the toolbar, select Draw Cylinder.
Enter the following information:
O. El Mrabet & M. Essaadi 2005 - 2006
12
-
Telecommunication & System UFR The Dipole Antenna
With the geometry complete, the actual radiation boundary may now be assigned. From the 3D toolbar select face from the drop down window as shown below.
Click and select all faces as follow:
With all faces selected, right-click the Boundary icon in the object explorer and select Boundary -> Assign -> Radiation.
O. El Mrabet & M. Essaadi 2005 - 2006
13
-
Telecommunication & System UFR The Dipole Antenna
Leave the default name Rad1 and click OK. 7- Solution Setup In this section a solution must be defined to display the desired data. We are primarily interested in the frequency response of the structure. We will also explore HFSS's ability to calculate general antenna parameters such as directivity, radiation resistance, radiation efficiency, etc... . From the project explorer, select Analysis -> Add Solution Setup.
Enter the following. Click ok when complete.
O. El Mrabet & M. Essaadi 2005 - 2006
14
-
Telecommunication & System UFR The Dipole Antenna
To view the frequency response of the structure, a frequency sweep must be defined. From the project explorer select Setup1 -> Add Sweep.
Enter the following
O. El Mrabet & M. Essaadi 2005 - 2006
15
-
Telecommunication & System UFR The Dipole Antenna
8- Structure Analysis At this point, the user should be ready to analyze the structure. Before running the analysis, always verify the project by selecting from the 3D toolbar. If everything is correct the user should see:
Analyze the structure by clicking 9- Create Reports
O. El Mrabet & M. Essaadi 2005 - 2006
16
-
Telecommunication & System UFR The Dipole Antenna
After completion of the analysis, we will create a report to display both the resonant frequency and also the radiation pattern. Click on the heading HFSS and select Results -> Create Reports.
Choose the following in the Create Report window:
Select the following highlighted parameters and click Add Trace to load the options into the Trace window.
O. El Mrabet & M. Essaadi 2005 - 2006
17
-
Telecommunication & System UFR The Dipole Antenna
Click Done when complete. The graph is displayed below:
HFSS has the ability to compute antenna parameters automatically. In order to produce the calculations, the user must define an infinite sphere for far field calculations. Right-click the Radiation icon in the project manager window and
O. El Mrabet & M. Essaadi 2005 - 2006
18
-
Telecommunication & System UFR The Dipole Antenna
select Insert Far Field Setup -> Infinite Sphere.
Accept all default parameters and click Done. Right-click Infinite Sphere1 -> Compute Antenna Parameters... from the project explorer as shown:
Select all defaults and results are displayed as follows:
Next, the far field will be plotted. Create Reports as previously shown. Modify the following:
O. El Mrabet & M. Essaadi 2005 - 2006
19
-
Telecommunication & System UFR The Dipole Antenna
Enter the following:
Select the Mag and enter the following:
O. El Mrabet & M. Essaadi 2005 - 2006
20
-
Telecommunication & System UFR The Dipole Antenna
Select Add Trace and click Done when complete. The radiation pattern is displayed below:
O. El Mrabet & M. Essaadi 2005 - 2006
21
-
Telecommunication & System UFR The Rectangular Patch Antenna
Chapter Two - The Rectangular Patch Antenna
I Introduction The objective of this chapter is to show you how to create, simulate and analyze a microstrip patch antenna resonating at a frequency of 7.5 GHz as shown in Fig.1.
28.1 mm
Patch
X
Y 8 mm
16 mm
12.45 mm
A (0, 0,0)
Top View
Z W=2.46 mm
2.2r =
Cross View
Fig.1 Rectangular Patch Ante
O. El Mrabet & M. Essaadi
2232 mm
H=0.794 mm
Ground
nna
Feed LinePlane
2005 - 2006
-
Telecommunication & System UFR The Rectangular Patch Antenna
II Creating the Rectangular Patch According to the first chapter, you can create and save a project. 1 Substrate To draw the Substrate, click on the toolbar. Then draw a box by filling the following data as shown below.
O. El Mrabet & M. Essaadi 2005 - 2006
23
-
Telecommunication & System UFR The Rectangular Patch Antenna
2 Feed Line To draw the Feed Line, click on the toolbar. Then draw a box by filling the following data as shown below.
3 Patch To draw the Patch , click on the toolbar. Then draw a box by filling the following data as shown below.
O. El Mrabet & M. Essaadi 2005 - 2006
24
-
Telecommunication & System UFR The Rectangular Patch Antenna
We know that the Patch and Feed line should be one object. So, we need to unite them. Note that both objects are of the same material. Click on both objects that you need to unite, i.e. Patch and Feed_line in the history tree. Click on one and hold the CTRL key and click on the other. Right Click Edit > Boolean > Unite. The two objects are united now.
O. El Mrabet & M. Essaadi 2005 - 2006
25
-
Telecommunication & System UFR The Rectangular Patch Antenna
4 Ground Plane To draw the Ground Plane, click on the toolbar. Then draw a box by filling the following data as shown below.
O. El Mrabet & M. Essaadi 2005 - 2006
26
-
Telecommunication & System UFR The Rectangular Patch Antenna
5 Assign Excitation The excitation is a waveguide port at the beginning of the microstrip line. The reference plane of this port is located directly at the beginning of the radiating plane. Antennas are excited through the port. To draw the Port, click on the toolbar. Then draw a rectangle by filling the following data as shown below. Choose the object Port from history tree, right-click and assign excitation. In our case, it is waveport. Click waveport, name it as your preference, then click Next, now define your integration line. Normally, integration line is defined from the bottom middle point to the upper middle point. Keep other values as default. Click Finish.
A pop up will come up
O. El Mrabet & M. Essaadi 2005 - 2006
27
-
Telecommunication & System UFR The Rectangular Patch Antenna
Then click suivant and choose new line
Draw the lumped port,
O. El Mrabet & M. Essaadi 2005 - 2006
28
-
Telecommunication & System UFR The Rectangular Patch Antenna
6 Assign Boundary Now the model has been created, we need to assign boundary conditions. In HFSS, radiation boundaries are used to simulate open problems that allow waves to radiate infinitely far into space. HFSS absorbs the wave at the radiation boundary, essentially ballooning the boundary infinitely far away from the structure. In our case, our ABC (Absorbing Boundary condition) is an air box. To draw the Air Box, click on the toolbar. Then draw a box by filling the following data as shown below.
Now select boundary, right click > Assign Boundary > radiation
O. El Mrabet & M. Essaadi 2005 - 2006
29
-
Telecommunication & System UFR The Rectangular Patch Antenna
7 Analysis Setup Finally, you have your model ready to run. Now you need to identify your analysis setup. To create an analysis setup, select the menu item HFSS > Analysis Setup > Add Solution Setup. In the Solution Setup window, click the general tab, Solution frequency is 7.5 GHz, Maximum Number of Passes is 20 and Maximum Delta S per Pass is 0.02. 8 ADD Frequency Sweep To add a frequency sweep, select the menu item HFSS > Analysis Setup > Add Sweep. Select Solution Setup: Setup1. Click OK button. Then Edit Sweep Window. Sweep Type: Fast, Frequency Setup Type: Linear Count, Start: 5 GHz, Stop: 10 GHz, Count: 500. Click OK button. 9 Model Validation To validate the model, select the menu HFSS > Validation Check. Click the Close button. To view any errors or warnings messages, use the Message Manager.
O. El Mrabet & M. Essaadi 2005 - 2006
30
-
Telecommunication & System UFR The Rectangular Patch Antenna
10 Analyze To start the solution process, select the menu item HFSS > Analyze. Or click on the icon . 11- Solution Data Note: The Solution Data window can be also displayed by right-click on the Setup1 under analysis on the HFSS design tree. Note also that the default view is Profile. Select the Convergence tab.
The simulation will stop as soon as the results converge, which is at pass 14. 12- Create Reports To create a report, select Results > Create Report.
O. El Mrabet & M. Essaadi 2005 - 2006
31
-
Telecommunication & System UFR The Rectangular Patch Antenna
Set Report Type to Modal S Parameters, Display Type to Rectangular then click OK button.
In the Traces Window, set Solution to Setup1: Adaptive1. In the Y tab, set Category to S Parameter, Quantity to S (waveport, waveport), Function to dB and click Add Trace button. Click Done button. Note that you can create any type of report it all depends on what you want to analyze specifically.
The antenna is resonating around 7.5 GHz. Note: More accurate results could be achieved by zooming in the simulation between 7.00 GHz and 8.00 GHz. (Change the Start and Stop values to 7 GHz and 8 GHz, respectively then run simulation again). Moreover, we notice that Zin at 7.5 GHz is 88.05 . To view Zin, go to Results
-
Telecommunication & System UFR The Rectangular Patch Antenna
12- Radiation Pattern Create infinite sphere. Then go to Results< Create Report. When the new window pops up change the Report Type to Far Field and Display type to 3D Polar Plot. Click Add Trace then Ok.
O. El Mrabet & M. Essaadi 2005 - 2006
33
-
Telecommunication System & UFR Probe Feed Patch Antenna
Chapter Three Probe Feed Patch Antenna
I Introduction This third chapter is intended to show you how to create, simulate and analyze a Probe Feed Patch Antenna (Fig.1) using the Ansoft HFSS. Th f this chapter is to show how to create a coax cable probe. 10 cm
X
Y
3cm
4 cm
Top View
Z
2.2r =
Cross View
Fig.1 Probe Feed Patch Antenn
O. El Mrabet & M. Essaadi
349 cm
H=0.32 cm
Ground P
a
2e main aim olane
005 - 2006
-
Telecommunication System & UFR Probe Feed Patch Antenna
II Getting Started By now, you can launch HFSS, opening a project and name it probe_Feed_Patch_Antenna. Then set the solution type:
- select the menu item HFSS > Solution Type - choose Driven Terminal - click Ok button
To set the units
- select the menu item 3D Modeler > Units - select Units: cm - click ok button
III Creating the Probe Feed Patch Antenna 1 Substrate To draw the Substrate, click on the toolbar. Then draw a box by filling the following data as shown below.
O. El Mrabet & M. Essaadi 2005 - 2006
35
-
Telecommunication System & UFR Probe Feed Patch Antenna
2 Patch To draw the Patch , click on the toolbar. Then draw rectangle by filling the following data as shown below.
O. El Mrabet & M. Essaadi 2005 - 2006
36
-
Telecommunication System & UFR Probe Feed Patch Antenna
Then assign a perfect E boundary to the patch. Select Patch, double click, select Assign Boundary > Perfect E
3 Ground Plane To draw the Ground Plane, click on the toolbar. Then draw rectangle by filling the following data as shown below.
O. El Mrabet & M. Essaadi 2005 - 2006
37
-
Telecommunication System & UFR Probe Feed Patch Antenna
Then assign a perfect E boundary to the patch. Select Ground, double click, and select Assign Boundary > Perfect E
4 Coax Cable The antenna is excited using a coax cable port. This port is located under the patch. 9 To draw the coax cable port, we start by drawing the infinite ground Cut Out
as shown below.
O. El Mrabet & M. Essaadi 2005 - 2006
38
-
Telecommunication System & UFR Probe Feed Patch Antenna
Then select the Ground & Cut_Out, right click, select Edit > Boolean > Substract 9 Create the coax.
So to create the coax, select the menu item Draw > Cylinder, then enter the data as described below
O. El Mrabet & M. Essaadi 2005 - 2006
39
-
Telecommunication System & UFR Probe Feed Patch Antenna
9 Create the Coax Pin
So Select the menu item Draw > Cylinder, then enter the data as described below
9 Create the Wave port To create a circle that represents the port: Select the menu item Draw > Circle, then enter the data as shown below
O. El Mrabet & M. Essaadi 2005 - 2006
40
-
Telecommunication System & UFR Probe Feed Patch Antenna
To assign wave port excitation, select Port 1, then go to menu item HFSS > Excitations > Assign > Wave port
9 Create the Probe To create the probe, select the menu item Draw > Cylinder, then enter the data as shown below
O. El Mrabet & M. Essaadi 2005 - 2006
41
-
Telecommunication System & UFR Probe Feed Patch Antenna
5 Assign Boundary To draw the Air Box, click on the toolbar. Then draw a box by filling the following data as shown below.
Now select Box 1, right click > Assign Boundary > radiation
O. El Mrabet & M. Essaadi 2005 - 2006
42
-
Telecommunication System & UFR Probe Feed Patch Antenna
6 Analysis Setup Finally, you have your model ready to run. Now you need to identify your analysis setup. To create an analysis setup, select the menu item HFSS > Analysis Setup > Add Solution Setup. In the Solution Setup window, click the general tab, Solution frequency is 2.55 GHz, Maximum Number of Passes is 20 and Maximum Delta S per Pass is 0.02. 7 ADD Frequency Sweep To add a frequency sweep, select the menu item HFSS > Analysis Setup > Add Sweep. Select Solution Setup: Setup1. Click OK button. Then Edit Sweep Window. Sweep Type: Fast, Frequency Setup Type: Linear Count, Start: 1 GHz, Stop: 3 GHz, Count: 200. Click OK button. 8 Model Validation To validate the model, select the menu HFSS > Validation Check. Click the Close button. To view any errors or warnings messages, use the Message Manager.
9 Analyze To start the solution process, select the menu item HFSS > Analyze. Or click on the icon . 10- Solution Data Note: The Solution Data window can be also displayed by right-click on the Setup1 under analysis on the HFSS design tree. Note also that the default view is Profile. Select the Convergence tab.
O. El Mrabet & M. Essaadi 2005 - 2006
43
-
Telecommunication System & UFR Probe Feed Patch Antenna
The simulation will stop as soon as the results converge, which is at pass 10. 11- Create Reports To create a report, select Results > Create Report.
Set Report Type to Modal S Parameters, Display Type to Rectangular then click OK button.
In the Traces Window, set Solution to Setup1: Adaptive1. In the Y tab, set Category to S Parameter, Quantity to S (waveport, waveport), Function to dB and click Add Trace button. Click Done button. Note that you can create any type of report it all depends on what you want to analyze specifically.
O. El Mrabet & M. Essaadi 2005 - 2006
44
-
Telecommunication System & UFR Probe Feed Patch Antenna
12- Radiation Pattern To create a 2D polar far field plot go to Results > create Report. When the new window pops up change the Report Type to Far Field and Display type to Radiation Pattern then click OK.
O. El Mrabet & M. Essaadi 2005 - 2006
45
-
Telecommunication System & UFR Probe Feed Patch Antenna
O. El Mrabet & M. Essaadi 2005 - 2006
46
-
Telecommunication System & UFR Probe Feed Patch Antenna
O. El Mrabet & M. Essaadi 2005 - 2006
47
-
Telecommunication System & UFR Triangular Microstrip Antenna
Chapter Four Triangular Microstrip Antenna I Introduction This fourth chapter is intended to show you how to create, simulate and analyze a complex antenna such as dual frequency equilateral triangular antenna with a pair of narrow slots (Figure 4.1) using the Ansoft HFSS. The main aim of this chapter is to show how to create complicated drawing.
Figure 4.1 Geometry of the dual frequency equilateral triangular antenna with
a pair of narrow slots II Getting Started By now, you can launch HFSS, opening a project and name it Triangular_Antenna. Then set the solution type:
- select the menu item HFSS > Solution Type - choose Driven Terminal - click Ok button
O. El Mrabet & M. Essaadi 2005 - 2006
48
co coShyh-Tirng Fang and Kin-Lu Wong, "A DUAL-FREQUENCY EQUILATERAL-TRIANGULAR MICROSTRIP ANTENNA WITH A PAIR OF NARROW SLOTS," MICROWAVE AND OPTICAL TECHNOLOGY LETTERS, Vol. 23, No. 2, October 20 1999.
-
Telecommunication System & UFR Triangular Microstrip Antenna
To set the units
- select the menu item 3D Modeler > Units - select Units: mm - click ok button
III Dual frequency equilateral triangular antenna with a pair of narrow slots 1 Substrate To draw the Substrate, click on the toolbar. Then draw a box by filling the following data as shown below.
O. El Mrabet & M. Essaadi 2005 - 2006
49
-
Telecommunication System & UFR Triangular Microstrip Antenna
2 Triangular Patch Since there isnt a triangular icon that allow us to draw triangular shapes. So to draw it, we must first begin by drawing a rectangular patch. To draw the Patch, click on the toolbar. Then draw rectangle by filling the following data as shown below.
O. El Mrabet & M. Essaadi 2005 - 2006
50
-
Telecommunication System & UFR Triangular Microstrip Antenna
We start to draw a poly line to form a triangular shape as shown above by clicking on this icon on the toolbar.
Then start to enter the point positions (P1, P2, and P3). Then select the Patch & Polyline1, right click, select Edit > Boolean > Substract
O. El Mrabet & M. Essaadi 2005 - 2006
51
-
Telecommunication System & UFR Triangular Microstrip Antenna
Now, we start to another a second Polyline
Then enter the appropriate point positions of the Polyline 2, when you finished select the Patch & Polyline2, right click, select Edit > Boolean > Substract
O. El Mrabet & M. Essaadi 2005 - 2006
52
-
Telecommunication System & UFR Triangular Microstrip Antenna
Assign a perfect E boundary to the patch. Select Patch, double click, select Assign Boundary > Perfect E
3 Ground Plane To draw the Ground Plane, click on the toolbar. Then draw rectangle by filling the following data as shown below.
O. El Mrabet & M. Essaadi 2005 - 2006
53
-
Telecommunication System & UFR Triangular Microstrip Antenna
Then assign a perfect E boundary to the patch. Select Ground, double click, and select Assign Boundary > Perfect E
O. El Mrabet & M. Essaadi 2005 - 2006
54
-
Telecommunication System & UFR Triangular Microstrip Antenna
4 Coax Cable The antenna is excited using a coax cable port. This port is located under the patch. 9 To draw the coax cable port, we start by drawing the infinite ground Cut Out
as shown below.
Then select the Ground & Cut_Out, right click, select Edit > Boolean > Substract 9 Create the coax.
So to create the coax, select the menu item Draw > Cylinder, then enter the data as described below
O. El Mrabet & M. Essaadi 2005 - 2006
55
-
Telecommunication System & UFR Triangular Microstrip Antenna
9 Create the Coax Pin
So Select the menu item Draw > Cylinder, then enter the data as described below
O. El Mrabet & M. Essaadi 2005 - 2006
56
-
Telecommunication System & UFR Triangular Microstrip Antenna
9 Create the Wave port To create a circle that represents the port: Select the menu item Draw > Circle, then enter the data as shown below
O. El Mrabet & M. Essaadi 2005 - 2006
57
-
Telecommunication System & UFR Triangular Microstrip Antenna
To assign wave port excitation, select Port 1, then go to menu item HFSS > Excitations > Assign > Wave port
9 Create the Probe To create the probe, select the menu item Draw > Cylinder, then enter the data as shown below
O. El Mrabet & M. Essaadi 2005 - 2006
58
-
Telecommunication System & UFR Triangular Microstrip Antenna
5 Assign Boundary To draw the Air Box, click on the toolbar. Then draw a box by filling the following data as shown below.
O. El Mrabet & M. Essaadi 2005 - 2006
59
-
Telecommunication System & UFR Triangular Microstrip Antenna
Now select Box 1, right click > Assign Boundary > radiation The final antenna should like as follow
6 Analysis Setup Finally, you have your model ready to run. Now you need to identify your analysis setup. To create an analysis setup, select the menu item HFSS > Analysis Setup > Add Solution Setup. In the Solution Setup window, click the general tab, Solution frequency is 1.8 GHz, Maximum Number of Passes is 20 and Maximum Delta S per Pass is 0.02. 7 ADD Frequency Sweep
O. El Mrabet & M. Essaadi 2005 - 2006
60
-
Telecommunication System & UFR Triangular Microstrip Antenna
To add a frequency sweep, select the menu item HFSS > Analysis Setup > Add Sweep. Select Solution Setup: Setup1. Click OK button. Then Edit Sweep Window. Sweep Type: Fast, Frequency Setup Type: Linear Count, Start: 1 GHz, Stop: 3 GHz, Count: 200. Click OK button. 8 Model Validation To validate the model, select the menu HFSS > Validation Check. Click the Close button. To view any errors or warnings messages, use the Message Manager.
9 Analyze To start the solution process, select the menu item HFSS > Analyze. Or click on the icon . 10- Solution Data Note: The Solution Data window can be also displayed by right-click on the Setup1 under analysis on the HFSS design tree. Note also that the default view is Profile. Select the Convergence tab.
O. El Mrabet & M. Essaadi 2005 - 2006
61
-
Telecommunication System & UFR Triangular Microstrip Antenna
The simulation will stop as soon as the results converge, which is at pass 10. 11- Create Reports To create a report, select Results > Create Report.
Set Report Type to Modal S Parameters, Display Type to Rectangular then click OK button.
In the Traces Window, set Solution to Setup1: Adaptive1. In the Y tab, set Category to S Parameter, Quantity to S (waveport, waveport), Function to dB and click Add
O. El Mrabet & M. Essaadi 2005 - 2006
62
-
Telecommunication System & UFR Triangular Microstrip Antenna
Trace button. Click Done button. Note that you can create any type of report it all depends on what you want to analyze specifically.
O. El Mrabet & M. Essaadi 2005 - 2006
63
-
A DUAL-FREQUENCYEQUILATERAL-TRIANGULARMICROSTRIP ANTENNA WITH A PAIROF NARROW SLOTSShyh-Tirng Fang1 and Kin-Lu Wong11 Department of Electrical EngineeringNational Sun Yat-Sen UniversityKaohsiung 804, Taiwan, R.O.C.
Receied 6 April 1999
ABSTRACT: A new design of a slot-loaded equilateral-triangularmicrostrip antenna for dual-frequency operation is presented. Resultsshow that, by loading a pair of narrow slots centered in the triangularpatch and oriented parallel to the patchs center line, a single-feeddual-frequency operation can be achieed. The two operating frequenciesare associated with the perturbed TM - and TM -modes of the triangu-10 2 0lar microstrip antenna, and the two frequencies are of the same polariza-tion planes and similar broadside radiation characteristics. Also, bycontrolling the length of the slots and the spacing between the two slots,the frequency ratio of the two frequencies is tunable within a range ofabout 1.35]1.5. Q 1999 John Wiley & Sons, Inc. Microwave OptTechnol Lett 23: 82]84, 1999.
Key words: microstrip antenna; dual-frequency operation
1. INTRODUCTION
The technique of loading a pair of narrow slots close to andparallel to the patch's radiating edges for achieving single-feeddual-frequency operation has been applied to microstrip an-
w xtennas with a rectangular patch 1, 2 , a meandered rectangu-w x w xlar patch 3 , and a bow-tie patch 4 . The two operating
frequencies of such dual-frequency slot-loaded microstripantennas are of the same polarization planes and similarbroadside radiation patterns. For these reported designs,various tunable frequency-ratio ranges for the two operatingfrequencies are also obtained. For the case with a rectangular
w xpatch, the tunable range is typical within 1.6]2.0 1, 2 , whilefor the cases with a meandered rectangular patch and a
w xbow-tie patch, the tunable ranges are about 1.8]2.4 3 andw x2.0]3.0 4 , respectively. As for obtaining dual-frequency op-
eration with a frequency ratio less than 1.6, a modiedstructure of such a slot-loaded microstrip antenna has also
w xbeen reported 1 in which two additional microstrip resonantstubs are loaded and placed on the back of the rectangularpatch antenna and connected to the rectangular patch throughvias in the ground plane. For this case, the structure of such adesign becomes complicated, and the antenna's total dimen-sions also increase, which makes a larger real estate requiredfor employing such an antenna. In this paper, we demon-strate that, by applying the dual-frequency design method
w xwith a pair of narrow slots 1]4 to an equilateral-triangularmicrostrip antenna, and placing the pair of slots centered inthe triangular patch and oriented in parallel to the centerline of the patch, a single-layer, single-feed dual-frequencyoperation with a lower frequency ratio can be obtained. Thefrequency ratio between the two operating frequencies canbe controlled by the length of the slots and the spacingbetween the two slots. Details of the proposed antennadesign and experimental results of the obtained dual-frequency performances are presented and discussed.
2. ANTENNA DESIGN
The geometry of the proposed dual-frequency antenna witha pair of narrow slots is shown in Figure 1. The equilateral-
MICROWAVE AND OPTICAL TECHNOLOGY LETTERS / Vol. 23, No. 2, October 20 199982
co co64500752
-
Figure 1 Geometry of the proposed slot-loaded equilateral-triangu-lar microstrip antenna for single-feed dual-frequency operation
triangular patch has a side length of L, and is printed on asubstrate of thickness h and relative permittivity . Twor
.narrow slots of length l and width 1 mm l 4 1 mm are .placed symmetrically with respect to the center line x-axis
of the triangular patch. The two slots are also at a distance1 mm away from the bottom edge of the triangular patch, andhave a spacing of S. With the present design, the rst two
w xbroadside-radiation modes, TM and TM 5 , of the equi-10 20lateral-triangular microstrip antenna are perturbed, and theircorresponding patch surface current paths are both length-ened. However, since the two slots are placed in parallel tothe center line of the patch, the perturbation effects on theTM -mode are relatively much smaller than on the TM -10 20mode, which leads to a slight lowering in the resonant fre-quency f of the TM -mode and, conversely, a signicant10 10lowering in the resonant frequency f of the TM -mode.20 20This behavior makes possible a lower frequency ratio forthe present dual-frequency design. Also, it is found that thetwo perturbed resonant modes can be excited with goodimpedance matching by using a single probe feed placed inthe patch's center line, with a distance d away from thepbottom edge of the patch.
3. EXPERIMENTAL RESULTS AND DISCUSSION
The proposed dual-frequency antenna with various parame-ters of the two slots has been implemented and studied.Figure 2 shows the typical results of the measured return lossfor the case with various spacings between the two slots. In
Figure 2 Measured return loss versus frequency for various spac-ings between the two slots; s 4.4, h s 1.6 mm, L s 50 mm,rl s 23 mm, ground-plane size s 75 mm = 75 mm
this case, the side length of the patch is selected to be 50 mm, .and the length l of the two slots is xed to be 23 mm. First
note that, from the excited patch surface current densities,results obtained from the IE3DTM simulation, the rst tworesonant modes are identied to be associated with theTM - and TM -modes of the simple triangular microstrip10 20antenna without slots; that is, the two operating modes in thepresent design can be treated as the perturbed TM - and10TM -modes. The resonant frequencies of these two modes20are here denoted as f and f . The corresponding dual-1 2frequency performances of f and f are also listed in Tab-1 2le 1 for comparison. It is seen that f is slightly lowered1
.compared to f about 1870 MHz in the simple triangular10microstrip antenna. Conversely, f is signicantly decreased2
.when compared to f about 3730 MHz in the simple20triangular microstrip antenna. This behavior agrees withthe prediction mentioned earlier, and a low frequency
.ratio f rf of about 1.4 is obtained for the case shown in2 1Figure 2.
Figure 3 shows the measured return loss for the case withvarious slot lengths, with a xed spacing between the two
.slots S s 18 mm . The corresponding results are also listedin Table 1. In this case, the frequency ratio is varied fromabout 1.4 to 1.45, and this implies that the frequency ratio ismore sensitive to the variation in the spacing between thetwo slots than in the slot length. In addition to the casesstudied in Figures 2 and 3, some other cases with differentslot lengths and spacings are also constructed and measured.The results are shown in Table 1. In general, by controllingthe length of the slots and the spacing between the twoslots, the present proposed antenna can have a tunablefrequency-ratio range of about 1.35]1.5. This tunable range
( )TABLE 1 Dual-Frequency Performances for the Proposed Antennas Studied in Figures 2 and 3; The Operating Bandwidth BWis Determined from 10 dB Return Loss
. . . . . . .l mm S mm d mm f MHz , BW % f MHz , BW % f rfp 1 2 2 1
17 22 20.4 1838, 1.41 2743, 1.27 1.49219 18 19.6 1836, 1.47 2674, 1.31 1.45621 18 18.7 1800, 1.62 2572, 1.40 1.42923 18 18.0 1754, 1.65 2486, 1.53 1.41723 16 19.0 1802, 1.78 2552, 1.65 1.41623 14 19.8 1844, 1.84 2580, 1.71 1.39930 10 21.2 1740, 1.92 2365, 1.73 1.359
MICROWAVE AND OPTICAL TECHNOLOGY LETTERS / Vol. 23, No. 2, October 20 1999 83
-
Figure 3 Measured return loss versus frequency for various slotlengths of the two slots; s 4.4, h s 1.6 mm, L s 50 mm, S sr18 mm, ground-plane size s 75 mm = 75 mm
. .Figure 4 Measured E-plane x]z plane and H-plane y]z planeradiation patterns for the proposed antenna; s 4.4, h s 1.6 mm,r
.L s 50 mm, l s 23 mm, S s 18 mm, d s 18 mm. a f s 1754p .MHz. b f s 2486 MHz
is lower than those obtained in similar designs with a pair ofw xnarrow slots 1]4 . Radiation patterns of the proposed dual-
frequency antenna are also measured. Figure 4 plots thetypical measured radiation patterns at the two operatingfrequencies for the case with l s 23 mm and S s 18 mm.Similar broadside radiation characteristics and same polariza-tion planes for the two frequencies are observed. Goodcross-polarization radiation is also seen.
4. CONCLUSIONS
Dual-frequency operation of a single-feed equilateral-trian-gular microstrip antenna with a pair of narrow slots has beendemonstrated. By controlling the length of the slots and thespacing between the two slots, the two operating frequenciescan have various frequency ratios ranging from about 1.35 to1.5, which is lower than those obtained in similar designs with
w xa pair of narrow slots 1]4 . This makes the present proposedantenna suitable for applications where dual-frequency oper-ation with a lower frequency ratio is required.
REFERENCES
1. S. Maci, G. Bif Gentili, P. Piazzesi, and C. Salvador, Dual-band .slot-loaded patch antenna, Proc Inst Elect Eng 142 1995 ,
225]232.2. S. Maci, G. Bif Gentili, and G. Avitabile, Single-layer dual
.frequency patch antenna, Electron Lett 29 1993 , 1441]1443.3. J.H. Lu and K.L. Wong, Slot-loaded, meandered rectangular mi-
crostrip antenna with compact dual-frequency operation, Electron .Lett 34 1998 , 1048]1050.
4. K.L. Wong and W.S. Chen, Slot-loaded bow-tie microstrip an- .tenna for dual-frequency operation, Electron Lett 34 1998 ,
1713]1714.5. K.F. Lee, K.M. Luk, and J.S. Dahele, Characteristics of the
equilateral triangular patch antenna, IEEE Trans Antennas Prop- .agat 36 1988 , 1510]1518.
Q 1999 John Wiley & Sons, Inc.CCC 0895-2477r99
w x
MICROWAVE AND OPTICAL TECHNOLOGY LETTERS / Vol. 23, No. 2, October 20 199984
64500752.pdf1. INTRODUCTION2. ANTENNA DESIGNFigure 1
3. EXPERIMENTAL RESULTS AND DISCUSSIONFigure 2TABLE 1Figure 3Figure 4
4. CONCLUSIONSREFERENCES