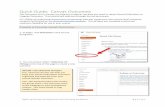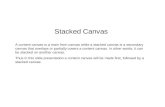Examity Quick Guide for Students - Canvas Quick Guide... · Examity Quick Guide for Students -...
Transcript of Examity Quick Guide for Students - Canvas Quick Guide... · Examity Quick Guide for Students -...
Examity Quick Guide for Students - Canvas
Updated 10-26-2018 1 of 12
Welcome to the Examity Quick Guide for Students! The purpose of this guide is to provide UW-Independent Learning students with step-by-step guidance and tips about using our online exam proctoring service within your Canvas course.
Table of Contents
I. Examity System Requirements.........................................................................................................2
II. Using Examity..................................................................................................................................3 a. Accessing Examity in your Canvas Course ...................................................................................................... 3 b. STEP 1: Setting up your Examity Profile ......................................................................................................... 4 c. STEP 2: Scheduling Your Exam ....................................................................................................................... 6 d. Rescheduling or Cancelling Your Exam .......................................................................................................... 8 e. STEP 3: Taking Your Exam .............................................................................................................................. 9
III. During and After You Take Your Exam .........................................................................................11
IV. Exam Taking Tips..........................................................................................................................12
V. Reaching 24hr Support .................................................................................................................12
Examity Quick Guide for Students - Canvas
Updated 10-26-2018 2 of 12
I. Examity System Requirements • You must take the exam on a desktop computer or laptop and not a tablet (I.e. Chromebooks or
other tablets such as iPads will not work with Examity).
• You must have a working built-in or external webcam and microphone.
• Your Internet speed must be at least 2 Mbps download and 2 Mbps upload. Determine your internet speed by running a test at: http://www.speedtest.net
Examity Quick Guide for Students - Canvas
Updated 10-26-2018 3 of 12
II. Using Examity
a. Accessing Examity in your Canvas Course You can easily access Examity through your Independent Learning course in Canvas within the menu sidebar. As you progress through your course you’ll be reminded to setup your Examity profile, schedule exams and take exams – all actions which covered in the following sections of this Quick Guide document and accessed using the Examity link in your course menu bar.
Clicking on the Examity link in your course menu will bring you to your Examity dashboard.
Examity Quick Guide for Students - Canvas
Updated 10-26-2018 4 of 12
From here, you can create or
edit your profile and schedule, reschedule or cancel your exam. This is also where you will go to start your exam.
b. STEP 1: Setting up your Examity Profile
You must setup a profile with Examity prior to scheduling an exam. If you’ve already setup a profile from a previous UW-Extension Independent Learning or Flex online proctoring experience with Examity you do not need to create a new profile and can skip to STEP 2: Scheduling your Exam or click on “My Profile” to make edits to your profile.
Create your Examity profile following these action steps:
1. Select “My Profile” from the dashboard.
2. Complete your profile by: ü Select your time zone and phone number. Be sure to provide a valid phone number for
use by the Proctor should you become disconnected or face other technical difficulties during an exam. Your name and email address will automatically carry over from the one associated with your Canvas account.
Examity Quick Guide for Students - Canvas
Updated 10-26-2018 5 of 12
o Upload your government-issued or school-issued photo identification card. Please note, for verification purposes, you will need to bring this photo identification card with you every time you take a test.
ü Select and answering three unique security questions ü Completing the typing prompts to establish your unique biometric keystroke signature
3. Run a computer requirements check by clicking the link in the upper right hand corner of the “My Profile” page. You should run the check on the same computer you will be using to take the exam. You can also run the check here: https://prod.examity.com/systemcheck/ComputerReadinessCheck.aspx *Please note that if you receive an error message for Adobe Flash when running the Examity system check you can disregard and proceed with next steps.
Examity Quick Guide for Students - Canvas
Updated 10-26-2018 6 of 12
c. STEP 2: Scheduling Your Exam We strongly
encourage you to schedule an exam at least 24 hours in advance. When you are ready to schedule an exam, click “Schedule Exam” on the dashboard.
Select “Examity- Faculty” from the Instructor Name, your course and exam name from the drop down menus. Next, you will see a calendar. Select your preferred date and time. If you must schedule in less than 24 hours in advance, you must select the “On-Demand” scheduling option.
Examity Quick Guide for Students - Canvas
Updated 10-26-2018 8 of 12
d. Rescheduling or Cancelling Your Exam If you need to reschedule or cancel your exam, please try to do so at least 24 hours before your scheduled exam time. Simply, click the “Reschedule/Cancel” tab on the top navigation bar or on your dashboard.
Examity Quick Guide for Students - Canvas
Updated 10-26-2018 9 of 12
e. STEP 3: Taking Your Exam Log into your Canvas course fifteen minutes prior to your scheduled exam time and access Examity via the link from the menu bar. Be sure to have your government-issued or school-issued photo identification card ready. On your Examity dashboard, select “Start Exam” and click on “Connect to Proctor.”
Your Examity Proctor will walk you through the authentication process, and you will be required to download and run GoToMeeting software.
You will be asked to:
1. Verify your identity. Make sure you have your photo identification card with you. You will be required to hold the card in front of your webcam. The proctor will need to see both your name and photo clearly.
2. Review the exam rules.
3. Show your desk and workspace. The proctor will ask you to complete a 360˚ room pan and desk sweep with your webcam. This is to ensure your workspace is clear of any materials unauthorized by your instructor.
Examity Quick Guide for Students - Canvas
Updated 10-26-2018 10 of 12
Next, answer a security question.
Type your unique biometric signature as per your profile setup.
Agree to the user agreement and exam rules.
Examity Quick Guide for Students - Canvas
Updated 10-26-2018 11 of 12
Once you have finished the authentication process, click on the “Begin Exam” link. Your Examity Proctor will enter the password for you. Once the password has been entered, you are ready to begin!
III. During and After You Take Your Exam • Your exam will open from Canvas in a separate browser tab from the Examity tab. Be sure to keep
all tabs open while you take your exam. Should you have any technical questions during your exam simply click on the Examity tab in your browser to return to your Examity Dashboard and access the Live Chat feature in the lower right corner.
• Submitting your exam: Simply click the Submit Quiz button in your Canvas exam. Once you’ve submitted your exam you may close the Examity tab and log out of your Canvas account.
• Should we have any concerns about your testing session, a member of the UW Independent Learning Team may contact you. Otherwise, please expect that your grade will be posted within 5-7 business days after you complete your attempt.
Examity Quick Guide for Students - Canvas
Updated 10-26-2018 12 of 12
IV. Exam Taking Tips • Please arrive 15 minutes prior to the start of their exam. This will allow ample time to connect with
your proctor and troubleshoot any technical issues that may arise.
• The time it takes you to connect to proctor support and complete the authentication process does NOT count towards your exam duration.
• MAKE SURE YOUR POP-UP BLOCKER IS DISABLED. Otherwise, you will not be able to connect with proctor support.
V. Reaching 24hr Support • Should you run into any problems using Examity, including accessing Examity within your Canvas
course, setting up your profile, scheduling/rescheduling/canceling your exam, or taking your exam please reach out directly to UW Independent Learning Technical Support at http://ce.uwex.edu/technical-support/ or via phone at (877) 724-7883.
• If the UW Independent Learning Technical Support is unavailable or unable to resolve your issue, you may be directed to the Examity technology support line at (855) 392-6489 or email [email protected]. You can also reach the Examity support team by clicking on the live chat link in your Examity portal.