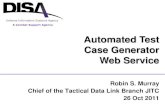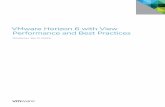Exam View Test Generator - Home - Los Fresnos ... View Test Generator Starting the Program 1. Click...
Transcript of Exam View Test Generator - Home - Los Fresnos ... View Test Generator Starting the Program 1. Click...
Exam View Test Generator
Starting the Program
1. Click on Start>All Programs>Exam view Test Generator
Creating an Assessment from the Wizard
1. Click on Create a new
testing using a wizard
2. Give your assessment a name
3. Click on Next
4. Select the Learning Series and then click on Open
5. Select the Grade level and subject and click on Open
6. Select a specific area or click on
Select All
7. Click on Next
8. Enter the number of questions you wish to use from each Question Type
9. Click on Next
10. Click on Finish
11. The assessment will then
be generated
12. Click on File Save
13. Decide on a location and
file name
Duplicating Questions
1. Right click on a specific question and
choose Duplicate
Editing Questions
1. Double click on a question to edit
2. Here you can edit/replace/add words, responses, decrease/increase Choices
3. Click on Record to take effect.
4. Click on File Save
5. Give your assessment an name
Creating a Test from Scratch
1. Click Create on a new test from scratch
2. Assign your test a name
3. Click Ok
4. You now can create a test using different
methods (See below)
Selecting Questions from a List
1. Click on the Select from a List Icon
2. Select from the Learning Series
3. Select the subject and area you wish to use
4. Select by the criteria you wish to use
5. Click on Finish
Select by Viewing
1. Click on the Select by Viewing Icon
2. Select the area you wish to use
3. Click on Next
4. Click on the box next to
the question you wish to
use
5. Continue to scroll down
and select the questions
6. Click on Finish
7. Save your assessment
Select from Standards
1. Click on the Select from Standards icon
2. Select the specific area you wish to get questions from
3. Click on next
4. Select the number of questions from each objective you wish to use
5.
6. Click on Select
7. Click on Close
Select by Criteria
1. Click on the Select from the Select by Criteria icon
2. Select the area you wish to use the questions from
3. Click on Next
4. Then select the specific criteria you wish to use by clicking on the
icon
5. For example you can click on the level of difficulty and see the following choices
6. Then click Ok
7. Choose how many questions to use
8. Click on Select
9. Then click on close
Creating different Versions of the same Assessment
1. Start off with an existing assessment
2. Double click on the Title
3. Label it “ Test A”, (for example)
4. Then Click on File> Save As
5. Save your file as Test A (etc.)
6. Go back and Double click on the Title of the assessment and rename it to “Test B” (etc.)
7. Then click on the menu, Question> Scramble
8. Choose from the Scramble
options
9. Change your test version to “B”
10. Click Ok
11. Then click on File>Save as
12. Rename your file as “Test B”
(etc.)
Creating your own questions
1. Start Exam View Test Generator
2. Choose Create New Question Bank
3. Name your new Question bank
4. Click Ok
5. Then Click on Question from the
menu
6. Chose from what Question type you
are going to create
7. Enter the Question, the
Answer, and the Rationale
8. Click on Record
9. Repeat the steps for the
other questions
10. File Save your Question
bank
Importing your Question Bank
1. Launch Exam View Test Generator
2. Open an existing assessment, or start an new assessment
3. Click on Select by Standard, Criteria or Objective
4. Instead of choosing from the Learning Series choose the
test bank you created
5. Click on Select
6. Choose the questions you wish to use