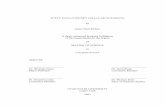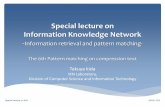Ex 1 3 Aim&Algorithm
Transcript of Ex 1 3 Aim&Algorithm
-
8/13/2019 Ex 1 3 Aim&Algorithm
1/7
EX.NO:1 SEARCH, GENERATE, MANIPULATE DATA USING OPEN OFFICE
EX:NO: 01(a)
MS-WORD EXERCISES
DOCUMENT CREATION AND TEXT MANIPULATION
AIM:
To create a document using MS-WORD and perform text manipulations withscientific notations.PROCEDURE:
Step 1: Start.
Step 2: Open a new document from the file menu and type a paragraph. Step 3:Select the bullets and numbering from the home menu and apply to theparagraph.
Step 4: Select the font style and font size from the home menu and apply to theparagraph.
Step 5: Select the page number option from the insert menu and display the pageto every page of the document.
Step 6: Select the paragraph and apply the left indent and right indent from homemenu.
Step 7: Go to Insert menu and select Symbols to insert the necessarysymbols
Step 8: Save the file. Step9: Stop.
RESULT:
Thus the document creation and performing text manipulations withscientific notations were performed using MS-WORD.
EX: NO: 01(b)
-
8/13/2019 Ex 1 3 Aim&Algorithm
2/7
TABLE CREATION AND FORMATTING
AIM:To create, format and convert a table in the MS-WORD.
PROCEDURE:
Step 1: Start
Step 2: Open a blank document in MS-WORD.
Step 3: Click the insert menu and click the table option. Select the number of rowsand columns to be created and then click ok.
Step 4: To insert rows, columns and cells in the table right click in the table andclick insert option and click rows or columns or cells.
Step 5: To delete rows, columns and cells in the table right click in the table andclick delete option and click rows or columns or cells.
Step 6: To merge two cells in the table click the two cells and then right clickand select merge option.
Step 7: To split a cell in the table, right click the cell and click split option. Step8: To convert text to table click insert menu and click table option and selectconvert text to table option and to convert table to text select convert table totext option from the layout menu.
Step 9: Stop.
RESULT:Thus the creation, formatting and conversion of the table was performed in MS-WORD.
-
8/13/2019 Ex 1 3 Aim&Algorithm
3/7
1c Mail Merge
Aim:
To work with mail merge and letter applications
PROCEDURE:
Step1: Mail Merge Select File option in the menu bar and click New, to open a new document.
From the Tools menu select the mail merge
It shows the mail merge helper dialog box.
In the Main Document area of mail merge helper dialog box, click on create button.
Select Form Letters from the pull down menu of create button.
Click Active Window button in Microsoft Word dialog box.
Step 2: Creating a data source
In the mail merge helper dialog box, click Get data button
Select create Data source... to get create Data Source dialog box.
Select the appropriate fields from the field names in the header row drop down list box or
add new fields by typing the field name in the field name box and click on Add Field Name
Type the appropriate name for the data source, and then click OK.
It shows the dialog box asking to add records to the database in the following dialog box.
Click on Edit Data Source, to add records to the data source.
It shows the Data Form dialog box; add records to the data source
Click OK, then the Mail Merge toolbar is automatically displayed in the main document.
Step 3: Creating the merged document
Click on the Insert Merged Field on the mail merge toolbar.
Selected the desired results from the drop down menu of the insert merge field. After inserting the merge fields, choose Tools->mail merge
Mail merge helper dialog box shows, from this dialog box, click merge then click on
Merge button, to create a new document. Now the main document and data source is
Merged into a new document.
Step 4: Printing labels
Choose tools->Envelopes and labels option
It shows the Envelopes and labels dialog box.
Type the labels address in the address box provided.
Then click on full page of the same label option
Click on new document.
Now the label is added to the document.
Step 5: Printing envelope letters
Choose Tools->Envelope and Labels option.
It shows Envelope and Labels dialog box.
Type the delivery and return address in the appropriate place in the dialog box.
Click on the options button to choose the size of envelope cover.
Click on Add to document option
Now the envelope is generated
-
8/13/2019 Ex 1 3 Aim&Algorithm
4/7
Step 7: Letter wizard
Click on Tools letter wizard.
It shows letter wizard dialog box
Choose the appropriate design and letter styles, Click ok
Now the specified letter design is added to the document. Then fill up the predefined
letter format.
Result:
Thus the Mail merge was performed in MS-WORD.
-
8/13/2019 Ex 1 3 Aim&Algorithm
5/7
EX.NO:2 . Presentation and Visualizationgraphs, charts, 2D, 3D 10
2A:BAR CHART FOR STUDENT MARK LISTAim:
To try out different types of charts in Excel.
PROCEDURE:
Step1: Graphs in excel
Enter the data in the Worksheet as follows
Choose Chart option from the Insert menu, or choose the chart wizardbutton from the Insertmenu, or choose the Chart Wizardbutton from the Standard toolbar.
It shows the chart Wizard Step 1 of 4 Chart type dialog box. Choose the appropriate Chart type from the Chart type list box then click next. Shows the Chart Wizard Step 2 of 4 Chart source Data dialog box, then click next. Shows the Chart Wizard Step 3 of 4 Chart options dialog box, here we can give the Chart
Titles i.e. X and Y-Axis Titles etc then click next.
Shows the Chart Wizard step 3 of 4 Chart Locations dialog box the click Finish. Now the chart is displayed on the active worksheet.Step 2: Bar Graph
Type the data as given in the worksheet. Click at cell address A1.Click Insert-> Chart. Excel will display the first dialog box of Chart Wizard. Select Bar graph and click on Next. Click on Data Range from the Chart Wizard dialog box. Select A1 to E6, and then click next. Click in the Chart Title box. Click on the category X-Axis. Click on the value Y Axis Click next, and then click FINISH. Excel will display the created chart in the current Worksheet. In the same way, repeat the steps for creating 3D and PIE chart.Step 3: Inserting ClipArt to the chart
We can insert an image, E.g.: a bitmap for certain types of data markers, the chart area,or the legend in 2-D and 3-Dcharts, or the walls and the floor in 3-D charts.
To change the chart type of the e4ntire chart, click the chart. To change the chart type of a data series, click the data series. On the Chart menu, click Chart type. On the standard Types or Custom Types tab, click the chart type you want. To apply the cone, cylinder or pyramid chart type to a 3-D bar or column data series,
click Cylinder, Cone, or Pyramid in the Chart typebox on the Standard Types tab,
-
8/13/2019 Ex 1 3 Aim&Algorithm
6/7
and then select the Apply to selection check box.
Now the chart type is changed from the Bar chart to the Line Chart.RESULT:
Thus the bar chart for student mark list was performed in spreadsheet.
2B:PRESENTATION:
AIM:TO PREPARE PRESENTATION USING POWERPOINT
PROCEDURE:Step 1: Select File option in the menu bar and click New, to open a new presentation.
Step 2: Select blank presentation and click create button to open a slide.
Step 3: INSERTING THE TEXT BOX AND TEXT FORMATTING
On slide number 1.insert text box. The text box is inserted by clicking on the inset
tab and choosing text box option in the links tab.Step 4: INSERTING FONT AND CHANGINGFONTOn slide number 1.select font: and change the size. Or select the certain words and
change the size
Step 5: CHARTS AND ANIMATIONS
Choose the insert tab and then the chart opion on the illustration tab In the simplest sense,animation is something that makes slide objects can include
text,pictures,charts,smartart graphics,shapes etc. A custom is through the add effectbutton.
Result:
Thus the presentation was prepared using PowerPoint
-
8/13/2019 Ex 1 3 Aim&Algorithm
7/7
EX.NO:3 Problem formulations, Problem Solving and Flowcharts
3A:Problem formulations, Problem Solving
AIM
To create and edit formulas and use built in formulas using Formula Editor in Spreadsheet.
PROCEDURE:
To find the sum of marks and to print the grade
Step 1:Enter the student name, marks in three subject
Step 2:Place the cursor in E2,type = SUM (B2:D2).
Step 3:Place the cursor in F2,type =AVERAGE(B2:D3).
Step4:click on G2, type
=IF(B2=50,SECOND CLASS,THIRD CLASS))))
Step5:Copy the formulae to the remaining students.
Result:Thus the create and edit formulas and use built in formulas using Formula Editor in Spreadsheet
was performed.
EX: NO: 03 b
FLOW CHART
AIM:
To prepare a flowchart in MS-WORD to find the sum of first 100 naturalnumbers.
PROCEDURE:
Step 1: Start
Step 2: Open a new document and then click the insert menu
Step 3: Then click the shapes option and then click the different symbols in theflowchart option to draw a flowchart.Step 4: Stop.