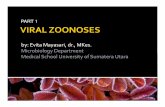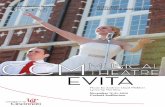EVITA USERS GUIDE · 2021. 6. 21. · • EVITA is valid for the NM area of responsibility only....
Transcript of EVITA USERS GUIDE · 2021. 6. 21. · • EVITA is valid for the NM area of responsibility only....

Edition: 3.4 Edition date: 26-05-2021 Classification: White Reference nr:
EVITA USERS GUIDE
Network Manager

EUROCONTROL Network Management Directorate
Edition Number: 3.4 Edition Validity Date: 26-05-2021 Classification: White Page: i
DOCUMENT CONTROL
Document Title EVITA USERS GUIDE
Document Subtitle Network Manager
Document Reference
Edition Number 3.4
Edition Validity Date 26-05-2021
Classification White
Accessibility Internet (www.eurocontrol.int)
Status Released Issue
Author(s) Armin Schawe
Contact Person(s) Armin Schawe
APPROVAL TABLE
The following table identifies all management authorities who have successively approved the present issue of this document.
This table may be replaced by a format document review and approval meeting, with the meeting details recorded and retained in the edition’s archive folder.
The approval may also be recorded via electronic workflow, where put in place. Where document approval is made via a meeting or electronic workflow, the details shall be indicated here in place of the approval table.
Edition publication approval given on 15/06/2021.

EUROCONTROL Network Management Directorate
Edition Number: 3.4 Edition Validity Date: 26-05-2021 Classification: White Page: ii
EDITION HISTORY
Edition No. Validity Date Author(s) Reason
2.0 20/09/2016 A. Schawe General review
3.0 25/10/2017 D. Stankovic AIREP update
3.1 26/01/2018 A. Schawe Comment after VOLCEX 17
3.2 23/06/2020 A. Schawe New EVITA map
3.3 27/04/2021 A. Schawe D. Stankovic
Clarify VAAC forecast snapshot AIREP display on the EVITA map
3.4 26/05/2021 A. Schawe Link to flight plan management

EUROCONTROL Network Management Directorate
Edition Number: 3.4 Edition Validity Date: 26-05-2021 Classification: White Page: iii
EDITION CHANGE RECORD
Title Amendment notes
1. INTRODUCTION
2. EVITA FUNCTIONS
3. PLOT AFFECTED AREA AND/OR DANGER AREA
4. DISPLAY AND MANAGE IMPACTED FLIGHTS Link to flight plan editing
5. DISPLAY IMPACTED AIRSPACE
6. DISPLAY IMPACTED AERODROMES
7. UPLOADING AND DISPLAYING AREAS
8. AIR REPORTS (AIREPS) ON VOLCANIC ASH Filtering options
9. EVITA Map functionality
10. DEFINITIONS
11. ABBREVIATIONS
Amendments to the ATFCM Operations Manual are indicated in RED with revision bars.
Significant deletions of text are indicated with the symbol .

EUROCONTROL Network Management Directorate
Edition Number: 3.4 Edition Validity Date: 26-05-2021 Classification: White Page: iv
TABLE OF CONTENT
DOCUMENT CONTROL ................................................................................................... I
APPROVAL TABLE ......................................................................................................... I
EDITION HISTORY ......................................................................................................... II
EDITION CHANGE RECORD ........................................................................................... III
1 INTRODUCTION ............................................................................................ 1
1.1 General description of EVITA ........................................................................ 1 1.2 Use of EVITA in NM operations ..................................................................... 1 1.3 VAAC forecast data – what is displayed? ...................................................... 1 1.4 Service limitations ........................................................................................ 2 1.5 Scope of this document ................................................................................ 2 1.6 Intended audience of this document ............................................................. 2 1.7 Training material and help files ..................................................................... 2
E-learning module ................................................................................................... 2 EVITA Help file......................................................................................................... 2
2 EVITA FUNCTIONS ....................................................................................... 3
2.1 Login to EVITA (protected NOP) .................................................................... 3
3 PLOT AFFECTED AREA AND/OR DANGER AREA ............................................ 5
3.1 Selection via Selector ................................................................................... 5
4 DISPLAY AND MANAGE IMPACTED FLIGHTS ............................................... 7
4.1 Select and display flights from the Flights Portlet ......................................... 8 4.2 Display Options for Flights on the map ........................................................ 10 4.3 Link to Flight Plan management .................................................................. 12
5 DISPLAY IMPACTED AIRSPACE .................................................................. 15
5.1 Selection via the Airspace Data Portlet ....................................................... 15
6 DISPLAY IMPACTED AERODROMES ........................................................... 19
7 UPLOADING AND DISPLAYING AREAS ........................................................ 21
7.1 Publication of AO Area ............................................................................... 28 7.2 Un-publication of AO Area .......................................................................... 28
8 AIR REPORTS (AIREPS) ON VOLCANIC ASH ............................................... 29
8.1 Tactical and post-tactical objectives ........................................................... 29 8.2 Roles and responsibilities ........................................................................... 29 8.3 The communication lines............................................................................ 30 8.4 Guidance for accessing and uploading AIREPs on the NM NOP/EVITA ........ 30 8.5 Crisis (special) AIREP electronic form – explanation of each field ............... 34
Section 1 – FLIGHT DATA ENTRY ....................................................................... 35 Section 2 – CRISIS AIREP – Encounter observation .......................................... 36

EUROCONTROL Network Management Directorate
Edition Number: 3.4 Edition Validity Date: 26-05-2021 Classification: White Page: v
Section 3 – ADDITIONAL INFORMATION ............................................................ 39 8.5.3.1 SAVE/PUBLISH/EDIT/CANCEL ............................................................................ 39
8.6 Display AIREPs on the EVITA map .............................................................. 43 Plot Crisis (show AIREP on the map) .................................................................. 43 Select and display AIREP within a specific time frame ...................................... 44 Filter by Flight Level .............................................................................................. 45 Dossier ................................................................................................................... 45 AIREP details ......................................................................................................... 46
9 EVITA MAP FUNCTIONALITY...................................................................... 47
9.1 Info Tray .................................................................................................... 48 9.2 Map Controls ............................................................................................. 48 9.3 Level Band ................................................................................................. 49
Range Mode........................................................................................................... 49 Slice Mode ............................................................................................................. 50
9.4 Map Dossier and AIREP drawer ................................................................... 50 Map dossier ........................................................................................................... 50
9.4.1.1 Map Dossier functions and commands .............................................................. 51
9.4.1.1.1 Show/Hide object .................................................................................................. 51
9.4.1.1.2 Show/hide all AIREPS ........................................................................................... 51
9.4.1.1.3 Delete entry ............................................................................................................ 52
9.4.1.1.4 Fit/Unfit .................................................................................................................. 52
9.4.1.1.5 Details .................................................................................................................... 52
AIREP details ......................................................................................................... 52 9.5 Timeline ..................................................................................................... 53
Date Controller ...................................................................................................... 53 Date Picker ............................................................................................................ 53 Time Controller ...................................................................................................... 54
9.5.3.1 Navigation .............................................................................................................. 54
9.6 Measuring Tool .......................................................................................... 54 9.7 Area Drawing Tool ...................................................................................... 55 9.8 Mouse controls .......................................................................................... 55
Zooming ................................................................................................................. 55 Panning .................................................................................................................. 55
10 DEFINITIONS .............................................................................................. 57
10.1 FAQ ............................................................................................................ 59
ABBREVIATIONS ......................................................................................................... 61

EUROCONTROL Network Management Directorate
Edition Number: 3.4 Edition Validity Date: 26-05-2021 Classification: White Page: 1
1 Introduction 1.1 General description of EVITA The European crisis Visualisation Interactive Tool for ATFCM (EVITA) is a visualisation tool that supports decision making in times of crises. EVITA is available on the Network Operations Portal (NOP) to all NOP registered users with a token. It gives the possibility for users to identify which flights, aerodromes or airspaces are affected by a specific crisis.
1.2 Use of EVITA in NM operations In practice, EVITA:
• Displays ash concentration data received from VAAC London and VAAC Toulouse on a map;
• Displays coordinates of Danger Areas, as declared by States via NOTAM, on the NOP Portal map;
• Detects sectors, aerodromes and flights impacted by either ash concentration data or Danger Areas.
• Assists with re-routings, avoiding areas that are affected by ash.
1.3 VAAC forecast data – what is displayed? VAAC London and VAAC Toulouse
There are two Volcanic Ash Advisory Centres (VAAC) responsible to provide Volcanic Ash Concentration data: VAAC London and VAAC Toulouse. Both are part of their national meteorological service providers, Météo-France and Met Office United Kingdom.
VAAC forecast basic concept
The VAACS issue snapshots every 6 hours by email.
In each email, the VAACS will send 4 forecasts. A forecast is a snapshot at a given time starting with the present situation T+0 plus a snapshot each for T+6, T+12 and T+18.
Apart from the very first emission for a new crisis, snapshots are produced for 00:00, 06:00, 12:00 and 18:00. A snapshot is displayed in EVITA until a new snapshot is available. A forecast is thus displayed for around six hours. Please note the notion of snapshot, which means that a forecast is not the situation for the accumulated 6 hours period of time. The snapshot represents one second of time and is displayed in EVITA for 6 hours, at which time it is replaced by a new and more accurate snapshot. The terms ‘Valid from’ and ‘Valid to’ can therefore be seen as Snapshot displayed from/to.

EUROCONTROL Network Management Directorate
Edition Number: 3.4 Edition Validity Date: 26-05-2021 Classification: White Page: 2
1.4 Service limitations
• EVITA is always available for training and exercise purposes. During a crisis (e.g. a volcanic eruption with major network impact), it should be used in conjunction with other official aeronautical sources of information (e.g. NOTAM, SIGMET, etc.). It is not intended to replace any official sources of information but should be used for supporting the decision making process.
• EVITA is valid for the NM area of responsibility only.
1.5 Scope of this document This document is intended to describe the basic functionalities of EVITA for use during a crisis or during an exercise i.e. ICAO Volcanic Ash Exercises - VOLCEX.
Updated editions will be published when changes are made to EVITA.
1.6 Intended audience of this document The intended audience is (but not limited to):
• Aircraft Operators • Airspace Navigation Service Providers • Volcanic Ash Advisory Centres • MET Watch offices • Regulators • NOTAM offices
This user guide can be used during crises, exercises and training with regard to the upload of data into EVITA (depending on token access, i.e. read-only or read/write). It explains how to display flights, airspaces, special air reports (AIREP) and aerodromes on the EVITA map and shows when they are impacted by an ash cloud or danger area.
1.7 Training material and help files
E-learning module
A dedicated EVITA e-learning module (including AIREP) is available online in the EUROCONTROL Training Zone. Go to https://trainingzone.eurocontrol.int/. In the Catalogues drop down menu (top right) select All catalogues. Enter EVITA in the search bar.
EVITA Help file
There is also a Help file available online. It can be consulted while using EVITA and is accessible from the protected NOP portal or the EVITA map.
Please see section 9 on how to access the Help files.

EUROCONTROL Network Management Directorate
Edition Number: 3.4 Edition Validity Date: 26-05-2021 Classification: White Page: 3
2 EVITA Functions 2.1 Login to EVITA (protected NOP) Login to the protected NOP Portal is via token. Please use Firefox or Chrome. Other browsers might not always work as desired. If one or more browsers are open on the PC, please close all of them and start with a fresh one. This is to avoid that active session elements from previous work cause interference.
Open Firefox or Chrome and copy the link below:
https://www.nm.eurocontrol.int/PORTAL/gateway/spec/index.html.
At login, select:
Role: AO/ANSP Log in (your role)
Domain: Your domain
The EVITA portlet is available further down on the right hand side of the window.
EVITA will show the following depending on whether a crisis is ongoing or not or if an exercise is taking place:
No ongoing crisis
Simulated (exercise) ongoing
Real crisis ongoing

EUROCONTROL Network Management Directorate
Edition Number: 3.4 Edition Validity Date: 26-05-2021 Classification: White Page: 4
INTENTIONALLY BLANK PAGE

EUROCONTROL Network Management Directorate
Edition Number: 3.4 Edition Validity Date: 26-05-2021 Classification: White Page: 5
3 Plot Affected Area and/or Danger Area 3.1 Selection via Selector In the EVITA portlet, click on Selector.
The Selector window opens.
Here it is possible to define what is to be displayed. Click on the + (plus) button to display/open the drop down menu:
One crisis is currently selected (indicated by the green coloured box) the other crisis is not currently selected. To also display information from this other crisis it is necessary to select the box. To access/expand the crisis details click on the + (plus) button next to the crisis.
• Danger Areas – are the areas published by NMOC on behalf of States,
based upon the information they have received i.e. NOTAMs • Forecasts – are the affected areas published by NMOC (based on the
information provided by VAAC London or VAAC Toulouse)

EUROCONTROL Network Management Directorate
Edition Number: 3.4 Edition Validity Date: 26-05-2021 Classification: White Page: 6
Click on the + button to expand/see each of them (by default, they are all selected: it is possible to deselect them individually, but bear in mind that once deselected they will not appear on the map).
Once the selection has been made, click on Plot button to open the map.
The EVITA map window opens. The map shows Forecast Areas according to the ash concentration levels (high-red, medium-grey and low-blue) and Danger Areas (yellow) as defined by NOTAM. During a simulated/exercise crisis the letter S appears on the map.
To zoom into a particular area on the map use the mouse scroll.

EUROCONTROL Network Management Directorate
Edition Number: 3.4 Edition Validity Date: 26-05-2021 Classification: White Page: 7
4 Display and Manage Impacted Flights The Flight List can be found in the Flights Portlet in the NOP Portal and is used as described below. There is also a direct link from the EVITA map to the Flights Portlet.
Once a flight is displayed on the map, a direct link is provided to the Flights portlet of the NOP Portal where the flight plan can be changed according to the situation.
All links can be found in the map dossier tray. To open it click on the Dossier tab on the top left hand corner of the map.
The map dossier tray opens and the links to the Flight List and Airspace Data show.
Selection of the flights is subsequently done as described in the following sections.

EUROCONTROL Network Management Directorate
Edition Number: 3.4 Edition Validity Date: 26-05-2021 Classification: White Page: 8
4.1 Select and display flights from the Flights Portlet Instead of using the link above: in the Flights portlet, click on Flight List…
The Flight List window opens. From this screen, it is possible to query a flight list for any aircraft operator. Click on the Aircraft Operator tab.
In the Operator field enter the 3-letter ICAO - for example BAW, enter the time to be queried, then press Go.
Note: Currently the maximum number of flights possible to query for impacted is 100.
The flight list is displayed
Click on ‘Compute Impacted Flights” to see which flights in the current display are actually impacted by the ash cloud.
Note: Currently the maximum number of flights possible to query for impacted is 100.
Flights that are impacted are shown by a tick in the impacted column.

EUROCONTROL Network Management Directorate
Edition Number: 3.4 Edition Validity Date: 26-05-2021 Classification: White Page: 9
It is now possible to select flights by placing a tick in the box next to the call sign. Once the selection has been made, click on Plot Evita to see the flights on the EVITA map.
Important: Do not select Plot Selected Flights. It will open the NOP Portal map. Although it will show the selected flights, it will not show the ash cloud. It is therefore important to select Plot Evita.
In the EVITA Map the selected flight(s) are displayed:
• Red; flights where at least one part of the route is impacted and “Compute Impacted Flights” was performed.
• Black; flights where the route is not impacted or flights selected from the flight list without having done “Compute Impacted Flights”

EUROCONTROL Network Management Directorate
Edition Number: 3.4 Edition Validity Date: 26-05-2021 Classification: White Page: 10
4.2 Display Options for Flights on the map The Vertical View tool allows visualizing how a given selected Flight intersects with the vertical definition of the displayed Crisis.
Select a flight by clicking on the route. In the map toolbox on the bottom right hand side select the vertical view.
The selected flight is marked blue and displayed in the vertical view.
The FL axis provides an adjustable vertical scale. The NM axis displays distances expressed in nautical miles. In addition waypoints, NAV aids and other significant points are displayed. Scale
Mouse over the FL and roll the mouse wheel up or down to change the vertical scale of the graph. Likewise, mouse over the NM axis and roll the mouse wheel up or down to change the horizontal scale of the graph. Zoom
Mouse over the graph and roll the mouse wheel up or down to zoom in or out. Move/Pan
Click and drag the graph to display the desired area. LevelBand
The Levelband serves to specify the Range inside which Entities and all related objects are to be drawn or displayed on the map.

EUROCONTROL Network Management Directorate
Edition Number: 3.4 Edition Validity Date: 26-05-2021 Classification: White Page: 11
By default, the Range is MSL > FL550:
Range Mode
To specify a given Range, use the mouse pointer to set the Upper and/or Lower slider to the desired value. Predefined Range
Use one of the three boxes to quickly select a predefined Range:
Slice Mode
The slice mode will display any single flight level slice selected on the scale.
Use the button located on top of the vertical FL scale to toggle between Range and Slice mode:
A full description of the EVITA map is provided in the NOP Portal Help file. Please see section 9 on how to access it.

EUROCONTROL Network Management Directorate
Edition Number: 3.4 Edition Validity Date: 26-05-2021 Classification: White Page: 12
4.3 Link to Flight Plan management After checking the impact of the ash cloud on a flight, it is possible to change the
flight plan in order to avoid the contaminated airspace.
For each flight on the map, a direct link to the Flights portlet is provided.
The link can be used from the Dossier, under Flights and Airspace Data.
• Open the Dossier and find the flight in the Flights and Airspace Data list
• Press the Symbol
A new window opens with the Flight Details of the selected flight and all options to change the flight plan.

EUROCONTROL Network Management Directorate
Edition Number: 3.4 Edition Validity Date: 26-05-2021 Classification: White Page: 13
Please note: any flight plan changed in this application is not automatically updated on the EVITA map. To see the changes one needs to reload the flight as described in 4.1.

EUROCONTROL Network Management Directorate
Edition Number: 3.4 Edition Validity Date: 26-05-2021 Classification: White Page: 14
INTENTIONALLY BLANK PAGE

EUROCONTROL Network Management Directorate
Edition Number: 3.4 Edition Validity Date: 26-05-2021 Classification: White Page: 15
5 Display Impacted Airspace The Airspace Data Portlet is in the NOP Portal and can be used as described below. There is also a direct link from the EVITA map to the Airspace Data Portlet. This link can be found in the map dossier tray. To open it click on the expand arrow on the top left hand corner of the map.
The map dossier tray opens and the links to the Flight List and Airspace Data shows.
Selection of the Airspace Data is can be done as described in the following sections.
5.1 Selection via the Airspace Data Portlet In the Airspace Data Portlet, in Airspace Id (*) type the ‘ANSP’ of interest, for example LFE* meaning all airspace in Reims ACC ( * = wildcard ). Click Go.
The Airspace Data Window is displayed.

EUROCONTROL Network Management Directorate
Edition Number: 3.4 Edition Validity Date: 26-05-2021 Classification: White Page: 16
In the Type(s) window tick ALL to get the complete list of airspaces.
Click on ‘Compute Impacted Airspace’ to see which airspaces in the current display are actually impacted. Airspaces that are impacted are shown by a tick in the impacted column.
It is now possible to choose which airspace to be displayed by placing a tick in the box next to the NM id.
Once the selection has been made, it is then possible to click on the Plot EVITA tab to see the airspace on the map.
Airspaces marked impacted after Compute Impacted Airspaces will be shown with a red border; those that are not impacted will be shown with a blue border.

EUROCONTROL Network Management Directorate
Edition Number: 3.4 Edition Validity Date: 26-05-2021 Classification: White Page: 17
If no Compute Impacted Airspaces was performed, all selected airspaces will be shown with a blue border, even if they are impacted.

EUROCONTROL Network Management Directorate
Edition Number: 3.4 Edition Validity Date: 26-05-2021 Classification: White Page: 18
INTENTIONALLY BLANK PAGE

EUROCONTROL Network Management Directorate
Edition Number: 3.4 Edition Validity Date: 26-05-2021 Classification: White Page: 19
6 Display Impacted Aerodromes Open the Airspace Data portlet as described in section 5 and click on the Aerodrome tab.
The Aerodrome query window is opened. Click on the Aerodrome List tab, in the Aerodrome (*) box type the ‘Aerodrome reference’ of interest, for example LFE* meaning all aerodromes in Reims area ( * = wildcard ) Click Go.
The Airspace Data window is displayed listing all the aerodromes chosen.
Click on ‘Compute Impacted Aerodromes’ to see which aerodromes in the current display are actually impacted.
Note: Currently, there is a limitation on the number of Aerodromes that can be queried (100).
Aerodromes, that are impacted, are shown by a tick in the impacted column.
It is now possible to choose which aerodromes are to be displayed by placing a tick in the box next to the NM id. Once the selection has been made, click on the Plot EVITA button to see the airspaces on the map.

EUROCONTROL Network Management Directorate
Edition Number: 3.4 Edition Validity Date: 26-05-2021 Classification: White Page: 20
To see the Impacted Aerodromes on the map, it may be necessary to zoom into the area in question. Aerodromes that are impacted will be shown in red. Aerodromes not impacted are displayed in blue.
Aerodromes that are very close to a contaminated area may also appear in red due to the defined aerodrome buffer set in EVITA.
Note: The definition of Impacted Aerodrome is – (vertically up to FL100 and laterally a radius of 40 Nm).

EUROCONTROL Network Management Directorate
Edition Number: 3.4 Edition Validity Date: 26-05-2021 Classification: White Page: 21
7 Uploading and Displaying Areas In the EVITA portlet, click on F (for Forecasts). This is a shortcut that goes directly to the crisis details window.
Another option is in the EVITA portlet, click on Crises.
The EVITA Crisis window opens.
Select the Crises for which a forecast is to be created, e.g. training_evita
The crisis details appear in the lower part of the window.
In the lower part of the window, click on the Forecasts.

EUROCONTROL Network Management Directorate
Edition Number: 3.4 Edition Validity Date: 26-05-2021 Classification: White Page: 22
The Crisis details window opens. Click on the Create Forecast button.
It is now necessary to input/define the forecast details.
First, enter the forecast validity period i.e. from 02/01/2013 0600 to 02/01/2013 1800
Note: It is also possible to input the dates from the calendar function by clicking on the square box to the right of the valid from/to boxes.
Next, under Owner it is necessary to select the lower circle and give a name to the forecast, for example ‘AO’ no fly zone or ‘AO’ met area. It is possible to add a comment in the Comment box if necessary. Tick the box Pub ANU only. Click on Save. The forecast has been created.
Now it is necessary to define the affected area: under Forecast Details, click the Create Affected Area tab.

EUROCONTROL Network Management Directorate
Edition Number: 3.4 Edition Validity Date: 26-05-2021 Classification: White Page: 23
The Affected Area Details input window shows. Define the ‘Concentration Level’ (colour for the area). Currently these are defined by NM. Chose one of the following from the list AO Area, AO Met forecast, then click on the Save button.
A draft is created with the chosen colour/area.
Next, click on Create Prism.
Now it is possible to define the area by Flight Level (lower limit and upper limit) by entering the levels in the boxes.

EUROCONTROL Network Management Directorate
Edition Number: 3.4 Edition Validity Date: 26-05-2021 Classification: White Page: 24
Next – define the area by:
a) Typing in the individual Latitude and Longitude of the polygon/shape by clicking under the Lat tab and then entering the coordinates, then press enter (on the keyboard) to be able to enter the next coordinates.
Note: The polygon must be closed by repeating the first coordinates. Clicking on the Close Polygon tab will automatically close the polygon (see example above).
b) Copying the coordinates from another source and then pasting them into the box in the right of Prism Details. Next click on To Table tab to transfer them into the Lat/Long columns (see example below).
c) Use the area drawing tool to define an area on the EVITA map and copy/paste the coordinates into the box at the right side of Prism Details.
Area drawing tool
In the EVITA map, select the area drawing tool
The Area drawing tool allows to draw complex polygons directly on the Map:

EUROCONTROL Network Management Directorate
Edition Number: 3.4 Edition Validity Date: 26-05-2021 Classification: White Page: 25
• Click to add a sequence of points forming a closed shape • Double click to finish adding points • Select individual points and move them to reshape the path
When done, export the coordinates of the points forming the polygon with right mouse click and select Copy to clipboard ...
Then paste into the table on the right as shown. Click To Table.
Next, check that the polygon is correct by clicking the Validate Polygon tab, the polygon is valid or is not valid popup appears, click ok.
If the not valid box shows, check the coordinates entered.

EUROCONTROL Network Management Directorate
Edition Number: 3.4 Edition Validity Date: 26-05-2021 Classification: White Page: 26
Click Save, the Forecast Area has now been created.
Under Prism Details it is possible to plot this area, click on the Plot Prism tab to see it on the map.

EUROCONTROL Network Management Directorate
Edition Number: 3.4 Edition Validity Date: 26-05-2021 Classification: White Page: 27
In order to display the defined area together with all other defined elements of a crisis simply click on Plot Crisis in the Crisis Details window.
While it is not possible to delete forecasts published by NM, it is possible to delete forecasts created locally as described above (AO area). In the Crisis Details select the forecast to be deleted. In the column to the far left of that forecast, click on the x symbol; this will now turn red, and a popup box will be displayed. To delete the forecast press yes. Forecasts that do not show the red x cannot be deleted.

EUROCONTROL Network Management Directorate
Edition Number: 3.4 Edition Validity Date: 26-05-2021 Classification: White Page: 28
7.1 Publication of AO Area Click on Publish to publish ‘Your Area’ in EVITA.
The following report should appear:
Click on OK.
7.2 Un-publication of AO Area When it is necessary to cancel an AO area, the corresponding area must be un-published first.
In the Forecast Area List, select the concerned AO Area, and in the Forecast Area Details below, click on Unpublish.
The following report should be generated:
Click on OK.

EUROCONTROL Network Management Directorate
Edition Number: 3.4 Edition Validity Date: 26-05-2021 Classification: White Page: 29
8 Air reports (AIREPs) on volcanic ash Air Reports (AIREP) are part of EVITA. The following is necessary to know about AIREP:
• Tactical and post-tactical objectives; • Technical requirements for being able to upload the AIREP on the NM
NOP/EVITA; • Roles and responsibilities; • Communication lines and • Guidance for accessing and uploading AIREPs on the NM NOP/EVITA.
8.1 Tactical and post-tactical objectives The main tactical and post-tactical objectives are:
• Upload of the AIREP information on the NOP with and without volcanic effects (ash, cloud, smell (e.g. SO2), eruption, etc.);
• Assistance to AOs in decision making process to make the decision to fly or not to fly;
• Access to the AIREP reports by all interested stakeholders, on the first place AOs and ANSPs;
• Comparison by VAAC of Special AIREPs received from ANSPs via MWOs with Special AIREPs on the NOP;
• Data support to MET and other experts and their work on the volcanic forecast.
8.2 Roles and responsibilities The main participants dealing with AIREP are: AOs dispatch offices, ANSPs, EUROCONTROL NM, VAAC, ICAO, MWO, EASA, EACCC, etc. AOs dispatch offices and ANSPs (ATC units)
As shown in the graph below, pilots are the first in the reporting chain. They report directly to ATC on the frequency and/or to their airline dispatch office. After receiving the report from pilots AOs dispatch offices and ANSPs upload the information on EVITA using the AIREP application. EUROCONTROL NM
EUROCONTROL is responsible for the maintenance and the provision of the AIREP link and web page and saving of the stored data. Others
Other stakeholders linked with AIREP are information users: VAACs, ICAO, MET watch offices etc. They do not have the role of uploading the information but using it for their purposes.

EUROCONTROL Network Management Directorate
Edition Number: 3.4 Edition Validity Date: 26-05-2021 Classification: White Page: 30
8.3 The communication lines Special AIREPs will be sent via the following communications lines:
• Airline Dispatch after receiving the Pilot AIREP will upload it on the NM NOP/EVITA and;
• ANSPs after receiving the report from Pilot will upload it on the NM NOP/EVITA. In the majority of cases, ANSPs will do that through the FMP.
8.4 Guidance for accessing and uploading AIREPs on the NM NOP/EVITA Opening of the Special AIREP application

EUROCONTROL Network Management Directorate
Edition Number: 3.4 Edition Validity Date: 26-05-2021 Classification: White Page: 31
Since AIREP forms part of EVITA, access to the application is granted to all registered token users with access to the NM Protected NOP portal.
After login to the protected NOP portal, navigate to the EVITA portlet and click on “Crises”. The EVITA Crises list will open. EVITA Crisis list
Select the crisis and press the button ‘AIREP’ to get the Crisis AIREP list. Crisis AIREP list
Press filtering arrow in case uploaded reports are not visible

EUROCONTROL Network Management Directorate
Edition Number: 3.4 Edition Validity Date: 26-05-2021 Classification: White Page: 32
Remove the filter by pressing the tick sign to have the uploaded reports visible.
Filter option - time
Select date and time of observations.
• Tick black arrow on the right side of the column “Date and (UTC) time of observation”;
• Tick “Filters”, select Before, After or On and select hours and data from the calendar.
When the selection is made, the title “Select date and time of observations” becomes bold italic. This is the visual sign that the filter is activated.
To be able to see again all observations remove the filter by removing the tick sign in front of ‘Filters’. The same principle can be applied for the column “When information was uploaded’.

EUROCONTROL Network Management Directorate
Edition Number: 3.4 Edition Validity Date: 26-05-2021 Classification: White Page: 33
Filter option – observed encounter
Select description of observed encounter.
• Press the black arrow on the right side of the column “Text description of the observed encounter” and tick Filters.
• Within the field “Enter filter text”, enter characteristic word you would like to search.
When the selection is made, the title “Text description of the observed encounter” becomes bold italic. This is the visual sign that filter is activated.
To be able to see again all observations remove the tick sign in front of ‘Filters’. The same principle can be applied for the column “Call Sign”.
Create AIREP
Press the button ‘Create AIREP’ to get the Crisis AIREP form and to start filing the report. For reading previous reports select the one from the list and open it by double click.

EUROCONTROL Network Management Directorate
Edition Number: 3.4 Edition Validity Date: 26-05-2021 Classification: White Page: 34
Crisis AIREP Form
Start filing the crisis AIREP.
8.5 Crisis (special) AIREP electronic form – explanation of each field The Crisis AIREP form consists of 3 main sections:
Section 1 - Aircraft flight data
Section 2 - Crisis AIREP – encounter observation
Section 3 - Additional information

EUROCONTROL Network Management Directorate
Edition Number: 3.4 Edition Validity Date: 26-05-2021 Classification: White Page: 35
Section 1 – FLIGHT DATA ENTRY
Section 1 represents aircraft position at the moment of the encounter observation and is obligatory. It consists of: Call Sign, aircraft type, departure aerodrome, destination aerodrome, altitude (Ft or FL), temperature and lat and long coordinates. Call Sign
Aircraft radiotelephony call sign (aircraft identification) as prescribed in ICAO Annex 10, Volume II, Chapter 5. Type of aircraft
The aircraft designator as specified in ICAO Doc 8643, Aircraft Type Designators or if no such designator has been assigned, or in case of formation flights comprising more than one type, insert ZZZZ and specify in the field ‘Additional information’. Aerodrome of departure
ICAO four-letter location indicator of the departure aerodrome as specified in Doc 7910. Aerodrome of destination
ICAO four-letter location indicator of the departure aerodrome as specified in Doc 7910.

EUROCONTROL Network Management Directorate
Edition Number: 3.4 Edition Validity Date: 26-05-2021 Classification: White Page: 36
Altitude
Altitude is expressed in Feet (FT) and Flight Level (FL);
Altitude is expressed in thousands of feet, by 4 numeric (e.g. 3500) when on QNH.
Flight Level is expressed in feet by 3 numeric (e.g. 250; 320) when on standard pressure altimeter setting. Air Temperature (C°)
Air temperature for the altitude at which the aircraft was at the moment of the encounter observation and is expressed in Celsius (e.g. -23; +1.). Coordinates (Position report)
Coordinates (Position report) of the aircraft presented in terms of LATITUDE and LONGITUDE at the moment of the encounter observation.
Latitude is presented in degrees as 2 numeric, minutes and seconds in 2 numeric values between 1-59 (e.g. 4620).
Longitude is presented in degrees as 3 numeric, minutes and seconds in 2 numeric values between 1-59 (e.g. 07805). by defining “East” or “West”.
Section 2 – CRISIS AIREP – Encounter observation
Section 2 represents information about the encounter observation and is obligatory. It consists of: date and UTC time, type of the encounter, encounter altitude, location expressed in lat and long coordinates, description of the point with the bearing and distance in NM and spot wind with the direction and speed in Kts (knots).

EUROCONTROL Network Management Directorate
Edition Number: 3.4 Edition Validity Date: 26-05-2021 Classification: White Page: 37
Date and UTC time
The date is the actual date of the encounter observation and is expressed in day (two numeric), month (two numeric) and year (four numeric).
UTC time is expressed in hours in two numeric and minutes in two numeric. The time reported must be the actual time of the encounter observation. Type of encounter observed
Type of the encounter observation is a mandatory field. From the drop-down menu, choose one the items: Cloud, Ash, Eruption, Smell, Other or NO ENCOUNTER. Altitude of the encounter observed
Altitude is expressed in Feet (FT) or Flight Level (FL);
Altitude is expressed in thousands of feet, by 4 numeric (e.g. 3500) when on QNH.
Flight Level is expressed in feet by 3 numeric (e.g. 250; 320) when on standard pressure altimeter setting.

EUROCONTROL Network Management Directorate
Edition Number: 3.4 Edition Validity Date: 26-05-2021 Classification: White Page: 38
Encounter observed at – Coordinates
Coordinates of the encounter observed are expressed in LATITUDE and LONGITUDE at the moment of the observation.
Latitude (N/S) is presented in degrees as 2 numeric and minutes as 2 numeric and seconds as two numeric values between 1-59 by defining N/S (e.g. 4620).
Longitude (E/W) is presented in degrees as 3 numeric and minutes as 2 numeric values between 1-59, by defining “East” or “West” (e.g. 07805). Provision of seconds is not obligatory. Encounter observed – Bearing from the point
The observed encounter can be defined by the name of the closest point (2-5 numeric depending of the type of the point – NDB, VOR, five letter name code); magnetic bearing (3 numeric) and distance in nautical miles from the point (e.g. DUB 180 40 NM; BENAM 150 30NM; LN 090 55NM.). Spot wind at the moment of encounter observation

EUROCONTROL Network Management Directorate
Edition Number: 3.4 Edition Validity Date: 26-05-2021 Classification: White Page: 39
Spot wind is a mandatory field describing the wind direction (degrees) and speed (knots). Direction is given in three numeric (e.g. 090) and speed is given in three numeric (e.g. 085).
Section 3 – ADDITIONAL INFORMATION
Section 3 gives additional information about the observed encounter. It is given as free text or via the drop-down menus. Additional information free text
Free text of the observed encounter should not have more than 255 characters. It should contain information other than what is already contained in the drop-down menus. Additional information drop-down menu
For each item of the drop-down menu choose the description that fits best to the observed encounter. Choose ‘Not observed’ if it does not correspond to the observation.
8.5.3.1 SAVE/PUBLISH/EDIT/CANCEL
Filling of the Crisis AIREP is completed after one of the following actions: Save, Publish, Edit, or Cancel.

EUROCONTROL Network Management Directorate
Edition Number: 3.4 Edition Validity Date: 26-05-2021 Classification: White Page: 40
Cancel AIREP
If the report is incorrect, cancel the Crisis AIREP before it is saved or published on the NOP.

EUROCONTROL Network Management Directorate
Edition Number: 3.4 Edition Validity Date: 26-05-2021 Classification: White Page: 41
Save
Clicking on ‘Save’ will locally save the Crisis AIREP, meaning the information is not yet visible for the outside world. The report can still be changed. Publish
Clicking on ‘Publish’ will publish the locally saved Crisis AIREP on the NOP.

EUROCONTROL Network Management Directorate
Edition Number: 3.4 Edition Validity Date: 26-05-2021 Classification: White Page: 42
Published Crisis AIREP
A published Crisis AIREP is automatically uploaded and published on the Network Manager NOP portal within the AIREPs list. At this stage it cannot be cancelled anymore. Withdrawal of the uploaded Crisis AIREP
A published AIREP cannot be withdrawn. This can only be done before, when the AIREP is in status draft (and not yet visible to the outside world). In status draft an AIREP can be deleted by clicking on the cross of the selected report.

EUROCONTROL Network Management Directorate
Edition Number: 3.4 Edition Validity Date: 26-05-2021 Classification: White Page: 43
Editing of the published Crisis AIREP
To edit a published Crisis AIREP, select the report from the AIREP list. Double-click on the selected list reference to open the full report. Make the change and press ‘EDIT’. Edited reports will be shown as new reports within the list of AIREPs.
8.6 Display AIREPs on the EVITA map The position of the uploaded reports can be plotted on the EVITA map together with the ash cloud, flights, airspaces or local areas.
Via a dedicated AIREP drawer the complete information is provided. Various filter capabilities are provided.
Plot Crisis (show AIREP on the map)
To plot uploaded reports on the map press the button “Plot Crisis”.

EUROCONTROL Network Management Directorate
Edition Number: 3.4 Edition Validity Date: 26-05-2021 Classification: White Page: 44
A new tab opens with the EVITA map and the data is loaded, this may take a while.
The AIREP reports are presented together with all other information available for the selected time.
The map provides some filters to refine the display of the AIREP reports:
• Time: select time line corresponding to the 6 hours ash cloud forecasts • Flight Level: filter by flight level • Dossier: hide/unhide AIREPs on the map
Select and display AIREP within a specific time frame
The time line is at the bottom of the map, next to the calendar.
It consists of four time blocks. Each time block covers the six hours display period of an ash cloud snapshot from the Volcanic Ash Advisory Centre: 00.00—06.00; 06.00-12.00; 12.00-18.00; and 18.00-00.00. To see AIREPs within a specific date and time block, select the date within the calendar on the left

EUROCONTROL Network Management Directorate
Edition Number: 3.4 Edition Validity Date: 26-05-2021 Classification: White Page: 45
bottom side of the map and by clicking on one of the four time blocks select the time block of six hours.
Please note: AIREPs are real time observations, so no plots are possible in a future time block. Observations too far in the past are also not relevant any longer. We will therefore only display AIREP in the present time block AND the previous one.
Example: An AIREP for 13:30 will be displayed in the current time block 1200-1800 and in the previous block 0600-1200.
Filter by Flight Level
On the right hand side of the map is the FL filtering tool. To see AIREPs within a certain range of FLs set the filtering with the blue arrows or the 3 pre-defined level bands. This function works as described in section 8.1 Level Bands.
Dossier
Click on Dossier to open the drawer.

EUROCONTROL Network Management Directorate
Edition Number: 3.4 Edition Validity Date: 26-05-2021 Classification: White Page: 46
Here it is possible to hide/unhide all AIREPs from the map. Pressing on the “eye” icon will hide all AIREPs. Pressing once more will show the AIREPs again.
To hide the “Dossier” content from the map push the button “Dossier”. The drawer will close.
AIREP details
It is possible to display the full details of an AIREP. Select an AIREP on the map by clicking on the plot symbol. Open the AIREP drawer (next to the Dossier).
The complete information provided in the uploaded report is shown.
To hide the detailed information press the button “AIREP”. The drawer will close.

EUROCONTROL Network Management Directorate
Edition Number: 3.4 Edition Validity Date: 26-05-2021 Classification: White Page: 47
9 EVITA map functionality A dedicated e-learning module is available online as described in section 1.6.
In addition, EVITA map functionality is described in the Help File of the NOP Portal. It can be accessed from two places:
Access the online help files from the map info tray
At the top right corner of the map click on the arrow to open the info tray.
Select the ? symbol to open the help file.
Access the online help files from the NOP portal
After login to the Restricted NOP Portal the Help file can be accessed via the menu on the left of the date/time field. From the Table of Contents expand Portlets from A to Z and then > EVITA.

EUROCONTROL Network Management Directorate
Edition Number: 3.4 Edition Validity Date: 26-05-2021 Classification: White Page: 48
The following overview shows the section numbers where the corresponding map items are explained.
9.1 Info Tray The Info Tray is located at the top right hand corner of the Map.
Click on the Expand arrow to open the Info Tray:
Collapse arrow - to close the Info Tray
Company logo Map type and UTC Time Link to Help files
9.2 Map Controls A series of controls and indications are grouped at the bottom of the Map display:

EUROCONTROL Network Management Directorate
Edition Number: 3.4 Edition Validity Date: 26-05-2021 Classification: White Page: 49
They comprise the following features:
Coordinates: Indicates the coordinates of the point designated by the tip of the mouse pointer.
Scale: Indicates the scale of the map as set by the current zoom factor (ranges from 2 NM to 2000 NM).
LevelBand: EVITA objects are defined for a given altitude or range. Make use of this tool to get to see the object as defined at the desired flight level.
Timeline: Navigate back and forth in time. Visually reflect the changes to objects in the course of the day, the week, the year, based on their specific timestamp and validity.
Measuring tool: Allows you to measure distances on the map.
Vertical view: Displays the vertical definition for a given selected flight.
Area drawing tool: Used to draw polygons and export resulting coordinates.
9.3 Level Band The Levelband serves to specify the Range inside which Entities and all related objects are to be drawn or displayed on the map. By default, the Range is MSL > FL550.
Range Mode
To specify a given Range, use the mouse pointer to set the Upper and/or Lower slider to the desired value.

EUROCONTROL Network Management Directorate
Edition Number: 3.4 Edition Validity Date: 26-05-2021 Classification: White Page: 50
Alternatively, one of the predefined Range buttons can be used.
Slice Mode
The Slice mode selects a single FL value that can be moved up or down the scale.
Use this button located on top of the vertical FL scale to toggle between Range and Slice mode.
9.4 Map Dossier and AIREP drawer In the map DOSSIER all elements called for display on the map are listed. There are various possibilities to change how the information is displayed.
In the AIREP drawer the complete description of a special air report (AIREP) is given when an AIREP symbol is available and selected from the map (through mouse click).
Map dossier
Click on DOSSIER to expand the tray.
Once opened, the Map Dossier displays the various layers and objects related to the current map view:

EUROCONTROL Network Management Directorate
Edition Number: 3.4 Edition Validity Date: 26-05-2021 Classification: White Page: 51
The Flight List and Airspace Data buttons respectively open the
corresponding Flight List and Airspace detached views from the NOP for further action.
The first section is labelled Crises, and lists all elements of the Crisis as selected in the Evita Selector.
The second section lists all Flights and Airspace Data previously selected in the Flights or Airspace Data portlets (impacted or not).
Items not impacted are shown without comment.
Impacted items are marked (impacted).
9.4.1.1 Map Dossier functions and commands
9.4.1.1.1 Show/Hide object
Using the and icons toggles the visibility state of the corresponding layer on/off.
9.4.1.1.2 Show/hide all AIREPS
With the and icons the AIREPs can be hidden/displayed on the map.
All AIREPs hidden.
Click on to show the AIREPs again.

EUROCONTROL Network Management Directorate
Edition Number: 3.4 Edition Validity Date: 26-05-2021 Classification: White Page: 52
9.4.1.1.3 Delete entry
Use the Delete command to remove the corresponding entry from a list or from the map. Warning: at top level, the Delete command removes the whole table content.
9.4.1.1.4 Fit/Unfit
Use the Fit command: the selected object(s) fully occupy the available map space.
9.4.1.1.5 Details
Mouse over a given row in the list to highlight the item - in this example, the Flight CTM1773:
AIREP details
Whenever an AIREP is published, it can be displayed on the map. Once displayed, all details of the individual AIREPs can be viewed.
Click with the mouse pointer on an AIREP on the map. Open the AIREP drawer. The details for the selected AIREP are shown.
To close the drawer simply click on AIREP again.

EUROCONTROL Network Management Directorate
Edition Number: 3.4 Edition Validity Date: 26-05-2021 Classification: White Page: 53
AIREPs can be hidden from the map completely in the drawer DOSSIER as explained in 9.4.1.1.1.
9.5 Timeline Objects and layers plotted on the EVITA map have a specific timestamp and validity and so may vary in the course of the day, the week, the year, ... The Timeline component allows to specify the period for which the crisis events are plotted on the map.
Date Controller
Use the Date Controller to manually enter a target date in the text field, or use the provided Date Picker.
Date Picker
The Date currently selected (editable),
Display of the Month and Year of the date currently selected - each providing link to select different Month and Year respectively,
Backward and forward incremental navigation from Year to Year,
Backward and forward incremental navigation from Month to Month,
Against light blue background, the Date currently selected,
The date of Today,
Against a solid colour background, date(s) for which a Forecast or Danger Area is available,

EUROCONTROL Network Management Directorate
Edition Number: 3.4 Edition Validity Date: 26-05-2021 Classification: White Page: 54
Shortcut to select Today from any calendar page.
Time Controller
The Time controller provides a simple means to move the time pointer back and forth and have the layers dynamically reflect the changes.
The timeline is divided in 6-hours blocks of different colours and indicates when a forecasted event is available for display at a given time segment:
Light blue indicates that a forecast is available for that time range,
Dark blue is used for the currently selected time range,
White indicates that no forecast is to display for that time range.
9.5.3.1 Navigation
1. Use the Backward / Forward arrows to scroll the timeline back or forth.
2. Click inside a time range block to display the corresponding forecast, if any available or otherwise made (in) visible by means of the other map controllers. 9.6 Measuring Tool This tool allows drawing straight segments between locations identified by a sequence of left-click selections. It computes the segment length and the running total length based on the sum of the shortest distances on great circle to go from one point to another point, expressed in NM.

EUROCONTROL Network Management Directorate
Edition Number: 3.4 Edition Validity Date: 26-05-2021 Classification: White Page: 55
9.7 Area Drawing Tool The Area drawing tool allows to draw complex polygons directly on the Map.
• Click to sequentially add points to the closed path • Double click to finish adding points • If necessary, select individual points and move them to reshape the path.
When done, export the coordinates of the points forming the polygon:
Right click to Copy to clipboard... and paste in the desired field or document (i.e. to create a local area on the map, see chapter 7). 9.8 Mouse controls Several mouse actions are available to change the way content is displayed:
Zooming
Wheel controls
Roll up to zoom in - roll down to zoom out
Tip: Press and hold the [Ctrl] key down while rolling up or down the mouse wheel to get smaller/finer increments. Click controls
Left-Double-click to zoom in - Right-double-click to zoom out
Panning
Click and drag the map in any direction to have map follow the mouse movements.

EUROCONTROL Network Management Directorate
Edition Number: 3.4 Edition Validity Date: 26-05-2021 Classification: White Page: 56
INTENTIONALLY BLANK PAGE

EUROCONTROL Network Management Directorate
Edition Number: 3.4 Edition Validity Date: 26-05-2021 Classification: White Page: 57
10 Definitions Co-ordinate Formats
EVITA supports the following co-ordinates format: “L co-ordinates format”
i) The latitude direction is represented on the left of the latitude digits, and
ii) The longitude direction is represented on the left of the longitude digits
E.g. “N063122” or “W0093122” “R coordinates format”
i) The latitude direction is represented on the right of the latitude digits, and
ii) The longitude direction is represented on the right of the longitude digits
E.g. “063122N” or “0093122W”
In input:
a) The latitude digit representation is either:
i) dd: interpreted as dd0000, or
ii) ddmm: interpreted as ddmm00, or
iii) ddmmss: the latitude representation is then said to be “complete”
where:
iv) dd is in [ 00, 90 ]
v) mm is in [ 00, 59 ]
vi) ss is in [ 00, 59 ]
vii) If dd is 90, mm and ss are both 00
b) The longitude digit representation is either:
i) ddd: interpreted as ddd0000, or
ii) dddmm: interpreted as dddmm00, or
iii) dddmmss: the longitude representation is then said to be “complete”
where:
i) ddd is in [ 000, 180 ]
ii) mm is in [ 00, 59 ]
iii) ss is in [ 00, 59 ]
iv) If ddd is 180, mm and ss are both 00
A “co-ordinates character” is defined as a character appearing within a latitude or a longitude representation, namely:
a) “N” or “S”, and b) “W” or “E”, and c) [ 0-9 ]

EUROCONTROL Network Management Directorate
Edition Number: 3.4 Edition Validity Date: 26-05-2021 Classification: White Page: 58
Co-ordinate Text
As described below, a polygon can be input as a “co-ordinates text”.
A valid co-ordinates text in input is formatted as follows:
a) It is entirely consistent with either the L coordinates format or the R coordinates format, i.e. it does not contain some coordinates in the L format and others in the R format.
b) It is not mandatory to have a separator between the latitude and the longitude of a point, or between the longitude of a point and the latitude of the next point (i.e. between points). If a separator is provided:
i) It may contain any number of characters, but;
ii) These characters must be printable and cannot be coordinates characters.
A few examples:
a) 5323N 00514W - 5318N 00446W - 5318N 00433W -
5243N 00116W - 5233N 00003W - 5157N 00208W -
5235N 00444W - 5305N 00511W - 5323N 00514W
[ Note the new lines and the loose separators ]
b) 5522N 00841W - 5506N 00455W - 5445N 00544W -
5413N 00456W - 5357N 00305W - 5340N 00105W -
5135N 00045W - 5413N 00717W - 5522N00841W
[ Note the new lines and the loose separators ]
c) 5243N 00853W - 5330N 00618W - 5150N 00829W - 5243N 00853W d) 6416N01716W – 6100N01930W – 6100N02800W – 7200N02800W –
7800N01000W – 7800N0L- 7230N0L – 7300N00800W – 6416N01716W.
[ Note the presence of a dot at the end ]
[ Note the presence of “7800N0L” and “7230N0L”: NOT supported ]
On input of co-ordinates text, EVITA may raise the following error: INVALID_FORMAT
i) EVITA could not identify the very first latitude in the coordinates text and therefore could not deduce if the next points are to be interpreted as L or R format, or;
ii) EVITA could identify the very first latitude in the coordinates text and therefore could deduce the L/R format, but following coordinates did not match that format: in such a case, EVITA displays the last valid coordinates identified.
When EVITA outputs a co-ordinates text, its format is:
a) Always and entirely based on the L format.
b) All latitudes and longitudes are represented as complete. c) A line displays a maximum of three points on a line, and certainly three points
if there are still three points to output.

EUROCONTROL Network Management Directorate
Edition Number: 3.4 Edition Validity Date: 26-05-2021 Classification: White Page: 59
d) The separator between a latitude and a longitude is a single blank character.
e) The separator between two points on an output line is “ - ”, namely:
i) BLANK, followed by
ii) HYPHEN-MINUS (ASCII 45), followed by
iii) BLANK
Prism Details
A prism is geometrically valid if and only if:
Its flight level range is not flat, i.e. its upper bound is strictly superior to its lower bound, and
a) Its polygon is geometrically valid.
A polygon (“simple polygon” in geometrical jargon) is geometrically valid if and only if:
a) It is explicitly closed, i.e. its last point is equal to its first point b) Apart from its first and last points, all its points are different c) It contains at least 3 different points; hence, the minimum number of points
to describe a polygon is 4 (3 + closing one) d) It describes a single polygon, i.e. segments joining the polygon points do not
intersect, and e) The maximum number of polygon points is limited to 1,000, including the
closing one, hence 999 different points.
The points of a polygon are to be provided in the clockwise direction in order to avoid any ambiguity with regards to what is inside the polygon and what is outside: the inside of the polygon is what is on the right side of the first segment vector. 10.1 FAQ What does the ‘S’ character on the map stand for – this appears on the map when the crisis is simulated.
Shortcuts now available from the EVITA portlet – see diagrams below:
Maximum number of flights that EVITA accepts to compute impact = 100
Maximum number of aerodromes that EVITA accepts to compute impact = 100
Maximum number of airspaces that EVITA accepts to compute impact = 100Maximum size of an EVITA polygon size, in points = 100

EUROCONTROL Network Management Directorate
Edition Number: 3.4 Edition Validity Date: 26-05-2021 Classification: White Page: 60
INTENTIONALLY BLANK PAGE

EUROCONTROL Network Management Directorate
Edition Number: 3.4 Edition Validity Date: 26-05-2021 Classification: White Page: 61
Abbreviations
Abbreviations and acronyms used in this document are available in the EUROCONTROL Air Navigation Inter-site Acronym List (AIRIAL) which may be found online:
http://www.eurocontrol.int/airial/definitionListInit.do?skipLogon=true&glossaryUid=AIRIAL.

2019
2021
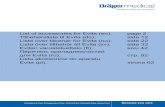









![EVITA[Version Pelicula]](https://static.fdocuments.in/doc/165x107/55cf864d550346484b964419/evitaversion-pelicula.jpg)