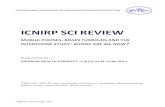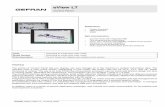eView Studio User’s Guide
Transcript of eView Studio User’s Guide

eView Studio User’s Guide
Release 5.0.3
SeeBeyond Proprietary and Confidential

The information contained in this document is subject to change and is updated periodically to reflect changes to the applicable software. Although every effort has been made to ensure the accuracy of this document, SeeBeyond Technology Corporation (SeeBeyond) assumes no responsibility for any errors that may appear herein. The software described in this document is furnished under a License Agreement and may be used or copied only in accordance with the terms of such License Agreement. Printing, copying, or reproducing this document in any fashion is prohibited except in accordance with the License Agreement. The contents of this document are designated as being confidential and proprietary; are considered to be trade secrets of SeeBeyond; and may be used only in accordance with the License Agreement, as protected and enforceable by law. SeeBeyond assumes no responsibility for the use or reliability of its software on platforms that are not supported by SeeBeyond.
SeeBeyond, e*Gate, and e*Way are the registered trademarks of SeeBeyond Technology Corporation in the United States and select foreign countries; the SeeBeyond logo, e*Insight, and e*Xchange are trademarks of SeeBeyond Technology Corporation. The absence of a trademark from this list does not constitute a waiver of SeeBeyond Technology Corporation's intellectual property rights concerning that trademark. This document may contain references to other company, brand, and product names. These company, brand, and product names are used herein for identification purposes only and may be the trademarks of their respective owners.
© 2003-2004 by SeeBeyond Technology Corporation. All Rights Reserved. This work is protected as an unpublished work under the copyright laws.
This work is confidential and proprietary information of SeeBeyond and must be maintained in strict confidence.
Version 20040226160657.
eView Studio User’s Guide 2 SeeBeyond Proprietary and Confidential

Contents
Contents
List of Figures 10
Chapter 1
Introduction 12Document Purpose and Scope 12
Intended Audience 12Using this Guide 13Document Organization 13
Writing Conventions 14Special Notation Conventions 14Mouse Conventions 15
Supporting Documents 15
Online Documents 16
SeeBeyond Web Site 16
Chapter 2
eView Studio Overview 17Learning about eView 17
Overview 17eView Features and Functions 17eView and the SeeBeyond ICAN Suite 18
eGate Integrator 18eInsight 18eVision 19
eView Components 19eView Wizard 19Editors 19Project Components 20
Configuration Files 21Database Scripts 22Custom Plug-ins 22Match Engine Configuration Files 22Outbound Object Type Definition (OTD) 23Dynamic Java API 23Connectivity Components 23
eView Studio User’s Guide 3 SeeBeyond Proprietary and Confidential

Contents
Deployment Profile 24Environment Components 24
Learning about the Master Index 24Functions of the Master Index 25Features of the Master Index 25
Master Index Components 27Matching Service 28eView Manager Service 28Query Builder 28Query Manager 28Update Manager 28Object Persistence Service (OPS) 29Database 29Enterprise Data Manager 29
Enterprise Records 29System Records 29The Single Best Record 30Objects in an Enterprise Record 30
From eView to the Master Index 30Process Overview 30From XML to the Database 31From XML to the Enterprise Data Manager 31From XML to the Connectivity Components 32From XML to the Runtime Environment 32
Chapter 3
Installation 33Installation Overview 33
eView Installation 33Database Installation 33
About the Installation 34
System Requirements 34
Requirements for the ICAN 5.0.2 Environment 35Before Installing eView 35
Installing eView 36Uploading eView to the Repository 36
Uploading eView 36Uploading the eView Documentation and Sample 40Uploading the INTEGRITY Add-on 41
Installing eView in the Enterprise Designer 43
Upgrading eView from Version 5.0.2 49What’s New for Release 5.0.3 49
Changes to the Method OTD 49Changes to the Database 50Changes to the Java Collaboration 50
eView Studio User’s Guide 4 SeeBeyond Proprietary and Confidential

Contents
Performing the Upgrade 50Upgrading the eView Project 50Upgrading the Database 50
Chapter 4
Creating the Master Index Framework 52The eView Project 52
The eView Wizard 52Working with the eView Wizard 53
Accessing the eView Wizard 53eView Wizard Toolbar Buttons 53eView Wizard Navigation Buttons 53
Before you Begin 54Data Analysis 54Project Planning 55Project Initiation Checklist 55
Creating the Master Index Configuration 55Step 1: Create a Project 56Step 2: Launch the eView Wizard 57Step 3: Name the eView Application 57Step 4: Define Source Systems 58Step 5: Define the Deployment Environment 59Step 6: Define Parent and Child Objects 61
Creating Undefined Objects 61Creating Objects from a Template 63Deleting an Object from the Structure 65
Step 7: Define the Fields for each Object 66Creating a Field 66Configuring Field Properties 67Deleting a Field 72
Step 8: Generate the Project Files 72Step 9: Review the Configuration Files 73
Chapter 5
Configuring the Master Index 74Configurable Options 74
Object Definition 74Enterprise Data Manager 74Query Definitions 75Standardization and Matching Rules 75Survivor Calculator 75Update Policies 75Field Validations 75EUID Configuration 76
About the eView Configuration Files 76
eView Studio User’s Guide 5 SeeBeyond Proprietary and Confidential

Contents
Object Definition 76Candidate Select 76Match Field 77Threshold 77Best Record 77Field Validation 77Security 78Enterprise Data Manager 78
Modifying the eView Configuration Files 78
Match Engine Configuration Files 79
Chapter 6
Generating the Project 80Generated Application Components 80
Generating the Project 81
Chapter 7
Creating Custom Plug-ins 82About Custom Plug-ins 82
Update Policies 82Enterprise Merge Policy 83Enterprise Unmerge Policy 83Enterprise Update Policy 83Enterprise Create Policy 83System Merge Policy 83System Unmerge Policy 83Undo Assumed Match Policy 83
Field Validations 84Custom eView Components 84
Query Builder 84Block Picker 84Pass Controller 85Match Engine 85Standardization Engine 85Phonetic Encoders 85
Implementing Custom Plug-ins 86Creating Custom Plug-ins 86Building Custom Plug-ins 86
Chapter 8
Creating the Database 87Database Scripts 87
eView Studio User’s Guide 6 SeeBeyond Proprietary and Confidential

Contents
Requirements 87Database Platforms 87Operating Systems 88Hardware Requirements 88
Database Structure 88
Designing the Database 89Designing for Performance Optimization 89Data Analysis 89Common Table Data 89User Code Data 90Considerations 90
Sizing 90Distribution 90Indexes 90
Creating the Database 91Step 1: Analyze the Database Requirements 91Step 2: Create an Oracle Database 91Step 3: Customize the Database Scripts 91
Defining Indexes 92Defining Systems 92Defining Code Lists 93Defining User Code Lists 95Creating a Custom Script 96
Step 4: Modify the Database 96Step 5: Specify a Starting EUID (optional) 97
Deleting the Master Index Tables 98
Chapter 9
Defining Connectivity Components 99Overview 99
Connectivity Components 99eView Project Connectivity Components 99Client Project Connectivity Components 100
Defining Connectivity Components 101Defining eView Application Connectivity Components 101
Creating the eView Project Connectivity Map 102Connecting Connectivity Map Components 103
Defining External System Connectivity Components 105Adding eView Methods to a Java Collaboration 105Creating the External System Project Connectivity Map 107Connecting Connectivity Map Components 109Incorporating the JMS Topic into the Connectivity Map 111Configuring the Outbound Collaboration 113
Defining eInsight Integration Connectivity Components 114Including eView Methods in a Business Process 115Connecting the Business Process Components 116Creating the eInsight Integration Connectivity Map 117Connecting Connectivity Map Components 119
eView Studio User’s Guide 7 SeeBeyond Proprietary and Confidential

Contents
Chapter 10
Defining the Environment 123Environment Components 123
Environment Components 123
Building an Environment 124Creating an eView Environment 124Adding a Logical Host 125Adding Servers 126Adding an External System 127Adding an eVision External System 128Adding an Oracle External System 129
Configuring the Oracle External System 130
Configuring the Integration Server 132Defining the Data Source 132Defining Environment Variables for INTEGRITY 134
Defining Security 137
Chapter 11
Deploying the Project 141Overview 141
Deploying a Project 141Defining a Deployment Profile 141
Defining an eView Application Deployment Profile 142Creating an eView Client Deployment Profile 144Creating an eInsight Integration Deployment Profile 147
Activating the Project 149Running the Bootstrap 150
Chapter 12
Implementing the eView Sample 151Overview 151
Importing the Sample Projects 151
Implementing the Sample Projects 152Configuring for INTEGRITY 152Regenerate the Application 153Create the Database 153Define the Environment 154
Create a User 154Define the Data Source 154
Configure the Client Connectivity Map 155Create and Activate the Server Deployment Profile 155
eView Studio User’s Guide 8 SeeBeyond Proprietary and Confidential

Contents
Create and Activate the Client Deployment Profile 155Start the Logical Host 156Run the Sample File 156Working with the EDM 156
Appendix A
Field Notations 158Defining Field Locations 158
ePath 158Syntax 159Example 159
Qualified Field Names 160Syntax 161Example 161
Simple Field Names 162Syntax 162Example 162
Appendix B
eView Wizard Match Types 163About Match and Standardization Types 163
SeeBeyond Match Engine 163INTEGRITY Match Engine 166
Glossary 170
Index 175
eView Studio User’s Guide 9 SeeBeyond Proprietary and Confidential

List of Figures
List of Figures
Figure 1 eView Project and Environment Components 21
Figure 2 eView Master Index Architecture 27
Figure 3 Enterprise Manager Logon Window 37
Figure 4 ADMIN Page 38
Figure 5 Products Available to Upload Section 39
Figure 6 Downloading eView Reports 40
Figure 7 DOWNLOADS Page (for INTEGRITY Addon) 43
Figure 8 Tools Menu for Enterprise Designer 44
Figure 9 Update Center Wizard - Select Location of Modules 44
Figure 10 Update Center Wizard - Select Modules to Install 45
Figure 11 Update Center Wizard - License Agreement 46
Figure 12 Update Center Wizard - Download Modules 47
Figure 13 Update Center Wizard - View Certificates and Install Modules 48
Figure 14 Update Center Wizard - Restart the IDE 49
Figure 15 Enterprise Explorer 56
Figure 16 Project Context Menu 57
Figure 17 eView Wizard - Name Application 58
Figure 18 eView Wizard - Define Source Systems 59
Figure 19 eView Wizard - Defining the Deployment Environment 60
Figure 20 eView Wizard - New Undefined Parent Object 62
Figure 21 eView Wizard - Creating an Undefined Child Object 63
Figure 22 eView Wizard - Company Template 64
Figure 23 eView Wizard - Creating a Child Object from a Template 65
Figure 24 eView Wizard - New Field Properties 67
Figure 25 Field Properties Page 68
Figure 26 Field EDM Page 69
Figure 27 eView Wizard - Generating the Configuration Files 73
Figure 28 Generate Context Menu 81
Figure 29 Database Properties Dialog 97
Figure 30 eView Server Connectivity Map 103
Figure 31 eView Server Connectivity Map with Connections 104
Figure 32 eView Method OTD in Collaboration Editor 107
eView Studio User’s Guide 10 SeeBeyond Proprietary and Confidential

List of Figures
Figure 33 External System Menu 108
Figure 34 External System Connectivity Map 109
Figure 35 Service Binding Window, External Systems 110
Figure 36 External System Connectivity Map With Connections 111
Figure 37 eView Client Connectivity Map with JMS Topic 112
Figure 38 eView Client Connectivity Map with Connections 113
Figure 39 Outbound Java Collaboration 114
Figure 40 eInsight Business Process with eView Activity 116
Figure 41 eInsight Business Process with Connections 117
Figure 42 External System Menu 118
Figure 43 eInsight Integration Connectivity Map 119
Figure 44 Service Binding Window, eInsight 120
Figure 45 Service Binding Window Connections, eInsight 121
Figure 46 eInsight Connectivity Map With Connections 122
Figure 47 New Environment 125
Figure 48 eView Logical Host 126
Figure 49 Integration and JMS Servers 127
Figure 50 File External System 128
Figure 51 eVision External System 129
Figure 52 Oracle External System 130
Figure 53 Oracle External System Properties 131
Figure 54 Integration Server Properties 133
Figure 55 Integration Server Configuration Properties 135
Figure 56 Input dialog 136
Figure 57 Defined Environment Variables 136
Figure 58 User Management 138
Figure 59 Create Deployment Profile Dialog Box 142
Figure 60 Deployment Editor Window - Server Project 143
Figure 61 Mapped eView Components in the Deployment Editor 144
Figure 62 Create Deployment Profile Dialog Box 145
Figure 63 Deployment Editor Window - Client Project 145
Figure 64 Mapped Client Components in the Deployment Editor 146
Figure 65 Create Deployment Profile Dialog Box 147
Figure 66 Deployment Editor Window 148
Figure 67 Mapped Client Components in the Deployment Editor 149
Figure 68 Activate Dialog 150
eView Studio User’s Guide 11 SeeBeyond Proprietary and Confidential

Chapter 1
Introduction
This guide provides comprehensive information on using the SeeBeyond® eView Studio (eView) to design, configure, and create a customized enterprise-wide master index. As a component of SeeBeyond’s Integrated Composite Application Network (ICAN) Suite, eView helps you integrate information from disparate systems throughout your organization. This guide explains how to install eView and to create and configure the components of a master index, including eGate project files, the index database, the runtime environment, and the Enterprise Data Manager (EDM). It also includes information about the eView and master index structure. This guide is intended to be used with the eView Studio Configuration Guide and Implementing the SeeBeyond Match Engine with eView Studio or Implementing Ascential INTEGRITY with eView Studio.
This chapter provides an overview of this guide and the conventions used throughout, as well as a list of supporting documents and information about using this guide.
1.1 Document Purpose and ScopeThis guide provides step-by-step instructions for installing eView and creating a master index application. It includes navigational information, functional instructions, and background information where required. A summary of activities for creating a master index is provided in Chapter 2 of this guide.
This guide does not include information or instructions on using the EDM or eGate Integrator components. These topics are covered in the appropriate user guide (for more information, see “Supporting Documents” on page 15).
1.1.1 Intended AudienceAny user who installs any component of eView, or designs and creates a master index using eView, should read this guide. A thorough knowledge of eView is not needed to understand this guide. It is presumed that the reader of this guide is familiar with the eGate environment and GUIs, eGate projects, Oracle database administration, and the operating system(s) on which eGate and the index database run. Readers who will configure the master index should also be familiar with XML documents, the SQL scripting language, and Java.
The intended reader must have a good working knowledge of his or her company's current business processes and information system (IS) setup.
eView Studio User’s Guide 12 SeeBeyond Proprietary and Confidential

Chapter 1 Section 1.1Introduction Document Purpose and Scope
1.1.2 Using this GuideFor best results, skim through the guide to familiarize yourself with the locations of essential information you need. The beginning of each chapter provides introductory information on the topics covered in that chapter. This introductory material contains background and explanatory information you may need to understand before moving into the more detailed information later in the chapter.
1.1.3 Document OrganizationThis guide is divided into twelve chapters and two appendixes that cover the topics shown below.
Chapter 1 “Introduction” gives a general preview of this document—its purpose, scope, and organization—and provides sources of additional information.
Chapter 2 “eView Studio Overview” provides information about the architecture of eView and the master index, and describes how a master index is created.
Chapter 3 “Installation” gives instructions for installing the eView files and setting up the environment for eView and the master index.
Chapter 4 “Creating the Master Index Framework” describes how to create the object definition file and configure the definition of the primary object you are storing in the master index.
Chapter 5 “Configuring the Master Index” gives a summary of the configuration files in the eView Project, and provides information about the XML Editor.
Chapter 6 “Generating the Project” explains how to generate the eView application to create a master index from the files you created and customized.
Chapter 7 “Creating Custom Plug-ins” describes how to implement custom processing code in the master index.
Chapter 8 “Creating the Database” describes how to design, install, and configure the Oracle database for the master index.
Chapter 9 “Defining Connectivity Components” describes how to work with the connectivity components of the eView Project to share and process data through the master index system.
Chapter 10 “Defining the Environment” describes how to set up the physical environment of the master index.
Chapter 11 “Deploying the Project” explains how to create the Deployment Profile for the master index and how to activate the profile.
Chapter 12 “Implementing the eView Sample” explains how to work with the eView sample to run data into the database through a Service, and view the information in the EDM.
Appendix A “Field Notations” describes the different notations used in the configuration files to define different fields in the messages being processed and stored.
eView Studio User’s Guide 13 SeeBeyond Proprietary and Confidential

Chapter 1 Section 1.2Introduction Writing Conventions
Appendix B “eView Wizard Match Types” describes the different match types you can select from the eView Wizard and how they define matching and standardization processing logic.
1.2 Writing ConventionsBefore you start using this guide, it is important to understand the special notation and mouse conventions observed throughout this document.
1.2.1 Special Notation ConventionsThe following special notation conventions are used in this document.
Additional Conventions
Windows Systems—The eView system is fully compliant with Windows NT, Windows 2000, and Windows XP platforms. When this document refers to Windows, such statements apply to all three Windows platforms.
UNIX Systems—This guide uses the backslash ( \ ) as the separator within path names. If you are working on a UNIX system, please make the appropriate substitutions.
Table 1 Special Notation Conventions
Text Convention Example
Titles of publications Title caps in italic font
eView Studio Configuration Guide
Button, Icon, Command, Function, and Menu Names
Bold text Click OK to save and close.From the File menu, select Exit.
Parameter, Variable, and Method Names
Bold text Use the executeMatch() method.Enter the field-type value.
Command Line Code and Code Samples
Courier font (variables are shown in bold italic)
bootstrap -p password<tag>Person</tag>
Hypertext Links Blue text For more information, see “Writing Conventions” on page 14.
File Names and Paths Bold text To install eView, upload the eView.sar file.
Notes Bold Italic text Note: If a toolbar button is dimmed, you cannot use it with the selected component.
eView Studio User’s Guide 14 SeeBeyond Proprietary and Confidential

Chapter 1 Section 1.3Introduction Supporting Documents
1.2.2 Mouse ConventionsYou can use either a single-button mouse or a multiple-button mouse with eView. If you use a multiple-button mouse, the left mouse button is the primary button, unless the mouse is configured differently.
The instructions in this guide may require you to use the mouse in a variety of ways:
Point means to position the mouse pointer until the tip of the pointer rests on whatever you want to point to on the screen.
Click means to press and then immediately release the left mouse button without moving the mouse.
Double-click means to click the left mouse button twice in rapid succession.
Right-click means to click the right mouse button once.
Drag means to point and then hold down the mouse button as you move the mouse. Drop means to let go of the mouse button to place the dragged information where you want it to be moved.
Move means to point to an object on the screen and then drag the mouse to move the object to a screen location of your choice.
Highlight means to select an area of text by dragging the mouse over the desired portion of text that appears on a window.
Select means to point to a list of information on an eView window, and then click once to choose the data you want. The information becomes highlighted when selected.
Expand means to double-click a row of information on an expandable list to display more details. The details appear on another row, below the row you double-click.
Collapse means to double-click a row of information on an expandable list to hide the details that appear on the following row.
1.3 Supporting DocumentsSeeBeyond has developed a suite of user's guides and related publications that are distributed in an electronic library. The following documents may provide information useful in creating your customized index. In addition, complete documentation of the eView Java API is provided in Javadoc format.
Enterprise Data Manager User’s Guide
eView Studio Configuration Guide
eView Studio Reference Guide
Implementing the SeeBeyond Match Engine with eView Studio
Implementing Ascential INTEGRITY with eView Studio
eGate Integrator User’s Guide
eView Studio User’s Guide 15 SeeBeyond Proprietary and Confidential

Chapter 1 Section 1.4Introduction Online Documents
eGate Integrator System Administration Guide
SeeBeyond ICAN Suite Deployment Guide
eVision Studio User’s Guide
eInsight Business Process Manager User’s Guide
1.4 Online DocumentsThe documentation for the SeeBeyond ICAN Suite is distributed as a collection of online documents. These documents are viewable with the Acrobat Reader application from Adobe Systems. Acrobat Reader can be downloaded from:
http://www.adobe.com
1.5 SeeBeyond Web SiteThe SeeBeyond Web site is your best source for up-to-the-minute product news and technical support information. The site’s URL is:
http://www.SeeBeyond.com
eView Studio User’s Guide 16 SeeBeyond Proprietary and Confidential

Chapter 2
eView Studio Overview
This chapter provides information about eView, how it is used to create a master index, and the master index applications you create with eView. It also includes a description of the files stored in the eGate Repository and the XML files that define the structure and configuration of the master index environment.
2.1 Learning about eView
2.1.1 Overview
eView provides a flexible framework to allow you to create matching and indexing applications called enterprise-wide master indexes (or just master indexes). It is an application building tool to help you design, configure, and create a master index that will uniquely identify and cross-reference the business objects stored in your system databases. Business objects can be any type of entity for which you store information, such as customers, members, vendors, businesses, hardware parts, and so on. In eView, you define the data structure of the business objects to be stored and cross-referenced. In addition, you define the logic that determines how data is updated, standardized, weighted, and matched in the master index database.
The structure and logic you define is located in a group of XML configuration files that you create using the eView Wizard. These files are created within the context of an eGate Project, and can be further customized using the XML editor provided in the Enterprise Designer.
2.1.2 eView Features and FunctionseView provides features and functions to allow you to create and configure an enterprise-wide master index for any type of data. The primary function of eView is to automate the creation of a highly configurable master index application. eView provides a wizard to guide you through the initial setup steps, and various editors so you can further customize the configuration of the master index. eView automatically generates the components you need to implement a master index.
eView provides the following features:
Rapid Development—eView allows for rapid and intuitive development of a master index using a wizard to create the master index configuration, and using
eView Studio User’s Guide 17 SeeBeyond Proprietary and Confidential

Chapter 2 Section 2.1eView Studio Overview Learning about eView
XML documents to configure the attributes of the index. Templates are provided for quick development of person and company object structures.
Automated Component Generation—eView automatically creates the eView configuration files that define the primary attributes of the master index, including the configuration of the Enterprise Data Manager (EDM). eView also generates scripts that create the appropriate database schemas and an eGate Object Type Definition (OTD) based on the object definition you create and configure.
Configurable Survivor Calculator—eView provides predefined strategies for determining which field values to populate in the single best record (SBR). You can define different survivor rules for each field, and you can create a custom survivor strategy to implement in the master index.
Flexible Architecture—eView provides a flexible platform that allows you to create a master index for any business object. You can customize the object structure so the master index can match and store any type of data, allowing you to design an application that specifically meets your data processing needs.
Configurable Matching Algorithm—eView provides support for both the SeeBeyond Match Engine and the AscentialTM INTEGRITYTM matching algorithm. In addition, you can plug in a custom matching algorithm to the master index.
Configurable Server Support—The master index applications generated by eView support the SeeBeyond Integration Server (SIS).
Custom Java API—eView generates a Java API that is customized to the object structure you define. You can call the methods in this API in the Collaborations of the eGate Project.
2.1.3 eView and the SeeBeyond ICAN SuiteeView is tightly integrated within the ICAN suite, and can leverage the features of other ICAN suite components.
eGate Integrator
eView leverages the eGate Integrator by providing identification and cross-referencing capabilities for the data shared throughout the eGate system. It also uses eGate to transform and route data between the master index database and external systems by adding the eView method OTD to the external system Collaborations.
eInsight
eInsight Business Process Manager (eInsight) is the component within the SeeBeyond ICAN Suite that facilitates the automation of the flow of business activities. eInsight functions include business process model design, monitoring, and execution as well as the ability to analyze how data messages flow from activity to activity, and from page to page. You can include custom Java methods from the eView Project in Business Processes for eInsight, enabling access to the master index database through eInsight.
eView Studio User’s Guide 18 SeeBeyond Proprietary and Confidential

Chapter 2 Section 2.2eView Studio Overview eView Components
eVision
eVision Studio (eVision) is a graphical design studio for the WYSIWYG creation of specialized Web applications, specifically developed for integration with the eGate and eInsight runtime environments. Using eVision, you can create custom Web pages to access information stored in the master index databases.
2.2 eView ComponentsThe components of eView are designed to work within the eGate Enterprise Designer to create and configure the master index, and to define connectivity between external systems and the master index. The primary components of eView are:
eView Wizard
Editors
Project Components
Environment Components
2.2.1 eView WizardThe eView Wizard takes you through each step of the master index setup process, and creates the XML files that define the configuration of the application. The eView Wizard allows you to define the name of the master index, the objects to store, the fields in each object and their attributes, the EDM configuration, and the database and match engine platforms to use. The eView Wizard generates a set of configuration files and database scripts based on the information you specify. You can further customize these files as needed.
2.2.2 EditorseView provides the following editors to help you customize the files generated in the eView Project.
XML Editor—allows you to review and customize the XML configuration files created by the eView Wizard. This editor provides verification services for XML syntax (schema validation is provided by eView). The XML editor is automatically launched when you open an eView configuration file.
Text Editor—allows you to review and customize the database scripts created by the eView Wizard. This editor is very similar to the XML editor but without the verification services. The text editor is automatically launched when you open an eView database script.
Java Source Editor—allows you to create and customize custom plug-in classes for the master index. This editor is a simple text editor, similar to the Java Source Editor in the Java Collaboration Editor. The Java source editor is automatically launched when you open a custom plug-in file.
eView Studio User’s Guide 19 SeeBeyond Proprietary and Confidential

Chapter 2 Section 2.2eView Studio Overview eView Components
2.2.3 Project ComponentsAn eView master index is implemented within a Project in Enterprise Designer. When you create an eView application, a set of configuration files and a set of database files are generated based on the information you specified in the eView Wizard. When you generate the Project, additional components are created, including a method OTD, an outbound OTD, eInsight web page methods, necessary .jar files, and a Custom Plug-in function that allows you to define additional, custom processing for the index. To complete the Project, you create a Connectivity Map and Deployment Profile.
Additional eGate components must be added to the client Projects accessing the eView master index, including Services, Collaborations, OTDs, Web Connectors, eWays, JMS Queues, JMS Topics, and so on. You can use the standard Enterprise Designer editors, such as the OTD or Collaboration editors, to create these components.
Following is a list of eView Project components.
Configuration Files
Database Scripts
Custom Plug-ins
Match Engine Configuration Files
Object Type Definitions
Dynamic Java Methods
Connectivity Components
Deployment Profile
Figure 1 on page 21 illustrates the Project and Environment components of eView Studio.
eView Studio User’s Guide 20 SeeBeyond Proprietary and Confidential

Chapter 2 Section 2.2eView Studio Overview eView Components
Figure 1 eView Project and Environment Components
Configuration Files
Several XML files together determine certain characteristics of the master index, such as how data is processed, queried, and matched. These files configure runtime components of the master index, which are listed in “Master Index Components” on page 27.
Object Definition—Defines the data structure of the object being indexed in a master index.
Enterprise Data Manager—Configures the search functions and appearance of the EDM, along with debug information and security information for authorization.
Candidate Select—Configures the Query Builder component of the master index, and defines the queries available for the index.
Match Field—Configures the Matching Service, and defines the fields to be standardized and the fields to use for matching. It also specifies the match and standardization engines to use.
Threshold—Configures the eView Manager Service, and defines certain system parameters, such as match thresholds, EUID attributes, and update modes. It also specifies the query from the Query Builder to use for matching queries.
eView Project
eGate Repository
Configuration
Configuration Files:Object DefinitionRuntime Configuration
Database ScriptsSystemsCode ListCreate
DeploymentProfile
OTDsOutboundMethodeInsight
eView Environment
LogicalHost
MessageServer
CustomPlug-ins
IntegrationServerConnectivity
Client Projects
External Systems
eInsight Business Process
eVision Web Interfaces
eView Studio User’s Guide 21 SeeBeyond Proprietary and Confidential

Chapter 2 Section 2.2eView Studio Overview eView Components
Best Record—Configures the Update Manager, and defines the strategies used by the survivor calculator to determine the field values for the SBR. It also allows you to define custom update procedures.
Field Validation—Defines rules for validating field values. Rules are predefined for validating the local ID field, and you can create custom validation rules to plug in to this file.
Security—This file is a placeholder to be used in future versions.
Database Scripts
Two database scripts are generated by the eView Wizard: Systems and Code List. Two additional scripts are created when you generate the Project (or by the wizard if you choose to create all Project files at once).
Systems—Contains the SQL insert statements that add the external systems you specified in the eView Wizard to the database. You can define additional systems in this file. This file is executed after the create script is run.
Code List—Contains the SQL statements to insert processing codes and drop-down list values into the database. You must define these elements in this file to make them available to the master index system.
Create database script—Defines the structure of the master index database based on the object structure defined in the eView Wizard. You can customize this file, and then run it against an Oracle database to create a customized master index database. This file is named the same name as was specified for the eView application in the eView Wizard.
Drop database script—Used primarily in testing, when you need to drop existing database tables and create new ones. The delete script removes all tables related to the master index so you can recreate a fresh database for your Project.
You can also create custom scripts to store in the eView Project and run against the master index database.
Custom Plug-ins
eView provides a method by which you can create custom processing logic for the master index. To do this, you need to define and name a custom plug-in, which is a Java class that performs the required functions. Once you create a custom plug-in, you incorporate it into the index by adding it to the appropriate configuration file. You can create custom update procedures and field validations, as well as define custom eView components. Update procedures must be referenced in the update policies of the Best Record file; field validations must be referenced in the Field Validation file; and custom components must be referenced in the configuration file for that component.
Match Engine Configuration Files
If you specified the SeeBeyond Match Engine in the eView Wizard, several configuration files for the engine are created in the eView Project. The configuration
eView Studio User’s Guide 22 SeeBeyond Proprietary and Confidential

Chapter 2 Section 2.2eView Studio Overview eView Components
files under the Match Engine node define certain weighting characteristics and constants for the match engine. The configuration files under the Standardization Engine node define how to standardize names, business names, and address fields. You can customize any of these fields as necessary. For more information, refer to Implementing the SeeBeyond Match Engine with eView Studio.
Outbound Object Type Definition (OTD)
eView generates an outbound OTD based on the object structure defined in the Object Definition file. This OTD is used for distributing information that has been added or updated in the master index to the external systems that share data with the master index. It includes the objects and fields defined in the Object Definition file plus additional SBR information (such as the create date and create user) and additional system object information (such as the local ID and system code). If you plan to use this OTD to make the master index data available to external systems, you must define a JMS Topic in the eView Connectivity Map to which the master index can publish transactions.
Dynamic Java API
Due to the flexibility of the object structure, eView generates several dynamic Java methods for use in Collaborations and in the Web service. One set is provided in a method OTD for use in Collaborations and one set is provided for Web services. The names, parameter types, and return types of these methods vary based on the objects you defined in the object structure. These methods are described in the eView Studio Reference Guide.
Method OTD
Generating the eView instance creates a method OTD containing Java functions you can use to define data processing rules in Collaborations. These functions allow you to define how messages received from external systems are processed by the Service. You can define rules for inserting new records, retrieving record information, updating existing records, performing match processing on incoming records, and so on.
Web Services Java Methods
In addition to the method OTD, which can be used in Collaborations, eView creates a set of Java methods that can be incorporated into an eInsight Business Process for eVision Web services. These methods are a subset of those defined for the method OTD, providing the ability to view, retrieve, and match information in the master index database from eInsight Web pages.
Connectivity Components
The eView Project Connectivity Map consists of two required components: the Web application file and the application file. Two optional components are a JMS Topic for broadcasting messages and an Oracle eWay for database connectivity. In client Project Connectivity Maps you can use any of the standard Project components to define connectivity and data flow to and from the master index. Client Projects include those created for the external systems sharing data with the index and for eVision Web pages.
eView Studio User’s Guide 23 SeeBeyond Proprietary and Confidential

Chapter 2 Section 2.3eView Studio Overview Learning about the Master Index
For the client Projects, you can use connectivity components from the eView server Project and create any standard eGate connectivity components, such as OTDs, Services, Collaborations, JMS Queues, JMS Topics, and eWays. Client Project components transform and route incoming data into the master index database according to the rules contained in the Collaborations. They can also route the processed data back to the appropriate local systems through eWays.
Deployment Profile
The Deployment Profile defines information about the production environment of the master index. It contains information about the assignment of Services and message destinations to integration servers and JMS IQ Managers within the eView system. Each eView Project must have at least one Deployment Profile, and can have several, depending on the Project requirements and the number of Environments used. You must activate the deployment before you can use the custom master index you created using eView.
2.2.4 Environment ComponentsThe eView Environments define configuration of the deployment environment of the master index, including the Logical Host and application server. If eView client Projects use the same Environment, it may also include a JMS IQ Manager, constants, Web Connectors, and External Systems. Each Environment represents a unit of software that implements one or more eView applications. You must define and configure at least one Environment for the master index before you can deploy the application. The integration server hosting the eView application is configured within the Environment in the Enterprise Designer. Security is defined through the Environment configuration.
For more information about Environments, see the eGate Integrator User’s Guide.
2.3 Learning about the Master Index
In today’s business environment, important information about certain business objects in your organization may exist in many disparate information systems. It is vital that this information flow seamlessly and rapidly between departments and systems throughout the entire business network. As organizations grow, merge, and form affiliations, sharing data between different information systems becomes a complicated task. The master indexes you create from eView can help you manage this data, and ensure that the data you have is the most current and accurate information available.
Regardless of how you define the structure of the business object and configure the runtime environment for the master index, the final product will include much of the same functions and features. The master index provides a cross-reference of centralized information that is kept current by the logic you define for unique identification, matching, and update transactions.
eView Studio User’s Guide 24 SeeBeyond Proprietary and Confidential

Chapter 2 Section 2.3eView Studio Overview Learning about the Master Index
2.3.1 Functions of the Master IndexThe master index provides the following functions to help you monitor and maintain the data shared throughout the index system.
Transaction History—The system provides a complete history of each object by recording all changes to each object's data. This history is maintained for both the local system records and the SBR.
Data Maintenance—The web-based user interface supports all the necessary features for maintaining data records. It allows you to add new records; view, update, deactivate, or reactivate existing records; and compare records for similarities and differences. You can perform these functions against each local system record or SBR associated with an enterprise object.
Search—The information contained in each SBR or system record can be obtained from the database using a variety of search criteria. You can perform searches against the database for a specific object or a set of objects. For certain searches, the results are assigned a matching weight that indicates the probability of a match.
Potential Duplicate Detection and Handling—One of the most important features of the master index system is its ability to match records and identify possible duplicates. Using matching algorithm logic, the index identifies potential duplicate records, and provides the functionality to correct the duplication. Potential duplicate records are easily corrected by either merging the records in question or marking the records as “resolved”.
Merge and Unmerge—You can compare potential duplicate records and then merge the records if you find them to be actual duplicates of one another. You can merge records at either the EUID or system record level. At the EUID level, you can determine which record to retain as the active record. At the system level, you can determine which record to retain, and which information from each record to preserve in the resulting record.
2.3.2 Features of the Master IndexThe components of the master index are designed to uniquely identify, match, and maintain information throughout a business enterprise. These components are highly configurable, allowing you to create a custom master index suited to your specific data processing needs. Primary features of the master index include:
Centralized Information—The master index maintains a centralized database, enabling the integration of data records throughout the enterprise while allowing local systems to continue operating independently. The index stores copies of local system records and of SBRs, which represent the most accurate and complete data for each object. This database is the central location of information and identifiers, and is accessible throughout the enterprise.
Configurability—Before deploying the master index, you define the components and processing capabilities of the system to suit your organization’s processing requirements. You can configure the object structure, matching and standardization rules, survivorship rules, queries, EDM appearance, and field validation rules.
eView Studio User’s Guide 25 SeeBeyond Proprietary and Confidential

Chapter 2 Section 2.3eView Studio Overview Learning about the Master Index
Cross-referencing—The master index is a global cross-indexing application that automates record-matching across disparate source systems, simplifying the process of sharing data between systems. The master index uses the local identifiers assigned by your existing systems as a reference for cross-indexing, allowing you to maintain your current systems and practices. The index maintains the most current information by providing accurate identification and cross-referencing of business objects.
Data Cleansing—The master index uses configurable matching algorithm logic to uniquely identify object records, and to identify duplicate and potential duplicate records. The index provides the functionality to easily merge or resolve duplicates. The index can be configured to automatically merge records that are found to be duplicates of one another.
Data Updates—The master index provides the ability to add, update, deactivate, and delete data in the database tables through messages received from external systems. Records received from external systems are checked for potential duplicates during processing. Merges can also be performed through external system messages. Data updates from external systems can occur in real time or as batch processes.
Identification—The master index employs configurable probabilistic matching technology, which uses a matching algorithm to formulate an effective statistical measure of how closely records match. Using a state-of-the-art algorithm in real-time mode and establishing a common method of locating records, the index consistently and precisely identifies objects within an enterprise.
Integration—Relying on the eGate Integrator, the master index provides the power and flexibility to identify, route, and transform data to and from any system or application throughout your business enterprise. It can accept incoming transactions and distribute updates to any external system, providing seamless integration with the systems in your enterprise.
Matching Algorithm—The master index is designed to use the SeeBeyond Match Engine or Ascential’s INTEGRITY matching algorithm to provide a matching probability weight between records. Both algorithms provide the flexibility to create user-defined matching thresholds, which control how potential duplicates and automatic merges are determined. You can configure the index to use the match engine of your choice.
Shared Information—Each time a record is updated, added, merged, or unmerged from the user interface, the master index generates a message that can be transmitted to external systems. It also receives, processes, and broadcasts messages, containing information about the objects in your index.
Unique Identifier—Records from various systems are cross-referenced using an enterprise-wide unique identifier, known as an EUID, that the index assigns to each object record. The index uses the EUID to cross-reference the local IDs assigned to each object by the various computer systems throughout the enterprise.
eView Studio User’s Guide 26 SeeBeyond Proprietary and Confidential

Chapter 2 Section 2.4eView Studio Overview Master Index Components
2.4 Master Index ComponentsThe master index created by eView is made up of several components that work together to form the complete indexing system. The primary components of the master index are:
eView Manager Service
Matching Service
Query Builder
Query Manager
Update Manager
Object Persistence Service
Database
Enterprise Data Manager
In addition, the master index uses the connectivity components defined in the eView server and client Projects to route data between external systems and the master index.
The eGate Repository stores information about the configuration and structure of the master index environment. Because the master index is deployed within eGate, it can be implemented in a distributed environment. The master index system requires the SeeBeyond Integration Server to enable Web service connectivity.
The components of an eView master index are illustrated in Figure 2.
Figure 2 eView Master Index Architecture
Master IndexDatabase
Application or Integration Server
eView Manager Service(Master Controller Session Bean)
Matching Service
Match andStandardization
Engine
QueryBuilder
QueryManager
UpdateManager
ObjectPersistence
Service (OPS)
Enterprise DataManager Workstations
Master Index Runtime Components
eView Studio User’s Guide 27 SeeBeyond Proprietary and Confidential

Chapter 2 Section 2.4eView Studio Overview Master Index Components
2.4.1 Matching ServiceThe Matching Service stores the logic for standardization (which includes data parsing and normalization), phonetic encoding, and matching. It includes the specified standardization and match engines, along with the configuration you defined for each. The Matching Service also contains the data standardization tables and configuration files for the match engine, such as the configuration files for the SeeBeyond Match Engine or the rule set files for INTEGRITY. The configuration of the Matching Service is defined in the Match Field file.
2.4.2 eView Manager ServiceThe eView Manager Service provides a session bean to all components of the master index, such as the Enterprise Data Manager, Query Builder, and Update Manager. The service also provides connectivity to the master index database. The configuration of the eView Manager Service specifies the query to use for matching, and defines system parameters that control EUID generation, matching thresholds, and update modes. The configuration of the eView Manager Service is defined in the Threshold file.
2.4.3 Query BuilderThe Query Builder defines all queries available to the master index. This includes the queries performed automatically by the master index when searching for possible matches to an incoming record. It also includes the queries performed manually through the Enterprise Data Manager (EDM). The EDM queries can be either alphanumeric or phonetic, and have the option of using wildcard characters. The configuration of the Query Builder is defined in the Candidate Select file.
2.4.4 Query ManagerThe Query Manager is a service that performs queries against the master index database and returns a list of objects that match or closely match the query criteria. The Query Manager uses classes specified in the Match Field file to determine how to perform a query for match processing. All queries performed in the master index system are executed through the Query Manager.
2.4.5 Update ManagerThe Update Manager controls how updates are made to an entity’s single best record (SBR) by defining a survivor strategy for each field. The survivor calculator in the Update Manager uses these strategies to determine the relative reliability of the data from external systems and to determine which value for each field is populated into the SBR. The Update Manager also manages certain update policies, allowing you to define additional processing to be performed against incoming data. The configuration of the Update Manager is defined in the Best Record file.
eView Studio User’s Guide 28 SeeBeyond Proprietary and Confidential

Chapter 2 Section 2.5eView Studio Overview Enterprise Records
2.4.6 Object Persistence Service (OPS)OPS is a database service that translates high-level and descriptive object requests into actual JDBC calls. The service provides mapping from the Java object to the database and from the database to the Java object.
2.4.7 DatabaseThe master index uses an Oracle database to store the information you specify for the business objects being cross-referenced. The database stores local system records, the single best record for each object record, and certain administrative information, such as drop-down menu lists, processing codes, and information about the systems from which data originates. The scripts that are generated to create the database tables are based on the information specified in the Object Definition file.
2.4.8 Enterprise Data Manager The Enterprise Data Manager (EDM) is a web-based interface that allows you to monitor and maintain the data in your master index database. Most of the configurable attributes of the EDM are defined by information you specify in the eView Wizard, but you can further configure the EDM in the Enterprise Data Manager file after you generate the eView application. The EDM provides the ability to manually search for records; update, add, deactivate, and reactivate records; merge and unmerge records; view potential duplicates; and view comparisons of object records.
2.5 Enterprise RecordsAn enterprise record includes all components of a record that represents one entity. The master index stores two different types of records in each enterprise record: system records and a single best record (SBR). A system record contains an enterprise record’s information as it appears in an incoming message from a local system. An enterprise record’s SBR stores data from a combination of local systems and it represents the most reliable and current information contained in all system records for an enterprise record. An enterprise record consists of both system records and the SBR.
2.5.1 System RecordsThe structure of system records is different from the SBR in that each system record contains a system and local ID pair. The remaining information contained in the system records of an enterprise record is used to determine the best data for the SBR in that enterprise record. If an enterprise record only contains one system record, the SBR will be identical to that system record. However, if it contains multiple system records, the SBR may be identical to one system record but will more likely include a combination of information from all system records.
eView Studio User’s Guide 29 SeeBeyond Proprietary and Confidential

Chapter 2 Section 2.6eView Studio Overview From eView to the Master Index
2.5.2 The Single Best RecordThe SBR for an object is created from the most reliable information contained in each system record for a particular enterprise record. The information used from each local system to populate the SBR is determined by the survivor calculator, which is configured in the Best Record file. This data is determined to be the most reliable information from all system records in the enterprise record. The survivor calculator can consider factors such as the relative reliability of a local system, how recent the data is, and whether the SBR contains any “locked” field values. You define the rules that select a field to be persisted in the SBR.
2.5.3 Objects in an Enterprise RecordIn eView, each system record and SBR in an enterprise record typically contain a set of objects that store different types of information about the business object. A record contains a parent object and several child objects. A record can have only one parent object, but can have multiple instances of a child object as long as each instance is of a different type. For example, if the business object being indexed is a person, the record can only contain one member name and social security number, which would be contained in the parent object (for example, a person object). However, the record could have multiple addresses, telephone numbers, and aliases, which would each be defined in different child object types (for example, in address, phone, and alias objects).
2.6 From eView to the Master IndexThe process of creating a master index begins with a thorough analysis of the data you plan to store in the index database and to share among the systems connected to the index. Once your analysis is complete, you can define the object structure and begin to customize the configuration files for your processing requirements.
2.6.1 Process OverviewThe following steps outline the procedures you need to follow to build a master index using the eView Studio.
1 Perform a thorough analysis of the data you plan to store in the master index.
2 Create an eGate Project, and create a new eView application within that Project (Chapter 4).
3 Define the object structure, operating environment, and certain runtime characteristics using the eView Wizard (Chapter 4).
4 If necessary, customize the configuration files (Chapter 5).
Note: If you customize Object Definition, you may also need to make corresponding changes to the other configuration files. For example, if you add a new field to Object
eView Studio User’s Guide 30 SeeBeyond Proprietary and Confidential

Chapter 2 Section 2.6eView Studio Overview From eView to the Master Index
Definition that you want to include in queries and matching, you need to make the corresponding changes to the Candidate Select, Match Field, and Best Record files.
5 Generate the master index (Chapter 6).
6 Define and build custom plug-ins, and specify the plug-ins in the appropriate configuration file (Chapter 7).
7 Create the database (Chapter 8).
Customize the scripts by defining system information, processing codes, and drop-down menu values.
Create the database and then create any necessary indexes.
8 Create Connectivity Maps (Chapter 9).
Create and define the components in the Connectivity Maps, such as Collaborations, Services, and External Applications.
Configure the Connectivity Maps.
9 Define the Environment and configure the server and security (Chapter 10).
10 Create the Deployment Profile and activate the Project (Chapter 11).
2.6.2 From XML to the DatabaseThe master index database is created using standard Oracle database and a database script created from the Object Definition file. Running the database script against a standard Oracle 8.1.7 or 9i database creates the tables necessary for your master index. You must define the sizing and distribution of your database before running the database script and create any necessary indexes against the primary object tables after running the file.
2.6.3 From XML to the Enterprise Data ManagerThe Enterprise Data Manager file is created based on information you specify in the eView Wizard. This file defines the fields and appearance of the EDM, and also specifies the searches used by the EDM. The available search types are defined in the Candidate Select file. You can customize many features of the EDM, including:
The fields that appear on the windows.
Field attributes, such as a display name, display order, maximum field length, the field type and format, and so on.
The types of searches that can be performed and the fields available for each type.
The appearance of search results lists.
The location of the fields on all windows.
eView Studio User’s Guide 31 SeeBeyond Proprietary and Confidential

Chapter 2 Section 2.6eView Studio Overview From eView to the Master Index
2.6.4 From XML to the Connectivity ComponentsWhen you generate the eView Project, several connectivity components are created, including a method OTD, eInsight methods, and an outbound OTD. All are created based on the Object Definition. The method OTD contains certain Java methods for use in Collaborations to specify how data is processed into the database. The eInsight methods are used for eInsight integration. The outbound OTD is used when publishing messages processed by the master index for broadcasting to external systems. Generating a Project also creates application files that you can drag into the Connectivity Map.
2.6.5 From XML to the Runtime EnvironmentThe information you specify in the eView configuration files is stored in the eGate Repository, and is read at runtime when the Logical Host is started. The only exception is the Object Definition, which is stored only as a record of the object structure. You can modify many of the parameters of the configuration files after moving to production. For the changes to take effect, you must regenerate the Project and reactivate the Deployment profile to apply the changes to the Logical Host. You also need to restart the EDM and any eWays connected to the application for the changes to take effect. Use caution when modifying these files; changing certain elements after moving to production may result in loss of data integrity or unexpected weighting and matching results.
eView Studio User’s Guide 32 SeeBeyond Proprietary and Confidential

Chapter 3
Installation
eView Studio is installed in an eGate environment, and is installed into the Enterprise Designer. This chapter provides instructions on installing eView once the eGate environment is in place.
3.1 Installation OverviewIn order to work with eView, you only need to perform the eView installation described in this chapter. To work with the master index created by eView, a second component, an Oracle database, must be installed for any master indexes you create.
3.1.1 eView InstallationeView is installed by uploading the eView files to the eGate Repository using the Enterprise Manager, and then installing the eView Module, eView Wizard, and eView Help to the Enterprise Designer. eView must be uploaded via an active eGate Repository, and the eView Module, eView Wizard, and eView Help must be installed using a computer with an existing Enterprise Designer. You must have access to a Web browser for the initial upload. Installing eView includes installing the eView application, reports, documentation, Javadocs, sample, and optionally, the INTEGRITY add-on.
Before installing eView, make sure you have followed the instructions in the SeeBeyond ICAN Suite Installation Guide to install your eGate environment, including the Repository, monitors, Logical Host, Enterprise Designer, and integration server. eView runs on the SeeBeyond Integration Server.
3.1.2 Database InstallationAll of the master index components you create using eView are stored in the eGate Repository. The only external component is the master index database. The database does not need to be installed in order to use the eView tools, but it must be installed as a part of master index implementation. For optimal performance, the database should be installed on its own server. The master index database can be installed on an Oracle 8.1.7 or 9i platform, and can run on any operating system platform supported by Oracle 8.1.7 or 9i.
eView Studio User’s Guide 33 SeeBeyond Proprietary and Confidential

Chapter 3 Section 3.2Installation About the Installation
To install the database, create a standard Oracle instance, using the sizing and distribution requirements obtained from the data analysis. After you run the eView Wizard and generate the Project, several SQL scripts are created. Running these scripts against the database creates the master index tables and inserts startup data. For complete instructions on installing the database, see Chapter 8, “Creating the Database”.
3.2 About the InstallationThe eView installation is a multi-stage process that includes the following:
1 Uploading eView into the Repository.
2 Uploading INTEGRITY into the Repository (optional).
3 Installing eView in the Enterprise Designer.
You can also install these components:
eView documentation in PDF format
eView Javadocs
eView sample Projects
3.3 System RequirementseView is installed within SeeBeyond’s Integrated Composite Application Network (ICAN) Suite environment, version 5.0.1. For system requirement information for the ICAN environment, see the SeeBeyond ICAN Suite Installation Guide. This guide also contains information about resource considerations. The Readme.txt file (located in the Root directory of the installation CD-ROM) contains the most up-to-date operating system requirements for the supported platforms. In addition to the operating system requirements listed below, you must have the Java 2 Software Development Kit (SDK) installed on the machine from which you will run the eView reports.
The following operating systems are supported by eView.
Windows Server 2003, Windows XP SP1a, and Windows 2000 SP3
HP Tru64 V5.1A with patch 5
HP-UX 11.0 and 11i with required patches and parameter changes
IBM AIX 5.1 and 5.2 with required maintenance level patches
Red Hat Enterprise Linux AS 2.1
Red Hat Linux 8 (Intel Version)
Sun Solaris 8 and 9 with required patches
eView Studio User’s Guide 34 SeeBeyond Proprietary and Confidential

Chapter 3 Section 3.4Installation Requirements for the ICAN 5.0.2 Environment
Important: Linux is not supported for implementations using the Ascential INTEGRITY matching algorithm.
Requirements for the master index database, which is only required when you deploy a master index, are included in Chapter 8, “Creating the Database”. The client workstations accessing the master index EDM requires Internet Explorer 6.0 with SP1.
3.4 Requirements for the ICAN 5.0.2 EnvironmentYou will be issued a license that allows you to install eView. eView can be installed after you have done the following:
Installed the Repository.
Installed Enterprise Manager, including these files:
A ProductsManifest.xml
B eGate.sar.or eInsightESB.sar
C FileeWay.sar
D OracleeWay.sar (if you are connecting to the database via the Oracle eWay)
Installed the Enterprise Designer and all required modules, including:
A Code Generation Framework, and all modules required by the framework, such as Logical Host, Project Explorer, Environment Explorer, and so on
B Deployment Editor
C OTD, Collaboration, and Connectivity Map Editors
D DTD OTD Wizard
Note: These modules are required for most Enterprise Designer implementations, and will most likely already be installed (unless you are installing Enterprise Designer for the first time).
3.4.1 Before Installing eViewBefore you install eView, you must do the following:
1 Obtain an activation key, which is required for every installation (see the SeeBeyond ICAN Suite Installation Guide for more information).
2 Select the Window(s) computers that will host eView. This must be installed on a computer running the Enterprise Designer, which only runs on Windows systems.
3 Determine the add-on applications, if any, you will require.
4 Make sure you have the appropriate administrator permissions to install eView in the Enterprise Manager and to update the Enterprise Designer through the Update Center.
eView Studio User’s Guide 35 SeeBeyond Proprietary and Confidential

Chapter 3 Section 3.5Installation Installing eView
5 Make sure the File eWay is installed. The eView sample Project installation relies on the eWay and will fail if the File eWay is not installed first.
6 Before you begin the installation, exit all Windows applications.
3.5 Installing eView To install eView, you must complete the following tasks:
Uploading eView to the Repository on page 36
Installing eView in the Enterprise Designer on page 43
3.5.1 Uploading eView to the RepositoryThe first step in installing eView is uploading the files into the eGate Repository. These files are in the form of a SeeBeyond archive file that contains all the actual components of the eView package and licensing information. Make sure you have installed all the necessary eGate or eInsight Enterprise Service Bus (ESB) components before beginning.
The following steps are performed using the Enterprise Manager, which serves as an update center, management center, and a dash board to gain access to available applications. Additionally, system administrators use Enterprise Manager to upload components to the Repository server. Perform these steps to upload all eView files.
Uploading eView on page 36
Uploading the eView Documentation and Sample on page 40
Uploading the INTEGRITY Add-on on page 41
Important: Make sure eGate Integrator and Enterprise Designer are installed before performing these steps.
Uploading eView
The first step is to upload the eView product files.
To upload eView
1 Make sure the eGate Repository is started. (Run startserver.bat in the Repository home directory if it is not started.)
2 Start your browser.
3 In the Address line, type http://<hostname>:<port_number>where:
<hostname> is the TCP/IP host name of the server where you installed the Repository—not the name of the Repository itself.
<port_number> is the port number you gave during the installation of the Repository.
eView Studio User’s Guide 36 SeeBeyond Proprietary and Confidential

Chapter 3 Section 3.5Installation Installing eView
When ready, press Enter.
The SeeBeyond Customer Login window of Enterprise Manager appears (see Figure 3).
Figure 3 Enterprise Manager Logon Window
4 Enter your username and password.
5 When ready, click Login.
The Upload System Component Manifest window appears with the HOME tab active.
6 Click the ADMIN tab (see Figure 4).
eView Studio User’s Guide 37 SeeBeyond Proprietary and Confidential

Chapter 3 Section 3.5Installation Installing eView
Figure 4 ADMIN Page
7 On the ADMIN page, do the following:
A Enter the products manifest file for eView (ProductsManifest.xml), located in the Products folder on the installation CD-ROM, or click Browse to navigate to ProductsManifest.xml, select the file, and then click Open.
B On the ADMIN page, click Submit.
A list of products you can install appears in the products available to upload section of the page.
eView Studio User’s Guide 38 SeeBeyond Proprietary and Confidential

Chapter 3 Section 3.5Installation Installing eView
Figure 5 Products Available to Upload Section
8 To upload the eView files to the Repository, under SeeBeyond Product Suite, click Browse (for eView).
A Navigate to the Products folder on the installation CD-ROM, select eView.sar, and then click Open.
B When you return to the products available to upload to <Repository_name> window, the Products box for eView is populated. Click upload now.
9 To install the eView reports, do the following:
A Click the DOWNLOADS tab after the products available to upload to <Repository_name> window reappears. The products available to download from <Repository_name> window appears (see Figure 6).
B Click eView Reports.
C A dialog appears prompting you to open the file to disk or save it to your computer. Extract the files to the directory where you want to store the reports (the machine on which you store the reports must have network access to the Integration Server).
eView Studio User’s Guide 39 SeeBeyond Proprietary and Confidential

Chapter 3 Section 3.5Installation Installing eView
Figure 6 Downloading eView Reports
10 If you are installing documentation, samples, or the INTEGRITY add-on, leave the Enterprise Manager open and continue to “Uploading the eView Documentation and Sample” on page 40 or “Uploading the INTEGRITY Add-on” on page 41.
Uploading the eView Documentation and Sample
This optional step uploads a sample eView Project and a complete eView documentation set, including Javadocs. It creates links to these components on the Enterprise Manager’s DOCUMENTATION tab.
To upload the eView documentation and sample
1 Complete the procedure described under “Uploading eView” on page 36.
2 On the Enterprise Manager, click the ADMIN tab.
3 To upload documentation and sample files to the Repository, under SeeBeyond Product Suite, click Browse (for eView).
A Navigate to the Products folder on the installation CD-ROM, select eViewDoc.sar, and then click Open.
B When you return to the products available to upload to <Repository_name> window, the Products box for eView is populated. Click upload now.
Note: You can install additional documentation if needed. The .sar files for non-eWay documentation are located in the \Documentation directory on the Products -
eView Studio User’s Guide 40 SeeBeyond Proprietary and Confidential

Chapter 3 Section 3.5Installation Installing eView
Disc 1 CD-ROM. The .sar files for eWay documentation are located in the \Documentation directory on the Products - Disc 2 CD-ROM.
4 Leave the Enterprise Manager open and perform any of the following procedures:
To access the documentation files on page 41
To download the Javadoc files on page 41
To download the sample Project on page 41
To upload the INTEGRITY Add-on on page 42
To access the documentation files
1 In the Enterprise Manager, click the DOCUMENTATION tab.
2 Click eView Studio.
3 In the frame on the right side of the window, select any document title to view the file in Acrobat Reader.
To download the Javadoc files
1 In the Enterprise Manager, click the DOCUMENTATION tab.
2 Click eView Studio.
3 In the frame on the right side of the windows, scroll to, and then click, Download Javadoc.
4 A dialog appears prompting you to open the file to disk or save it to your computer. Extract the files to the directory where you want to store the files.
5 To access the documents, navigate to the extract directory and then to \eView_Javadoc\html.
6 Double-click index.html. This page provides links to all Javadoc pages.
To download the sample Project
1 In the Enterprise Manager, click the DOCUMENTATION tab.
2 Click eView Studio.
3 In the frame on the right side of the windows, scroll to, and then click, Download Samples.
4 A dialog appears prompting you to open the file to disk or save it to your computer. Choose Save, and then choose a location for the file set.
5 Extract eView_Samples.zip (make sure “Use folder names” is selected on the WinZip dialog).
6 To implement the sample Project, see Chapter 12 “Implementing the eView Sample”.
Uploading the INTEGRITY Add-on
This step is required only if you are using eView with the INTEGRITY match engine.
eView Studio User’s Guide 41 SeeBeyond Proprietary and Confidential

Chapter 3 Section 3.5Installation Installing eView
Note: The .sar files for the INTEGRITY add-on are located on the INTEGRITY Add-on CD-ROM. The .sar files for INTEGRITY documentation are located on the same CD-ROM.
To upload the INTEGRITY Add-on
1 Complete the procedure described under “Uploading eView” on page 36.
2 On the Enterprise Manager, click the ADMIN tab.
3 To upload the INTEGRITY files to the Repository, under SeeBeyond Product Suite, click Browse (for eView).
A Insert the eView INTEGRITY Add-on CD-ROM.
B Navigate to the eView INTEGRITY Add-on CD-ROM, select eViewIntegrityAddon.sar, and then click Open.
C When you return to the products available to upload to <Repository_name> window, the Products box for eView is populated. Click upload now.
4 To upload the INTEGRITY documents to the Repository, under SeeBeyond Product Suite, click Browse (for eView).
A Navigate to the eView INTEGRITY Add-on CD-ROM, select eViewIntegrityAddonDoc.sar, and then click Open.
B When you return to the products available to upload to <Repository_name> window, the Products box for eView is populated. Click upload now.
C The documents can be accessed from the DOCUMENTATION tab under “Add-ons”.
5 When the upload is complete, click the DOWNLOADS tab. The products available to download from <Repository_name> window appears (see Figure 7).
eView Studio User’s Guide 42 SeeBeyond Proprietary and Confidential

Chapter 3 Section 3.5Installation Installing eView
Figure 7 DOWNLOADS Page (for INTEGRITY Addon)
6 Click eView Integrity Addon. You can either open the file and extract the INTEGRITY files, or you can save the file to disk and extract the files at a later time.
Note: The extracted files must reside on the application or integration server for the eView system. Make sure to note the location to which you extract the files. You will need to set this as a variable in the server configuration in the Enterprise Designer, and you will need to copy one of the extracted files into the eView Project.
3.5.2 Installing eView in the Enterprise DesignerThe final step in installing eView is updating the Enterprise Designer with eView. The Enterprise Designer must be installed on the machine on which you are installing eView. This step is performed using the Update Center, which is a tool in Enterprise Designer that allows you to install add-on modules into the Enterprise Designer.
Note: The eView Project may be visible on the Enterprise Designer before you perform these steps. If it is not, you can click Refresh All from Repository to view the Projects. However, you cannot work with the Project files until you perform the following steps.
To install eView in the Enterprise Designer
1 Navigate to <c:\eGate50>\edesigner\bin and double-click runed.bat. The SeeBeyond Enterprise Designer GUI opens.
eView Studio User’s Guide 43 SeeBeyond Proprietary and Confidential

Chapter 3 Section 3.5Installation Installing eView
Figure 8 Tools Menu for Enterprise Designer
2 Select the Tools menu and click Update Center.
The Update Center Wizard appears (see Figure 9).
Figure 9 Update Center Wizard - Select Location of Modules
3 Accept the default values, and click Next.
The Select Modules to Install page appears.(see Figure 10 on page 45).
eView Studio User’s Guide 44 SeeBeyond Proprietary and Confidential

Chapter 3 Section 3.5Installation Installing eView
Figure 10 Update Center Wizard - Select Modules to Install
4 Do one of the following:
In the Available Updates and New Modules box, select eView Module, eView Wizard, and eView Help, and then click the Add button (single-arrow button at the top).
Note: To select each eView module, hold down the Control key and click each module.
To move all items in the Available Updates and New Modules box, click the Add All button (double-arrow button between the two panes).
This moves the eView files to the Include in Install list.
5 Click Next.
The License Agreement window appears (see Figure 11 on page 46).
eView Studio User’s Guide 45 SeeBeyond Proprietary and Confidential

Chapter 3 Section 3.5Installation Installing eView
Figure 11 Update Center Wizard - License Agreement
6 On the License Agreement window, click Accept.
The Download Modules page appears (see Figure 12).
eView Studio User’s Guide 46 SeeBeyond Proprietary and Confidential

Chapter 3 Section 3.5Installation Installing eView
Figure 12 Update Center Wizard - Download Modules
7 After the progress bar reaches 100 percent, click Next.
The View Certificates and Install Modules page appears (see Figure 13).
eView Studio User’s Guide 47 SeeBeyond Proprietary and Confidential

Chapter 3 Section 3.5Installation Installing eView
Figure 13 Update Center Wizard - View Certificates and Install Modules
8 Click Finish.
The Restart the IDE dialog box appears (see Figure 14).
9 The modules that were installed must be reloaded for eView to function properly. To restart the IDE and install the module, check the Restart the IDE option button, and then click OK.
eView Studio User’s Guide 48 SeeBeyond Proprietary and Confidential

Chapter 3 Section 3.6Installation Upgrading eView from Version 5.0.2
Figure 14 Update Center Wizard - Restart the IDE
10 To begin working with the eView module, restart the Enterprise Designer.
11 When the Enterprise Designer is restarted, the sample Project appears in the Project Explorer.
3.6 Upgrading eView from Version 5.0.2
3.6.1 What’s New for Release 5.0.3For release 5.0.3, minor changes were made to the database, the method OTD, and the Java Collaboration. This section describes the changes made for release 5.0.3.
Changes to the Method OTD
eView 5.0.3 provides two new methods that can be used for eInsight integration and in the Java Collaborations for processing external system data. One method, executeMatchUpdate, is added to the MasterController class, and processes the system object in a similar manner to executeMatch. The primary difference between these two methods is that executeMatchUpdate updates a system object rather than replacing the entire object. The executeMatchUpdate method differs from executeMatch in the following ways:
If a partial record is received, executeMatchUpdate only updates fields whose values are different in the incoming record. Unless the clearFieldIndicator field is used, empty or null fields in the incoming record do not update existing values.
The clearFieldIndicator field can be used to null out specific fields.
Child objects in the existing record are not deleted if they are not present in the incoming record.
Child objects in the existing record are updated if the same key field value is found in both the incoming and existing records.
eView Studio User’s Guide 49 SeeBeyond Proprietary and Confidential

Chapter 3 Section 3.6Installation Upgrading eView from Version 5.0.2
A delete() method is now added to each child object bean to allow a child object to be removed from the parent object if necessary.
Changes to the Database
For 5.0.3, the delta column of the sbyn_transaction table was modified from a LONG RAW data type to a BLOB data type. This column stores a history of the changes made to each record stored in the eView database. This change enables the sbyn_transaction table, which can grow to be very large, to be partitioned (this was not possible with the LONG RAW data type).
Changes to the Java Collaboration
With this release, a new field has been added to the Java Collaboration Editor named CollabContext. If you want to use this field, you need to update any eView Java Collaborations. For more information about the CollabContext field, see the ICAN Suite readme file.
3.6.2 Performing the UpgradeIf you are upgrading eView from version 5.0.2, perform all steps listed under “Uploading eView to the Repository” on page 36 and “Installing eView in the Enterprise Designer” on page 43. There are two final steps in the upgrade: updating the Project and modifying the history table (sbyn_transaction) in the database.
Upgrading the eView Project
The eView Project needs to be updated if you want to use the new CollabContext field in the Java Collaboration Editor (JCE).
To upgrade the eView Project
1 Check out, and then open, the Java Collaboration for the eView client Project.
2 Click the Advanced Mode button located on the Business Rules toolbar.
3 In the Java Source Editor, locate the following line of code:
public com.stc.codegen.alerter.Alerter alerter;
4 Add the following line of code in the next line:
public com.stc.codegen.util.CollaborationContext collabContext;
5 Commit the change.
6 Regenerate the eView application.
Upgrading the Database
This step converts the history information from the LONG RAW character type to BLOB. You must have Oracle 9i installed for this conversion; Oracle 8i does not include the required tools. If you are not currently using Oracle 9i, perform the Oracle upgrade before modifying the master index database.
eView Studio User’s Guide 50 SeeBeyond Proprietary and Confidential

Chapter 3 Section 3.6Installation Upgrading eView from Version 5.0.2
To upgrade the 5.0.2 database
1 Log off any active Enterprise Data Manager GUIs.
2 In the Enterprise Designer, deactivate all eView Projects.
3 Shut down the Logical Host bootstrap for the Integration Server on which eView is running.
4 Perform the installation steps listed under “Uploading eView to the Repository” and “Installing eView in the Enterprise Designer”.
5 Open a SQL editor, such as SQL Plus, and enter the following commands at the prompt.
ALTER TABLE SBYN_ASSUMEDMATCH DROP CONSTRAINT FK_AM_TRANSACTIONNUMBER;ALTER TABLE SBYN_MERGE DROP CONSTRAINT FK_SBYN_MERGE;ALTER TABLE SBYN_TRANSACTION DROP CONSTRAINT PK_TRANSACTION;ALTER TABLE SBYN_TRANSACTION DROP CONSTRAINT AK_TRANSACTION;DROP INDEX SBYN_TRANSACTION1; DROP INDEX SBYN_TRANSACTION2; ALTER TABLE SBYN_TRANSACTION MODIFY(DELTA BLOB);ALTER TABLE SBYN_TRANSACTION ADD CONSTRAINT PK_TRANSACTION PRIMARY KEY (TRANSACTIONNUMBER);ALTER TABLE SBYN_TRANSACTION ADD CONSTRAINT AK_TRANSACTION UNIQUE (EUID, EUID2, TRANSACTIONNUMBER);CREATE INDEX SBYN_TRANSACTION1 on SBYN_TRANSACTION (TIMESTAMP ASC);CREATE INDEX SBYN_TRANSACTION2 on SBYN_TRANSACTION (FUNCTION ASC);ALTER TABLE SBYN_ASSUMEDMATCH ADD CONSTRAINT FK_AM_TRANSACTIONNUMBER FOREIGN KEY (TRANSACTIONNUMBER) REFERENCES SBYN_TRANSACTION(TRANSACTIONNUMBER);ALTER TABLE SBYN_MERGE ADD CONSTRAINT FK_SBYN_MERGE FOREIGN KEY (KEPT_EUID, MERGED_EUID, MERGE_TRANSACTIONNUM) REFERENCES SBYN_TRANSACTION(EUID, EUID2, TRANSACTIONNUMBER) DEFERRABLE INITIALLY DEFERRED;
6 In the Enterprise Designer, regenerate the eView server Project (this is the Project containing the eView application).
7 Restart the Logical Host bootstrap.
8 In the Enterprise Designer, reactivate all eView Projects and apply the changes to the Logical Host.
eView Studio User’s Guide 51 SeeBeyond Proprietary and Confidential

Chapter 4
Creating the Master Index Framework
The first step in creating a master index is to use the eView Wizard to define the object, such as a person or company object, that will be stored and cross-referenced in the master index database. This steps creates all of the configuration files required by the master index.
This chapter describes the eView Wizard, and provides instructions for using the wizard to create the basic configuration of the master index.
4.1 The eView ProjectThe eView Wizard runs in the context of an eGate Project. You must create a Project for the master index before you can use the wizard to create the configuration of the index. The eView Wizard creates the following elements of the eView Project.
Object Definition
Configuration Files
Database Scripts (for processing codes and system information)
Generating the Project creates additional components of the master index based on the information specified in the Object Definition. From these basic pieces, you can create and configure the connectivity components of the Project, and then define the Environments and Deployment Profiles for the application.
4.2 The eView WizardThe eView Wizard provides a user interface on which you can define the structure of your enterprise object, the deployment environment, and the source systems to be integrated in the eView system. You can also specify characteristics about the appearance of the Enterprise Data Manager (EDM).
When you complete the wizard, eView automatically generates several XML files that are used to define and create the master index and the runtime environment. You can customize these files, if needed, using the XML editor in the Enterprise Designer. Chapter 5 provides an overview of these files. The eView Studio Configuration Guide provides detailed information and instructions for modifying each file. The files are
eView Studio User’s Guide 52 SeeBeyond Proprietary and Confidential

Chapter 4 Section 4.2Creating the Master Index Framework The eView Wizard
stored in the Repository and can only be modified using the eView editors in the Enterprise Designer.
The wizard also generates database scripts that are used to insert start-up data into the database. The eView Wizard provides the option to generate all application files at once. In addition to the configuration and database files described above, this creates an outbound and a method OTD, complete database scripts, the Custom Plug-ins function, and all required application files.
4.2.1 Working with the eView Wizard
Accessing the eView Wizard
The eView Wizard can only be accessed from an existing Project in Enterprise Designer. Once you create a Project, you can right-click in the Project Explorer pane, and select New -> eView Application. This launches the eView Wizard. You should be familiar with the Enterprise Designer and eGate Projects before creating the master index.
eView Wizard Toolbar Buttons
The toolbar buttons described in Table 2 provides one-click shortcuts for executing commands in the eView Wizard. Place the cursor over a toolbar button to display the title of that button.
Note: If a toolbar button is dimmed, you cannot use it with the selected component.
eView Wizard Navigation Buttons
The navigation buttons described in Table 3 allow you to navigate through the windows of the eView Wizard.
Table 2 eView Wizard Toolbar Buttons
Button Command Function
Add Primary Object Adds a parent object, with no predefined child object or fields.
Add Sub Object Adds a child object, with no predefined fields, under the parent object.
Add Field Add a new field under the selected object.
Delete Deletes the selected object or field. If you delete an object, all fields in that object are also deleted.
Templates Opens a template menu, from which you can select a Company or a Person template with predefined fields and sub-objects.
eView Studio User’s Guide 53 SeeBeyond Proprietary and Confidential

Chapter 4 Section 4.3Creating the Master Index Framework Before you Begin
Note: If a navigation button is dimmed, you cannot use it on the displayed page.
4.3 Before you BeginCreating a master index requires in-depth analyses of your business requirements, legacy data, and data processing requirements. After the initial analysis, you can plan and design how you will configure the index using the eView Wizard and how you will customize that configuration after running the wizard. In addition, you must plan and design each physical component of the eView Project. For additional information about analyzing, planning, and designing eGate components, see the eGate Integrator Deployment Guide.
4.3.1 Data Analysis Before you run the eView Wizard to create the master index, you perform an analysis against the data that will be stored in the index database. Analyzing your data requires extracting a set of records from each system that needs to share data with the eView master index. At a minimum, each extracted data record should include all fields used for matching. SeeBeyond or a qualified third party performs the preliminary data analysis. It is important that SeeBeyond receives the data extracts for analysis as early in the implementation process as possible.
The data analysis process helps you define the best object definition for your index, and to configure the EDM, matching and standardization rules, survivor calculator, and queries. It also helps identify over-used default field values, field-formatting inconsistencies, frequently unpopulated or incorrectly populated fields, and so on.
Table 3 eView Wizard Navigation Buttons
Button Command Function
Back Returns to the previous step in the wizard. This button is disabled on the first step.
Next Goes to the next step in the wizard. This button is disabled on the last step.
Finish Saves configuration information, created Project files, and closes the wizard. This button is only enabled on the last step.
Cancel Closes the wizard without saving the configuration information.
Help Displays the online help documentation for the eView Wizard.
eView Studio User’s Guide 54 SeeBeyond Proprietary and Confidential

Chapter 4 Section 4.4Creating the Master Index Framework Creating the Master Index Configuration
4.3.2 Project PlanningBefore you create the eView Project in the Enterprise Designer, you must analyze the business requirements of the project and determine the Project components that will help you meet those requirements. Planning the Project includes defining how each external system will share information with the master index, and how the master index will share information with those external systems. In addition, the Collaboration of the Project contains the Java methods that define how the master index processes incoming data. Collaborations can also be used to transform the data sent from external systems into a format that can be read by the master index.
One additional consideration is whether to integrate the eView methods into an eInsight Business Process by creating Web pages through eVision to access the eView master index database.
4.3.3 Project Initiation ChecklistBefore you begin using the eView Wizard to create your master index, make sure you have obtained the following information:
The primary object to be indexed, such as a person, customer, business, and so on
Any secondary objects, such as telephone numbers and addresses
All fields to be stored in the index, for both the primary and secondary objects
The name of each field as it appears on the EDM, and whether the field will be a standard text field or will be populated from a menu list (if a field will be populated from a menu list, you should also know the name of the list)
Which fields are required
Which fields must be unique to the primary object
Which fields will be used for matching
Any special formatting requirements, such as character types, the data type, minimum and maximum values, and field size
Which fields will appear on EDM search and search results windows
The processing codes for the source systems being integrated into the index
The match and standardization engines to be used in the index
4.4 Creating the Master Index ConfigurationThe eView Wizard provides a simple method for you to create the Object Definition and the runtime configuration files for your master index. This section provides instructions for creating a new eGate Project, and for using the eView Wizard to create the definition and configuration files for the master index. To create the initial master index configuration, follow these steps:
Step 1: Create a Project on page 56
eView Studio User’s Guide 55 SeeBeyond Proprietary and Confidential

Chapter 4 Section 4.4Creating the Master Index Framework Creating the Master Index Configuration
Step 2: Launch the eView Wizard on page 57
Step 3: Name the eView Application on page 57
Step 4: Define Source Systems on page 58
Step 5: Define the Deployment Environment on page 59
Step 6: Define Parent and Child Objects on page 61
Step 7: Define the Fields for each Object on page 66
Step 8: Generate the Project Files on page 72
Step 9: Review the Configuration Files on page 73
4.4.1 Step 1: Create a ProjectBefore you can access the eView Wizard, you must create and name a new Project in the Enterprise Designer.
To create a Project
1 In the Project Explorer pane of the Enterprise Designer GUI, select the Repository name.
2 Right-click to display the Repository context menu, and then select Project.
A new Project node appears under the Repository.
3 Enter a unique name for the Project and then press Enter.
Figure 15 Enterprise Explorer
eView Studio User’s Guide 56 SeeBeyond Proprietary and Confidential

Chapter 4 Section 4.4Creating the Master Index Framework Creating the Master Index Configuration
4.4.2 Step 2: Launch the eView WizardOnce you create a Project for the master index, you can launch the eView Wizard and begin defining the eView instance.
To launch the eView Wizard
1 Complete “Step 1: Create a Project”.
2 Select the new Project, and then right-click in the Project Explorer pane of the Enterprise Designer GUI to display the Project context menu (Figure 16).
Figure 16 Project Context Menu
3 From the context menu, select eView Application.
4 Continue to “Step 3: Name the eView Application”.
4.4.3 Step 3: Name the eView ApplicationEach master index you create is an eView application. Before you can configure the new master index, you must name the master index application. The name you specify will become the name of the parent object, so it must follow Oracle naming requirements for database tables.
eView Studio User’s Guide 57 SeeBeyond Proprietary and Confidential

Chapter 4 Section 4.4Creating the Master Index Framework Creating the Master Index Configuration
To name the eView application
1 Complete “Step 2: Launch the eView Wizard”.
Figure 17 eView Wizard - Name Application
2 In the Application field of the Name Application window, enter a name for the new eView application, and then click Next.
Note: Make sure the application name you specify is unique in the Project (if you have more than one eView application in the Project).
The Define Source Systems window appears as shown in Figure 18.
3 Continue to “Step 4: Define Source Systems”.
4.4.4 Step 4: Define Source SystemsAfter you specify a name for the new master index application, you need to specify the names of the source systems that will be integrated into the new master index system.
To define source systems
1 Complete “Step 3: Name the eView Application”.
2 In the Name field of the Define Source Systems window, enter the processing code of one of the source systems that will share data in the eView system, and then click Add.
The value you entered appears in the Systems box.
eView Studio User’s Guide 58 SeeBeyond Proprietary and Confidential

Chapter 4 Section 4.4Creating the Master Index Framework Creating the Master Index Configuration
Important: Be sure to enter the processing code of the system and not the name. This value is entered in the Best Record file for defining survivor strategies for the SBR.
Figure 18 eView Wizard - Define Source Systems
3 Do any of the following:
To define additional systems, repeat the above step for each source system that will share information with the master index.
To remove a system from the list, highlight the name of that system in the Systems box, and then click Remove.
To remove all systems from the list, click Remove All.
4 When you have defined all required source systems, click Next.
The Define Deployment Environment window appears.
5 Continue to “Step 5: Define the Deployment Environment”.
4.4.5 Step 5: Define the Deployment EnvironmentOnce you define systems, you must specify information about the deployment environment, including the database and match engine vendors.
To define the deployment environment
1 Complete “Step 4: Define Source Systems”.
eView Studio User’s Guide 59 SeeBeyond Proprietary and Confidential

Chapter 4 Section 4.4Creating the Master Index Framework Creating the Master Index Configuration
Figure 19 eView Wizard - Defining the Deployment Environment
2 On the Define Deployment Environment window, select the appropriate values for the fields described in Table 4.
3 When you have defined the deployment environment fields, click Next.
4 Continue to “Step 6: Define Parent and Child Objects”.
Table 4 Deployment Environment Fields
Field Description
Database The type of database being used for the master index. Currently, only Oracle is supported.
Match Engine The type of match and standardization engine to use for the implementation. You can select SeeBeyond or INTEGRITY.
Date Format The date format for the master index system. This defines how dates should be entered and how they appear on the EDM. You can select MM/dd/yyyy, dd/MM/yyyy, or yyyy/MM/dd.
eView Studio User’s Guide 60 SeeBeyond Proprietary and Confidential

Chapter 4 Section 4.4Creating the Master Index Framework Creating the Master Index Configuration
4.4.6 Step 6: Define Parent and Child ObjectsAfter you define the deployment environment for the master index, you can begin to define the structure of the object you want to index. The primary object will be the parent object for any other objects defined.
You can create new undefined objects, create objects using predefined templates, or use a combination of both methods to create the objects in your enterprise object. Perform any of the following actions to define the objects in the enterprise object.
Creating Undefined Objects on page 61
Creating Objects from a Template on page 63
Deleting an Object from the Structure on page 65
Complete “Step 2: Launch the eView Wizard” through “Step 5: Define the Deployment Environment” before performing these procedures.
Important: Make sure the name of the parent object is the same as the application name you specified earlier (this is the default name).
Creating Undefined Objects
When you create undefined objects, you create an empty object with no predefined fields or child objects.
To create undefined parent and child objects
1 On the Define Enterprise Object window, click the Add Primary Object icon (you can also right-click in the tree pane and select New Primary Object from the context menu).
The initial node appears on the tree, as shown in Figure 20. By default, the name of the field is the same as the name of the application you defined in “Step 2: Launch the eView Wizard”.
eView Studio User’s Guide 61 SeeBeyond Proprietary and Confidential

Chapter 4 Section 4.4Creating the Master Index Framework Creating the Master Index Configuration
Figure 20 eView Wizard - New Undefined Parent Object
2 Accept the default name by pressing Enter.
3 To create a new child object, select the primary object created above, and then click the Add Sub Object icon (or right-click to display the context menu and then select New Sub Object).
The new child node appears on the tree, as shown in Figure 21.
eView Studio User’s Guide 62 SeeBeyond Proprietary and Confidential

Chapter 4 Section 4.4Creating the Master Index Framework Creating the Master Index Configuration
Figure 21 eView Wizard - Creating an Undefined Child Object
4 To accept the default name, press Enter. To change the name, type the new name and then press Enter.
5 Repeat steps 3 and 4 for each child object.
6 Continue to “Step 7: Define the Fields for each Object”.
Creating Objects from a Template
When you create objects from a template, secondary objects and fields are predefined. You can modify the predefined attributes if necessary.
To create parent and child objects from a template
1 On the Define Enterprise Object window, click the Templates icon and select the template you want to use (or right-click in the tree-view pane to display the New Primary Object context menu, point to Templates, and then select the template name).
The objects and fields from the template appear in the tree-view pane in the center of the window as shown in Figure 22.
eView Studio User’s Guide 63 SeeBeyond Proprietary and Confidential

Chapter 4 Section 4.4Creating the Master Index Framework Creating the Master Index Configuration
Figure 22 eView Wizard - Company Template
2 To create a child object from a template, right-click the primary object created above to display the context menu, point to Template, and then select the name of the template you want to use.
The new object and any defined fields appear in the object tree, as shown in Figure 23.
eView Studio User’s Guide 64 SeeBeyond Proprietary and Confidential

Chapter 4 Section 4.4Creating the Master Index Framework Creating the Master Index Configuration
Figure 23 eView Wizard - Creating a Child Object from a Template
3 If necessary, change the name of the new object by doing the following:
Click twice on the name.
Type the new name.
Press Enter.
4 Repeat steps 2 and 3 for each child object template you want to create.
5 Continue to “Step 7: Define the Fields for each Object”.
Deleting an Object from the Structure
If you add an object in error, or do not want to use one of the objects in a predefined template, you can delete the object from the structure.
To delete an object from the structure
1 On the Define Enterprise Object window, select the object you want to remove.
2 Do any of the following:
Right-click in the object tree pane to display the context menu, and then select Delete.
Press the Delete key.
Click the Delete icon in the eView Wizard toolbar.
eView Studio User’s Guide 65 SeeBeyond Proprietary and Confidential

Chapter 4 Section 4.4Creating the Master Index Framework Creating the Master Index Configuration
The object and any fields associated with that object are deleted. If you remove the parent object, all child objects are deleted.
4.4.7 Step 7: Define the Fields for each ObjectAfter you define all the parent and child objects for your enterprise object, you must define the fields for each object. Every field has a set of properties that must be configured before creating the master index configuration files. If you chose a predefined template to create your objects, be sure to check the properties for all predefined fields to be sure they are configured correctly for your implementation.
After you have defined the parent and child object, you can perform any of the following actions to define the fields for those objects.
Creating a Field on page 66
Configuring Field Properties on page 67
Deleting a Field on page 72
Creating a Field
If you created an empty object in “Step 6: Define Parent and Child Objects”, you must create each field that belongs to the object. If you created objects using a predefined template, you can add new fields to the object if needed.
To create a field
1 Complete “Step 6: Define Parent and Child Objects”.
2 In the object tree pane of the Define Enterprise Object window, do one of the following:
To add the field to the end of the object’s field list, select the name of the object to which you want to add a new field and then click the Add Field icon (or right-click in the object tree pane to display the context menu and then click New Field).
To add the field immediately following an existing field, select the field after which you want to add the new field and then click the Add Field icon (or right-click in the object tree pane to display the context menu and then click New Field).
The tree expands and a new field is inserted.
eView Studio User’s Guide 66 SeeBeyond Proprietary and Confidential

Chapter 4 Section 4.4Creating the Master Index Framework Creating the Master Index Configuration
Figure 24 eView Wizard - New Field Properties
3 To accept the default name, press Enter. To change the name, type the new name and then press Enter.
4 Continue to “Configuring Field Properties”.
Important Field Name Restrictions:
eView automatically creates a field for each object named <object>Id, where <object> is the name of the object or sub-object. You cannot create additional fields by those names. For example, you cannot create a field named “AddressId” if there is an Address object in the object structure.
If you enter a field name longer than 20 characters, a warning dialog appears. While Oracle can handle names up to 30 characters, eView appends text to the end of fields defined for phonetic encoding or standardization. For fields that will be parsed, normalized, or phonetically encoded, make sure the name of the original field does not exceed 20 characters. Any other field can have a name up to 30 characters long. For information about the names of the fields automatically created by the eView Wizard, see Appendix B.
Configuring Field Properties
When a field is created, a set of default properties are defined for that field. You can modify the property configuration for each field to suit your data processing, storage, and display requirements.
eView Studio User’s Guide 67 SeeBeyond Proprietary and Confidential

Chapter 4 Section 4.4Creating the Master Index Framework Creating the Master Index Configuration
To configure field properties
1 Complete the steps under “Creating a Field”.
2 In the object tree pane of the Define Enterprise Object window, select the field you want to configure.
3 On the Properties page in the right side of the window, modify the value of any of the listed properties (shown in Figure 25).
To see a list of descriptions and restrictions for each property, see Table 5 on page 69.
Note: After you modify a property value, press Enter to apply the change.
Figure 25 Field Properties Page
4 On the right side of the window, click the EDM tab, and then modify the value of any of the listed properties on the EDM page.
To see a list of descriptions and restrictions for each property, see Table 6 on page 71.
eView Studio User’s Guide 68 SeeBeyond Proprietary and Confidential

Chapter 4 Section 4.4Creating the Master Index Framework Creating the Master Index Configuration
Figure 26 Field EDM Page
5 When you have created and configured all of the necessary fields for each object, click Next.
6 Continue to “Step 8: Generate the Project Files”.
Table 5 Field Properties
Property Description
Data Type The eView data type of the field, such as string, object, date, and so on. The possible values are string, date, long, float, int, char, or boolean.
Match Type The type of matching to be performed against the field. The available options for this field are dependent on the match engine you selected. Note: The match types you specify here define the standardization, normalization, and phonetic encoding structure of the Match Field file. They also define the match string. The match types in the Match Field file might differ from the eView Wizard match types. For complete information about match types, see Appendix B.
Blocking An indicator of whether the field will be used in the blocking query. Specify true to add the field to the blocking query; specify false to omit it from the blocking query.
eView Studio User’s Guide 69 SeeBeyond Proprietary and Confidential

Chapter 4 Section 4.4Creating the Master Index Framework Creating the Master Index Configuration
Key Type An indicator of whether the field is used to identify unique objects. For example, in a business index you might store several addresses for each business. Each address is assigned an address type, which can be used to identify an address for a business. Specify true if the field is a unique record identifier, or false if it is not. Key type fields should be required, unless a combination of fields are specified as key types for an object (see below).
Updateable An indicator of whether the field can be updated from the EDM and external system messages. Specify true if the field can be updated, or false if it cannot.
Required An indicator of whether the field is required in order to save an enterprise object to the database. Specify true if the field is required, or false if it is not. If only one key type field is defined for an object, it should also be required.
Size The number of characters allowed in each field. This determines the number of characters allowed in the database columns, and defines the maximum number of characters that can be entered into each field on the EDM.
Pattern The required data pattern for the field. For more information about possible values and using Java patterns, see “Patterns” in the class list for java.util.regex in the Javadocs provided with J2SDK. You might want to define patterns for date, telephone, or SSN fields.
Code Module The identification code for the drop-down list that will appear for this field in the EDM. Note: This must match an entry in the code column of the sbyn_common_header database table. You can define code lists in the Code List file after completing the wizard.
User Code The processing code for the drop-down list that appears for the fields defined by the Constrained By property. For more information, see the description of the Constrained By property below.Note: This must match an entry in the code_list column of the sbyn_user_code database table.
Table 5 Field Properties
Property Description
eView Studio User’s Guide 70 SeeBeyond Proprietary and Confidential

Chapter 4 Section 4.4Creating the Master Index Framework Creating the Master Index Configuration
Constrained By The name of the field containing the corresponding User Code value (described above). User Code and Constrained By are used in conjunction 1) to define a drop-down list for the field that has the User Code value, and 2) to validate the field that has the Constrained By value against definitions for the field with the User Code value. For example, if you store non-unique IDs such as credit card numbers or insurance policy numbers, you could create a field named ID Type that has a User Code value matching a code in the sbyn_user_code table. This gives the ID Type field a drop-down list based on the definitions in the sbyn_user_code table. You could then create a field named ID that would be constrained by the ID Type field. Any IDs you enter would be validated against the value of the ID Type field.
Table 6 EDM Properties
Property Description
Display Name The name of the field as it will appear on the Enterprise Data Manager (EDM).
Input Mask A mask used by the GUI to add punctuation to a field. For example, if users enter the date in the format MMDDYYYY, you can add an input mask to display the dates as MM/DD/YYYY. To define an input mask, type a character type for each character in the field, and place any necessary punctuation between the character types. For example, the input mask for the above date format is DD/DD/DDDD. The following character types are allowed:
D—indicates a numeric character. L—indicates an alphabetic character.A—indicates an alphanumeric character.
Table 5 Field Properties
Property Description
eView Studio User’s Guide 71 SeeBeyond Proprietary and Confidential

Chapter 4 Section 4.4Creating the Master Index Framework Creating the Master Index Configuration
Deleting a Field
If you add a field in error, or do not need one of the predefined fields from a template, you can delete the field.
To delete a field
1 In the object tree pane of the Define Enterprise Object window, select the field you want to delete.
2 Right-click in the object tree pane to display the context menu.
3 From the context menu, select Delete.
The field is removed from the object tree.
4.4.8 Step 8: Generate the Project FilesOnce you have named the application and configured the source systems, deployment environment, objects, and fields for the master index, you must generate the configuration files and database scripts for the index. You have the option to create all remaining Project files at this time, or to wait until you have modified the configuration of the eView application. Either way, you should review the configuration files to be sure the application is set up correctly for your data processing environment.
To generate the configuration files
1 Complete “Step 7: Define the Fields for each Object”.
Value Mask A mask used by the index to strip any extra characters that were added by the input mask. This mask ensures that data is stored in the database in the correct format.To specify a value mask, type the same value as is entered for the input mask, but type an “x” in place of each punctuation mark. For example, if an SSN field has an input mask of DDD-DD-DDDD, you need to specify a value mask of DDDxDDxDDDD in order to strip the dashes before storing the SSN. A value mask is not required for date fields.
Search Screen An indicator of whether the field will appear on the search windows of the EDM. Specify true to display the field, or false to hide it.
Search Result An indicator of whether the field will appear on the search results windows of the EDM. Specify true to display the field, or false to hide it.
Table 6 EDM Properties
Property Description
eView Studio User’s Guide 72 SeeBeyond Proprietary and Confidential

Chapter 4 Section 4.4Creating the Master Index Framework Creating the Master Index Configuration
Figure 27 eView Wizard - Generating the Configuration Files
2 Verify that all of the information you have entered is complete and correct.
3 To generate all application files for the Project, select the check box at the bottom of the window. To generate them later, after reviewing the configuration files, leave this check box unchecked.
4 On the Generate Configuration Files window, click Finish.
The configuration files are generated, and are stored in the eGate Repository.
5 Continue to “Step 9: Review the Configuration Files”.
4.4.9 Step 9: Review the Configuration FilesAfter the eView Wizard is complete, several nodes representing eView configuration files are placed in the Project for the master index. Verify that the following nodes exist in the Project tree, and that they are configured correctly for your implementation. If you need to modify the configuration files, Chapter 5 provides an overview of these files. See the eView Studio Configuration Guide for information about modifying the files.
Two folders, the Match Engine and Standardization Engine components, are only included if you specified the SeeBeyond Match Engine; if the INTEGRITY match engine was specified, these nodes do not appear.
eView Studio User’s Guide 73 SeeBeyond Proprietary and Confidential

Chapter 5
Configuring the Master Index
The eView Wizard creates several nodes in the eView Project that represent configuration files for the master index. Before generating the eView Project, make sure that each of these files is configured as required for your implementation. This chapter provides an overview of the configuration files. For detailed information about the structure of these files and how to modify them, see the eView Studio Configuration Guide.
5.1 Configurable OptionseView provides a very flexible framework for creating a master index that is customized for your requirements. This section describes the configurable components of the master index.
Object Definition
By customizing the Object Definition file, you can configure the structure of the data stored in the master index. This file contains the configuration of each object in the master index and their relationships to one another. It also defines the fields contained in each object, as well as certain attributes of each field, such as length, data type, whether it is required, whether it is a unique key, and so on. This file contains one parent object; all other objects must be child objects to that parent object. The object structure you define in the Object Definition file determines the structure of the database tables that will store object data and the structure of the method OTD generated for the eView Project.
Enterprise Data Manager
The appearance of the EDM is defined in the Enterprise Data Manager file. You can customize this file by defining each field that appears on the EDM, along with the attributes of each field, such as the field type and length, field labels, format masks, and so on. You can also define the order in which objects and fields appear on the EDM pages, available search types and criteria, results fields, and so on.
eView Studio User’s Guide 74 SeeBeyond Proprietary and Confidential

Chapter 5 Section 5.1Configuring the Master Index Configurable Options
Query Definitions
The queries used in the master index are all defined in the Candidate Select file. You can customize this file by configuring the types of queries used by the master index, including those that are performed from the EDM and those that are used during the match process. You can define both phonetic and alphanumeric searches for the EDM. By default, these are called basic searches. You can also define blocking queries, which define blocks of criteria fields, for the match process (this type of search can be used in place of the phonetic search in the EDM as well).
Standardization and Matching Rules
Standardization and matching are configured in two files: Threshold and Match Field. You can specify which match and standardization engines to use, and then configure information about the standardization and match process. This includes defining fields to be reformatted, normalized, or converted to their phonetic version; defining the data string to be passed to the match engine; and specifying a blocking query for matching. Finally, you can define certain match parameters that define weight thresholds and how assumed matches are processed.
Survivor Calculator
The logic that determines the data included in each object’s SBR is defined in the Best Record file. You can configure this file by defining the formulas used by the survivor calculator to determine the fields from each system that contain the most reliable data. The survivor calculator uses these formulas to generate the SBR for a given object. Survivor logic is defined in the SurvivorHelperConfig and WeightedCalculator sections of the Best Record file.
The SBR is defined by a mapping of fields from external system objects. Since there may be many external systems, you can optionally specify a strategy to select the SBR field from the list of external values. You can also specify any additional fields that might be required by the selection strategy to determine which external system contains the best data, such as the object's update date and time.
Update Policies
You can create Java classes that define special processing to perform against a record when the record is created, updated, merged, or unmerged. These classes must be created in the Custom Plug-ins module, and can be specified for each transaction type in the Best Record file.
Field Validations
By default, the Field Validation file defines certain validations for the local identifier assigned by each external system. You can create custom rules to validate field values before they are saved to the master index database. .
eView Studio User’s Guide 75 SeeBeyond Proprietary and Confidential

Chapter 5 Section 5.2Configuring the Master Index About the eView Configuration Files
EUID Configuration
The configuration of the EUIDs assigned by the master index is defined in the Threshold file. You can specify an EUID length, whether a checksum value will be used for additional verification, and a “chunk size” (the number of EUIDs to be sent to the EUID generator at one time). Specifying a chunk size allows the EUID generator to obtain a block of EUIDs from the sbyn_seq_table database table, so it does not need to query the table each time it generates a new EUID.
5.2 About the eView Configuration FilesThe files that configure the components of the master index are created by the eView Wizard and define certain characteristics, such as how data is processed, queried, and matched. These files configure runtime components of the master index.
The configuration files include the following:
Object Definition on page 76
Candidate Select on page 76
Match Field on page 77
Threshold on page 77
Best Record on page 77
Field Validation on page 77
Enterprise Data Manager on page 78
These files can only be modified in the XML Editor provided with eView. This editor is described in the eView Studio Configuration Guide.
5.2.1 Object DefinitionIn the eView Wizard, you define the objects and fields contained in the object structure, along with attributes for those fields. The information you specify is written to the Object Definition file in the eView Project. This file defines each object in the master index and their relationships to one another. It also defines the fields contained in each object, as well as certain attributes of each field, such as length, data type, whether it is required, whether it is a unique key, and so on. This file contains one parent object; all other objects must be child objects to that parent object. The object structure defines in the Object Definition file determines the structure of the database tables that will store object data, the structure of the Java API, and the structure of the OTD generated for the Project.
5.2.2 Candidate SelectThis file configures the Query Builder component of the master index, and defines the queries available for the index. In this file, you define the types of queries that can be
eView Studio User’s Guide 76 SeeBeyond Proprietary and Confidential

Chapter 5 Section 5.2Configuring the Master Index About the eView Configuration Files
performed from the EDM and the queries that are used during the match process. You can define both phonetic and alphanumeric searches for the EDM. By default, these are called basic searches. You can also define blocking queries, which define blocks of criteria fields for the match process. The master index queries the database using the criteria defined in each block, one at a time. After completing a query on the criteria defined in one block, it performs another pass using the next block of defined criteria. Blocking queries can also be used in place of the basic phonetic query in the EDM.
5.2.3 Match FieldThis file configures the Matching Service by defining standardization and matching fields for the master index. It also specifies which match and standardization engines to use and the query process for matching. Standardization includes defining fields to be reformatted, normalized, or converted to their phonetic version. You must also define the data string to be passed to the match engine. The rules you define for standardization and matching are highly dependent on the standardization and match engines in use.
5.2.4 ThresholdThis file configures the eView Manager Service, and defines attributes of the match process. You can specify the match and duplicate thresholds in this file, and define certain system parameters, such as how to process records above the match threshold how to manage same system matches, update modes, and whether merged records can be updated. This file also specifies the query from the Query Builder to use for matching queries.
This file also configures the EUIDs assigned by the master index. You can specify an EUID length, whether a checksum value will be used for additional verification, and a “chunk size” (the number of EUIDs to be sent to the EUID generator at one time). Specifying a chunk size allows the EUID generator to obtain a block of EUIDs from the sbyn_seq_table database table, so it does not need to query the table each time it generates a new EUID.
5.2.5 Best RecordThis file defines the logic for determining the data to be included in each object’s single best record (SBR). The Best Record file allows you to define formulas for determining which data should be considered the most reliable, and how updates to the SBR will be handled. The survivor calculator uses these formulas to generate the SBR for a given object. This logic is defined in the SurvivorHelperConfig and WeightedCalculator sections of the Best Record file. This file also allows you to define custom update procedures.
5.2.6 Field ValidationBy default, the Field Validation file specifies a Java class that defines certain validations for the local identifiers assigned by each external system. You can create Java classes
eView Studio User’s Guide 77 SeeBeyond Proprietary and Confidential

Chapter 5 Section 5.3Configuring the Master Index Modifying the eView Configuration Files
that define custom rules to validate field values before they are saved to the master index database, and then specify those classes in this file.
5.2.7 SecurityThis file is a placeholder to be used in future versions.
5.2.8 Enterprise Data ManagerThe appearance of the EDM is defined in the Enterprise Data Manager file. In this file, you define each field that appears on the EDM, along with the attributes of each field, such as the field type and length, field labels, format masks, and so on. You can also define the order in which objects and fields appear on the EDM pages.
This file defines several additional attributes of the EDM, such as the types of searches available, whether wildcard characters can be used, the criteria for the searches, and the results fields that appear. You can also specify whether an audit log is maintained of each instance data is accessed through the EDM.
Finally, this file defines certain implementation information, such as the integration server in use, debugging options, and security details.
5.3 Modifying the eView Configuration FilesYou may need to modify the configuration files after you review them. Make sure that when you modify the configuration files, you use the Check Out and Check In commands to maintain version control. If you open and modify a file without first checking the file out, a warning appears when you try to save the file. This warning lets you save and check out the file in one step. Also, be sure to verify that the modifications are valid by using the XML verification function of the XML editor and the XSD validation function of the eView application. After modifying each file, save the changes to the Repository.
There are a few restraints on modifying these files. In addition to the general rules listed below, the match engine you choose may place other requirements on customizations. Be sure to review Implementing the SeeBeyond Match Engine with eView Studio or Implementing Ascential INTEGRITY with eView Studio before modifying the Match Field file.
All fields specified in any of the configuration files must be included in the Object Definition file.
If you add fields to the object structure, make sure you add them to the survivor calculator in the Best Record file.
If you define additional fields for normalization, parsing, or phonetic encoding, make sure to add the normalized, parsed, and phonetic fields to the Object Definition file and, optionally, the blocking query.
eView Studio User’s Guide 78 SeeBeyond Proprietary and Confidential

Chapter 5 Section 5.4Configuring the Master Index Match Engine Configuration Files
After modifying any of the configuration files, you must regenerate before using the master index application.
5.4 Match Engine Configuration FilesIf you chose to implement the SeeBeyond Match Engine in the eView Wizard, several match engine configuration files are added to the Project tree. You can customize matching logic and standardization information for the match engine by modifying these files. eView provides a text editor for this purpose. For information about the structure of these files and how they can be modified, see Implementing the SeeBeyond Match Engine with eView Studio.
eView Studio User’s Guide 79 SeeBeyond Proprietary and Confidential

Chapter 6
Generating the Project
Once all of the configuration files are created, and are customized completely, you must generate the application to create the customized components. This chapter gives instructions for generating the Project, and describes the Project components that are created when you generate.
6.1 Generated Application ComponentsGenerating an eView application is the process that actually creates the indexing application. Several custom components are created in the Project, along with the executable files for the application. eView uses the Object Definition to generate these components based on the configuration you defined. These components include:
Database scripts—The scripts for creating and dropping tables and indexes are created based on the Object Definition file.
Custom Plug-ins module—This component allows you to define additional customized processing rules for the master index to perform when certain transactions occur.
Outbound OTD—This component defines the outbound data structure and includes general OTD methods. The data structure is based on the Object Definition file.
Method OTD—The method OTD includes the Java methods you need to process data through the master index. These are customized for your application based on the Object Definition file.
eInsight methods—eInsight methods can be used when processing data through eInsight rather than a Collaboration. They include a subset of the method OTDs, and are based on the Object Definition file.
Application JAR files—These files are used by the Web-based interface (EDM) and any client Projects that access the master index.
eView Studio User’s Guide 80 SeeBeyond Proprietary and Confidential

Chapter 6 Section 6.2Generating the Project Generating the Project
6.2 Generating the ProjectOnce all modifications to the configuration files are complete, you can generate the eView application to create the components listed above. If you modify the configuration files after you generate the application, you can regenerate the application to update the custom components.
To generate the Project
1 Save all configuration changes to the Repository.
2 Right-click the eView application in the Project Explorer pane to display the Generate context menu (shown in Figure 28).
Figure 28 Generate Context Menu
3 Select Generate. eView creates the new Project components. This may take a few minutes.
4 Save the new components to the Repository.
Note: When you regenerate an application, a warning dialog appears stating that the application already exists. Click Yes on this dialog to recreate the generated components.
eView Studio User’s Guide 81 SeeBeyond Proprietary and Confidential

Chapter 7
Creating Custom Plug-ins
eView provides the ability to create custom update procedures to be performed on a record once standard eView processing is carried out. These procedures are defined as Java classes in the Custom Plug-ins module. This chapter describes how to create custom procedures using this module and how to configure eView to use the custom procedures.
7.1 About Custom Plug-insYou can add custom processing to the master index using the Custom Plug-ins module of an eView Project. You can use these plug-ins for field validations, update policies, and to create custom components for the master index, such as a custom phonetic encoders, block pickers, or query builders. The components listed below are explained more fully in the eView Studio Configuration Guide.
7.1.1 Update PoliciesFor the primary transactions performed by the master index you can define additional custom processing to perform against the record that results from the transaction. The policies you define are invoked by the Update Manager, and are applied to the resulting records after they are processed by the survivor calculator. The modifications made to a record by an update policy determine how the record is stored in the database. Using the Custom Plug-ins function, you can create additional Java classes to support the update policies you define.
Update policies are specified in the UpdatePolicy section of the Best Record file. You can define several different types of update policies. Each policy modifies an enterprise object (class com.stc.eindex.objects.EnterpriseObject), and must implement com.stc.eindex.update.UpdatePolicy. This class contains one method, applyUpdatePolicy. The syntax is as follows:
public EnterpriseObject applyUpdatePolicy(EnterpriseObject beforeImage, EnterpriseObject afterImage)
This method throws two exceptions: com.stc.eindex.objects.SystemObjectException and com.stc.eindex.objects.exception.ObjectException.
eView Studio User’s Guide 82 SeeBeyond Proprietary and Confidential

Chapter 7 Section 7.1Creating Custom Plug-ins About Custom Plug-ins
Enterprise Merge Policy
The enterprise merge policy defines additional processing to perform when two enterprise objects are merged. The processing defined in this policy acts against the surviving record of the merge. Specify the fully qualified name of this custom plug-in in the EnterpriseMergePolicy element in the Best Record file.
Enterprise Unmerge Policy
The enterprise unmerge policy defines additional processing to perform when an unmerge transaction occurs. The processing defined in this policy acts against the surviving record of the merge transaction that was unmerged. Specify the fully qualified name of this custom plug-in in the EnterpriseUnmergePolicy element of the Best Record file.
Enterprise Update Policy
The enterprise update policy defines additional processing to perform when a record is updated. Specify the fully qualified name of this custom plug-in in the EnterpriseUpdatePolicy element of the Best Record file.
Enterprise Create Policy
The enterprise create policy defines additional processing to perform when a new record is inserted into the master index database. Specify the fully qualified name of this custom plug-in in the EnterpriseCreatePolicy element of the Best Record file.
System Merge Policy
The system merge policy defines additional processing to perform when two system objects are merged. The processing defined in this file acts against the surviving enterprise record of the merge (and not the system record). Specify the fully qualified name of this custom plug-in in the SystemMergePolicy element of the Best Record file.
System Unmerge Policy
The system unmerge policy defines additional processing to perform when system objects are unmerged. The processing defined in this file acts against the surviving enterprise record of the merge transaction that was unmerged. Specify the fully qualified name of this custom plug-in in the SystemUnmergePolicy element in the Best Record file.
Undo Assumed Match Policy
The undo assumed match policy defines additional processing to perform when an assumed match transaction is reversed. Specify the fully qualified name of this custom plug-in in the UndoAssumeMatchPolicy element in the Best Record file.
eView Studio User’s Guide 83 SeeBeyond Proprietary and Confidential

Chapter 7 Section 7.1Creating Custom Plug-ins About Custom Plug-ins
7.1.2 Field ValidationsYou can define validations to be performed against certain fields before information is entered into the master index database. Once you create the custom plug-ins containing the validation logic, you can specify the plug-in in the Field Validation file. Follow these guidelines when implementing custom field validators.
The custom validation classes must implement com.stc.eindex.objects.validation.ObjectValidator.
The exception thrown is com.stc.eindex.objects.validation.exception.ValidationException.
One default field validator, validate-local-id, is provided by default to validate information about system and local ID fields before processing the data. This is described in the eView Studio Configuration Guide.
7.1.3 Custom eView ComponentseView provides a flexible framework, allowing you to create custom Java classes to plug in to most eView components. This section provides a brief list and descriptions of some components for which you can create your own classes.
Query Builder
The query builder defines the different types of queries that can be used in the master index. You can create custom queries to implement. To add a new query builder, you must define a class that extends the base abstract com.stc.eindex.querybuilder.QueryBuilder, and then define that class in a query-builder element in the Candidate Select file. The exception thrown is com.stc.eindex.querybuilder.QueryBuilderException.
Three methods must be implemented.
init—This method receives the XML elements after the config tag so the query builder can read its custom configuration.
getApplicableQueryIds—This method returns an array of string IDs indicating the query objects that can be generated given the available criteria. For example, in the blocking configuration, the unique ID of each block definition is the string that is returned in the call to getApplicableQueryIds.
buildQueryObject—This method constructs the query object based on one of the applicable query IDs provided as an input argument.
Block Picker
The block picker chooses the block definition to use for the next matching pass. You can create a custom block picker class to select query blocks as you define. Specify the fully qualified name of this custom plug-in in the block-picker element of the Match Field file. Follow these guidelines when implementing a custom block picker.
eView Studio User’s Guide 84 SeeBeyond Proprietary and Confidential

Chapter 7 Section 7.1Creating Custom Plug-ins About Custom Plug-ins
Implement the com.stc.eindex.matching.BlockPicker interface to select the blocks in the desired order.
If none of the remaining blocks should be executed, throw a NoBlockApplicableException from the pickBlock method.
Pass Controller
The matching process can be executed in multiple stages. After a block is evaluated, the pass controller determines whether the results found are sufficient or if matching should continue by performing another match pass. The class you define is specified in the pass-controller element of the Match Field file. Follow these guidelines when implementing a custom pass controller.
Implement the com.stc.eindex.matching.PassController interface to evaluate whether to do another pass or not.
Return true from evalAnotherPass to specify that an additional pass be performed; return false to specify that no additional passes are performed.
Match Engine
You can define classes to connect to a custom match engine instead of the SeeBeyond Match Engine or INTEGRITY. The classes you define are specified in the matcher-api and matcher-config elements of the Match Field file. Follow these guidelines when implementing custom match engine classes.
Implement the com.stc.eindex.matching.MatcherAPI interface to communicate with the match engine.
Implement the com.stc.eindex.matching.MatchEngineConfiguration interface to retrieve any configuration values the match engine requires for initialization.
Standardization Engine
You can define classes to connect to a custom standardization engine instead of the SeeBeyond Match Engine or INTEGRITY. The classes you define are specified in the standardizer-api and standardizer-config elements of the Match Field file. Follow these guidelines when implementing custom standardization engine classes.
Implement the com.stc.eindex.matching.StandardizerAPI interface to communicate with the standardization engine.
Implement the com.stc.eindex.matching.StandardizerEngineConfiguration interface to retrieve any configuration values the standardization engine requires for initialization.
Phonetic Encoders
Two phonetic encoders, NYSIIS and Soundex, are predefined for the master index. You can define custom classes to implement additional phonetic encoders if needed. These classes are specified in the encoder-implementation-class element of the Match Field
eView Studio User’s Guide 85 SeeBeyond Proprietary and Confidential

Chapter 7 Section 7.2Creating Custom Plug-ins Implementing Custom Plug-ins
file. When creating a custom phonetic encoder class, implement the com.stc.eindex.phonetic.PhoneticEncoder interface.
7.2 Implementing Custom Plug-inseView provides a simple method of incorporating custom Java code into an eView application via the Custom Plug-ins module.
Creating Custom Plug-ins
Custom plug-ins contain Java code that you create to tailor how messages are processed in the eView system. You can create as many plug-ins as you need to carry out the custom processes.
To create custom plug-ins
1 In the eView Project, click the Custom Plug-ins folder and then right-click.
2 Select New from the context menu that appears.
3 Enter the name of the custom plug-in and then click OK.
The custom plug-in file appears in the Java Source Editor with the first line already entered (“package com.stc.eindex.user;”).
4 Create the custom processing rules using Java code.
5 Close and save the file.
6 Repeat these steps for each plug-in you need to create.
7 Build the custom plug-ins, as described under “Building Custom Plug-ins”.
Note: Custom plug-ins are created in the com.stc.eindex.user package, and the name you specify for the plug-in is the name of the Java class created for the plug-in. When you specify the custom plug-in in the configuration files, use the fully qualified class name. For example, if you create a custom plug-in named “MergePolicy”, the value you would enter for the class in the Best Record file is “com.stc.eindex.user.MergePolicy”.
Building Custom Plug-ins
In order for the custom plug-ins you create to become a part of the eView application, you must build the plug-ins. This compiles the Java code and incorporates it into the application files.
To build custom plug-ins
1 In the eView Project, click the Custom Plug-ins folder and then right-click.
2 Select Build from the context menu that appears.
eView Studio User’s Guide 86 SeeBeyond Proprietary and Confidential

Chapter 8
Creating the Database
eView automatically generates several database scripts to create the master index tables, indexes, and startup data for the new database. Additional scripts are created for testing purposes. This chapter provides information about designing the database, modifying the scripts, and using the scripts to create the index-specific database tables and startup data.
8.1 Database ScriptsThe eView Wizard creates two scripts based on information you specified about code lists and about external systems. Use these scripts to define startup data for the master index. Generating the Project creates additional scripts for creating or dropping database tables. These scripts appear under the Database node of the eView Project, and are named Systems, Code List, Create <application_name> database, Drop <application_name> database (where <application_name> is the name you defined for the application in the eView Wizard). You can modify these scripts as needed to customize the tables, indexes, startup data, and distribution of the database.
8.2 RequirementsWhen configuring the master index database, there are several factors to consider, including basic software requirements, operating systems, disk space, and so on. This section provides a summary of requirements for the database. For more detailed information about designing and implementing the database, refer to the appropriate Oracle documentation. The person responsible for the database configuration should be an Oracle database administrator familiar with the master index database and with your data processing requirements.
Database Platforms
The master index database can be run on either an Oracle 8.1.7 or an Oracle 9i platform. You must have this software installed before beginning the database installation.
eView Studio User’s Guide 87 SeeBeyond Proprietary and Confidential

Chapter 8 Section 8.3Creating the Database Database Structure
Operating Systems
The database can be installed on any operating system platform supported by the version of Oracle you are using.
Hardware Requirements
The minimum recommended hardware configuration for a database installation is one of the following options. These requirements are based on the minimum requirements recommended by Oracle for the installation of a Typical installation. Depending on the size of the database and expected volume, you should increase these recommendations as needed.
For a Windows NT, 2000, or XP database server, the following configuration is recommended as a minimal installation:
Windows NT 4.0 with SP4 or later
Pentium 3
256 MB RAM (increase this based on the number of users, connections to the database, and volume)
2.5 GB disk space plus an additional 2 KB for each system record to be stored in the database (note that this is a conservative estimate per system record, assuming that most records do not contain complete data)
256-color video
CD-ROM device
For a Unix database server, the following configuration is recommended as a minimal installation:
256 MB RAM (increase this based on the number of users and connections to the database)
Swap space should be a minimum of twice the amount of RAM
1 GB disk space plus an additional 2 KB for each system record to be stored in the database (note that this is a conservative estimate per system record, assuming that most records do not contain complete data)
CD-ROM device
Important: Disk space recommendations do not take into account the volume and processing requirements or the number of users. These are minimal requirements to install a generic database. At a minimum, the empty database and the database software will require 2.5 GB of disk space.
8.3 Database StructureThe master index database contains some tables that are created for all implementations. These tables include standard Oracle tables and supporting tables,
eView Studio User’s Guide 88 SeeBeyond Proprietary and Confidential

Chapter 8 Section 8.4Creating the Database Designing the Database
such as sbyn_seq_table, sbyn_common_header, and sbyn_common_detail. These tables do not store information about the enterprise object structure you defined. The tables that store information about the enterprise object are named based on the object structure.
Two tables store information about the primary, or parent, object you defined: sbyn_<parent_object> and sbyn_<parent_object>sbr, where <parent_object> is the name you specified for the parent object in Object Definition. sbyn_<parent_object> stores parent object information from each local system, and sbyn_<parent_object>sbr stores parent object information contained in the SBRs. Similar tables are created for each child object you defined in the object structure.
For a complete description of the database tables, see Chapter 4, “The Database Structure”, in the eView Studio Reference Guide.
8.4 Designing the DatabaseIn designing the database, there are several factors to consider, such as the volume of data stored in the database and the number of transactions processed by the database daily.
8.4.1 Designing for Performance Optimization The Oracle installation guides provide detailed information about installing the database software for optimal performance. The Oracle Administrator's Reference includes information about monitoring and fine-tuning your database, including tuning memory, swap space, I/O, CPU usage, block and file size, and so on.
8.4.2 Data AnalysisBefore beginning the master index implementation, you performed an analysis of the legacy data to help you define the object structure and the attributes of each field. You can use this data analysis to determine the amount of data that will be stored in the database, which will help you size the master index database and decide how to best distribute the database. Knowing the volume of existing data plus the expected daily transaction volume will help you plan the requirements of the database server, such as networking needs, disk space, memory, swap space, and so on.
The data analysis will also help you define the processing codes and the descriptions to define in the common tables.
8.4.3 Common Table DataThis part of the data analysis involves gathering information about the abbreviations used for specific data elements in each sending system, such as system codes and codes for certain attributes about the objects in your database. For example, if you are indexing person objects, there may be processing codes for genders, marital statuses,
eView Studio User’s Guide 89 SeeBeyond Proprietary and Confidential

Chapter 8 Section 8.4Creating the Database Designing the Database
nationalities, and so on. The processing codes and their descriptions are stored in a set of database tables known as common maintenance tables. The eView Wizard creates a script to help you load the processing codes into the database.
When an enterprise object appears on the EDM, the master index translates the processing codes defined in the common tables into their descriptions so the user is not required to decipher each code. The data elements stored in the common maintenance tables are also used to populate the drop-down lists that appear for certain fields in the EDM. Users can select from these options to populate the associated fields.
8.4.4 User Code DataThis part of the data analysis involves gathering information about the abbreviations used for specific data elements in each sending system for a field whose format or possible values are constrained by a separate field. For example, if you store credit card information, you might have a drop-down list in the Credit Card field for each credit card type. The format of the field that stores the credit card number is dependent on the type of credit card you select. You could also use user code data to validate cities with postal codes. The abbreviations and related constraint information are stored in the sbyn_user_code table.
8.4.5 ConsiderationsWhen you create the master index database, you need to consider several factors, such as sizing, distribution, indexes, and extents. By default, all of the master index database tables are installed in the Oracle “system” tablespace. You may want to install these tables into different tablespaces, depending on the original size and expected volume of the database.
Sizing
To begin the database installation, you first create an Oracle database instance using Oracle configuration tools. You can use this tool to define the tablespace and extent sizing for the database.
Distribution
The Oracle configuration tools also allow you to define the distribution of your system tables, data tables, rollback logs, dump files, control files, and so on.
Indexes
By default, indexes are defined for the following tables: sbyn_appl, sbyn_common_header, sbyn_common_detail tables, sbyn_enterprise, sbyn_transaction, sbyn_assumedmatch, sbyn_potentialduplicates, sbyn_audit, and sbyn_merge. You can create additional indexes against the database to optimize the searching and matching processes. At a minimum, it is recommended that fields used for blocking or matching be indexed.
eView Studio User’s Guide 90 SeeBeyond Proprietary and Confidential

Chapter 8 Section 8.5Creating the Database Creating the Database
8.5 Creating the DatabaseOnce you have customized the configuration files and generated the eView Project in the Enterprise Designer, you can create the master index database. Before you begin, make sure you have Oracle installed on the database server. Follow these steps to create the database:
Step 1: Analyze the Database Requirements on page 91
Step 2: Create an Oracle Database on page 91
Step 3: Customize the Database Scripts on page 91
Step 4: Modify the Database on page 96
Step 5: Specify a Starting EUID (optional) on page 97
8.5.1 Step 1: Analyze the Database RequirementsBefore you begin to create the master index database, you must perform a thorough analysis of the legacy data to be stored in the database, and determine the amount of data that will be processed daily. During the analysis, be sure to define the processing codes that need to be stored in the common maintenance tables and the systems that will share data with the master index. You should also know the length and format of the local IDs assigned by each system.
An Oracle database administrator who is familiar with your data and processing requirements should perform this task.
8.5.2 Step 2: Create an Oracle DatabaseBefore beginning this step, be sure that the correct version of Oracle is installed on the database server. eView supports both Oracle 8.1.7 and Oracle 9i. To install the database, you can use a standard Oracle tool, such as the Database Configuration Assistant, which will lead you through the database configuration process. During this step, you will be defining tablespace sizes and locations; extents; and dump file, log file, and rollback file sizes and locations. Make sure these issues have been thoroughly analyzed and designed before creating the database.
When you create the database, you should also create an administrator user, granting DBA with the admin option. Also give this user permission to select any table and to create users.
8.5.3 Step 3: Customize the Database ScriptsThe database script that installs the database components specific to eView is created from the information you specify in the eView Wizard. You can modify any of the database script as needed.
eView Studio User’s Guide 91 SeeBeyond Proprietary and Confidential

Chapter 8 Section 8.5Creating the Database Creating the Database
Defining Indexes
To optimize data processing in the master index, you can define additional indexes for the database tables that store object data. SeeBeyond recommends defining indexes for each field used for searching, blocking, or matching. You can define these indexes in the Create <Object> database file or create a new script.
To define an index
1 In the Project Explorer pane, expand the Database node and then double-click the Create <Object> database file.
The file opens in the text editor.
2 Do any of the following:
Remove an existing index definition (not recommended).
Create new index definitions for the required fields.
Modify an existing index definition.
3 Save and close the Create <Object> database file
Defining Systems
The eView Wizard defines SQL statements to insert the systems you specified. These statements are provided in the Systems file in the eView Project.
To define a system
1 In the Project Explorer pane, expand the Database node and then double-click the Systems file.
The file opens in the text editor.
2 For each “insert” statement, modify the values clause according to the column descriptions in Table 7. For example:
INSERT into sbyn_systems (systemcode, description, status, id_length, format, input_mask, value_mask, create_date, create_userid)VALUES ('ARS', 'Automated Registration System', 'A', 10, '[0-9]{10}', 'DDD-DDD-DDDD', 'DDD^DDD^DDDD', sysdate, ‘admin’);
3 If needed, create additional “insert” statements for any systems that are not already defined.
4 Save and close the Systems file.
Table 7 Columns in the sbyn_systems Table
Column Description
systemcode The unique processing code of the system.
description A brief description of the system, or the system name.
status The status of the system in the master index system. Specify “A” for active, or “D” for deactivated.
eView Studio User’s Guide 92 SeeBeyond Proprietary and Confidential

Chapter 8 Section 8.5Creating the Database Creating the Database
Defining Code Lists
The eView Wizard defines SQL statements to insert custom data into the database. The information you define will be used to translate processing codes from incoming messages into descriptions for the EDM fields and to create drop-down lists for EDM fields.
id_length The length of the local identifiers assigned by the system. This length does not include any additional characters added by the input mask.Note: The maximum length of the LID database columns is 25. If the system generates longer local IDs, be sure to increase the length of all LID columns in the database.
format The required data pattern for the local IDs assigned by the system. For more information about possible values and using Java patterns, see “Patterns” in the class list for java.util.regex in the Javadocs provided with J2SDK.
input_mask A mask used by the EDM to add punctuation to the local ID. For example, you can add an input mask to display the local IDs with hyphens or constant characters. To define an input mask, enter a character type for each character in the field, and place any necessary punctuation between the types. For example, to insert a hyphen after the second and fifth characters in an 8-digit ID, the input mask would be DD-DDD-DDD. The following character types can be used; any other characters are treated as constants.
D - indicates a numeric character. L - indicates an alphabetic character.A - indicates an alphanumeric character.
value_mask A mask used to strip any extra characters that were added by the input mask. This mask ensures that data is stored in the database in the correct format.To specify a value mask, type the same value entered for the input mask, but type an “x” in place of each punctuation mark. Using the 8-digit input mask described above, you would specify a value mask of DDxDDDxDDD. This strips the hyphens before storing the ID.
create_date The date the system information was inserted into the database. You can specify “sysdate” for this column, or use the variables defined at the beginning of the sample script.
create_userid The logon ID of the user who inserted the system information into the database. You can enter the logon ID or use the variables defined at the beginning of the sample script.
Table 7 Columns in the sbyn_systems Table
Column Description
eView Studio User’s Guide 93 SeeBeyond Proprietary and Confidential

Chapter 8 Section 8.5Creating the Database Creating the Database
The eView Wizard creates a stanza in the Code List file (located under the Database node of the Project) for each code list you specified in the field properties. You must specify the information to enter for each stanza. This script inserts data into two tables: sbyn_common_header, which lists the types of common table data, and sbyn_common_detail, which lists each common table data element. You must define a type before you can define the elements for that type.
Note: The codes you specify in this file can be no longer than eight characters (the codes are the second value in the value list for each common table data type and data element).
To customize common table data
1 In the Project Explorer pane, expand the Database node and then double-click the Code List file.
The file opens in the text editor.
2 In the Code List file, scroll to the following line.
codes tCodeList := tCodeList(
The statements following this line must be customized.
3 In the first code list stanza, change “module description” in the first line to a brief description of the code type. For example:
-- **** PHONTYPE ****tCode('L', 'PHONTYPE', 'TELEPHONE TYPE'),
4 Copy the second line of the stanza (this line begins with “tCode(‘V’...”), and paste the copied line into the same stanza for each data element you need to define for that type.
5 In the copied lines, change “code” to the processing code of the data element, and change “code description” to the description of the element as you want it to appear on the Enterprise Data Manager windows. For example:
-- **** PHONTYPE ****tCode('L', 'PHONTYPE', 'TELEPHONE TYPE'),tCode('V', 'H', 'HOME'),tCode('V', 'C', 'CELL'),tCode('V', 'F', 'FAX'),tCode('V', 'O', 'OFFICE'),tCode('V', 'HB', 'HOME BUSINESS'),
6 Repeat steps 3 through 5 for each code list type defined in the file.
If you specified additional code list fields in the Object Definition file, add a new stanza for each new code type.
7 In the last code module stanza, make sure each line except the last contains a comma at the end. For example:
-- **** ADDRTYPE ****tCode('L', 'ADDRTYPE', 'ADDRESS TYPE'),tCode('V', 'H', 'HOME'),tCode('V', 'B', 'BUSINESS'),tCode('V', 'M', 'MAILING')
8 Save and close the Code List file.
eView Studio User’s Guide 94 SeeBeyond Proprietary and Confidential

Chapter 8 Section 8.5Creating the Database Creating the Database
Defining User Code Lists
If you specified a value for the Constrained By and User Code properties of a field, you must define the user code values for those fields. Below is a sample insert statement for the sbyn_user_code table.
insert into sbyn_user_code (code_list, code, descr, format, input_mask, value_mask)values ('AUXIDDEF', 'CC', 'CREDIT CARD', '[0-9]{16}', 'DDDD-DDDD-DDDD-DDDD', 'DDDD^DDDD^DDDD^DDDD');
To define a user code list
1 In the Project Explorer pane, expand the Database node and then right-click.
2 In the Database context menu, select New.
3 Enter the name of the script, and then click OK.
The file opens in the text editor.
4 Use the above sample to define a value for the user code drop-down list and the required format for the dependent fields.
5 Repeat step 4 for each drop-down list value and type (for example you might have one list for credit cards and another for postal codes and their corresponding cities).
6 Save and close the file.
Table 8 SBYN_USER_CODE Table Description
Column Name Description
code_list The code list name of the user code type (using the credit card example above, this might be similar to “CREDCARD”). This column links the values for each list.
code The processing code of each user code element.
description A brief description or name for the user code. This is the value that appears in the drop-down list.
format The required data pattern for the field that is constrained by the user code. For more information about possible values and using Java patterns, see “Patterns” in the class list for java.util.regex in the Javadocs provided with Java 2Software Development Kit (SDK).
input-mask A mask used by the EDM to add punctuation to the constrained field. For example, the input mask DD-DDD-DDD inserts a hyphen after the second and fifth characters in an 8-digit ID. These character types can be used.
D—Numeric characterL—Alphabetic characterA—Alphanumeric character
eView Studio User’s Guide 95 SeeBeyond Proprietary and Confidential

Chapter 8 Section 8.5Creating the Database Creating the Database
Creating a Custom Script
You can insert additional information into the database by creating a custom script under the Database node. For information about the structure of the master index database, see the eView Studio Reference Guide.
To create a custom script
1 In the eView Project, right-click the Database node.
2 In the Database context menu, select New.
3 Enter the name of the script, and then click OK.
The new script appears under the Database node.
4 Double-click the new script.
The text editor appears.
5 In the text editor, create the SQL script to insert the custom data.
6 Close the file and select Yes to save the data.
8.5.4 Step 4: Modify the DatabaseAfter you create the database instance and customize the database scripts, you can create the master index tables and insert the custom data.
To modify the database
1 In the eView Project, right-click the Database node, and then select Properties from the Database context menu.
The Properties of Database Script dialog appears as shown in Figure 29 on page 97.
value-mask A mask used to strip any extra characters that were added by the input mask for database storage. The value mask is the same as the input mask, but with an “x” in place of each punctuation mark. Using the input mask described above, the value mask is DDxDDDxDDD. This strips the hyphens before storing the ID.
Table 8 SBYN_USER_CODE Table Description
Column Name Description
eView Studio User’s Guide 96 SeeBeyond Proprietary and Confidential

Chapter 8 Section 8.5Creating the Database Creating the Database
Figure 29 Database Properties Dialog
2 In the Properties of Database Script dialog, enter the following information:
In the Database Server field, change <host> to the database server name and change <SID> to the SID name of the database you created in “Step 2: Create an Oracle Database”.
In the Password field, enter the password of the administrator user you created when you created the database.
In the User field, enter the administrator user’s logon ID.
3 Close the dialog by clicking the “X” icon in the upper right corner of the dialog.
4 Right-click Create <app_name> Database (where <app_name> is the name of the eView application), and then select Run. On the confirmation dialog, click OK.
5 For each additional script to run against the database, right-click the name of the script, and then select Run. On the confirmation dialog, click OK.
8.5.5 Step 5: Specify a Starting EUID (optional)By default, the EUIDs assigned by the master index start with “1”, with padded zeroes added to the left to make the EUID number the correct length (for more information, see “Threshold Configuration” in the eView Studio Configuration Guide). You can modify this numbering format by changing the value of the seq_name column of the sbyn_seq_table database table where the sequence name is “EUID”. For example:
eView Studio User’s Guide 97 SeeBeyond Proprietary and Confidential

Chapter 8 Section 8.6Creating the Database Deleting the Master Index Tables
update sbyn_seq_table set seq_count=1000000001 where seq_name='EUID';
8.6 Deleting the Master Index TablesIf you need to remove the database tables created in Step 4: Modify the Database on page 96, you can run the “drop script” created by the eView Wizard. This is useful while testing the master index implementation.
To delete the master index tables
1 Right-click Drop <app_name> database (where <app_name> is the name of the eView application).
2 Select Run.
3 On the confirmation dialog, click OK.
eView Studio User’s Guide 98 SeeBeyond Proprietary and Confidential

Chapter 9
Defining Connectivity Components
Once the eView server Project is generated, you must create a Connectivity Map that defines the application. You can also create connectivity components that define how data is transformed, routed, and processed between the master index and Business Processes or external systems sharing data with the index. This chapter describes the connectivity components used in conjunction with an eView master index and how to configure those components using the Enterprise Designer tools.
9.1 OverviewData can be processed by the master index in four ways. First, data is processed through the EDM. This process is defined by the Connectivity Map in the eView server Project. Second, data is processed from the external systems that share information with the master index. This process is defined by the Connectivity Maps in the external system Projects. Next, you can incorporate eView methods into an eInsight Business Process and develop eVision Web pages to access data in the master index database. This process is defined by the Connectivity Map in an eInsight integration Project. Finally, you can define a JMS Topic to which eView publishes messages to broadcast to external systems. This topic is included in the eViewserver Project and also in Projects for the external systems. The Project that defines the eView application is known as the server Project; the Projects that define external system or eInsight connectivity with eView are known as client Projects.
9.1.1 Connectivity ComponentsThe connectivity components of an eView server Project include the master index application files and an optional JMS Topic. The client Projects that connect to the master index use standard connectivity components of an eGate Project, with the addition of an eView method OTD or Java methods for eInsight integration.
eView Project Connectivity Components
The connectivity components in an eView Project include:
Connectivity Map—Graphically describes the relationship between the Web application components and the master index application components.
eView Studio User’s Guide 99 SeeBeyond Proprietary and Confidential

Chapter 9 Section 9.1Defining Connectivity Components Overview
Application file—Contains the logic used by the master index to process data into and out of the master index database. This file is automatically created when you generate the eView Project.
Web application file—Contains the logic used by the Enterprise Data Manager to process data and access the master index logic and database. This file is automatically created when you generate the eView Project.
Oracle eWay—Provides connectivity to the eView database. This component is optional. Alternatively, you can connect to the database by defining a JDBC data source in the Integration Server configuration properties.
JMS Topic—A message destination conforming to the publish-and-subscribe (pub/sub) messaging paradigm. In this case, eView publishes to the topic to broadcast messages to external systems. This component is optional.
Client Project Connectivity Components
The connectivity components in an eView client Project can include any of the following:
Connectivity Map—Graphically describes the relationship between the External Systems, Queues and Topics, Services, Web Connectors, and eView master index application. The Connectivity Map also contains the configuration information for each component’s connections—for example, the polling interval and transactional behavior.
eView application—Represents the master index application accessed by the client Project. Each external system or Web connector in the eView system must include the eView application in its Connectivity Map in order for those components to exchange information with the master index.
Service—Provides a framework for a process or a Collaboration, which contains the information required to execute a set of business rules.
Collaboration—Business rules describing the logic to be executed on the Object Type Definitions. These business rules include the data transformation and method calls to be executed by the Services and determine how data is processed into the master index database.
Object Type Definitions (OTDs)—Meta-data containers describing external objects including both data structure and methods. A custom method OTD is created in the eView Project for use in the client Projects to define how data is processed between the master index and external systems or eInsight. A custom OTD is also created to publish messages from the master index to a JMS Topic.
External Applications—Logical representations of external software applications (called external systems) that are integrated by the eGate system. External Applications allow the master index to connect with external systems via eGate. These are linked to a Service by means of an eWay.
JMS Queues—A message destination conforming to the point-to-point (p2p or PTP) messaging paradigm. This means that one sender delivers a message to exactly one receiver.
eView Studio User’s Guide 100 SeeBeyond Proprietary and Confidential

Chapter 9 Section 9.2Defining Connectivity Components Defining Connectivity Components
JMS Topics—A message destination conforming to the publish-and-subscribe (pub/sub) messaging paradigm. This means that one publisher broadcasts messages to multiple subscribers, ensuring that all subscribers receive a message. External system Project can include a JMS Topic to which the master index publishes, giving the external system access to all data updates.
JMS Client—An internal link between a Service and a Message Destination (that is, a JMS Topic or Queue).
eWays—An eWay is an application-specific adapter linking an external application with eGate.
Web Connectors—A graphical representation of a set of eVision Web pages and activities.
Before creating any of the connectivity components, make sure you have read and understand the information presented in the eGate Integrator User’s Guide. This guide gives more details about each component in an eGate Project.
9.2 Defining Connectivity ComponentsDefining connectivity components begins with creating a graphical representation of the connectivity components (the Connectivity Map). You must define connectivity components for the eView Project and for any client Projects integrating with the eView application. This section describes how to define connectivity components for eView server Projects, external system Projects, and Projects integrating eView with eInsight. Perform the following tasks to configure connectivity for the master index and connected systems.
Defining eView Application Connectivity Components on page 101
Defining External System Connectivity Components on page 105
Defining eInsight Integration Connectivity Components on page 114
Note: Refer to the eGate Integrator User’s Guide for more details about performing any of the processes described in this chapter.
9.2.1 Defining eView Application Connectivity ComponentsIn the eView Project, the Connectivity Map contains business logic and information about how data is processed in the master index. This section describes how to create a Connectivity Map for the eView Project, add components to the map, and then connect those components. Perform these tasks to create and configure the eView Project Connectivity Map.
Creating the eView Project Connectivity Map on page 102
Connecting Connectivity Map Components on page 103
eView Studio User’s Guide 101 SeeBeyond Proprietary and Confidential

Chapter 9 Section 9.2Defining Connectivity Components Defining Connectivity Components
Creating the eView Project Connectivity Map
This section describes how to create, and add components to, the eView Project Connectivity Map.
To create the eView Project Connectivity Map
1 In Enterprise Explorer, select the eView Project to which you want to add the Connectivity Map.
2 Right-click to display the Project context menu.
3 Select New > Connectivity Map to add a Connectivity Map icon to the Project and display the Connectivity Map Editor window as shown in Figure 30.
4 Click the Connectivity Map icon in the Project Explorer and change the default name to the name you want to use.
5 Drag the eView.Web.Application-<application_name> icon from the Project Explorer onto the Connectivity Map Editor canvas.
6 Drag the eView.Application-<application_name> icon from the Project Explorer onto the canvas to the right of the Web application icon.
7 To publish messages from the master index to external systems, select the Topic icon in the Connectivity Map Editor toolbar, and then drag it onto the canvas above and to the right of the eView.Application-<application_name> icon.
8 To add an Oracle eWay for database connectivity, do the following:
A On the Connectivity Map Editor toolbar, click the External System icon.
B From the drop-down list, select the check box for Oracle External Application. An Oracle External Application icon appears on the toolbar.
C Drag the new icon from the toolbar onto the canvas below and to the right of the eView.Application-<application_name> icon.
The Connectivity Map should now look similar to Figure 30.
eView Studio User’s Guide 102 SeeBeyond Proprietary and Confidential

Chapter 9 Section 9.2Defining Connectivity Components Defining Connectivity Components
Figure 30 eView Server Connectivity Map
9 Save the Connectivity Map to the Repository.
Connecting Connectivity Map Components
Once you create the components of a Connectivity Map, you must link them to define the flow of data within the application. Before you connect the components, make sure you have completed all of the steps in “Creating the eView Project Connectivity Map” on page 102.
1 In the Connectivity Map Editor, place the cursor over the arrow to the right of the eView.Web.Application-<application_name> icon until the cursor turns into a hand.
2 Click the arrow and drag it to the eView.Application-<application_name> icon.
3 Release the mouse button to link the two components.
4 If you added a JMS Topic to the Connectivity Map, repeat steps 1 through 3, dragging the arrow from the right side of the eView.Application-<application_name> icon to the Topic icon.
5 If you added an Oracle eWay to the Connectivity Map, repeat step 4, dragging the arrow from the right side of the eView.Application-<application_name> icon to the Oracle External Application icon.
Figure 31 illustrates the completed Connectivity Map for the eView Project.
eView Studio User’s Guide 103 SeeBeyond Proprietary and Confidential

Chapter 9 Section 9.2Defining Connectivity Components Defining Connectivity Components
Figure 31 eView Server Connectivity Map with Connections
6 If necessary, configure the JMS Client Connection (for more information, see the eGate Integrator User’s Guide).
7 Configure the Oracle eWay:
A Double-click the Oracle eWay icon.
B On the Templates dialog, select Outbound Oracle eWay, and then click OK.
C On the Properties window, modify the properties described in Table 9.
8 Save the Connectivity Map to the Repository.
Table 9 Oracle eWay Properties
Property Description
ClassName The Java class in the JDBC driver that is used to implement the ConnectionPoolDataSource interface. This must be a valid class name. The default is oracle.jdbc.pool.OracleConnectionPoolDataSource.
Description A description for the database. This can be any valid string.
InitialPoolSize The number of physical connections the pool should contain when it is created. This can be any valid numeric value.
LoginTimeOut The number of seconds driver will wait before attempting to log in to the database before timing out. This can be any numeric value.
eView Studio User’s Guide 104 SeeBeyond Proprietary and Confidential

Chapter 9 Section 9.2Defining Connectivity Components Defining Connectivity Components
9.2.2 Defining External System Connectivity ComponentsIn the client Projects for external systems sharing data with the master index, the Connectivity Map contains business logic and information about how data is transferred between the master index and external systems. This section describes how to create a Connectivity Map for an external system Project, add and configure map components, and then connect those components. Perform these tasks to configure the connectivity components.
Adding eView Methods to a Java Collaboration on page 105
Creating the External System Project Connectivity Map on page 107
Connecting Connectivity Map Components on page 109
Adding eView Methods to a Java Collaboration
This section describes how to incorporate the eView method OTD into Java Collaborations for external systems. For a complete reference of the methods included in the eView OTD, see the eView Studio Reference Guide.
MaxIdleTime The maximum number of seconds that a physical connection may remain unused before it is closed. 0 (zero) indicates that there is no limit. This can be any valid numeric value.
MaxPoolSize The maximum number of physical connections the pool should keep available at all times. 0 (zero) indicates that there is no maximum. This can be any valid numeric value.
MaxStatements The maximum total number of statements that the pool should keep open. 0 (zero) indicates that the caching of statements is disabled. This can be any valid numeric value.
MinPoolSize The minimum number of physical connections the pool should keep available at all times. 0 (zero) indicates that there should be no physical connections in the pool and the new connections should be created as needed. This can be any valid numeric value.
Network Protocol The network protocol used to communicate with the server. This can be any valid string.
Property Cycle The interval, in seconds, the pool should wait before enforcing the current policy defined by the values of the other connection pool properties in this deployment descriptor. This can be any valid numeric value.
Role Name An initial SQL role name. This can be any valid string.
Table 9 Oracle eWay Properties
Property Description
eView Studio User’s Guide 105 SeeBeyond Proprietary and Confidential

Chapter 9 Section 9.2Defining Connectivity Components Defining Connectivity Components
To add eView methods to a Java Collaboration
1 Create the Java Collaboration for the external system Project using the Collaboration Wizard (select the Project, right-click, and then select New -> Collaboration Definition (Java)).
2 Enter information into the wizard as it applies to the external system (for more information, see the eGate Integrator User’s Guide).
3 In step 3 of the Collaboration Definition Wizard (Select OTDs), select the input OTD, the output OTD, and the eView method OTD.
Note: The eView method OTD is contained in the eView Project and is named after the eView application.
4 Use the Collaboration Editor to define custom processing using Java methods. To use eView methods in the Collaboration, do the following:
A In the left pane of the Transformation Designer, right-click the eView method OTD. A list of available methods appears.
B Select the desired method from the list.
C Create any necessary variables for the method, and then map the input, output, and variables to the method.
Figure 32 illustrates a sample of the executeMatch method in the Collaboration Editor.
eView Studio User’s Guide 106 SeeBeyond Proprietary and Confidential

Chapter 9 Section 9.2Defining Connectivity Components Defining Connectivity Components
Figure 32 eView Method OTD in Collaboration Editor
5 When you are done defining the processing rules, save the Collaboration.
Creating the External System Project Connectivity Map
To define connectivity between the eView application and external systems, you must include the eView application in the Connectivity Maps of the external systems. This section describes how to incorporate the eView application into the Connectivity Map.
Note: Before beginning this procedure make sure an external system component is defined for a system that sends information to the master index (source system) and possibly for a system that receives information from the master index (destination system).
To create an external system Connectivity Map
1 In Enterprise Explorer, select the Project to which you want to add the Connectivity Map.
2 Right-click to display the Project context menu.
3 Select New > Connectivity Map to add a Connectivity Map icon to the Project and display the Connectivity Map Editor window.
4 Click the Connectivity Map icon in the Project Explorer and change the default name to the name you want to use.
eView Studio User’s Guide 107 SeeBeyond Proprietary and Confidential

Chapter 9 Section 9.2Defining Connectivity Components Defining Connectivity Components
5 Drag the external source system icon from the Project Explorer to the Connectivity Map Editor.
6 Drag the Java Collaboration you created using the eView method OTD onto the Connectivity Map Editor canvas to the right of the external source system icon.
7 If you defined an external destination system, drag its icon from the Project Explorer onto the canvas to the upper right of the Collaboration icon.
8 On the Connectivity Map Editor toolbar, click the down arrow next to the External Systems icon and select the check box next to the name of the eView Application you want to integrate.
Figure 33 External System Menu
The eView application icon appears in the Connectivity Map Editor toolbar.
9 Drag the eView application icon from the Connectivity Map Editor toolbar onto the canvas to the lower right of the Collaboration icon.
The Connectivity Map should now look similar to Figure 34.
eView Studio User’s Guide 108 SeeBeyond Proprietary and Confidential

Chapter 9 Section 9.2Defining Connectivity Components Defining Connectivity Components
Figure 34 External System Connectivity Map
10 Save the Connectivity Map.
Connecting Connectivity Map Components
Once you create the components of a Connectivity Map, you must link them to define the flow of data through the system. Before you connect the components, make sure you have completed all of the steps in “Creating the External System Project Connectivity Map” on page 107.
To connect Connectivity Map components
1 In the Connectivity Map, double-click the Service icon to display the Service Binding window, as shown in Figure 35.
eView Studio User’s Guide 109 SeeBeyond Proprietary and Confidential

Chapter 9 Section 9.2Defining Connectivity Components Defining Connectivity Components
Figure 35 Service Binding Window, External Systems
2 Drag the source system from the Implemented Services box in the Service Binding window to the external source system icon on the canvas.
3 Drag the eView application from the Invoked Services box in the Service Binding window to the eView application icon on the canvas.
4 If you defined a destination system, drag the appropriate service from the Invoked Services box in the Service Binding window to the external destination system icon on the canvas.
5 Close the Service Binding window. The Connectivity Map connections should look similar to Figure 36.
eView Studio User’s Guide 110 SeeBeyond Proprietary and Confidential

Chapter 9 Section 9.2Defining Connectivity Components Defining Connectivity Components
Figure 36 External System Connectivity Map With Connections
6 Configure the eWays (for more information, see the eGate Integrator User’s Guide).
7 Save the Connectivity Map to the Repository.
Incorporating the JMS Topic into the Connectivity Map
If you defined a JMS Topic in the eView server Connectivity Map to which eView messages will be published, you must add the topic to the client Connectivity Map in order to publish the messages to external systems. This involves two primary steps: adding the JMS Topic and associated components to the Connectivity Map and configuring the Collaboration for the connected Service.
To add the JMS Topic to the Connectivity Map
1 In the eView client Project, check out the Connectivity Map and then open it in the Connectivity Map Editor.
2 Drag the JMS Topic from the eView Project to the Connectivity Map Editor, below the existing connectivity diagram (this is the same topic you created in “Defining eView Application Connectivity Components” on page 101).
3 Drag a Service from the Connectivity Map Editor toolbar to the right of the JMS Topic on the canvas.
4 Drag an external source system of the appropriate type from the Connectivity Map Editor toolbar to the right of the new Service on the canvas (for testing purposes, use a File External Application).
The Connectivity Map should now look like Figure 37.
eView Studio User’s Guide 111 SeeBeyond Proprietary and Confidential

Chapter 9 Section 9.2Defining Connectivity Components Defining Connectivity Components
Figure 37 eView Client Connectivity Map with JMS Topic
5 In the Connectivity Map Editor, place the cursor over the arrow to the right of the Topic icon until the cursor turns into a hand, and then drag it into the Service to connect the two objects.
6 Repeat step 5 to connect the Service to the external system.
The Connectivity Map should now look similar to Figure 38.
eView Studio User’s Guide 112 SeeBeyond Proprietary and Confidential

Chapter 9 Section 9.2Defining Connectivity Components Defining Connectivity Components
Figure 38 eView Client Connectivity Map with Connections
7 If necessary, configure the JMS Client Connection (for more information, see the eGate Integrator User’s Guide).
8 Double-click the new external system eWay to configure the eWay parameter settings.
9 Save the Connectivity Map, and continue to “Configuring the Outbound Collaboration”.
Configuring the Outbound Collaboration
If you are publishing outbound messages to a JMS Topic, you must configure the Java Collaboration that process messages from the eView JMS Topic once you create the components of the Connectivity Map. Before you begin, make sure you have completed all of the steps in “Incorporating the JMS Topic into the Connectivity Map” on page 111.
To configure the outbound Collaboration
1 In the Project Explorer, right-click the eView client Project.
2 In the Project context menu, select New, and then select Collaboration Definition (Java).
3 Enter information into the Collaboration Definition Wizard, with the following guidelines:
eView Studio User’s Guide 113 SeeBeyond Proprietary and Confidential

Chapter 9 Section 9.2Defining Connectivity Components Defining Connectivity Components
For the Web Service Type, select the existing JMS receive type (navigate to SeeBeyond\eGate\JMS and select receive).
Select the appropriate outbound OTD for the external system (for testing with a File External Application, select the FileClient OTD).
4 Configure the Collaboration to map data from the JMS Topic to the external system (a sample is shown in Figure 39).
Figure 39 Outbound Java Collaboration.
5 Save the Collaboration to the Repository.
6 Open the eView client Connectivity Map, and drag the newly created Collaboration onto the Service connected to the JMS Topic.
7 Save the Connectivity Map to the Repository.
9.2.3 Defining eInsight Integration Connectivity ComponentsIn the eInsight integration Projects, the Connectivity Map contains business logic and information about how data is transferred between the master index and a Business Process for viewing on eVision Web pages. This section describes how to incorporate eView methods into a Business Process, create the Connectivity Map, and then add and
eView Studio User’s Guide 114 SeeBeyond Proprietary and Confidential

Chapter 9 Section 9.2Defining Connectivity Components Defining Connectivity Components
connect the connectivity components. Perform these tasks to define connectivity components for eInsight integration.
“Including eView Methods in a Business Process” on page 115
“Creating the eInsight Integration Connectivity Map” on page 117
“Connecting Connectivity Map Components” on page 119
Note: Refer to the eVision Studio User’s Guide and the eInsight Business Process Manager User’s Guide for more details about performing any of the processes described in this section.
Including eView Methods in a Business Process
Before including the eView application in the Connectivity Map for eInsight integration, you must add eView methods to a Business Process. This section provides instructions for adding an eView method to an eVision Web page in a Business Process. For more information about the available methods, see the eView Studio Reference Guide.
To include eView methods in a Business Process
1 In the client Project, create two page layouts: one for the user input Web page and one for the master index output Web page.
2 Create a new page link for the Web pages.
3 Create a new Business Process.
4 In the Project Explorer, expand the page link icon and drag the activity icon onto the Business Process Editor to the right of the Start icon.
5 In the Project Explorer, expand the input Web page icon and drag the activity icon onto the Business Process Editor to the right of the page link activity.
6 In the Project Explorer, expand the output Web page icon and drag the activity icon onto the Business Process Editor to the left of the End icon.
7 In the eView Project, expand the method OTD folder to display the method list and then drag the method you want to use into the Business Process Editor to the right of the input Web page activity (so it is between the input and output Web page activities, as shown in Figure 40).
Note: The method OTD is the folder in the eView Project with the same name as the eView application.
eView Studio User’s Guide 115 SeeBeyond Proprietary and Confidential

Chapter 9 Section 9.2Defining Connectivity Components Defining Connectivity Components
Figure 40 eInsight Business Process with eView Activity.
8 Save the Business Process.
Connecting the Business Process Components
This section describes how to connect the components of a Business Process that applies eView methods to eVision Web pages. Make sure you have completed all of the steps in “Including eView Methods in a Business Process” on page 115.
To connect the Business Process Components
1 In the Connectivity Map Editor, place the cursor over the arrow to the right of the Start icon until the cursor turns into a hand.
2 Click the arrow and drag it to the Page Link activity.
3 Follow the same procedure to link the following activities:
Link the Page Link activity to the input Web page activity.
Link the input Web page activity to the eView activity.
Link the eView activity to the output Web page activity.
Link the output Web page activity to the End icon.
The business process should look similar to Figure 41.
eView Studio User’s Guide 116 SeeBeyond Proprietary and Confidential

Chapter 9 Section 9.2Defining Connectivity Components Defining Connectivity Components
Figure 41 eInsight Business Process with Connections
4 For each link you created in step 3, right-click the link and select Add Business Rule. Configure the business rule to map data from the input to output activity. (For more information, see the eInsight Business Process Manager User’s Guide.)
5 Save the Business Process to the Repository.
Creating the eInsight Integration Connectivity Map
This section describes how to create, and add components to, the eInsight integration Connectivity Map.
To create the eInsight Integration Connectivity Map
1 In Enterprise Explorer, select the Project to which you want to add the Connectivity Map.
2 Right-click to display the Project context menu.
3 Select New > Connectivity Map to add a Connectivity Map icon to the Project and display the Connectivity Map Editor window.
4 Click the Connectivity Map icon in the Project Explorer and change the default name to the name you want to use.
5 Drag a Web Connector icon from the Connectivity Map Editor toolbar onto the canvas.
6 Drag a Service icon from the Connectivity Map Editor toolbar onto the canvas to the right of the Web Connector icon.
eView Studio User’s Guide 117 SeeBeyond Proprietary and Confidential

Chapter 9 Section 9.2Defining Connectivity Components Defining Connectivity Components
7 Drag the Business Process created in “Including eView Methods in a Business Process” into the Service.
8 On the Connectivity Map Editor toolbar, click the down arrow next to the External Systems icon and select the check box next to the name of the eView application you want to integrate.
Figure 42 External System Menu
The eView application icon appears in the Connectivity Map Editor toolbar.
9 Drag the eView application icon from the Connectivity Map Editor toolbar onto the canvas to the right of the Service icon.
The Connectivity Map should now look similar to Figure 43.
eView Studio User’s Guide 118 SeeBeyond Proprietary and Confidential

Chapter 9 Section 9.2Defining Connectivity Components Defining Connectivity Components
Figure 43 eInsight Integration Connectivity Map
10 Save the Connectivity Map to the Repository.
Connecting Connectivity Map Components
Once you create the components of a Connectivity Map, you must link them to define the flow of data through the system. Before you connect the components, make sure you have completed all of the steps in “Creating the eInsight Integration Connectivity Map” on page 117.
To connect Connectivity Map components
1 In the eInsight Connectivity Map, double-click the Service icon to display the Service Binding window, as shown in Figure 44.
eView Studio User’s Guide 119 SeeBeyond Proprietary and Confidential

Chapter 9 Section 9.2Defining Connectivity Components Defining Connectivity Components
Figure 44 Service Binding Window, eInsight
2 Drag eVision from the Invoked Services box in the Service Binding window to the Web Connector icon on the Connectivity Map Editor.
3 Drag the eView application from the Invoked Services box in the Service Binding window to the eView application icon on the Connectivity Map Editor.
4 Drag the Partner (in the illustrations, WSPProvider) from the Implemented Services box in the Service Binding window to the Web Connector icon on the Connectivity Map Editor.
Figure 45 illustrates the Connectivity Map with the connections in place.
eView Studio User’s Guide 120 SeeBeyond Proprietary and Confidential

Chapter 9 Section 9.2Defining Connectivity Components Defining Connectivity Components
Figure 45 Service Binding Window Connections, eInsight
5 Close the Service Binding window.
The Connectivity Map window should now look similar to Figure 46.
eView Studio User’s Guide 121 SeeBeyond Proprietary and Confidential

Chapter 9 Section 9.2Defining Connectivity Components Defining Connectivity Components
Figure 46 eInsight Connectivity Map With Connections
6 Configure the JMS Client Connection between the Web Connector and the Business Process Service (for more information, see the eGate Integrator User’s Guide).
7 Save the Connectivity Map to the Repository.
eView Studio User’s Guide 122 SeeBeyond Proprietary and Confidential

Chapter 10
Defining the Environment
The eView Environment defines the configuration of the physical environment of the master index, including the Logical Host, integration server, JMS IQ Manager, constants, and external systems. This chapter describes building a generic environment for an eView application. For more information about Environments and Environment components, see the eGate Integrator User’s Guide. Additional information about Logical Hosts is included in the eGate Integrator System Administration Guide.
10.1 Environment ComponentsAll Projects accessing the eView system must be configured to use the same Environment, including client Projects defining external systems and Business Processes that use eView methods. The Environment requirements are different for the eView Project and client Projects. When you activate an eView Project, the eView master index application defined by that Project becomes available to the client Projects.
Environment Components
The Environments configured to support the eView server Project include the following components:
Logical Hosts—Each Environment contains one or more Logical Hosts, which are instances of the eGate runtime environment installed on a host hardware platform.
Integration Servers—The Logical Host contains one or more Integration Servers, which are the engines that run eGate Services and eWays. It provides services for security, transactions, business rules execution, and database connectivity management.
JMS IQ Managers—The Logical Host contains one or more JMS IQ Managers, which manage JMS topics (publish-and-subscribe messaging) and queues (point-to-point messaging).
External Systems—An external system is a representation of a real, physical system that exists within the specific Environment, with configuration properties for locating and accessing that system. This component is required for client Projects connecting external systems with the eView application.
eView Studio User’s Guide 123 SeeBeyond Proprietary and Confidential

Chapter 10 Section 10.2Defining the Environment Building an Environment
eVision External Systems—An eVision external system is a representation of an eVision Web application. This component is required for client Projects integrating eView with eInsight.
Oracle External Systems—An Oracle external system is a representation of an Oracle eWay. This component is required for Projects connecting to the database using the Oracle eWay.
Environmental Constants—You can define constants for a specific Environment. Environmental constants are name/value pairs that are visible across the Environment.
10.2 Building an EnvironmentEach Environment represents a unit of software that implements one or more eView applications. You must define and configure at least one Environment for the master index before you can deploy the application. The tasks you can perform to build an Environment for the eView application are described on the following pages.
Creating an eView Environment on page 124
Adding a Logical Host on page 125
Adding Servers on page 126
Adding an External System on page 127
Adding an Oracle External System on page 129
10.2.1 Creating an eView EnvironmentThis section describes how to create an Environment for an eView Project.
To create an Environment
1 In the Enterprise Explorer, click the Environment Explorer tab.
2 Select the Repository icon.
3 Right-click to display the Repository context menu.
4 Select New Environment to add an Environment icon to the Environment Explorer tab.
5 Enter the name of the new Environment as shown in Figure 47.
eView Studio User’s Guide 124 SeeBeyond Proprietary and Confidential

Chapter 10 Section 10.2Defining the Environment Building an Environment
Figure 47 New Environment
10.2.2 Adding a Logical HostThis section describes how to add a logical host to the eView Environment. This is a required step for all eView implementations.
To add a Logical Host
1 Select the Environment icon for the new Environment you created.
2 Right-click to display the Environment context menu.
3 Select New Logical Host to add a Logical Host icon to the Environment Explorer tab.
4 Enter the name of the new Logical Host as shown in Figure 48.
eView Studio User’s Guide 125 SeeBeyond Proprietary and Confidential

Chapter 10 Section 10.2Defining the Environment Building an Environment
Figure 48 eView Logical Host
10.2.3 Adding ServersThis section describes how to add Integration Servers and JMS IQ Managers to the eView Logical Host. You must add an Integration Server to the Environment.
To add integration servers and JMS IQ Managers
1 In Enterprise Explorer, click the Environment Explorer tab.
2 Select the Logical Host icon of the eView Logical Host.
3 Right-click the Logical Host icon to display the Logical Host context menu.
4 Select New SeeBeyond Integration Server.
5 Modify the name of the server in the Environment Explorer.
6 Right-click the mouse to redisplay the Logical Host context menu.
7 Select New SeeBeyond JMS IQ Manager.
8 Modify the name of the server in the Environment Explorer.
Figure 49 illustrates an Environment with a Logical Host, SeeBeyond Integration Server, and SeeBeyond JMS IQ Manager.
eView Studio User’s Guide 126 SeeBeyond Proprietary and Confidential

Chapter 10 Section 10.2Defining the Environment Building an Environment
Figure 49 Integration and JMS Servers
9 Configure the connection to the database, as described in “Configuring the Integration Server” on page 132.
10.2.4 Adding an External SystemThis section describes how to add an external system to the eView Environment. This is only required for Projects connecting an external system to the eView master index.
To add an external system
1 In Enterprise Explorer, click the Environment Explorer tab.
2 Select the eView Environment icon.
3 Right-click the eView Environment icon to display the Environment context menu.
4 Select New <type> External System, where <type> is the type of eWay connecting the external system to eGate (such as Oracle, TCP/IP, and so on).
5 In the External System Name field, enter the name of the new external system.
6 In the External System Type field, select the direction of the eWay (Inbound or Outbound).
7 Repeat these steps for each external system defined in the Projects that will be using this Environment.
eView Studio User’s Guide 127 SeeBeyond Proprietary and Confidential

Chapter 10 Section 10.2Defining the Environment Building an Environment
Figure 50 File External System
10.2.5 Adding an eVision External SystemThis section describes how to add an eVision external system to the eView Environment. This is only required for Projects connecting a Business Process for eVision Web pages to the eView master index.
To add an eVision external system
1 In Enterprise Explorer, click the Environment Explorer tab.
2 Select the eView Environment icon.
3 Right-click the eView Environment icon to display the Environment context menu.
4 Select New eVision External System to add the system to the Environment.
5 Enter the name of the new eVision external system
6 Click OK.
eView Studio User’s Guide 128 SeeBeyond Proprietary and Confidential

Chapter 10 Section 10.2Defining the Environment Building an Environment
Figure 51 eVision External System
10.2.6 Adding an Oracle External SystemThis section describes how to add an Oracle external system to the eView Environment. This is only required for Projects that connect to the database using an Oracle eWay.
To add an Oracle external system
1 In Enterprise Explorer, click the Environment Explorer tab.
2 Select the eView Environment icon.
3 Right-click the eView Environment icon to display the Environment context menu.
4 Select New Oracle External System to add the system to the Environment.
5 In the External System Name field, enter the name of the new Oracle external system.
6 In the External System Type field, select Outbound Oracle eWay
7 Click OK.
eView Studio User’s Guide 129 SeeBeyond Proprietary and Confidential

Chapter 10 Section 10.3Defining the Environment Configuring the Oracle External System
Figure 52 Oracle External System
10.3 Configuring the Oracle External SystemIf you are using an Oracle eWay to connect to the master index database, you must configure the Oracle External System you created in the eView Environment. You do not need to perform this step if you are using a JDBC connection pool to connect to the database.
To configure the Oracle External System
1 In Enterprise Explorer, click the Environment Explorer tab.
2 Select the Oracle External System icon in the Environment you want to configure.
3 Right-click the icon, and then select Properties.
The Properties window appears.
4 Define each property in the right portion of the window with information specific to the master index database you created. For more information about the properties on this window, see Table 10 on page 131.
Note: Creating the database is described in Chapter 8 of this guide. Use the information for that database for the properties on this window.
eView Studio User’s Guide 130 SeeBeyond Proprietary and Confidential

Chapter 10 Section 10.3Defining the Environment Configuring the Oracle External System
Figure 53 Oracle External System Properties
5 Click OK to close the Properties dialog.
Table 10 Data Source Properties
Property Description
Database Name The SID name of the eView database.
DataSource Name The name of the data source connection. This field can be left blank.
Delimiter The delimiter character to be used in the Driver Properties property.
Description A description of the database.
Driver Properties Use this property field to define additional data source properties. This field can be left blank.
Password The logon password associated with the user logon ID specified in the user parameter below.
Port Number The port number used to connect to the database. Typically, for Oracle this is 1521.
Server Name The name of the server on which the eView database resides. Specify localhost only if the database resides on the integration server.
eView Studio User’s Guide 131 SeeBeyond Proprietary and Confidential

Chapter 10 Section 10.4Defining the Environment Configuring the Integration Server
10.4 Configuring the Integration ServerThe configuration of the Integration Server varies depending on whether you are using the Oracle eWay for database connectivity or a JDBC connection pool. If you are using the JDBC connection pool, you must define the data source in the Integration Server configuration. You must also specify environment variables.
10.4.1 Defining the Data Source In order to connect to the database through the SeeBeyond Integration Server, you must configure the data source for the server. This supplies the information necessary to establish a connection to the database. You do not need to perform this step if you are connecting to the database through an Oracle eWay.
Note: To access the EDM for the master index, you need to know the host name and port number of the server. This information is found on the SIS Properties page in the Web Container Configuration section. The port number of the URL is found in the Default Web Server section.
To define the data source
1 In Enterprise Explorer, click the Environment Explorer tab.
2 Select the Integration Server icon in the Environment you want to configure.
3 Right-click the icon to display the Integration Server context menu.
4 Select Properties to display the Properties window.
5 Expand the configuration list in the left pane until JDBC DataSource Connection Pools is visible.
6 Right-click JDBC DataSource Connection Pools and select Create New Section.
7 Rename the new section.
8 Define each property in the right portion of the window with information specific to the master index database you created. For more information about the properties on this window, see Table 11 on page 133.
Note: Creating the database is described in Chapter 8 of this guide. Use the information for that database for the properties on this window.
User The user logon ID that will be used to connect to the database from the EDM and external connections.
Table 10 Data Source Properties
Property Description
eView Studio User’s Guide 132 SeeBeyond Proprietary and Confidential

Chapter 10 Section 10.4Defining the Environment Configuring the Integration Server
Figure 54 Integration Server Properties
9 Click OK to close the Properties dialog.
Note: For the Pool JNDI Name property, you must enter <app_name>DataSource, where <app_name> is the name of the application defined for the eView implementation. This allows you to configure one integration server for multiple eView applications. To see a description of each property you can configure, select a property and then view the description in the Description box in the left portion of the window.
Table 11 Data Source Properties
Property Description
Database Name The SID name of the eView database.
eView Studio User’s Guide 133 SeeBeyond Proprietary and Confidential

Chapter 10 Section 10.4Defining the Environment Configuring the Integration Server
10.4.2 Defining Environment Variables for INTEGRITYIf you are implementing the INTEGRITY matching algorithm instead of the SeeBeyond Match Engine, you must define certain variables to help the application use the INTEGRITY rule set and library files.
DataSource Class Name The Java class in the JDBC driver that is used to implement the ConnectionPoolDataSource interface.Default: oracle.jdbc.pool.OracleConnectionPoolDataSource
Extra Properties Use this property field to define additional data source properties. You must specify the driver type for the application (for example, “DriverType=thin”).
Maximum Pool size The maximum number of physical connections the pool should keep available at all times. 0 (zero) indicates that there is no maximum.
Minimum Pool size The minimum number of physical connections the pool should keep available at all times. 0 (zero) indicates that there should be no physical connections in the pool and new connections should be created as needed.
Network Protocol The network protocol used to communicate with the server.
Password The logon password associated with the user logon ID specified in the user parameter below.
Pool idle time The maximum number of seconds that a physical connection may remain unused before it is closed. 0 (zero) indicates that there is no limit.
Pool JNDI Name The JNDI name for the data source. This must be <Object>DataSource, where <Object> is the name of the eView application as defined in the eView Wizard.
Port Number The port number used to connect to the database. Typically, for Oracle this is 1521.
Remote An indicator of whether the database can be accessed remotely. Specify true for remote access; specify false if you do not want to allow remote access.
Request Timeout The number of seconds driver will wait before attempting to log in to the database before timing out.
Server Name The name of the server on which the eView database resides. Specify localhost only if the database resides on the integration server.
User The user logon ID that will be used to connect to the database from the EDM and external connections.
XA Recovery Password The database administrator password.
XA Recovery User The database administrator logon ID.
Table 11 Data Source Properties
Property Description
eView Studio User’s Guide 134 SeeBeyond Proprietary and Confidential

Chapter 10 Section 10.4Defining the Environment Configuring the Integration Server
To define environment variables
1 In Enterprise Explorer, click the Environment Explorer tab.
2 Select the SeeBeyond Integration Server icon in the Environment you want to configure.
3 Right-click the icon to display the Integration Server context menu.
4 Select Properties to display the Properties window.
5 In the configuration list in the left pane, select IS Configuration to display the configuration properties, as shown in Figure 55.
Figure 55 Integration Server Configuration Properties
6 Click in the Environment Variables field, and then click the ellipses to the right of the field.
The Environment Variables properties dialog appears.
7 For each environment variable listed in Table 12 on page 137, do the following:
A On the Environment Variables properties dialog, click Add.
B In the Input dialog, enter the name of the environment variable and the definition, as shown in Figure 56.
eView Studio User’s Guide 135 SeeBeyond Proprietary and Confidential

Chapter 10 Section 10.4Defining the Environment Configuring the Integration Server
Figure 56 Input dialog
C On the Input dialog, click OK.
After you defined all variables, the window should look similar to Figure 57.
Figure 57 Defined Environment Variables
8 When you have defined all environment variables, click OK on the Environment Variables properties dialog.
9 On the IS Configuration Properties window, click OK to close the window.
Note: In the following table, <OS> represents the operating system directory (such as Windows or WINNT), <edesigner> represents the Enterprise Designer home
eView Studio User’s Guide 136 SeeBeyond Proprietary and Confidential

Chapter 10 Section 10.5Defining the Environment Defining Security
directory, <logicalhost> represents the Logical Host home directory, and <integrity> represents the directory to which the INTEGRITY add-on files were extracted. Make sure to include a drive designation for Windows paths.
10.5 Defining SecurityA secure user name and password must be defined for the integration server in order to connect to the master index database. For each user you define, you must also specify a security role or roles in order for that user to be able to perform any functions in the Enterprise Data Manager. For more information about setting up security, see the eGate Integrator System Administration Guide.
To define security
1 In Enterprise Explorer, click the Environment Explorer tab.
2 Select the eView Environment icon.
3 Right-click the eView Environment icon to display the Environment context menu.
4 Select User Management to display the User Management dialog as shown in Figure 58.
5 Enter the user name, password, and confirmation password of the eView user.
Table 12 INTEGRITY Environment Variable Definitions
Set this environment variable ...
to this value ...
PATH Windows: <OS>;<OS>\system32; <OS>\system32\webm;<integrity>\lib; <logicalhost>\jre\binUNIX:<logicalhost>/jre/bin
LD_LIBRARY_PATH Sparc Solaris and TRU64: <integrity>/lib
SHLIB_PATH HP UNIX: <integrity>/lib
LIBPATH AIX: <integrity>/lib
VTICFG Windows and UNIX: <integrity>\Rules
LC_All Windows and UNIX: EN_US
OS Windows and UNIX: Set this variable to the operating system of the server.
temp Windows and UNIX: <location of the temporary directory on the server >
SystemRoot Windows only: <OS>
windir Windows only: <OS>
ComSpec Windows only: <OS>\system32\cmd.exe
eView Studio User’s Guide 137 SeeBeyond Proprietary and Confidential

Chapter 10 Section 10.5Defining the Environment Defining Security
Figure 58 User Management
6 On the User Management dialog, click Add Role.
7 In the Role dialog, do the following:
A Click Create Role, enter the user role name, and then click OK.
B Select the newly created user role, and then click OK.
eView user roles are listed and described in Table 13.
8 Repeat step 7 for each role to which you want to assign the user.
9 Click OK and then Close to close the User Management dialog.
Table 13 User Roles and Descriptions
User Role Description
eView.Admin Gives access permission to all functions of the Enterprise Data Manager.
eView.User Gives access to the EDM. This role must be assigned to each user except those assigned the eView.Admin role.
eView.VIP Gives permission to view fields masked by any custom masking logic specified by the Security configuration file.
AL.View Gives access permission to view audit log entries.
eView Studio User’s Guide 138 SeeBeyond Proprietary and Confidential

Chapter 10 Section 10.5Defining the Environment Defining Security
Duplicate.All Gives access permission to all potential duplicate functions.
Duplicate.SearchAndView Gives access permission to search for and view potential duplicate records.
Duplicate.Print Reserved for future functionality.
Duplicate.Unresolve Gives access permission to unresolve potential duplicate records that were previously resolved.
Duplicate.Resolve Gives access permission to resolve potential duplicate records.
Duplicate.AutoResolve Gives access permission to permanently resolve potential duplicate records.
EO.All Gives access permission to all enterprise object functions described below.
EO.Activate Gives access permission to activate enterprise records.
EO.Create Gives access permission to create new enterprise records.
EO.Compare Gives access permission to compare enterprise records.
EO.Deactivate Gives access permission to deactivate enterprise records.
EO.Edit Gives access permission to modify the SBR in enterprise records.
EO.Merge Gives access permission to merge enterprise records.
EO.OverwriteSBR Gives access permission to modify the SBR and to lock SBR fields for overwrite.
EO.PrintComparison Reserved for future functionality.
EO.PrintSBR Reserved for future functionality.
EO.SearchAndViewSBR Gives access permission to search for and view single best records.
EO.Unmerge Gives access permission to unmerge enterprise records.
EO.ViewMergeTree Gives access permission to view a merge history of an enterprise object.
History.All Gives access permission to all history functions described below.
History.Print Reserved for future functionality.
History.SearchAndView Gives access permission to search for and view the transaction history of enterprise records.
Table 13 User Roles and Descriptions
User Role Description
eView Studio User’s Guide 139 SeeBeyond Proprietary and Confidential

Chapter 10 Section 10.5Defining the Environment Defining Security
SO.All Gives access permission to all system record functions described below.
SO.Add Gives access permission to add system records.
SO.Edit Gives access permission to modify system records.
SO.Print Reserved for future functionality.
SO.Merge Gives access permission to merge system records.
SO.Remove Gives access permission to delete system records.
SO.Unmerge Gives access permission to unmerge system records.
SO.View Gives access permission to view system records.
Table 13 User Roles and Descriptions
User Role Description
eView Studio User’s Guide 140 SeeBeyond Proprietary and Confidential

Chapter 11
Deploying the Project
Each Project in the master index system must include a Deployment Profile that correlates the processing components to the physical components. This includes the primary eView Project and any client Projects that connect the master index to an external system or Web service.
11.1 OverviewThe Deployment Profile binds the eView Project attributes to the Environment that defines where each component runs. For example, the Deployment Profile defines which Integration Server runs the eView master index. The Deployment Profiles for the client Projects that use eView Components define which JMS IQ Managers host which topics, which External Systems are connected to the master index via which eWays, and so on.
11.2 Deploying a ProjectTo deploy a project, you must perform the following steps.
“Defining a Deployment Profile” on page 141
“Activating the Project” on page 149
“Running the Bootstrap” on page 150
11.2.1 Defining a Deployment ProfileA Deployment Profile maps Project components to the Environment. You need to create a Deployment Profile for the eView application Project and for any client Projects that connect to the master index. You can use the same Environment components for each Deployment Profile.
eView Studio User’s Guide 141 SeeBeyond Proprietary and Confidential

Chapter 11 Section 11.2Deploying the Project Deploying a Project
Defining an eView Application Deployment Profile
This section describes how to add a Deployment Profile to the eView application Project. This consists of two primary steps: creating the Deployment Profile and mapping the Project components to the Environment components.
To create an eView application Deployment Profile
1 In Enterprise Explorer, click the Project Explorer tab.
2 Select the eView Project folder.
3 Right-click the mouse to launch the Project context menu.
4 Select New > Deployment Profile to display the Create Deployment Profile dialog shown in Figure 59.
Figure 59 Create Deployment Profile Dialog Box
5 In the Deployment Profile Name field, type a name for the Deployment Profile.
6 In the Environments drop-down list, select the Environment you created for the eView Project.
7 Click OK to add a Deployment Profile icon to the eView Project and display the Deployment Editor window shown in Figure 60.
eView Studio User’s Guide 142 SeeBeyond Proprietary and Confidential

Chapter 11 Section 11.2Deploying the Project Deploying a Project
Figure 60 Deployment Editor Window - Server Project
To map eView Project components
Once you create a Deployment Profile, you must configure the Project components in the deployment Environment. When you map the Project components to the Deployment Profile, you are specifying the Logical Host to handle the transactions.
1 With the eView Project Deployment Profile open in the Deployment Editor, drag the eView.Web.Application-<application_name> and eView.Application-<application_name> icons onto the SeeBeyond Integration Server in the Deployment Editor (the server appears in the Logical Host).
2 If you defined a JMS Topic to publish the master index messages, drag the JMS Topic icon onto the JMS IQ Manager in the Logical Host.
3 If the server Project contains an Oracle eWay, drag the Oracle External Application icon onto the Oracle External System in the right pane.
Figure 61 illustrates the updated Deployment Profile.
eView Studio User’s Guide 143 SeeBeyond Proprietary and Confidential

Chapter 11 Section 11.2Deploying the Project Deploying a Project
Figure 61 Mapped eView Components in the Deployment Editor
4 Deploy the application, as described in “Activating the Project” on page 149.
Creating an eView Client Deployment Profile
This section describes how to create a Deployment Profile for the Projects defining external system connections to the eView application. This consists of two primary steps: creating the Deployment Profile and mapping the Project components to the Environment components.
Note: You must have created and activated the eView application deployment profile, as described in “Defining an eView Application Deployment Profile” on page 142, before performing these steps. This creates the eView application component in the Environment, which is required for the client deployment.
To create an eView client Deployment Profile
1 In Enterprise Explorer, click the Project Explorer tab.
2 Select the eView Project folder.
3 Right-click the mouse to launch the Project context menu.
4 Select New > Deployment Profile to display the Create Deployment Profile dialog shown in Figure 62.
eView Studio User’s Guide 144 SeeBeyond Proprietary and Confidential

Chapter 11 Section 11.2Deploying the Project Deploying a Project
Figure 62 Create Deployment Profile Dialog Box
5 In the Deployment Profile Name field, type a name for the Deployment Profile.
6 In the Environments drop-down list, select the Environment you created for the eView Project.
7 Click OK to add a Deployment Profile icon to the eView Project and display the Deployment Editor window shown in Figure 63.
Figure 63 Deployment Editor Window - Client Project
Note: Your Deployment Editor may differ from the above illustration depending on whether you implementing a JMS Topic for processing outbound messages.
eView Studio User’s Guide 145 SeeBeyond Proprietary and Confidential

Chapter 11 Section 11.2Deploying the Project Deploying a Project
To map eView client Project components
Once you create a Deployment Profile, you must configure the Project components in the deployment Environment. When you map the Project components to the Deployment Profile, you are specifying the Logical Host to handle the transactions.
1 With eView client Project Deployment Profile open in the Deployment Editor, drag the Service icon(s) onto the SeeBeyond Integration Server in the Deployment Editor (the server appears in the Logical Host).
2 Drag the eView application icon onto the eView application deployment component (this is named after the eView application).
3 Drag the external system eWays to the appropriate inbound and outbound deployment components (in Figure 64, the inbound File eWay is placed in InboundeWay and the outbound File eWays are placed in OutboundeWay).
4 If you implemented a JMS Topic, drag the topic to the JMS IQ Manager in the Logical Host.
Figure 64 Mapped Client Components in the Deployment Editor
5 Deploy the application, as described in “Activating the Project” on page 149.
eView Studio User’s Guide 146 SeeBeyond Proprietary and Confidential

Chapter 11 Section 11.2Deploying the Project Deploying a Project
Creating an eInsight Integration Deployment Profile
This section describes how to create a Deployment Profile for the Projects defining Web pages for eView using eInsight integration. This consists of two primary steps: creating the Deployment Profile and mapping the Project components to the Environment components.
Note: You must have created and activated the eView application deployment profile, as described in “Defining an eView Application Deployment Profile” on page 142, before performing these steps. This creates the eView application component in the Environment, which is required for the client deployment.
To create a Deployment Profile for eInsight Integration
1 In Enterprise Explorer, click the Project Explorer tab.
2 Select the eView Project folder.
3 Right-click the mouse to launch the Project context menu.
4 Select New > Deployment Profile to display the Create Deployment Profile dialog shown in Figure 65.
Figure 65 Create Deployment Profile Dialog Box
5 In the Deployment Profile Name field, type a name for the Deployment Profile.
6 In the Environments drop-down list, select the Environment you created for the eView Project.
7 Click OK to add a Deployment Profile icon to the eView Project and display the Deployment Editor window shown in Figure 66.
eView Studio User’s Guide 147 SeeBeyond Proprietary and Confidential

Chapter 11 Section 11.2Deploying the Project Deploying a Project
Figure 66 Deployment Editor Window
To map eInsight Integration Project components
Once you create a Deployment Profile, you must configure the Project components in the deployment Environment. When you map the Project components to the Deployment Profile, you are specifying the Logical Host to handle the transactions.
1 With the eInsight integration Project Deployment Profile open in the Deployment Editor, drag the Service icon onto the SeeBeyond Integration Server in the Deployment Editor (the server appears in the Logical Host).
2 Drag the eView application icon onto the eView application deployment component (this is named after the eView application).
3 Drag the eVision Web service(s) to the eVision External Application in the Environment.
Figure 67 illustrates the updated Deployment Profile.
eView Studio User’s Guide 148 SeeBeyond Proprietary and Confidential

Chapter 11 Section 11.2Deploying the Project Deploying a Project
Figure 67 Mapped Client Components in the Deployment Editor
4 Deploy the application, as described in “Activating the Project” on page 149.
11.2.2 Activating the ProjectWith Project components mapped in the Deployment Profile, you are now ready to activate the Project.
To activate a Project
1 In the Project, select the Deployment Profile you wish to activate.
2 Click the Activate button. After the activation is successful, the Activate dialog appears as shown in Figure 68.
eView Studio User’s Guide 149 SeeBeyond Proprietary and Confidential

Chapter 11 Section 11.2Deploying the Project Deploying a Project
Figure 68 Activate Dialog
3 Answer the question appropriately.
If you wish to apply the changes immediately, click Yes. (Only apply the changes if the Logical Host for the eView Environment has been configured for the Project and is running.)
If you wish to apply the changes at a later time, click No. (To apply the changes at a later time, right-click the Logical Host and click Apply. This will apply all of the changes for that Logical Host.)
Note: The Project must be properly configured for successful activation. Activating the eView Project before creating client Project Deployment Profiles makes the eView application available to those Profiles.
11.2.3 Running the BootstrapTo run the eView master index application, you must run the bootstrap for the Logical Host to which the application was deployed. If any client Projects connected to the master index application are deployed on a different Logical Host, you must run a bootstrap for that Logical Host as well. Before starting the Logical Host, modify the properties file for the eViewEnvironment. For information about the bootstrap process and instructions for configuring and running the bootstrap, see the eGate Integrator System Administration Guide.
eView Studio User’s Guide 150 SeeBeyond Proprietary and Confidential

Chapter 12
Implementing the eView Sample
Sample Projects for a master company index are provided with eView. You can install and run the samples to better understand how the master index works, and how the various components of eView correlate. This chapter explains how to import the sample files, customize the Projects, and then run data into the index.
Important: In order to work with the sample Projects, you must have a standard Oracle database installed on your computer, and the File eWay must be installed.
12.1 OverviewThe eView sample Project implements a simple master company index. It includes a server and a client Project, along with a small data file in XML format to enter data into the master index through an eGate Service. Once you implement the master index, you can create your own data files to enter through the Service, and you can create and modify data through the EDM.
12.2 Importing the Sample ProjectsIn order to work with the eView sample Projects, you must import the Projects into your eGate environment. Before you begin this step, make sure you have installed the sample files, as described in “Uploading the eView Documentation and Sample” on page 40.
To import the sample Projects
1 In the Enterprise Designer, select the Repository name and then right-click.
2 From the context menu, select Import Project.
3 On the Import dialog, click Yes to continue, or click No to save any changes and restart the import process.
4 In the From Zip File field on the Import Manager window, browse to the directory where you extracted the sample files, and then select eView_Sample.zip.
5 In the Root Project field, select the name of the Repository to which you want to import the sample Projects.
eView Studio User’s Guide 151 SeeBeyond Proprietary and Confidential

Chapter 12 Section 12.3Implementing the eView Sample Implementing the Sample Projects
6 Click Import.
7 On the Import Status: dialog, click OK.
8 In the From Zip File field on the Import Manager window, browse to the directory where you extracted the sample files, and then select eView_Sample_Client.zip.
9 In the Root Project field, select the name of the Repository to which you want to import the sample Projects.
10 Click Import.
11 On the Import Status: dialog, click OK.
12 On the Import Manager window, click Close.
12.3 Implementing the Sample ProjectsImplementing the sample Project includes the following tasks:
Configuring for INTEGRITY on page 152
Regenerate the Application on page 153
Create the Database on page 153
Define the Environment on page 154
Configure the Client Connectivity Map on page 155
Create and Activate the Server Deployment Profile on page 155
Create and Activate the Client Deployment Profile on page 155
Start the Logical Host on page 156
Run the Sample File on page 156
Working with the EDM on page 156
12.3.1 Configuring for INTEGRITYIf you are using the INTEGRITY match engine, you must customize the Match Field file for the eView sample. If you are using the SeeBeyond Match Engine, you can skip this step. To perform this step, you must have access to the location where the eView INTEGRITY Add-on files were downloaded.
To configure for INTEGRITY
1 In the Project Explorer, expand the Configuration folder in the eView_Sample Project.
2 Check out, and then open, the Match Field file.
3 In Windows Explorer or a command prompt, navigate to the location where the eView INTEGRITY Add-on files were downloaded, and then to the eViewSampleApplication folder.
eView Studio User’s Guide 152 SeeBeyond Proprietary and Confidential

Chapter 12 Section 12.3Implementing the eView Sample Implementing the Sample Projects
4 Open the file mefa.xml.
5 Copy all text from this file, and paste it into the Match Field file in Enterprise Designer, replacing all existing text.
6 Right-click on Match Field in the Project Explorer, and then click Validate.
7 If the validation shows no errors, save and close the file.
12.3.2 Regenerate the ApplicationBefore you can work with the application files, you must regenerate the application.
To regenerate the application
1 In the Project Explorer, expand the eView_Sample Project.
2 Right-click eView Application - Company.
3 Select Generate from the context menu.
4 Select Yes on the Confirm dialog.
5 When the application is regenerated, close the output window.
12.3.3 Create the DatabaseTo create the sample database tables, you must have a standard Oracle database installed on your computer. If you have not done so already, create the database before continuing. You can use the database files as they are, or you can add additional systems and common table data (see “Step 3: Customize the Database Scripts” on page 91 for more information). Make sure not to delete or change any of the existing information.
To create the database
1 Create an administrator user for the database. Use the following scripts as a sample.
create user <username> identified by <password>;grant dba to <username> with admin option;grant select any table to <username> with admin option;grant create user to <username> with admin option;
2 In the Project Explorer, expand the Database folder of the eView_Sample Project.
3 Right-click Database Script, and then select Properties.
4 On the Properties window, enter the database server information, administrator login ID, and administrator password.
5 Close the dialog.
6 Right-click Create Company Database, and then click Run.
7 Right-click Systems, and then click Run.
8 Right-click Code List, and then click Run.
eView Studio User’s Guide 153 SeeBeyond Proprietary and Confidential

Chapter 12 Section 12.3Implementing the eView Sample Implementing the Sample Projects
12.3.4 Define the EnvironmentYou need to create an Environment that will run both the server and client Projects.
To define the Environment
1 In the Environment Explorer, create a new Environment and rename it to “eViewEnvironment”.
2 In eViewEnvironment, create a new LogicalHost and rename it to “eViewLogicalHost”.
3 In eViewLogicalHost, create a new SeeBeyond Integration Server and rename it to “eViewServer”.
4 In eViewEnvironment, create a new File External System. Specify “InboundFile” for the name, and select “Inbound File eWay” for the type.
Create a User
Following the instructions under “Defining Security” on page 137, create a new user. Add the eView.Admin and eView.User roles to the user.
Define the Data Source
You must define a data source in order to connect to the database. You can either do this by configuring a JDBC connection pool in the Integration Server or by incorporating an Oracle eWay into the Project. This section describes configuring the Integration Server.
To define the data source
1 Right-click eViewServer, and then select Properties.
2 Expand IS Configuration until you see JDBC DataSource Connection Pools.
3 Right-click JDBC DataSource Connection Pools, and select Create New Section.
4 Rename the new section to “Sample DataSource”.
5 Close and reopen the Properties window to refresh the fields.
6 Enter the database properties following these guidelines:
In the DataSource Class Name field, enter “oracle.jdbc.pool.OracleDataSource”.
In the Extra Properties field, enter “DriverType=thin”.
In the Password and User fields, enter the password and logon ID of the administrator user you created for the database.
In the Pool JNDI Name field, enter “CompanyDataSource”.
In the Server Name field, you can enter “localhost” if the database and integration server are on the same machine. Otherwise enter the name of the database server.
In the XA Recovery Password and XA Recovery User Name, enter the system login ID and password for the database.
eView Studio User’s Guide 154 SeeBeyond Proprietary and Confidential

Chapter 12 Section 12.3Implementing the eView Sample Implementing the Sample Projects
12.3.5 Configure the Client Connectivity MapThe client Connectivity Map is predefined. You only need to configure the eWay connection so it knows where to locate the data input file.
To define the client connectivity map
1 In the Project Explorer, expand the eView_Sample_Client Project.
2 Check out the Connectivity Map (CMap1), and then open the map.
3 In the Connectivity Map Editor, double-click the eWay icon between the File eWay and the Service.
The Properties window appears.
4 Change the value of the Directory field to the location of the sample files (where you extracted the samples .zip file).
5 Change the value of the Multiple records per file field to “True”.
6 Save your changes to the Repository
12.3.6 Create and Activate the Server Deployment ProfileThis task links the components of the server Connectivity Map with the physical components defined for the Environment.
To create and activate the server Deployment Profile
1 In the Project Explorer, right-click the eView_Sample Project.
2 Point to New, and then click Deployment Profile.
3 Name the profile “eViewDeployment”, and then select “eViewEnvironment” for the Environment.
4 Click OK.
5 In the Deployment Editor window, drag both eView application files onto eViewServer in the eViewLogicHost box.
6 In the Deployment Editor toolbar, click Activate.
7 Do not apply the changes to the logical host.
12.3.7 Create and Activate the Client Deployment ProfileThis task links the components of the client Connectivity Map with the physical components defined for the Environment.
To create and activate the client Deployment Profile
1 In the Project Explorer, right-click the eView_Sample_Client Project.
2 Point to New, and then click Deployment Profile.
3 Name the profile “ClientDeployment”, and then select “eViewEnvironment” for the Environment.
eView Studio User’s Guide 155 SeeBeyond Proprietary and Confidential

Chapter 12 Section 12.3Implementing the eView Sample Implementing the Sample Projects
4 Click OK.
5 In the Deployment Editor window, do the following:
Drag eViewsampleJavaCollaboration1 onto eViewServer in the eViewLogicalHost box.
Drag eViewSample.fin -> eViewsampleJavaCollaboration1 into the InboundFile box.
Drag eViewsampleJavaCollaboration1 -> eViewCompany1 into the Company box.
6 In the Deployment Editor toolbar, click Activate.
7 Do not apply the changes to the logical host.
12.3.8 Start the Logical HostYou can start the Logical Host through a command line prompt, or you can define the properties in the logical-host.properties file. This section describes how to run the bootstrap using a command line.
To run the bootstrap
1 Open an MS-DOS command prompt.
2 Navigate to the Logical Host home directory, and then to \bootstrap\bin.
3 At the prompt, type the following:
bootstrap -r <server_URL> -i Administrator -p STC -e eViewEnvironment -l eViewLogicalHost
where <server_URL> is the URL of the SeeBeyond Integration Server.
12.3.9 Run the Sample FileRunning the sample file inserts a few company records into the eView sample database. To run this file, navigate to the directory where you extracted the sample files and change name of the eViewSample.~in file to eViewSample.fin. When the file has been processed, the file name changes back to eViewSample.~in.
12.3.10Working with the EDMYou can view the records created by processing the eViewSample.fin file using the EDM. You can also create new records, compare records, merge records, and so on. For instructions on working with the EDM, see the Enterprise Data Manager User’s Guide.
To log into the EDM
1 Open a Web browser.
2 In the Address field, type the following:
http://localhost:<port>/Companyedm
eView Studio User’s Guide 156 SeeBeyond Proprietary and Confidential

Chapter 12 Section 12.3Implementing the eView Sample Implementing the Sample Projects
where <port> is the port number of the Web Connection Container. (This is displayed in the Enterprise Designer on the Integration Server Properties window. It is the value of the Connector Port field on the Web Container Configuration page.)
To view the new records
1 The first page to appear is a Search page. Click Search to display all records in the database.
2 Click on the EUID of any record to view more information.
eView Studio User’s Guide 157 SeeBeyond Proprietary and Confidential

Appendix A
Field Notations
The configuration files use specific notations to define a specific field in an enterprise or system object. This appendix describes each type of notation used.
A.1 Defining Field LocationsThere are three different type of notations used to specify a specific field or group of fields in the eView configuration files. They are ePath, qualified field name, and simple field name.
A.1.1. ePathIn Best Record file, an element path, called “ePath”, is used to specify the location of a field or list of fields. ePaths are also used in the StandardizationConfig element of the Match Field file. An ePath is a sequence of nested nodes in an enterprise record where the most nested element is a data field or a list of data fields. ePaths allow you to retrieve and transform values that are located in the object tree.
ePath strings can be of four basic types:
ObjectFieldAn ObjectField represents a field defined in the master index object structure.
ObjectNodeAn ObjectNode represents a parent or child object defined in the master index object structure.
ObjectField ListAn ObjectField List is a list of references to certain ObjectFields in the master index object structure.
ObjectNode ListAn ObjectNode List is a list of references to certain ObjectNodes in the master index object structure.
A context node is specified when evaluating each ePath expression. The context is considered as the root node of the structure for evaluation.
eView Studio User’s Guide 158 SeeBeyond Proprietary and Confidential

Appendix A Section A.1Field Notations Defining Field Locations
Syntax
The syntax of an ePath consists of three components: nodes, qualifiers, and fields, as shown below.
node{.node{‘[‘qualifier’]’}+}+.field
NodesThe node specifies the node type, and optionally includes qualifiers to restrict the number of nodes. A node without any qualifier defaults to only the first node of the specified type. “node.*” is used to address a node rather than a field.
QualifiersQualifiers restrict the number of nodes addressed at each level. The following qualifiers are allowed:
* (asterisk)Denotes all nodes of the specified type.
intAccesses the node by index.
@keystring= valuestringAccesses the node using a key-value pair. Only one instance of the node is addressed using keys. If a composite key is defined, then multiple key-value pairs can be separated by a comma (‘,’). For example, [@key1=value1,@key2=value2].
filter=valueConsiders only nodes whose field matches the specified value. A subset of nodes is addressed using filters. Multiple filter-value pairs can be separated by a comma (‘,’). For example, [filter1=value1, filter2=value2].
FieldDesignates the field to return, and is in the form of a string.
Example
The following sample illustrates an object structure containing a system object from Site A with a local ID of 111. The object contains a first name, last name, and three addresses. Following the sample, there are several ePath examples listed that refer to various elements of this object structure. A description of the data in the sample object structure referred by the ePath is also included.
eView Studio User’s Guide 159 SeeBeyond Proprietary and Confidential

Appendix A Section A.1Field Notations Defining Field Locations
EnterpriseSystemObject - A 111
PersonFirstNameLastName-Address
AddressType = HomeStreet = 404 E. Huntington Dr.City = MonroviaState = CAPostalCode = 91016
-AddressAddressType = OfficeStreet = 181 E. Huntington Dr.City = MonroviaState = CAPostalCode = 91016
-AddressAddressType = BillingStreet = 100 Marine ParkwayCity = Redwood ShoresState = CAPostalCode = 94065
Person.Address.City Equivalent to Person.Address[0].City.
Person.FirstName (uses Person as the context)Equivalent to Enterprise.SystemObject[@SystemCode=A, @Lid= 111].Person.FirstName with Enterprise as the context.
Person.Address[@AddressType=Home].City Returns a single ObjectField reference to “Monrovia”.
Person.Address[City=Monrovia,State=CA].Street Returns a list of ObjectField references: “404 E. Huntington Dr.”, “181 E. Huntington Dr.”. Note that a reference to the Billing address is not returned.
Person.Address[*].Street Returns a list of ObjectField references: “404 E. Huntington Dr.”, “181 E. Huntington Dr.”, “100 Marine Parkway”. Note that all references to Street are returned.
Person.Address[2].*Addresses the second address object as an ObjectNode, instead of ObjectField.
A.1.2. Qualified Field NamesThe Candidate Select file and the MatchingConfig element of the Match Field file use qualified field names to specify the location of a field. This method defines a specific field and is not used to define a list of fields. A qualified field name is a sequence of nested nodes in an enterprise record where the most nested element is a data field. There are two types of qualified field names.
Fully qualified field names—This type allows you to define fields within the context of the enterprise object; that is, the field name uses “Enterprise” as the root. These are used in the MatchingConfig element of the Match Field file and to specify the fields in a query block in the Candidate Select file.
eView Studio User’s Guide 160 SeeBeyond Proprietary and Confidential

Appendix A Section A.1Field Notations Defining Field Locations
Qualified field names—This type allows you to define fields within the context of the parent object; that is, the field name uses the name of the parent object as the root. These are used in the Candidate Select file to specify the source fields for the blocking query criteria.
Syntax
The syntax of a fully qualified field name is:
Enterprise.SystemSBR.<parent_object>.<child_object>.<field_name>
where <parent_object> refers to the name of the parent object in the index, <child_object> refers to the name of the child object that contains the field, and <field_name> is the full name of the field. If the parent object contains the field being defined, the child object is not required in the path.
The syntax of a qualified field name is:
<parent_object>.<child_object>.<field_name>
Example
The following sample illustrates an object structure that could be defined in the Object Definition file. The object contains a Person parent object, and an Address and Phone child object.
PersonFirstNameLastNameDateOfBirthGender
-AddressAddressTypeStreetAddressStreetCityStatePostalCode
-PhonePhoneTypePhoneNumber
The following fully qualified field names are valid for the sample structure above.
Enterprise.SystemSBR.Person.FirstName
Enterprise.SystemSBR.Person.Address.StreetAddress
Enterprise SystemSBR.Person.Phone.PhoneNumber
The qualified field names that correspond with the fully qualified names listed above are:
Person.FirstName
Person.Address.StreetAddress
Person.Phone.PhoneNumber
eView Studio User’s Guide 161 SeeBeyond Proprietary and Confidential

Appendix A Section A.1Field Notations Defining Field Locations
A.1.3. Simple Field NamesThe Enterprise Data Manager file uses simple field names to specify the location of a field that appears on the EDM. These are used in the GUI configuration section of the file. Simple field names define a specific field and are not used to define a list of fields. They include only the field name and the name of the object that contains the field. Simple field names allow you to define fields within the context of an object.
Syntax
The syntax of a simple field name is:
<object>.<field_name>
where <object> refers to the name of the object that contains the field being defined and and <field_name> is the full name of the field.
Example
The following sample illustrates an object structure that could be defined in the Object Definition file. The object contains a Person parent object, and an Address and Phone child object.
PersonFirstNameLastNameDateOfBirthGender
-AddressAddressTypeStreetAddressStreetCityStatePostalCode
-PhonePhoneTypePhoneNumber
The following simple field names are valid for the sample structure above.
Person.FirstName
Address.StreetAddress
Phone.PhoneNumber
eView Studio User’s Guide 162 SeeBeyond Proprietary and Confidential

Appendix B
eView Wizard Match Types
You can select a Match Type for each field defined in the eView Wizard. Each match type defines a different type of standardization, normalization, phonetic encoding, and matching logic in the Match Field file.
This appendix describes each match type and how each affects the logic in the Match Field file.
B.1 About Match and Standardization TypesFor each field against which matching will be performed in the new index, you can select a match type in the eView Wizard. When you select a match type for a field, eView automatically adds that field to the match string and, in many cases, generates additional fields in the Object Definition that are not visible on the eView Wizard. These fields are used for matching and searching, and should not be modified.
If new fields are generated, they are automatically incorporated into the configuration files and the database script that creates the master index tables. These fields are used for standardized, normalized, or phonetic versions of the field, depending on the type of matching you choose. In addition, these fields are assigned a match type in the match string in the Match Field file. They may also be defined for standardization in the Match Field file, in which case they will also be assigned a standardization type. These types differ depending on the match engine you are using.
Note: The match types specified in the Match Field file for the fields in the match string might not be the same as the match types you specify in the eView Wizard. Information about match types is provided in the following sections. For more information, see the implementation guide for the match engine you are using.
SeeBeyond Match Engine
The eView Wizard match types for the SeeBeyond Match Engine are described on the following pages.
Person Match Types on page 164
BusinessName on page 164
Address on page 165
Miscellaneous Match Types on page 166
eView Studio User’s Guide 163 SeeBeyond Proprietary and Confidential

Appendix B Section B.1eView Wizard Match Types About Match and Standardization Types
The actual standardization and match types entered into the Match Field file vary for each match type you select in the eView Wizard. The match and standardization types for each type of field are listed in the following descriptions. The match types entered into the Match Field file correspond to the match types defined in the match configuration file, MatchConfigFile.cfg.
Person Match Types
The Person match types include PersonLastName, PersonFirstName, and PersonMiddleName. These match types are used to normalize and phonetically encode name fields for person matching. For each field with one of these match types, the eView Wizard adds two fields to the Object Definition for phonetic and standardized versions. If you select a field for blocking with a person match type, the phonetic version of the name is added to the blocking query. The following fields are created when you select one of the Person match types for a field (<field_name> refers to the name of the field selected for Person matching).
<field_name>_StdThis field contains the normalized version of the name.
<field_name>_PhonThis field contains the phonetic version of the name.
The corresponding standardization type and match type in the Match Field file for each of the Person match types are listed in Table 14.
BusinessName
BusinessName matching is used to parse, normalize, and phonetically encode a business name for matching on company names. BusinessName matching adds several fields to the Object Definition and to the match string. If you select a business name field for blocking, each parsed business name field is added to the blocking query. The corresponding standardization type in the Match Field file for fields selected for BusinessName matching is BusinessName. The actual match type assigned to each field varies depending on the type of information in each field.
The fields created when you select the BusinessName match type for a field are listed below along with their corresponding Match Field match types (<field_name> refers to the name of the field selected for BusinessName matching).
Important: Only specify this type of matching for one business name field; otherwise, the eView Wizard will create duplicate entries in the object structure. If more than one field contains the business name, you can define the additional fields in the
Table 14 Person Name Standardization and Match Types for the SeeBeyond Match Engine
eView Wizard Match TypeMatch Field File
Standardization TypeMatch Field File Match Type
PersonLastName PersonName LastName
PersonFirstName PersonName FirstName
PersonMiddleName PersonName MiddleName
eView Studio User’s Guide 164 SeeBeyond Proprietary and Confidential

Appendix B Section B.1eView Wizard Match Types About Match and Standardization Types
standardization structure in the Match Field file after the eView Wizard creates the configuration files.
<field_name>_NameThis field contains the parsed and normalized version of the business name. This field is added to the match string, and the match type assigned to this field is PrimaryName.
<field_name>_NamePhonThis field contains the phonetic version of the business name. This field is not added to the match string.
<field_name>_OrgTypeThis field contains the parsed organization type of the business name. This field is added to the match string, and the match type assigned to this field is OrgTypeKeyword.
<field_name>_AssocTypeThis field contains the association type for the business. This field is added to the match string, and the match type assigned to this field is AssocTypeKeyword.
<field_name>_SectorThis field contains a location for the business, such as a floor number. This field is not added to the match string, but if you add it to the match string, assign it a match type of SectorTypeKeyword.
<field_name>_AliasThis field contains an alias for the business name. This field is not added to the match string.
<field_name>_UrlThis field contains the business’ web site URL. This field is added to the match string, and the match type assigned to this field is Url.
Address
Address matching is used to parse, normalize, and phonetically encode an address for matching or standardizing address information. Address matching adds several fields to the Object Definition and to the match string. If you select an address field for blocking, the parsed fields are added to the blocking query. The corresponding standardization type for fields selected for Address matching is Address. The actual match type assigned to each field varies depending on the type of information in each field.
The fields created when you select the Address match type for a field are listed below along with their corresponding Match Field match types (<field_name> refers to the name of the field selected for BusinessName matching).
Important: Only specify this type of matching for one street address field; otherwise, the eView Wizard will create duplicate entries in the object structure. If more than one field contains the street address, you can define the additional fields in the standardization structure in the Match Field file after the eView Wizard creates the configuration files.
eView Studio User’s Guide 165 SeeBeyond Proprietary and Confidential

Appendix B Section B.1eView Wizard Match Types About Match and Standardization Types
<field_name>_HouseNoThis field contains the parsed street number of the address. This field is added to the match string, and the match type assigned to this field is HouseNumber.
<field_name>_StDirThis field contains the parsed and normalized street direction of the address. This field is added to the match string, and the match type assigned to this field is StreetDir.
<field_name>_StNameThis field contains the parsed and normalized street name of the address. This field is added to the match string, and the match type assigned to this field is StreetName.
<field_name>_StPhonThis field contains the phonetic version of the street name. This field is not added to the match string.
<field_name>_StTypeThis field contains the parsed and normalized street type of the address, such as Boulevard, Street, Drive, and so on. This field is added to the match string, and the match type assigned to this field is StreetType.
If you want to search on street addresses but do not want to use these fields for matching, select the Address match type for only one street address field in the eView Wizard. When the wizard is complete, you can remove the address fields from the match string in the Match Field file.
Note: If you want to search on street addresses but do not want to use these fields for matching, select the Address match type for only one street address field in the eView Wizard. When the wizard is complete, you can remove the address fields from the match string in the Match Field file.
Miscellaneous Match Types
Several additional eView Wizard match types are defined for the SeeBeyond Match Engine. These match types are used to indicate matching on a string, date, or number field other than those described above, or to indicate matching on a field that is a single character (such as the gender field, which might accept “F” for female or “M” for male). These match types do not define standardization for the specified field, and do not add any fields to the Object Definition. If you select a field for one of these types of matching, it is added to the match string with a match type of String, Date, Number, Exac, Pro, or Character.
INTEGRITY Match Engine
The eView Wizard match types for INTEGRITY are described on the following pages.
Person Match Types on page 167
Usfname and Uslname Match Types on page 167
Business on page 167
Address on page 168
eView Studio User’s Guide 166 SeeBeyond Proprietary and Confidential

Appendix B Section B.1eView Wizard Match Types About Match and Standardization Types
Area on page 169
Custom1 Match Types on page 169
The actual standardization and match types entered into the Match Field file vary for each match type you select in the eView Wizard. The match and standardization types for each type of field are listed in the following descriptions.
The match types entered into the Match Field file correspond to the INTEGRITY rule sets as defined in the ServerCfg.cfg and MatchCfgs.cfg files. For detailed information about the fields that are automatically created when a specific match type is specified, see Implementing Ascential INTEGRITY with eView Studio.
Person Match Types
Person match types include Person.LastName, Person.FirstName, Person.DOB, Person.SSN, and Person.Gender. Person.LastName and Person.FirstName are used to normalize and phonetically encode a person’s first, last, and middle name for matching. For each field with a Person.LastName or Person.FirstName match type, the eView Wizard adds the following two fields to the Object Definition (<field_name> refers to the name of the field selected for Person matching).
<field_name>_StdThis field contains the normalized version of the name.
<field_name>_PhonThis field contains the phonetic version of the name.
When the Person.DOB, Person.SSN, or Person.Gender match types are specified for a field, no additional fields are created but the field is added to the match string. The corresponding standardization type in the Match Field file for fields selected for Person matching is UI. The match type assigned to each field is Person.
Usfname and Uslname Match Types
Name match types include Usfname and Uslname. These match types are used to normalize and phonetically encode a person’s first, last, and middle name for storing the values in the database. For each field assigned one of these match types, the eView Wizard adds the following two fields to the Object Definition for phonetic and standardized versions (<field_name> refers to the name of the field selected for matching).
<field_name>_StdThis field contains the normalized version of the name.
<field_name>_PhonThis field contains the phonetic version of the name.
The corresponding standardization type in the Match Field file for fields selected for Usfname name matching is USFNAME. For Uslname matching, the standardization type is USLNAME. The corresponding match type in the Match Field file for fields selected for these types of matching is Person.
Business
Business matching is used to parse, normalize, and phonetically encode a business name for matching on company names. Business matching adds several fields to the
eView Studio User’s Guide 167 SeeBeyond Proprietary and Confidential

Appendix B Section B.1eView Wizard Match Types About Match and Standardization Types
Object Definition, but only adds the unparsed field specified for matching to the match string. The fields added to the Object Definition include:
<field_name>_NameThis field contains the parsed version of the business name.
<field_name>_NamePhonThis field contains the phonetically encoded version of the business name.
<field_name>_TypeThis field contains the parsed version of the business type.
<field_name>_StandTypeThis field contains the normalized version of the business type.
where <field_name> refers to the name of the field selected for Business matching.
The corresponding match type and standardization type in the Match Field file for fields selected for Business matching is Business.
Important: Only specify this type of matching for one business name field; otherwise, the eView Wizard will create duplicate entries in the object structure. If more than one field contains the business name, you can define the additional fields in the standardization structure in the Match Field file after the eView Wizard creates the configuration files.
Address
Address matching is used to parse, normalize, and phonetically encode addresses for matching and standardization on address information. Address matching adds several fields to the Object Definition, but only adds the field specified for matching to the match string. The fields added to the Object Definition include:
<field_name>_HouseNoThis field contains the parsed house number component of the street address.
<field_name>_StNameThis field contains the parsed and normalized street name component of the street address.
<field_name>_StDirThis field contains the parsed street direction component of the street address.
<field_name>_StTypeThis field contains the parsed street type component of the street address.
<field_name>_StPhonThis field contains the phonetically encoded version of the street name.
where <field_name> refers to the name of the field selected for Address matching.
The corresponding standardization type and match type in the Match Field file for fields selected for Address matching is Address. If you want to search on street addresses but do not want to use these fields for matching, select the Address match type for only one street address field in the eView Wizard. When the wizard is complete, you can remove the address fields from the match string in the Match Field file.
eView Studio User’s Guide 168 SeeBeyond Proprietary and Confidential

Appendix B Section B.1eView Wizard Match Types About Match and Standardization Types
Important: Only specify this type of matching for one street address field; otherwise, the eView Wizard will create duplicate entries in the object structure. If more than one field contains the street address, you can define the additional fields in the standardization structure in the Match Field file after the eView Wizard creates the configuration files.
Area
Area matching is used to parse, normalize, and phonetically encode city, state, and other address information for matching and standardization. Area matching adds several fields to the Object Definition, but only adds the unparsed field specified for matching to the match string. he fields added to the Object Definition include:
<field_name>_CityThis field contains the parsed city name component of the local area.
<field_name>_StateThis field contains the parsed state abbreviation component of the local area.
<field_name>_PostCodeThis field contains the parsed postal code component of the local area.
<field_name>_PostExtThis field contains the parsed postal code extension component of the local area.
<field_name>_CountryThis field contains the country code component of the local area.
<field_name>_CityPhonThis field contains the phonetically encoded version of the city name.
where <field_name> refers to the name of the field selected for Area matching.
The corresponding standardization type and match type in the Match Field file for fields selected for Area matching is Area.
Important: Only specify this type of matching for one local area field; otherwise, the eView Wizard will create duplicate entries in the object structure. If more than one field contains the local area, you can define the additional fields in the standardization structure in the Match Field file after the eView Wizard creates the configuration files.
Custom1 Match Types
The Custom1 match types include Custom1.PartName, Custom1.PartType, and Custom1.PartID. This is a customized match and standardization type, designed to be used with the Custom1 INTEGRITY rule set. When you specify the Custom1.PartName match type for a field, one field is added to the Object Definition. This field is named <field_name>_Phon, where <field_name> refers to the name of the field selected for Custom1.PartName matching. This field contains the phonetically encoded version of the field. For more information about working with this type, see Implementing Ascential INTEGRITY with eView Studio.
eView Studio User’s Guide 169 SeeBeyond Proprietary and Confidential

Glossary
Glossary
alphanumeric searchA type of search that looks for records that precisely match the specified criteria. This type of search does not allow for misspellings or data entry errors, but does allow the use of wildcard characters.
assumed matchWhen the matching weight between two records is at or above a weight you specify, (depending on the configuration of matching parameters) the objects are an assumed match and are merged automatically (see “Automatic Merge”).
automatic mergeWhen two records are assumed to be matches of one another (see “Assumed Match”), the system performs an automatic merge to join the records rather than flagging them as potential duplicates.
Blocking QueryThe query used during matching to search the database for possible matches to a new or updated record. This query makes multiple passes against the database using different combinations of criteria. The criteria is defined in the Candidate Select file.
Candidate Select fileThe eView configuration file that defines the queries you can perform from the Enterprise Data Manager (EDM) and the queries that are performed for matching.
candidate selectionThe process of performing the blocking query for match processing. See Blocking Query.
candidate selection poolThe group of possible matching records that are returned by the blocking query. These records are weighed against the new or updated record to determine the probability of a match.
checksumA value added to the end of an EUID for validation purposes. The checksum for each EUID is derived from a specific mathematical formula.
code listA list of values in the sbyn_common_detail database table that is used to populate values in the drop-down lists of the EDM.
eView Studio User’s Guide 170 SeeBeyond Proprietary and Confidential

Glossary
code list typeA category of code list values, such as states or country codes. These are defined in the sbyn_common_header database table.
duplicate thresholdThe matching probability weight at or above which two records are considered to potentially represent the same entity.
EDMSee Enterprise Data Manager.
Enterprise Data ManagerAlso known as the EDM, this is the web-based interface that allows monitoring and manual control of the master index database. The configuration of the EDM is stored in the Enterprise Data Manager file in the eView Project.
enterprise objectA complete object representing a specific entity, including the SBR and all associated system objects.
ePathA definition of the location of a field in an eView object. Also known as the element path.
EUIDThe enterprise-wide unique identification number assigned to each object profile in the master index. This number is used to cross-reference objects and to uniquely identify each object throughout your organization.
eView Manager ServiceAn eView component that provides an interface to all eView components and includes the primary functions of the master index. This component is configured by the Threshold file.
field IDsAn identifier for each field that is defined in the standardization engine and referenced from the Match Field file.
Field ValidatorAn eView component that specifies the Java classes containing field validation logic for incoming data. This component is configured by the Field Validation file.
Field Validation fileThe eView configuration file that specifies any custom Java classes that perform field validations when data is processed.
local IDA unique identification code assigned to an object in a specific local system. An object profile may have several local IDs in different systems.
eView Studio User’s Guide 171 SeeBeyond Proprietary and Confidential

Glossary
master indexA database application that stores and cross-references information on specific objects in a business organization, regardless of the computer system from which the information originates.
Match Field FileAn eView configuration file that defines normalization, parsing, phonetic encoding, and the match string for an instance of eView. The information in this file is dependent on the type of data being standardized and matched.
match passDuring matching several queries are performed in turn against the database to retrieve a set of possible matches to an incoming record. Each query execution is called a match pass.
match stringThe data string that is sent to the match engine for probabilistic weighting. This string is defined by the match system object defined in the Match Field file.
match typeAn indicator specified in the MatchingConfig section of the Match Field configuration file that tells the match engine which rules to use to match information.
matching probability weightAn indicator of how closely two records match one another. The weight is generated using matching algorithm logic, and is used to determine whether two records represent the same object.
Matching ServiceAn eView component that defines the matching process. This component is configured by the Match Field file.
matching thresholdThe lowest matching probability weight at which two records can be considered a match of one another.
matching weight or match weightSee matching probability weight.
mergeTo join two object profiles or system records that represent the same entity into one object profile.
merged profileSee non-surviving profile.
non-surviving profileAn object profile that is no longer active because it has been merged into another object profile. Also called a merged profile.
eView Studio User’s Guide 172 SeeBeyond Proprietary and Confidential

Glossary
normalizationA component of the standardization process by which the value of a field is converted to a standard version, such as changing a nickname to a common name.
objectA component of an object profile, such as a company object, which contains all of the demographic data about a company, or an address object, which contains information about a specific address type for the company.
object profileA set of information that describes characteristics of one enterprise object. A profile includes identification and other information about an object and contains a single best record and one or more system records.
parsingA component of the standardization process by which a freeform text field is separated into its individual components, such as separating a street address field into house number, street name, and street type fields.
phonetic encodingA standardization process by which the value of a field is converted to its phonetic version.
phonetic search A search that returns phonetic variations of the entered search criteria, allowing room for misspellings and typographic errors.
potential duplicatesTwo different enterprise objects that have a high probability of representing the same entity. The probability is determined using matching algorithm logic.
probabilistic weightingA process during which two records are compared for similarities and differences, and a matching probability weight is assigned based on the fields in the match string. The higher the weight, the higher the likelihood that two records match.
probability weightSee matching probability weight.
Query BuilderAn eView component that defines how queries are processed. The user-configured logic for this component is contained in the Candidate Select file.
SBRSee single best record.
single best recordAlso known as the SBR, this is the best representation of an entity’s information. The SBR is populated with information from all source systems based on the survivor
eView Studio User’s Guide 173 SeeBeyond Proprietary and Confidential

Glossary
strategies defined for each field. It is a part of an entity’s enterprise object and is recalculated each time a system record is updated.
standardizationThe process of parsing, normalizing, or phonetically encoding data in an incoming or updated record. Also see normalization, parsing, and phonetic encoding.
survivor calculatorThe logic that determines which fields from which source systems should be used to populate the SBR. This logic is a combination of Java classes and user-configured logic contained in the Best Record file.
survivorshipRefers to the logic that determines which fields are used to populate the SBR. The survivor calculator defines survivorship.
systemA computer application within your company where information is entered about the objects in the master index and that shares this information with the master index (such as a registration system). Also known as “source system” or “external system”.
system objectA record received from a local system. The fields contained in system objects are used in combination to populate the SBR. The system objects for one entity are part of that entity’s enterprise object.
tabA heading on an application window that, when clicked, displays a different type of information. For example, click the EDM tab on the Define Enterprise Object window to display the EDM attributes.
Threshold fileAn eView configuration file that specifies duplicate and match thresholds, EUID generator parameters, and which blocking query defined in the Candidate Select file to use for matching.
transaction historyA stored history of an enterprise object. This history displays changes made to the object’s information as well as merges, unmerges, and so on.
Update ManagerThe component of the master index that contains the Java classes and logic that determines how records are updated and how the SBR is populated. The user-configured logic for this component is contained in the Best Record file.
eView Studio User’s Guide 174 SeeBeyond Proprietary and Confidential

Index
Index
Aactivation key 35Add Field 66Add Primary Object 61Add Sub Object 62Address match type 165–166, 168analysis 30, 54analysis phase
data analysis 54Application field
on the Name Application window 58application file
in an eView Project 100application server 24Area match type 169audit log 78
Bbasic searches 77Best Record file 22, 30, 75, 77, 78block picker, customizing 84blocking queries 75, 77, 78, 164, 165Blocking, field property 69bootstrap, for Logical Host 150Business match type 167–168business objects 17Business Processes 18, 114
connecting components 116including eView methods 115–116
BusinessName 164BusinessName match type 164–165
CCandidate Select file 21, 31, 75, 76Character match type 166child objects 30, 76client Projects 23
Connectivity Map 100Deployment Profile 141–142, 145–147Environments 123
Code List script 22, 70, 87modifying 94
Code Module, field property 70Collaboration
processing from JMS Topic 113–114Collaboration Editor 106Collaborations 32
for external systems 106, 108in a client Project 100
common table data 89defining 94
componentsEnvironment 24eView 19eView Project 20master index 27–29
configuration files 19connectivity components 23, 99–101
in a client Project 100in an eView Project 99–100
Connectivity Map 32adding JMS Topic to client Project 111–113adding to an eInsight Project 114, 117–119adding to an eView Project 101–103adding to External System Projects 105, 107–109connecting eInsight components 119–122connecting External System components 109–
111in a client Project 100in an eView Project 99linking components 103, 109, 113, 116, 119linking eView components 103
Constants, environment 124Constraint By field property 71Create database script 22, 87
running 97cross-reference 24custom database scripts 96Custom Plug-ins 22, 80
about 82–86creating 86
Custom1 match types 169
Ddata analysis 54, 89
overview 54data structure 17, 74, 76Data Type
field property 69database
creating 31designing 89factors 90hardware requirements 88indexes 90, 92
eView Studio User’s Guide 175 SeeBeyond Proprietary and Confidential

Index
installation 33operating systems 88optimization 89platforms 87requirements 87structure 88
Database fieldon the Define Deployment Environment
window 60database implementation
data analysis 54Database node 87database scripts 19
Code List 22, 87Create database 22, 87custom 96Drop database 22, 87modifying 91–96running 96–97Systems 22, 87
database serverperformance optimization 89
database tablesdropping 98
Date Format fieldon the Define Deployment Environment
window 60Date match type 166Define Deployment Environment 59, 60Define Enterprise Object 61–72Define Source Systems 58Deployment Profile 24
about 141activating 149–150creating 141–142, 145–147mapping components 143–144, 146, 148–149mapping eView components 143, 146
Display Name, EDM property 71document conventions 14Drop database script 22, 87
running 98drop-down lists 90duplicate threshold 77
Eeditors
Java source 19text 19XML 19
eGate Integrator 18eInsight
Business Processes 115–116Connectivity Map 100, 114, 117–119
integration 18Java methods for 23methods 80
element pathSee ePath
enterprise create policy 83Enterprise Data Manager
configuration 31Enterprise Data Manager file 21, 29, 31, 74, 78Enterprise Designer 19
Projects 20enterprise merge policy 83enterprise record 29enterprise unmerge policy 83enterprise update policy 83EnterpriseCreatePolicy element 83EnterpriseMergePolicy element 83EnterpriseUnmergePolicy element 83EnterpriseUpdatePolicy element 83Environment
adding a logical host 125creating 124
Environment components 24Environments
adding an eVision external system 128adding an external system 127adding an Oracle external system 129components 123–124configuring the Oracle external system 130configuring the server 132Constants 124defining security 137–140
ePathabout 158
EUID 26, 77configuration 76generator 76modifying the first 97
eViewcomponents 19Environment 24installing in Enterprise Designer 43
eView applicationgenerating 80in a client Project 100
eView Manager Service 21, 28, 77eView methods
in Business Processes 115–116in Collaborations 106
eView Projectscomponents 20Connectivity Map 99–100creating 56Deployment Profile 141–142, 145–147
eView Studio User’s Guide 176 SeeBeyond Proprietary and Confidential

Index
Environments 123eView Wizard 17, 19
Define Deployment Environment 59Define Enterprise Object 61–72Define Source Systems 58Generate Project Files 72launching 57Name Application 57steps 55–73
eView.Application 102, 143eView.Web.Application 102, 143eVision External Systems 124eVision Studio
integration 19Java methods for 23page layouts 115Web pages 114
eWaysin a client Project 101
Exac match type 166External Applications
in a client Project 100External Systems 24
in eView Environments 123method OTD for 23
external systemsConnectivity Map 107–109JMS Topic 111–113
Ffield EDM properties
Display Name 71Input Mask 71Search Result 72Search Screen 72Value Mask 72
field locationsdefining 158
field namessyntax 158, 160, 162
field propertiesBlocking 69Code Module 70Constraint By 71Data Type 69Key Type 70Match Type 69Pattern 70Required 70Size 70Updateable 70User Code 70
Field Validation file 22, 75, 77
field validations, defining 84fields
configuring properties 67–72creating 66defining 66–72deleting 72EDM label 71EDM properties 71–72naming constraints 67parsed 164, 165, 168–169parsing 75phonetic 75, 164, 167properties 69–70standardized 75, 164, 167
fully qualified field names 160
GGenerate Project Files 72
results 80generating application files 80generating eView 80
Iidentification 24indexes 90, 92Input Mask, EDM property 71installation
overview 33Integration Servers 123INTEGRITY 18, 26INTEGRITY match types 166–169
JJAR files 80Java API 18Java methods, dynamic 23Java source editor 19java.util.regex 70, 93JMS Client
in a client Project 101JMS IQ Managers 24, 123JMS Queues
in a client Project 100JMS Topic
in an eView Project 100JMS Topics
in a client Project 101
eView Studio User’s Guide 177 SeeBeyond Proprietary and Confidential

Index
KKey Type, field property 70
Llocal identifiers
format 93length 93
Logical Host 24bootstrap 150
Logical Hosts 123
Mmaster index
components 27–29creating 55–73features 25–26naming 57overview 24
match engine 21, 75, 77, 78Match Engine field
on the Define Deployment Environment window 60
Match Engine node 23match engine, customizing 85Match Field file 21, 75, 77, 78match threshold 77Match Type
field property 69match types
Address 165–166, 168Area 169Business 167–168BusinessName 164–165Custom1 169Name 167Person 164, 167Usfname 167Uslname 167
MatchCfgs.cfg 167matching 77matching algorithm 18, 26matching configuration 75Matching Service 21, 28, 77method OTD 23, 74, 80, 105, 106, 108
NName Application 58Name field
on the Define Source Systems window 58Name match types 167
New Field 66New Primary Object 61, 63New Sub Object 62Number match type 166
OObject Definition 164Object Definition file 21, 74, 76, 78Object Persistence Service 29object structure 18, 23, 74, 76
defining 61–72Object Type Definition 23, 32
in a client Project 100objects
creating new 61–63defining 61–66deleting 65from template 63–65predefined 61undefined 61
Oracle eWay 100configuration 130
Oracle External Systems 124Outbound OTD 80
Pparent objects 30, 76parsed fields 164, 165, 168–169pass controller, customizing 85Pattern, field property 70performance optimization, database 89Person match types 164, 167phonetic encoders, customizing 85phonetic fields 164, 167planning 55Pro match type 166process 30processing codes 89, 92Project components
Custom Plug-ins 22database scripts 22Deployment Profile 24for connectivity 23Match Engine node 23outbound OTD 23Standardization Engine node 23
Projectsclient 23
Properties of Database Script 96–97
eView Studio User’s Guide 178 SeeBeyond Proprietary and Confidential

Index
Qqualified field names
fully qualified 160qualified 160
queriesbasic 77blocking 77
Query Builder 21, 28, 76, 77query builder, customizing 84query definitions 75Query Manager 28
RReadme.txt file
up-to-date OS requirementsWindows Server 2003, Windows 2000/XP 34
records, objects in 30relationships 74Required, field property 70requirements 34
database 87
SSBR
see single best recordsbyn_common_detail 94sbyn_common_header 70, 94sbyn_seq_table 97sbyn_user_code 70search definitions 75Search Result, EDM property 72Search Screen, EDM property 72searches
basic 77blocking 77
Security 24defining 137–140file 22
SeeBeyond Integration Server 18, 33configuration 132
SeeBeyond Match Engine 18, 26configuration files 22, 79
SeeBeyond Web site 16ServerCfg.cfg 167Service
in a client Project 100Service Binding window 110, 119–120Services 24simple field names 162single best record 18, 28, 30, 77SIS
see SeeBeyond Integration ServerSize, field property 70source systems
defining 58standardization 77standardization configuration 75standardization engine 21, 75Standardization Engine node 23standardization engine, customizing 85standardized fields 164, 167String match type 166survivor calculator 18, 22, 28, 75, 77, 78survivor strategy 28SurvivorHelperConfig 75, 77system codes 89system merge policy 83system records 29system unmerge policy 83SystemMergePolicy element 83systems
defining 92status 92
Systems boxon the Define Source Systems window 58
Systems database script 22Systems script 87
database scriptsSystems 22
modifying 92systems table description 92–93SystemUnmergePolicy element 83
Ttemplates 63–65text editor 19, 79Threshold file 21, 75transaction history 25
Uundo assumed match policy 83UndoAssumeMatchPolicy element 83unique key fields 70Update Manager 22, 28update policies 22, 75
implementing 82–83Updateable, field property 70User Code field property 70Usfname 167Uslname 167
eView Studio User’s Guide 179 SeeBeyond Proprietary and Confidential

Index
VValue Mask, EDM property 72
WWeb application file 100Web Connector 117Web Connectors 24
in a client Project 101WeightedCalculator 75, 77
XXML editor 19, 78
eView Studio User’s Guide 180 SeeBeyond Proprietary and Confidential