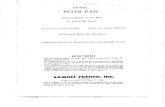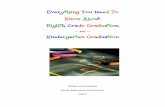Everything you need to know to get the most from your ...
Transcript of Everything you need to know to get the most from your ...

Envoy 2 E and EZ Series User Guide 20180529-10.docx Page 1 of 67
Everything you need to know to get the most from your MegaVoice Envoy 2 E and EZ Series audio player.

Envoy 2 E and EZ Series User Guide 20180529-10.docx Page 2 of 67
Table of Contents
Table of Contents........................................................................................................................................................... 2
Table of Figures.............................................................................................................................................................. 4
Glossary of terms ........................................................................................................................................................... 5
Overview ........................................................................................................................................................................ 6
Audio Programming Requirements ............................................................................................................................... 6
Hardware Requirements ........................................................................................................................................... 6
Software Requirements ............................................................................................................................................. 6
Getting to know the exterior of the 2 E/EZ Series ......................................................................................................... 7
The 2 E Series models ................................................................................................................................................ 8
The 2 EZ Series models .............................................................................................................................................. 8
Audio Playback............................................................................................................................................................... 9
Folder Structure Requirements ................................................................................................................................. 9
Structuring Rules.................................................................................................................................................... 9
The Keypad .............................................................................................................................................................. 15
The keypad layout ............................................................................................................................................... 15
Navigation button specifics ................................................................................................................................. 16
Example: Applying Structure Rules to Your Audio................................................................................................... 18
Overview .............................................................................................................................................................. 18
The Audio Project Folder ..................................................................................................................................... 19
The Language Folders .......................................................................................................................................... 22
The Section Folders.............................................................................................................................................. 23
The Book Folders and Chapter Files .................................................................................................................... 25
The Second Language Folder ............................................................................................................................... 30
Verifying the Final Folder Structure ..................................................................................................................... 31
Loading audio files to the Envoy 2 E/EZ Series ............................................................................................................ 32
Connecting the players for programming ............................................................................................................... 32
Loading the Audio using SaberCopy ........................................................................................................................ 33
Listen to the message .............................................................................................................................................. 39
FM Radio (Elite and Equip models only) ...................................................................................................................... 40
Using the FM radio .................................................................................................................................................. 40
Programming the presets using the configuration file ............................................................................................ 41
Configuration file examples ................................................................................................................................. 42

Envoy 2 E and EZ Series User Guide 20180529-10.docx Page 3 of 67
Recording (Elite and Echo models only) ...................................................................................................................... 43
Overview .................................................................................................................................................................. 43
Recording controls and features ............................................................................................................................. 44
Managing the recording files ................................................................................................................................... 45
Tips for recording on the 2 E/EZ Series.................................................................................................................... 46
General advice ..................................................................................................................................................... 46
2 E/EZ Series specifics .......................................................................................................................................... 46
Distributing your recordings on microSD ................................................................................................................ 47
Speed control for audio playback ................................................................................................................................ 48
The LED flashlight ........................................................................................................................................................ 49
The microSD card reader ............................................................................................................................................. 50
Preparing the card ................................................................................................................................................... 51
Using SaberCopy .................................................................................................................................................. 52
Using the File Explorer ......................................................................................................................................... 53
Listen to the message on the SD card ..................................................................................................................... 54
The Lithium Ion battery ............................................................................................................................................... 55
The battery level indicator ....................................................................................................................................... 55
Battery care and charging ........................................................................................................................................ 55
Resetting player default values ................................................................................................................................... 56
Audio playback bookmark ........................................................................................................................................... 57
Setting the bookmark .............................................................................................................................................. 57
Resetting the bookmark to the beginning ............................................................................................................... 57
Charging and communication modes .......................................................................................................................... 58
Warnings and advisories .............................................................................................................................................. 59
MegaVoice limited warranty ....................................................................................................................................... 60
Technical ...................................................................................................................................................................... 62
Specifications ........................................................................................................................................................... 62
Contact for Support ................................................................................................................................................. 62
Keypad button cross reference ............................................................................................................................... 63
Resetting the player ................................................................................................................................................. 65
Troubleshooting........................................................................................................................................................... 66
Troubleshooting continued…................................................................................................................................... 67

Envoy 2 E and EZ Series User Guide 20180529-10.docx Page 4 of 67
Table of Figures Figure 1: The 2 Elite ......................................................................................................................................................... 7 Figure 2: The 2 Elite Z ...................................................................................................................................................... 7 Figure 3: A four-level folder structure ........................................................................................................................... 10 Figure 4: A Three level folder structure......................................................................................................................... 11 Figure 5: A Two level folder structure ........................................................................................................................... 12 Figure 6: A One level folder structure ........................................................................................................................... 13 Figure 7: Envoy 2 Elite Navigation and Function buttons ............................................................................................. 15 Figure 8: Language and Section control buttons ........................................................................................................... 16 Figure 9: Book control buttons ...................................................................................................................................... 16 Figure 10: Chapter control buttons ............................................................................................................................... 17 Figure 11: Buttons for navigating the Current Chapter, the Pause button ................................................................... 17 Figure 12: USB connection diagram .............................................................................................................................. 32 Figure 13: SaberCopy Copy and Check options ............................................................................................................. 36 Figure 14: Power and Volume buttons .......................................................................................................................... 39 Figure 15: Button functionality while in FM Radio mode ............................................................................................. 40 Figure 16: Button functionality while in Recording Mode ............................................................................................ 44 Figure 17: RECORD folder and files, onboard and microSD .......................................................................................... 45 Figure 18: Button Functionality while in Speed Control ............................................................................................... 48 Figure 19: LED flashlight control .................................................................................................................................... 49 Figure 20: Inserting a microSD card .............................................................................................................................. 50 Figure 21: SanDisk microSD-to-USB adaptor ................................................................................................................. 50 Figure 22: Copying files in proper sequence ................................................................................................................. 54 Figure 23: The rear panel with reset switch .................................................................................................................. 65

Envoy 2 E and EZ Series User Guide 20180529-10.docx Page 5 of 67
Glossary of terms
Term Description
2-second press Synonymous with “long press”. Press, hold for 2 seconds and release.
Bit rate In audio, the number of kilobits processed per second.
Bookmark The storing of a setting or audio file playback position for use later.
Charge-only USB cable A USB cable that can only be used for charging while connected to a computer or other charging source.
Click A quick press and release.
Data-only USB cable A USB cable that will allow both transfer of data while connected to a computer as well as charging of the player.
Firmware Permanent software programmed into the player’s read-only memory.
Flashlight or Torch A battery-operated portable light.
FM “Frequency modulation” A radio broadcast band originating in the U.S. The range varies in different parts of the world. The 2 E/EZ Series receives from 87.0 to 108.0 MHz.
HUB or USB HUB A device that expands a single Universal Serial Bus (USB) port into several so that there are more ports available to connect devices to a host system. USB hubs are often built into equipment such as computers, keyboards, monitors, or printers.
KBPS Kilobits per second.
LED “Light-emitting diode” A semiconductor device that emits visible light when an electric current passes through it. The light is not particularly bright, but in most LEDs it is monochromatic, occurring at a single wavelength.
Lithium Ion battery (sometimes Li-ion battery or LIB) A battery that is a member of a family of rechargeable battery types in which lithium ions move from the negative electrode to the positive electrode during discharge and back when charging.
Long press Press, hold for 2 seconds and release.
MHz “Megahertz” 1 million hertz, where hertz (Hz) is a unit for measuring broadcast frequency.
microSD card A type of removable flash memory card used for storing information. SD is an abbreviation of Secure Digital, and microSD cards are the smaller version of SD cards.
MP3 “MPEG (Moving Pictures Experts Group) Layer 3” Audio file format.
N/A Not applicable.
Onboard memory Internal memory in the player. Accessible when player is connected with an SLS cable. Player A MegaVoice Envoy 2 E/EZ Series player.
Powered HUB A USB HUB that receives its power from direct current rather than the computer via a USB connection.
Press and hold A continuous press until a certain location is reached or the end/beginning.
SaberCopy Software available from MegaVoice (at no charge) used to program players with audio.
Sample rate The number of samples of audio carried per second, measured in Hz.
SLS cable A special USB data cable (available only from MegaVoice) used for programming MegaVoice players. The player memory can only be accessed using these cables.
Unit A MegaVoice Envoy 2 E/EZ Series player.
USB “Universal Serial Bus” The most popular connection used to connect a computer to devices such as digital cameras, printers, scanners, and external hard drives. USB is a cross-platform technology that is supported by most of the major operating systems.
USB port A standard cable connection interface for personal computers and consumer electronic devices.
USB to micro-USB cable USB cable with standard USB connector on one end and micro-USB connector on the other.
Volume In the context of computer operating systems, a volume or logical drive is a single accessible storage area with a single file system, typically (though not necessarily) resident on a single partition of a hard disk or other device.
WAV “Waveform Audio File” A standard audio file format created by Microsoft.
WMA “Windows Media Audio” An audio and audio codec file format.

Envoy 2 E and EZ Series User Guide 20180529-10.docx Page 6 of 67
Overview
The Envoy 2 E/EZ Series – the two newest lines from MegaVoice, each comprised of four models of advanced
solar digital audio players: Elite, Equip, Echo and Ember.
Cost effective and smaller than the average smartphone, the Envoy 2 E/EZ Series is lightweight and perhaps
one of the most powerful teaching and training tools available. The intuitive raised-button keypad with four
levels of navigation (for multiple Languages) makes searching hundreds of hours of audio Bible content easy
and accessible – especially for the blind, visually impaired, elderly and even oral learners.
The Envoy 2 E/EZ Series comes with 8 GB of onboard memory, which is programmable through the USB port with
the SaberCopy software, making it simple and secure for you to update content. USB hubs allow for multiple
players to be loaded at the same time.
In addition, the enhanced 2 E/EZ Series provides the following features:
Audio recorder with playback (Elite and Echo only)
Programmable FM radio receiver (Elite and Equip only)
Audio playback speed control
4 mode LED flashlight (2 E Series only)
microSD card reader
Battery level indicator
Stereo output using the 3.5mm audio jack
Audio Programming Requirements
Hardware Requirements A Windows PC or Mac (Intel only)
At least one USB port (2.0 or higher)
Enough disk space for…
The SaberCopy software program (around 10 MB)
Each of your audio messages (at most 7.8GB per message)
Additional work area for restructuring message folders
One SLS USB cable per parallel connected player (available from MegaVoice)
A powered USB 2.0 (or higher) hub (optional – for programming multiple players concurrently)
Software Requirements SaberCopy software (available from MegaVoice)
PC Operating System: Windows 7, 8.x or 10 (SaberCopy will work on XP but is not recommended since XP is no longer supported by Microsoft)
SaberCopy will work on Mac but with certain restrictions (see here for details)

Envoy 2 E and EZ Series User Guide 20180529-10.docx Page 7 of 67
Getting to know the exterior of the 2 E/EZ Series
*During player operation, the color of the LED when executing any of the 3 primary functions matches the color of its
corresponding button: Audio Playback , FM Radio and Recording .
Figure 1: The 2 Elite Figure 2: The 2 Elite Z
Language and Section Navigation
Flashlight control (2 E Series only)
Switch to Speed Control mode
Power Button
Switch to FM Radio mode (Elite and Equip only)
Switch to Recording mode (Elite and Echo only)
Volume control
3.5 mm stereo audio jack
micro USB connector
LED flashlight (2 E Series only)
microSD card reader
Tri-color LED*
Switch to Pause mode

Envoy 2 E and EZ Series User Guide 20180529-10.docx Page 8 of 67
The 2 E Series models
The 2 EZ Series models
Envoy 2 Elite
Audio playback FM Radio Recorder
microSD reader Speed control
Flashlight
Envoy 2 Equip
Audio playback FM Radio Recorder
microSD reader Speed control
Flashlight
Envoy 2 Echo
Audio playback FM Radio Recorder
microSD reader Speed control
Flashlight
Envoy 2 Ember
Audio playback FM Radio Recorder
microSD reader Speed control
Flashlight
Envoy 2 Elite Z
Audio playback FM Radio Recorder
microSD reader Speed control
Flashlight
Envoy 2 Equip Z
Audio playback FM Radio Recorder
microSD reader Speed control
Flashlight
Envoy 2 Echo Z
Audio playback FM Radio Recorder
microSD reader Speed control
Flashlight
Envoy 2 Ember Z
Audio playback FM Radio Recorder
microSD reader Speed control
Flashlight

Envoy 2 E and EZ Series User Guide 20180529-10.docx Page 9 of 67
Audio Playback
Folder Structure Requirements
The Envoy 2 E/EZ Series provides four simple folder structures for you to choose from when loading your own
audio. Following is a discussion of the rules governing those structures.
Structuring Rules
All audio files must be in MP3, WAV or WMA format. Any other file types will be considered
“unsupported”.
The MegaVoice firmware is “forgiving” of unsupported file types encountered during playback to
the extent that it will automatically skip up to 20 consecutive unrecognized files and continue with
the next “good” file. The player will also skip any empty folders it encounters.
But if there are more than 20, the player will beep 5 times and go into pause mode.
You may resume from pause mode by pressing the button and the player will continue playing
the next “good” file. If there are no more “good” files, the player will continue to be placed in pause
mode.
Your audio project must be structured using one of four supported folder layouts. The acceptable folder
structures are valid for both the onboard memory and the microSD cards (with a slight difference of the
number of Language folders).
Whenever the term your audio project is used in this document, the reference is to the
folder containing your audio project. It is simply the “container” for your audio message. That folder itself is not actually part of the structure that must be present on the player to comply
with the structuring rules. In the folder structure diagrams on the following pages, only the structure below the box labeled “Your Audio Folder” is part of the actual structure stored in the player’s memory.
Please keep this in mind when reading through this document.

Envoy 2 E and EZ Series User Guide 20180529-10.docx Page 10 of 67
4 levels: Languages, Sections, Books, Chapters
Within your audio project folder must be at least one, and up to two, Language folders.
For microSD, there may be up to 8 Language folders.
Within each Language folder must be at least one (and up to 20) Section folders.
There must not be any audio files.
Within each Section folder must be at least one (and up to 999) Book folders.
There must not be any audio files.
Within each Book folder must be at least one (and up to 999) audio files (chapters).
There must not be any folders.
The Language and Section folders must be named with a 3-digit numeric prefix (beginning with 001)
followed by optional free-form text.
The Book folders and audio files may be named with free-form text only, but may also include a 3-digit
numeric prefix.
This is recommended to ensure proper sorting and copying.
The names of all folders and the audio files contained within Book folders must sort in the order they
should be played.
There may be no empty folders!
Figure 3: A four-level folder structure
Your Audio Folder
001 Language
001 Section
Book 1
Audio file Audio file
Book 2
Audio file
002 Section
Book 1
Audio file
002 Language
001 Section
Book 1
Audio file Audio file
002 Section
Book 1
Audio file
003 Section
Book 1
Audio file Audio file

Envoy 2 E and EZ Series User Guide 20180529-10.docx Page 11 of 67
3 levels: Sections, Books, Chapters
Within your audio project folder must be at least one (and up to 20) Section folders.
Within each Section folder must be at least one (and up to 999) Book folders.
There must not be any audio files.
Within each Book folder must be at least one (and up to 999) audio files (chapters).
There must not be any folders.
The Section folders must be named with a 3-digit numeric prefix (beginning with 001) followed by
optional free-form text.
The Book folders and audio files may be named with free-form text only.
Book folders must contain audio files only.
It is recommended to include a 3-digit prefix in the Folder and File names to ensure proper
sorting and copying.
The names of all folders and the audio files contained within Book folders must sort in the order they
should be played.
There may be no empty folders!
Figure 4: A Three level folder structure
Your Audio Folder
001 Section
Book 1
Audio file Audio file
Book 2
Audio file Audio file Audio file
002 Section
Book 1
Audio file
Book 2
Audio file Audio file

Envoy 2 E and EZ Series User Guide 20180529-10.docx Page 12 of 67
2 levels: Books, Chapters
Within your audio project folder must be at least one (and up to 999) Book folders.
There must not be any audio files.
Within each Book folder must be at least one (and up to 999) audio files (chapters).
There must not be any folders.
The Book folders and audio files may be named with free-form text only.
It is recommended to include a 3-digit prefix (beginning with 001) in the Folder and File names
to ensure proper sorting and copying.
The names of all folders and the audio files contained within Book folders must sort in the order they
should be played.
There may be no empty folders!
Figure 5: A Two level folder structure
Your Audio Folder
Book 1
Audio file Audio file
Book 2
Audio file Audio file Audio file
Book 3
Audio file Audio file Audio file

Envoy 2 E and EZ Series User Guide 20180529-10.docx Page 13 of 67
1 level: Chapters only
Within your audio project folder must be at least one (and up to 999) audio files (chapters).
There must not be any other files or folders.
The audio files may be named with free-form text only.
It is recommended to include a 3-digit numeric prefix (beginning with 001) in the File names to
ensure proper sorting and copying.
The names of the audio files must sort in the order they should be played.
Figure 6: A One level folder structure
Your Audio Folder
Audio file Audio file Audio file Audio file Audio file Audio file

Envoy 2 E and EZ Series User Guide 20180529-10.docx Page 14 of 67
Exceptions!
There are two exceptions to the folder structure rules as detailed above. These exceptions are handled by the
firmware. In the root folder there may be:
A folder named “RECORD” to support the Recording mode function (Elite and Echo only). You may, if
you wish, include this [empty] folder in the root of your audio message (as long as its’ name is exactly
“RECORD”). However, it is not necessary since the player will create it automatically when needed.
(relevant for both the onboard memory and microSD card)
A file named “FMSET.txt” to support preset button frequencies, a feature of the FM Radio function (Elite
and Equip only). You may include this file in your audio message if you choose to use this feature.
(relevant for onboard memory only; the player does not create this file automatically)
Playback looping within the structures
Audio playback automatically loops when left to play uninterrupted. Once the last file* in a structure has been
played, playback will continue with the first file.
Within the 4-level structure, looping will occur within the currently playing Language folder. For all other
structure levels, looping occurs within the entire audio content.
*In the preceding illustrations of the 4 different folder structures, the “last file” in each is highlighted in red.

Envoy 2 E and EZ Series User Guide 20180529-10.docx Page 15 of 67
The Keypad
The Envoy 2 E Series comes with an intuitive raised-button keypad, offering four levels of convenient navigation through hundreds of audio files in multiple Languages.
Let’s get to know the Envoy 2 Elite keypad and how the navigation buttons correlate to the supported folder structures. Also noted are the different function buttons. The keypads of the Equip, Echo and Ember models are the same except for the absence of the buttons controlling the functions that are not included in that particular model.
For details on the functionality of each button from within the different player modes, see the keypad button cross reference.
The keypad layout
*The actual time may vary slightly.
Figure 7: Envoy 2 Elite Navigation and Function buttons
Switch to FM Radio mode (Elite and Equip only).
Flashlight control
Switch to Recording mode (Elite and Echo only).
Switch to Speed Control mode
Language button. Scroll forward through Sections and Languages.
Scroll backwards through the Books in each Section.
Scroll backwards through the Chapters in each Book.
Rewind through a Chapter (Audio File) in 20-second* intervals.
Pause audio playback (enter Pause mode).
Fast-forward through a Chapter (Audio File) in 20-second* intervals.
Scroll forward through the Chapters in each Book.
Scroll forward through the Books in each Section.

Envoy 2 E and EZ Series User Guide 20180529-10.docx Page 16 of 67
Navigation button specifics
Initially, the player will start in audio playback mode. From any other mode, a 2-second press on the Green
Language button will put the player in audio playback mode. While in audio playback mode the LED will be
green. The following diagrams address navigation while in audio playback mode, associating folders and files
within the valid structures to specific buttons.
There may be one or two Language groups on the player. Each Language may contain one or more “Sections”.
The button controls forward navigation through the Sections and Languages.
Figure 8: Language and Section control buttons
Each Section may contain one or more “Books”. The and buttons control reverse/forward navigation
through the Books.
A click on the Green Language button will scroll to the next Section within the current
Language. From the last Section it will scroll back to the first within the current Language.
There may be up to 20 Sections within a Language folder.
A 2-second press will scroll to the next Language (if there is one). From the last Language it will either scroll to the beginning of the microSD
card (if present) and beep once, or scroll back to the first Language in the onboard memory.
See potential issue when multiple Languages.
A click on one of these buttons will scroll to the previous/next Book in the current Section within
the current Language. When the first/last Book in the current Section is
reached, a click will navigate to the last/first Book in the previous/next Section within the
current Language. A 2-second press will skip up to 5 Books at a time.
Press and hold will skip up to 5 Books at a time until the button is released or the first/last Book
within the current Section is reached.
Figure 9: Book control buttons

Envoy 2 E and EZ Series User Guide 20180529-10.docx Page 17 of 67
Each Book may contain one or more “Chapters”. The and buttons control reverse/forward navigation
through the Chapters.
The and buttons control rewind/fast-forward navigation through the current audio file (Chapter). The
button allows you to pause audio playback.
A click on one of these buttons will scroll to the previous/next Chapter in the current Book.
When the first/last Chapter in the current Book is reached, a click will navigate to the last/first Chapter
in the previous/next Book. A 2-second press will skip up to 5 Chapters at a time.
Press and hold will skip up to 5 Chapters at a time until the button is released or the first/last Chapter
in the current Book is reached.
Figure 10: Chapter control buttons
A click on one of these buttons will rewind or fast-forward through the current audio file (Chapter), 20 seconds* at a time. Press and hold will continue to rewind/fast-forward until the button is released or
the beginning/end of the file is reached. *The actual time may vary slightly.
While in audio playback mode, a click on this button will place the player in pause mode (the LED will
blink intermittently). To resume playback, press any of the navigation buttons:
A 2-second press will set a bookmark at the current audio position and place the player in pause mode. While in pause mode, the following resets may be
performed:
Reset the current playback bookmark to the
beginning by pressing and holding volume up until the player beeps.
Reset all default settings by pressing and holding volume down until the player beeps 3 times and turns off.
Figure 11: Buttons for navigating the Current Chapter, the Pause button

Envoy 2 E and EZ Series User Guide 20180529-10.docx Page 18 of 67
Example: Applying Structure Rules to Your Audio
Overview
For those of you who are familiar with MP3 players or smart phones, it may be helpful to consider how we organize our music: Artists, Albums (of an Artist) and Songs (in the Album).
We group our songs in albums and the albums are grouped per artist. The Envoy 2 E/EZ Series supports a very
similar structure for files! Audio files (which are usually “Chapters”) are grouped into “Books”, Books are grouped
into “Sections” and Sections can be grouped into “Languages”.
A typical Bible in a specific language from the MegaVoice Audio Library is divided into 3 Sections in the following
way:
English Bible
Section 1 Genesis through Job
18 “Books”
Each Book with its respective “Chapters”
Section 2 Psalms through Malachi
21 “Books”
Each Book with its respective “Chapters”
Section 3 Matthew through Revelation
27 “Books”
Each Book with its respective “Chapters”
Using the 4-level structure takes advantage of the most robust navigation available on the 2 E/EZ Series.

Envoy 2 E and EZ Series User Guide 20180529-10.docx Page 19 of 67
The Audio Project Folder
Let’s use the following example. We have sets of Audio Bibles in different Languages, but the structure is such that all the audio files for each Bible are together in a single folder. The individual audio files are named such that they are easily recognizable and they also sort in the order in which they should be played but that is the extent of the organization. Your audio messages may be organized like this or differently.
We have a folder named “Audio Bibles”. Within that folder we have 3 Bibles each in a folder of its own: a Dutch New Testament (Dutch-NT), an English New Testament of the KJV translation (English-NT-KJV) and a Spanish New Testament (Spanish-NT).
Within each Bible folder are all the relevant audio files (MP3, etc.), which are Chapters of the various Books. To keep the files ordered within the single folder, our naming convention is:
BibleName-BookNumber-BookName-ChapterNumber
Let’s take the English-NT-KJV audio message and Spanish-NT and prepare them for the Envoy 2 E/EZ Series. We have the first 3 Chapters of the Books Matthew, Mark, 1 Corinthians, 2 Corinthians, Jude and Revelation.
In order to keep the example simple, please note that only select Book folders and Chapter files appear.

Envoy 2 E and EZ Series User Guide 20180529-10.docx Page 20 of 67
So let’s create a “working” folder within our Audio Bibles folder and call it MegaVoice. From this point on, we will refer to that folder as the Audio Project Folder.
In order to load the Envoy 2 E/EZ Series with an audio project, depending on your
naming convention and message structure, it may be necessary to rename and/or reorganize the folders and files. Before you begin making changes to your Audio Project Folder, MegaVoice recommends that you make a copy of your project folder and make changes to the copy to keep your original folder intact. Then use the copy to load to the players.
As noted earlier in the structuring rules, Language and Section folders must include a 3-digit numeric prefix. Depending on your file and folder naming convention, you may be required to
do quite a bit of renaming. MegaVoice recommends the following free tool for folder and file renaming. Go to the following link on our web site and click on the File Renaming Utility:
http://megavoice.com/audio-tools/tools-and-utilities-for-loading-audio-content-on-audio-bibles/ This utility includes a tutorial and is easy to use. It requires Java to be installed on your PC. The first time it starts, it will check and if Java is not installed, will redirect you to the web site to download
and install Java.

Envoy 2 E and EZ Series User Guide 20180529-10.docx Page 21 of 67
Since we want to load two full language New Testament Bibles to our player, we want to end up with the
following 4-level structure:
Audio Project Folder
Language Folder 1 (named “001-Language-English”)
Section Folder 1 (named “001-Section-Matthew-Mark”)
Book Folder 1 (named “001-Matthew”)
Book Folder 2 (named “002-Mark”)
And so on…
Section Folder 2 (named “002-1-and-2-Corinthians”)
Book Folder 1 (named “001-1-Corinthians”)
Book Folder 2 (named “002-2-Corinthians”)
And so on…
And so on…
Language Folder 2 (named “002-Language-Spanish”)
Section Folder 1 (named “001-Section-Matthew-Mark”)
Book Folder 1 (named “001-Matthew”)
Book Folder 2 (named “002-Mark”)
And so on…
Section Folder 2 (named “002-1-and-2-Corinthians”)
Book Folder 1 (named “001-1-Corinthians”)
Book Folder 2 (named “002-2-Corinthians”)
And so on…
And so on…

Envoy 2 E and EZ Series User Guide 20180529-10.docx Page 22 of 67
The Language Folders
Let’s create the two Language folders in the MegaVoice folder. The first must have a prefix of “001” with
optional descriptive text. In previous player versions, the folder names could only be 3-digit numbers, creating
lots of duplicate names throughout the audio message and making identification difficult.
The E Series, however, supports descriptive names which makes organizing much easier. Let’s name the first
folder “001-Language-English”. The second will be “002-Language-Spanish”.
Now let’s move all the English-KJV and Spanish audio files into their respective new folders. There are several
ways to accomplish this. Use the method you are most comfortable with.
Highlight the relevant audio files, right-click and choose “Cut”, open the appropriate Language folder,
right-click and choose “Paste”.
Highlight the relevant audio files, “drag” them to the appropriate Language folder and “drop” them.
The MegaVoice folder will now contain only the two new Language folders.

Envoy 2 E and EZ Series User Guide 20180529-10.docx Page 23 of 67
The Section Folders
In this simplified example, we have only 6 Books of the New Testament: Matthew, Mark, 1 Corinthians, 2
Corinthians, Jude and Revelation. We could either group the books into Sections within a Language folder (4
levels), or place all of the Books together within Section folders (3 levels). For the sake of example, we are going
with the 4-level structure model.
Within each language, we want 3 Sections where the first contains Matthew and Mark, the second contains 1
and 2 Corinthians and the third contains Jude and Revelation.
In Language folder “001-Language-English”, let’s create the following Section folders: “001-Section-Matthew-
Mark”, ”002-Section-1-and-2-Cor” and “003-Section-Jude-Rev”.

Envoy 2 E and EZ Series User Guide 20180529-10.docx Page 24 of 67
If we are using the same Section groupings for both languages (not required) we could simply copy these empty
Section folders and paste them into the “002-Language-Spanish” folder.
Alternatively, we could wait until the first Language folder is complete and manually create them when working
on the second Language folder.
When done with this step, we should have the following folder structure in the MegaVoice audio folder:
Once our Section folders are created, let’s move corresponding audio files to their respective Section folder. In
the first Language folder, “001-Language-English”, move all the Chapter (audio) files for Matthew and Mark to
the “001-Section-Matthew-Mark” folder. Move all the Chapter files for 1 and 2 Corinthians to ”002-Section-1-
and-2-Cor”. Move all the Chapter files for Jude and Revelation to “003-Section-Jude-Rev”.

Envoy 2 E and EZ Series User Guide 20180529-10.docx Page 25 of 67
The Book Folders and Chapter Files
Now we will create “Book” folders in each of the three Section folders. We’ll begin with the first Language folder
“001-Language-English”. This entire process will be repeated for the “002-Language-Spanish” folder later.
Open the first Section folder, “001-Section-Matthew-Mark”. Since Matthew is the first Book, create a folder
named “001-Matthew”. Mark, being the second Book, will need a folder named “002-Mark”.
For Book folders, the numeric prefix is optional but recommended. It will help ensure correct copy and playback operation.

Envoy 2 E and EZ Series User Guide 20180529-10.docx Page 26 of 67
Now we will move the Chapter files to their respective “Book” folders. Highlight the Chapter files for Matthew (3
of them in our example) and move them to the “001-Matthew” folder. Highlight the Chapter files for Mark (3 of
them) and move them to the “002-Mark” folder.

Envoy 2 E and EZ Series User Guide 20180529-10.docx Page 27 of 67
Let’s repeat the above process for the next Section, “002-Section-1-and-2-Cor”. Because 1 Corinthians is the first
Book in this Section, create folder “001-1-Corinthians”. And create “002-2-Corinthians” for the second Book.

Envoy 2 E and EZ Series User Guide 20180529-10.docx Page 28 of 67
Again we will move the Chapter files to their respective “Book” folders. Highlight the Chapter files for 1
Corinthians (3 of them in our example) and move them to the “001-1-Corinthians” folder. Highlight the Chapter
files for 2 Corinthians (3 of them) and move them to the “002-2-Corinthians” folder.

Envoy 2 E and EZ Series User Guide 20180529-10.docx Page 29 of 67
And finally, repeat the process for the third Section, “003-Section-Jude-Rev”. Open the folder and create a Book
folder for Jude, “001-Jude” and create a folder for Revelation, “002-Revelation”.
Let’s move the Chapter files to their respective “Book” folders for Section 3. Highlight the (only) Chapter file for
Jude and move it to the “001-Jude” folder. Highlight the Chapter files for Revelation (3 of them) and move them
to the “002-Revelation” folder.

Envoy 2 E and EZ Series User Guide 20180529-10.docx Page 30 of 67
The Second Language Folder
Once you have completed all the Section and Book folders in the “001-Language-English” folder, repeat the
process for the “002-Language-Spanish” folder following the steps outlined earlier.

Envoy 2 E and EZ Series User Guide 20180529-10.docx Page 31 of 67
Verifying the Final Folder Structure
Let’s verify what we have so far in our example. Using names that were a combination of a 3-digit sequence
number and a meaningful name should make this easy. Start with the MegaVoice audio project folder and click
on each folder to verify the contents.
Within our Audio Project Folder “MegaVoice” we should only have two folders which are our Language folders.
Within each Language folder we should only have three Section folders.
Within each Section folder, we should only have two Book folders and they should be the Books relevant to that
particular Section.
Within each Book folder we should have the relevant Chapter (audio) files for that Book. For a four-level
structure, the Book folders are the only place in the Audio Project Folder where audio files may be present.

Envoy 2 E and EZ Series User Guide 20180529-10.docx Page 32 of 67
Loading audio files to the Envoy 2 E/EZ Series
Connecting the players for programming
To load your audio files to the Envoy 2 E/EZ Series, it is recommended to use the SaberCopy software program
(provided by MegaVoice)
You may program multiple players at a time, using either multiple USB ports on your PC/Mac or by using a
USB expansion HUB. MegaVoice recommends using USB 2.0 (or higher) powered HUBs, each directly
connected to the computer (not daisy-chained), and with up to 7 players connected per HUB.
SLS USB cables must be used to connect the players to the PC/Mac. Standard USB to micro-USB
cables will not work. When connecting players using a USB HUB each player must have its own SLS USB
cable.
See illustration below:
Envoy 2E Player
PC/Mac USB Port1
USB Port2
Envoy 2E Player
SLS USB Cables
PC/Mac
USB Port1
SLS USB Cables
Standard
USB Cable
Envoy 2E Player
Envoy 2E Player
Envoy 2E Player
USB
HUB
Figure 12: USB connection diagram

Envoy 2 E and EZ Series User Guide 20180529-10.docx Page 33 of 67
Loading the Audio using SaberCopy
The following example is an excerpt from the user guide Using SaberCopy to Program MegaVoice Players. This example refers to the Envoy S player but the procedure is exactly the same for Envoy 2 E/EZ Series. The only difference would be that the microSD card reader also shows as a removable drive.
In this example, we will program 2 MegaVoice Envoy S players with a small message from our audio library.
1. Connect the players to the computer using the proper SLS cable. SaberCopy usually detects players
automatically when they are connected and disconnected. In some cases it does not but all you have to do is
to click the “Refresh” button (circled in green) for them to be recognized.
2. There are 2 Envoy S MegaVoice players already connected and SaberCopy has identified them as volumes D: and E: providing a summary of current content for each (circled in blue).
SaberCopy will also provide you with a lot of information about
each connected device that you can’t get from most applications. Any
time you move the mouse over a player in the list, you will see a tool
tip like that to the right:
3. One of the nice features SaberCopy provides is that you can always
review the contents of a connected player by clicking on the “Open
Explorer” icon at the very end of each player line (circled in black).
4. In order to provide the information for the load process we will need to create a new project. Click on the
“New Project” button (circled in red).

Envoy 2 E and EZ Series User Guide 20180529-10.docx Page 34 of 67
5. The screen image below shows the Project dialog. It consists of 6 tabs, each containing various settings for
the project. The first tab, “Files in Project”, is mandatory and is always the first to be displayed.
6. In this example, we want to use the message folder “B1100_cm_samburu” in our “Test Messages” folder.
7. If you intend to save this project so that you can easily re-use it later, add a project title (circled in red). If
not, leave the suggested name by SaberCopy (“New Project 1”).
SaberCopy will use the Project Title as the default name for the project file when saving it. It is highly
recommended to use the same name for both the external project file name and project title. Make the title
meaningful, but not too long. It appears in the drop-down list of options for each player and longer names
tend to truncate when displayed in that list.
8. On the “Files in Project” tab, we must specify the source for the copy operation. The easiest way to do this is
to drag the desired folder onto the list on the right and drop it. SaberCopy populates the Source File Spec
column for us (circled in blue) and the Destination Folder column (circled in green).
Alternatively, you can highlight your audio message folder on the left and then click on the “Add” button
at the very bottom of the screen (not shown here but also explained in detail in Example 8 of the full
SaberCopy document).
9. Because we want the folders and files in the source folder to be duplicated exactly to the players, we need to
clear the “Destination Folder” field so that it is blank (as in the image below). This tells SaberCopy to duplicate
the contents of the folder in the “source” to the “root” of each target player. This is the equivalent of
specifying “*.*” for “all files”.

Envoy 2 E and EZ Series User Guide 20180529-10.docx Page 35 of 67
10. Next, click on the “Output Options” tab (circled in red). You will get a screen similar to that below.
11. The first time this screen is displayed after starting the application, these are settings initially shown as
suggested default values.
On most of the project tabs, SaberCopy will suggest values from the last project opened as defaults.
It is always a good idea to verify the settings on each of the tabs to make sure they are what you want any
time you begin a new project.
12. For the Envoy S players, we just need to make sure that “Target Device” is set to “Typical MegaVoice
Player”.
13. The “Custom Output Options” section in the bottom of the screen is addressed in more detail in Example 2 of
the full User Guide.

Envoy 2 E and EZ Series User Guide 20180529-10.docx Page 36 of 67
14. Now click on the “Copy and Check” tab. You will be presented with a screen like that below.
15. Notice the project name was changed to something meaningful - “B1100”.
16. In the top right, there are initialization options. For this example, we want Quick Format which will clear all
current contents.
When either of the format options is chosen, you may also specify the “File System” and “Allocation
Unit Size”. In the majority of cases, this should be left set to “No change” for both because the player should
already be configured properly. You can, however, change it to one of the available choices, but we strongly
recommend first consulting MegaVoice technical support for optimum settings.
17. Under “Test and Copy Options”, we want to execute the “read/write test before copying”.
18. Under “Verification Options” we want to perform some basic verification once the copy completes so we
have checked “Verify everything, don’t stop on error”, “Check file timestamps” and to compare the first 4K
of each file on each player against the same in the source.
SaberCopy uses an MD5 checksum calculation for the file contents verification. Note that there are
more complex options available for file verification (First 64K, Whole file). The more complete the
verification the longer the process takes.
19. When finished, click the OK button to close the Project Details dialog.
Figure 13: SaberCopy Copy and Check options

Envoy 2 E and EZ Series User Guide 20180529-10.docx Page 37 of 67
20. At this point, the main screen should look like the example below.
21. Now we need to set the “source” of the copy for each player. When all the players connected are
being loaded from the same source, the easiest thing to do is to click on the “Attach All” button in
the project (circled in blue). SaberCopy will assign all of them (no matter how many) to the project
for you.
22. Alternatively, within the line for each player, we could click on the drop-down list and change the
setting for each individually to the project “B1100” (circled in red).
23. Notice that the rows containing the players turned red. This is because SaberCopy will perform a
compare before and after loading a player from a project (unless you check the option “Don’t verify
when project first attached” in the project definition). These particular players were loaded with audio
different from the B1100 project so they display as “Unmatched”.
24. To begin the copy process, all we need to do now is click on the “Copy All” button (circled in red).
The “Copy All” button in the project will not be enabled until at least one of the players in the
list is attached to it as the source for the copy process.
25. Note that you could also click on the “Copy” button appearing in each player line (circled in green), but
using “Copy All” is a bit more convenient when you want to load all of the connected/selected players
and not just some of them.

Envoy 2 E and EZ Series User Guide 20180529-10.docx Page 38 of 67
26. When you use “Copy All”, you will get a single pop-up confirmation dialog listing all of the assigned
players warning that the current content will be deleted. If this is OK, click “Yes” to continue; otherwise,
you can click “No” (don’t delete anything but continue the copy), or “Cancel”. When using the individual
“Copy” button per player, a pop-up dialog is displayed for each player separately.
27. Once the actual copy completes, SaberCopy performs another compare of the project against the selected
players. If they match, the line for that player will turn green and the final message will be “Complete”. If they do not match (for some reason), the line for the player will be red and the final message will be “Unmatched”. For details on researching “Unmatched” see Example 9 in the full SaberCopy User Guide.
28. Disconnect the players and test each to see that the audio plays as expected.

Envoy 2 E and EZ Series User Guide 20180529-10.docx Page 39 of 67
Listen to the message
After disconnecting each player, you can listen to the message by holding down the power button on the
keypad for about 2 seconds until the LED lights up (in yellow). The player will beep once, the LED will change to
green and your message should begin to play automatically. If it does not, see the Section on Troubleshooting
at the end of this document.
The Power button. Press and hold this button for 2 seconds to turn the player on or off.
A click on this button during operation will perform a battery test. The LED will blink green, yellow or red according to the current capacity.
A click on this button will increase the volume 1 level. Press and hold will increase the volume until the button is released or the maximum level is reached.
A click on this button will decrease the volume 1 level. Press and hold will decrease the volume until the button is released or the minimum level is reached.
There is no silent mode.
Figure 14: Power and Volume buttons
Tri-color LED

Envoy 2 E and EZ Series User Guide 20180529-10.docx Page 40 of 67
FM Radio (Elite and Equip models only)
Using the FM radio
The Elite and Equip models of the 2 E/EZ Series provide an FM radio receiver. Details on how to turn the radio
on, navigate station frequency and use the preset station buttons are all described in the diagram below.
To turn the radio off, either change to audio playback mode (a long press on the Language button ) or turn
the player completely off. The player will remember the last station accessed the next time the radio is used.
*Unless these buttons have been disabled using the configuration file.
*Each click will decrement the
frequency by 0.1 MHz. A 2-
second press will scan for the
previous FM station (the LED
will blink). When the lowest
frequency is reached, the scan
will stop and beep. An
additional 2-second press will
loop and continue to scan from
108.0 MHz.
*Each click will increment the
frequency by 0.1 MHz. A 2-
second press will scan for the
next FM station (the LED will
blink). When the highest
frequency is reached, the scan
will stop and beep. An
additional 2-second press will
loop and continue to scan from
87.0 MHz.
To switch to FM radio mode, press and hold the Radio button until
the player beeps. The LED will turn yellow and the last station listened
to will be played. If the player is in Audio Playback when switching
modes, a bookmark will automatically be set so that playback will
resume from that place when returning to Audio Playback.
These five buttons are the programmable “preset” stations. A click
tunes to the frequency currently stored for the button. A 2-second
press will program the button to the current frequency and beep.
The frequency range is from 87.0 MHz to 108.0 MHz.
Figure 15: Button functionality while in FM Radio mode

Envoy 2 E and EZ Series User Guide 20180529-10.docx Page 41 of 67
Programming the presets using the configuration file
MegaVoice provides a way to configure the radio preset buttons. This is done via a simple text configuration file
named “FMSET.txt”. The file can be stored in the onboard memory in one of two places: within a hidden
volume* on the player or as a single file in the “root” folder. You can create and edit it using Windows Notepad
or your favorite editor.
When the 2 E/EZ Series boots up it will check for the presence of this file, looking first within a hidden volume*. If
not found there it looks in the root of the player. If found it will set the preset buttons to the defined frequencies.
The configuration file can also specify whether the buttons can be changed by the user to other frequencies, or
lock them so that they cannot be changed. If the buttons are locked, the scan buttons, and , are also
disabled.
If no configuration file is found, then all buttons are pre-programmed to 87.0 MHz and may be changed.
The file should contain a single line of text with the following format:
S:x freq1,freq2,freq3,freq4,freq5
From left to right …
“S” an uppercase “S”
“:” a colon
x where x is 0 (zero) = the buttons are programmable and may be changed by the user
1 (one) = the buttons are fixed and may not be changed by the user
A single space.
A comma-separated list of five button frequencies with no spaces between them. The frequencies are
specified as whole numbers without the decimal point. For example, 87.5 MHz is specified as “875” and
107.0 MHz is specified as “1070”.
Button frequency assignments may be omitted if desired. If one is omitted, a default value of 87.0 MHz will be
substituted by the player. If the FMSET file is absent, all buttons will default to 87.0 MHz.
The position of the frequency numbers in the list correlates to one of the five programmable buttons on the
keypad in the following way:
freq1 = , freq2= , freq3 = , freq4 = , freq5 =
*The “hidden volume” option is limited to pre-programmed players directly from MegaVoice.

Envoy 2 E and EZ Series User Guide 20180529-10.docx Page 42 of 67
Configuration file examples
1. S:0 915,933,955,985,1047
The buttons are programmable and may be changed by the user
Button is pre-programmed to 91.5 MHz
Button is pre-programmed to 93.3 MHz
Button is pre-programmed to 95.5 MHz
Button is pre-programmed to 98.5 MHz
Button is pre-programmed to 104.7 MHz
2. S:1 915,,,,1047
The buttons are fixed and may not be changed by the user. The scan buttons, and , are also
disabled
Button is pre-programmed to 91.5 MHz
Button is omitted and defaults to 87.0 MHz
Button is omitted and defaults to 87.0 MHz
Button is omitted and defaults to 87.0 MHz
Button is pre-programmed to 104.7 MHz
3. S:0
The buttons are programmable and may be changed by the user (this is the equivalent of having no
FMSET file)
Button is omitted and defaults to 87.0 MHz
Button is omitted and defaults to 87.0 MHz
Button is omitted and defaults to 87.0 MHz
Button is omitted and defaults to 87.0 MHz
Button is omitted and defaults to 87.0 MHz

Envoy 2 E and EZ Series User Guide 20180529-10.docx Page 43 of 67
Recording (Elite and Echo models only)
Overview
The Elite and Echo models of the Envoy 2 E/EZ Series provide the ability to make your own recordings. Details on
how to initiate recording mode and use the various features while in that mode are described in Recording
controls and features.
Recording files can be stored on both the onboard memory and microSD.
If a microSD card is present in the card reader when initiating recording mode, the player will default to it.
All recording files are created in WAV format (sample rate of 44,000 Hz, mono, Bit rate of 192 Kbps) and stored in
a special folder named “RECORD” in the root (onboard memory or microSD). The player will automatically create
this folder if it is not present.
The naming convention for the recorded files is “RECnnn.wav” where nnn is a 3-digit counter that the player
increments automatically beginning with 000. This allows for up to 1,000 files. The largest single file allowed is
2GB. Based on the settings described above, a 2GB file can contain about 23.7 hours of recorded audio.
To exit recording mode, you may change to audio playback mode (a long press on the button), or to FM
Radio mode (a long press on the button; Elite and Equip only) or turn the player off completely. If a recording
is in progress when leaving Recording mode, the file will be saved “as is” before exiting (some truncation may
occur). See potential issue after using Recording mode.
When recording to a microSD card, do NOT remove the card while recording is in progress. This will result
in a corrupt file and you will lose your work. The player will beep 4 times to alert you and stop recording.

Envoy 2 E and EZ Series User Guide 20180529-10.docx Page 44 of 67
Figure 16: Button functionality while in Recording Mode
Recording controls and features
*The actual time may vary slightly.
To switch to Recording mode, press and hold the red
microphone button until the player beeps. While in this mode, the LED will be red. Once in Recording mode, a click will beep and begin recording a new file. When finished, another click will end recording, beep and create the new file. While recording, the LED will blink slowly.
A 2-second press will reset the file counter to 000 and beep 4 times. It is recommended to do this after moving files out of the RECORD folder to other media.
While in recording playback mode, a click will reverse approximately 20 seconds* in the current file. Press and hold will rewind through the file until the beginning is reached or the button is released.
A 2-second press will delete the current recording file and beep 4 times.
While in recording playback mode, a click will skip to the beginning of the current file. A subsequent click skips to the previous file. A 2-second press will skip backwards 5 files. Player will beep when first file is reached.
While in recording playback mode, a click will skip to the next file. A 2-second press will skip forward 5 files. Player will beep when last file is reached.
A click begins playback of recorded files, starting with the most recent. If the RECORD folder is empty, the player will beep 4 times.
While recording, a click will pause the recording. Another click will resume recording to the same file. Only this button can resume recording. A recording session may be paused any number of times and resumed.
A 2-second press will enter Speed Control mode for recording playback.
While in recording playback mode, a click will advance approximately 20 seconds*in the current file. Press and hold will fast-forward through the file until the end is reached or the button is released.

Envoy 2 E and EZ Series User Guide 20180529-10.docx Page 45 of 67
Managing the recording files
You can access the recording files on the 2 E/EZ Series players by connecting your player to a computer using an
SLS USB to micro-USB cable and opening the RECORD folder.
If you recorded to a microSD card, you can also access the contents of the card while loaded in the card reader
of the player. You can even format microSD cards while they are loaded in the player’s card reader.
You can copy, rename or delete recording files while the player is connected to the computer.
Care must be exercised when accessing the player contents while connected to the computer, making
sure not to alter the folders or files comprising the audio message. Correct playback could be impacted if not.
Once you make recordings, it is advisable to rename them to something meaningful as soon as you can for easier
identification later. The player will still be able to access and play these files. The order of playback should remain
the same.
In the example below, using an SLS USB cable, a player is connected with a microSD card loaded in the card
reader. There are RECORD folders in both the player’s onboard memory (Elite D:) and the microSD card
(MY_SD_CARD E:). Three recording files in the RECORD folder of the onboard memory were manually renamed
after they were created.
In this example, the intended use for the microSD card was solely for recordings so the only object in the root is
the RECORD folder.
Figure 17: RECORD folder and files, onboard and microSD

Envoy 2 E and EZ Series User Guide 20180529-10.docx Page 46 of 67
Tips for recording on the 2 E/EZ Series
General advice
1. Find a good acoustic environment for producing your recordings. If you can’t provide a special room at the
very least find a place that is reasonably quiet with little to no wind or background noise.
2. Noise may be picked up when the unit is placed near an AC power source, a fluorescent lamp or a mobile
phone during recording or playback.
3. Choose someone that has a good voice for narration. MegaVoice has found that the female voice produces
higher quality audio recordings than the male voice.
4. Practice with the player until you are very comfortable with its operation. This will enable you to focus
completely on the narration of your messages.
5. For personal recordings, hold the top of the player under the bottom lip while recording. The microphone is
internal, just above the speaker. Keep in mind that holding the player while recording may pick up
background noise from touching it.
a. For group recordings, set the player on a level surface a fixed distance from the source.
6. Speak slowly enough to clearly enunciate your words but quickly enough so that the message flows.
7. Provide proper silence between the parts of each message.
a. Take a short breath before the message/chapter
b. Take a breath (about 1 second) after the title
c. Take a long breath (about 2 seconds) at the end of the message/chapter
8. Using your favorite audio editing software, review and edit the recording as necessary before saving the
final version.
a. See MegaVoice’s web site for some recommended free audio utilities.
2 E/EZ Series specifics
1. After pressing the red microphone button to initiate a new recording, the player will beep once.
While recording the LED will blink. Wait until you see the LED blink once (about 1 second) before
beginning to speak to prevent truncation.
2. When you are finished recording, wait at least 1 second before pressing the red microphone button to
quit recording. Most recorders pick up the internal “click” of the button pressed to end the recording
because it is difficult to prevent. MegaVoice has specially engineered its firmware to “trim” the final 1
second of the recording in order to eliminate the “click”.

Envoy 2 E and EZ Series User Guide 20180529-10.docx Page 47 of 67
Distributing your recordings on microSD
Unless you have a very large number of files you wish to distribute, the 1-level structure will probably be sufficient
for you to organize your files on the card. That is, only the individual WAV files are present on the card.
Remember you have 4 choices for organizing your files. Choose the one that makes the most sense for your
collection.
If you made all of your recordings directly to a microSD card dedicated for recording only, you can’t just
duplicate that card and distribute it. The reason is that the structure is not one of the supported types for audio
playback. If you try to navigate to the card and play the content, the player will beep 5 times and go into pause
mode because it won’t recognize the structure.
However, to make it work, you could do either of the following:
1. Move the WAV files from the RECORD folder to the root and then delete the empty RECORD folder.
This would be a 1-level message.
2. Rename the RECORD folder to something else. This would be a 2-level message so the name may be
alphabetic.
You may rename your files with meaningful names, but keep in mind that the file names must sort in the order
they should be played. Any renaming of files must be done before you copy them to another source so they will
transfer in the correct order.
Please refer to the section Preparing the SD card for important specifics on how to correctly create an SD card
with your recording files.

Envoy 2 E and EZ Series User Guide 20180529-10.docx Page 48 of 67
Speed control for audio playback
All models of the 2 E/EZ Series come with the ability to adjust the speed of audio playback. Speed control allows
you to slow down or speed up the playback of audio from the onboard memory or microSD cards.
Speed Control may also be used for listening to recordings you made but it does not affect the actual recording
speed. (Elite and Echo models only)
While in Speed Control mode, audio playback continues to the end of the current audio file so that you can hear
the altered speed.
Once a player is turned off, or any other mode is used like the FM Radio (Elite and Equip only), playback speed
automatically returns to normal.
Figure 18: Button Functionality while in Speed Control
While in Speed Control mode, the LED will alternate red and green.
While in audio playback mode (or Recording playback mode) a 2-second press on the Speed Control button will place the player in Speed Control mode.
To reset the speed back to normal, enter Speed Control mode and then press this button again for 2 seconds.
While in Speed Control mode, pressing volume down or up will gradually decrease/increase the playback speed. A continuous press will decrease/increase the playback speed until the minimum/maximum speed is reached.
The rate of the LED blink will change as you adjust the rate of Speed Control.
Once the speed is at the desired setting, a brief press on the Speed Control button, or any navigation button, will exit Speed Control mode (the LED will stop alternating colors).

Envoy 2 E and EZ Series User Guide 20180529-10.docx Page 49 of 67
The LED flashlight
All models of the 2 E/EZ Series come with a bright, 4-mode LED flashlight.
The flashlight operates independently of the other player functions so it may be used at any time, even when
the player is turned off.
The LED flashlight will continue to work for approximately 45 minutes in low beam even if the battery is too weak to turn the player on.
Figure 19: LED flashlight control
A click on will turn the flashlight on in low beam.
While the flashlight is on, subsequent clicks will
change to medium beam, then to high beam and
finally turn off.
A continuous press on the button will turn the
flashlight on with high beam and remain on until the
button is released.
When the flashlight is on, it does not affect other
active player functions and may be used at any time.

Envoy 2 E and EZ Series User Guide 20180529-10.docx Page 50 of 67
The microSD card reader
All 2 E/EZ Series models can also play content from a properly formatted microSD card. You may load up
to 8 language folders to a single microSD card, effectively increasing the capacity from 2 languages
(onboard memory) to 10 languages total. MegaVoice has successfully tested cards up to 64GB in size.
With the player facing you, insert a card into the reader with the brass contacts showing until it locks in place.
Once the microSD card is loaded, press the Language button for 2 seconds repetitively until the player beeps once. Playback will now begin from the card. The LED will show as green.
To remove the microSD card, gently push it in. The reader will unlock and push the card out so you can remove it. If the player was in playback mode from the card when removed, it will beep twice and revert to the onboard memory. If any other function was active, the function will continue with no interruption.
You can view, format and prepare a microSD card while loaded in the player’s card reader when it is connected to a Computer using a USB to micro-USB cable. You may also do the same with the card loaded in a microSD adaptor (shown at right) connected to a Computer.
If the player is turned off while playing from an SD card
and turned on later with the card still loaded, the player
will default to the card; otherwise, the player always
defaults to the onboard memory.
Figure 20: Inserting a microSD card
Figure 21: SanDisk microSD-to-USB adaptor

Envoy 2 E and EZ Series User Guide 20180529-10.docx Page 51 of 67
Preparing the card
You may load your audio files to a microSD card in one of several ways:
1. Using the SaberCopy program while the card is loaded in either the 2 E/EZ Series’ card reader or a microSD card adapter
2. Using the File Explorer utility on your PC/Mac while the card is loaded in either the 2 E/EZ Series’ card reader or a microSD card adapter
3. Using a microSD card duplicator
Using any of the methods, you may load multiple cards simultaneously with properly structured audio messages.
Please be aware that when using methods 1 or 2 noted above from a Windows PC, you will be limited to
the number of players/microSD cards you can simultaneously load by the number of available “Drive” or
“Volume” letters on the PC. Volumes use the letters A through Z and several are already reserved by existing
definitions on the PC by devices such as disk drive(s), DVD/CD drives, mapped drives, etc. A microSD card
duplicator does not have this limitation but rather is limited only to the number of physical card slots it provides.
You can only access the onboard memory of the Envoy 2 E/EZ when connecting it to the computer using a
MegaVoice micro-USB SLS cable. If you use a standard micro-USB data cable, you can still access the card reader but
the contents of the onboard memory will be hidden from the computer.

Envoy 2 E and EZ Series User Guide 20180529-10.docx Page 52 of 67
Using SaberCopy
When connecting with an SLS USB cable, the challenge when using the Envoy 2 E/EZ to load a microSD card is
that both the onboard memory and microSD card reader show as “volumes”. The best way to distinguish the
player from the microSD card reader is to connect the player first without a microSD card loaded.
In the example below, two Envoy 2 E players are connected with SLS cables- without microSD cards loaded. The
onboard memory of each is volumes H: and I: and show with a status of Online. The microSD card readers
appear as volumes D: and F: and show with a status of Removed.
Once you insert microSD cards in the reader of both players (D: and F:), they also show as Online. See below:
Once you identify the correct “drives” you would choose the audio project folder desired, set it as
“master”, edit the project settings, assign it to the correct drives and begin the copy procedure as outlined
in Loading the Audio using SaberCopy.

Envoy 2 E and EZ Series User Guide 20180529-10.docx Page 53 of 67
Using the File Explorer
If you connect a player using the SLS USB cable with an SD card loaded, both the on-board memory and SD card
appear and show as “Volumes”. In the Windows example below, the player is identified as “NO NAME” and the
SD card (with no volume name) is identified as “Removable Disk”.
Please note that the way the volumes are displayed depends on the operating system being used.
If you use a microSD USB adapter (see SanDisk microSD-to-USB adaptor) and connect it to your PC/Mac using a
standard USB cable, the SD card will display with the Volume name (if set when it was last formatted) or may
show as “Removable Disk” if no Volume name was specified. Again, this can vary depending on the operating
system.
In the Windows example below, a microSD card loaded in a microSD USB adaptor and connected to the
computer shows as volume “MY SD CARD”.
Once the SD card(s) are connected to the PC/Mac using USB cables, you simply copy the contents of your audio
folder to the SD card volume(s). This can be done using “copy and paste” or “drag and drop”.
For the player to properly navigate among the audio files on an SD card, it is critical that the folders (and
their content) are copied in proper sequence. Windows and Mac don’t necessarily copy in sequence as the order
doesn’t usually matter, but in this case it definitely does. Keep reading - you can force the copy order.

Envoy 2 E and EZ Series User Guide 20180529-10.docx Page 54 of 67
In the Windows example below, there are 4 Section folders, each containing multiple Book folders with each of
those containing individual audio Chapter files. The folders need to be copied in order beginning with 001, then
002 and so on. If the folders (and their content) are not copied in that order, the E Series may not play back the
audio in proper order.
The best way to ensure your data is copied in the correct sequence is to first highlight the folders in question. In
Windows this can be done a number of ways such as using the “Ctrl+A” shortcut key, choosing “Select All” from
the menu presented from a right-click or using the “Select All” icon in the ribbon area of File Explorer.
Once the folders are highlighted, you must point to the first folder of the group with your mouse (in the example
above it is folder “001”) and then drag the group to the SD card volume and drop them. Or you can right-click on
the first item, choose “Copy”, go to the SD card volume, right-click and choose “Paste”.
Listen to the message on the SD card
Once the SD card is programmed, you should listen to it to make sure it begins playback from the beginning
and that navigation among the various audio files is in the order you intended.
Load the card (see Inserting a microSD card) and then press the Language button for 2 seconds
repetitively until the player beeps once. Playback will now begin from the card.
If the player immediately beeps 4 times and goes into pause mode (see Buttons for navigating the Current
Chapter, the Pause button), more than likely the folder structure copied to the SD card is incorrect. Please
review the section on Structuring Rules.
If navigation among the different folders and files on the card is not in the order you expected, and you
used the File Explorer method, please review that section again for details on how to copy/move folders
and files.
Make sure to point to the first folder
when ready to copy/paste or
drag/drop the group
Figure 22: Copying files in proper sequence

Envoy 2 E and EZ Series User Guide 20180529-10.docx Page 55 of 67
The Lithium Ion battery
The battery level indicator
The 2 E/EZ Series players come with an improved capacity, rechargeable Lithium Ion battery.
All models come with a built-in battery level indicator. The player must be on in order to test the battery. A brief
press on the power button at the top of the keypad executes the test. The LED on the keypad will blink rapidly for
2 seconds indicating the remaining capacity in the battery. The color of the LED displayed during the test shows
the remaining charge as presented below:
Battery care and charging
With proper care, the player’s Lithium-Ion battery should perform well for several years. When shipped, the battery is only partially charged. You can easily charge the player using one of the methods below:
For fastest charge, connect any standard “USB” charger (regulated +5VDC, minimum 300mA) to the micro- USB port on the bottom of the player for about 2 hours (or until the LED stops blinking). While charging, the LED will blink according to the charge level described above.
Plug the player into any standard computer USB port using a “USB to micro-USB” cable for about 3 hours or until the LED stops blinking. Any MegaVoice SLS, regular or charge-only cable is sufficient.
For solar charging, place the player with the solar panel facing bright sunlight for at least 8 hours (the LED will not blink during solar charging).
Before storing the player for prolonged periods, make sure the battery is at least partially charged. If stored for extended periods, it is recommended to recharge the player at least every 6 months in order to prevent the battery from losing its ability to charge. For optimum battery life, try to store the player at room temperature or cooler.
Should the battery become damaged and unable to accept a charge, you can still operate the player by either connecting it to a computer with any micro-USB cable or to an electric wall charger.
Green: 30% - 100% Yellow: 10% - 29%
Red: 1% - 9%
A click on the power button while the player is on will perform a battery test. The LED will blink green, yellow or red according to the current capacity.

Envoy 2 E and EZ Series User Guide 20180529-10.docx Page 56 of 67
Resetting player default values
The 2 E/EZ Series player stores and remembers as default values a number of settings (listed in the chart
below). They are used as defaults the next time the player is turned on. You may reset those to their initial
values using the steps below:
1. Make sure the player is in audio playback mode
2. Press the pause button to pause playback
3. Press and hold the volume down button on the keypad
4. The player will beep 3 times and turn itself off
5. When the player is restarted, the settings will be initialized
Setting Initial value Last used mode Audio playback Playback bookmark Beginning of the audio message Playback speed Normal Volume Medium
Radio station bookmark (Elite and Equip only) If configuration file is present, the first frequency specified; otherwise, the lowest frequency: 87.0 MHz
Preset button frequencies (Elite and Equip only) See configuration file settings Recording file counter (Elite and Echo only) 000 (zero)

Envoy 2 E and EZ Series User Guide 20180529-10.docx Page 57 of 67
Audio playback bookmark
Setting the bookmark
During audio playback, a 2-second press on the pause button will place a bookmark at the current position.
The player will beep 3 times to confirm and place the player in pause mode (see Buttons for navigating the
Current Chapter, the Pause button).
When the player is turned back on later, it will always begin to play from this bookmark. This bookmark will
persist until:
It is removed by the user (see below)
Or it is reset to a different place in the audio
The Envoy 2 E/EZ Series player supports 2 audio playback bookmarks – a permanent (explicit) one (that
may be set by the user by using the instructions above) and a temporary (implicit) one (which is managed
internally by the player).
When switching from Audio Playback mode to another mode the temporary bookmark is always set.
When returning to Audio Playback mode from another mode, the temporary bookmark will be used as the point
from which to resume playback.
When turning the player on, the user-set bookmark is used for resumption of playback.
Resetting the bookmark to the beginning
To reset the bookmark to the beginning of the audio message, follow these steps:
1. During audio playback, press the pause button .
2. Once the player is paused, press the volume up button on the keypad for 2 seconds. The player will
beep once to confirm.
3. The bookmark is now reset to the beginning of the audio message.
4. You may resume playback or turn the player off .

Envoy 2 E and EZ Series User Guide 20180529-10.docx Page 58 of 67
Charging and communication modes
When connecting the 2 E/EZ Series player to a computer, it can be done in one of two modes:
charging or communication.
* Changing to computer communication mode is essential to allow programming of the player.
Connecting a player to a computer for programming purposes:
Connect the player to a computer using a micro-USB SLS cable (for Onboard / microSD programming) or
Standard micro-USB Data cable (for microSD programming only). The player will automatically enter
computer communication mode*.
* While in computer communications mode, the player will be charging as well.
Connecting a player to a computer for charging purposes:
Connect the player to a computer using a micro-USB SLS cable, a Standard micro-USB Data cable or a
Charge Only micro-USB cable.
If connected via SLS/Data cable, and you want to disconnect from computer communication mode and
continue charging your player, press briefly on the Power button at the top of the keypad or eject
the player’s volume via the operating system. If the player was on prior to connecting it to the
computer, the player will return to the mode it was last in (Audio playback, FM Radio or Recording).
For the computer to recognize the player again, the player will need to be unplugged from the
computer, and reconnected.
Depending on the connection type, and the player’s battery level, the LED will blink (indicating
communication activity or charging level)
Physically unplugging the player from the computer will stop the battery charging process.

Envoy 2 E and EZ Series User Guide 20180529-10.docx Page 59 of 67
Warnings and advisories
Make sure to set the volume at the lowest level that can be heard comfortably. Prolonged exposure to
loud sound can cause gradual hearing loss.
DO NOT expose the player or battery to fire or extreme heat.
Stop use if you observe abnormal heat, odor, discoloration, leakage or deformation, especially near battery. Refer to a qualified technician for service.
If the battery is removed from the player, handle it with care. Keep the exposed battery out of reach of children. DO NOT burn, puncture, disassemble, or modify the battery.
If the battery leaks, dispose of it carefully in accordance with all local laws. Wash any skin or clothing exposed to battery liquid and avoid swallowing or contact with eyes. In the case of swallowing or contact with eyes, seek medical care immediately.
This device complies with part 15 of the FCC Rules. Operation is subject to the following two conditions: (1) This device may not cause harmful interference, and (2) This device must accept any interference received, including interference that may cause undesired operation. Changes or modifications not expressly approved by MegaVoice could void your authority to operate this device.

Envoy 2 E and EZ Series User Guide 20180529-10.docx Page 60 of 67
MegaVoice limited warranty
MegaVoice Ltd. (“MEGAVOICE”) warrants that the retail hardware product herein (“PRODUCT”) is free of material defects in materials and workmanship that result in PRODUCT failure during normal usage, according to the following terms and conditions: 1. This limited warranty (“WARRANTY”) extends only to the original end-user purchaser and holder of this WARRANTY (“YOU” or “YOUR”) and is not transferable or assignable to any subsequent purchaser. 2. The PRODUCT must have been purchased from an authorized MEGAVOICE agent, or distributor, as new, and YOU must provide proof of purchase of said PRODUCT by making available a dated itemized receipt, or invoice, (“PROOF OF PURCHASE”) to be eligible for this WARRANTY. 3. It is YOUR responsibility to return the defective MEGAVOICE PRODUCT to the organization that provided it to YOU (“PROVIDER”) together with a clear description of any alleged defect(s).
4. During the WARRANTY period (as defined below), MEGAVOICE will, at its sole discretion, repair or replace any defective parts or any parts that will not properly operate for their intended purpose, with new or refurbished parts if such repair or replacement is needed.
a) The WARRANTY for the PRODUCT extends for one (1) year from the date as determined by PROOF OF PURCHASE (“WARRANTY PERIOD”). The WARRANTY PERIOD will be extended by each whole day that the PRODUCT is out of YOUR possession for repair under this WARRANTY. b) MEGAVOICE will pay for the labor charges incurred by MEGAVOICE in repairing or replacing the defective parts during the WARRANTY PERIOD. c) YOU will not have to pay for any such replacement parts. d) MEGAVOICE also warrants that the repaired or replaced parts will be free from defects in material and workmanship for a period of ninety (90) days from the date of repair or replacement, or for the remainder of the WARRANTY PERIOD, whichever is greater.
5. MEGAVOICE does not warrant uninterrupted or error-free operation of the PRODUCT. MEGAVOICE is not under any obligation to support the PRODUCT for all operating environments, including but not limited to, interoperability with all existing and/or future versions of software or hardware. 6. If a problem develops during the WARRANTY PERIOD, please contact YOUR PROVIDER for instructions on where to send YOUR PRODUCT.
a) The PROVIDER must provide to MEGAVOICE PROOF OF PURCHASE of the PRODUCT. b) YOU will bear the cost of shipping the PRODUCT to your PROVIDER (or to MEGAVOICE, per the instructions of the PROVIDER). MEGAVOICE will bear the cost of shipping the PRODUCT back to YOU after completing the WARRANTY service. c) YOU should only return the defective item(s). MEGAVOICE will not be responsible for other products or accessories returned together with the defective item.

Envoy 2 E and EZ Series User Guide 20180529-10.docx Page 61 of 67
7. The WARRANTY does not apply to the following:
a) Damage caused by normal wear and tear, abnormal use or conditions, misuse, neglect, abuse, accident, improper handling or storage, exposure to moisture, unauthorized modifications, alterations, or repairs, improper use of any electrical source, undue physical or electrical stress, operator error, non-compliance with PRODUCT instructions or other acts which are not the fault of MegaVoice, including damage or loss during shipment. b) Damage from external causes such as floods, storms, fires, sand, dirt, earthquakes, an Act of God, weather, moisture, heat, corrosive environments, electrical surges, battery leakage or theft. c) Damage to either the MEGAVOICE PRODUCT or to any foreign device or media caused by connecting the MEGAVOICE PRODUCT to any foreign device or media not specifically approved and recommended by MEGAVOICE technical support. d) Any PRODUCT that has had its serial number altered, defaced or removed. e) Any defect occurring after the expiration of the WARRANTY PERIOD or where MEGAVOICE was not advised in writing of an alleged defect or malfunction within seven (7) days after the expiration of the WARRANTY PERIOD.
8. MEGAVOICE’s limit of liability under the WARRANTY is the actual cash value of the PRODUCT at the time YOU return the PRODUCT for repair (e.g., the purchase price of the PRODUCT less a reasonable amount for usage). MEGAVOICE will not be liable for any other losses or damages. These remedies are YOUR exclusive remedies for breach of WARRANTY. Any action or lawsuit for breach of WARRANTY must be commenced within eighteen (18) months following the purchase of the PRODUCT. 9. The foregoing WARRANTY is YOUR sole and exclusive remedy and is in lieu of all other warranties, expressed or implied. To the extent permitted by applicable law, MEGAVOICE hereby disclaims the applicability of any implied warranty of merchantability, fitness for a particular purpose or use for the PRODUCT. If such a disclaimer is prohibited by applicable law, the implied warranty is limited to the duration of the foregoing limited written WARRANTY. 10. MEGAVOICE will not be liable for any indirect, incidental, special, punitive or consequential damages, or damages, including but not limited to any lost profits, savings, data, or usability, any third party claims, and any injury to property or bodily injury (including death) to any person, arising from or relating to the use of this PRODUCT, or arising from breach of the WARRANTY, breach of contract, negligence, tort, or strict liability, even if MEGAVOICE has been advised of the possibility of such damages. 11. This WARRANTY gives YOU specific legal rights. YOU may also have other rights, which vary from state to state and country to country. Some states and countries do not allow limitations on how long an implied warranty lasts, or the exclusion or limitation of incidental or consequential damages, so the above limitations or exclusions may not apply to YOU. This is the entire WARRANTY between YOU and MEGAVOICE and supersedes all prior and contemporaneous agreements or understandings, oral or written, relating to the PRODUCT, and no representation, promise or condition not contained herein will modify the afore-mentioned stated terms.

Envoy 2 E and EZ Series User Guide 20180529-10.docx Page 62 of 67
Technical
Specifications
Battery Lithium Ion, 3.7V, 390 MAh, 1.44Wh
Input DC 5.0V, 500mA Weight 2.2 ounces (63 grams)
Dimensions 4.2" x 2.3" x 0.4" (10.6cm x 5.9cm x 1.1cm)
Onboard memory 8GB
microSD memory Up to 128GB
Contact for Support
Request support from the MegaVoice web site:
https://megavoice.com/audio-tools/request-support-for-loading-audio-content-on-audio-bibles/
Recommended (free) utilities by MegaVoice:
http://megavoice.com/audio-tools/tools-and-utilities-for-loading-audio-content-on-audio-bibles/

Envoy 2 E and EZ Series User Guide 20180529-10.docx Page 63 of 67
Keypad button cross reference
The following chart shows all keypad buttons and what occurs when pressed during different modes of
player operation. To save space, the following abbreviations are used throughout:
CL: Click, 2S: 2-second press, PH: Press and hold
Button Audio Playback Mode FM Radio Mode Recording Mode Speed Control Mode
CL: switch from low beam, to medium, to high, to off PH: activate high beam until button is released
CL: switch from low beam, to medium, to high, to off PH: activate high beam until button is released
CL: switch from low beam, to medium, to high, to off PH: activate high beam until button is released
CL: switch from low beam, to medium, to high, to off PH: activate high beam until button is released
2S: switch to FM Radio mode (set temporary bookmark)
N/A 2S: switch to FM Radio mode
Exit Speed Control mode
CL: scroll to next Section 2S: scroll to next onboard Language, then to first Language on microSD card (if present)
2S: switch to Audio Playback mode
CL: begin playback of recordings 2S: switch to Audio Playback mode
Exit Speed Control mode
CL: scroll back to previous Book 2S: scroll back 5 Books at a time PH: scroll back 5 Books at a time until first Book or button is released
CL: decrement frequency by 0.1MHz 2S: scan for previous FM station
While in playback… 2S: delete the current recording
Exit Speed Control mode
Button Audio Playback Mode FM Radio Mode Recording Mode Speed Control Mode
2S: switch to Recording mode (set temporary bookmark)
2S: switch to Recording mode
While idle…
CL: begin recording
While recording…
CL: end recording
Exit Speed Control mode
CL: scroll forward to next Book 2S: scroll forward 5 Books at a time PH: scroll forward 5 Books at a time until last Book or button released
CL: increment frequency by 0.1MHz 2S: scan for next FM station
2S: reset the file counter to 000 (zero)
Exit Speed Control mode
CL: scroll to the previous Chapter 2S: scroll back 5 Chapters at a time PH: scroll back 5 Chapters at a time until first Chapter or button is released
CL: switch to the pre- programmed station for this button 2S: program the button to the current station
While in playback… CL: skip to the beginning of the current recording file 2S: skip back 5 recording files at a time PH: skip back 5 files until first file is reached
Exit Speed Control mode
Continued on next page

Envoy 2 E and EZ Series User Guide 20180529-10.docx Page 64 of 67
Button Audio Playback Mode FM Radio Mode Recording Mode Speed Control Mode
2S: Switch to Speed Control mode
N/A While in playback… 2S: Switch to Speed Control mode
2S: reset the playback speed to normal and exit Speed Control
CL: scroll to the next Chapter 2S: scroll forward 5 Chapters at a time PH: scroll forward 5 Chapters at a time until last Chapter or button is released
CL: switch to the pre- programmed station for this button 2S: program the button to the current station
While in playback…
CL: skip to the next recording file 2S: skip forward 5 recording files at a time PH: skip forward 5 files until last file is reached
Exit Speed Control mode
CL: rewind 20 seconds* in current Chapter PH: rewind until button is released or beginning of file
CL: switch to the pre- programmed station for this button 2S: program the button to the current station
While in playback…
CL: rewind 20 seconds* 2S: rewind through all the files until button is released
Exit Speed Control mode
While in playback… CL: enter pause mode 2S: place a bookmark at the current audio position While paused… CL: resume playback 2S: place a bookmark at the current audio position
CL: switch to the pre- programmed station for this button 2S: program the button to the current station
While recording…
CL: pause current recording While paused… CL: resume current recording
Exit Speed Control mode
Button Audio Playback Mode FM Radio Mode Recording Mode Speed Control Mode
CL: fast-forward 20 seconds* in current Chapter
PH: fast-forward until button is released or end of file
CL: switch to the pre- programmed station for this button 2S: program the button to the current station
While in playback… CL: forward 20 seconds* 2S: fast-forward through all the files until button is released
Exit Speed Control mode
Player is ON: CL: perform battery test 2S: turn player off Player is OFF: 2S: turn player on
CL: perform battery test 2S: turn player off
CL: perform battery test 2S: turn player off
Exit Speed Control mode
CL: increase volume a single level PH: increase volume until button is released or maximum reached
CL: increase volume a single level PH: increase volume until button is released or maximum reached
While in playback… CL: increase volume a single level PH: increase volume until button is released or maximum reached
CL: increase playback speed a single level PH: increase playback speed until button is released or maximum reached
CL: decrease volume a single level PH: decrease volume until button is released or minimum reached
CL: decrease volume a single level PH: decrease volume until button is released or minimum reached
While in playback… CL: decrease volume a single level PH: decrease volume until button is released or minimum reached
CL: decrease playback speed a single level PH: decrease playback speed until button is released or minimum reached
*The actual time may vary slightly.

Envoy 2 E and EZ Series User Guide 20180529-10.docx Page 65 of 67
Resetting the player To reset the Envoy 2 E/EZ try the following:
Hold down the power button for 10 seconds until the player restarts.
If unsuccessful, reconnect to the computer with a USB cable and hold down the power button for another 10 seconds.
If still unsuccessful, use the reset switch as illustrated below.
To perform a physical reset of the player, insert a small paper clip (or similar item with a blunt end) through the reset hole on the rear panel of the player, just above the left-most panel screw. Press (gently) on the reset switch and hold for a few seconds. The player should turn on automatically.
(This is the same as disconnecting / reconnecting the battery)
Opening for Lanyard
Solar panel
Figure 23: The rear panel with reset switch

Envoy 2 E and EZ Series User Guide 20180529-10.docx Page 66 of 67
Troubleshooting
Symptom Cause/Solution Player will not turn on Low Battery
Make sure the battery is charged per the instructionsPlayer needs to be reset See Resetting the player
Player turns on but there is no sound
Volume is set to minimum
Turn the volume up Speaker is not working
The speaker may be disconnected or poorly connected. Remove the back panel, open the player and check the speaker connector. If poorly connected, reseat the plug in the socket.
If the speaker is connected, connect earbuds or external speaker to the audio jack and test. If they work the speaker is defective. Contact MegaVoice for instructions
Unit LED does not light up when connected to the computer
USB port has not been initialized.
Test with a different “working” USB device
Try a different USB port USB Hub is not working Make sure the Hub has power and is turned on (indicator light)
Make sure all USB cables are properly connected SLS USB cable might be faulty
Replace with a working SLS USB cable
Try connecting a different player
Replace the SLS cable with a regular USB charging cable. If the player LED lights up, the SLS cable is faulty.
Player is faulty
Contact MegaVoice for instructions
Unit LED blinks quickly when first connected to the computer with a USB cable
Low Battery
See Battery care and charging
Unit does not respond or register when connected to the computer with an SLS cable
Player may be locked up
Reset the player if needed (see Resetting the player).
Switch to a different USB port
Reboot the computer SLS cable might be faulty
Replace with a working SLS USB cable
Preset frequencies in the FMSET.txt configuration file are not working
Make sure the values coded in the FMSET file are correct
Make sure FMSET file is in the “root” of the onboard memory
After loading (or changing) the FMSET file in the root of the player’s onboard memory, you must reset the player defaults
Continued on next page

Envoy 2 E and EZ Series User Guide 20180529-10.docx Page 67 of 67
Troubleshooting continued…
Symptom Cause/Solution Player switches to microSD card but does not play content and/or turns off
microSD card may be faulty
Format the card, reload and try again. microSD card not properly seated
Eject the card, re-insert and try again. If none of the above solves the problem, replace the card.
Unit “locks up” during navigation and/or beeps 5 times quickly and goes to “pause” mode
Invalid folder layout
Empty folders
Onboard memory is blank More than 20 consecutive unsupported files encountered See structuring rules to make sure the audio message loaded to the
player adheres to those rules.
If the folder layout was faulty, reload the player with the corrected folder layout.
Reset the player if needed (see Resetting the player).
Slow “write” speed when programming with SaberCopy software
Weak CPU capacity on your computer Too many units connected through a single USB Hub The source audio is somewhere other than the local PC’s hard drive (i.e. on a network computer or portable device)
Unless you have a high-speed external device where your audio files are stored, we recommend always having your source audio on the local computer’s hard drive when loading players.
We also recommend using powered Hubs, with each Hub directly connected to the computer (not daisy-chained together) with up to 7 players connected per Hub.
Allocation unit size is too small
SaberCopy allows you to specify the allocation unit size when formatting a device. The larger the size, the faster data can be copied. The recommended setting is 8192 Bytes (8K).
See Figure 13: SaberCopy Copy and Check options for details.
While in Recording Mode, player continues to beep 3 times when pressing Green Language button for playback
Corrupt or invalid file(s) in the RECORD folder Connect the player to a computer. Manually check for and delete
the file(s) in question.
Cannot navigate to second Language folder when 2-second press on Green Language button
Envoy 2 E players shipped up to mid-summer 2018 may have a potential problem in their firmware when multiple Language folders exist. When the player automatically adds the RECORD folder during the first use of the recording function (Elite and Echo only), this will prevent navigation between the Language folders later. Until the firmware is corrected and released, the solution is to add an empty RECORD folder to the root of your audio message, clear the player contents and then reload it to the player with the RECORD folder. This will prevent the problem from occurring.