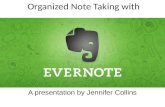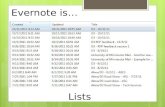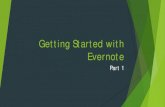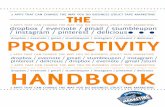Evernote Tutorial
-
Upload
christopher-mariano -
Category
Software
-
view
25 -
download
0
Transcript of Evernote Tutorial

How to Use
Evernotevia web browser

Open a browser

Type in “www.evernote.com”

Press Enter on the keyboard

This will appear

Creating an account

Click the Menu button

Click “Sign Up”

Type in your email address

Create your password

Remember your emailand password

You will use them whenever yousign in

Click “Create Account”

This will appear

Creating Notes

Click the “+” sign

Click here…

… and type in the title of your note

Click here…

… and type in your note

Click here when you’re done

You can see your new note here

Click here to view all your notes

You also edit your note here

Click anywhere on the note

This will appear

These are commonword processing tools

You can use them foryour notes

Hover your mouse here…

… to see additional options

Sharing your note

Click here to share this note

Type the email address here

Click here

Click here…

Choose here to set…

…which type of access…

…you want the recipient to have

Click “Send”

The recipient should receivethis email

Setting reminder

Click here to set reminder…

… or here

Click “Notify me”

Type in the date…

…and time…

… when you want to be notified

Click anywhere outside thiswindow to set the reminder

Click here again

Click “Mark done” if it’s done

Click “Clear reminder” to clear

Click “Notify me” to change timeand date again

Create shortcuts

Click here to create a shortcut…

… or here

Once clicked, it will go tothe shortcut screen

Click here to view thethe shortcut screen

This will appear

Click on the note title

You’ll see the note

Deleting and Recovering

Click here to delete this note…

… or here

Click “Delete” if you are sure

This will appear as confirmation

To recover deleted notes, click here

This will appear

Click here

This will show all deleted notes

Hover your mouse on a note

Click “Erase” to permanently delete

Click “Restore” to restore the note

Click here to view your notes

The deleted note should appear

Creating a Notebook

You can categorize notes by usingnotebooks

To create a notebook, click here

This will appear

Click here

Click here

Type your new notebook name

Click “Create notebook”

You now have a new notebook

Click here to add a new note in it

Moving notes

Click on a note you want to move

Click here

Click a notebook

This will appear as confirmation

Click on the notebook icon…

… to show all your notebooks

Click on the notebook where youmoved the note

You can now see your note

Tagging

You can easily access notesby tagging

Click here

Click here

Click here

Click “Create tag”

You now have a tag

Open any note

Click here

Type in the tag name you created

Click here again

Click the tag

Your note should now appear

Work chat

Click here

Click here

Click here…

…and type the email address…

… of whom you want to chat with

Type your initial message here

Click “Send”

The recipient should get this email

A chat window will now pop up

You can now start chatting…

Type a message and click “Send”

Congratulations!!!You now know how to use
Evernote!