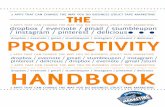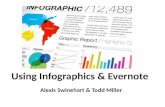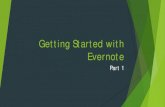Evernote Information sheet
-
Upload
kelly-tenkely -
Category
Documents
-
view
224 -
download
2
description
Transcript of Evernote Information sheet

Inspiring every child to: Imagine Believe Achieve Create
Anastasis Academy uses Evernote as it’s ePortfolio system. Evernote lets students (and teachers) create a note using one device, and then makes it available for editing and viewing instantly on other devices. Data is stored in the cloud (not on the device) which means it is available anywhere. Evernote can be downloaded to all Apple devices (Mac, iPad, iPod Touch/iPhone) and is available online from any Internet connected computer.
Using Evernote, teachers can share feedback with parents and students. Students can collaborate on group projects within Evernote. As a teacher, you can share notes from your Evernote account by sharing notebooks. Create a shared notebook and invite other Evernote users to view it. The notebooks can be shared publicly with a link or with selected users. Single notes can be shared by students or teachers using social networks (Twitter, Facebook) and via email.
What can students do in Evernote?• Write text- reflections on learning, essays, creative, storytelling, research collection, etc.• Add images- enhance writing, take pictures of projects that aren’t digital, pictures of class notes,
pictures of problems solved kinesthetically, pictures of science processes, inquiry, etc.• Audio recording- record reflections, pre-writing brainstorms, discussions, debates, etc.
Other apps that work with Evernote seamlessly:• Skitch- mark up pictures, sketch, draw• Penultimate- handwriting, scribble, sketch, like writing on paper• Web Clipper- save anything online including text and images to Evernote with 1 click• Evernote Hello- remember people and their information • Evernote clearly- make blog posts or articles and webpages clean and easy to read and save in
Evernote.• Evernote Peek- study any material by lifting a smart cover or the virtual smart cover• Bamboo Paper- handwritten notes, sketches and doodles• BibleReader- take notes on bible passages and sync notes/passages with Evernote• Noteshelf- handwritten notes published to Evernote• Reeder- save Google Reader feed to Evernote• Seesmic- save items from Twitter/Facebook into Evernote• Voice2Note- convert Evernote voice notes to searchable, taggable text• Zeptopad- planner Note drawing app that saves to Evernote• Tapose- powerful creativity and content creation shared to Evernote• Explain Everything- annotate and animate presentations using content from Evernote
Evernote: ePortfolios
Tenkely2012

Publishing work from Evernote to blog:• Login to WordPress or Edublogs Dashboard• Go to My Blogs (left sidebar menu)• Click on “Enable”• WordPress/Edublogs will provide an email address, copy that email address to the address book
on the iPad. In Contact Name call it “blog”• Run a test in Evernote. Go to a note that you want to post to the blog. Send the post to
WordPress/Edublogs by email using the new “blog” contact that was created. • Work is now published for the world to see!
Using Evernote:
Inspiring every child to: Imagine Believe Achieve Create
Create a new note
Settings:Find Evernote your email address here.
Edit:Click on “Edit” and then the note and share button to email, share to Twitter or Facebook
Edit in Notebooks:Choose who has access to the notebook via email address.
Shared:Students and others that you have invited can see your shared notebook under the shared tab.
Tags:Search notebook by tag. Intermediate students can tag with standards.
Tenkely2012

Inspiring every child to: Imagine Believe Achieve Create
Using Evernote (Continued):
Title: The title should include a number that corresponds with the number in student Tracks notebook and a description of the learning.
Audio recording
Image/Picture
Camera:Capture work that isn’t digitally native.
Choose a notebook to save work to.
Add tags to make searching for work easier. Tags can be standards, keywords, learning type (blog, reflection, project, etc.).
Bold Italics
Underline
StrikethroughHighlight
Add link
Text Style
Bullet list/ numbered list
Indent
Add check box
Tenkely2012
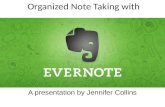


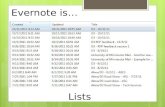



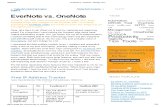


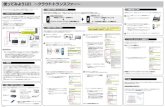
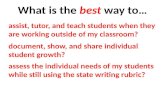



![Evernote [Pick the date] Cover [Year] Sheet · While on the bus, learners will be given the opportunity to download and use Evernote in a variety of ways. Competencies demonstrated](https://static.fdocuments.in/doc/165x107/5ed3dae006c58a42a1629faa/evernote-pick-the-date-cover-year-sheet-while-on-the-bus-learners-will-be-given.jpg)