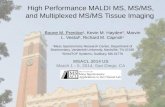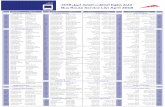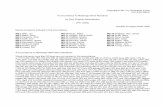Updated: 3/2015. Ms. Velazco Ms. Bennett Ms. Mintey Ms. Serrano Ms. Velasquez.
Evapotranspiration Rainfall Input Surface Runoff Draft · very ably performed by Ms. Jodie Smith...
Transcript of Evapotranspiration Rainfall Input Surface Runoff Draft · very ably performed by Ms. Jodie Smith...

Geospatial Stream Flow Model (GeoSFM)
Training Manual
Version 1.0
Training Center U.S. Geological Survey
Center for Earth Resources Observation and Science (EROS) Sioux Falls, South Dakota, USA
Document accompanying Geospatial Stream Flow Model Users Manual and Geospatial Stream Flow Model Technical Manual
Rainfall Input
Infiltration
Surface Runoff
Evapotranspiration
Draft

2
Revision History

3
Introduction
Beginning in 1999, scientists at the US Geological Survey’s EROS Data Center began
developing a streamflow model for monitoring hydrologic conditions over large areas.
The activity was initiated with resources from the USAID sponsored Famine Early
Warning System Network. While development of the model was progressing, a series
of major cyclones hit the Mozambican Coast in Southern Africa in late January and
February of 2000. The repeated waves of heavy rainfall, saturated soils and
abnormally high reservoir levels combined to generate the flood of record in the lower
reaches of the Limpopo basin. In the aftermath of the storm, the need for tool for
monitoring streamflow over large areas became evident. The GeoSFM model was
selected for the implementation of a flood warning system in the Limpopo Basin. This
training manual contains a series of exercises that were developed from the Limpopo
Basin application.
GIS software ArcView (version 3.2 or higher) is used a long with the installed spatial
analyst extension. Other required data sets and programs are provided in the
installation package on the CD-ROM or from the FTP site of the USGS EROS Data
Center. While previous knowledge of geographic information systems (GIS) is
beneficial, it is not a requirement for using the model and this training guide. There
are eight exercises; four are focusing on different aspects of setting up and using
GeoSFM for monitoring and forecasting streamflow in a large basin at a daily time step
and four are focusing on additional tools that maybe required to complete the
modelling. Exercise one introduces the user to GeoSFM and its use in setting up a
model of a basin. Exercise two introduces the user to the processing of meteorological
data and performing stream flow analysis. In exercise three, the user generates flow
statistics and flow hydrographs. The user is provided guidance on how to calibrate the
model in exercise four. Exercises five through eight give instruction on how to use the
various GeoSFM utility tools.
Many individual have contributed to the development of the GeoSFM model. Dr. James
Verdin, the International Project Manager at the EDC first recognized the need for a
wide area hydrologic model which uses available remotely sensed data for

4
parameterization. His persistence in pursuing the resources necessary to get this work
under way is exemplary. Dr. Guleid Artan led the team of hydrologists who developed
GeoSFM, and he contributed many of the water balance and routing modules in
GeoSFM. Dr. Kwabena Asante was responsible for developing the geospatial modules
in GeoSFM and for integrating the various modules into a single model. He also led the
first field implementation of the model in Mozambique. Dr. Hussein Gadain, Mr.
Tamuka Madagzire, Mr. James Kiesler and Dr. Miguel Restrepo were responsible for
extensively testing and documenting the model and for making suggestions for its
improvement. Contributions by Sr. Rodriguez Dezanove, Sr. Agostinho Vilanculos and
Sra. Monica Frederico made the Limpopo basin implementation possible. The difficult
task of incorporating the various documents into a single coherent set of exercises was
very ably performed by Ms. Jodie Smith and Ms. Debbie Entenman. This training
manual would not have been completed without their contributions. Other
International Program staff including Mr. James Rowland, the USGS FEWS Net Team
Leader, Mr. Ronald Lietzow and Mr. Ronald Smith who process and manage the input
data, Dr. Saud Amer and Mrs. Theresa Rhodes who provide technical and
administrative support, and the staff of FEWS Net in Mozambique who supported us
during various phases of this effort. Our gratitude goes to all of them for their
important contributions. Last but not least, the contributions of USAID who provide the
funds, other FEWS Net partners including NOAA who process the meteorological data,
NASA who process the land cover data and Chemonics international who support the
work of our field scientists are much appreciated. We hope the Training Manual will be
useful to you in your work.
USGS/FEWS Net Team
EROS Data Center
Sioux Falls, SD 57198
November, 2003

5
Contents
Geospatial Stream Flow Model
Ex 1: Introduction to the GeoSFM ................................................................... 8
1.1 Model Installation ........................................................................... 8
1.2 Opening Project and Loading Extensions ............................................ 8
1.3 Processing Elevation Data .............................................................. 11
1.4 Performing Terrain Analysis............................................................ 13
1.5 Creating a Basin Characteristics File ................................................ 16
1.6 Creating a Basin Response File ....................................................... 19
Ex 2: Performing Stream Flow Analysis...........................................................23
2.1 Generating Rainfall and Evaporation files.......................................... 24
2.2 Computing Soil Water Balance ........................................................ 25
2.3 Performing Stream Flow Routing ..................................................... 29
Ex 3: Calibration .........................................................................................32
3.1 Perform Sensitivity Analysis ........................................................... 32
3.2 Perform Model Calibration .............................................................. 35
Ex 4: Post-Processing...................................................................................40
4.1 Update Bankfull and Flow Statistics ................................................. 40
4.2 Display Flow Percentile Map............................................................ 43
4.3 Display Flow Hydrographs .............................................................. 46
Ex 5: GeoSFM Utilities: Raindata ...................................................................49
5.1 Download Rain/Evap Grid............................................................... 49
5.2 Unzip, Untar, Imagegrid ................................................................ 52
5.3 Geo to Lamber Azimuthal............................................................... 55
Ex 6: Using GeoSFM Utilities –GIS Tools .........................................................57
6.1 Compute Rain/Evap Grid Statistics .................................................. 57

6
6.2 Pick Grid Values at Point ................................................................ 61
6.2.1 Creating a Point Theme ..................................................................65
6.3 Interpolate Station Data to Grid ...................................................... 73
6.3.1 Creating Rain/Evap Interpolation Tables............................................82
Ex 7: Using GeoSFM Utilities –DEM Tools ........................................................84
7.1 Fill Sinks in DEM ........................................................................... 84
Ex 8: Using GeoSFM Utilities –Time Series ......................................................88
8.1 Convert Daily to Monthly and Annual ............................................... 88
8.2 Compute Daily Characteristic Flows -under development .................... 90
8.3 Compute Frequency Distribution ..................................................... 90

7
elevations rain_1999 evap_1999 usgslandcov
rain_19991 evap_19991 ↓ ↓ rain_1999365 evap_1999111
ks geosfm.avx v1.0 GeoSFM Training maxcover geosfm.dll Manual rcn geosfmcalib.exe GeoSFM Users Manual soildepth geosfmzip.exe GeoSFM Technical texture geosfmpost.exe Manual whc geosfmstats.dll geosfmtar.exe install.bat Grids Shapefiles Text files Text files
basins basply1.shp actualevap.txt localflow.txt downstream rivlin1.shp balfiles.txt logfileflow.txt elevations limpbas.shp balparam.txt logfilesoil.txt flowacc gauges2.shp baseflow.txt massbalance.txt flowdir basin.txt maxtime.txt flowlen Project basinrunoffyield.txt obsflow.txt outlets project.apr cswater.txt order.txt hilllength damlink.txt rain.txt slope damstatus.txt rainstations.txt streams describe.txt rating.txt
strlinks evap.txt response.txt traveltime evapstations.txt river.txt
velocity excessflow.txt riverdepth.txt Sinks forecast1.txt routfiles.txt dem forecast2.txt routparam.txt forecast3.txt soilwater.txt gwloss.txt streamflow.txt inflow.txt testfile.txt initial.txt times.txt interflow.txt Above is a list of all data files contained on the GeoSFM CD. The GeoSFM Training Manual is accompanied by the GeoSFM Users Manual and the GeoSFM Technical Manual.
evapdatraindata
samples
demdata landcov
soildata program presentation documentation
GeoSFM

8
Training Manual for the Geospatial Stream Flow Model Ex 1: Introduction to the GeoSFM
Contents:
1.1 Model Installation
1.2 Opening Project and Loading Extensions
1.3 Processing Elevation Data
1.4 Performing Terrain Analysis
1.5 Creating a Basin Characteristics File
1.6 Creating a Basin Response File
Data and Computer Requirements
1. ArcView version 3.x with the Spatial Analyst Extension installed
2. GeoSFM extension (geosfm.avx and geosfm.dll)
3. Access to the internet or a GeoSFM CD-ROM with input datasets
1.1 Model Installation
To install this version, download or copy from CD all files to your C drive. The 3 files
(INSTALL.bat, geosfm.avx, geosfm.dll) are the actual Geospatial Stream Flow Model.
The other files will be needed to complete the exercises. In c:\GeoSFM\Programs
double-click the INSTALL.bat file and installation is complete. This will copy all
geoSFM files and register the .dll files to the local computer. Create a new directory,
c:\GeoSFM\workspace, for the ArcView files you will be creating.
1.2 Opening Project and Loading Extensions
Open ArcView GIS by clicking the shortcut on your desktop or by selecting it
from your Programs menu. When ArcView opens, the Welcome to ArcView GIS
dialog box is displayed. Depending on the setup configuration there are different ways
in which to create a new project.

9
If the above dialog box is displayed - Click the Create a new project –with a new
View radio button, and then click OK.
The Add data dialog box appears asking if you would like to add data to the View
now, click No.
If the dialog box is not displayed – as below – Click on the Views icon and then click
on the New button in the untitled Project window. This will open the View 1
window, click and drag the bottom right corner to expand view and then position next
to the untitled Project window.

10
Next, from the File menu, select Extensions…. to load Geospatial Stream Flow
Model and the Spatial Analyst.
Check the boxes next to the Geospatial Stream Flow Model and Spatial Analyst
to load the extensions to the project, and click OK.
The Menu and tool bar will update to reflect the additional functions of the Geospatial
Stream Flow Model and the Spatial Analyst extensions.
Begin by selecting File – Save Project As…from the top menu. Save your project to
your workspace c:\GeoSFM\workspace\ with the file name Limpopo.apr. The
extensions will then be preloaded next time you open the project.

11
1.3 Processing Elevation Data
Click the Add Theme button to add the Limpopo Basin shapefile. Change the
Data source types to Feature Data Source. Add the shapefile named limpbas.shp
from the c:\GeoSFM\samples\limpbas directory. Click OK.
The Geospatial Stream Flow Model uses a digital elevation model for the delineation of
hydrologic modeling units.
Add the elevations grid to the View using the Add Theme button. Change the
Data Source Types to Grid Data Source. Click on elevations from the
c:\GeoSFM\demdata directory and click OK to add the DEM to the View.

12
Click and drag the Limpbas.shp theme to the top of the table of contents and check
the box so that it is visible over the elevations grid.
Next, set the analysis environment from the Analysis menu by selecting Properties.
Change the Analysis Extent to Same As Limpbas.shp and the Analysis Cell Size
to Same as Elevations. All other parameters will adjust themselves.
Click OK.

13
1.4 Performing Terrain Analysis
Begin by clipping the DEM to the extent of the analysis area. In the Analysis menu
select the Map Calculator. Double-click [Elevations] from the Layers list and
click Evaluate.
Select Map Calculation 1 in the table of contents to display theme in a raised box,
from the Theme menu select Save Data Set… In the Save Data Set: Map
Calculation 1 Dialog box navigate to the c:\GeoSFM\workspace directory and in
Grid Name, name your new grid extent Limpopo_elev. Then click OK.
Click the Add themes button to add the new permanent Limpopo_elev grid to
the View. Change Data Source Type to Grid Data Source and click on
Limpopo_elev to add to View.
Next, remove all Themes except for the new Limpopo_elev theme. Select the
Theme to be removed by clicking on Theme, which is now a raised box. In the Edit
menu select Delete Themes to remove selected theme. Continue until all themes
are removed except for the Limpop_elev. theme. Multiple themes can be selected by
holding down the shift key while selecting the themes.
From the View menu select Zoom To Themes to focus on the new extent area. You
may wish to apply an elevations type legend to the theme. To do so, from the Theme
menu select Edit Legend. In the Color Ramps drop down list at the bottom of the
Legend Editor select Elevation #1 and click Apply.

14
You are now ready to begin running the Geospatial Stream Flow Model!
In the Geospatial Stream Flow Model select Complete Terrain Analysis from the
drop down list.
Confirm your working directory as c:\GeoSFM\workspace and click OK.

15
If you have existing river or basin coverages you may add them. For this exercise you
will select NO.
Select the Corrected DEM as the only existing grid and click OK.
Select Yes to confirm that you want to create the missing grids.
Confirm that the grid called Limpopo_elev is indeed the Corrected DEM.
Click OK.
The program should begin performing the terrain analysis. After a while it will ask you
to input the stream delineation threshold. This is the minimum number of cells that
must be upstream of a given location before a river can be initiated.

16
Use the suggested default of 1000 and click OK. Using a different threshold will result
in a model with a different number of streams and watersheds.
In a few minutes you should get a message telling you the terrain analysis is
complete. Click OK. (Limpopo.elev theme is replaced with Elevations Theme during
the processing.)
1.5 Creating a Basin Characteristics File
Next, you need to generate a file that summarizes basin characteristics. From the
Geospatial Stream Flow Model menu, select Generate Basin Characteristics
File.

17
Confirm your working directory as c:\GeoSFM\workspace. Select YES when
presented with the question “Add Soils & LandCover Data to View?”
A list of the data sets you need should appear. Click OK
The required data sets are provided for you in the c:\GeoSFM\soildata directory.
Change the Data Source Types to Grid Data Source. Hold the shift key down to
select all the grids, (ks, maxcover, rcn, soildepth, texture, and whc.) Click OK to add
them to the View.

18
The program will present a new list of your input grids including all the input
parameters.
The program will produce 2 files containing the characteristics of each sub-basin and
river. It will also produce a file containing the computational order, which is required
for subsequent program operations. When it is done processing, it will bring up a
message indicating the name and location of the output files. Click OK

19
Below all the input grids are added to the table of contents.
1.6 Creating a Basin Response File
From the Geospatial Stream Flow Model menu select Generate Basin Response
File.
Confirm your working directory and click OK.

20
Select the Non-Uniform from USGS Land Cover Grid option for determining the
overland flow velocity. Click OK.
A list of the required inputs is displayed. Click OK.
Click Yes when asked whether you want to add USGS Land Cover grid to the View.

21
Change the Data Source Types to Grid Data Source. Select usgslandcov from
c:\GeoSFM\landcov directory and click OK to add the land cover grid to View.
Confirm the names of the input grids and the Computational Order File with values
displayed in the Specify Required Inputs dialog box. Click OK.

22
The Land Cover, Anderson Code, Manning’s N should now be displayed. Use the
default Manning’s Coefficient values when Specifying Manning’s (Velocity)
Coefficients for each land cover. Click OK.
Need to update print screen with added codes
The program will compute a response file (similar to a unit hydrograph) for each sub-
basin. This may take a few minutes. After the computations are complete a dialog
box will appear and indicate to you the location of the output file.

23
Traveltime and Velocity themes are added to the table of contents. Also, displayed
is the response table. Click OK in the dialog box. You have now finished the terrain
analysis; and have generated the basin characteristics file and the response file. Next,
you will generate the rain and evapotranspiration files.
This has completed Exercise 1. Save your project. If continuing on to the next
exercise you can leave the project open. If you wish to continue with the next exercise
at a later time you can close the project now.
Training Manual for the Geospatial Stream Flow Model
Ex 2: Performing Stream Flow Analysis
Contents:
2.1 Generating Rainfall and Evaporation Basin Files
2.2 Computing Soil Water Balance
2.3 Perform Stream Flow Routing

24
2.1 Generating Rainfall and Evaporation files
In this next step you will estimate a rainfall value for each sub-basin from the daily
rainfall grids. To begin this computation, from the Geospatial Stream Flow Model
menu select Generate Rain/Evap Data Files.
Select Rainfall and Evaporation when prompted to Select Parameter to Extract.
Click OK.
Next, you will be prompted to Enter Model Parameters. Specify the location and
dates to be processed as shown in the figure below. The Rain Data Directory and
Evap Data Directory need to reflect the correct path as seen below, these fields may
need to be updated from the default path. The End Day Number field should be
changed from the default of 240 to 10, which will result in a shorter processing time.
Click OK.

25
After a few moments a message box will appear indicating that the processing is
complete. The message also gives the location of the output files: rain.txt and
evap.txt. Click OK
The rain.txt file created from this process contains an average rainfall value, in
millimeters, for each sub-basin per day. The evap.txt file contains a potential
evapotranspiration (PET) value, in tenths of millimeters, for each sub-basin per day.
The routing program will use these files when you calculate the soil water balance.
2.2 Computing Soil Water Balance
The next item in the Geospatial Stream Flow Model menu allows you to compute
how much water is contributed to stream flow through the soil. From the Geospatial
Stream Flow Model select Compute Soil Water Balance.

26
Confirm the working directory as c:\geosfm\workspace. Click OK.
You will then be prompted to verify the input and output files in the Enter Model
Parameters dialog box, use the default files listed. Click OK.

27
Next, Enter Model Parameters as shown below, use the default values. Click OK.
For short runs, 30 days or less, getting the initial soil moisture content correct greatly
influences the accuracy of your calculated flows. For this run, you will assume that the

28
soil is initially dry, containing only 10% of its storage capacity. You report this as a
fraction of 0.1. As seen above in the Initial Soil Moisture field.
Next, you will be asked to Select the Soil Model for this computation. The
available choices include: Single Layer Soil Model and Double Layer Soil Model.
For this exercise you will choose the Single Layer Soil Model. Click OK.
The model computes the soil water balance and indicates the location of the key
output file containing the local contribution of each sub-basin to downstream river
flow. The Final Soil Moisture table is also displayed. Click OK.
The basinrunoffyield.txt file produced will be used by the flow routing program in
subsequent operations. The basin polygon theme, basply.shp, is also color coded to
indicate the spatial distribution of soil moisture at the end of the simulation period.
Check the box next to this theme to turn it on and make sure the theme is in a raised
box. From the Theme menu choose Hide/Show Legend to display the legend. You
will notice there are three categories for soil moisture, dry, moist, and wet.

29
2.3 Performing Stream Flow Routing
Finally, you get to the part engineers like; moving the water around.
To begin, click on the Geospatial Stream Flow Model menu and select Compute
Stream Flow.
Specify your working directory as usual. Click OK.

30
The next dialog box that appears allows you to verify or enter the simulation input files
and output files. Pay particular attention to the No. of Days of Forecast Required
field. In this example the forecast will be for a three day period of time. Click OK.

31
You will then be prompted to select the Routing Method for this computation. The
choices include: Simple Lag Routing Method, Diffusion Analog Routing Method,
and Muskingum Cunge Routing Method. Select the Simple Lag Routing Method
for this exercise. Click OK.
The model will soon indicate that it has finished the computation and written the
results to the streamflow.txt file in the working directory. Click OK in the Stream
Flow Routing Complete Results dialog box.
The Streamflow.txt table is also displayed. The streamflow.txt file contains a
velocity value in cubic meters per second for each stream, each day.
You have now completed Exercise 2. Save your project. If continuing on to the next
exercise you can leave the project open. If you wish to continue with the next exercise
at a later time you can close the project now.

32
Training Manual for the Geospatial Stream Flow Model Ex 3: Calibration
Contents:
3.1 Perform Sensitivity Analysis
3.2 Perform Model Calibration
3.1 Perform Sensitivity Analysis
In Exercise three you will familiarize yourself with the calibration functionality within
the Geospatial Stream Flow Model. The first menu item you will explore is
Perform Sensitivity Analysis; from the Geospatial Stream Flow Model menu
select Perform Sensitivity Analysis. The sensitivity analysis will test which
parameters should be used for calibration as well as analyzing feasible parameter
ranges. Sensitivity analysis measures the impact on the model outputs due to
changes in the model inputs.
The Working Directory dialog box will display, Specify your working directory,
and click OK.

33
The next dialog box displayed prompts you to; Select the river reach for
sensitivity analysis. In this exercise you will select basin 140. Highlight/click 140 in
the drop down list, and click OK.
Next, the Select Model Configuration dialog box is displayed, select One Soil
Layer, Lag Routing. This configuration was selected in exercise 2. Click OK.
The next dialog box will list the multiplier range for the sensitivity parameters. Use
the default values and click OK. This is a list of the twenty different parameters that
will be tested.

34
At this point, a window will open and display the number of data sets created, and the
number of model runs completed. This method is a one-at-a-time method where one
model run will only have one parameter changed with all other parameters held
constant. The parameter values are taken at a twenty equal interval sample for twenty
different parameters. This results in a total of 400 model runs. This will take a few
minutes to complete.

35
When the process is finished the number of model runs successfully completed will
reach 400. A dialog box will display stating that the Sensitivity Analysis is
Complete and the results have been written to SArunOutput.txt.
The output file SArunOutput.txt will give you the mean absolute difference of test
results over the parameter range for each parameter. The greater the differences, the
more sensitive the parameter. Sensitivity analysis is important when preparing to
calibrate so that resources are not wasted on parameters that have little or no effect
on model output.
3.2 Perform Model Calibration
The last menu item is Perform Model Calibration; from the Geospatial Stream
Flow Model menu select Perform Model Calibration. The purpose of calibration is
to adjust model parameters to closely match the real system.
In this example parameters 1,
2, 5,7,18, and 19 show the
greatest differences. The
parameters that are the most
sensitive are SoilWhc, soil
Depth, Interflow, BaseFlow,
RivFPLoss, and Celerity.

36
Confirm your working directory. Click OK.
Copy the observed_streamflow.txt from the geosfm\samples directory and paste
into your working directory –in this example d:\GeoSFM\workspace. In the next
dialog box you will need to select which observed stream flow stations will be used for
calibration. In this example there is only one station; select 1 and click OK.
Next, select the basin Id for the stream flow station from the drop down box. The
stream flow station used for this exercise is located in basin 140. Select 140 and click
OK.

37
From here you will choose the parameters that you want to calibrate. Hydrographs,
the watershed modelled, and sensitivity analysis are just some of the inputs the
hydrologist will use to determine what parameters need to be calibrated. In this
example six parameters were chosen: SoilWhc, Depth, Interflow, BaseFlow, RivFPLoss,
and Celerity. These were the six parameters that were the most sensitive from the
sensitivity analysis exercise. Select SoilWhc, Depth, Interflow, BaseFlow,
RivFPLoss, and Celerity from the parameter list and click OK.
Now, you will Define a Maximum Number of Runs. The number of runs is
dependent on the length of the streamflow record, the number of parameters being
calibrated, and the complexity of the parameter dependent model response for the
watershed being tested. In this exercise select 54, the smallest number of runs from
the drop down list, for shorter processing time. For optimum results the more model
runs the better. The range will generally be on the order of 5000-10,000 model runs.

38
Click OK.
“How Should Convergence Be Measured?” dialog box is displayed. Select
Objective Function Type from drop down list. The statistical test selected is Root
Mean Square Error (RMSE). Click OK.
The following window will open and begin the calibration process. Notice the listed
parameters. This process will take a few minutes because it needs to run through 54
samples.

39
The next window will open, this will start the post-processing. This will take a few
minutes to finish processing.
You now have completed the calibration process.
First model run

40
Training Manual for the Geospatial Stream Flow Model Ex 4: Post-Processing
Contents:
4.1 Update Bankfull and Flow Statistics
4.2 Display Flow Percentile Map
4.3 Display Flow Hydrographs
4.1 Update Bankfull and Flow Statistics
In Exercise four you will familiarize yourself with the last group of commands in the
Geospatial Stream Flow Model menu. The first menu item you will explore is
Update Bankfull and Flow Statistics; from the Geospatial Stream Flow Model
menu select Update Bankfull and Flow Statistics.
Confirm the working directory as c:\geosfm\workspace. Click OK.

41
The Basin Theme dialog box displays asking you to Select basin coverage/grid
theme from the drop-down box select basply.shp. Click OK.
Next, the GeoSFM Utilities dialog box opens, for Enter Model Parameters the input
file should default to streamflow.txt and the two output files default to
monthlyflow.txt and annualflow.txt. Click OK.
If less than 9 months of data is supplied the following Info dialog box will open. Click
OK.

42
The model will soon indicate that it has finished processing and written the results to
the riverstats.txt file in the working directory. The riverstats.txt contains the
statistical estimate of how much water is needed to fill a river channel (carrying
capacity.)
Click OK in the Bankfull and Flow Characteristics Computed dialog box. Notice
the riverstats.txt table is also displayed.
The View is updated and the annualflow.txt, the monthlyflow.txt, riverstats.txt,
streamflow.txt, and Table 1 are displayed in the Tables list.

43
4.2 Display Flow Percentile Map
From the Geospatial Stream Flow Model menu select the next item in the list:
Display Flow Percentile Map.
Confirm the working directory as c:\geosfm\workspace. Click OK.

44
Select Streamflow.txt when prompted to Select Input Data File in the Input Flow
Time Series dialog box. Click OK.
Select basply.shp when prompted to Select basin coverage/grid theme in the
Basin Theme dialog box. Click OK.
Next, Select day to plot flow percentile map from the drop down list. The first
selection in this example was made for day 10. Click OK.
After a few seconds needed for processing your map will display. The basins are now
classified into three different categories - low flow, normal flow and high flow.

45
For the next example, day 13 was selected. Click OK.
Results for day 13 are seen below.

46
What changes do you see between day 10 and day 13?
You have displayed flow condition maps, next you will look at hydrographs.
4.3 Display Flow Hydrographs
The Geospatial Stream Flow Model provides a tool for plotting and displaying
hydrographs. You may also open the resulting file in Excel to plot out the hydrographs;
Excel does provide some additional plotting options, it does a good job with displaying
a long time series.
In the View, make sure that you have the basply.shp selected and displayed in
raised box.
To plot the hydrographs in ArcView, go to the Geospatial Stream Flow Model menu
and select Display Flow Hydrographs to active the plotting tool.

47
After you select Display Flow Hydrographs your curser changes to a “+”, now click
in one of the sub-basins in which you would like to create a hydrograph. The sub-
basin is now highlighted to show that it has been selected (the yellow highlight cannot
be seen in “low flow” yellow sub-basins) and a window opens with the hydrograph
displayed.
An ArcView hydrograph is produced showing the daily variation of flow at the outlet of
the selected sub-basin.
Click on a number of different sub-basins to see how different hydrographs compare.
See if you can observe the downstream propagation of flow by comparing hydrographs
from the headwater sub-basins to those farther downstream.

48
Does the three-day forecast indicate increasing or decreasing stream flows?
Are the basins with the high soil moisture also the same basins with the most stream
flow?
You have now completed Exercise 4. Save your project. If continuing on to the next
exercise you can leave the project open. If you wish to continue with the next exercise
at a later time you can close the project now.

49
GeoSFM Utilities
Training Manual for the Geospatial Stream Flow Model Ex 5: GeoSFM Utilities: Raindata
Contents:
5.1 Download Rain/Evap Grid
5.2 Unzip, Untar, Imagegrid
5.3 ProjectGrid, Geo to Lambert Azimuthal
5.1 Download Rain/Evap Grid
In exercise six, you will familiarize yourself with the Raindata selections found in the
GeoSFM Utilities extension. The first Raindata option is Download Rain/Evap Grid.
Using the GeoSFM Utilities tool, you will download data from USGS/EROS
anonymous FTP server. From the main toolbar go to GeoSFM Utilities, and select
Raindata:Download Rain/Evap Grid from the drop down list.
Specify your working directory. Click OK.

50
Specify FTP site information –defaults to values below. Click OK. To receive data from
the FTP site you will need to have an open internet connection.
In the Specify Type Data to Download dialog box select Get Rainfall Grids from
drop down list. Click OK. (Get Global PET Grids would be selected for PET data.)
In the Select the region for analysis dialog box select Africa from drop down list.
Click OK. The latest available data set will be displayed for the region selected. See
GeoSFM Users manual for detailed list.

51
Wait for the FTP transfer to complete (Internet connection must be open). The
program writes a local file with the selected region datasets. The available rain/evap
data will be displayed for downloading. Generally, sixteen days of data are available
for downloading from the FTP site.
Select All Grids to be downloaded by clicking and highlighting each selection that
you want downloaded. For exercise two, 10 days of data were used. Click OK. (File
naming convention for raindata is rain_YYYJJJ.tar.gz (“Y” – year, “J”- Julian day.) File
naming convention for evapdata is etcYYMMDD.tar.gz (‘Y”–year, “M”–month, “D”-day.)
The GeoSFM Utilities box appears with the message - Data Transfer Complete -
with the number of files downloaded. Now, all downloaded files will be in your working
directory. Click OK. This process can be repeated for downloading PET data.

52
5.2 Unzip, Untar, Imagegrid
Next, you will prepare the data for analysis. The second selection under Raindata is
Unzip, Untar, Imagegrid. An internet connection is not required for this function.
From the main toolbar go to GeoSFM Utilities tool and select Raindata:Unzip,
Untar, Imagegrid from drop down list.
Specify your working directory. Click OK.
Select All Grids to be processed by clicking and highlighting each selection that you
want processed. Click OK.

53
Next, Select All image files (*.bil) to be converted to grids by clicking and
highlighting each item. Click OK.
A dialog box will appear for each file, confirm your directory. Click OK for each dialog
box –one for each rain file downloaded.
At the same time the rain grids will be added to the table of contents in a new View
labelled Geographic View.

54
When all processing is complete the GeoSFM Utilities dialog box will appear stating
that all Data Processing Complete along with the number of grids processed and
directory information. This process can be repeated for processing PET data. The grid
naming convention for raindata is Rain_YYYYJJJg (example Rain_1999001g), for
Evapdata is Evap_YYYYJJJg (example Evap_1999001g.)
All Rain_YYYYJJJg themes are added to the table of contents as seen below. (“g” at
the end of grid name –geographic projection)

55
5.3 Geo to Lamber Azimuthal
The last selection in the Raindata functionality is ProjectGrid, Geo to Lambert
Azimuthal. This function will change the projection of the grids from geographic to
Lambert Azimuthal. From the main toolbar go to the GeoSFM Utilities tool and select
Raindata:ProjectGrid, Geo to Lambert Azimuthal from drop down list.
Specify your working directory. Click OK.
In the Select the continent for analysis dialog box select Africa from drop down
list. Click OK.
Select Yes, in the Do you want to project the grid(s) from Geographic
Coordinate System to Lambert Equal Area Azimuthal dialog box.

56
Next, the Analysis Properties for Rain_YYYYJJJg is displayed; accept the default
values in the Analysis Properties dialog box. Click OK.
Select Yes, when prompted “Do you want to use this analysis extent for all
grids?”
After a few seconds the Lambert Azimuthal View window opens with the
Rain_YYYYJJJ themes projected in Lambert Azimuthal Equal Area projection.
(Notice the “g” at the end of the grid name is no longer displayed.)

57
Now the Rain_YYYYJJJ grids can be added to the View when prompted during the
Generate Rainfall and Evaporation Basin Files process in section 2.1 of this
document. All three steps, section 5.1 through 5.3, will need to be repeated for
evaporation data.
Training Manual for the Geospatial Stream Flow Model Ex 6: Using GeoSFM Utilities –GIS Tools
Contents:
6.1 Compute Rain/Evap Grid Statistics
6.2 Pick Grid Values at Point
6.2.1 Creating a Point Theme
6.3 Interpolate Station Data to Grid
6.3.1 Creating Rain/Evap Interpolation Tables
6.4 Generate Rain/Evap Data Files –same as section 2.1
6.1 Compute Rain/Evap Grid Statistics
In exercise seven you will familiarize yourself with the GIS Tools found in the GeoSFM
Utilities extension. The first menu item is GIS Tools: Compute Rain/Evap Grid
Statistics; from the GeoSFM Utilities menu select GIS Tools: Compute
Rain/Evap Grid Statistics.

58
The Model Parameters dialog box is displayed; confirm the Output Directory and
type in the correct path for the Rain Data Directory and Evap Data Directory.
Confirm the Start Year and End Year fields. Enter the Start Day Number field and
the End Day Number field for the time frame you want to compute. In this example
the End Day Number was changed to 10 from the default value—for faster
processing time. Click OK.
From the Compute Local Statistics using the following grids: select Both
Rainfall and Evaporation Grids. Click OK.

59
Next, from the Local Statistics Type dialog box, Select the Type of Statistics to
be Computed from the drop down list. For this exercise you will select
GRID_STATYPE_SUM, which will display the sum rain/evap for the 10 day date
range you defined in the Model Parameters dialog box.
Take note of the list of various statistics that can be computed and displayed. Click
OK.

60
After a few seconds for processing the R10SUM1 Theme (sum of the rain data for 10
days) is displayed.
After a few more seconds the E10SUM1 Theme (sum of the evap data for 10 days)
is displayed.

61
Run through the process again and select a different type of statistic to compute,
compare the differences in the displayed data.
6.2 Pick Grid Values at Point
The second menu item is GIS Tools: Pick Grid Values at Point. From this menu
item rainfall and evaporation data can be converted from polygon data to point data.
Through the use of this functionality, you can also compare the rainfall/evap values
gathered using satellite products, with observed data gathered from rain gauge
stations. To begin this process you will need a point theme, if you need to create a
point theme the instructions will follow this section. For completing this exercise the
point theme is provided in the c:\geosfm\samples\point theme directory.
First, you will start by adding a theme, click on the Add Theme button . From the
Add Theme dialog box navigate to the c:\geosfm\samples\point theme

62
directory. In List of File Type make sure Feature Data Source is selected. Click
to highlight gauges2.shp and click OK.
This shapefile contains randomly defined points just for use in this exercise; these
points do not reflect actual rain gauge station sites. This is to help you get an
understanding of the functionality available to you through the GeoSFM Utilities tool.
From the GeoSFM Utilities menu select GIS Tools: Pick Grid Values at Point.
Confirm your working directory. Click OK.
Next, from the GeoSFM Utilities dialog box Select the Point Theme to be used, by
selecting gauges2.shp from the drop down list. Click OK.

63
The Convert gauges2.shp dialog box opens, now you will convert the shapefile to a
grid. Navigate to the c:\geosfm\workspace directory. Name your new grid in the
Grid Name field. Click OK.
In the Conversion Field: gauges2.shp dialog box below Pick field with output
header ID values select Stations_i. Click OK.
Next, the Select Parameter to Extract dialog box will open; for this exercise select
Rainfall and Evaporation. Click OK.

64
The Model Parameters dialog box is displayed; confirm the Output Directory and
type in the correct path for the Rain Data Directory and Evap Data Directory.
Confirm the Start Year and End Year fields. Enter the Start Day Number field and
the End Day Number field for the time frame you want computed. In this example
the End Day Number was changed to 10 from the default value—for faster
processing time. Click OK.
It will take a few seconds for processing. When the processing is complete a dialog
box will display showing the path of the two new output files. Click OK.

65
These two files contain the rain and evaporation data for the user defined points
(gauges) for the first ten days in 1999.
6.2.1 Creating a Point Theme
First, you will need to create a table in Excel with site IDs and coordinates for each
gauge station site in the basin.
Below is an example of Station IDs along with the latitude and longitude (decimal
degrees) coordinates necessary to plot each station point.
Stations_i Latitude Longitude
1 -25.3806 28.31667
2 -25.8072 27.91056
3 -25.1278 27.62889
4 -25.7244 26.88611
5 -25.8958 27.93472
6 -25.8936 27.91472
7 -25.5667 27.75306
8 -26.0342 27.845
9 -25.0622 27.52111
10 -25.4667 28.26361
11 -24.1594 27.47972
12 -23.975 27.725
13 -22.95 27.97389
14 -23.9811 28.4
15 -22.935 28.00417
16 -22.5972 28.88639
17 -22.9083 29.61417
18 -22.2256 29.99056
It is important that the latitude and longitude are formatted in decimal degrees; this
will be a requirement within ArcView when changing projections. If the data you are
working with is in degrees then a conversion will need to be done. This can be
accomplished easily in Excel.

66
The formula for conversion is:
degrees + minutes/60 + seconds/3600 = decimal degrees
example: lat. 25° 22’ 50”
25 + 22/60 + 50/3600 = 25.38056 (negative for southern latitudes)
When the table is complete select File and Save As…
File name: “gauges.txt”
Save as type: CSV (Comma delimited) (*.csv)
The Excel file has been saved as a comma delimited file and can now be opened in
ArcView.
Below is an example of gauges.txt opened in Notepad.
Now, you are ready to add the table to ArcView by selecting Tables and clicking on
the Add button - seen below.

67
The Add Table box will open; navigate to your working directory. Under List Files of
Type: select file type (this example Delimited Text (*.txt.) Click on the name of your
file to populate File Name. Click OK.
Next, you are going to open a new View by clicking on View and the New button
from the project window. You need to open a new View because you will be working
in a new projection.
Next, you will add the table to the View by using the Add Event Theme feature.
From the toolbar select the View menu and then select Add Event Theme.

68
The Add Event Theme opens, select your Table (gauges.txt) from the drop down
list. Select Longitude for the X field and Latitude for the Y field from the drop down
lists. Click OK.

69
The table is displayed in the View.
Next, convert the .txt file to a shapefile. From the Theme menu select Convert to
Shapefile.
The Convert Gauges.txt dialog box opens. Navigate to your working directory.
Name your file under File Name and click OK.

70
When prompted to “Add shapefile as theme to the view?” Click Yes.
Displayed shapefile below.
Next, you are going to open a new View by clicking on View and the New button
from the project window. You need to open a new View because you are going to
change the projection of the data to Lambert Azimuth Equal Area projection to match
the projection used for all the data in the GeoSFM.

71
From the View drop down menu select View Properties. Click on the Projection
button to open the Projection Properties dialog box. Select Custom radio button.
Populate-
Projection: Lambert Equal Area Azimuthal
Central Meridian: 20 (parameter for African continent)
Reference Latitude: 5 (parameter for African continent)
All other fields will default. Click OK in both dialog boxes.
Now add the shapefile into the new View by clicking on the Add Theme button .
From the Add Theme dialog box navigate to the c:\geosfm\workspace directory.
In List of File Type make sure Feature Data Source is selected. Click to highlight
gauges1.shp and click OK.
Next, you will convert gauges1.shp to a new shapefile which will contain the new
projected properties. From the Theme menu select Convert to Shapefile.

72
Navigate to your working directory and name your new shapefile. Click OK.
The Convert dialog box opens asking Do you want the shapefile to be saved in
the projected units? Click Yes.
An informational dialog box opens to inform you that the projected shapefile will not
be added to the view. Click OK.

73
You have created a point theme shapefile, which can be used when working in the GIS
TOOL:Pick Grid Values at Point in the GeoSFM Utilities menu.
6.3 Interpolate Station Data to Grid
The third GIS Tools menu item listed in the GeoSFM Utilities is Interpolate
Station Data to Grid. This function is used when there are areas over which spatially
distributed precipitation data is not available. Data interpolation routines convert
station readings into a continuous surface. You will need both rainfall and evaporation
tables. These tables need to contain station Ids along with daily amounts of
rainfall/evaporation for each station. If you need to create these tables the
instructions will follow in the next section. For this exercise, tables are provided in the
c:\geosfm\samples\stations directory.
Create two new folders in your working directory labelled Raindata and Evapdata
this will help in managing the data files that will be created from this process.
Start by opening a new View by clicking on View and the New button from the
project window.
Add the gauges2.shp file to the View using Add Theme button from the View
menu. Change the Data Source Types to Feature Data Source. Click on the
gauges2.shp file from your working directory and click OK to add to the View.

74
Next, add the rain station table to ArcView by selecting Tables and clicking on the
Add button seen below.
Navigate to your working directory, change List Files of Type: Delimited Text (*.txt)
and select your .txt file in this example rainstations.txt. Click OK.

75
Next, you will join the new rainstations.txt to the attribute table of the gauges2.shp
file. Arrange both tables as seen below. Click/highlight the common column headers
in both tables –Station_i in Attributes of gauges2.shp and Station ids in
rainstations.txt. Make the destination table active (adding fields to Attributes of
gauges2.shp).
Click on the Join icon, the new columns are added to the Attributes of gauges2
table.
Below new rain data fields added to attribute table.
Repeat this process for the evaporation data. You can choose to process rainfall and
evaporation data separately or at the same time. The attribute table will need all the
necessary data for the selection made during processing.

76
Click the Add Theme button to add the Limpopo Basin shapefile. Change the
Data source types to Feature Data Source. Add the shapefile named limpbas.shp
from the c:\GeoSFM\samples\limpbas directory. Click OK to add shapefile to the
View.
Next, add the elevations grid to the View using the Add Theme button.
Change the Data Source Types to Grid Data Source. Click on elevations from the
c:\GeoSFM\demdata directory and click OK to add the DEM to the View.
Next, set the analysis environment from the Analysis menu by selecting Properties.
Change the Analysis Extent to Same As Limpbas.shp and the Analysis Cell Size

77
to Same as Elevations. All other parameters will adjust themselves.
Click OK.
Now you are ready to start the process. From the GeoSFM Utilities menu select GIS
Tools: Interpolate Station Data to Grid.
Select the point theme to be interpolated from the drop down list. In this example
select Gauges2.shp. Click OK.

78
Select Parameter to Interpolate - in this example select Rainfall and
Evaporation. Click OK. If the evapotranspiration data that is being used are already
provided as grids they do not need to be interpolated in this exercise. If the
evapotranspiration data was received from the rain stations or is in a text type file you
will need to interpolate the data.
Enter the output directory for rainfall grids –in new raindata folder created in
c:\GeoSFM\workspace\raindata. Click OK.
In the Rainfall Fields dialog box you are prompted to select the fields that contain
the rainfall values. Select the ten days from the list, R1999001 through R1999010.
You may select any number of days that you wish, in this exercise you will select all
ten listed. Click OK.

79
Enter the output directory for evaporation grids –in new evapdata folder created in
c:\GeoSFM\workspace\evapdata. Click OK.
In the Evaporation Fields dialog box you are prompted to select the fields that
contain the evaporation values. Select the ten days from the list, E1999001 through
E1999010. You may select any number of days that you wish, in this exercise you will
select all ten listed. Click OK.

80
In the Start Date dialog box change the default Start Date to 1/1/1999, this will
match the date of the first rainfall/evap fields selected above. The first field selected
1999001 is equal to 1/1/1999. All the grids created will be based on the Julian day.
Click OK.
When asked if you would like to “Add Interpolated Grids to the View?” Click Yes.
Next, the Interpolate Surface dialog box is displayed.
Populate:
Method –options are IDW and Spline, select IDW (Inverse Distance Weighting)
Z Value Field –defaults Stations_i
Nearest Neighbors or Fixed Radius –select Nearest Neighbors
No: of Neighbors –defaults 12
Power –change the Power field to 1 to create a smoother surface, defaults 2
Barriers –defaults No Barriers
Once parameters are selected click OK.

81
It will take a few seconds to process the rainfall/evap grids. You will be notified when
the processing is complete. Click OK.
From the Theme menu you may wish to select Edit Legend and apply a precipitation
color ramp like the one below.

82
You have now completed all of the GIS Tool functions within the GeoSFM Utilities.
6.3.1 Creating Rain/Evap Interpolation Tables
To interpolate the rainfall and evaporation data you need to arrange your rainfall and
evaporation data in a format similar to the table below. The first column header is the
Station IDs with all ID numbers completing column A. The rest of the column header
data are a time series of days formatted Ryyyyddd (rain) and Eyyyyddd (evap). The
values for each cell are rainfall or evaporation amounts captured at each station for
the appropriate day. Make sure the column headings are unique “R” for rain and “E”
for evap because these tables will be joined to an attribute table in order to complete
the interpolation of station data to grids.
rainstation.txt example

83
In this example ten days of data are used. The Excel spreadsheet is limited to 230
columns of data, if you are working with one year of data you will need to create two
separate files. When you have the spreadsheet populated repeat the process for the
evaporation data.
To save the tables select File and Save As…
File name: “rainstation.txt”
Save as type: CSV (Comma delimited) (*.csv)
File name: “evapstation.txt”
Save as type: CSV (Comma delimited) (*.csv)
You now have two tables that will be used in the Interpolate Station Data to Grid
process found in the GeoSFM Utilities.

84
Users Manual for the Geospatial Stream Flow Model Ex 7: Using GeoSFM Utilities –DEM Tools
Contents:
7.1 Fill Sinks in DEM
7.1 Fill Sinks in DEM
In exercise eight you will familiarize yourself with a DEM Tool –Fill Sinks in DEM.
This process will fill all spurious sinks, while maintaining sinks that are natural
occurrences in the landscape. This time-consuming process yields a DEM, which will
properly transport water across its surface. This process is better done on a smaller
basin region than for an entire continent. If sourcing the elevation data from
HYDRO1K DEM data set, developed at the U.S. Geological Survey’s Center for EROS,
than this process is not needed. HYDRO1K is a hydrological corrected DEM which
implies that it is devoid of spurious pits that interrupt hydraulic connectivity over the
land surface.
You will need to be working with a DEM that is in the correct projection, and also
completed the calculations needed to produce a corrected elevation grid. (see Users
Manual section 1.2.1)
To begin the process to fill sinks within a DEM add the DEM grid to the View using the
Add Theme button. Change the Data Source Types to Grid Data Source.
Click on dem from the c:\GeoSFM\sinks directory and click OK to add the DEM to
the View.

85
Below the Dem is added to the View.
The only menu item under DEM Tools is Fill Sinks in DEM. From the GeoSFM
Utilities menu select DEM Tools: Fill Sinks in DEM.

86
Confirm your working directory. Click OK.
Next, the Identify Input DEM dialog box is displayed. For Select the Grid to be
Filled select Dem from the drop down list. Click OK.
After a few moments for processing the new fill1 grid is added to the table of
contents. You may wish to apply an elevations type legend to the theme. To do so,
from the Theme menu select Edit Legend. In the Color Ramps drop down list
select one of the Elevation choices and click Apply.

87
The DEM file in the Sinks folder is removed and a new fill1 grid is added to your
workspace directory. You are now ready to process elevation data in section 1.3 of
this manual.

88
Users Manual for the Geospatial Stream Flow Model Ex 8: Using GeoSFM Utilities –Time Series
Contents:
8.1 Convert Daily to Monthly and Annual
8.2 Compute Daily Characteristic Flows
8.3 Compute Frequency Distribution
8.1 Convert Daily to Monthly and Annual
In exercise nine, you will look at the Time Series functions within the GeoSFM
Utilities tool. The first of the three functions is Convert Daily to Monthly and
Annual. From the GeoSFM Utilities menu select Time Series: Convert Daily to
Monthly Annual.
Confirm your working directory. Click OK.

89
From the GeoSFM Utilities dialog box Enter Model Parameters. Input file should
default to streamflow.txt and outputs are monthlyflow.txt and annualflow.txt.
Click OK.
Next, Select Statistic to be Computed in this example Max was selected. Click OK.
After a few moments of processing the Time Series Conversion Complete dialog
box will display as seen below. The program will produce two files containing the
monthly and annual stream flow amounts for each sub-basin. The message below
contains the name and location of the output files. Click OK.
Two new tables are shown below the stream flow data was for a few days in Jan.1999.

90
8.2 Compute Daily Characteristic Flows -under development
8.3 Compute Frequency Distribution
The last selection in exercise nine is Compute Frequency Distribution. From the
GeoSFM Utilities menu select Time Series: Compute Frequency Distribution.
Confirm your working directory. Click OK.

91
Next, the Select Input File for Flow Statistics Computation dialog box is
displayed. Navigate to your working directory and under List Files of Type select
Comma Delimited Textfile from the drop down list. Select streamflow.txt as seen
below. Click OK.
When the Basin Theme dialog box is displayed select your basin coverage/grid
theme. In this exercise the basin coverage selected is basply.shp. Click OK.
Next, the Select the statistics to be computed dialog box opens. In this example
Total Flow, Mean Flow, Maximum Flow and Minimum Flow have been selected.
More than one statistical type can be selected at a time. Notice the list of options.
Click OK.

92
Confirm Request to update Low/Med/High Bankfull flow levels is displayed.
Select Yes. The analysis is not recommended for less than ten years of data, for this
exercise you have been working with ten days of data. The objective is to familiarize
you with the functionality available in the GeoSFM Utilities tool.
The next dialog box displayed is the Select field to display; in this example Mean
has been selected. Click OK. Again, notice the list of options available for displaying
the results. The new calculations will be displayed in the basply.shp overwriting what
is already displayed.

93
Below is the updated basply.shp with the Mean value displayed.
You can change the value displayed from the Theme menu and selecting Legend
Editor. Then changing the Classification Field and clicking on the Apply button.
The Color Ramp selected is Yellow to Green to Blue. Below you can see the results
with the Minimum classification field selected.

94
Below is the result when the Maximum classification field is selected.
Notice the differences between the three different classifications.
What are the changes in the sub-basins in these three different scenarios?
You now have completed the exercises for the Time Series selections within the
GeoSFM Utilities tool.