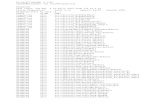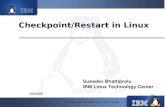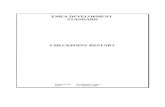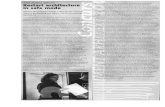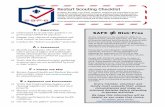EvaluationKIT Quick Guide - Miami Dade College · Change the settings for Block cookies and other...
Transcript of EvaluationKIT Quick Guide - Miami Dade College · Change the settings for Block cookies and other...

1
EvaluationKIT Quick Guide
For Faculty

2
Table of Contents
STEP 1
Access EvaluationKIT ................................................................................................ 3
STEP 2
Login to Blackboard ................................................................................................... 4
STEP 3
Blackboard Homepage ............................................................................................... 5
STEP 4
Configure Settings ...................................................................................................... 6
STEP 5
EvaluationKIT Dashboard .......................................................................................... 8
STEP 6
Manage Courses ........................................................................................................ 9
STEP 7
Manage Administration Dates .................................................................................. 10
STEP 8
EvaluationKIT Help .................................................................................................. 12
STEP 9
Access Results ........................................................................................................ 13
STEP 10
Response Rate ........................................................................................................ 14
STEP 11
Logout ...................................................................................................................... 15

3
STEP 1
Access EvaluationKIT
There are a couple of ways to access the EvaluationKIT portal
Option A Option B
You may access EvaluationKIT through the Feedback website by clicking the button that
reads EvaluationKIT Login
You may also access EvaluationKIT through MDC's website home page by clicking the link that reads Blackboard

4
STEP 2
Login to Blackboard
Enter your employee credentials to login to Blackboard
NOTE: If you selected Option A on Step 1 to login,
then skip Step 3 and continue on to Step 4

5
STEP 3
Blackboard Homepage
Locate the link to EvaluationKIT in Blackboard’s home page
The link is located at the bottom left corner of Blackboard’s home page

6
STEP 4
Configure Settings
Your web browser settings may (or may not) need to be adjusted to access EvaluationKIT
If a message appears on your screen, please follow the instructions accordingly
Full script of the message is on the next page

7
Browser Cookies Are Disabled
EvaluationKIT requires the acceptance of a session cookie by your browser software. The session cookie is used to ensure that you and only you are able to access information within the system. This session cookie is NOT stored permanently on your computer, and will be removed when you close your browser.
If you are seeing this message the system has been unable to create a session cookie in your browser. This may be because cookies are disabled in your browser or cookies are enabled but third-party cookies are disabled.
Your internet settings must allow cookies in order to access your evaluations, please follow the steps below to change your internet
settings:
iPhone/iPad
iPhone and iPad default cookies settings are set to Allow from Websites I Visit, which prevents third-party cookies from being saved
on your system. To enable third-party cookies:
1. On your iPhone or iPad, go to Settings. 2. Select Safari. 3. Under Privacy & Security, select Block Cookies. 4. You will be redirected to a list of options. Select Always Allow. 5. You may need to restart Safari for the new settings to take effect.
Safari on Mac
Safari default cookies setting does not allow third-party cookies to be saved on your system. To enable third-party cookies:
1. From the Safari menu, click Preferences. 2. Select the Privacy tab from the top of the dialog box 3. Change the settings for Block cookies and other website data: to Never and save the changes
4. You may need to restart Safari for the new settings to take effect
Google Chrome
Google Chrome allows 3rd party cookies by default. If you changed the default settings, you will need to revert to enabling all cookies
by following the below steps:
1. Click the Chrome menu icon in the upper-right corner of the browser. 2. Click Settings. 3. Click Show advance settings... 4. Under the Privacy section, click Content settings... 5. Under Cookies, check Allow local data to be set (recommended).
Firefox (Mozilla)
By default, Firefox privacy settings are set to Remember history, which allows 3rd party cookies. If you changed the default settings to
either Never remember history or Use custom settings for history, you will need to revert to enabling all cookies by following the
below steps:
1. Click Tools. 2. Click Options.
3. Click on the Privacy icon. 4. In the History section, select either Remember history or Use custom settings for history. 5. If selecting Use custom settings for history, check Accept cookies from sites and select Always in the drop-down menu. 6. Click OK – you may need to restart Firefox for the changes to take effect.
Internet Explorer
Internet Explorer allows 3rd party cookies by default. If you changed the default settings, you will need to revert to enabling all cookies
by following the below steps:
1. Click the Explorer settings icon in the upper-right corner of the browser. 2. Click Internet Options. 3. Click on the Privacy tab.
4. Slide the bar down to Medium in the Settings section

8
5. Click OK – you may need to restart Explorer for the changes to take effect.
STEP 5
EvaluationKIT Dashboard
If you reached this step, you have successfully logged in to EvaluationKIT
This top navigation bar is Blackboard
The second navigation bar is for EvaluationKIT
NOTE: Please be aware that depending on the size of your screen and device, the
displayed tabs may differ. The available content will remain the same on any
device you choose. The content you see is based on the user’s authorized access.
ERROR Message:
If you are not yet set up as a user you will receive a login failed message

9
STEP 6
Manage Courses
Please ensure that all your ‘opted’ in classes are in EvaluationKIT.
In your EvaluationKIT dashboard, click on the manage courses tab.
Locate your project name and click on the symbol below the view tab.
Verify that all your project courses are listed.
NOTE: Student enrollment column is zero before the survey start date and it is updated when it begins.

10
STEP 7
Manage Administration Dates
Optional: If you would like to change your survey start and/or end dates, do as follows.
Begin by completing step 6 above, then click the edit symbol
Click on the ‘Course Start Date (Optional)’ text box.

11
Select your start date, then click done.
To change your end date, click the ‘Course End Date (Optional)’ text box and select your end date, then click done
NOTE: Remember to always click save.

12
STEP 8
EvaluationKIT Help
For additional information click the question mark icon
located on the right side of the navigation bar
In the Help Center you will find an assortment of resources such as:
Best Practices
Instructional Guides
Sample Documents
Video Tutorials
If you have any questions, please make sure to review the information
provided through the Help Center before contacting an MDC administrator

13
STEP 9
Access Results
In the EvaluationKIT home page, you will find
your courses in the Project Results section
NOTE: Survey results become available on
specific dates set by the administration
If a link is available (sample above)
click the link to access the courses
Click the icon below Report and select the file
method in which you would like to view the results
NOTE: The file will download to your computer

14
STEP 10
Response Rate
To view a course response rate,
select the Results tab and click Response Rate Tracker
Click the hyperlink under Project Name
Or
Click the icon under View
NOTE: The file will download to your computer after clicking the Courses tab

15
STEP 11
Logout
WARNING
It is extremely important to properly logout from your session
and not just exit or close the window on your web browser
Click the Logout icon located on the upper
right corner of Blackboard’s navigation bar
NOTE: If you log back in from the same device,
please refer to Step 3 to locate EvaluationKIT