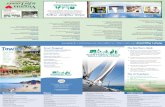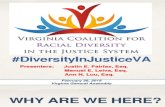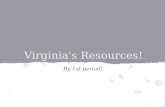eVA User Manual - College of William & Mary · 2020-05-11 · 3 Overview eVA is the Commonwealth of...
Transcript of eVA User Manual - College of William & Mary · 2020-05-11 · 3 Overview eVA is the Commonwealth of...

1
eVA User Manual
Revised July, 2019
FOR eVA HELP, CONTACT:
John Dixon, eVA Security Officer [email protected], 757-221-3957
Marra Austin, eVA Security Officer
[email protected], 757-221-7636

2
Contents
Overview ............................................................................................................................................ 3
Compliance ........................................................................................................................................ 3
Definitions.......................................................................................................................................... 3
eVA Vendor Searches ....................................................................................................................... 4
1. eVA Vendor Status: ........................................................................................................................ 4
2. Vendor ID ............................................................................................................................................ 5
3. eMall Supplier Name, Contact, Address ........................................................................................... 5
4. Small, Women, and Minority-Owned (SWaM) Status ................................................................... 5
5. Accepts Charge Card / Accepts VISA ............................................................................................... 6
6. Accepts Electronic Orders ................................................................................................................. 6
eVA Login Credentials ..................................................................................................................... 7
Buyer Portal ...................................................................................................................................... 8
My Work .................................................................................................................................................. 8
Knowledge Center ................................................................................................................................... 9
Add & Manage Purchase Card (PCard) Information in eVA ..................................................... 9
Create a Requisition ....................................................................................................................... 10
1. Click on “Requisition” under “Create” ......................................................................................... 10
2. Requisition Header Information ..................................................................................................... 11
3. Adding Lines to the Requisition ...................................................................................................... 12
4a. Individual Line Item Accounting .................................................................................................. 15
4b. Mass Edit Allocation ...................................................................................................................... 16
5. Shipping Information for the Entire Requisition........................................................................... 17
6. Comments for Entire Requisition.................................................................................................... 17
7. Attachments for Entire Requisition ................................................................................................ 17
8. Adding Approver(s) ......................................................................................................................... 18
9. Review Summary .............................................................................................................................. 19
10. Approving Your Requisition .......................................................................................................... 19
Copy PO, Cancel PO, and Create Change Order ....................................................................... 19
Copy a Purchase Order ........................................................................................................................ 20
Cancel a Purchase Order ..................................................................................................................... 20
Change a Purchase Order .................................................................................................................... 20

3
Overview eVA is the Commonwealth of Virginia's online, electronic procurement system. This system was
implemented by Virginia’s Division of Purchases and Supply (DPS) to provide a web-based
location for electronic purchasing. The purpose of this manual is to provide the eVA end user
instructions on how to properly create and approve a purchase requisition, conduct a change order,
and how to copy or cancel a purchase. This manual will also include compliance requirements
and additional instructions on how to search for a supplier in eVA, and applying the Small
Purchase Charge Card (SPCC/PCard) to the user’s profile. In order to receive eVA credentials the
user must complete the required training (either attending an instructor led training or online). All
trainings can be registered via Cornerstone by searching “eVA”. Proceeding the training, the user
will complete the eVA user application along with the eVA Acceptable Use Acknowledgment
Form and submit to Procurement Services.
Compliance As an authorized eVA user you are responsible for being compliant with the following:
A. To be an authorized user of eVA, you must have job responsibilities consistent with the
purpose of eVA, have obtained approval for your eVA user account from your W&M’s eVA
Security Officer.
B. As an authorized W&M eVA user, you are responsible for the security and use of your eVA
user account. You accept full responsibility for your account and for all activity performed on
eVA under your eVA user account.
C. As an authorized W&M eVA user, you are responsible for keeping user information current
and accurate. This information includes email address, phone number, supervisor, delivery
location and purchase card information.
D. It is prohibited for any eVA user other than the assigned eVA user account owner to use said
eVA user account. Each authorized user is responsible for preventing unauthorized use of their
eVA user account as well as refraining from using someone else's eVA user account.
E. As an authorized W&M eVA user, you are responsible for protecting personally identifiable
information (PII) from public access, including among others Social Security numbers,
Federal Tax ID numbers, Patient Information, and Personal Banking Information, in
accordance with Federal and State law and procurement regulations. This information is to be
removed from procurement documents or procurement files when made available to the
public. It is only to be included on eVA purchase orders if including such information is
required by law.
Definitions Term Acronym Definition
Banner William & Mary’s Enterprise Resource Planning (ERP) system that
manages financial, student and human resource information
Catalog Line
(Punch Out
Catalog)
A solution within eVA that provides access to the vendor’s catalog
from the vendor’s website interface. The eVA user will “punch out”
from eVA to the vendor’s site containing the vendor’s catalog, and
has the ability to add items to the shopping cart. This will in return
bring all items from the shopping cart back into the eVA purchase
requisition.
Change Order A modification to an existing Purchase Order
Direct Order DO Previous prefix (prior to FY19) for an eVA generated order where the
Purchase Requisition has completed the required approval flow and
the “Use PCard” box has not been checked.

4
Electronic
Purchase
EP Current prefix (beginning FY19) for an eVA generated order where
the Purchase Requisition has completed the required approval flow
and the “Use PCard” box has not been checked
eVA The Commonwealth of Virginia's online, electronic procurement
system
National Institute
of Government
Purchasing Code
NIGP Numeric classification system for identifying commodities and
services in procurement systems
Punch Out Catalog An eVA catalog that utilizes the vendor’s website to purchase items
Purchase Card PCard Charge card issued by William & Mary to be used for all allowable
business transactions under $5,000 where accepted
Purchase Card
Order
PCO An eVA generated order where the Purchase Requisition has
completed the required approval flow and the “Use PCard” box has
been checked
Purchase Order PO A document William & Mary uses to execute a purchase transaction
with a contractor
Purchase
Requisition
PR An eVA generated order number that has not completed the required
approval flow. This is an internal tracking number and not the
official number to be used when authorizing vendor to proceed.
eVA Vendor Searches When placing an order through eVA the vendor must be registered. Verifying the vendor’s eVA
registration status prior to starting a purchase requisition will ensure that the order will be
processed efficiently and correctly. A quick way to search for an eVA registered vendor is by
accessing the vendor database located on the eVA public site.
https://logi.epro.cgipdc.com/External/rdPage.aspx?rdReport=Public.Reports.Report9001_Data
This vendor database does not require the user to provide log in credentials in order to search for
the vendor. Logging into eVA will be required to search for more detailed information such as the
vendor’s tax identification number for final verification.
1. eVA Vendor Status:
A. Self-registered vendors – Vendor has registered with eVA, has agreed to the eVA vendor
terms and conditions along with the eVA transaction fees (1%, capped at $500 for SWaM
certified vendors and $1,500 for non-SWaM vendors).
1

5
B. State entered vendors - Vendor not self-registered, has NOT agreed to eVA terms and
conditions nor has not agreed to pay the eVA vendor transaction fees – W&M/VIMS pays
both fees for non-registered vendors
W&M/VIMS should make every effort to utilize eVA self-registered vendors for their purchasing
needs. State-entered vendors should be used on an exceptional basis when self-registered vendors
are unable to provide the goods/services W&M needs.
Ad Hoc’d vendors are no longer allowed and all W&M/VIMS vendors MUST be listed in the
eVA vendor database for orders to be properly submitted and approved BEFORE an order is
entered.
If a vendor is not self-registered, the department must reach out to the vendor and request to self-
register in eVA (documentation may be requested). If the vendor refuses, and W&M/VIMS is
unable to find another viable source, the department must receive a completed Commonwealth of
VA Substitute W-9 or IRS W8 (if vendor is foreign) and email it to Procurement Services at
Procurement Services will notify the department once the vendor has been created in eVA for the
generation and completion of the purchase order. Please expect the vendor create process to take
a minimum of 3 business days from receipt of necessary forms.
2. Vendor ID
eVA’s vendor ID number – hyperlink will allow to review the vendor’s NIGP (National Institute
of Governmental Procurement ) commodity codes – if state-entered, the vendor will not have any
commodity codes assigned with their vendor account. Also provides: Phone, fax, contact person
name, etc.
3. eMall Supplier Name, Contact, Address
Vendor name, sometimes Doing Business As (DBA) name is in the eMall contact location –
should retrieve either when completing a general search.
4. Small, Women, and Minority-Owned (SWaM) Status
This portion shows whether the self-registered vendor is also certified through the statewide
supplier diversity program, SWaM. Utilizing SWaM businesses is very beneficial to the
Commonwealth of Virginia economy, having a vendor network more representative of community
and state is very important. Some of the benefits include:
Utilizing SWaM businesses in your daily purchases also assists with our need to meet W&M’s
42% SWaM participation goal reviewed by the Commonwealth.
Our SWaM participation percentages are reviewed as part of our eligibility requirements for
maintaining restructuring authority. By utilizing SWaM businesses for your department’s
6
2 3 4
5

6
purchases, you are contributing to reaching our SWaM goal and providing justification that W&M
is a successful restructuring institution.
Utilizing a SWaM business for purchases above your department’s delegated authority may also
streamline the procurement.
5. Accepts Charge Card / Accepts VISA
These items show whether the vendor accepts credit cards as a method of payment, in particular
VISA, the Commonwealth’s provider for the Small Purchase Charge Card (SPCC) Program.
NOTE: This is not always correct, you may need to contact the vendor to verify whether the
vendor accepts credit cards.
6. Accepts Electronic Orders
This item designates whether the vendor accepts electronic orders through the eVA system. If the
vendor accepts Visa AND electronic orders, you are able to process orders to the vendor choosing
‘Use P-card’ on your eVA orders if the total amount is $5,000 or less.
Screen shot from the hyperlink of the Vendor ID below:

7
eVA Login Credentials NOTE: PLEASE BE SURE TO USE MOZILLA FIREFOX or GOOGLE CHROME AS YOUR
BROWSER WHEN ACCESSING eVA.
eVA login credentials are obtained once a user completes the required training which can be found
on Procurement Services’ website,
https://www.wm.edu/offices/procurement/buying/eva/index.php. The user will receive an eVA
generated username and a temporary password that will expire within 24 hours. After going to
eVA’s homepage, http://www.eva.virginia.gov log in as a buyer from the user name and password
given to you by the eVA security officer, click on the “Buyer Login” button.
Once the user has been prompted to change the temporary password, the user will be required to
log back in. For W&M eVA users, the “Log in with your Agency account” option is available.
This will allow users to log into the system using the Central Authentication Service (CAS) which
uses the assigned W&M credentials.

8
Buyer Portal Once successfully logged in, you will see eVA’s main “Buyer Portal” which contains two
dashboards, My Work and Knowledge Center.
My Work
By default the My Work dashboard will be displayed. This dashboard contains three primary
widgets, but over time, more may be added. The first widget is Recent Docs & Pending My
Approval. This widget has two tabs both will show you slightly different things. The Recent
Docs tab will show all requisitions you have created in the last 30 days and the status of those
requisitions (composing, submitted, approved, or denied). If you click on the ID number of a
requisition, you will be taken directly to that requisition in eMall / eForms.
The Pending My Approval tab will show all requisitions that are waiting for you to approve. If
you click on the ID number of a requisition, you will be taken directly to that requisition’s
approval summary menu in eMall / eForms.
The second widget is Entity Spend Summary. This widget shows spend for the current fiscal year
quarter and the three previous quarters. The data that feeds into this widget will be updated four
times a day. You can click on “Total,” “Small,” or “Contract” to show more or less data in the
graph.
The last Widget is Document Summary. This widget has three tabs but only the PRs tab will have
any data for W&M/VIMS eVA users. The PRs tab will show the number of requisitions in each

9
status type (composing, submitted, ordered, and receiving) currently. The count for each will be
for the last 30 days.
Knowledge Center
This dashboard will contain more general items such as guides, how-to videos, announcements,
and links. We encourage W&M/VIMS eVA users to make sure to consult with Procurement
Services if there are any questions about the content on this dashboard as not all the information
here will apply to W&M/VIMS.
Add & Manage Purchase Card (PCard) Information in eVA eVA allows users to electronically transmit your PCard information to vendors that have
registered to electronically receive orders and card information through eVA. eVA’s Ariba
Network Supplier allows a secure/encrypted transmittal of PCard information to vendors. Having
a user’s card information on their eVA profile provides a more streamlined purchasing process.
Below are the steps to include the user’s PCard information on their eVA profile.
Remember to update your card information in eVA if your actual card number ever changes or
your expiration date changes
1. After logging into eVA, click on the ‘Preferences’ link on the top menu in the Buyer Portal
2. Click on “Manage PCard Information”

10
3. Click on “Create New PCard”, or if revising the expiration date, “Edit PCard Information”
4. Complete information listed below as requested, then click ‘Submit
a. PCard Number – enter in the number listed on the card
b. PCard Alias – best practice is to enter in users initials and last 4 digits on card (ex. jad1234)
c. PCard Holder Name – name listed on card
d. Expiration Date – since the PCard is issued with just month and year, enter in the last day of
the expiration month (ex. 05/31/22)
Create a Requisition To access the area of eVA where requisitions are placed, select eMall/eForms from the “Go To”
drop down menu. This will open the Ariba application otherwise known as “eMall”.
1. Click on “Requisition” under “Create”

11
2. Requisition Header Information
Complete the fields shown below in the requisition header:
a. Title: Enter an identifying title of your choice.
(This is a helpful search tool, many end users use identifiers such as: the vendor name, easy
descriptor of what is being purchased, who the items are being purchased for, the grant being
used, etc.)
b. On Behalf Of: Will default to the requisitioner.
Designating order to person’s P-card:
If you are using the “On Behalf of” option to process the order payment on a designated person’s
Small Purchase Charge Card (SPCC), you will choose the person in this section. If the person has
a p-card, the ‘Use P-card’ option will be checked. NOTE: This option is NOT to be used to
circumvent procurement regulations and will be reviewed on a monthly basis to ensure no split
orders are being processed across or within areas. Also, please do not use this option and click
‘Use P-card’ for any orders over $5,000 as they are unable to be processed on the SPCC.
Searching in drop-down for the person in my area with the P-card – be sure you choose the correct eVA user account. Also that ‘Use P- card’ is checked.

12
The cardholder will automatically be included in the approval flow to review and approve as well as a watcher to be able to view the order whenever if needed before the order is processed and given a purchase order number. c. Agency Number: Will default, please do not change
d. Fiscal Year: Will default, only need to change if you do not want to see the Banner
encumbrance until the next fiscal year.
e. PO Category: Type R01 – use for regular orders
Type S01 – use ONLY when ordering Sole Source items/categories.
Type X02 – use ONLY when ordering eVA excluded items/categories.
eVA excluded items are exempt from having to be entered in eVA. The department may enter the
order in eVA if they so choose but MUST use the PO category "X02". For a detailed list of
exemptions, refer to the Procure to Pay Matrix.
NOTE: Purchase orders with PO category "X02” are exempt from having eVA fees charged to the
vendor and to W&M/VIMS. Be sure to use “X02” correctly. These purchase orders are subject to
audit.
f. Procurement Transaction Type: choose the type that best fits your purchase, will need to
search to determine which numbers represent what types.
g. Header Cross Reference: This field is optional, but the text entered into the field will be
printed in bold letting on the purchase order. Suggested uses: Quote number, grant number,
etc.
h. Confirming order; Do not Duplicate - click if this is a confirming order, eVA PO will post with the notice on PO. Confirming orders should only be used on rare occasions.
i. Accounting Summary: Leave as is. Approvers using the mobile App
for approving eVA requisitions would utilize this option j. My Labels: Apply label for sorting and future searching.
3. Adding Lines to the Requisition
There are two types of line items that can be added to a requisition:
a. Catalog line item or “Punch Out” catalog
b. Non-Catalog line item
NOTE: Both types of line items cannot be included on one requisition as this will cause eVA to
issue a separate PO for the Catalog lines and for the Non-Catalog line items, choose one or the
other.
a. Adding a Catalog (Punch Out) line item i. Select the “Add from Catalog…” button to open the catalog search page which
includes all punch out catalogs the various vendors have created within eVA.
ii. The desired Punch Out catalog can be located by using the search field. The % can be

13
used as a wild card to help locate the catalog easier.
iii. Once a Punch Out catalog has been found based off the search criteria the user will
select the link to the catalog and punch out to that vendor’s website.
iv. From here, the user will pick and choose products/services to add to the shopping cart.
v. Once all items have been selected and added to the cart, checkout from the Punch Out
Catalog. If you need to close out of a Punch Out catalog the user can select the Close
Punch Out Catalog Shopping Session from the top right corner which will return the
user back to the catalog search page.
vi. After checking out of the catalog all items that were added to the user’s cart will be
pulled into the eVA purchase requisition.
vii. From here the user can apply accounting information and finish the requisition.

14
b. Adding Non-Catalog line Items
i. Click on the Add Non-Catalog Item button to open the line item detail screen
ii. Enter in the description of this line item. The description has no character limits but
once imported into Banner the description will be limited to 50 characters.
iii. Next the user will select the applicable NIGP code for the product/service associated
with this line. By selecting the drop down arrow icon then search for more, the user
will be able to search the NIGP code database based off key words. Remember that
the % is the wild card and can be used to help narrow down the search.
iv. The vendor will be selected using the supplier data base. The vendor must be
registered with eVA to be used on an eVA requisition. The % can be used to help
search for the vendor as well as the TIN and VCUST number.
v. If the product has a part number, enter the number in the Supplier Part Number field.
vi. The contract list will only show contracts that eVA has uploaded into their system. If
there is a contract being utilized and it is shown in the drop down, please select.
Otherwise select, item on contract but not in list then enter the contract number in the
Contract number field. If there is no contract associated with this order, then select not
on contract from the pick list.
vii. The supplier auxiliary part ID is only used if there is a supplemental part id for the
product being purchased. If this does not apply to the order, then leave the field blank.

15
viii. Enter the quantity of items being purchased. If the line is for a service, a quantity of 1
is sufficient. Select the unit of measure to which the quantity is associated with by
selecting the arrow then search for more and key in the price for the item or service
being purchased. Select Update Total to ensure the amount is correct for the line.
ix. Select the gold OK button either on the top or bottom right to pull this line back into
the summary tab of the requisition
4a. Individual Line Item Accounting Once all line items have been added to the requisition using either the catalog or non-catalog
option, the user can apply the appropriate accounting information. Accounting info can be added
to each line individually or by a mass edit.
1. Select the check box next to the line item if each line will be edited individually
2. Select the edit button to open the line item details page. Scroll down to the Account – By Line
Item section
3. Select the index, account number and activity code (if applicable) from each fields’ selection
box.
Remember that the numbers must be previously loaded into eVA to be used. If you find that
the number is not listed, please contact the eVA security rep in Procurement Services to have
the number loaded into the system.

16
4. If there is to be split accounting, between multiple accounting strings this needs to be done to
each line individually. Select the split accounting button to open this option. Once the split
accounting screen loads, enter in the various accounting strings to allocate. Please only split
the accounting based off the dollar amount and not a percentage. This will avoid a
calculation that could cause the decimal place holder to run past what Banner can contain
which could lead to the order not importing into Banner correctly.
5. After the split accounting has been completed, select the gold OK button to come back to the
line item details.
6. Select the gold OK button to bring the Summary tab page up.
4b. Mass Edit Allocation
If your requisition has multiple lines and all lines will have the same accounting string:
1. Select the check box in the top of the line items box to mass edit all lines at once
2. Select the edit button to open the line item details page. Scroll down to the Account – By Line
Item section
3. Select the index, account number and activity code (if applicable) from each fields’ selection
box. Remember that the numbers must be previously loaded into eVA to be used. If you find
that the number is not listed, please contact the eVA security rep in Procurement Services to
have the number loaded into the system.
4. Select the gold OK button to bring the Summary tab page up.

17
5. Shipping Information for the Entire Requisition Use when ALL line items will have the same shipping info. Scroll below the line items to ensure
the proper shipping address and deliver to person is correct. The applicable address must be
loaded into eVA before being used. Contact Procurement Services if an address needs to be
added or corrected. A Need By date can be communicated to the vendor if desired. If the
individual line items need to be shipped to various locations, edit each line to include the proper
address.
6. Comments for Entire Requisition
If the requisition requires comments, enter the comment into the text box. A comment that needs
to be seen by the vendor will need to have the “Visible to Supplier” check box selected otherwise
the comment will be for internal use only.
7. Attachments for Entire Requisition ALL attachments need to be applied to the Entire Requisition and not at the line item level.
1. Click the Add attachment button then browse the computer to find the documents needed to be
attached to the requisition.
2. Similar to the comment section, select the check box next to Visible to Supplier to make the
attachment available to the supplier otherwise the attachment will only be seen by internal
users. Select the OK button to bring the page back to the Summary tab.
NOTE: If you are including a quote for an order that is over $5,000 – please DO NOT click visible
to supplier on the attachment upload – should Procurement Services need to receive an updated
quote, the Senior Sourcing Specialist will add the most recent quote and make final version visible
to supplier.

18
8. Adding Approver(s)
Before submitting the requisition, the user should make sure the proper approvals are set up. This
can be done but selecting the Approval Flow tab.
Based on the user’s eVA profile, there could potentially already be approvers listed in the
approval flow based off identified approvers at the department level also known as Expenditure
Limit Approver (ELA). If the total of the requisition is over $5,000, Procurement Services will be
automatically entered into the approval flow. If the requisition is $10,000 or more, then the
Director of Procurement Services will also be added into the approval flow. These hardcoded
approvers are unable to be removed from the approval flow.
If additional approvers need to be added, then the user will select the Add Approver button.
Search for the approver using the search field.
Once the approver has been selected, the user can add them either as the first approver or in
parallel with another approver. Be mindful when approvers are set up as parallel, then the one to
approve will move the requisition forward in the approval flow.
After the approval flow is properly set up, the user can then select the gold submit button to send
the requisition through the approval process.

19
9. Review Summary Review for accuracy.
Make sure you have entered the correct PO category.
SUBMIT REQUISITION AND THEN RETURN TO “MY HOME”.
10. Approving Your Requisition If the vendor is a State-Entered Vendor or a vendor that does not accept electronic orders, the
requester MUST approve the requisition. To approve the purchase requisition:
1. Find your requisition in the top section under “To Do” heading.
2. In the far right, under “Required Action”, click on “Approve”.
3. Click “Approve”.
4. Click “Home” to return to “My Home” screen.
NOTE: AFTER APPROVAL, PURCHASE ORDERS MUST BE SAVED AS A PDF AND
EMAILED, FAXED OR MAILED BY THE REQUESTER TO BE RECEIVED BY THE VENDOR.
eVA WILL NOT FAX OR MAIL THESE PURCHASE ORDERS.
Copy PO, Cancel PO, and Create Change Order Once the user is logged into the system and has accessed the eMall area of eVA. Scroll to down
to the My Documents section in the My Home tab as this is the only area where the user can
access orders to copy or cancel a purchase order or create a change orders.
All orders will be shown at the purchase requisition or PR level. If the applicable order is not
shown in the list initially, select the “View More” link in the bottom right of the My Documents
section the select “Requisition” to expand and view all orders.

20
Select the requisition that will be copied, canceled or changed by selecting the “ID” number.
Once the requisition is opened, the user will see a selection of buttons to choose from.
Copy a Purchase Order
If the user needs to issue a purchase order that will be identical or similar to the selected
requisition:
1. Select the Copy button.
2. A new purchase requisition number will be generated
3. The details and approval flows from the previous requisition will be copied to the new
requisition. From here the user can edit the requisition as needed and then submit.
Cancel a Purchase Order
If the Purchase Order needs to be canceled, the user will:
1. Select the “Cancel” button.
2. An optional text box will be available to enter any comments needed to be communicated
internally or to the supplier (just be sure to mark visible to the supplier).
3. The user will select the OK button and the order will be canceled in eVA.
Change a Purchase Order
If the user needs to create a change order,
1. Select the Change button. Please note that change orders should only be created for the
following reasons:
a. The PO Category needs to be changed, for example the original order was R01 –

21
Routine but should have initially been X02 because the order was exempt from eVA
fees.
b. The quantity or price has changed
c. Additional lines need to be added due to the change in the scope of work or the project
2. The system will ask the user to confirm that an edit will be made to the requisition. Select
OK.
3. Once the Summary tab is shown, the user will notice the PR number will have a “V2” which
stands for version 2. If additional changes to this requisition are made that number will
increase.
4. The user will then edit the requisition as needed and then submit the requisition to obtain any
additional approvals, if needed or to generate the purchase order number and transmittal to the
supplier.