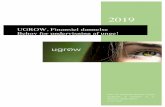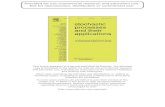EVA M. HORNNES OG HILDE O. MYKLAND Snarveien...
Transcript of EVA M. HORNNES OG HILDE O. MYKLAND Snarveien...
Snarveien til
Bokmål
Photoshop CS3
Snarveien tilEVA M. HORNNES OG HILDE O. MYKLANDEVA M. HORNNES OG HILDE O. MYKLANDEVA M. HORNNES OG HILDE O. MYKLAND
Extended
© Gyldendal Norsk Forlag AS 2007
Redaktør: Øystein Falch Formgiver: Kevin Sommer-Mathiesen Omslagsdesign: Hild Mowinckel Kapittelforsider: Kevin Sommer-Mathiesen
Trykk og innbinding: AIT Trykk Otta AS ISBN 978-82-05-37114-9
Alle henvendelser om forlagets utgivelser kan rettes til
Gyldendal Undervisning Avdeling IT-fag Storgaten 5 1767 HALDEN
Det må ikke kopieres fra denne boka i strid med åndsverkloven og fotografiloven eller i strid med avtaler om kopiering inngått med KOPINOR, Interesseorgan for rettighetshavere til åndsverk. Kopiering i strid med lov eller avtale kan medføre erstatningsansvar og inndragning og kan straffes med bøter eller fengsel.
ForordStadig flere av oss har digitalt kamera og lagrer bildene på datamaskinen. Ved hjelp av Photoshop kan du retusjere bilder og forbedre bildenes kvalitet dersom det er ønskelig. Du kan også sette sammen flere ulike bilder til et nytt eller du kan bruke de mange tegneverktøyene for å lage et bilde helt fra bunnen av. Det er også mulig å lage enkle animasjoner ved hjelp av dette verktøyet
Hvem er denne boka for?Denne boka er en del av et læremiddel for programfaget Informasjonsteknologi 1, men kan brukes i all grunnleggende opplæring i bruk av Photoshop. Eksemplene tar utgangspunkt i Photoshop CS3 Extended, engelsk versjon. Du kan eventuelt laste ned en gratis prøveversjon fra produsenten sitt nettsted www.adobe.com.
Hvordan bruker du boka?
Photoshop består av en rekke verktøy og paneler. For å få en best mulig oversikt over programmets mange muligheter bør du starte med å arbeide deg gjennom de tre første kapitlene. Selv om det er slik at hvert kapittel handler om et nytt tema, forutsettes det at stoff gjennomgått i foregående kapitler er kjent. Dersom du hopper over et kapittel, kan det derfor være nødvendig å slå opp i det foregående kapitlet dersom noe virker uklart.
Mange oppgaver krever at du har tilgang til øvingsfiler. Disse finner du på www.it-fag.no.
Photoshop er et omfattende verktøy slik at det er umulig å gjennomgå alle funksjoner i programmet. For å fordype deg i stoffet, gjennomgå andre emner eller finne svar på noe du lurer på, kan du benytte deg av Hjelp-funksjonen i programmet. Det finnes også en rekke nyttige nettsteder.
Når du har fått tak i de grunnleggende funksjonene, er det bare å slippe fantasien fri. Kanskje blir også du hektet og melder deg på NM i fotofikling?
Januar 2007, Eva Merete Hornnes og Hilde Ragnfrid Olsen Mykland
(1) InnledningMitt første bilde 7Hurtigtaster og zoom 8Målenheter 9Rutenett (grid) 10Bildeinnstillinger 11Farger 12Filformat 13
(2) ArbeidsområdetArbeidsområdet i Photoshop 15Verktøykassen 16Verktøylinja Options 16Paneler 17
Vise og skjule paneler 17Historikkpanelet 18
Aktivt bildeområde 18Visningsmodus, zoom og manøvrering 18
Tittellinje og statuslinje 19
(3) LagÅ jobbe med lag i Photoshop 21
Opprette og navngi lag 22Slette lag 23Endre navn på lag 23Rekkefølge på lag 24Flytte på elementer 24Kople sammen og kople fra lag 25Å lage flere kopier av et lag (duplicate layer) 25Merking av lag 26Transformere lag 27Låste og ulåste lag 27
(4) TegneverktøyOm punktgrafikk og vektorgrafikk 31Bruke pensel- og blyantverktøy 31Bruk av tegneverktøy 33
Shape Layers - endre farge og størrelse 35
(5) TekstÅ jobbe med tekst i Photoshop 39Ulike typeverktøy, lagstil og navngiving 39
Lagstil, gjennomsiktighet og pipett 41
(6) MerketeknikkerMarkere områder 45
Tryllestaven (Magic Wand Tool) 45Fjerne markering 46Quick Selection Tool 46Lassoverktøyet 47Magnetisk lassoverktøy 47
Markeringsverktøy 48Rektangulært markeringsverktøy 48Elliptical Marquee Tool 49
(7) Forbedre bildekvalitetFjerne røde øyne 55Korrigere flekker og feil 56Fargejustering 57Gjøre bildet skarpere 58Klonestempelverktøyet 58
Innholdsfortegnelse
(8) BildebehandlingBildestørrelse 61Beskjære bilder 62
Beskjære flere bilder til samme størrelse 63Bruke Eraser 64Bruke kloneverktøy 66Lage bildemontasje 66Filter 68
Glødende kanter 68Vannfarger 68Vind 68
(9) AnimasjonAnimerte «giffer» 71Animasjon hvor alt innhold vises 71Animasjon hvor lag skjules 72Mer om animasjonspaletten 73
Angi tidsforbruk og legge til delbilder 73Rektangelverktøy, tetthet og tekst 75
(+) TilleggAdobe Bridge 77Adobe Stock Photos 79Camera Raw 79Stikkord 80
>>>>
Photoshop er et omfattende bildebehandlingsprogram. Programmet gir blant annet tilgang til en rekke effekter og formateringsmuligheter slik at du som bruker kan slippe kreativiteten løs.
Photoshop regnes av mange som det ledende produktet når det gjelder profesjonell bildebehandling. Verktøy for produksjon av animasjoner inngår i produktet.
VURDERINGSEKSEMPLARKopiering forbudt!
VURDERINGSEKSEMPLARKopiering forbudt!
KAPITTEL 1 >> INNLEDNING 7
>>1 Innledning
I dette kapitlet skal vi lære om:> innstillinger for hurtigtaster og zoom> målenheter og rutenett (grid)> bildeinnstillinger og farger> filformater
Mitt første bildePhotoshop er et bildebehandlingsprogram med en rekke spennende muligheter. Grensesnittet er kanskje litt uvant i forhold til andre verktøy du har arbeidet med. Sentralt i Photoshop er verktøykassen Tools og en rekke vinduer (kalt paneler) hvor du foretar valg og utfører kommandoer.
Før vi ser nærmere på innstillinger og selve arbeidsområdet, skal du få en liten smakebit på hva Photoshop er.
1 Velg menyvalget Window - Workspace – Default Workspace slik at du har et standard brukergrensesnitt
VURDERINGSEKSEMPLARKopiering forbudt!
VURDERINGSEKSEMPLARKopiering forbudt!
Photoshop CS3 Extended8
2 Åpne fila mine tre favorittbyer.psd (psd er filtypen lagd i Photoshop)3 Bildet er foreløpig helt blankt. For å få sett selve bildet må du sørge for å få
vist alle lagene bildet består av. Klikk derfor i den tomme boksen tilvenstre for hvert lag i lagpaletten, slik at symbolet for «synlig lag» kommer fram, gradvis dukker bildet opp
4 Du skal nå legge til en ny tekst. Dette skal du gjøre på et nytt lag. Velg Layer – New – Layer, eller klikk på verktøyknappen nederst til høyre i lagpaletten
5 Gi laget navnet Tittel, velg OK6 Velg verktøy for å skrive i verktøykassen7 Velg skriftstørrelse 30 i verktøylinja Options
som du finner under menylinja. Velg også hvit farge.
8 Klikk i det grå feltet i bildet, og skriv inn teksten Mine tre favorittbyer
9 Godkjenn ved å «huke av» i verktøylinja Options under menylinja10 Velg File – Save As og gi bildet navnet Mitt første bilde.psd
11 Velg File – Close for å lukke bildet
Hurtigtaster og zoom
De fleste menyvalg/verktøy kan velges ved hjelp av hurtigtaster. Eraser tool (viskelær) kan for eksempel velges ved hjelp av bokstaven E. Bruk av hurtigtaster reduserer fare for belastningsskader ved mye bruk av mus. Du arbeider også mer effektivt dersom du bruker hurtigtaster. De fleste verktøy har flere verktøyalternativer. Når det gjelder Eraser kan du velge mellom tre ulike typer, og samtlige valg velges med hurtigtasten E.
Velg 30 pkt fra lista,eller skriv inn 30 pktVelg 30 pkt fra lista,eller skriv inn 30 pkt
VURDERINGSEKSEMPLARKopiering forbudt!
VURDERINGSEKSEMPLARKopiering forbudt!
KAPITTEL 1 >> INNLEDNING 9
1 Opprett en ny fil. Velg File – New, velg OK2 Tast bokstaven E flere ganger. Dersom du ikke får opp de ulike
viskelærtypene, må du endre innstillinger3 Velg Edit – Preferences – General
4 Fjern kryss foran valget Use Shift Key for Tool Switch
5 Sett inn kryss for Zoom Resizes Window. Dersom du holder nede Ctrl når du taster + (pluss) eller – (minus), vil vinduet endre størrelse i takt med valgt zoom
6 Sett inn kryss for bruk av Zoom with Scroll Wheel for å kunne zoome ved hjelp av rullehjul på musa. Velg OK
MålenheterEt bilde som vises på datamaskinen består av en rekke bildepunkter (pixels). Jo flere bildepunkter bildet er bygget opp av, jo høyere er kvaliteten. Dette kalles for oppløsning og angis som bildepunkter pr tomme. En oppløsning på 72 bildepunkter pr tomme er bra kvalitet for bilder som skal vises på en dataskjerm. Skal bildet skrives ut, vil man trenge en høyere oppløsning og da anbefales 300 bildepunkter pr tomme. Et bildes fysiske størrelse kan også oppgis i bildepunkter, for eksempel 1024 x768. Et bilde med en slik størrelse vil dekke en hel skjerm. Målt i centimeter vil dette utgjøre 36,12x27,09.
VURDERINGSEKSEMPLARKopiering forbudt!
VURDERINGSEKSEMPLARKopiering forbudt!
Photoshop CS3 Extended10
Du kan velge å vise linjal (Ruler) når du arbeider med bilder. Dersom du arbeider med bilder som skal vises på en dataskjerm, er det lurt å velge bildepunkter som enhet for linjalen.
1 Velg Edit – Preferences – Units & Rulers
2 Velg pixels som enhet for Ruler
3 Velg points som enhet for Type. Når du senere skal arbeide med tekst vil du kan kunne oppgi tekststørrelsen i punkter slik du er vant til fra andre tekstbehandlingsprogram
4 Velg OK5 Opprett en ny fil, angi bredde 1024 pixels x høyde 768 pixels, klikk OK6 Velg View – Rulers i menylinja. Dersom det er huket av foran valget Ruler,
er linja allerede slått på. Du slår av linjaler ved å gjenta View – Rulers
Rutenett (grid)Du kan slå av og på rutenett. Et rutenett vil sammen med linjalen kunne være en god hjelp til å få plassert elementer nøyaktig der du vil ha dem.
Ettersom du allerede har valgt å arbeide med bildestørrelser oppgitt i pixels, er det lurt å også vise rutenettet i målenheten pixel.
VURDERINGSEKSEMPLARKopiering forbudt!
VURDERINGSEKSEMPLARKopiering forbudt!
KAPITTEL 1 >> INNLEDNING 11
1 Velg Edit – Preferences – Guides, Grid, Slices & Count2 Linjeavstand i rutenett skal settes til 50 pixels i feltet Gridline every
3 Velg OK4 Velg View – Show – Grid. Slå av rutenettet igjen ved View – Show - Grid
BildeinnstillingerNår du velger kommandoen File – New, får du opp et vindu hvor du blir bedt om å spesifisere en rekke egenskaper:
Mulighet for å velge forhåndssattebildestørrelse fra en liste Mulighet for å velge forhåndssattebildestørrelse fra en liste
Alternativt kan du skrive inn ønsketbredde og høyde Alternativt kan du skrive inn ønsketbredde og høyde
Riktig oppløsning for bilder somskal vises på dataskjerm Riktig oppløsning for bilder somskal vises på dataskjerm RGB brukes for fargebilder som skal vises på en dataskjerm RGB brukes for fargebilder som skal vises på en dataskjerm
Velg White dersom bildets bakgrunnskal være synlig Velg White dersom bildets bakgrunnskal være synlig
VURDERINGSEKSEMPLARKopiering forbudt!
VURDERINGSEKSEMPLARKopiering forbudt!
Photoshop CS3 Extended12
FargerDu skal bruke RGB-farger i samtlige oppgaver i dette heftet. RGB står for Rødt, Grønt og Blått og er et fargesystem som brukes på bilder som skal vises på datamaskiner. Dersom du produserte bilder som skulle brukes i ulike trykksaker, ville du valgt fargesystemet CMYK.
Når du jobber med et bilde vil alltid to farger være aktive, bakgrunns-fargen og forgrunnsfargen. Standard fargevalg for disse er hvitt og sort, og de vises i nedre del av verktøykassen. Hurtigtasten D gir deg standard fargeoppsett, X bytter plass på forgrunns- og bakgrunnsfarge. Det kan være lurt å angi disse to fargene før du lager en ny fil.
1 Dersom du ikke ser verktøykassen i venstre del av skjermen, slår du denne på ved å velge Window – Tools
2 Klikk på ikonet for forgrunnsfarge nesten nederst i verktøykassen
3 Velg en rødfarge i det nye vinduet som kommer opp. Velg OK
4 Velg File – New. Skriv inn bredde og høyde lik 300x300 (angitt i pixels)
5 Velg Color Mode (fargemodus) RGB Color
6 Velg Background Contents (bakgrunnsinnhold) White. Velg OK7 Klikk på Rectangle Tool og hold nede venstre museknapp for å få opp
verktøyalternativene. Velg så Ellipse Tool i lista som kommer opp8 Hold nede venstre museknapp, dra musa i bildeområdet og tegn en ellipse
9 Sett tilbake til standardfarger (D)10 Velg File – New. Godta alle foreslåtte innstillinger og velg OK11 Velg Ellipse Tool i verktøykassen og tegn en ellipse. Hva ble fargen nå?12 Lukk uten å lagre
VURDERINGSEKSEMPLARKopiering forbudt!
VURDERINGSEKSEMPLARKopiering forbudt!
KAPITTEL 1 >> INNLEDNING 13
FilformatEt bilde lagret i photoshopformat har filtype .psd. Dersom du skal arbeide videre med et bilde i Photoshop, er det et riktig filformat å velge når du velger File – Save As.
Dersom du skal bruke bildet som en del av en nettside, må du velge et annet format enn .psd fordi ingen nettlesere klarer å vise en .psd. Det kan også tenkes at du vil sette inn et bilde i Word som du har bearbeidet/lagd i Photoshop. Word tillater ikke at du setter inn en psd-fil, men krever et annet format. Bilder som beveger seg, såkalte animasjoner, krever også et annet format enn .psd.
De tre vanligste filformatene med tanke på å få ned størrelse (komprimere) er gif, png (uttales «ping») og jpg. Grovt sagt kan man si at gif og png brukes til tegninger og illustrasjoner mens jpg brukes til fotografier.
1 Velg File – Open og åpne fila rar hund.psd
2 Velg File – Save for Web & Devices3 Sørg for at jpeg er valgt som filtype da denne egner seg best til fotografier
4 Sjekk filstørrelsen i nedre venstre hjørne
5 Ha fortsatt jpeg som filtype, velg Quality lik 50. Hva er nå filstørrelsen?6 Velg arkfanen 2-Up. Ser du forskjell på orginalen og det komprimerte?
7 Sett nå Quality 1. Er det forskjell på bildet i psd-format og jpg-bildet?
8 Klikk Cancel9 File - Close uten å lagre
Png ble utviklet for å erstatte gif slik at disse formatene er svært like. Fordelen med png er at dette formatet komprimerer bilder med mindre tap av kvalitet. Styrken til gif er at dette formatet støtter animasjoner. Begge formatene støtter gjennomsiktighet. Det betyr at du vil kunne se bakgrunnen som bildet legges på.
Png ble utviklet for å erstatte gif slik at disse formatene er svært like. Fordelen med png er at dette formatet komprimerer bilder med mindre tap av kvalitet. Styrken til gif er at dette formatet støtter animasjoner. Begge formatene støtter gjennomsiktighet. Det betyr at du vil kunne se bakgrunnen som bildet legges på.
Velger du denne knappen kommerdu til et vindu hvor du kan finne dinmobiltelefon og tilpasse bildets størrelse til denne
Velger du denne knappen kommerdu til et vindu hvor du kan finne dinmobiltelefon og tilpasse bildets størrelse til denne
VURDERINGSEKSEMPLARKopiering forbudt!
VURDERINGSEKSEMPLARKopiering forbudt!
>>>>
Verktøykasse, lag og paneler - nye begrep for mange og helt nødvendig å kjenne til for å kunne bruke Photoshop.
Valgene og mulighetene er mange og du må ha en grunnleggende forståelse for arbeidsområdet for å kunne utnytte programmet effektivt.
VURDERINGSEKSEMPLARKopiering forbudt!
VURDERINGSEKSEMPLARKopiering forbudt!
KAPITTEL 2 >> ARBEIDSOMRÅDET 15
>>2 Arbeidsområdet
I dette kapitlet skal vi lære om:> menylinjen> verktøykassen og verktøylinjen> paneler> aktivt bildeområde> statuslinjen og tittellinjen
Arbeidsområdet i PhotoshopPhotoshop består av en verktøykasse (Tools), et sett med menylinjer og en rekke paneler. Du bestemmer selv hvilke paneler og hvilken menylinjer som vises. Ta utgangspunkt i hvilke oppgaver du utfører oftest og lag ditt eget systemoppsett ut fra dette. Photoshop har imidlertid et forslag til et standardoppsett. Dette kan raskt hentes fram via menyvalget Window – Workspace – Default Workspace.
Menylinje Menylinje Verktøylinja Options Verktøylinja Options
Panelområde Panelområde
Tittellinje Tittellinje
Paneler Paneler
Aktivt bildeområde Aktivt bildeområde
Verktøykassen Tools Verktøykassen Tools
Statuslinje Statuslinje
VURDERINGSEKSEMPLARKopiering forbudt!
VURDERINGSEKSEMPLARKopiering forbudt!
Photoshop CS3 Extended16
VerktøykassenStandardoppsettet i Photoshop viser verktøykassen i venstre del av skjermbildet. Du kan fjerne verktøykassen ved menyvalget Windows – Tools. Verktøykassen kan flyttes fritt rundt i arbeidsområdet. Når du peker på et verktøy i verktøykassen, kommer det opp en etikett som viser navn og hurtigtast til aktuelt verktøy.
De fleste verktøy i verktøykassen består av flere alternativer. Dette vises ved at det er en trekant i nedre høyre hjørne på verktøyknappen. Høyreklikk på et verktøy for å se verktøyvalgene.
Dersom du høyreklikker på Paint Bucket Tool, vil følgende vindu bli synlig:
For Paint Bucket Tool er hurtigtasten her G. Tast G flere ganger for å veksle mellom disse to verktøyene.
Enkelte verktøyknapper kan ha flere valg som ikke har en hurtigtast knyttet til seg.
1 Høyreklikk på alle verktøyknappene som har en trekant i nedre høyre hjørne for å se de alternative verktøyene
2 Prøv å bruke hurtigtastene til de ulike verktøyene
Verktøylinja OptionsNår du har valgt et verktøy i verktøykassen, vil du kunne spesifisere dette verktøyet videre i verktøylinja Options. Verktøylinja vil altså variere i forhold til hvilket verktøy du har valgt.
Verktøylinje for Move Tool:
Verktøylinje for Brush Tool:
1 Velg File – New2 Klikk OK for standardverdier
3 Velg verktøyet Brush Tool (pensel) i verktøykassen
Verktøylinja Options Verktøylinja Options
VURDERINGSEKSEMPLARKopiering forbudt!
VURDERINGSEKSEMPLARKopiering forbudt!
KAPITTEL 2 >> ARBEIDSOMRÅDET 17
4 I verktøylinja finner du ulike penseltyper. Klikk på pila ved siden av Brush for å få fram vindu med ulike pensler
5 Velg Master Diameter på 100 px 6 Finn en penseltype som ser ut
som gress. Du må bla langt ned i rullegardinlista i penselvinduet
7 Lukk vinduet hvor du velger pensel igjen ved å klikke på samme trekant du klikket på da du åpnet vinduet
8 Tegn litt gress
9 Lukk fila når du er ferdig
PanelerSvært mye av det arbeidet du skal utføre i Photoshop, utføres ved hjelp av valg i paneler.
Panelene er egne vinduer som du kan flytte rundt i arbeidsområdet. Standardplassering er høyre del av arbeidsområdet.
Her ser du panelet Layers. Den inneholder som standard tre paneler; Layers, Channels og Paths men kalles bare for Layers.
Du kan velge å bare vise ikonene til panelene ved å klikke øverst i panelområdet, Collapse to Icons. Klikker du igjen i det samme området (Expand to Dock) vil panelene vises igjen.
Vise og skjule paneler
1 Velg Window - Layers2 Hent den fram igjen ved å velge Window - Layers igjen
Tab skjuler alle paneler og verktøykassen. Shift – Tab skjuler alle paneler.
Når alt er skjult kan du peke med musemarkøren helt til venstre eller høyre i programvinduet for å midlertidig vise paneler eller verktøykassen.
Når du starter Photoshop vil flere av panelene være «tomme». Dette endres straks du oppretter eller åpner en fil.
Klikk på pilene for å vise kun ikonene til panelene Klikk på pilene for å vise kun ikonene til panelene
VURDERINGSEKSEMPLARKopiering forbudt!
VURDERINGSEKSEMPLARKopiering forbudt!
Photoshop CS3 Extended18
Historikkpanelet
1 Lukk alle filer
2 Se på innholdet i panelet History
3 Opprett en ny fil (File – New)
4 Slå av rutenettet dersom du ser dette, View – Show - Grid5 Velg verktøyet Brush Tool i verktøykassen6 Velg Hard Round, 5 pixels, og tegn en strek
7 Sjekk nå innholdet i panelet History
8 Velg så panelet Swatches. Klikk på en rosa farge og tegn et hjerte
9 Velg Brush Tool igjen og tegn nok et hjerte10 Sjekk nå innholdet i panelet History på nytt
11 Klikk i den nest nederste linja i History-panelet
12 Klikk deg oppover og nedover i panelet for å angre eller gjøre om på bildets historikk
Aktivt bildeområdeMed aktivt bildeområde menes det bildet du arbeider med. Du kan ha flere bilder åpne samtidig, men bare ett er aktivt om gangen. Bildet gjøres aktivt ved at du klikker på selve bildet eller bildets tittellinje.
Du kan se på bildet i fire ulike modus; Standard Screen Mode, Maximized Screen Mode, Full Screen Mode With Menu Bar og Full Screen Mode. Knappene finner du nederst i verktøykassen.
Prøv hurtigtasten F flere ganger.
Visningsmodus, zoom og manøvrering
1 Åpne fila rar_hund.psd. Du ser nå bildet i standard modus
2 Velg knappen for Full Screen Mode With Menu Bar
3 Bytt så til Full Screen Mode
4 Gå tilbake til Standard Screen Mode
5 Zoom ut bildet ved hjelp av ctrl + (pluss), klikk flere ganger for å øke
6 Hold nede mellomromstasten på tastaturet samtidig som du holder nede venstre museknapp. Musepekeren ser da ut som en hånd og du kan flytte rundt på bildet slik at du ser akkurat det bildeutsnittet du ønsker
7 Slipp mellomromstasten
VURDERINGSEKSEMPLARKopiering forbudt!
VURDERINGSEKSEMPLARKopiering forbudt!
KAPITTEL 2 >> ARBEIDSOMRÅDET 19
8 Se på panelet Navigator
9 Den røde firkanten viser hvilket bildeutsnitt du nå ser. Flytt på denne firkanten
10 Zoom inn bildet igjen med Ctrl –11 Zoom ut bildet igjen ved hjelp av Zoom Slider i
Navigator-panelet12 Velg Zoom Tool i verktøykassen13 Veksle mellom Zoom In og Zoom Out i
verktøylinja Options
Tittellinje og statuslinjeI tittellinja ser du filnavn, forstørrelse, navn på aktivt lag og fargemodus.
Her er filnavnet rar hund, forstørrelsen er 66,67 % og fargemodus RGB/8. Statuslinja i det aktive bildeområdet viser forstørrelse og filstørrelse.
VURDERINGSEKSEMPLARKopiering forbudt!
VURDERINGSEKSEMPLARKopiering forbudt!
>>>>
Å benytte effektive arbeidsmåter er viktig i Photoshop. Etter hvert som man jobber fram et bilde, ser man behov for å gjøre tilpasninger og endringer på enkeltelementer i bildet.
Ved å benytte layers, eller lag som vi sier på norsk, kan man gjøre rettinger på enkeltelementer i bildet uten at andre deler av bilde påvirkes.
VURDERINGSEKSEMPLARKopiering forbudt!
VURDERINGSEKSEMPLARKopiering forbudt!
KAPITTEL 3 >> LAG 21
>>3 Lag
I dette kapitlet skal vi lære å:> opprette lag> navngi lag> endre rekkefølge på lag i Layers-panelet> kople sammen lag> bruke flytteverktøyet (Move Tool)> merke lag> låse lag> slette lag
Å jobbe med lag i PhotoshopLag brukes for å lette arbeidet med redigering av bilder. Når du tegner en figur i bildeområdet, kan du legge dette elementet i et eget lag. Bakgrunnen som figuren vises mot, ligger i et annet lag. Ved å legge hvert element i bildet på et eget lag kan du i etterkant slette laget figuren ble tegnet i. Figuren vil da bli borte, men bakgrunnen er som før. I Photoshop kan du legge ulike effekter på elementene du tegner. Figuren du tegnet kan få en skygge ved å benytte en effekt. Dersom figuren ble tegnet i et eget lag, ville det vært mulig å legge skygge på figuren og ikke på de andre elementene som bildet består av.
Når du lagrer et bilde med mange lag i filformater som gif og jpg, vil lagene flates ut og slås sammen til ett lag. Derfor er det viktig å lagre i Photoshops eget filformat *.psd når du vil redigere videre på bildet. Dette formatet bevarer lagene og formatet egner seg derfor til videre redigering.
Du kan opprette nye lag selv, men Photoshop vil også opprette lag automatisk når du benytter enkelte verktøy. En grei arbeidsform kan være at du selv oppretter et lag med et beskrivende navn for hvert element du lager.
VURDERINGSEKSEMPLARKopiering forbudt!
VURDERINGSEKSEMPLARKopiering forbudt!
Photoshop CS3 Extended22
Opprette og navngi lag
1 Velg File - New2 Velg Custom. Velg et oppsett med bredde 640 pixels og høyde 480 pixels.
Velg Background Content White, og klikk på OK
3 Klikk i menylinja Layer - New - Layer, skriv inn nytt lagnavn Strek. Velg OK4 Trykk hurtigtasten B til du får fram Brush Tool i verktøykassen5 Tegn inn en strek i bildeområdet. For å tegne rette streker holder du Shift-
tasten nede mens du klikker på start- og sluttpunktene
6 Velg Layer - New - Layer i menylinja, og skriv inn Strek 2 som navn på laget. Klikk på OK
7 Tegn inn en strek som krysser den første streken
8 I Layers-panelet har du nå tre lag, Background, Strek og Strek29 Klikk på Øye-symbolet foran laget Strek. På bildeområdet vil den ene
streken nå bli usynlig. Klikk på Øye-symbolet en gang til for å få fram streken
VURDERINGSEKSEMPLARKopiering forbudt!
VURDERINGSEKSEMPLARKopiering forbudt!
KAPITTEL 3 >> LAG 23
Slette lag
Fortsett å jobbe med fila i forrige øvelse.Du kan slette et element fra bildeområdet ved å slette laget dette elementet ligger på i Layers-panelet.
1 Sørg for at Layers-panelet er synlig og at alle lagene er synlige i bildet
2 Merk laget du kalte Strek2
3 For å slette laget høyreklikker du på lag- navnet. For at du skal få opp menyen vist på bildet må du høyreklikke på høyre side av lag-navnet. Velg Delete Layer. Du kan alternativt velge laget du vil slette, og klikke på papirkurven nede i høyre hjørne i lagpaletten
4 Klikk Yes for å bekrefte sletting av laget. Laget forsvinner fra lagpaletten, og laget under blir valgt
5 Lukk fila uten å lagre
Endre navn på lag
1 Velg File - Open, velg Is.psd2 Sørg for at Layers-panelet er synlig i
arbeidsområdet. Beveg musa til tittellinja til Layers-panelet, få fram tohodet pil og gjør panelet større slik at du ser alle lagnavnene
3 I fila er det opprettet et lag for hvert element. Bortsett fra laget Form 4 er hvert lag gitt et navn som forteller hva som er i laget. Dobbeltklikk på Form 4 i Layers-panelet og skriv inn Pinne til jordbæris som nytt navn på laget. Klikk på Enter
VURDERINGSEKSEMPLARKopiering forbudt!
VURDERINGSEKSEMPLARKopiering forbudt!
Photoshop CS3 Extended24
Rekkefølge på lag
Et bilde er bygget opp av lag. Photoshop viser fram elementene i den rekkefølgen de ligger i Layers-panelet. I isbildet ligger bakgrunnslaget lengst bak. Deretter vises jordbærisen, så ligger pinnen til jordbærisen. Innholdet i de ulike lagene ligger altså oppå hverandre. Legg merke til at pinnen til jordbærisen er synlig på utsiden av isen. Det er fordi pinnen ligger i laget over jordbærisen i Layers-panelet.
1 Fortsett å jobbe med Is.psd fra forrige øvelse
2 For å få enden på pinnen til å legge seg bak jordbærisen må Pinne til jordbæris ligge under Jordbær i Layers-panelet. Klikk derfor på laget Pinne til jordbæris i Layers-panelet
3 Bruk musa og dra laget et trinn nedover på Layers-panelet slik at det blir liggende under laget Jordbær
4 Klikk på laget Bakgrunn så du ser det endelige resultatet
Flytte på elementer
Du vil av og til ønske å kunne skyve på elementene du har tegnet inn i bildeområdet. Dersom du har benyttet lag, er dette enkelt.
Move Tool i verktøykassen benyttes til dette. Når Move Tool er valgt, blir markøren en firehodet pil. Med denne kan vi skyve elementet på riktig plass.
Hvert lag flyttes vanligvis for seg, men det er mulig å kople lag sammen og flytte lagene samlet til riktig plass i bildeområdet.
Fortsett å jobbe med Is.psd fra forrige øvelse1 Klikk på laget Jordbær i Layers-panelet. Legg merke til at dette laget får en
blå bakgrunn som signaliserer at laget er det aktive laget2 Klikk på Move Tool i verktøykassen, sørg for at verktøylinja for
flytteverktøyet ikke har merket av valget Show Transform Controls3 Pek inni jordbærisen. Legg merke til at markøren er en firehodet pil som er
flyttesymbolet4 Skyv rundt på innholdet i laget Jordbær. Pinnen blir stående. Skyv isen
tilbake på riktig plass
VURDERINGSEKSEMPLARKopiering forbudt!
VURDERINGSEKSEMPLARKopiering forbudt!
KAPITTEL 3 >> LAG 25
Kople sammen og kople fra lag
Av og til har du behov for å flytte flere lag samtidig. I eksemplet med isen skal du flytte både sjokoladeisen og pinnen samtidig. Dette kan gjøres ved å kople sammen to lag. Flere lag merkes ved at du holder Skift-tasten inne og peker på lag i Layers-panelet.
Fortsett å jobbe med Is.psd 1 Klikk på laget Sjokolade i Layers-panelet
2 Hold Skift-tasten nede og klikk på laget Pinne på sjokoladeis
3 Velg knappen Link layers nederst i Layers-panelet
4 Velg Move Tool og flytt litt på sjokoladeisen i bildeområdet, legg merke til at pinnen nå flytter seg samtidig
5 Klikk på ett av de koplede lagene i panelet
6 Klikk på kjettingsymbolet nederst i panelet for å oppheve kopling. Du har nå opphevet koplingen mellom ispinnen og isen, slik at de kan flyttes hver for seg
Å lage flere kopier av et lag (duplicate layer)
Å duplisere et lag betyr at vi lager en kopi av laget og dermed også av innholdet. Dersom vi trenger ett element flere ganger, kan dette være hensiktsmessig. Du trenger nå en ny is, og i stedet for å tegne en ny is velger du å lage en kopi av laget med sjokoladeisen.
Fortsett å jobbe med Is.psd fra forrige øvelse1 Klikk i Layers-panelet på laget Sjokolade, klikk til høyre for lagnavnet med
høyre museknapp, velg Duplicate Layer2 Behold lagnavnet Sjokolade copy som Photoshop foreslår, klikk OK3 Du har nå fått et nytt lag i Layers-panelet, men de to sjokoladeisene ligger
over hverandre i bildeområdet4 Sjekk dette ved å klikke på øyesymbolet foran lagnavnet5 Velg Move Tool i verktøykassen, sørg for at verktøylinja for Move Tool
ikke har merket av valget Show Transform Controls6 Velg laget med jordbærisen og jordbærpinnen i Layers-panelet og flytt
lagene mot midten av bildeområdet ved hjelp av musa7 Velg laget Sjokolade copy8 Dra og skyv kopiisen mot høyre9 Dupliser laget Pinne til sjokoladeis og skyv pinnen bort til Sjokolade kopi
VURDERINGSEKSEMPLARKopiering forbudt!
VURDERINGSEKSEMPLARKopiering forbudt!
Photoshop CS3 Extended26
Merking av lag
Når du har valgt det laget du vil arbeide med i Layers-panelet, blir bakgrunnen på laget blått. Deretter benytter du Move Tool til å flytte innholdet rundt i bildeområdet. Dersom du klikker på valget Show Transform Controls, vil du også få en ramme rundt innholdet i det laget du pekte på. Denne rammen gjør det mulig å rotere, skalere innholdet i rammen.
I stedet for å velge/aktivisere et lag ved å klikke i Layers-panelet kan du sette opp Move Tool slik at det laget du peker på i bildeområdet, blir aktivt lag i Layers-panelet.
1 Velg File - Open. Finn fram fila Rutemønster.psd
2 Dra i tittellinja til Layers-panelet og dra panelet ut på arbeidsområdet
3 Utvid vinduet med lagene slik at du kan se navnene på de ulike lagene. Layers-panelet inneholder ett lag for hver rute
4 Velg Move Tool og slå på valget Auto-Select, og velg Layer i neddroppslista
5 Klikk på de ulike rutene i bildeområdet, aktivt lag vil endres i Layers-panelet etter hvor du klikker
VURDERINGSEKSEMPLARKopiering forbudt!
VURDERINGSEKSEMPLARKopiering forbudt!
KAPITTEL 3 >> LAG 27
Transformere lag
Et element kan gjøres større eller forminskes. Du kan også rotere rundt på et element. En av rutene i rutemønsteret skal roteres 90 grader. Dette kan du gjøre ved å transformere lag.
Fortsett å jobbe med Rutemønster.psd fra forrige øvelse1 Sørg for at Move Tool er valgt. Klikk på valget Show Transform Controls i
verktøylinja Options.2 Pek på en av rutene i bildeområdet. Legg merke til transformerings-
rammen om ruta
3 Beveg musa til et av hjørnene på ruta du valgte, og du får fram en buet pil4 Dra ned musa og roter på laget
5 Klikk Cancel-knappen i alternativlinja for å forkaste transformeringen6 Velg en ny rute, pek på et av hjørnene og roter ruta7 Gjennomfør transformeringen ved å trykke på Commit-knappen i
alternativlinja8 Slå av valget Show Transform Controls i verktøylinja før du går videre, den
vil ellers påvirke det videre arbeidet i Photoshop
Låste og ulåste lag
Når du oppretter et nytt bilde i Photoshop med hvitt bakgrunnsinnhold, opprettes automatisk laget Background. Dette laget vil være låst. Du kan legge inn elementer i dette laget, men dersom du vil flytte på elementet vil du få en melding om at din forespørsel ikke kan utføres fordi laget er låst.
VURDERINGSEKSEMPLARKopiering forbudt!
VURDERINGSEKSEMPLARKopiering forbudt!
Photoshop CS3 Extended28
Dersom du for eksempel skal lage bilder der deler av bildet skal være gjennomsiktig, må du velge bakgrunnsinnhold Transparent. Et gjennomsiktig bakgrunnslag vil ikke være låst. Av og til vil du ha behov for å låse andre lag for å forhindre at du ved et uhell endrer på innholdet i et lag som allerede er ferdig.
1 Opprett et nytt dokument med gjennomsiktig bakgrunn. Velg File - New
2 Velg Width 640 og Height 480, og Background Contents Transparent. Legg merke til at bakgrunnslaget i lagpaletten denne gangen heter Layer 1 og ikke har noen hengelås som indikerer at laget er låst
3 Lukk fila uten å lagre
Enkelte ganger kan det hende at du ikke får gjort endringer på et lag. Da kan det være lurt å sjekke om laget er låst
1 Åpne fila Andre_ballonger.psd2 Velg laget Blå ballong i Layers-paletten
3 Velg Brush Tool i verktøykassen4 Velg forgrunnsfarge og passende penselstørrelse5 Sett prikker på den blå ballongen
6 Velg laget Gul ballong i lagpaletten
7 Velg blå farge
8 Velg Brush Tool
9 Prøv å tegne sløyfe på snora til den gule ballongen. Hvorfor går ikke det?
10 Lås opp laget med den gule ballongen ved å merke laget i lagpaletten
11 Klikk på hengelåssymbolet øverst i lagpaletten
12 Tegn en sløyfe på snora til gul ballong
13 Lukk uten å lagre
VURDERINGSEKSEMPLARKopiering forbudt!
VURDERINGSEKSEMPLARKopiering forbudt!
KAPITTEL 3 >> LAG 29
Oppgave 3A
Bruk det du har lært om lag og gjør endringer i oppgavefila slik at resultatet blir som nedenfor. a Åpne fila Månedskalender_oppgavefil.psdb Slett lag som forekommer to gangerc Endre rekkefølge på lagd Kople sammen laget som inneholder ruta med månedsfarge og laget
som inneholder teksten med månedsnavnete Velg å lagre fila i det filformatet som tar vare på lagene i Photoshop.
Lagre fila med filnavnet Farger_ferdig
Oppgave 3B
Bruk det du har lært og gjør endringer i fila slik at resultatet blir som nedenfor. a Åpne fila Rutemønster.psdb Bruk Move Toolc Transformere - roterd Duplisere lage Velg å lagre fila i et filformat som er egnet for å lagre bilder med
relativt få farger og som gir god komprimering av bildet. Lagre fila med filnavnet Ruter_ferdig
Kapittel 3
>>OPPGAVER
Kapittel 3
>>OPPGAVER
VURDERINGSEKSEMPLARKopiering forbudt!
VURDERINGSEKSEMPLARKopiering forbudt!
>>>>
Dersom du vil lage dine egne tegninger og illustrasjoner, kan du benytte tegneverktøyene i Photoshop.
Ved hjelp av ulike verktøy kan du tegne former som rektangler, linjer og sirkler. Det finnes også et verktøy som gjør det enkelt å tegne vanlige symboler som hjerter, ulike piler og mange andre standardsymboler. En tekst kan bli lettere å forstå når den utdypes med en tegning.
VURDERINGSEKSEMPLARKopiering forbudt!
VURDERINGSEKSEMPLARKopiering forbudt!
KAPITTEL 4 >> TEGNEVERKTØY 31
>>4 Tegneverktøy
I dette kapitlet skal vi lære å:> bruke penselverktøy (Brush Tool) og blyantverktøy (Pen Tool)> bruke verktøy for å tegne ellipser, retangler, linjer og streker
Om punktgrafikk og vektorgrafikkFotografiske bilder er bygget opp ved hjelp av bildepunkter. Enkelte programmer lagrer tegnede objekter som vektorgrafikk. Når vektorgrafikk lagres er det ikke hvert enkelt bildepunkt som lagres. En matematisk formel definerer formen på vektorobjektet og hver gang objektet benyttes, utregnes denne formelen på nytt. På denne måten vil vektorgrafikk gi god kvalitet selv om objektet skaleres opp.
På fotografier benyttes ikke vektorgrafikk, men rastergrafikk. Rastergrafikk er bygget opp av et antall bildepunkter. Rastergrafikk eller punktgrafikk som det også kalles, ivaretar fargene i bildet på en god måte, men dersom et slikt bilde skaleres opp, vil hvert bildepunkt bli større og resultatet er kornete bilder.
Bruke pensel- og blyantverktøyDu skal nå lage denne tegningen ved hjelp av verktøy for å tegne streker. Du kan benytte den «myke» penselen eller den «harde» blyanten.
1 Velg File - New2 Velg bildestørrelse 350x350,
Background Contents White3 Velg View - Show - Grid
i menyen. Rutenettet som legges på i bilde-området, gjør det lettere å plassere det du tegner.
VURDERINGSEKSEMPLARKopiering forbudt!
VURDERINGSEKSEMPLARKopiering forbudt!
Photoshop CS3 Extended32
Som du vil se trenger du en annen ruteinndeling enn den som blir foreslått. Velg Edit - Preferences - Guides, Grid, Slices & Count i menyen. Skriv inn verdiene Gridline every 50 pixels og Subdivisions 4 for rutenettet. OK
4 Trykk hurtigtasten B til du får fram Pencil Tool i verktøykassen
5 Velg Brush 3 px, Hardness 100 %6 Velg Svart forgrunnsfarge i verktøykassen
7 For å tegne en rett strek klikker du først med musa der streken skal starte. Beveg musepekeren mot sluttpunktet. Hold inne Skift-tasten og klikk der du vil at streken skal ende. Blyanten vil da tegne en rett strek mellom de to punktene
8 Gjenta dette til du har tegnet opp alle rutene på bondesjakkbrettet
9 For at det du skal tegne på frihånd ikke skal festes til rutenettet, skal du slå av rutenettet. Velg View - Show - Grid i menyen
10 Opprett et nytt lag til de røde kryssene, velg Brush Tool, 3 px, 100 % Hardness, velg rød forgrunnsfarge
11 Bruk teknikken med å klikke på startpunktet for streken og holde Skift-tasten nede, mens du klikker på sluttpunktet. Tegn de røde kryssene
VURDERINGSEKSEMPLARKopiering forbudt!
VURDERINGSEKSEMPLARKopiering forbudt!
KAPITTEL 4 >> TEGNEVERKTØY 33
12 Opprett ett nytt lag, velg igjen Brush Tool og blå forgrunnsfarge
13 Tegn de blå sirklene på frihånd
14 Bruk History-panelet til å gå et eller flere steg tilbake dersom du tegner feil
15 Opprett et nytt lag og velg Pencil Tool på nytt og tegn en rød strek over vinnerrekka
16 Lukk fila, uten å lagre
Bruk av tegneverktøyTegneverktøy for å tegne rektangler og sirkler, mangekanter og linjer finnes samlet under et valg i verktøykassen. Det verktøyet som er benyttet sist, vil være synlig i verktøykassen. Høyreklikk med musa på verktøyknappen for å se alle tegneverktøyene, eller benytt hurtigtasten U for å skifte mellom tegneverktøyene.
Under Custom Shape Tool finner du forhåndsdefinerte symboler. Du kan også legge inn nye symbol.Verktøyet tegner med forgrunnsfarge.
Du skal nå lage denne tegningen. I tegningen er det benyttet flere ulike tegneverktøy og tegningen er bygget opp med ett element i hvert lag.
VURDERINGSEKSEMPLARKopiering forbudt!
VURDERINGSEKSEMPLARKopiering forbudt!
Photoshop CS3 Extended34
1 Velg File - New i menyen
2 Velg Width 1024 og Height 768, og Background Contents White
3 Klikk på hurtigknappen Create a new layer nederst i Layers-panelet
4 Velg panelet Swatches og velg forgrunnsfargen du vil tegne med
5 Trykk U til du får fram Rectangle Tool i verktøykassen
6 Sørg for at Fill Pixels er valgt i verktøylinja. Vi lager nå punktgrafikk
7 Bruk teknikken dra med musa og tegn en stor firkant i bildeområdet
8 Klikk knappen Create a new layer i Layers-panelet
9 Velg ny forgrunnsfarge, trykk U til du får fram Rounded Rectangle Tool i verktøykassen og tegn en avrundet firkant
10 Opprett nytt lag, velg ny farge, trykk U til du får fram Ellipse Tool i verktøykassen og tegn en ellipse. Dersom du vil ha en sirkel holdes Skift-tasten nede mens du tegner
11 Opprett nytt lag, velg ny farge, trykk U til du får fram Polygon Tool i verktøykassen. Angi 5 sider og tegn en femkant
12 Opprett nytt lag, velg ny farge, trykk U til du får fram Custom Shape Tool i verktøykassen. Velg hjerte fra panelet som kommer fram under Shape
13 Tegn hjertesymbolet i bildeområdet
14 Hjertet skal være litt gjennomsiktig slik at laget under kommer fram. Klikk på laget i lagpaletten som inneholder hjertesymbolet. Velg Opacity øverst i Layers- panelet og endre til 50 %
15 Opprett nytt lag, velg ny farge, velg U til du får opp Line Tool i verktøykassen
VURDERINGSEKSEMPLARKopiering forbudt!
VURDERINGSEKSEMPLARKopiering forbudt!
KAPITTEL 4 >> TEGNEVERKTØY 35
16 På verktøylinja velger du linjetykkelse Width 5 px. Klikk på pila til høyre for Line Tool, og merk av for pilhode på sluttpunkt i boksen som kommer opp
17 Tegn pila gjennom hjertesymbolet
Shape Layers - endre farge og størrelse
1 Åpne fila farge.psd. Denne fila er bygget opp med mange lag. Legg merke til at det finnes to miniatyrer for hvert lag, ett for fargen og ett for formen. Når man tegnet med Rectangle Tool, Ellipse Tool, Custom Shape Tool eller Line Tool, ble lagene opprettet automatisk som Shape layers. Det forutsetter at knappen for å tegne Shape layers er slått på i verktøylinja.
Ved å benytte Shape layers oppnår du at formen ikke blir taggete i kantene dersom du gjør formen større på et seinere tidspunkt.
2 Pek på bakgrunnslaget i Layers-panelet
3 Velg forgrunnsfarge svart. Velg bakgrunnslaget i lagpaletten. Trykk på hurtigknappen G til du får fram Paint Bucket Tool . Beveg malingsspannet til den hvite bakgrunnen i bildeområdet og hell i svart farge
4 Klikk i Layers-panelet, og velg en form du vil endre farge på
5 Dobbelklikk på ikonet Layer thumbnail i Layers-panelet
VURDERINGSEKSEMPLARKopiering forbudt!
VURDERINGSEKSEMPLARKopiering forbudt!
Photoshop CS3 Extended36
6 Velg ønsket farge. Klikk på OK7 Endre også fargen på de andre elementene i tegningen
8 Merk det laget i lagpaletten som inneholder hjertet
9 Velg Move Tool i verktøykassen
10 I verktøylinja for Move Tool huker du av for Show Transform Controls
11 Endre størrelsen på hjerteelementet. Legg merke til at formen utvider seg uten at kantene på hjertet blir taggete
12 Lukk fila uten å lagre
VURDERINGSEKSEMPLARKopiering forbudt!
VURDERINGSEKSEMPLARKopiering forbudt!
KAPITTEL 4 >> TEGNEVERKTØY 37
Oppgave 4A
I Windows kan vi velge ulike bakgrunner på skrivebordet. Du skal nå lage din egen skrivebordsbakgrunn.a Opprett et bilde tilpasset en skjermstørrelse på 1024x768 pixelsb Bruk først og fremst verktøyene du finner under Brush Tool og Rectangle
Tool til å lage en bakgrunnc Lagre i gif-format på navnet Ferdig_skrivebord.gif d Hvis du har rettigheter til å endre skrivebordsbakgrunn i Windows, kan
du teste ut din nye bakgrunn.
Oppgave 4B
Bruk tegneverktøyene vi nå har gjennomgått. Tegn din egen solsikkeblomst på frihånd.a Benytt lagb Lag en blå himmelbakgrunn, sett tettheten på laget til 50 %c Lag stjerner på himmelen ved å benytte symboler du finner under
Custom Shape Tool d Lagre i Photoshop sitt eget format på navnet Ferdig_solsikke.gif
Oppgave 4C
Opprett en ny fil og test ut hvilke former som er tilgjengelig under Custom Shape Tool. Du skal legge til noen nye former (shapes) som har med musikk å gjøre. Klikk på pila til høyre på Shape-panelet. Velg Music, besvar spørsmålet i dialogboksen med å trykke på knappen Append. De nye formene legges til de du hadde fra før. Tegn med de nye formene. Lukk fila.
Kapittel 4
>>OPPGAVER
Kapittel 4
>>OPPGAVER
VURDERINGSEKSEMPLARKopiering forbudt!
VURDERINGSEKSEMPLARKopiering forbudt!
>>>>
Tenk deg at du skal legge ut et bilde du selv har tatt, på Internett. Da er det fint å kunne skrive på initialene sine. Eller kanskje du skal bruke et bilde som en hjelp til en forklaring?
Kunnskap om hvordan du kan sette inn og formatere tekst er da helt nødvendig.
VURDERINGSEKSEMPLARKopiering forbudt!
VURDERINGSEKSEMPLARKopiering forbudt!
KAPITTEL 5 >> TEKST 39
>>5 Tekst
I dette kapitlet skal vi lære å:> kjenne til forskjellen på typeverktøyene og navngivning av lag> velge stil, størrelser og farge> bruke Layer Style> bruke gjennomsiktighet (opacity)> bruke pipetteverktøy (Eyedropper Tool)
Å jobbe med tekst i Photoshop
Verktøyet for å skrive inn tekst kalles for Type Tool og det består av fire alternativer.
Horizontal Type Tool er det verktøyalternativet du bruker når du skal skrive «vanlig» tekst.Du spesifiserer tekstens format/utseende i verktøylinja Options:
De fleste valgene i verktøylinja kan lett kjennes igjen dersom du har arbeidet noe i Word.
Ulike typeverktøy, lagstil og navngivingDet opprettes et nytt lag hver gang du velger et typeverktøy og klikker i bildeområdet. For å skille de ulike lagene fra hverandre kan det være lurt å navngi lagene. Teksten får den forgrunnsfargen som vist i verktøykassen.
Bruker du lagstiler på tekstlag, får du raskt fint formatert tekst. Layer Style kan brukes på alle typer lag uavhengig av innhold og gi svært artige effekter.
Velg fargeVelg fargeVelg størrelseVelg størrelseVelg skriftVelg skrift
VURDERINGSEKSEMPLARKopiering forbudt!
VURDERINGSEKSEMPLARKopiering forbudt!
Photoshop CS3 Extended40
Du skal lage et bilde som viser hydrogenatomet: 1 Velg File – New. Velg bildestørrelse 640x480 pixels. Klikk OK2 Opprett et nytt lag, og gi det navnet Grå sirkel3 Velg en mørk gråfarge i Swatches-panelet4 Velg Elliptical Marquee Tool
5 Tegn den ytterste sirkelen i hydrogenet
6 Høyreklikk i sirkelen og velg Stroke7 Velg en passende strektykkelse, og klikk på OK8 Klikk Ctrl+D for å fjerne markeringen
9 Opprett et nytt lag, og gi det navnet Blå sirkel
10 Velg en blåfarge
11 Velg Ellipse Tool (U), hold nede skift-tasten og tegn den innerste blå sirkelen
12 Opprett et nytt lag, gi det navnet Rød sirkel og tegn en rød sirkel som ligger på den grå sirkelen
13 Velg Horizontal Type Tool. Klikk i verktøylinja og velg skrift Times New Roman, størrelse 48, rød farge. Klikk der du ønsker overskriften skal starte og skriv inn teksten: Atommodell. Endre navn på laget til Overskrift
14 Klikk på Commit any current edits oppe til høyre i verktøylinja
15 Velg Vertical Type Tool. Klikk i verktøylinja og velg skrift Times New Roman, størrelse 36, blå farge. Klikk der du ønsker teksten skal begynne og skriv inn teksten: Hydrogen. Gi laget navnet Beskrivelse
16 Du skal nå formatere teksten ved hjelp av Layer Style. Klikk i laget Overskrift
17 Klikk på knappen for Add a layer style nederst til venstre i lagpaletten
18 Velg Blending Options, kryss av for Drop Shadow, Bevel and Emboss og Satin. Klikk på OK
19 Gjenta det samme for teksten Hydrogen
20 Lukk fila
VURDERINGSEKSEMPLARKopiering forbudt!
VURDERINGSEKSEMPLARKopiering forbudt!
KAPITTEL 5 >> TEKST 41
Lagstil, gjennomsiktighet og pipett
1 Velg File – Open og velg bildet kattamaran.psd
2 Opprett et nytt lag og gi det navnet Tekstboks3 Bruk Eyedropper Tool og pek og klikk i øvre venstre del av bildet for å
«suge» opp en mørkere blå farge4 Velg Rectangular Marquee Tool og tegn en firkant som vist til venstre5 Høyreklikk i rektangelet og velg Fill, velg å bruke forgrunnsfargen
6 Trykk Ctrl+D for å fjerne markeringen rundt rektangelet
7 Gå til Layers-panelet og sett Opacity til 30 %. Du ser at tekstboksen blir litt gjennomsiktig
8 Opprett et nytt lag og gi det navnet Tekst9 Velg Eyedropper Tool igjen og klikk rundt
forbi på stoffet på stolen og se at du «suger» opp ulik gulfarge. Stopp når fargen er OK
10 Velg Horizontal Type Tool med følgende verdier: Verdana, Bold, 30 pkt og sjekk at gulfargen er valgt. Skriv så Hellas 2006
11 Klikk på Commit any current edits oppe til høyre i alternativlinja12 Bruk Move Tool for å dra teksten til midt i rektangelet 13 Klikk på laget Tekst, og klikk på knappen for Add a layer style nede til
venstre i lagpaletten, og velg Outer Glow
14 Høyreklikk på laget Tekst og velg Copy Layer Style15 Høyreklikk på laget Tekstboks og velg Paste Layer Style16 Lukk eller lagre fila
VURDERINGSEKSEMPLARKopiering forbudt!
VURDERINGSEKSEMPLARKopiering forbudt!
Photoshop CS3 Extended42
Oppgave 5A
a Åpne fila fiskihellas.psd b Velg Horizontal Type Toolc Tekstfargen skal være mest
mulig lik det røde i fiskens øye. Zoom ut bildet dersom det er vanskelig å få «sugd» opp rødfargen
d Skriv inn teksten Glad laks?e Bruk valget Create warped
text i alternativlinja for å få teksten til å få fasong som en fisk
f Lukk fila
Oppgave 5B
Et postordrefirma som selger makeupartikler ønsker å få utviklet en hjemmeside. Kundegruppen består stort sett av kvinner, noe firmaet ønsker skal gjenspeiles i sidens fargevalg. Du har nå utviklet et forslag til knappedesign for hjemmesiden og skal til å legge tekst på knappen. Firmaet ønsker minst tre alternative forslag. Eneste krav er at skrifttypen må være Verdana.
a Åpne fila Sminke.psdb Legg på tekst som vist og bruk Eyedropper Tool og Add a layer style for å få
resultatet mest mulig likt forslagene som er vist under:
Her må du bare prøve deg fram og husk å ha det gøy
Kapittel 5
>>OPPGAVER
Kapittel 5
>>OPPGAVER
VURDERINGSEKSEMPLARKopiering forbudt!
VURDERINGSEKSEMPLARKopiering forbudt!
KAPITTEL 5 >> TEKST 43
Oppgave 5C
Du har fått i oppdrag å lage forsiden til en DVD-plate. Forsiden skal brettes i to, hvor bildet skal vises på forsiden og teksten inne i coveret.
a Åpne fila Katamaran i farta.psd og Seil.psd og tilpass størrelsen på disseb Legg på tekst og effekter som vist under
Oppgave 5D
Du skal nå legge på tankeboblen med teksten Hva skjer her da? a Åpne fila Jente.psdb Tegn tankeboblen (Thought 1) ved hjelp av Custom Shape Tool c Legg på lagstilen (Layer Style) Drop Shadow på tankeboblend Skriv inn teksten og bruk valget Create warped text i verktøylinja for å få
teksten til å få fasongen til tankeboblen
VURDERINGSEKSEMPLARKopiering forbudt!
VURDERINGSEKSEMPLARKopiering forbudt!
>>>>
Av og til har vi behov for å merke ut et element i et bilde og bruke dette elementet på nytt. For at en slik kopiering skal se naturlig ut er vi avhengig av Photoshops mange merkeverktøy.
Merkeverktøyene gjør det enkelt å få med alle linjer og krumninger som finnes på objektet som skal kopieres.
VURDERINGSEKSEMPLARKopiering forbudt!
VURDERINGSEKSEMPLARKopiering forbudt!
KAPITTEL 6 >> MERKETEKNIKKER 45
>>6 Merketeknikker
I dette kapitlet skal vi lære å:> merke med Quick Selection Tool> merke med tryllestaven (Magic Wand Tool)> merke med markeringsverktøy (Marquee Tool)> merke med Lasso Tool> merke med magnetisk lasso> markere omvendt> rotere et bilde> fordreie et bilde
Markere områderEtt element fra et fotografi du har tatt, kan markeres ut og benyttes som en illustrasjon i et nytt bilde som du komponerer i Photoshop, se eksempelbilde med invitasjon til roseutstilling i margen. Tenk deg at du har et fint bilde av en blomst og ønsker å benytte den som blikkfang på et invitasjonskort. For å få merket ut blomsten på en nøyaktig måte må du benytte de ulike merkeverktøyene som finnes i Photoshop. Ofte må du benytte flere ulike verktøy for å få til en helt nøyaktig avmerking av elementet. Markeringsverktøy kan også benyttes når du vil fjerne deler av et bilde eller lage ramme om et bilde.
Av og til har du behov for å markere ut det som skal beholdes i et bilde. Først markerer du det i bildet som skal beholdes, deretter benyttes et valg for å markere omvendt. På denne måten kan vi ta bort deler av et bilde.
Tryllestaven (Magic Wand Tool)
Magic Wand Tool merker alle bildepunkter med tilnærmet samme farge. Du peker med tryllestaven i bildeområdet og utvalgte deler av bildet merkes av. Hvor mye som inngår i markeringen med tryllestaven, vil være avhengig av hva som er angitt i verktøylinja på valget Tolerance. Lav toleranse betyr at fargene må være nesten helt like for å bli med i merkingen.
VURDERINGSEKSEMPLARKopiering forbudt!
VURDERINGSEKSEMPLARKopiering forbudt!
Photoshop CS3 Extended46
1 Åpne fila Hund.jpg
2 Zoom slik at hele bildet er synlig3 Klikk på Magic Wand Tool og velg 70 % toleranse i verktøylinja
4 Klikk på den svarte hunden i bildet. Magic Wand Tool merker utvalgte bildepunkter i nyanser av svart
5 Hold nede Skift-tasten og utvid markeringen med å klikke tryllestaven på andre områder av hunden (de lyse partiene er ikke merket)
Fjerne markering
1 Fortsett å jobbe med filen Hund.jpg, der deler av bildet er markert
2 Ta bort markeringen ved å holde nede Ctrl-tasten og trykk D på tastaturet (alternativt kan du velge Select - Deselect i menyen)
Quick Selection Tool
1 Åpne fila Hund.jpg2 Zoom slik at hele bildet blir synlig3 Klikk på Quick Selection Tool . Dette verktøyet merker bildepunkter med
utgangspunkt i fargenyanser4 Klikk på den svarte hunden i bildet. Benytt knappene på verktøylinja
Options til å trekke fra områder i merkingen og legge til mer i merkingen
VURDERINGSEKSEMPLARKopiering forbudt!
VURDERINGSEKSEMPLARKopiering forbudt!
KAPITTEL 6 >> MERKETEKNIKKER 47
Lassoverktøyet
Når du benytter lassoverktøyet må du bevege lassoen /musepekeren rundt det du vil markere. Hver markering avsluttes med at sirkelen sluttes. Alt inni sirkelen er en del av markeringen. Markeringen blir stående til du fjerner den med Crtl+D. Du utvider markeringen med å holde Shift-tasten nede, samtidig som du tegner sirkler med lassoen. Ta bort områder fra markeringen ved å holde Alt-tasten inne mens du benytter lassoen til å markere det som skal utelates.
1 Åpne fila Hund.jpg
2 Trykk hurtigtasten L til du får fram verktøyet Lasso Tool
3 Dra en omtrentlig strek omkring hele hunden med musepekeren som er blitt en lasso. Sørg for å treffe omtrent punktet du startet på, når du har kommet helt rundt.
4 Utvid markeringen ved å holde Skift-tasten nede og tegn sirkler om de områdene som ikke ble med i den første markeringen. Når du legger til områder i markeringen, vil et pluss-tegn bli synlig ved lassoen
5 Zoom bildet opp slik at markeringen av hunden blir tydelig
6 Dersom du har vært litt unøyaktig og fått for mye med i markeringen, hold Alt-tasten nede og tegn sirkler som skal trekkes bort fra markeringen. Når du trekker fra områder i markeringen vil et minus-tegn bli synlig ved lassoen
7 Fjern hele markeringen med å trykke hurtigtasten Ctrl-D
Magnetisk lassoverktøy
Når du benytter magnetisk lassoverktøy, vil utseendet på musepekeren endre seg slik at plusstegn i musepekeren betyr at du legger til i markering, og minustegn ved musepekeren betyr at du trekker fra områder i markeringen. Marker i sirkler, utseende på musepekeren endrer seg når markeringen er tilbake til startpunktet . Den magnetiske lassoen markerer i fargeoverganger. På eksempelet under ser du at den magnetiske lassoen slutter seg til kanten i fargeovergangen mellom den mørke hunden og den lyse hånden.
1 Hent fram Hund.jpg
2 Zoom slik at hele bildet er synlig i bildeområdet3 Trykk hurtigtasten L til du får fram verktøyet Magnetic Lasso Tool
VURDERINGSEKSEMPLARKopiering forbudt!
VURDERINGSEKSEMPLARKopiering forbudt!
Photoshop CS3 Extended48
4 Sett verdien for Frequency til 80, det betyr en høy frekvens av forankrings-punkter
5 Marker hele veien rundt hunden til den magnetiske lassoen kommer tilbake til der markeringen ble startet. Klikk når symbolet vises. Markeringen vises. Du kan også avslutte merkingen ved å dobbelklikke for å sluttføre sirkelen Dersom du slutter av merkingen før du er kommer helt rundt, hold nede Skift-tasten og merk videre med Magnetic Lasso Tool
6 Ta bort markeringen ved å trykke Ctrl + D7 Lukk fila uten å lagre
MarkeringsverktøyMarkeringsverktøy som Rectangular Marquee Tool og Elliptical Marquee Tool benyttes til å markere ut rektangler og ellipser. I et markert område kan man for eksempel slette innholdet eller kopiere innholdet. Hurtigtasten for å skifte mellom disse verktøyene er M.
Rektangulært markeringsverktøy
Her skal vi legge en ramme om bildet og benytte en lagstil til å sette preg på rammen
1 Velg File - Open og velg filen Kano.jpg
2 Opprett et nytt lag som du kaller Ramme3 Velg ny forgrunnsfarge ved å ta en
fargeprøve med Eyedropper Tool av vesten til gutten
4 Trykk M til du får fram Rectangular Marquee Tool
5 Pek med musa i bildets øvre venstre hjørne, dra markeringen over hele bildet
6 Høyreklikk i markeringen i bildeområdet. Velg Stroke fra menyen. Angi bredde på rammen til 30 px og velg fargen som foreslås. Velg OK
VURDERINGSEKSEMPLARKopiering forbudt!
VURDERINGSEKSEMPLARKopiering forbudt!
KAPITTEL 6 >> MERKETEKNIKKER 49
7 Fjern markeringen med Ctrl+D8 Klikk på laget Ramme i Layers-panelet
9 Klikk på knappen for Add a layer style nede til venstre i lagpaletten10 Velg lagstilen Bevele and Emboss
11 Godta standardinnstillingene, og klikk OK12 Lagre fila som Kano_ferdig.jpg
Elliptical Marquee Tool
I eksempelet under skal du ta bort deler av bildet. Rosens form gjør at det denne gangen passer å bruke det elliptiske markeringsverktøyet. Først markerer du rosen som skal beholdes, deretter benyttes omvendt markering. Da blir hele bakgrunnen, bortsett fra rosen i den elliptiske markeringen, merket. Innholdet i denne markeringen blir så slettet.
1 Åpne filen Rose.jpg
2 Velg Image - Rotate Canvas i menyen. Velg 90 grader CCW (mot klokken)3 Velg Image - Image Size i menyen, sett Width til 400 px. Høyden blir
automatisk tilpasset for å beholde proporsjonene. (Sørg for at det er huket av for å beholde proporsjonene nede til venstre i vinduet)
VURDERINGSEKSEMPLARKopiering forbudt!
VURDERINGSEKSEMPLARKopiering forbudt!
Photoshop CS3 Extended50
4 Utvid vinduet og zoom opp bildet til 100 % størrelse
5 Trykk M til du får fram Elliptical Marquee Tool. Tegn en sirkel om rosen
6 Høyreklikk på bildet og velg Transform selection for å tilpasse markeringen. (Det beste er om markeringen tegnes så nøyaktig som mulig i første omgang. Dersom en markering skaleres for mye, kan resultatet bli hakkete eller uskarpe kanter). Avslutt ved å bekrefte transformeringen ved å trykke på i verktøylinja
7 Velg Select - Inverse i menyen for å merke bakgrunnen
8 Slett området som nå er merket med Delete-tasten
9 Opphev markeringen (Ctrl+D)10 Opprett et nytt lag som du kaller Tekst
11 Velg Horizontal Type Tool for tekst, og velg skrifttype Edwardian Script ITC . Plasser markøren øverst i bildeområdet og skriv inn teksten til høyre
12 Opprett et nytt lag i Layers-panelet. Gi laget navnet Ramme
13 Trykk hurtigtasten M til du får fram Rectangular Marquee Tool
14 Trykk Ctrl+A for å opprette en markering av hele bildeområdet
15 Høyreklikk inni markeringen og velg Stroke. Velg svart farge og 15 pixels
16 Fjern markeringen med Ctrl+D17 Legg inn en lagstil på ramma. Klikk på nederst i Layers-panelet. Velg
Bevel and Emboss18 Lagre fila som Rose_ferdig.gif
VURDERINGSEKSEMPLARKopiering forbudt!
VURDERINGSEKSEMPLARKopiering forbudt!
KAPITTEL 6 >> MERKETEKNIKKER 51
Oppgave 6A
Dette føllet ligger i utgangspunktet på en skitten og trist bakgrunn. Føllet skal markeres ut, kopieres til en ny fil og legges på blomsterseng.
a Åpne bildet Liggende_hest.jpgb Zoom slik at hele bildet er synlig. Marker hesten med egnet
markeringsverktøy
c Kopier markeringen, velg Edit - Copy i menyend Opprett ny fil med bildestørrelse 1024x768 pixels, og gjennomsiktig
bakgrunnsinnholde Opprett et nytt lag som du kaller Hest og kopier inn hesten med å velge
Edit - Paste i menyenf Aktiver bakgrunnslaget Layer 1 i Layers-panelet
g Trykk hurtigknappen G til du får fram Paint Bucket Toolh I verktøylinja for Paint Bucket Tool, velg Pattern
Kapittel 6
>>OPPGAVER
VURDERINGSEKSEMPLARKopiering forbudt!
VURDERINGSEKSEMPLARKopiering forbudt!
Photoshop CS3 Extended52
i Du skal velge et mønster som ikke er standardvalg. Klikk på knappen med valgt mønster. Klikk på symbolet. Velg Nature Patterns og velg knappen Append for å tilføye
j Velg Mønstre med Yellow Mums
k Velg Paint Bucket Tool og hell bakgrunnsmønster i Layer 1l Lagre fila som Hest_på_blomsterseng.jpg
Oppgave 6B
Tenk deg at du vil ha bildet av valpen din som skrivebordsbakgrunn på maskinen din.
a Åpne fila Hund.jpgb Benytt passende markeringsverktøyc Kopier markeringend Opprett en ny fil med gjennomsiktig bakgrunn og en størrelse som passer
til skjermen dine Opprett et nytt lag til kopien av valpen
VURDERINGSEKSEMPLARKopiering forbudt!
VURDERINGSEKSEMPLARKopiering forbudt!
KAPITTEL 6 >> MERKETEKNIKKER 53
f Kopien med valpen er for stor, tilpass størrelsen. ( Du kan benytte Move Tool og endre størrelse ved å slå på valget for å vise Show Transform Controls i verktøylinja)
g Velg Layer 1 i lagpaletten som er bakgrunnenh Trykk på hurtigknappen G for å få fram Gradient Tooli Velg knappen Radial Gradient i verktøylinjaj Velg farger og strek opp i arbeidsområdet for å angi hvor graderingen skal
ha sitt sentrumk Lagre bildet som Valp_i _solnedgang.jpg
Oppgave 6C
a Åpne fila Fordrei_meg.psdb Velg laget kube i lagpalettenc Velg Edit - Transform - Distort i menylinjad Trykk på knappen for å få håndtak som kan benyttes til å fordreie bildete Bruk håndtakene og prøv å fordreie til formene som er angitt under
VURDERINGSEKSEMPLARKopiering forbudt!
VURDERINGSEKSEMPLARKopiering forbudt!
>>>>
Har du opplevd skuffelsen over et par illrøde øyne i et ellers perfekt fotografi?
Har du opplevd at bilder tatt innendørs virker både fargeløse og alt for mørke?
Kanskje du har forsøkt å skanne inn papirfotografier for så å oppdage at bildene er fulle av fingeravtrykk?
Fortvil ikke, Photoshop kan hjelpe deg!
VURDERINGSEKSEMPLARKopiering forbudt!
VURDERINGSEKSEMPLARKopiering forbudt!
KAPITTEL 7 >> FORBEDRE BILDEKVALITET 55
>>7 Forbedre bildekvalitet
I dette kapitlet skal vi lære å:> fjerne røde øyne> korrigere flekker/feil> gjøre fargejustering> gjøre bildet skarpere> bruke kloneverktøyet
Fjerne røde øyneFotografier med uheldig røde øyne er et såpass utbredt problem at Photoshop har utviklet et eget verktøy for å fjerne dette. Et klikk med dette verktøyet i det røde øyet, og vips er kvaliteten kraftig forbedret.
Ikke alle får oppleve en følling. Her har eieren vært så heldig å være tilstede og fått tatt et bilde straks føllet er født. Til sin fortvilelse oppdager hun at øyet til hoppen er skummelt rødt. Dette må det gjøres noe med!
1 Åpne fila Eydis.psd
2 Velg Red Eye Tool 3 Zoom inn bildet til ca 200 %
4 Klikk i hoppens øye
5 Lukk bildet
VURDERINGSEKSEMPLARKopiering forbudt!
VURDERINGSEKSEMPLARKopiering forbudt!
Photoshop CS3 Extended56
Korrigere flekker og feilDu skal nå bruke Healing Brush Tool. Det virker slik at du holder ned Alt-tasten og klikker i et område av bildet som er uten feil/har det utseende du ønsker. Klikk så i den ødelagte delen av bildet. Denne delen av bildet vil så bli korrigert med utgangspunkt i den «prøven» du tok da du holdt nede Alt-tasten. Det er viktig å ta mange «prøver» underveis for å få et best mulig resultat.
Du har fått i oppgave på skolen å lage en PhotoStory (bildepresentasjon) av temaet Barndom og oppvekst. Presentasjonen skal vises i samfunnsfaget og du trenger da noen bilder av deg selv som barn. Du finner noen papirfotografier hjemme og får disse skannet inn på skolen. Kvaliteten er så som så, her er både fingeravtrykk og striper.
1 Åpne fila Skannetfotografi.psd
2 Velg Healing Brush Tool for å kunne fjerne fingeravtrykk og streker
3 I verktøylinja velger du Diameter og Hardness. I dette tilfellet er det nok lurt å ikke velge hardhet på 100 %, forsøk deg frem. Du må også prøve deg fram med ulike penselstørrelser
4 Alt–klikk et sted i havet som er uten feil
5 Klikk så på et ødelagt felt
6 Gjenta dette og reparer bildet så godt du kan. Zoom ut bildet når du jobber på denne måten. Kanskje du også må endre litt på penselstørrelse og hardhet?
7 Husk at du alltid kan gå tilbake via History-panelet. Dette arbeidet krever tålmodighet
Litt om valget Aligned i verktøylinja:
Valget Aligned i verktøylinja Options Valget Aligned i verktøylinja Options
VURDERINGSEKSEMPLARKopiering forbudt!
VURDERINGSEKSEMPLARKopiering forbudt!
KAPITTEL 7 >> FORBEDRE BILDEKVALITET 57
Her ser du to versjoner av det samme bildet. Jeg har i begge bilder holdt nede Alt-tasten og klikket rett over fars hode. Jeg har så klikket fem-seks ganger i sjøen foran de badende. Som du ser begynner fars hode å dukke fram i sjøen på det første bildet. Dette er et resultat av valget Aligned.
Hvilket valg som er riktig varierer fra bilde til bilde, og det kan også tenkes at man varierer bruken innen et og samme bilde.
FargejusteringI Photoshop finner du mange ulike metoder for å justere farger. Du kan justere farger direkte på det enkelte lag, eller du kan sette inn egne justeringslag.
Du har nettopp vært på ferie i Barcelona og tatt en del bilder. Et av bildene er dessverre litt grått og trist i fargen. Det er også for mørkt. Dette vil du gjøre noe med.
1 Åpne fila Gaudi.psd
2 Velg Image – Rotate Canvas – 90oCCW3 Velg så Image – Adjustments – Auto Color4 Velg så Image – Adjustments – Brightness/Contrast og øk lysstyrken til du
er fornøyd5 Bildet er nå mye lysere, men det er fremdeles for mye skygger. For å gjøre
noe med det kan du velge Image – Adjustments – Shadows/Highlights Velg prosent for både Shadows og Highlights til du er fornøyd
6 Forsøk også Image – Adjustments – Hue/Saturation og øk metningen noe
Valget Aligned er ikke valgt Valget Aligned er ikke valgt
Valget Aligned er valgt Valget Aligned er valgt
VURDERINGSEKSEMPLARKopiering forbudt!
VURDERINGSEKSEMPLARKopiering forbudt!
Photoshop CS3 Extended58
7 Lukk bildet
Gjøre bildet skarpereMenyvalget Filter består av en rekke muligheter for å forbedre bilder samt legge på en rekke ulike effekter. Du skal her prøve filter for å gjøre et bilde skarpere.
Du har tatt en del bilder av blomster som du skal bruke i et biologiprosjekt på skolen. Enkelte av bildene er dessverre noe uklare. Ettersom det nå er vinter og blomstene har visnet for lengst, har du ikke noe annet valg enn å ty til Photoshop.
1 Åpne bildet Blomst.psd
2 Velg Filter – Sharpen – Sharpen3 Gjenta dette tre-fire ganger4 Angre så ved å gå tilbake til
originalbildet (History-panelet)5 Velg så Filter – Sharpen – Unsharp
Mask, foreta tilpasninger for både Amount, Radius og Threshold
6 Lukk bildet
KlonestempelverktøyetClone Stamp Tool er et kjempefint verktøy å bruke når du skal retusjere et bilde. Kanskje du vil fjerne noe fra bildet? Eller kanskje du vil legge noe til? Med et slikt verktøy for hånden kan man ikke lenger stole på bildet som en dokumentasjon av en hendelse.
VURDERINGSEKSEMPLARKopiering forbudt!
VURDERINGSEKSEMPLARKopiering forbudt!
KAPITTEL 7 >> FORBEDRE BILDEKVALITET 59
I denne øvelsen skal du fjerne to personer i bakgrunnen på et bilde ved hjelp av klonestempelverktøyet
1 Åpne bildet Ogle.psd
2 Velg verktøyet Clone Stamp Tool og velg en passende størrelse i verktøylinja. Siden du skal fjerne noe helt, kan du godt velge en høy Hardness
3 Du skal først fjerne mannen som er nærmest i bildet. Hold nede Alt og klikk et sted rett ved siden av mannen. Klikk så på mannen, en eller flere ganger. Du ser at mannen blir erstattet av den prøven du tok da du holdt Alt-tasten nede
4 Ta en ny prøve (Alt–klikk) og fortsett til mannen er borte5 Gjenta dette til begge personene er fjernet. Husk at tålmodighet er en dyd6 Lukk fila når du er ferdig
VURDERINGSEKSEMPLARKopiering forbudt!
VURDERINGSEKSEMPLARKopiering forbudt!
>>>>
Etter å ha arbeidet litt med Photoshop skjønner du raskt at du ikke lenger kan stole på et bilde. Alt kan endres og manipuleres. Ikke rart disse fotomodellene ser så bra ut...
Og hva med nyhetsbildene; hvordan kan vi vite at ikke personer er limt inn i situasjoner i etterkant?
VURDERINGSEKSEMPLARKopiering forbudt!
VURDERINGSEKSEMPLARKopiering forbudt!
KAPITTEL 8 >> BILDEBEHANDLING 61
>>8 Bildebehandling
I dette kapitlet skal vi lære å:> bestemme bildestørrelse> beskjære bilder> bruke Eraser og Clone Stamp Tool> lage bildemontasjer ved hjelp av flere verktøy> bruke filter
BildestørrelseDersom du skal bruke et digitalt bilde på din hjemmeside må du gjøre noe med bildets størrelse før du tar bildet i bruk. Det vil ofte være tilfelle for andre typer bilder også.
En rask måte å sjekke bildets størrelse på er å holde nede Alt og klikke på filinformasjonsboksen nede på statuslinja til bildet.
VURDERINGSEKSEMPLARKopiering forbudt!
VURDERINGSEKSEMPLARKopiering forbudt!
Photoshop CS3 Extended62
1 Åpne fila Padler.psd 2 Velg Image – Image Size3 Sjekk at det er krysset av for Constrain Propotions
4 Sett bredden til 200 pixels. Hva skjer da med høyden?
5 Velg OK. Sjekk bildets størrelse i filinformasjonsboksen i bildets statuslinje
6 Lukk fila
Beskjære bilderDu bruker Crop Tool for å beskjære bilder. Når du beskjærer kan du velge å gjøre to operasjoner i ett, både gjøre et utvalg i forhold til bildeutsnitt og bestemme bildestørrelse. Dersom du vil endre bildestørrelsen, må du skrive inn verdiene i verktøylinja
Du skal beskjære et bilde som etter beskjæring skal ha størrelsen 400x300 bildebunkter.
1 Åpne fila Firfirsle.psd 2 Velg Crop Tool 3 Skriv inn Width 400 og Height 300 i
verktøylinja, angi 72 som Resolution da du skal bruke bildet på en hjemmeside
4 Dra med musa i bildet slik at du får merket firfirslen. Du kan flytte rundt på det markerte området helt til du godkjenner ved å klikke på Commit current crop operation
5 Sjekk bildets størrelse i Image - Image Size6 Angre beskjæringen (i History-panelet)7 Velg Crop Tool og slett angivelse av størrelse i alternativlinja
VURDERINGSEKSEMPLARKopiering forbudt!
VURDERINGSEKSEMPLARKopiering forbudt!
KAPITTEL 8 >> BILDEBEHANDLING 63
8 Merk det samme området og godkjenn9 Hva er nå bildets størrelse?
10 Lukk fila
Beskjære flere bilder til samme størrelse
Du skal lage en hjemmeside om pelikaner og har bestemt at alle bildene på hjemmesiden skal ha størrelsen 200x150 pixels. For å gjøre dette effektivt vil du lagre en innstilling for Crop Tool som du kaller Pelikan.
1 Åpne fila pelikan1.psd, pelikan2.psd og pelikan3.psd 2 Velg Crop Tool og angi størrelse og oppløsning (Resolution) i verktøylinja
3 Velg New Tool Preset og gi det navnet Pelikan
4 Beskjær alle tre bildene ved å dra med musa og merke utsnitt i et og et bilde. Sjekk i listeboksen under valgt verktøy i verktøylinja at Pelikan er valgt som størrelse
Du kommer over nok et bilde av en pelikan du vil ha med.
1 Åpne fila Pelikan4.psd 2 Roter bildet3 Velg Crop Tool og sjekk at Pelikan er valgt4 Forsøk å markere pelikanen. Du oppdager
raskt at du ikke får markert hele pelikanen fordi bildet Pelikan4 er i portrettformat, mens dimensjonene til innstillingen Pelikan er i landskapsformat
VURDERINGSEKSEMPLARKopiering forbudt!
VURDERINGSEKSEMPLARKopiering forbudt!
Photoshop CS3 Extended64
5 Merk så mye du kan og kryss av for Perspective i verktøylinja og dra i hjørnene for å få markert hele pelikanen. Det kan være lurt å vise rutemønster (View – Show – Grid) for å få bildet rett. Du må ha merket deler av bildet for å få opp alternativlinja hvor du kan krysse av for Perspective
6 Godkjenn beskjæringen . Hva skjedde?7 Du ser at bildet blir strukket, det beholder altså ikke sine proporsjoner.
Angre derfor beskjæringen8 Dersom du vil at bildet skal beholde størrelsen på 200x150 pixels, må du
altså akseptere bildeutsnittet du fikk til å begynne med hvor ikke hele fuglen kom med. Ønsker du derimot å lage dette bildet i portrettformat, fjerner du størrelseangivelse for beskjæringsverktøyet i alternativlinja
9 Beskjær bildet og godkjenn10 Du ser at bildets størrelse ikke er 200x150 pixels, men bildet er
proporsjonalt riktig. Lukk alle pelikanbilder
Bruke EraserDu har allerede sett at du kan fjerne elementer i et bilde ved hjelp av Clone Stamp Tool. I disse øvelsene skal du se at du også kan legge til ved hjelp av Clone Stamp Tool. Du vil da ofte trenge Eraser Tool i tillegg.
Med Eraser Tool og Background Eraser Tool kan du viske bort deler av bildet ved å dra med musa.
VURDERINGSEKSEMPLARKopiering forbudt!
VURDERINGSEKSEMPLARKopiering forbudt!
KAPITTEL 8 >> BILDEBEHANDLING 65
Magic Eraser Tool sletter bildepunkter som har lik eller tilnærmet lik farge som det punktet som du klikker på med verktøyet. Du bestemmer hvor like fargene skal være for at de skal slettes ved hjelp av Tolerance. Er dette tallet høyt, vil svært mange punkter i bildet bli slettet når du klikker på et bildepunkt. Her må du prøve deg fram og variere underveis.
Du skal lage et nytt bilde ut fra de to bildene under. 1 Åpne filene Hestbader1.psd og Hestbader2.psd
2 Marker hest og rytter i Hestbader1.psd ved hjelp av Quick Selection Tool. Prøv å få med så lite som mulig av sjøen
3 Velg Edit – Copy4 Gå til Hestbader2.psd og velg Edit –Paste. Du ser at den innlimte hesten får
et eget lag. Dette laget skal ligge øverst5 Flytt den innlimte hesten til venstre i bildet6 Du skal nå fjerne mye av sjøen som fulgte med fra Hesterbader1.psd. Velg
Backround Eraser Tool og visk bort. Pass på at du ikke får med noe av hest eller rytter
7 For å slette langs kanten kan det være hensiktsmessig å bruke Magic Eraser Tool. Zoom ut bildet kraftig og sett Tolerance til 30
8 Sørg for at laget med det innlimte bildet er aktivt
9 Klikk et sted i sjøen på det innlimte bildet
10 Fortsett å klikke rundt i bildet til du er fornøyd med resultat. Du må sikkert øke og redusere toleranseverdien underveis
11 Beskjær bildet slik at gutten i forgrunnen ikke blir med på bildet. Lukk filen
VURDERINGSEKSEMPLARKopiering forbudt!
VURDERINGSEKSEMPLARKopiering forbudt!
Photoshop CS3 Extended66
Bruke kloneverktøyI denne oppgaven skal du legge til ved hjelp av Clone Stamp Tool. Blomsten i krukken skal få et vell av blomster, slik:
1 Åpne bildet blomstikrukke.psd2 Du skal først lage mange av de store blomstene. Velg Clone Stamp Tool og
angi en Master Diameter slik at den dekker hele blomsten. Sett hardhet til 100 %
3 Hold nede Alt og klikk på blomsten4 Opprett et nytt lag. Gi det navnet Innlimt15 Klikk så et sted på planten hvor du vil ha en ny blomst6 Sjekk at den nye planten kom på riktig lag7 Opprett et nytt lag og gi det navnet Innlimt28 Velg bakgrunnslaget, hold nede Alt, og klikk på blomsten på bildet9 Gå til laget Innlimt2 og klikk der du vil ha den nye blomsten inn
10 Gjenta dette noen ganger11 Gjør laget Innlimt1 aktivt (klikk på laget i Layers-panelet)12 Velg Background Eraser Tool og fjern alt rundt selve blomsten. Velg
passende størrelse (diameter) på viskelæret13 Gjenta dette for alle lag med klonet blomst. For å gjøre bildet enda mer
naturlig kan du lage ulik størrelse på alle blomstene og/eller snu på noen av blomstene
14 Lukk fila
Lage bildemontasjeNår du skal lage en bildemontasje, vil du som regel måtte kombinere flere verktøy. Du vil også måtte endre på innstillinger for lag og foreta justeringer på elementer som farger og kontraster.
VURDERINGSEKSEMPLARKopiering forbudt!
VURDERINGSEKSEMPLARKopiering forbudt!
KAPITTEL 8 >> BILDEBEHANDLING 67
Du skal her lage et nytt bilde basert på to eksisterende bilder. Du skal kopiere firfirslen fra bildet Firfirsle.psd og lime den inn på det velfylte tapasbordet:
1 Åpne filene Firfirsle.psd og Matibarcelona.psd2 Bruk Magic Wand Tool for å merke bakgrunnen i firfirslebildet3 Velg Select – Inverse i menyen4 Velg Edit – Copy5 Klikk i bildet Matibarcelona.psd6 Lås opp bakgrunnslaget ved å dobbeltklikke på det i Layers-panelet. Klikk
på OK7 Velg Edit – Paste8 Dersom du har fått med noe av bakgrunnen til firfirslen, kan du merke
denne med lassoen og trykke Delete, alternativt kan du bruke Background Eraser Tool
9 Bruke Clone Stamp Tool og Magic Eraser Tool for å pynte på kanten til firfirslen. Kanskje noen tær er blitt litt tynne?
10 For å få firfirslen til å se mer ekte ut bør den kaste litt skygge. Velg Layer – Layer Style – Drop Shadow
11 Firfirslen er for grå i forhold til resten av bildet og du skal bruke et justeringslag for å avhjelpe dette. Flytt laget med firfirslen nederst
12 Skjul laget med maten13 Gjør laget med firfirslen aktivt14 Velg Layer – New Adjustment Layer – Color Balance og øk andelen av
rødt og gult til du synes det er passende15 Slå sammen justeringslaget og øglelaget ved å høyreklikke på
justeringslaget og velg Merge Down16 Flytt så dette laget øverst17 Sørg for at laget med mat vises18 Lukk fila
VURDERINGSEKSEMPLARKopiering forbudt!
VURDERINGSEKSEMPLARKopiering forbudt!
Photoshop CS3 Extended68
FilterFilter er et sett med formatvalg og Photoshop har et helt galleri av slike filter. Du finner disse under Filter – Filter Gallery. I tillegg har du en rekke andre valg under menyvalget filter. Du vil få prøvd noen av disse valgene i øvelsene under, men her er det uendelig mange muligheter.
Glødende kanter
1 Åpne fila Sagradafamilafoto.psd 2 Velg Filter – Artistic – Poster Edges
og Filter – Stylize – Glowing Edges3 Lukk fila
Vannfarger
Du har et bilde fra en skalldyrsforretning og ønsker at dette fotografiet skal se ut som om det malt.
1 Åpne fila Skalldyr.psd2 Velg Filter – Artistic– Watercolor
Vind
Du har et bilde av en hest i galopp. Bildet er litt uklart, men motivet passer godt til akkurat det behovet du har. For å gi bildet av hest i galopp et enda større preg av fart velger du å bruke et filter. En fin bieffekt er at man da ikke oppdager at bildet er noe uskarpt
1 Åpne fila Galopp.psd2 Velg Filter – Stylize – Wind3 Ettersom filtereffekten er ment å
skulle skape en følelse av fart er det viktig at du sørger for at vinden går i riktig retning. Her blir det helt feil!
4 Kryss av for From the Right5 Lukk fila
VURDERINGSEKSEMPLARKopiering forbudt!
VURDERINGSEKSEMPLARKopiering forbudt!
KAPITTEL 8 >> BILDEBEHANDLING 69
Oppgave 8A
a Åpne filene Vekt.jpg, Løk.jpg og Tomat.jpgb Ta utgangspunkt i disse bildene og lag oppskriften som vist her:
Oppgave 8B
a Åpne filene Eplefat.psd og Ogle.psdb Lag bildet til høyre
Oppgave 8C
a Åpne fila Kopp.psdb Rediger bildet slik at det likner mest mulig på bildet til venstre under.
Tips: Bruk flere lag og filter
Kapittel 8
>>OPPGAVER
VURDERINGSEKSEMPLARKopiering forbudt!
VURDERINGSEKSEMPLARKopiering forbudt!
>>>>
En animasjon består av en serie bilder som vises etter hverandre på en slik måte at det ser ut som film. Animasjonen kan være lagd av fotografier eller bilder du har lagd ved hjelp av de ulike tegneverktøyene.
Slike animasjoner kan du lage i Photoshop, og de omtales gjerne som «animerte giffer». Du har ganske sikkert sett en rekke slike animerte giffer på ulike hjemmesider.
VURDERINGSEKSEMPLARKopiering forbudt!
VURDERINGSEKSEMPLARKopiering forbudt!
KAPITTEL 9 >> ANIMASJON 71
>>9 Animasjon
I dette kapitlet skal vi lære å:> lage animasjon hvor alt innhold vises hele tiden> lage animasjon hvor innholdet vises litt etter litt> sette tid for visning av hvert bilde
Animerte «giffer»For å vise en animasjon i et annet program enn Photoshop må du lagre den som en gif-fil. Slike filer omtales gjerne som «animerte giffer». Du har ganske sikkert sett en rekke slike animerte giffer på ulike hjemmesider.
For å lagre som gif må du velge File – Save for Web & Device.
Animasjon hvor alt innhold visesDu må bruke Animation-panelet når du skal arbeide med animasjoner.
Du skal nå lage en animasjon som viser ordet HAHA hele tiden. For å få det til å se ut som en film kan vi endre utseende på bokstavene i ett av bildene.
1 Lukk alle filer . Velg Window – Animation for å slå på Animation-panelet2 Opprett en ny fil med størrelse 200x200 pixels3 Skriv HAHA med blå skriftfarge, Times New Roman, størrelse 18 pkt4 Du ser at dette bildet nå blir det første bildet i Animation-panelet:
5 Du skal nå lage en kopi av bildet. Duplisér bildet ved hjelp av knappen nede i animasjonspanelet
6 Sjekk at delbilde 2 i Animation-panelet er valgt (bilderammen er blå)
VURDERINGSEKSEMPLARKopiering forbudt!
VURDERINGSEKSEMPLARKopiering forbudt!
Photoshop CS3 Extended72
7 Høyreklikk i Layers-panelet på laget med teksten HAHA8 Velg Warp Text Velg stil Squeeze9 Forhåndsvis animasjonen ved å trykke på avspillingsknappen nederst i
Animation-panelet10 Lukk fila
Animasjon hvor lag skjulesNår du skal lage animasjoner hvor innholdet skal vises litt etter litt, er det viktig at de ulike elementene ligger på hvert sitt lag.
Denne animasjonen likner mye på den forrige, men nå skal animasjonen vise HAHA i det første bildet og ordene Jeg er glad i neste bilde
1 Sørg for at du ser animasjonspaletten2 Opprett en ny fil med størrelse 200x200 bildepunkter3 Velg Horizontal Type Tool og skriv HAHA med blå skriftfarge4 Sjekk at det er blitt opprettet et lag med navnet HAHA5 Velg Horizontal Type Tool og skriv ordene Jeg er glad
VURDERINGSEKSEMPLARKopiering forbudt!
VURDERINGSEKSEMPLARKopiering forbudt!
KAPITTEL 9 >> ANIMASJON 73
6 Sjekk at dette bildet nå ligger som første bilde i Animation-panelet7 Dupliser bildet fra Animation-panelet8 Merk det første bildet i Animation-panelet9 Gå i Layers-panelet og skjul det øverste laget
(fjern øyet)
10 Merk det andre bildet i Animation-panelet11 Skjul laget HAHA og slå på øyet foran laget
Jeg er glad12 Forhåndsvis animasjonen ( )13 For å lagre dette som en animert gif velger
du menyen File – Save for Web & Devices, og velger gif-fil
Mer om animasjonspalettenI Animation-panelet kan du bestemme hvor lenge hvert bilde skal vises og du kan også legge til det som kalles Tween animation frames.
Angi tidsforbruk og legge til delbilder
Du skal nå lage en animasjon hvor en sol går over himmelen.1 Opprett en fil med størrelse 400x200 bildepunkter2 Lag bakgrunnen blå3 Opprett et nytt lag og tegn en gul sol ved hjelp av Ellipse Tool4 Høyreklikk rett under bildet i
Animation-panelet, angi at bildet skal vises 0.1 sekunder
5 Dupliser bildet i Animation-panelet6 Velg Move Tool og flytt solen litt til
høyre7 Dupliser dette bildet i Animation-
panelet8 Flytt sola i det tredje bildet enda litt
mer til høyre9 Dupliser og flytt til sola står helt til høyre
10 Forhåndsvis animasjonen
VURDERINGSEKSEMPLARKopiering forbudt!
VURDERINGSEKSEMPLARKopiering forbudt!
Photoshop CS3 Extended74
11 Vi skal nå prøve en enklere metode for en slik type animasjon. Bruk History-panelet og gå tilbake til laget med Ellipse Tool
12 Du har nå kun ett bilde i animasjonspaletten. Sørg for at sola står helt til venstre i bildet
13 Sett tiden til 0,1 sek14 Dupliser bildet15 Flytt sola helt til høyre16 Klikk så på knappen for Tweens animation frames 17 Angi 10 delbilder
Forhåndsvis animasjonen1819 Klikk på det første bildet i Animation-panelet20 Gå til det siste bildet i Animation-panelet, holde ned Shift og klikk på
dette. Alle bildene er nå merket21 Høyreklikk på et tilfeldig bilde og sett tiden til No Delay22 Forhåndsvis animasjonen – animasjonen er nå mindre hakkete23 Lukk eller lagre fila
Transformer og animer tekst
Du skal nå lage en animasjon som du vil bruke når du sender e-post. Animasjonen skal brukes i stedet for din signatur nederst i e-posten:
1 Opprett en ny fil med størrelse 200x100 med gjennomsiktig bakgrunn2 Opprett et nytt lag3 Tegn konvolutten ved hjelp av Custom Shape Tool i det nye laget4 Kopier dette laget slik at du har to lag som består av bildet av konvolutten
(høyreklikk på laget og velg Duplicate Layer)5 Merk det øverste laget og velg Edit – Transform Path - Warp.
Endre fasongen på konvolutten:6 Legg til et nytt lag og skriv inn teksten Hilsen ved hjelp av tekstverktøyet
(9 pkt)7 Legg til et nytt lag og skriv inn navnet ditt her: Hilde R. Olsen Mykland8 Kopier laget med navnet ditt to ganger slik at du har to lag som
inneholder navnet ditt9 Høyreklikk på laget med navnet ditt i lagpanelet og velg Warp Text, Arc
Lower10 Høyreklikk på det andre laget med navnet ditt og velg Warp Text, Arc
Upper12 Du har nå et bilde i Animation-panelet. Sørg for at lag 1, 3 og 4 er synlige13 Dupliser bildet slik at du har 6 bilder i Animation-panelet14 Slå av og på visning av lag for de øvrige bildene i animasjonen slik at du
synes animasjonen blir fin
VURDERINGSEKSEMPLARKopiering forbudt!
VURDERINGSEKSEMPLARKopiering forbudt!
KAPITTEL 9 >> ANIMASJON 75
15 Kjør animasjonen16 Dersom du vil ta vare på animasjonen, må du huske å lagre den som en
.gif-fil. Det gjør du via valget File – Save for Web & Devices, husk å angi Gif som filtype i bildet som da kommer opp
17 Lukk fila
Rektangelverktøy, tetthet og tekst
Du skal nå lage en animasjon som viser hva som er viktig å tenke på når du skal på sykkeltur.
1 Åpne fila Sykkeltur.psd2 Opprett et nytt lag og tegn et grått rektangel som dekker deler av
sykkelvesken3 Angi at dette laget skal ha en Opacity på ca 50 %4 Velg Horizontal Type Tool og skriv med blått: Gode sykkelvesker5 Opprett nye lag med rektangel og lag med tilhørende tekst som vist (et lag
pr rektangel og et lag pr tekst)
6 Sørg for at du ser Animation-panelet7 Skjul lag slik at du kun ser sykkelen8 Dupliser bildet og sørg for at du nå kan se rektangelet med tekst om
sykkelvesker. Du kan vise rektangel og tekst på likt eller etter hverandre, forsøk begge alternativ og velg det du synes virker best
9 Fortsett slik til alle rektangler og tekst kan ses10 Klikk nede til venstre i animasjonspaletten for å angi at animasjonen kun
skal kjøres 1 gang11 Lagre fila dersom du vil ta vare på denne12 Lukk fila
VURDERINGSEKSEMPLARKopiering forbudt!
VURDERINGSEKSEMPLARKopiering forbudt!
Photoshop CS3 Extended76
Oppgave 9A
Det er snart Valentinsdag og du vil sende en e-post til din hjertes utkårede. Lag et rødt bankende hjerte (transformering) hvor navnet til din kjære dukker opp. Tips: flere lag med tegning av rødt hjerte med ulik fasong (transformering)
Oppgave 9B
Lag en animasjon som viser framgangsmåten for å konstruere en sekskant. Bruk tegneverktøy og tekst for å få dette til
Oppgave 9C
Åpne bildene Mel.psd, Salt.psd, Egg.psd, Smør.psd og Vann.psdKanskje du kan finne andre bilder på Internett dersom du trenger det?Lag en animasjon som viser hvordan du går fram for å lage pannekaker.
Oppskrift:2 dl hvetemel1 ts salt2 egg4 ss smeltet smør1 ½ dl melk1 ½ dl vann
Ha mel og salt i bollen. Tilsett eggene og litt av melken og vannet. Pisk til blandingen er glatt. Hell i resten av melken og vannet, litt om gangen og pisk godt. Tilsett halvparten av det smeltede smøret og pisk igjen.Ha litt av det smeltede smøret i stekepannen og hell i ca 2 ss røre. Stekes ca. 1 minutt.
Kapittel 9
>>OPPGAVER
VURDERINGSEKSEMPLARKopiering forbudt!
VURDERINGSEKSEMPLARKopiering forbudt!
TILLEGG 77
>>9 Tillegg
Adobe BridgeAdobe Bridge er et verktøy for filbehandling som startes direkte fra verktøylinja Options. Du finner Adobe Bridge som en egen knapp på venstre side på verktøylinja.
Programmet gir deg en oversikt over alle dine filer og mapper.
Adobe Bridge gir også mulighet for å knytte ekstra informasjon til filer og mapper.
Du kan for eksempel legge til nøkkelord som en hjelp til å beskrive bildene. Nøkkelord er bare ett eksempel på data du kan knytte til et bilde.
Dette kan være en god hjelp dersom du har mange bilder. Det er nemlig ikke alltid like lett å bare bruke navngiving av filer og mapper for å sortere og gruppere.
Et annet eksempel er Rating. Med Rating menes en kvalitets-vurdering av bildet. Her har jeg gitt et bilde 2 stjerner.
VURDERINGSEKSEMPLARKopiering forbudt!
VURDERINGSEKSEMPLARKopiering forbudt!
Photoshop CS3 Extended78
Ved å velge å filtrere alle bilder med 2 stjerner, blir resultatet slik:
Dersom du har flere ulike filtyper i en mappe. kan du velge å se en eller flere typer ved å merke disse i Filter-panelet.
VURDERINGSEKSEMPLARKopiering forbudt!
VURDERINGSEKSEMPLARKopiering forbudt!
TILLEGG 79
Adobe Stock PhotosAdobe Stock Photos gir deg tilgang til over 22 fotosamlinger med over 1 000 000 bilder. Du får tilgang til disse bildene fra Adobe Bridge via menyvalget Edit – Search Adobe Stock Photos
Bildene vises så i Adobe Bridge.
Klikker du på et aktuelt bilde, kan du se hva bildet koster, laste ned et vurderingseksemplar i lav kvalitet eller velge å kjøpe bildet.
Adobe har utviklet flere avtaler knyttet til bruk av disse bildene. Les disse avtalene nøye for du handler og tar bildene i bruk!
Camera RawCamera Raw er en plug-in (tilleggsprogram) som følger med Photoshop CS3. Camera Raw gjør det mulig å importere digitale bilder fra en rekke ulike digitale fotografiapparater. Du kan så bearbeide disse bildene og fremdeles bevare det originale formatet.
Du kan sjekke om ditt kamera står på lista over de merker som støttes av Camera Raw på Adobes hjemmeside, se http://www.adobe.com/products/photoshop/cameraraw.html . Her finner du også mer utfyllende informasjon om denne plug-in-modulen.
VURDERINGSEKSEMPLARKopiering forbudt!
VURDERINGSEKSEMPLARKopiering forbudt!
StikkordAdobe Bridge 77Adobe Stock Photos 78lage flere kopier av et lag 25aktivt bildeområde 18Animation 71Animation-panelet 73animerte «giffer» 71arbeidsområdet i
Photoshop 15Auto-Select 26Auto Color 57Background 27Background Contents 12Background Eraser Tool 64, 65bakgrunnsfarge 12beskjære bilder 62beskjære flere bilder til
samme størrelse 63Bevel and Emboss 40bildeinnstillinger 11bildestørrelse 61Blending Options 40blyantverktøy 31Brightness/Contrast 57bruk av tegneverktøy 33bruke Eraser 64bruke kloneverktøy 66Brush Tool 28, 32, 33Camera Raw 79Cancel-knappen 27Channels 17Clone Stamp Tool 64, 66CMYK 12Color Balance 67Color Mode 12Commit-knappen 27Constrain Propotions 62Crop Tool 62Custom Shape Tool 33, 34,
35, 74Default Workspace 7, 15Delete Layer 23Drop Shadow 40Duplicate Layer 25Ellipse Tool 12, 34, 35, 40Elliptical Marquee Tool 40,
48, 49, 50endre farge og størrelse 35endre navn på lag 23Eraser tool 8Eyedropper Tool 41, 48fargejustering 57farger 12filformat 13Filter 68filter 58Filter Gallery 68fjerne markering 46fjerne røde øyne 55flytte på elementer 24
forgrunnsfarge 12Frequency 48Full Screen Mode 18Full Screen Mode With
Menu Bar 18gif 13, 21gjennomsiktighet 41gjøre bildet skarpere 58Glowing Edges 68Grid 11Guides, Grid, Slices &
Count 11Healing Brush Tool 56historikkpanelet 18History 18History-panelet 33Horizontal Type Tool 39,
40, 50, 75Hue/Saturation 57hurtigtaster 8jpg 13, 21klonestempelverktøyet 58kople fra lag 25kople sammen lag 25korrigere flekker og feil 56lag 21lage bildemontasje 66lagstil 39Lasso Tool 47lassoverktøyet 47låste og ulåste lag 27Layers 17Layer Style 39Line Tool 35Link layers 25Magic Eraser Tool 65, 67Magic Wand Tool 45, 46Magnetic Lasso Tool 47magnetisk lassoverktøy 47målenheter 9manøvrering 18markeringsverktøy 48Master Diameter 17, 66Maximized Screen Mode 18Merge Down 67merking av lag 26Move Tool 24, 27, 41Navigator-panelet 19navngi lag 22navngiving 39New Tool Preset 63Opacity 34, 41, 75opprette nytt lag 22Options 16, 19Paint Bucket Tool 16, 35paneler 17Paths 17Pencil Tool 33, 33penselverktøy 31PhotoStory 56pipett 41
Png 13png 13Polygon Tool 34Poster Edges 68Preferences 10psd 13, 21punktgrafikk 31Quick Selection Tool 46rastergrafikk 31Rectangle Tool 12, 34Rectangle Tool, 35Rectangular Marquee Tool
41, 48Red Eye Tool 55rekkefølge på lag 24rektangulært
markeringsverktøy 48RGB-farger 12Rounded Rectangle Tool 34Ruler 10rutenett 10Satin 40Save for Web & Devices
13, 73Shadows/Highlights 57Shape Layers 35Sharpen 58Show Transform Controls
24, 26, 27skjule paneler 17slette lag 23Standard Screen Mode 18statuslinje 19Stroke 48Swatches 18, 34tegneverktøy 31tekst i Photoshop 39tittellinje 19Tolerance 65Tools 7transformere lag 27transformer og animer
tekst 74Transform selection 50tryllestaven 45Tweens animation frames 74Type Tool 39, 72ulike typeverktøy 39Units & Rulers 10Unsharp Mask 58vannfarger 68vektorgrafikk 31verktøykassen 16verktøylinja Options 16Vise paneler 17visningsmodus 18Warp 74Warp Text 72Watercolor 68zoom 8, 18Zoom Slider 19