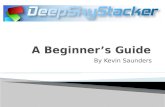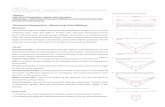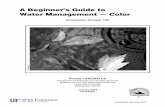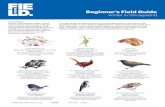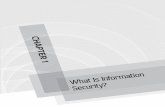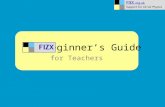eVA Beginner’s / Refresher Course - JMU Homepage Quick Reference for Entering a Non-Catalog...
Transcript of eVA Beginner’s / Refresher Course - JMU Homepage Quick Reference for Entering a Non-Catalog...

1
eVA Beginner’s / Refresher Course
Procurement Services
540-568-4382
Last Updated: January 9, 2018

2
Table of Contents
General Information ................................................................................................................................................ 4
How do I enter a Pcard in eVA? ............................................................................................................................. 7
How do I delegate approval authority? ................................................................................................................... 8
What is a PR or Purchase Requisition?................................................................................................................... 9
What is an EP (formerly a Direct Order - DO) and PCO (Purchase Card/ PCard Order)? .................................... 9
What is a commodity code and how do I find one? ................................................................................................ 9
What is an eVA punch-out catalog order and how do I create one? ..................................................................... 10
eVA Quick Reference for Entering a Punch-out Catalog Requisition ............................................................. 11 What is an eVA non-catalog order and how do I create one? .............................................................................. 12
eVA Quick Reference for Entering a Non-Catalog Requisition ....................................................................... 13 When and why would I want to place a confirming order? .................................................................................. 14
How do I place a confirming order and will I get a EP or PCO? ..................................................................... 14 How do I copy an order? ....................................................................................................................................... 15
How do I edit or change an order? ........................................................................................................................ 18
What does V2, V3, etc. mean? .......................................................................................................................... 18
How do I withdrawal an order? ........................................................................................................................ 18 How do I cancel an order? ................................................................................................................................ 19
Why is the system asking me to approve an order? .......................................................................................... 20 How do I approve an order?.............................................................................................................................. 20
What is SWAM and what are the requirements? .................................................................................................. 21
I submitted my order but it hasn’t gone to Ordered status, it still says submitted, why? ..................................... 22
My order is stuck in ordering status, why? ....................................................................................................... 22 I want to delete an order out of my status area, but it won’t let me, why? ....................................................... 23
On my confirming orders I keep getting duplicate shipments, how can I stop this? ............................................ 23
It won’t let me submit my order because it tells me I am missing Department or Account information, but I
know I have them all filled in. What do I do? ..................................................................................................... 23
I ad-hoc’ed a vendor just last month but now I can’t locate them in eVA? Where did the information go? ...... 24
If I ad-hoc a vendor one time will I need to ad-hoc them forever? .................................................................. 24
Last month I used a vendor and the order went electronically, now this month the system is making me approve
the order and is saying I need to print it out and mail or fax the order, what did I do wrong?............................. 24
I need to contact the vendor, how do I find their phone number or e-mail information? ................................. 26 I still don’t understand the PO Category Codes, explain them one more time. .................................................... 29
I have a technical issue with eVA (more than I just can’t figure out how to do it, but strange errors on the page –
pages not working, etc.), what do I do? ................................................................................................................ 30
I have specific questions regarding computer, software, furniture and other types of purchases where do I go for
help? ...................................................................................................................................................................... 30
What is a blanket order? ....................................................................................................................................... 31
What is order splitting? ......................................................................................................................................... 31
I need help with understanding the entire purchasing process, what is allowed by State Law and the Financial
Procedures Manual (splitting orders, ethical issues, how to start the process for contracts, etc.), where do I go
for help? ................................................................................................................................................................ 31
General Procurement Information ........................................................................................................................ 32
eVA Tips ............................................................................................................................................................... 33
eVA Tip #0001 – Applying a Label To Organize Your Work ......................................................................... 34

3
eVA Tip #0002 – Is Your Vendor An eVA Registered Vendor ....................................................................... 38 eVA Tip #0003 – Looking For A Registered Vendor By NIGP Code ............................................................. 42 eVA Tip #0004 – Locating A Registered Vendor’s Contact Information ........................................................ 44
eVA Tip #0005 – How To Ad Hoc An Approver ............................................................................................ 46
eVA Tip #0006 – How To Ad Hoc A Vendor .................................................................................................. 49 eVA Tip #0007 – Locating Vendor’s Commodity Code Information .............................................................. 54 eVA Tip #0008 - Procedures for Submitting Blanket Direct Orders in eVA ................................................... 56 eVA Tip #0009 – Bidders List Report For SWaM Vendors ............................................................................ 57 eVA Tip #0010 – How to Find a Labeled Item ................................................................................................ 59
eVA Tip #0011 – Adding and Deleting Attachments to an Order in eVA ....................................................... 62 eVA Tip #0012 – How to do Change Orders in eVA ....................................................................................... 66 eVA Tip #0013 – How to Break Out Shipping Fees in eVA............................................................................ 68

4
eVA Beginner’s / Refresher Course
General Information
What is eVA?
eVA is a web-based state-required procurement tool designed to automate and streamline procurement for all
state agencies. The eVA requisition takes the place of our old paper requisition and the EP (formerly a Direct
Order - DO) or PCO (Purchase Card Order) generated in the system replaces JMU’s old DPO (Departmental
Purchase Order). eVA is a central location to find vendors, reach vendor punch-out catalogs with state pricing,
and a storage location for all requisitions and purchase orders.
How do I get access to eVA?
Those needing access to eVA should attend the eVA Overview training offered through the IT Training
Department. They must also submit an eVA Access Request Form and a signed eVA Acceptable Use
Acknowledgement document. These items should be submitted to Procurement Services. These forms can be
found at http://www.jmu.edu/procurement/departmental-guide/10.shtml.
What do I do if I forget my username or password?
If a user forgets their username or password, they should contact [email protected] or 8-4382. These contacts
can provide usernames and reset passwords as needed. Also please note that you can sign-in to eVA with your
JMU e-ID and password. For instructions on this process please see:
http://www.jmu.edu/procurement/_files/signing-in-to-eva-with-jmu-e-id.pdf.
What do I do if I change positions or move?
If a user changes position a new eVA Access Request from should be submitted to Procurement Services. The
form should either be marked “Change” and include all changes for your new position or marked “Deactivate”
if the individual will no longer need access to eVA. If your office moves to a new location you should contact
Procurement Services ([email protected] or 8-4382.) to make us aware of the move. We will need to change the
department’s address in the eVA system.
What do I do if my supervisor changes?
If a user’s supervisor changes the user should review their eVA access with their new supervisor to ensure that
no changes are necessary. If the user’s approval flow needs to be updated in eVA due to the supervisor change,
an eVA Access Request form will need to be submitted noting the appropriate changes.
What do I do if my Signature Authority changes?
If you get Signature Authority for an org/department you may wish to have your eVA access changed to a
higher or unlimited expenditure limit. If that’s the case you would need to submit an eVA Access Request form
noting the appropriate changes. If your Signature Authority for an org/department is removed you should adjust
your eVA access so that your orders route to an approver with Signature Authority. An eVA access request
form would need to be submitted noting the appropriate changes.

5

6
Is eVA required?
Yes, in most situations it is required. There are some exclusions which allow you to make certain purchases
outside of eVA. In James Madison University’s management standards there are mandates relating to the
required use of eVA. We must have a certain percentage of all our orders in the system, and a certain
percentage of orders must be with eVA Registered Vendors. JMU has never missed reaching the management
standards. Reaching these standards ensures JMU with extra funding.
What are eVA exclusions?
See EVA Exclusion document: http://www.jmu.edu/procurement/_files/eva-purchase-exclusions.pdf
How can I avoid the fees for non-compliance?
Put all required transactions in the eVA system, and make sure you get a EP/PCO number. If your purchase is
an eVA exclusion, make sure that you note the correct eVA Exclusion Number on your voucher. Reconcile
your Charge Card online with the correct EP/PCO number or eVA exclusion number. Always, respond to eVA
non-compliant reports to validate charges.
What fees are associated with eVA and what are the differences between the different types?
The state’s fee for eVA is a 2% fee on every order processed. eVA is self supporting, so the funding goes to
pay for the system as well as support personnel and processes (billing and helpdesk).
If the agency is compliant (uses the system appropriately for the order) we are charged a .1% fee and the eVA
Registered vendor is charged a 1.1% fee. JMU centrally funds these .1% charges for E&G orgs (1’s) and
Auxiliary orgs (3’s). Grants (5’s) and Capital (7’s) are charged back for these fees with each billing period (bi-
monthly).
If the agency is not compliant (does not use the system appropriately for the order) we are charged a 1.1% fee.
The vendor in this case pays nothing. Any department with non-compliant charges is charged back the entire
1.1% fee. These fees could be charged for personal reimbursements (AP processes), vouchers (Procurement
processes), or Visa charges (Procurement processes). It is important that if you receive a non-compliant report,
you respond to the report within the given period of time if you feel that your purchase is complaint because it
is an exclusion or you have a EP/PCO. Once the dispute period has past no charges will be reversed as non-
compliant charges are paid immediately to the state.

7
How do I enter a Pcard in eVA?
Creating a new card:
1) The person whose name is on the card must enter the card into their own eVA account. If you need to
let someone else use your card in the system you will “associate” them with your account through eVA.
Do not allow others to enter your card into their account.
2) Log into eVA.
3) Click on the “Preferences” link on the Knowledge Center page. You must be on the Knowledge Center
page. If you click on the “Preferences” link from any other page it will not take you to the correct
location to make changes to your charge card.
4) Click on the Manage Pcard Information link.
5) Click on Create New Pcard.
6) Enter correct information into the fields shown. Make sure that the expiration date is entered in the
format shown. (Tip: The alias is an identifier for your card for example “jennyspcard” – you don’t want
spaces or special characters in the alias.)
7) Click on the Submit button.
Associate a user with your card:
1) Follow steps 1-4 above.
2) Click on the “alias” link.
3) Towards the bottom of the page under the field “New Pcard Users” click on the “Search” button.
4) In the “Last Name” field type in the last name of the person you wish to associate with your card and
click on “Search.” (Tip: The person you are associating must be an eVA user)
5) From the list that appears, click in the check box next to the name of the person you wish to associate
with your card and then click on “Select.” (Tip: If multiple names in the list look familiar use the e-
mail address field to determine the appropriate person.)
6) Click on “Submit”.
Change the expiration date of your card:
1) Follow steps 1-4 above.
2) Click on the “alias” link.
3) Change the expiration date to the correct new date. (Tip: Since our cards don’t list a day, but the
system requires one, just use the last day of the month that your card expires.)
4) Click on “Submit”
Delete a card:
1) Follow steps 1-4 above.
2) Click in the check box next to the “alias” link.
3) Click on the Delete button.
4) Follow any other system instructions to complete the deletion of the card.
Note: If your card has been cancelled due to fraudulent charges you would delete that card from the eVA
system and then create a new card in the system when you receive your new Pcard. If you had other users
associated with your old card you would need to re-associate them with the new card.

8
Pcard FAQs:
The Pcard option is no longer showing on my requisitions, what happened?
1) It is possible that the expiration date for the card in eVA has passed – you may need to update your
expiration date.
2) It is possible that if you were associated with someone else’s card that they have made changes to
their account and purposefully or inadvertently removed you from their list. It is also possible that
the expiration date for the card in eVA has passed. They probably need to look at their account to
verify you are still associated with the card and that their expiration date is correct.
I am trying to update my card information and I am in the Preferences link, but I can’t find where I
update my card.
1) Return to Portal and make sure you are on the Knowledge Center Page – NOT the E-mall page. You
can only get to the correct location through the Knowledge Center Page.
I entered or made changes to my Pcard today in eVA and now I want to use it but the system doesn’t
recognize the new information.
1) Changes / new information is not recognized until after a nightly process –
check back the following day.
Can I be associated with more than one person’s Pcard?
1) Yes
Can I associate more than one person with my Pcard?
1) Yes
How do I delegate approval authority?
If you are a regular approver in someone else’s approval flow you can delegate approval to another eVA user
when you have plans to be out of the office. The person you delegate approval to must be an eVA user and they
must have signature authority for the orgs/dept they will be approving orders for.
To delegate approval authority:
Log into eVA
Click on Shop Now
Click on the “Preferences” link in the blue bar towards the top of the page. You must be on the Shop
Now page to reach the correct area.
Click on Delegate Approval Authority
In the Delegate Field – Select the individual you with to delegate approval authority to. You may need
to click on “Other” and then do a search for the individual.
Enter the Delegation Start Date by using the Calendar icon to the right of the field.
Enter the Delegation End Date by using the Calendar icon to the right of the field.
If you wish to enter a comment do so in the field provided.
If you wish to continue to see e-mails about the requests for approval click in the checkbox.
Click Next
Follow remaining steps and click on submit.

9
What is a PR or Purchase Requisition?
A PR is a purchase requisition. It is the official form on which a purchase request is made. A purchase
requisition is not the same thing as an official order. Don’t confuse them. All fully approved purchase
requisitions become a EP or PCO to become an official order.
What is an EP (formerly a Direct Order - DO) and PCO (Purchase Card/
PCard Order)?
eVA terminology for a "purchase order." A EP is created when an eVA requisition (that did not have the SPCC
box checked) has gone through the required approvals. If a vendor accepts electronic orders then the eVA EP
will be sent directly to the vendor; otherwise, the department will need to email or fax a copy of the EP to the
vendor.
PCO is an acronym for Purchase Card Order. The system will generate a PCO number anytime the Pcard
option is selected on the Title Page of the requisition. Keep in mind that if you have a Pcard associated with
your account the Pcard option will always default on. Remember to remove the Pcard option anytime you need
to pay by an invoice, or if the order is over $4,999.99 you can request your Pcard limit to be raised by
contacting Cash & Investments. Many users also remove the Pcard option when completing “confirming
orders” so that they reduce the risk of the card receiving duplicate charges.
What is a commodity code and how do I find one?
A commodity code is a description used to group products into categories. This code helps the state see what
types of items state agencies are buying. All items must have a commodity code selected.
The commodity code in a requisition is only used for various reporting purposes, so while we want you to get as
close as possible, it is not critical that the code be an exact match. Don’t spend more than just a few minutes
attempting to find a code. If it’s taking you longer please just pick a code in the general area of
products/services and move on.
The commodity code in Quick Quote has a greater importance because it actually determines which vendors are
notified about the opportunity. Since you want good responses it is important that the system sends the
information to vendors that can actually supply the products/services, it does this through the use of the
commodity code.

10
Enter a word that resembles the product or service you are purchasing and click on search. A list of items
should appear that you can select from. If there are no matches change your search word and try again. While
this is a short list, sometimes there can be longer lists that span several pages so you will need to make sure you
look through each page to find the best match. An example for promotional is below.
What is an eVA punch-out catalog order and how do I create one?
An eVA Punch-Out Catalog order is an order where you utilize an online vendor catalog, through the eVA
system, to select your items. Not all vendors that are registered in eVA have a punch-out catalog. Creating a
punch-out catalog that works with eVA is typically a lengthy and costly process for vendors. Common vendors
that do have a punch-out catalog include Dell, Fisher Scientific, TSRC, VCE, Thomas Scientific, Daly
Computers, Colonial Scientific, VWR International, Grainger, CDWG and more.
To create a punch-out catalog order follow this quick step guide or utilize the eVA Overview Manual provided
through IT Training.
If it’s a code you’ve used
recently, it may be in the list
for selection. If not, you’ll
need to go to Search for
more.

11
eVA Quick Reference for Entering a Punch-out Catalog Requisition Logging In
1. Press the Buyer Login button
2. Go to http://www.eva.virginia.gov
3. Enter your Username and Password or sign-in with your
JMU e-ID and password
Creating a Catalog Requisition
1. Select eMall/eForms (status bar on the left column – shows
where you are in the order process)
2. Under Create, select Requisition
3. Enter a name for your purchase in the Title Field (i.e.:
TSRC – Supply Order)
4. Determine if Use PCard is appropriately selected for your
order
5. Select the appropriate PO Category Code (R01) and
Procurement Transaction Type (Equipment, Supplies,
Printing, etc.) .
6. Click on the “Next” button
7. Click on the “Punch-out Catalogs” link
8. Scroll through the page to find the vendor you wish to
purchase from.
9. Click the punchout link for the vendor (i.e.: TSRC –
punchout)
10. You will be transferred to the vendor’s catalog
11. As per the catalog requirements search for and select the
items you need.
12. Once all items are in your cart, click submit or checkout to
move the items to your eVA requisition.
13. You will be returned to the eVA catalog screen. Click
“Checkout.”
14. The items selected within the punchout catalog will be
populated in the eVA requisition as various line items.
15. At this point you can either complete a “Mass Edit” of the
line items to add the accounting information or you can edit
the items one at a time. If you want to edit the items one at
a time skip to number 23.
16. To complete a “Mass Edit” click in the small check box
located just above your first item. The Heading next to this
check box is “No.” Once you click in this check box a
check will be populated in all of your line items.
17. Click on the Edit button below the line items
18. You will receive a message that notes you are using item 1
to complete a “Mass Edit”
19. Enter in you Department Org Code
20. Enter your Account Number for the items being purchased
21. Select the Need By Date (optional)
22. Click Okay, (skip to number 35)
23. To edit items one at a time, click in the check box next to
item 1
24. Click on the Edit button
25. Enter in your Department Org Code
26. Enter in the Account Number for the item being purchased
27. Select the Need By date
28. Enter any comments for the line item as necessary
29. Click on the OK button
30. If additional items are present click in the check box beside
the next item
31. Click the edit button
32. Edit the information as needed
33. Click the okay button
34. If additional line items are present repeat steps 23 through
33 as many times as needed.
35. Once all items are edited with the dept and account
information click on the Submit button
36. Review information for completeness on the Summary
Page
37. Click on the Approval Tab
38. Review the approval flow to make certain all correct
Approvers are present
39. If an additional approver is necessary follow the directions
from eVA tip #5.
40. Once the Approval Flow meets all needs click on the
Summary Tab
41. Click on the Submit button to finalize the purchase
42. Click on the Home button
43. View the status of your order by clicking on the Status
button on the E-mall page
Print Your EP /PCO
1. Click on the Status button on the E-mall page
2. Locate the Requisition # for the order
3. Make sure the status is “Ordered” – this is the only way
you will have a EP/PCO to print
4. Click on the PR link
5. Scroll down the screen to the first item and click on the
EP/PCO number link
6. Click on the Print button
7. When the PDF file has opened select File/Print
8. If the vendor does not receive electronic orders and you
have not already placed the order through another method
Fax or Mail a copy of the EP/PCO to the vendor
9. File a copy as needed based on your internal office
procedures
Additional Help:
A. There are currently about 22 Vendor Specific Punch-out
Catalog Help files located within the Reports and
Documents Training Tab. Under Punch-out Catalogs you
will find a link to Punch-out Catalog Help Files. Clicking
on that link will bring you to a page where you can gain
access to specific vendor’s help documents.
B. Dell and other Hardware/Software ordering instructions can
be found on Procurements website. http://www.jmu.edu/procurement/departmental-
guide/07.shtml

12
What is an eVA non-catalog order and how do I create one?
A non-catalog order is simply any order where you do not utilize an eVA catalog. In this instance you are the
one that does the research upfront and manually types in all the information (full item description, quoted price,
commodity code, selection of vendor, etc.). A non-catalog order may be an original order you are placing with
a registered vendor, it may be an original order you are placing with a non-registered (ad-hoc) vendor, or it may
be a confirming order. They all have the same process, the only difference is the amount of information you are
entering.

13
eVA Quick Reference for Entering a Non-Catalog Requisition Logging In
1. Go to http://www.eva.virginia.gov
2. Enter your Username and Password or sign-in with your
JMU e-ID and password
3. Press the Buyer Login button
Is Your Vendor an eVA Registered Vendor?
1. Click Quick Links drop down on the left column
2. Click Vendor Lookup
3. In the Search box type the vendor name (You may want to
just enter a part of the name instead of the specific
company name – this will return more search results, giving
you greater opportunity to actually find the vendor you are
looking for)
4. Click on the Search button.
5. Review the results (if your vendor is in the list they are an
eVA registered vendor, if not you will need to “Ad-Hoc”
them into the system).
6. Close the current window.
7. Click Return to Portal Home Page button.
Creating a Non-Catalog Requisition
1. Select Shop Now (status bar on the left column – shows
where you are in the order process)
2. Press Create button
3. Select Requisition
4. Enter a name for your purchase in the Title Field
5. Select the appropriate PO Category Code (R01) and
Procurement Transaction Type (Equipment, Supplies,
Printing, etc.).
6. Determine if Use PCard is appropriately selected for your
order
7. Determine if “Confirming Order; Do Not Duplicate” is
appropriately selected for your order
8. Click on the “Next” button
9. Click on the “Create Non-Catalog Item” button
10. Type in the full description of the first item
11. Select the commodity code for the first item
12. Select Supplier by clicking on the drop down menu arrow
13. (If you need to “Ad-Hoc” a vendor go to eVA Tip #6 for
instructions for selecting your Supplier and Location)
14. Enter the Quantity for the first item
15. Select the Unit of Measure for the first item
16. Enter the price per Unit of Measure for the first item
17. Click on the Update Total button to see the Total price of
this item
18. Click on the OK button
19. Click in the check box next to item 1
20. Click on the Edit button
21. Enter in your Department Org Code
22. Enter in the Account Number for the item being purchased
23. Select the Need By date
24. Enter any comments for the line item as necessary
25. Click on the OK button
26. If additional items are necessary click in the check box next
to the first item
27. Click the Copy button
28. Click in the check box beside item 2
29. Click the edit button
30. Edit the information as needed
31. Click the okay button
32. If additional items are necessary repeat steps 25 through 30
as many times as needed.
33. Once all items are present and edited click on the Checkout
button
34. Review information for completeness on the Summary
Page
35. Click on the Approval Tab
36. Review the approval flow to make certain all correct
approvers are present
37. If an additional approver is necessary follow the directions
from eVA tip #5.
38. Once the Approval Flow meets all needs click on the
Summary Tab
39. Click on the Submit button to finalize the purchase
40. Click on the Home button
41. View the status of your order by clicking on the Status
button on the E-mall page
Approving an Order
1. If a vendor is ad-hoc’d or does not accept electronic
ordering, the originator of the order will be the last
approver in the Approval Flow.
2. If your Approve button is flashing on the E-mall page, you
have something to approve
3. Click on the Approve button
4. Click in the check box next to the requisition you wish to
approve
5. Click the Approve button
6. Enter any comments desired (optional)
7. Click the OK button
Print Your EP /PCO
1. Click on the Status button on the E-mall page
2. Locate the Requisition # for the order
3. Make sure the status is “Ordered” – this is the only way
you will have a EP/PCO to print
4. Click on the PR link
5. Scroll down the screen to the first item and click on the EP
number link
6. Click on the Print button
7. When the page has opened select File/Print
8. If the vendor does not receive electronic orders and you
have not already placed the order through another method
Fax or Mail a copy of the EP to the vendor
9. File a copy as needed based on your internal office
procedure

14
When and why would I want to place a confirming order?
A confirming order is just a method to maintain compliance with the eVA system. All purchases
except for those that fall into one of the approved State Exclusions must be processed through
eVA. For orders that are under $5,000.00 there will be times when it is easier to place an order
initially over the phone or utilizing the vendor’s site. Some individuals just prefer to place
orders this way, sometimes it’s just more convenient, and sometimes it’s almost a necessity
because of the way the vendor does business. Orders over $4,999.99 are never processed as
confirming orders as they must come through Procurement Services for approval or bid prior to
an order being placed.
If an order is placed initially with a vendor that is not registered in the eVA system the process
will be essentially the same as a non-catalog order. In this case the only difference is that you
must manually add in the vendor information.
If an order is placed initially with a vendor that has an eVA punch-out catalog you will still want
to use the non-catalog method to confirm the order.
How do I place a confirming order and will I get a EP or PCO?
The process for a confirming order is the same as the process for a non-catalog order. The main
change is in the information you provide for the line items. No matter how many different items
you ordered from a vendor on a confirming order you can just confirm them all on one line – this
will save time and help to prevent duplicate shipments of the items. In the quantity area for the
line item just enter “1.” In the price field enter the entire cost of the order you are confirming.
The description area of a confirming order is very important. We recommend that you always
enter “Confirming Order – Do Not Duplicate” followed by a brief and vague description of your
order. Do not give item numbers, colors, sizes or other specific information that might allow the
vendor to duplicate your shipment. Note comments like “office supplies ordered via phone
12/1/2015,” “lab supplies ordered online 12/3/2016 conf. #12345,” “received products invoice
#12345.”
Whether you get a EP or a PCO number at the end of the process depends on
whether the vendor accepts our Pcard and on whether you leave the Pcard option
checked in your requisition.
If the vendor is an ad-hoc vendor, doesn’t accept Pcards, or doesn’t accept
electronic orders the system won’t allow you to process a Pcard order in eVA so
you would receive a DO number.
Even if the vendor accepts charge cards but you uncheck the Pcard box or do not
have a Pcard set up in the eVA system the order will be an EP.
Anytime you leave the Pcard option checked with a vendor that accepts charge
cards through eVA the order will be a PCO.

15
A confirming order and an EP are not the same thing. You can have a confirming PCO order or
a confirming EP order, it just depends on whether you left the Pcard option checked in the eVA
requisition. When processing a confirming order some people prefer to take the Pcard option
out, even if the originally paid for the order on their card, in an attempt to prevent the card being
charged again for the same items.
How do I copy an order?
Any order in your account can be copied and used as a starting point for a new order. If you
order the same items or utilize the same ad-hoc vendor repeatedly this may be a method to save
some time.
Click on the PR (purchase requisition) number of the requisition you want to copy.

16
The requisition will open. Click on the Copy button.
The system will automatically create a copy of the order and put it in composing status. After
this step it’s like editing any other order.
In order to make changes to line items, check the box beside the line items you want to edit, then
the Edit button.
Make the necessary changes and click OK.

17
Once all the necessary changes are made, you would click on submit so that the system will
create you a new Order number.

18
How do I edit or change an order?
You can “Edit” an order that is not in “Ordered” status. You “Change” an order that is already in
“Ordered” status. The process is the same for both. In your status area click on the PR that you
wish to edit/change. When the requisition opens click on the grey edit/change button. Make the
necessary changes and then submit the order.
Tips on changes:
If you do not get the button for edit/change when you open the requisition there is probably
already a copy of the order in the Composing box waiting for edits. Check there first and make
changes from there as necessary. Also, make sure you are entering the order from the “My
Home” tab at the top of the E-mall page, otherwise you will not be given the “Change” or “Edit”
options.
If you change anything about the vendor, the system will automatically cancel your original
order (EP/PCO) and generate a new order number. The requisition number will be the same with
a V2, V3, etc. at the end.
What does V2, V3, etc. mean?
The V2, V3, etc. is just the version number of your requisition. It shows how many times
changes have been made to a previously submitted order.
How do I withdrawal an order?
An order that has been submitted, but not fully approved can be “Withdrawn.” To withdraw an
order simply find the PR in your status area and click on the PR number. When the requisition
opens click on the “Withdraw” button. An order cannot be “Withdrawn” once it has been fully
approved and gone to “Ordered” status. At the point it has reached “Ordered” status an order can
then only be “Changed” or “Cancelled.”

19
How do I cancel an order?
An order that has been submitted, fully approved, and reached “Ordered” status can be
“Cancelled.” Before you cancel an order make sure that you no longer wish to have the items at
all. If you need anything on the order or just wish to make a few changes to the order, then make
those changes rather than canceling it entirely. If you are not going to get items ordered or have
worked to cancel the items over the phone, you still need to cancel the order in eVA. Remember
that both the vendor and JMU are charged a 2% fee on every order processed so it’s important to
cancel orders as appropriate in the system.
To cancel an order, find the PR in your status area and click on the requisition number. When
the requisition opens click on the “Cancel” button. The system will allow you an opportunity to
type comments about why you are canceling the order. They are not required, but if you want to
include them make sure you click the check box to include comments on the order. You’ll then
click on “OK” and your order will be processed for cancelation.

20
Why is the system asking me to approve an order?
The system might ask you to approve an order for several reasons. 1) You are automatically
assigned as someone’s approver in the system. 2) Another approver has delegated their approval
authority to you. 3) The originator of the order added you into their approval flow. 4) You are
the originator of the order and the vendor is either a non-registered vendor or the vendor doesn’t
have electronic ordering and you are the last person in the approval flow.
How do I approve an order?
Once an order is ready for you to approve it will appear in your “To Do” box.
Click on the “Approve” link. If you wish to look at the order you can review it by clicking on
the PR number link. If you wish to deny the order, click on the red “Deny” button. If you wish
to approve the order, click on the green “Approve” button.
The system will give you an opportunity to make comments and then you will click on the “OK”
button.

21
What is SWAM and what are the requirements?
SWAM stands for Small, Woman-Owned, and Minority-Owned businesses. To be considered a
SWAM vendor for reporting purposes the vendor must be certified with the Virginia Department
of Small Business and Supplier Diversity (SBSD). The certification is free to the vendor, but
they do need to take the time to complete the paperwork process. The certification is only valid
for three years and the vendor must then recertify.
The State of Virginia has an initiative to do more business with SWAM vendors. Many state
agencies have guidelines that are much stricter than what we have at JMU. JMU is a
decentralized agency and has chosen to provide opportunity, vendor outreach, and education to
buyers in an attempt to achieve the same results as the centralized agency rules. JMU does have
to submit an annual SWAM Plan with expected percentages of spend with SWAM vendors. To
meet the JMU Management Standards, we then need to meet those SWAM percentages, within a
certain variance.
Buyers across campus should be working to utilize SWAM certified vendors as much as
possible. If you are working with a SWAM vendor that has not yet certified you should forward
them to the Virginia Department of Small Business and Supplier Diversity or to Procurement
Services.
There are numerous SWAM certified vendors in the area of Promotional and Lab Supplies.
Buyers should not be utilizing non-SWAM certified companies in these areas unless you can
prove that the costs were significantly less expensive, you needed the items immediately (point
of sale purchases), or the SWAM vendors did not have the items needed.

22
I submitted my order but it hasn’t gone to Ordered status, it still
says submitted, why?
First, make sure you’re giving the order a few minutes to get to ordered status. This is a web
based system so the data needs to go out on multiple servers and return. Typically, it will
generate the number within about 5 minutes. Next, go to your status area and click on the PR
number you are interested in. Once the requisition opens click on the Approval Flow tab. Don’t
click on “edit” or “withdrawal” as you’ll take your requisition out of the ordering process. Once
on the Approval Flow tab review the approvals to be sure none are active or pending.
If there are pending or active approvals they must be taken care of before the order will move to
“Ordered” status and generate a EP/PCO. If the vendor is set up as a print vendor or is a vendor
you manually entered into the system, you (as the originator of the requisition) will always be
the last person in the approval flow.
My order is stuck in ordering status, why?
This is typically a vendor account set up issue. When setting up their accounts for electronic
receipt of orders the vendor enters in a fax number or an e-mail address in eVA. They must also
set up an account in Ariba which is the system that actually sends the electronic information. If
your order is stuck in “status” it is either due to the vendor information changing (fax or e-mail
address has changed) or the vendor did not appropriately set up their Ariba account.
If the order is stuck for longer than 24 hours please contact the eVA Helpdesk 8-4382.

23
I want to delete an order out of my status area, but it won’t let me,
why?
A requisition that has at any time been submitted cannot be deleted.
On my confirming orders I keep getting duplicate shipments, how
can I stop this?
Unfortunately, there’s no guaranteed way to stop it completely. Some vendors are better at
dealing with confirming orders than others. Some vendors have entirely electronic processes and
no human hands touch the order to see comments or warnings. The best way we have found to
reduce the chance of duplicate shipments on confirming orders is to be very vague on the
confirming order.
A confirming order should always be done as a “non-catalog order.” No matter how many items
you may have ordered online or over the phone just process one line item confirming the entire
order. This will not only reduce the likeliness that the vendor will be able to duplicate the entire
shipment it will also reduce the amount of time you spend on the eVA order. In the description
area for the line item always enter “Confirming Order – Do Not Duplicate” followed by a
generic description of the order (ie. Lab Supplies ordered over phone on 12/1/2015, Lab supplies
ordered online 12/1/2015, Lab Supplies invoice number 12345, Office Supplies order via Susie
12/2/2015, etc.). In the quantity field just put “1.” In the amount field put the total amount of
your order.
It won’t let me submit my order because it tells me I am missing
Department or Account information, but I know I have them all
filled in. What do I do?

24
A line item or line items are missing a department or account code somewhere within your order.
Typically, this happens when you have more than one line items and the missing code is one of
the items. When helping others it has often been beneficial to start with the last item and move
forward in an attempt to find the missing code. There is no easy way to fix this, you will need to
go through the line items one at a time. Otherwise, you would open each line item until you
found one that had “no value” in the Department or Account fields. Then enter the information
in and attempt to submit. It is possible that multiple lines are missing this data.
I ad-hoc’ed a vendor just last month but now I can’t locate them in
eVA? Where did the information go?
If a vendor is ad-hoc’ed into the system, eVA does not save the data. Procurement Services has
processes in place to find those ad-hoc vendors and make them “State-Entered” vendors,
meaning Richmond receives a copy of the W-9 and enters the vendor information into eVA. The
state-entered vendor process does take a few days. If your previous order was recent, you may
have to enter the information again or copy the previous order.
If I ad-hoc a vendor one time will I need to ad-hoc them forever?
Not necessarily. Just because you ad hoc a vendor one day doesn’t mean they will be a vendor
you need to ad hoc forever. Vendors register with the eVA system every day so there is potential
that your vendor may register as well. We need departmental buyers that have close
relationships with vendors to tell them about eVA and encourage them to register.
Each time before you ad-hoc a vendor into the system the user should search the eVA Registered
Vendor listing to ensure the vendor is not in the system. If they are not there are two options for
users. 1) Ad-Hoc the vendor each time from scratch. 2) Copy a previous order to that same
vendor and edit the copied order with the current information. 3.) Get the vendor to fill out a
COVA W-9 and submit it to [email protected] so Procurement can work on getting the vendor
State-Entered.
Last month I used a vendor and the order went electronically, now
this month the system is making me approve the order and is saying
I need to print it out and mail or fax the order, what did I do wrong?
First make sure you utilized the vendor you intended. If you did, then you did nothing wrong.
Vendors have the option to change their account set up at any time. They can switch from being
an electronic to a print vendor, from a vendor that accepts charge cards to one that doesn’t, as
well as to choose to drop out of the system. Sometimes if the vendor has had issues with their

25
set up or Ariba account the system administrators will force them to a “Print Vendor” status in an
attempt to keep orders from getting stuck in “ordering” status.

26
I need to contact the vendor, how do I find their phone number or e-mail
information?
There are a number of ways to do this. You could try to use the old faithful methods of looking
them up in the phone book or utilizing the internet to find them. eVA also has a vendor table that
will give you basic information on the vendor.
1. Begin on the eVA Homepage – eVA.virginia.gov
2. Scroll to the bottom of the page and click on the “eVA Vendors” link.

27
3. In the search bar, type the name (of part of the name) of your vendor. Click the “Search”
button.
4. Click on the Vendor ID link of your vendor.

28
5. The next screen provides more detailed contact information for the vendor (Address,
phone number, contact name, fax number). Please do note, however, that this information
is only as good as the information entered and kept up-to-date by the vendor.

29
I still don’t understand the PO Category Codes, explain them one
more time.
R01 = The vendor used is in the eVA system (registered vendor). The vendor will be charged a
1% transaction fee and JMU a .1% transaction fee.
OR
R01 = The vendor used is not in the eVA system (non-registered vendor) – you manually ad-
hoc’ed them in OR the vendor is in the system as a “state-entered” vendor. JMU will be charged
the 1.1% transaction fee.
X02 = Used when the purchase falls into one of the eVA Exclusions OR the purchase is a
government to government purchase (this includes public higher education institutions) .The
vendor will not be charged the 1% transaction fee nor will JMU be charged a .1% transaction
fee.

30
I have a technical issue with eVA (more than I just can’t figure out
how to do it, but strange errors on the page – pages not working,
etc.), what do I do?
We encourage you to take a screen shot of your page by hitting the “Print Screen” button on your
keyboard. Then open a blank Word document and click Paste. The screen shot will be pasted in
your Word document. Save the document and send it in an e-mail to [email protected]. In the e-
mail report the issue, what you were doing when you got the error, and any other pertinent
information (i.e. you’ve tried several times with the same result, the person sitting next to you is
getting the same error, you’ve already cleared your cookies/cache and continue to get the error,
etc.).
Any issue can be routed through Procurement Services (8-4382) or directly to the eVA
Helpdesk. If the issue is of a more technical or vendor specific nature, Procurement Services
will typically escalate the issue to the Richmond eVA Helpdesk.
I have specific questions regarding computer, software, furniture
and other types of purchases where do I go for help?
First check the Procurement website, there is a ton of documentation available that gives detailed
information on many types of purchases. You can always contact Procurement Services directly
as well. Use the staff listing on the Procurement website to determine the appropriate buyer to
contact for your question based on the commodity of the goods or services you wish to purchase.

31
What is a blanket order?
A blanket order is an order that covers specific purchases for a period of time. Blanket orders
are typically entered as non-catalog orders and are always $4999.99 or under. A blanket order
must not cross fiscal years. Vendors must agree to a blanket order being processed through eVA
as they will be charged the 1% transaction fee up front. You must keep an internal record of
payments that are made against the blanket order. If audited, you must be able to show that you
have tracked the decreasing balance of the order. If you are not going to use the entire amount
entered on the order you must reduce the amount of the order within eVA. An example of a
blanket order would be a situation where you are charged a recurring monthly fee. If the fee
were $20 per month the blanket order would be entered for July 1, 2015 – June 30, 2016, with a
total amount of 240.00. Each month as you reconciled your credit card or processed an
accounting voucher the same eVA Purchase order number would be utilized on the forms.
See eVA Tip #008
What is order splitting?
Order splitting is when you process multiple orders to one or more vendors for a similar purpose
within the same day or just a few days apart that end up totaling over $5,000.00. Orders over
$4,999.99 must come through Procurement Services for approval or to be bid. It is not
appropriate to split orders to keep them from coming through Procurement Services. For
example, you wish to purchase five items from Vendor ABC for an event to be held on July 1.
The total order will cost 6,500.00. The entire order for 6,500.00 should be placed on one
requisition and processed through Procurement Services. If you process EP1234567 with three
items totaling $4,300.00 and EP2345678 a few days later for the remaining two items totaling
$2,500.00 you will have participated in order splitting. If you believe what you are about to do
may give the impression of order splitting, please contact Procurement Services to discuss the
situation first. It is also unethical to request a vendor to split an invoice for you so that you can
follow-up with separate purchase orders.
I need help with understanding the entire purchasing process, what
is allowed by State Law and the Financial Procedures Manual
(splitting orders, ethical issues, how to start the process for
contracts, etc.), where do I go for help?
Call Procurement Services for any questions on the purchasing process, splitting orders, ethical
issues, etc. The Procurement Services website is also another useful tool with a lot of
information. For information on the Financial Procedures manual it is probably best to attempt
contact with the department responsible for the specific area (Accounts Payable, Cash and
Investments, etc.).

32
General Procurement Information
Procurement Staff Listing with Buyer Commodity Assignments
http://www.jmu.edu/procurement/staff.shtml
Computer and Software Purchasing Instructions
http://www.jmu.edu/procurement/departmental-guide/07.shtml
Furniture Purchasing – VCE and Releases
http://www.jmu.edu/procurement/departmental-guide/06.shtml
Copiers
http://www.jmu.edu/procurement/departmental-guide/06.shtml
Business Cards & Letterhead
http://www.jmu.edu/procurement/departmental-guide/07.shtml#Printing
Telecommunication Products and Services
http://www.jmu.edu/procurement/departmental-guide/09.shtml#telecom
Financial Procedures Manual – Procurement
http://www.jmu.edu/financemanual/procedures/7005.shtml

33
eVA Tips

34
eVA Tip #0001 – Applying a Label To Organize Your Work
In eVA you can apply labels to organize your orders just like you can create folders to organize
paperwork in your desk drawer. A label can be applied to a requisition (PR) and/or to an order
(EP or PCO). Multiple labels can be applied to the same document. Labels can be applied to a
document from a variety of locations; there is no right or wrong method – just personal
preference.
Applying a Label from the Title Page
Applying a Label from the Checkout Page
A box will appear
that allows you to
select an existing
label or to create a
“New Label”
From the Title page
of a requisition a
folder can be created
by clicking on
Apply Label.

35
Apply a Label to a Completed Requisition
Click on Apply
Label and a box will
appear that allows
you to select an
existing label or to
create a “New
Label”
To apply a label to a
completed or
existing requisition,
find the requisition
and click on the PR
# link.

36
Apply a Label to a DO or PCO instead of the PR (requisition).
Click on Apply
Label and a box will
appear that allows
you to select an
existing label or to
create a “New
Label”
To apply a label to a
EP or PCO, find the
requisition and click
on the PR # link.

37
NOTE: See eVA Tip #0010 for finding items that you have labeled.
Then click on the EP
or PCO #.
Click on Apply
Label and a box will
appear that allows
you to select an
existing label or to
create a “New
Label”

38
eVA Tip #0002 – Is Your Vendor An eVA Registered Vendor
In eVA you can search to see if a vendor you typically use is an eVA registered vendor. There
are multiple ways to do this, below are the two most common methods.
From inside of eVA – after you have logged in.
Click on the “Report &
Resource Center” link
from the Portal Home
Page.
Click on 101 General
Vendor Information and
then click on “Open”.

39
When the page first
appears it will only have
one box. Select the
button for “I want data
for one vendor.”
A new box will appear
and you can select how
you wish to search for
that vendor. Select they
option you want to
search by and then type
in the information you
have (most common will
be to search by vendor
name.)
Click “Run Report”
The report will appear
after a few minutes. You
can then review the
results to find the
information you were
looking for.

40
Find a Vendor Outside of eVA – Before Log In
1.) Navigate to eva.virginia.gov
2.) Once the eVA homepage loads scroll down to the very bottom and click on “eVA
Vendors” under Info Center
3.) The eVA Vendor List page will load
4.) In the search field you will enter the vendor’s name and then click search
a. You can use the % before and / or after the vendor name as a wildcard
i. example% - finds vendors with names that start with example
ii. %example% - finds vendors that have example somewhere in the
their name
iii. %example - finds vendors with names that end in example
5.) If the vendor is in eVA you will see the following page

41
a. On this page look under the “Status” column
6.) If the vendor is not in eVA you will see message
Vendor is
state-entered
Vendor is self-
registered

42
eVA Tip #0003 – Looking For A Registered Vendor By NIGP Code
In eVA you can search for an eVA Registered vendor by the type of item you’re looking for.
Once in the Report and
Resource Center click on
“Vendor Data by NIGP
Code”. Then click on
“Open”.
Click on the “Report &
Resource Center” link
from the Portal Home
Page.

43
Vendors that selected the
NIGP code as one of
their offerings during the
registration process will
appear. You can contact
these vendors to
determine if they offer
the items/services you’re
looking for.
Note: You can always
call the Procurement
Buyer that deals with the
commodity. They might
have additional
information on vendors
that you could try.
In the first box that
appears click the button
for “data for multiple
vendors.”
In the next box that
appears enter the NIGP
code in the NIGP code
field. You can search for
the code if needed. You
can also refine your
search by selecting one
or more of the various
SWAM Types.
Then click on “Run
Report.”

44
eVA Tip #0004 – Locating A Registered Vendor’s Contact Information
In eVA you can find a vendor’s phone number and other contact information.
Click on “101 General
Vendor Information”
and then click on
“Open”.
Click on the “Report &
Resource Center” link
from the Portal Home
Page.

45
Click on the eVA
Vendor ID number
link.
When the page first
appears it will only have
one box. Select the
button for “I want data
for one vendor.”
A new box will appear
and you can select how
you wish to search for
that vendor. Select the
option you want to
search by and then type
in the information you
have (most common will
be to search by vendor
name.)
Click “Run Report”
You will now be
able to review
contact names,
phone numbers, and
other information
about the vendor.

46
eVA Tip #0005 – How To Ad Hoc An Approver
In eVA you can “Ad Hoc” or add approvers to your approval flow.
To add an approver click
on the “Approval Flow”
tab on the
Checkout/Summary
Page.
Click on “Add
Approver.”
Click on the drop down
arrow to see the
available list of
approvers. You can
select one from the list
or if you don’t see the
user you are looking for
click on “Search for
More.”

47
The approver
you added will
now show up in
the Approval
Flow.
Note: Please pay attention to Legend on the Approval Flow tab.
When you come back to this page when checking the status of your
order you can see the status of your approvals by keeping a watch on
which ones are turn Green (Approved) or Red (Denied).
Tip: If your name appears at the end of the approval flow this is an
indication that you need to approve the order and Fax or Mail it to the
vendor. When it comes back to the person placing the order it typically
means the vendor does not accept electronic orders. This is your
reminder to send it to them hard copy. If you approve the order it will
change from Submitted status to Ordered status.
Once you have found the
approver you want click
on their name.
The approver will be
added to the approval
flow. You can continue
to add additional
approvers or click on
“Submit” to submit the
order.

48

49
eVA Tip #0006 – How To Ad Hoc A Vendor
In eVA you can “Ad Hoc” a vendor that is not a registered eVA vendor. It is encouraged that
you do everything possible to get the vendor registered. There is information available to help
you when contacting a vendor is necessary both on the eVA system, and on
http://www.jmu.edu/procurement/departmental-guide/15.shtml (eVA Vendor Letter).
Before attempting to Ad Hoc a vendor you need to have all the vendor information (Name,
Complete Address, Telephone Number, Contact Name, E-mail Address, and Federal ID
Number).
To Ad Hoc a vendor you
will need to be ordering
a Non-Catalog item. In
the Supplier drop down
menu select Search for
more…
IMPORTANT:
WHEN YOU AD
HOC A VENDOR,
PLEASE NOTE
THAT YOU CAN
NOT LEAVE YOUR
PCARD OPTION
CHECKED. YOU
MUST UNCHECK
THE PCARD
OPTION R01

50
Click on the Select
button next to the vendor
name added. Fill in the appropriate
information on this page.
Make sure you change the
Preferred Currency to US.
Once completed click on
Save at the bottom of the
page.
On the Choose Value for
Supplier page click on
the New button.

51
Now click on Select next
to the Location field.
Click on New.

52
Enter in all the
information that has an
asterisk (*) beside of
the field. After
entering the
information click on
Save at the bottom of
the screen.
Note: You must have
the entire address,
contact information,
and the Federal ID
Number.
Click on the Select
button.
Your vendor information
is now populated on the
order. You can now
continue to complete the
non-catalog order.

53
Note: A vendor that is set up in this manner does not stay in the system. If they do not become a
registered vendor, and you choose to continue to use them, you will need to Ad Hoc them in this
manner each time an order is placed. Also, when you Ad Hoc a vendor the last Approval in the
system will be yours. You will need to approve the order before it will change to an Ordered
status. This approval acts as your reminder to fax or mail a hard copy of the DO to the vendor. An
Ad-Hoc vendor does not receive electronic orders through the eVA system.

54
eVA Tip #0007 – Locating Vendor’s Commodity Code Information
In eVA you can find a vendor’s commodity code listing.
Click on “101 General
Vendor Information”
and then click on
“Open”.
Click on the “Report &
Resource Center” link
from the Portal Home
Page.

55
Information will
appear for the
vendor entered.
Find the Commodity
Code that seems to
fit the description of
what you are
looking for. Note
the commodity code
number.
In the first box that
appears on the screen
click the button for “I
want data for one
vendor.”
When the second box
appears click on the
button that is appropriate
for the information you
have. Then type in the
information.
In this example we
selected Vendor Name
and we entered “Real
Access” into the Vendor
Name Field.
Finally, click on “Run
Report.”
Information about the
vendor will appear.
Click on the details link
to see what commodities
the vendor signed up for
in eVA.

56
eVA Tip #0008 - Procedures for Submitting Blanket Direct Orders in eVA
Definition of eVA EP Blanket Orders: Requisitions and subsequent direct orders created in the
eVA Procurement System that represent a lump sum dollar amount that is a total of present and
future purchases to one vendor during a fixed period of time.
Rules/Guidelines for Processing Blanket Orders:
Blanket Orders must not be processed for more than $4999.99 in total.
Blanket Orders must be created with a specific time frame specified in the description for
purchase period (Example: 1/1/16 – 5/31/16) and shouldn’t cross fiscal years.
Item description must clearly state that purchase order is a blanket order and the dates by
which purchases must be made by (see example below).
Processing Blanket Orders:
Contact vendor prior to placing blanket orders to be sure this will be acceptable to the
vendor. Note: Registered eVA vendors will be charged 1% of the total of the blanket
order.
For reconciliation purposes, blanket orders must not cross over fiscal years. Dates
specified should take into account fiscal year cut off deadlines (suggestion, cut off
blanket orders on 5/31/16 for the 6/30/16 fiscal year end)
Do not over estimate the amount on a blanket order; make every attempt to create blanket
orders in amounts that will be used.
An amount of $500.00 or more not used on a blanket order will require a change order be
created to decrease the dollar amount available on the blanket order. This will ensure the
vendor gets credited for the 1% transaction fee previously paid on the overage amount.
Processing Payments/Invoices Against Blanket Orders:
Department will submit a statement noting the date, current payment, and balance left on
the Blanket Order to Accounts Payable for each invoice submitted. This statement must
be clear and legible.

57
eVA Tip #0009 – Bidders List Report For SWaM Vendors
In eVA you can find a SWaM vendor by NIGP Code by using the Bidders List report.
Click on “101 General
Vendor Information”
and then click on
“Open”.
Click on the “Report &
Resource Center” link
from the Portal Home
Page.

58
In the first box that
appears, click on “I
want data for multiple
vendors.”
Then type in the
NIGP code you are
interested in finding
vendors for or search
for one using the
NIGP Code Search
feature.
Other selections can
be made if you wish
to narrow results by
service zones or
SWaM type.
Click “Run Report”
The report can be
reviewed on the
existing screen or
it can be
downloaded to
Excel for sorting
and manipulation.

59
eVA Tip #0010 – How to Find a Labeled Item
In eVA you can apply labels to organize your orders just like you can create folders to organize
paperwork in your desk drawer. A label can be applied to a requisition (PR) and/or to an order
(EP or PCO). Multiple labels can be applied to the same document. Labels can be applied to a
document from a variety of locations; there is no right or wrong method – just personal
preference.
Once you have applied a label you need to know where to find your labels so that you can locate
specific requisitions or orders.
Finding a Label
Click on “eMall /
eForms.”

60
Click on “Search”
When the drop down
box appears, click
on the type of item
you are looking for.
A label can be
applied to a
requisition, EP,
PCO, etc. and you
have to click on the
type that
corresponds with the
item you actually
labeled.
In this example we
will search for a
label for
requisitions.

61
NOTE: The date created defaults back to one year from the current day so if you are looking for
an order placed over a year ago make sure to select “No Choice” in the “Date Created”
dropdown menu.
Labels will appear in
a list under the drop
down navigation of
“My Labels.”
Click on the label
link to see the
documents
associated with it.
The screen will now
show all documents
associated with the
label selected. By
clicking on the
document link you
can see further
information about
that particular order
or requisition.

62
eVA Tip #0011 – Adding and Deleting Attachments to an Order in eVA
1.) To add an attachment to your whole order, navigate to the Summary menu
2.) Once on the Summary menu you will scroll down to the very bottom
3.) Click “Add Attachment”
4.) On the Add Attachment menu you will click Choose File to pick a file from your
computer that you want to attach to the order

63
5.) If the vendor needs to see the attachment, make sure to check “Visible to Supplier.”
a. If the attachment needs to stay internal don’t check “Visible to Supplier.”
6.) Click on “OK’ to finish adding your attachment
7.) You will be taken back to the Summary menu and your attachment will be listed at the
very bottom under “Attachments”

64
8.) If you need to add another attachment click on “Add Attachment” and complete the same
process as above
Deleting an Attachment
1.) To delete an attachment from your whole order you will navigate to the Summary menu
2.) Once on the Summary menu you will scroll down to the very bottom
3.) To the right of the attachment you want to delete Click on “Delete”

65
4.) If you need to delete another attachment follow the same process as above

66
eVA Tip #0012 – How to do Change Orders in eVA
1. Login to eVA
2. While in the Knowledge Center click on “eMall / eForms”
3. From the My Home page scroll down until you see “My Documents”
4. At the bottom of the My Documents click “View More” and then click “Requisition”
5. On the Search page all of the documents for the current date to that date last year will
display.
a. Enter the PR number that corresponds to the PCO or EP in the ID field
b. Change the “Date Created” click the dropdown and change “Custom” to No
Choice
6. Click “Search”

67
7. Click on the PR number
a. If you have started making changes to the order already you will see the PR listed
twice. The second version will display the same PR number but with a “-V2” at
the end of it. Make sure to select the version with the highest number.
8. The PR will load
9. At the center of the screen you will see a combination of the following options depending
on what status your order is in.
a. If you need to make a change, click “Change”
b. If you need to cancel the order, click “Cancel”

68
eVA Tip #0013 – How to Break Out Shipping Fees in eVA
1. Login to eVA
2. While in the Knowledge Center click on “eMall / eForms”
3. From the My Home page click on “Requisition”
4. On the next screen fill in the information as it applies to the requisition you are making
5. Once the next screen loads click on “Create Non-Catalog Item”
6. You will be taken to this screen
7. In the Full Description box you will type something like “Shipping fee.”

69
8. In the NIGP Commodity Code box you will enter: 96286
a. This code is the identifier that eliminates eVA fees from being charged for
both JMU and the Vendor
9. From there you can finish filling out your requisition
a. Please note that you will select the vendor you are using for the rest of the
order. JMU is just being used as an example, you would use the actual vendor
you are purchasing the item from as the supplier.