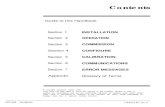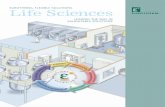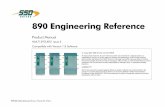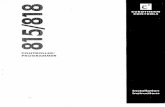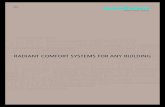Eurotherm Report5000 Explained Neville Child Applications Engineer Eurotherm Ltd.
-
Upload
elliott-cortner -
Category
Documents
-
view
247 -
download
5
Transcript of Eurotherm Report5000 Explained Neville Child Applications Engineer Eurotherm Ltd.

Eurotherm Report5000 Explained
Neville ChildApplications EngineerEurotherm Ltd.

2
Excel Techniques
• Ctrl+C– Copy selected data
• Ctrl+V– Paste data from clipboard
• F4 (on cell range)– Convert from relative to
absolute cell addressing (A1 to $A$1)
• Edit – Fill – Series– Fill a column/row of cells
with incrementing numbers
• Ctrl+Alt+F9– Refresh the worksheet
• Ctrl+Home– Moves to the
beginning of the worksheet (A1)
• Ctrl+End– Moves to the end of
the used part of the worksheet
• Alt+F11– Opens Visual Basic
• Excel Help gives a complete list of shortcut keys by searching on “Keyboard Shortcuts”

3
Excel Techniques
• Producing the ability to print barcode data– Install a barcode font to the PC. A simple Code39
font is on the CD (\Samples\BarcodeFont_code39.zip)
– Select the cell(s) with the data you require viewed/printed as a barcode and change the font for that cell to the barcode font
– 123456 = 123456– Ideal for batch reports to produce
documentation/labels for the next process stage
– The Excel function UPPER converts text to upper case for use with the above barcode font eg
If cell E5 contains "yield", then: UPPER(E5) equals "YIELD"

4
Techniques – UHistoryQuickStart.xls
• The Report5000 Product CD contains an Excel workbook (\Samples\UHistoryQuickStart.xls) that works through many of the simpler techniques– Name(s) of Instruments in the Review Database
– Names(s) of the Groups in the Review Database
– Names of the Channel Tags in the Review Database
– Batch selection from the Review Database
– Start/end time for data in the Review Database
– Selecting specific data in the Review Database
– Example Batch and Date/Time reports

5
Techniques – UHistoryQuickStart.xls
• We will now work through the UHistoryQuickStart.xls file to understand how that works– This file can be found on the Report5000 CD \
Samples\UHistoryQuickStart.xls

6
Techniques – Visual Basic
• Using Visual basic programming (with the UH_*Column commands) will normally give a much smaller workbook file (.xls) than entering formulae into each cell separately
• Visual Basic programming gives huge flexibility in the specification and programming of functionality

7
Techniques – Visual Basic
• Ensure that Report5000 UHistory is accessible to Visual Basic by ticking the Visual Basic TOOLS-REFERENCES and tick the UHistory box– Access Visual Basic
from Excel using Alt+F11 or via the toolbars

8
Techniques – Visual Basic
• Ensure all formatting is EXACT – VB doesn’t work if not– Ensure string format has
quotation marks (“x”) around it
– Ensure date string has hash marks (#00:00:00#)around it
• Function parameters can be put onto separate lines by adding a space and underscore on the previous line– Previous parameter,
_<CR>Next parameter, _<CR>Next parameter
– Aids readability

9
Techniques – Visual Basic
• Change location of the Review database– Use the function
UH_SetArchivePath using Visual Basic
– Place this in the Workbook Open module
– Each time the workbook is opened it will take data from the Review database file specified

10
Techniques – Visual Basic
• Refresh the Review database using a button click– Use the function
UH_RefreshData when a command button is pressed
– This can also be used in the Workbook Open module

11
Techniques – Visual Basic
• Fill a column with data using Visual Basic function calls
– UH_GetBatchNameColumn
– UH_GetMessageCategoryColumn
– UH_GetMessageTextColumn
– UH_GetMessageTimestampColumn
– UH_GetChannelStatusColumn
– UH_GetChannelValueColumn
– UH_GetDigitalChannelValueStringColumn
– UH_GetRawSampleChannelValueColumn
– UH_GetRawTimestampColumn

12
Techniques – Visual Basic
• Auto-print at the end of a batch.– Available if both Review is running (configured
to ‘auto-backup and transfer’ at the end of a batch) and the Excel workbook is running
– Print ‘any’ data to ‘any’ printer(s) with any number of copies
– Configured using Visual Basic

13
Now to produce a ‘Real’ Report
• It is important to ensure that you rename your sheets before you start using the functions
• It is important that the Visual Basic ‘Tools - References’ to UHistory are set up before you start

14
Daily Steam Energy Report
• We are now going to produce a Steam Energy Report Based on:-– 5000 series data files found in the folder \
SteamEnergyData on the course CD
– The paper sample template being handed around
• Please work at your own rate and ASK– Don’t be afraid we’ve been there!!!!