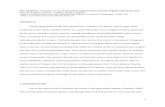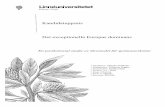Europas Nr. 1 bei Fingerprint Zutrittslösungen - en OPERATING … · 2020-02-13 · System...
Transcript of Europas Nr. 1 bei Fingerprint Zutrittslösungen - en OPERATING … · 2020-02-13 · System...

OPERATING INSTRUCTIONS
ekey home
en

About these instructions en│1
English Translation of the original instructions – ID251/564/0/458
Table of contents
About these instructions ............................................................................... 3
Note ........................................................................................................ 3 Declaration of conformity ............................................................................ 3 Warranty and manufacturer's guarantee ....................................................... 3 Copyright ................................................................................................. 3 Target group ............................................................................................. 3 Explanation of symbols, abbreviations, and terminology .................................. 4
Safety information ........................................................................................ 5
Proper use and areas of application .............................................................. 5 Product liability and limitation of liability........................................................ 5 Classification of notices ............................................................................... 6 Notices..................................................................................................... 6
Introduction to the system ........................................................................... 7
System overview ....................................................................................... 7 Scope of delivery ....................................................................................... 8 Finger scanner .......................................................................................... 8 Control panel .......................................................................................... 12 Technical specifications ............................................................................. 13
Installation and activation .......................................................................... 14
Activating devices .................................................................................... 14 Performing test mode ............................................................................... 15
Operating concept ....................................................................................... 16 Configuration of normal mode and usage of the finger scanner with the app
................................................................................................................... 16
Downloading the app ................................................................................ 16 Coupling a mobile device for the first time ................................................... 17 Changing security codes ........................................................................... 18 Storing a finger ....................................................................................... 19 Disabling Bluetooth .................................................................................. 20 Coupling additional mobile devices ............................................................. 20 Managing multiple finger scanners .............................................................. 21 Storing the user coupling code ................................................................... 22 Resetting the app security code ................................................................. 22 Protecting the system in the event that the mobile device is lost ..................... 23

2│en About these instructions
Opening a door ....................................................................................... 24
Configuration of normal mode and usage of the finger scanner with
administrator fingers .................................................................................. 25
Storing administrator fingers and configuring normal mode ............................ 26 Storing user fingers ................................................................................. 27 Opening a door ....................................................................................... 29 Deleting user fingers ................................................................................ 30 Deleting all user fingers ............................................................................ 31
Resetting the system to default settings ..................................................... 32
Via the app ............................................................................................. 32 Via the finger scanner .............................................................................. 33 Via the control panel ................................................................................ 34 Via the digital input.................................................................................. 35
Updating the software ................................................................................ 36 Error displays and troubleshooting ............................................................. 36
Control panel .......................................................................................... 36 Finger scanner ........................................................................................ 36
Maintenance ............................................................................................... 37 Disposal ...................................................................................................... 37

About these instructions en│3
About these instructions
Note
Read these instructions carefully before use. These instructions form a component of
the product. Ensure that they are stored in a safe place. These instructions contain
important information on the product; in particular, its proper use, safety,
installation, activation, usage, maintenance, and disposal.
Please contact your dealer for further information about the product.
A large-font version of these instructions is available at http://www.ekey.net.
These operating instructions are not subject to updating. We reserve the right to
make technical modifications and change the product's appearance; any liability for
errors and misprints is excluded.
Declaration of conformity
ekey biometric systems GmbH hereby declares that the product conforms to the
relevant European Union regulations.
Warranty and manufacturer's guarantee
The version of our general terms and conditions in force on the date of purchase shall
apply. See http://www.ekey.net.
Copyright
Copyright © 2017 ekey biometric systems GmbH.
All content, artwork, and any ideas contained in these operating instructions are
subject to applicable copyright laws. Any transmission, relinquishment, or transfer of
this content or parts thereof to any third party requires the prior written consent of
ekey biometric systems GmbH. Translation of the original documentation.
Target group
These instructions are aimed at persons who activate and perform maintenance on
the ekey system, create users, and instruct users in how to operate the system.

4│en About these instructions
Explanation of symbols, abbreviations, and terminology
Symbols:
1. Step-by-step instructions
References to sections of these instructions
References to the mounting instructions
References to the wiring diagram
□ Listing without specified order, 1st level
Requirements for performing instructions
✓ Outcomes of instructions
Displayed value Displayed values
ekey home FS AR Product names
MENU ITEM Menu items
Button Buttons
Abbreviations and terminology
AR arte
BT Bluetooth
CP Control panel
FAR False acceptance rate: The false acceptance rate describes
the likelihood of a biometric security system granting access
to someone who does not have access authorization, or the
relative frequency with which the system does so.
FRR False rejection rate: The false rejection rate describes the
frequency with which persons are erroneously rejected by a
biometric system even though they have access rights or
access authorization.
FS Finger scanner
Matching Comparison between the stored reference and the
identification feature. If the two match, the device signals
user recognition.
Normal mode Default operating status in which the system is operated.

Safety information en│5
Safety information
Proper use and areas of application
This product is an access control system with a biometric identification feature (finger
scan). The system is comprised of a finger scanner and a control panel.
The biometric access control system detects the characteristics (minutiae) of the
fingerprint contours, compares them to the biometric information saved from the
reference fingerprint image, and opens the door in the event of a match.
The system is primarily designed for opening house doors, apartment doors, and
garage doors in homes and businesses.
To ensure proper use, the ekey system must be installed in accordance with the
mounting instructions and the wiring diagram. The installation must be performed in
full and by a professional. The electrical engineer who installs the equipment must
approve the ekey system for use, as well as any accessories that are installed.
The ekey system is suitable for use as outlined in these instructions. Any other kind
of use is deemed improper use.
Product liability and limitation of liability
Safe operation and function of the devices can be impaired in the following
situations. Liability due to malfunctioning is transferred to the operator/user in such
cases:
□ The system devices are not installed, used, maintained, or cleaned in accordance
with the instructions
□ The system devices are not used within the scope of proper use
□ Unauthorized modifications are carried out on the system devices by the
operator

6│en Safety information
Classification of notices
DANGER
Safety notice: Denotes imminent danger which could lead to death or serious
injuries.
ATTENTION
Notice: Denotes possible property damage which cannot result in injuries.
NOTICE
Notice: Denotes additional information and useful tips.
Notices
DANGER
Risk of electrocution: All ekey home devices are to be operated with Safety Extra
Low Voltage (SELV). Only use power supplies rated protection class 2 according to
VDE 0140-1.
Failure to do so will create a risk of fatal electrocution.
Only certified electricians are authorized to carry out the electrical installation work.
ATTENTION
Tamper-proofing: Do not mount the control panel outdoors.
If it is mounted outdoors, it could be tampered with.
Mount the control panel in a secure internal area.

Introduction to the system en│7
Introduction to the system
System overview
Fig. 1: Overview of the system
1 Finger scanner 2 Power supply 3 Connection from control panel to motorized lock 4 Distributor box 5 Motorized lock 6 Cable transfer 7 Control panel 8 Connecting cable from finger scanner to control panel
The system is comprised of a finger scanner and a control panel.
The biometric access control system detects the characteristics (minutiae) of the
fingerprint contours, compares them to the biometric information saved from the
reference fingerprint image, and opens the door in the event of a match.

8│en Introduction to the system
Scope of delivery
□ One finger scanner
□ One control panel
□ Operating instructions, mounting instructions, wiring diagram
□ Optional: matching accessories (cable transfer, power supply, connecting cable,
covers, etc.)
Finger scanner
Product name ekey FS AR
Figure
Table 1: Finger scanner
Function of the finger scanner
1 Front phalanx 2 Fingerprint
Fig. 2: Fingerprint
The finger scanner detects the fingerprint by means of a line sensor and
subsequently processes it. It compares the result with that of the biometric
information extracted from the reference fingerprint image and opens the door in the
event of a match. The finger scanner only works correctly and reliably with the front
phalanx print. Swipe your finger steadily and evenly over the sensor in the correct
position.

Introduction to the system en│9
Finger scanner controls
Control Function
Finger swipe area Store fingers by “swiping the finger” evenly downward
over the sensor.
Sensor System programming by “Finger Touch”, a short, rapid
touch of the sensor with the finger.
Table 2: Finger scanner controls
1 Right guiding edge 2 Sensor 3 Left guiding edge
Fig. 3: Finger swipe area and sensor

10│en Introduction to the system
Correct operation of the finger scanner
Incorrect operation will impair the function of the finger scanner.
“Swiping the finger”:
Step Figure Description
1st
Hold your finger straight and place it
centrally between the guiding edges.
Do not twist the finger.
2nd
Place the joint of the front phalanx
directly onto the sensor. Place your
finger flat onto the finger swipe area.
3rd
Stretch out the neighboring fingers.
4th
Move your finger evenly downward
over the sensor. Move the whole hand
simultaneously. Swipe the front
phalanx fully over the sensor in order
to achieve optimal results. The
movement takes approx. 1 s.
General hints for achieving a good-quality fingerprint:
□ The index, middle, and ring fingers work best. The thumb and small finger
supply fingerprints that are difficult to analyze.
□ In the case of fingers that are frequently wet, store the images with wet fingers.
□ Children's fingerprints work from approx. 5 years of age.
“Finger Touch”
Step Figure Description
1st
Briefly touch the sensor with your
finger.

Introduction to the system en│11
Optical signals on the finger scanner
The 3 LEDs on the finger scanner signal the operating status and function of the
overall system.
1 Status LED 2 Function LEDs
Fig. 4: Optical signals on the finger scanner

12│en Introduction to the system
Control panel
The ekey home CP micro plus control panel works with the ekey home finger scanner
arte. You can only operate 1 finger scanner per control panel.
Product name ekey home CP micro plus
Figure
Mounting type Can be integrated, 1 relay, 1 digital input
Table 3: Control panel
Function of the control panel
The control panel is the actuator of the system. The control panel switches a relay
and makes a digital input available.
Control and optical signals of the control panel
Control Function
Button Reset to default settings: Press and hold for 4 s
Table 4: Control panel control
1 Status LED 2 Button
Fig. 5: Overview of the ekey home CP micro plus
The status LED indicates whether the control panel is in normal mode and whether
the relay switches.

Introduction to the system en│13
Technical specifications
Name Unit Values
Supply voltage VDC 5
Power W Minimal (heating off): 0.5
Maximal (heating on): 2
Operating temperature °C -25 to +70
IP code IP 54
Table 5: Technical specifications: ekey home finger scanner arte
Name Unit Values
Supply voltage VDC 12-24
Power rating W 1
Relay Quantity 1
Relay switching voltage VDC 42
Relay switching current A 2
Operating temperature °C -25 to +70
IP code IP 30
Digital inputs Quantity 1 (potential-free)
Typical matching duration s 1
Memory Finger 99
Security FAR 1:10,000,000
FRR 1:100
Table 6: Technical specifications: ekey home control panel micro plus

14│en Installation and activation
Installation and activation
Activating devices
ATTENTION
Property damage in the event of incorrect mounting and wiring: The system
devices are operated using electricity.
They could be destroyed if they are mounted and wired incorrectly.
Mount and wire the system devices correctly before connecting the power.
Mount the system in accordance with the supplied mounting instructions.
Wire the system in accordance with the supplied wiring diagram.
You must activate the devices in order to operate your system. The system is
operated using the administrator fingers or via the ekey home app.
The system devices must be installed in order for you to activate the system.
Step Action Display
1st Ensure safe installation of the
devices. Close the covers.
-
2nd Connect the power supply to the
mains.
The status LED of the ekey
home CP micro plus flashes green: Default
setting.
3rd No action required.
The finger scanner flashes
blue.
✓ The devices have now been activated.
The finger scanner is ready for storing administrator fingers and for creating the
coupling between the finger scanner and mobile device.

Installation and activation en│15
Performing test mode
Test mode tests the lock after it has been installed in the door. It switches the relay
and checks the electrical connections to the motorized lock.
NOTICE
Performing test mode: You can only perform test mode under the following
conditions:
□ You have activated the system
□ You have not yet stored an administrator finger
□ You have not yet coupled a mobile device
Connect the mains supply and perform the test within 10 minutes. If 10 minutes
have elapsed, the mains supply will have to be reconnected in order to conduct this
test.
Step Action Description Display
1st
Place a finger on the sensor
and leave it there for
longer than 3 s.
The finger scanner flashes blue.
2nd
Remove the finger from the
sensor within the next 2 s.
The finger scanner lights
up green.
✓ The relay switches.
NOTICE
Keep your finger on the sensor for up to 5 s: You can keep your finger on the
sensor for up to 5 s. If the finger is kept on the sensor for longer than this, the relay
will not switch.

16│en Operating concept
Operating concept
Different operating concepts are available, depending on the registration unit:
□ ekey home app – administration of the finger scanner by means of a mobile
device
□ ekey administrator finger – administration of the finger scanner by means of
administrator fingers
Go to the operating concept of your choice.
Configuration of normal mode and usage of the
finger scanner with the app
The devices must have been activated before you start your system administration.
See “Activating devices”, page 14.
The finger scanner is ready to create the coupling between the finger scanner and
mobile device. The ekey home app is used for programming the system. Doors can
also be opened via the app.
Downloading the app
The app is available for Apple iOS and Google Android. Download the ekey home app
from the App Store or Google Play. To find it, enter the search term ekey home app.

Configuration of normal mode and usage of the finger scanner with the app
en│17
Coupling a mobile device for the first time
For first-time coupling, you will need the device coupling code and the app security
code. Both codes are factory-set as 9999.
Step Instruction Display
1st Start the ekey home app.
2nd Touch the input field (Android) or press Search
(iOS). The app searches for available Bluetooth
devices.
-
3rd Select your ekey Bluetooth finger scanner. -
4th Android only: Press Login. -
5th Enter the default device coupling code 9999.
The finger scanner
lights up red/blue.
6th Press Next. The mobile device is coupled with
the Bluetooth finger scanner.
7th Enter a new 6-digit device coupling code. For
security reasons, you must change the default
device coupling code the first time you perform
the system admin coupling process. Make a
note of this code, as you will need it to couple
additional mobile devices.
-
8th Write your new device coupling code here:
____________________________________.
9th Press Change (Android) or Next (iOS).
10th Enter the default app security code 9999.
11th Press Next.
✓ The coupling between the finger scanner and the mobile device is established. The
system is in normal mode.
You can now start programming and managing the finger scan access control system
via the ekey home app.

18│en Configuration of normal mode and usage of the finger scanner with the app
NOTICE
Administration of the finger scanner with the ekey home App: The intuitive ekey
home app is now all you need for the administration of your finger scanner. Tap the
required functions in the app and follow the instructions on the display.
Changing security codes
You can change all security codes at any time:
□ the app security code
□ the admin coupling code
□ the user coupling code
□ the control panel security code
NOTICE
App security code: The 4 to 6-digit app security code is required for the app
security prompt. You can disable the prompt to enter the app security code under
ADMINISTRATION if your mobile device supports secure lock mechanisms
(fingerprint, code, etc.).
Step Instruction
1st Select ADMINISTRATION.
2nd Select CHANGE SECURITY CODES.
3rd Change the desired code.
4th Press Change (Android) or Done (iOS).
The selected security code has been changed.

Configuration of normal mode and usage of the finger scanner with the app
en│19
Storing a finger
You can store user fingers with the ekey home app.
Step Instruction
1st Select ADMINISTRATION.
2nd Select USER ADMINISTRATION.
3rd
Press (Android) or + (iOS).
4th Enter the user name.
5th Press New access authorization.
6th Select the relay to be switched.
7th Select a finger.
8th Press Store.
9th Read the notice and press Start.
10th Once your finger has been successfully registered, press OK.
11th Press Done.
NOTICE
2 fingers per access point: Store a minimum of one finger from each hand per
access point.
The user fingers have been stored.

20│en Configuration of normal mode and usage of the finger scanner with the app
Disabling Bluetooth
The Bluetooth functionality can be disabled: Bluetooth functionality is set to enabled
in the default settings.
Step Instruction
1st Start the ekey home app.
2nd Select ADMINISTRATION.
3rd Select SYSTEM STATUS.
4th Under BLUETOOTH SETTINGS, enable the setting Disable Bluetooth
after 15 minutes.
✓ This setting disables Bluetooth on the finger scanner after 15 minutes if one of the
following situations arises:
□ No mobile device is connected
□ At least one administrator finger has been stored.
You can re-enable Bluetooth by accessing the administrator finger menu.
See “Configuration of normal mode and usage of the finger scanner with administrator fingers”, page 25.
Coupling additional mobile devices
You can couple additional mobile devices with the finger scanner using the 6-digit
admin/user coupling code you have chosen.
Step Action Description Display
1st
Start the ekey home app. - -
2nd Follow the
instructions on the display
Couple the mobile device with the
finger scanner using the 6-digit
admin/user coupling code you have
chosen.
The finger
scanner lights up
red/blue
✓ The coupling between the finger scanner and the mobile device is established.
You can now start programming and managing the finger scan access control system
via the ekey home app.

Configuration of normal mode and usage of the finger scanner with the app
en│21
Managing multiple finger scanners
The ekey home app allows you to manage multiple finger scanners. To switch
between two finger scanners, you must reset the coupling between the finger
scanner and the mobile device.
NOTICE
Relay name and user images are deleted: When you reset the coupling, any
relay names and user images that have been stored will be deleted. User names and
rights will remain stored on the finger scanner.
Step Instruction
1st Start the ekey home app.
2nd Select ADMINISTRATION.
3rd Select RESET COUPLING.
4th Confirm that you wish to carry out the reset by selecting Continue.
✓ The coupling between the finger scanner and the mobile device has been reset.
You can now couple another finger scanner
See “Coupling additional mobile devices”, page 20.

22│en Configuration of normal mode and usage of the finger scanner with the app
Storing the user coupling code
The option is available to store a user coupling code. This can be passed on to a
person of your choosing, who can then use it to perform the following actions with
their mobile device:
□ Open a door
□ Enable/disable the app security code
□ Change the app security code
□ Reset the coupling between the finger scanner and your mobile device
Step Instruction
1st Start the ekey home app.
2nd Select ADMINISTRATION.
3rd Select CHANGE SECURITY CODES.
4th Enter the required user coupling code in the corresponding field.
5th Confirm by selecting Change (Android) or Done (iOS).
✓ The user coupling code was stored.
Resetting the app security code
If you have forgotten the app security code, you can use the app to reset the
coupling between the finger scanner and the mobile device. When this reset is
performed, the app security code is also reset to the default value of 9999.
Step Instruction
1st Start the ekey home app.
2nd Enter an incorrect app security code.
3rd Confirm by selecting Next.
4th Select RESET COUPLING.
5th Confirm that you wish to carry out the reset by selecting Continue.
✓ The coupling between the finger scanner and the mobile device has been reset and
the app security code set to 9999.
You can now recouple the finger scanner.
See “Coupling additional mobile devices”, page 20.

Configuration of normal mode and usage of the finger scanner with the app
en│23
Protecting the system in the event that the mobile device is lost
If you have lost your mobile device, you can use a second mobile device to change
the admin/user coupling code. This new admin/user coupling code will stop any
connections being established using the lost mobile device.
Step Instruction
1st Start the ekey home app on the second mobile device.
2nd Couple the second mobile device with the finger scanner.
3rd Select ADMINISTRATION.
4th Select CHANGE SECURITY CODES.
5th Enter a new 6-digit admin/user coupling code.
6th Confirm by selecting Change (Android) or Done (iOS).
✓ The admin/user coupling code in the system has now been changed.
This means that the lost mobile device is no longer able to establish a connection to
the finger scanner. Your system is protected against access by unauthorized persons
once again.

24│en Configuration of normal mode and usage of the finger scanner with the app
Opening a door
The primary purpose of the product is to open doors. This can be carried out using
the app, the finger scanner, or the digital input.
Using the app
The system is in normal mode.
Step Instruction
1st Start the ekey home app.
2nd Connect to the finger scanner.
3rd Select ACCESSES.
4th Slide the slider of the door to be opened to the right.
5th The door opens.
✓ The system returns to normal mode.
Using the finger scanner
The system is in normal mode.
Step Action Description Display
1st
Swipe a stored finger over the
sensor.
The finger
scanner lights up
green.
The finger scanner
lights up red.
The finger was not recognized.
Repeat step 1.
- -
2nd No action
required. The door opens.
The finger
scanner lights up
blue.
✓ The system returns to normal mode.
Using the digital input (request-to-exit button)
You can also open the door using the request-to-exit button of the digital input on
the control panel. The relay switches for the defined relay switch time. If the digital
input is enabled for longer than the defined relay switch time, the relay switches for
as long as the digital input is enabled.

Configuration of normal mode and usage of the finger scanner with administrator fingers
en│25
Configuration of normal mode and usage of the
finger scanner with administrator fingers
The devices must have been activated before you start your system administration.
See “Activating devices”, page 14.
The finger scanner is ready to store the administrator fingers. The administrator
fingers are used for programming the system. However, they are also able to open
doors (like user fingers).

26│en Configuration of normal mode and usage of the finger scanner with administrator
fingers
Storing administrator fingers and configuring normal mode
You must store 4 administrator fingers. We recommend storing 2 fingers of 2
different people for this purpose.
You must activate the system devices in order to store administrator fingers.
Step Action Description Display
1st
Carry out three Finger
Touches on the sensor within
5 s. This will take you to the
admin menu.
The left and
right LEDs alternate
between flashing
orange/green. The central LED
lights up
orange.
2nd
Swipe administrator finger 1
over the sensor to store it.
See “Correct operation of the
finger scanner”, page 10.
Repeat this step at least
twice. Between each
individual finger swipe, the
finger scanner lights up
orange if the finger storing
process is not complete.
After the first finger has
been swiped once over the
sensor, no more than 10 s
may pass between each
subsequent swipe.
Otherwise, the finger storing
process will be aborted.
The central LED
lights up green.
The finger
scanner lights up red.
The quality of the fingerprint
is acceptable. However, it
may be possible to improve
the quality by swiping the
finger again.
- -
The quality of the fingerprint
is poor or the finger was not
recognized. Swipe the finger
over the sensor again.
- -
3rd No action required.
-
The finger scanner lights
up green

Configuration of normal mode and usage of the finger scanner with administrator fingers
en│27
Step Action Description Display
4th
To store administrator
fingers 2, 3, and 4, carry out
steps 2 and 3 for
administrator fingers 2, 3,
and 4.
The finger scanner lights
up blue.
✓ All administrator fingers were successfully stored. The system is in normal mode.
NOTICE
Restarting the finger scanner in admin mode: If, when the finger scanner is
restarted, admin mode is active and fewer than 4 administrator fingers are present,
all previously stored administrator fingers are deleted.
Storing user fingers
The system enables a maximum of 99 user fingers to be stored.
A user finger is any finger which is used for triggering an action on the control panel,
e.g., opening a door. We recommend storing 2 fingers in each case.
The system is in normal mode.
Step Action Description Display
1st
Carry out three Finger
Touches on the sensor within
5 s. This will take you to the
admin menu.
The finger scanner flashes
green intermittently
on the left and right.
2nd
Swipe any administrator
finger over the sensor.
The finger scanner flashes
green.
The finger
scanner lights up red.
The administrator finger was
not recognized. Repeat step
1.
- -
3rd
Carry out a Finger Touch on
the sensor within 5 s.
The finger scanner lights
up orange.

28│en Configuration of normal mode and usage of the finger scanner with administrator
fingers
Step Action Description Display
4th
Swipe the user finger over
the sensor to store it. See
“Correct operation of the
finger scanner”, page 10.
Repeat this step at least
twice. Between each
individual finger swipe, the
finger scanner lights up
orange if the finger storing
process is not complete.
After the first finger has
been swiped once over the
sensor, no more than 10 s
may pass between each
subsequent swipe.
Otherwise, the finger storing
process will be aborted.
The central LED lights up green.
The finger
scanner lights up red.
The quality of the fingerprint
is acceptable. However, it
may be possible to improve
the quality by swiping the
finger again.
- -
The user finger was not
stored. Repeat the procedure
beginning at step 1. After 10
scans, the finger storing
process is aborted.
- -
5th No action
required. -
The finger
scanner lights up blue.
✓ The user finger was stored. The system returns to normal mode.

Configuration of normal mode and usage of the finger scanner with administrator fingers
en│29
Opening a door
The primary purpose of the product is to open doors. This can be carried out using
the app, the finger scanner, or the digital input.
Using the app
The system is in normal mode.
Step Instruction
1st Start the ekey home app.
2nd Connect to the finger scanner.
3rd Select ACCESSES.
4th Slide the slider of the door to be opened to the right.
5th The door opens.
✓ The system returns to normal mode.
Using the finger scanner
The system is in normal mode.
Step Action Description Display
1st
Swipe a stored finger over
the sensor.
The finger
scanner lights up green.
The finger scanner lights up
red.
The finger was not
recognized. Repeat step 1.
- -
2nd No action required.
The door opens.
The finger scanner lights up
blue.
✓ The system returns to normal mode.
Using the digital input (request-to-exit button)
You can also open the door using the request-to-exit button of the digital input on
the control panel. The relay switches for the defined relay switch time. If the digital
input is enabled for longer than the defined relay switch time, the relay switches for
as long as the digital input is enabled.

30│en Configuration of normal mode and usage of the finger scanner with administrator
fingers
Deleting user fingers
You can only delete individual fingers of a user if the person is present.
The system is in normal mode.
Step Action Description Display
1st
Carry out three Finger
Touches on the sensor within
5 s. This will take you to the
admin menu.
The finger scanner
flashes green intermittently on the
left and right.
2nd
Swipe any administrator
finger over the sensor.
The finger scanner flashes green.
The finger scanner lights up red.
The administrator finger was
not recognized. Repeat step
1.
- -
3rd
Wait for 5 s.
The left and right
LEDs alternate between flashing
red/green.
4th
Carry out a Finger Touch on
the sensor within 5 s.
The left LED lights up red, the right
LED lights up green.
5th
Swipe the user finger to be
deleted over the sensor.
The finger scanner flashes red.
6th No action
required. -
The finger scanner
lights up blue.
✓ The user finger was deleted. The system returns to normal mode.

Configuration of normal mode and usage of the finger scanner with administrator fingers
en│31
Deleting all user fingers
All user fingers in the system are deleted. The administrator fingers are retained.
The system is in normal mode.
Step Action Description Display
1st
Carry out three Finger
Touches on the sensor within
5 s. This will take you to the
admin menu.
The finger scanner
flashes green intermittently on
the left and right.
2nd
Swipe any administrator
finger over the sensor.
The finger scanner flashes green.
The finger scanner lights up red.
The administrator finger was
not recognized. Repeat step
1.
- -
3rd
Wait for 5 s.
The left and right
LEDs alternate between flashing
red/green.
4th
Carry out a Finger Touch on
the sensor within 5 s.
The left LED lights up red, the right
LED lights up green.
5th
Swipe the same
administrator finger over the
sensor as in step 2.
The finger scanner
flashes red.
6th No action
required. -
The finger scanner
lights up blue.
7th
Swipe any user finger over
the sensor in order to verify.
No finger should now be able
to gain access.
The finger scanner lights up red.
8th No action
required. -
The finger scanner
lights up blue.
✓ All user fingers were deleted. The system returns to normal mode.

32│en Resetting the system to default settings
Resetting the system to default settings
You can reset the system to its default settings either via the app, the finger scanner,
the control panel, or the digital input.
Resetting to default settings permanently deletes all rights and resets the system
settings to their defaults. Your system is then in the condition in which it was
delivered to you once more.
Via the app
The process of resetting to the default settings is initiated via the app. The finger
scanner settings are reset to their defaults. All user and administrator fingers will be
irrecoverably deleted. The coupling code is reset to the default setting of 9999, the
relay switching time to 3 seconds, and the LED brightness of the finger scanner to 2
(LED on). These settings can only be made via the app.
Step Instruction
1st Start the ekey home app.
2nd Connect to the finger scanner.
3rd Select ADMINISTRATION.
4th Select RESET SYSTEM.
5th Confirm that you wish to carry out the reset by selecting Continue.
✓ The finger scanner and the control panel have been reset to the default settings.
You can now reactivate the system.
See “Configuration of normal mode and usage of the finger scanner with the app”, page 16.

Resetting the system to default settings en│33
Via the finger scanner
The process of resetting to the default settings is initiated via the finger scanner. The
finger scanner settings are reset to their defaults. All user and administrator fingers
will be irrecoverably deleted. The coupling code for the app is reset to the default
setting of 9999.
Step Action Description Display
1st
Carry out three Finger
Touches on the sensor
within 5 s. This will take
you to the admin menu.
The finger scanner
flashes green intermittently on
the left and right.
2nd
Swipe any administrator
finger over the sensor.
The finger scanner flashes green.
The finger scanner lights up red.
3rd
The administrator finger
was not recognized.
Repeat step 1.
- -
4th
Wait for 5 s.
The left and right
LEDs alternate between flashing
red/green.
5th
Carry out a Finger Touch
on the sensor within 5 s.
The left LED lights up red, the right
LED lights up green.
6th
Swipe a different
administrator finger over
the sensor than was used
in step 2.
The left and right
LEDs flash red. The central LED flashes
yellow.
7th No action
required. -
The finger scanner
flashes blue.
✓ The registration unit and the control panel were reset to the default settings. You
can now reactivate the system.
See “Configuration of normal mode and usage of the finger scanner with the app”, page 16.
See “Configuration of normal mode and usage of the finger scanner with administrator fingers”, page 25.

34│en Resetting the system to default settings
Via the control panel
The process of resetting to the default settings is initiated via the control panel. The
finger scanner settings are reset to their defaults. All user and administrator fingers
will be irrecoverably deleted. The coupling code for the app is reset to the default
setting of 9999.
Step Action Description Display
1st
Press and hold the button with
the unlocking spring for at least
4 s.
The finger
scanner flashes blue.
2nd No action
required -
The status
LED of the ekey home
CP micro plus flashes
green.
✓ The registration unit and the control panel were reset to the default settings. You
can now reactivate the system.
See “Configuration of normal mode and usage of the finger scanner with the app”, page 16.
See “Configuration of normal mode and usage of the finger scanner with administrator fingers”, page 25.

Resetting the system to default settings en│35
Via the digital input
The process of resetting to the default settings is initiated via the digital input. The
finger scanner settings are reset to their defaults. All user and administrator fingers
will be irrecoverably deleted. The coupling code for the app is reset to the default
setting of 9999.
Step Instruction
1st Disconnect the ekey home CP micro plus from the mains supply.
2nd Press and hold the request-to-exit button or short-circuit the pins for
the digital input and keep them in this state.
3rd Connect the ekey home CP micro plus to the mains supply.
4th Keep the request-to-exit button held down or keep the pins for the
digital input short-circuited for at least 5 s.
5th Release the request-to-exit button or remove the short-circuit. Within
5 s, press and hold the request-to-exit button or short-circuit the pins
for the digital input for at least 500 ms.
✓ The finger scanner and the control panel have been reset to the default settings.
You can now reactivate the system.
See “Configuration of normal mode and usage of the finger scanner with the app”, page 16.
See “Configuration of normal mode and usage of the finger scanner with administrator fingers”, page 25.

36│en Updating the software
Updating the software
We are working to improve our products and add new functions all the time.
Correspondingly, updates are made available for the finger scanner and control panel
software. More information about this can be obtained from your dealer.
Error displays and troubleshooting
Control panel
Display Meaning Remedy
No connection to the
control panel.
Check the wiring and the
power supply.
If these remedies do not solve the problem, contact your dealer. If the system has to
be returned to ekey biometric systems GmbH, ensure that it is correctly packaged.
Improper packaging can lead to the warranty being voided.
Finger scanner
Display Meaning Remedy
The finger scanner
lights up red. The finger was not
recognized or no fingers
have been stored.
Swipe the finger over the
sensor again or store a
minimum of one finger.
The finger scanner
flashes orange. No bus connection to the
control panel.
Check the wiring or
activate the device.
The finger scanner
flashes red/green. The sensor of the finger
scanner is soiled or broken.
Clean the sensor.
If these remedies do not solve the problem, contact your dealer. If the system has to
be returned to ekey biometric systems GmbH, ensure that it is correctly packaged.
Improper packaging can lead to the warranty being voided.

Maintenance en│37
Maintenance
The system is largely maintenance-free.
The sensor surface of the finger scanner is essentially self-cleaning due to repeated
use (swiping of fingers). However, if the finger scanner becomes soiled, clean it
gently with a damp (not wet), non-abrasive cloth. Q-tips, microfiber cloths, and
glasses-cleaning cloths are suitable for this purpose. Cotton-containing materials,
paper towels, tissues, kitchen sponges, damp dish towels, and kitchen roll are not
suitable. Use clean water without adding detergent.
Disposal
Pursuant to Directive 2012/19/EU of the European Parliament and of the Council of 4
July 2012 on waste electrical and electronic equipment, electrical and electronic
equipment supplied after August 13, 2005 is to be recycled. It must not be disposed
of with household waste. As disposal regulations within the EU can differ from
country to country, please contact your dealer for further information as necessary.

www.ekey.net
Austriaekey biometric systems GmbHLunzerstraße 89, A-4030 LinzTel.: +43 732 890 500 0offi [email protected]
Switzerland & Liechtensteinekey biometric systems Est.Landstrasse 79, FL-9490 VaduzTel.: +41 71 560 54 80offi [email protected]
Italyekey biometric systems Srl.Via Copernico, 13/A, I-39100 BolzanoTel.: +39 0471 922 [email protected]
Germanyekey biometric systems Deutschland GmbHIndustriestraße 10, D-61118 Bad VilbelTel.: +49 6187 906 96 0offi [email protected]
Eastern Adriatic regionekey biometric systems d.o.o.Vodovodna cesta 99, SI-1000 LjubljanaTel.: +386 1 530 94 [email protected]
Made in Austria
ID251/564/0/458: Version 2, 2017-03-09;Media Center ID: 3014
ekey biometric systems GmbH operates a quality management system in compliance with EN ISO 9001:2015 and is certifi ed accordingly.