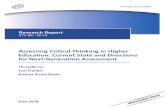ETS User Manual for Suppliers (Part-I) · Submit your bids well in advance of tender submission...
Transcript of ETS User Manual for Suppliers (Part-I) · Submit your bids well in advance of tender submission...
Contents Page No.
• Seven Critical Do’s and Don’ts for Bidders 3 of 38
• Essential Computer Security Settings for Use of ETS 5 of 38
• Search and View Tender/ Auction Notices 20 of 38
• Registering on ETS as Supplier Organization 23 of 38
• Export Public Key for Uploading Digital Certificate (DC) on ETS
25 of 38
• First Login 32 of 38
• Frequently Asked Questions (FAQs) 34 of 38
• Seven Critical Do’s and Don’ts for Bidders 36 of 38
SEVEN CRITICAL DO’S AND DON’TS FOR BIDDERS
Specifically for Supplier organizations, the following 'SEVEN KEY INSTRUCTIONS for BIDDERS' must be assiduously adhered to: 1. Obtain individual Digital Signing Certificate (DSC or DC) well in advance of your first
tender submission deadline on ETS 2. Register your organization on ETS well in advance of the important deadlines for your
first tender on ETS viz ‘Date and Time of Closure of Procurement of Tender Documents’ and ‘Last Date and Time of Receipt of Bids’. Please note that even after acceptance of your registration by the Service Provider, to respond to a tender you will also require time to complete activities related to your organization, such as creation of Marketing Authority (MA), ie a department within the Supplier/ Bidder Organization responsible for responding to tenders, users for one or more such MAs, assigning roles to them, etc. It is mandatory to create at least one MA. This unique feature of creating an MA enhances security and accountability within the Supplier/ Bidder Organization.
3. Get your organization's concerned executives trained on ETS well in advance of your
first tender submission deadline on ETS 4. For responding to any particular tender, the tender (ie its Tender Search Code or TSC)
has to be assigned to a MA. Further, an ‘Official Copy of Tender Documents’ should be procured/ downloaded before the expiry of Date and Time of Closure of Procurement of Tender Documents. Note: Official copy of Tender Documents is distinct from downloading ‘Free Copy of Tender Documents’. Official copy of Tender Documents is the equivalent of procuring physical copy of Tender Documents with official receipt in the paper-based manual tendering system.
5. Submit your bids well in advance of tender submission deadline on ETS (There could be
last minute problems due to internet timeout, breakdown, et al) 6. It is the responsibility of each bidder to remember and securely store the Pass-Phrase
for each Bid-Part submitted by that bidder. In the event of a bidder forgetting the Pass-Phrase before the expiry of deadline for Bid-Submission, facility is provided to the bidder to ‘Annul Previous Submission’ from the Bid-Submission Overview page and start afresh with new Pass-Phrase(s)
7. ETS will make your bid available for opening during the Online Public Tender Opening
Event (TOE) ‘ONLY IF’ your ‘Status pertaining Overall Bid-Submission’ is ‘Complete’. For your record, you can generate and save a copy of ‘Final Submission Receipt’. This receipt can be generated from 'Bid-Submission Overview Page' only if the ‘Status pertaining overall Bid-Submission’ is ‘Complete’.
NOTE: While the first three instructions mentioned above are especially relevant to first-time users of ETS, the fourth, fifth, sixth and seventh instructions are relevant at all times.
Close
ETS User-Guidance CenterEssential Computer Security Settings for Use of ETS
To close this Screen, click on the [Close] button located on the bar above, or at the bottom of the Screen
Security Zones of Internet Explorer Browser
Note: The procedure outlined below is assuming Windows 7 - Operating System and Microsoft Internet Explorer Browser 10.x. The
procedure may slightly vary for other combinations of Microsoft Operating Systems and version of Microsoft Internet Browsers
Configuring Internet Zone
Step-1 : Open the Microsoft Internet Explorer Browser, select ‘Tools’ menu and click on ‘Internet Options’
Step-2 : The following Microsoft setup screen would be displayed. Click on ‘Security’ tab
Step-3 : The following Microsoft setup screen would be displayed. Click on ‘Internet’, and then click on ‘Custom Level’
Step-4 : The following Microsoft setup screen would be displayed. Scroll down to sub-section titled ‘ActiveX Controls and plug-ins’
Step-5 : The following security settings are essential for ETS
Security Settings Option required to be Selected
Download signed ActiveX controls. Prompt
Run ActiveX controls and plug-ins Enable
Script ActiveX controls marked safe for scripting Enable
The following Microsoft setup screen displays status for ‘Download signed ActiveX controls’
The following Microsoft setup screen displays status for ‘Run ActiveX controls and plug-ins’ and ‘Script ActiveX controls marked safe for scripting’
Configuring Trusted Sites Zone
The complete domain name of ETS (ie https://www.tcil-india-electronictender.com) should be added to the list of trusted websites. To ensure that ETS Domain Name is added, the following steps should be executed:
Step-1 : Open the Microsoft Internet Explorer, select ‘Tools’ menu and click on ‘Internet Options’
Step-2 : The following Microsoft setup screen would be displayed. Click on ‘Security’ tab
Step-3 : The following Microsoft setup screen would be displayed. Click on ‘Trusted sites’, and then click on ‘Sites’
Step-4 : The following Microsoft setup screen would be displayed. Enter the ETS website address (ie https://www.tcil-india-electronictender.com ) and click on [Add]
Step-5 : The following Microsoft setup screen would be displayed. The ETS website address (ie https://www.tcil-india-electronictender.com ) is now added to list of websites
Security Settings for Privacy – Popup Blocker
Step-1 : Open the Microsoft Internet Explorer, select ‘Tools’ menu, and click on ‘Internet Options’
Step-2 : The following Microsoft setup screen would be displayed. Click on ‘Privacy’ tab. Note: Step-3 would depend on the status of ‘Popup Blocker’ being ‘ON’ or ‘OFF’
Step-3 (Pop-up Blocker is turned ‘OFF’): The following screen would be displayed. Under ‘Popup Blocker’, if the current setting is ‘OFF’ (ie the corresponding Checkbox is Un-checked), no security settings are required to be changed.
Step-4 (Pop-up Blocker is turned ‘ON’): The following screen would be displayed. Under ‘Popup Blocker’, if the current setting is ‘ON’ (ie the corresponding Checkbox is Checked), then click on ‘Settings’
Step-5: The following Microsoft setup screen would be displayed. Under ‘Address of Website to allow’, enter the ETS website address (ie https://www.tcil-india-electronictender.com ) and click on [Add]
Step-6 : The following Microsoft setup screen would be displayed. The ETS website address (ie https://www.tcil-india-electronictender.com ) is now added to list of ‘Allowed sites’
Security Settings for Compatibility View Setting
Step-1 : Open the Microsoft Internet Explorer, select ‘Tools’ menu, and click on ‘Compatibility View Setting’
Step-2 : The following Microsoft setup screen would be displayed.
Enter the ETS website address (ie https://www.tcil-india-electronictender.com ) and click on [Add]
Step-3 : The following Microsoft setup screen would be displayed.
The ETS website address (ie https://www.tcil-india-electronictender.com ) is now added to list of websites you've added to
Compatibility View
Security Settings for SmartScreen Filter
Step-1 : Open the Microsoft Internet Explorer, select ‘Tools’ menu, and click on ‘SmartScreen Filter and then click on Turn Off
SmartScreen Filter’
Step-2 : The following Microsoft setup screen would be displayed.
Select option ‘Turn Off SmartScreen Filter’ and then click on ‘OK’ button
Security Settings of Folders and Files
If an error occurs while 'Uploading a File', please ensure the following:
1. The selected file is 'Not Open'
2. The selected file should have 'Read' permission for the logged-in user
3. The logged-in user should have 'Write' permission, to create new files in the folder from which the file to be encrypted has been selected
Close
Close
ElectronicTendering System® (ETS)Search and View Tender/ Auction Notices
To close this Screen, click on the [Close] button located on the bar above, or at the bottom of the Screen
Search and View Tender/ Auction Notices
ETS offers user-friendly 'Search' facilities in different categories as outlined below.
TSC-based Search
TSC based search is for all users, registered, as well as, unregistered. A unique 'Tender Search Code' (TSC) is assigned to each Tender floated on ETS. To view the Electronic Tender Notice/ NIT of a tender whose 'Tender Search Code' (TSC) is known, go to the Home-Page and enter the TSC in the relevant field, ‘TSC-based Search’, and click on [Go] button. Tender Notice(s) can also be searched through ‘Advanced Search’ (ie Advanced ElectronicSearch - Tenders) given on the Home Page of Portal.
RASC-based Search
RASC based search is for all users, registered, as well as, unregistered. To view the e-ReverseAuction Notice of a Reverse Auction whose 'Reverse Auction Search Code' (RASC) is known, go to the Home-Page and enter the RASC in the relevant field, ‘RASC-based Search’, and click on [Go] button. e-ReverseAuction Notice(s) can also be searched through ‘Advanced Search’ (ie Advanced ElectronicSearch - Auctions) given on the Home Page of Portal.
FASC-based Search
FASC based search is for all users, registered, as well as, unregistered. To view the e-ForwardAuction Notice of a Forward Auction whose 'Forward Auction Search Code' (FASC) is known, go to the Home-Page and enter the FASC in the relevant field, ‘FASC-based Search’, and click on [Go] button. e-ForwardAuction Notice(s) can also be searched through ‘Advanced Search’ (ie Advanced ElectronicSearch - Auctions) given on the Home Page of Portal.
Advanced ElectronicSearch™ - Tenders
Advanced ElectronicSearch facility is primarily for registered users. If required, the licensee of ETS may provide the Advanced ElectronicSearch facility to unregistered users also. Related information pertaining the Tendering Opportunities to be searched (ie parameters like Organization Name, Buyer Reference Number , Tendering Objective/ Method , Schedule of Events, Estimated Tender Value (ETV) , Classification of Products and Services)can either be keyed in/ selected as applicable. Search is based on the relevance of data entered by the users. Incompatible parameters will yield no result. It may please be noted that all parameters need not be furnished. The accuracy of results will depend upon the relevance and accuracy of the parameters entered. Tender Notice(s) can be searched through ‘Advanced Search’ (ie Advanced ElectronicSearch - Tenders) given on the Home Page of Portal.
Advanced ElectronicSearch™ - Auctions
Advanced ElectronicSearch facility is primarily for registered users. If required, the licensee of ETS may provide the Advanced ElectronicSearch facility to unregistered users also. Related information pertaining the e-ReverseAuction/ e-ForwardAuction Opportunities to be searched (ie parameters like Organization Name, Schedule of Events -- Start of Auction Bidding Event, Closure of Auction Bidding Event, Date of Auction Notice)can either be keyed in/ selected as applicable. Search is based on the relevance of data entered by the users. Incompatible parameters will yield no result. It may please be noted that all parameters need not be furnished. The accuracy of results will depend upon the relevance and accuracy of the parameters entered. e-ReverseAuction/ e-ForwardAuction Notice(s) can be searched through ‘Advanced Search’ (ie Advanced ElectronicSearch - Auctions) given on the Home Page of Portal.
Advanced ElectronicSearch™ - Organization Profiles
Advanced ElectronicSearch facility is primarily for registered users. If required, the licensee of ETS may provide the Advanced ElectronicSearch facility to unregistered users also. Related information pertaining the Organization Profiles to be searched (ie parameters like Organization Name, Address, Classification of Products and Services, Approximate Turnover , Number of Tenders floated in the last three years, Approximate Value of Tenders floated in the last three years)can either be keyed in/ selected as
applicable. Search is based on the relevance of data entered by the users. Incompatible parameters will yield no result. It may please be noted that all parameters need not be furnished. The accuracy of results will depend upon the relevance and accuracy of the parameters entered. Organization Profile(s) can be searched through ‘Advanced Search’ (ie Advanced ElectronicSearch - Organization Profiles) given on the Home Page of Portal.
Close
Close
ElectronicTendering System® (ETS)Introduction to Supplier Registration
To use the ElectronicTender System® (ETS), an organization has to register on ETS as a ‘Buyer organization’ and/ or independently as a
‘Supplier organization’. The Registration Form should be filled by a senior person of the registering organization. In the terminology of the
ElectronicTender System™ (ETS), this registering person will be referred to as the Super User (SU) of that organization.
The SU is the main contact person from the registering organization who would interact with ETS for all high-level decisions such as
changing registration information, empowering other users (viz. Master Users and Authorized Users) in his organization to use the ETS for defined activities, receive confidential messages from ETS, configure the ETS in accordance with his organizations tendering policy and so
on.
Since the SU has a crucial role to play in the usage of this system, it is recommended that he be a senior person from the organization,
with powers to delegate authority for various tendering activities within the organization.
During the process of registration, the SU would be creating for himself -- User ID, Password and S-PIN for his authentication. In the light
of the stringent security set-up deployed by ETS, it is important that the SU keep a record of his Password/ S-PIN in safe custody.
The procedure for Forgot Password/ S-PIN would require the use of Digital Certificate (DC). Record of User ID should also be kept.
Operational requirements of ETS mandate the use of Digital Certificate (DC) by the SU, as well as, other users. If the SU already possesses a valid DC issued by a Certifying Authority (CA) duly licensed as per the Indian IT Act 2000, he can use the same DC on ETS.
In this case, while registering on ETS the SU should submit the same E-mail ID for which the existing DC was issued. If the SU does not
possess a valid DC, he should obtain one for the E-mail ID which he would be submitting during registration on ETS.
The registering person or user would be shown a preview of the information submitted, so that he can check the correctness of the
information furnished by him and edit it, if required. The form should be submitted after all the mandatory fields have been filled in, and the data entered meets the validation rules for the respective fields. The user will be informed if the validation requirements are not met.
On successful completion of the submission process, the user would receive an acknowledgement on screen. Acknowledgement at this stage will not mean "Acceptance of Registration". "Acceptance of Registration" may be subject to preliminary screening, offline receipt of
specified documents necessary for verification (if required by the service provider), and receipt of payment (if applicable) from the user.
The user would also receive e-mails at various stages conveying additional instructions if any.
NOTE: For registering on ETS go to the home page of the portal, and select the link 'Supplier Organization' under the section titled
'Registration' and proceed further to submit registration request for acceptance by the Service Provider.
Close
Close
ETS User-Guidance CenterUpload Digital Certificate (DC)
To close this Screen, click on the [Close] button located on the bar above, or at the bottom of the Screen
Upload Digital Certificate (DC)
For integrity of data and authenticity/ non-repudiation of electronic records, and to be complaint with IT Act 2000, it is necessary for each user to have a Digital Certificate (DC), also referred to as Digital Signature Certificate (DSC), of Class 2 or above, issued by a Certifying Authority (CA) licensed by Controller of Certifying Authorities (CCA) [refer http://www.cca.gov.in]. Note: It is recommended that DCs be obtained well in advance so that there are no last minute problems. Furthermore, it is also important to ensure that the necessary driver for the DC, as required by the operating system of the user’s computer is properly installed. (Precautions to be taken at the time of DC Renewal) It is important to note that a DC is never renewed. Always, a new DC is issued. Even after a DC expires, it may be required for decrypting documents which have been encrypted using the corresponding Public-Key. Similarly, the Public-Key of the expired DC may still be required for verifying the digital signature affixed using the corresponding Private-Key. Keeping this in view, users are requested as follows: A) Not to throw away their expired DCs, if they anticipate that the old DC may be required in future for activities outlined above B) Always take a new DC on a new token-drive (also called USB-token). Alternatively, to reduce cost, if the USB-token of the old DC is to be used, care must be taken to ensure that the old DC is not erased. Operational requirements of ETS mandate the use of Digital Certificate (DC) by all ‘users’. The DC to be submitted by the user should have been issued for the same e-mail Id which had been submitted on ETS for that user’s profile. If a user has not submitted a valid DC on ETS, then on login, a screen will appear for submitting (ie uploading) his DC. Necessary ‘Help’ would be available on that screen itself. However, the user is advised to keep his Public Key (ie, .CER file) ‘ready’ on his computer before logging on to ETS. Essentially, this would consist of ‘Exporting’ the Public Key (.CER file) from the Digital Certificate. The procedure for exporting the Public Key (.CER file) is given below:
Export Public Key (.CER File)
Note: The procedure outlined below is assuming Windows 7 - Operating System and Microsoft Internet Explorer Browser 10.x. The procedure may vary slightly for other Microsoft Operating Systems and versions of Microsoft Internet Browsers. Step-1 : Open the Microsoft Internet Explorer Browser, select ‘Tools’ menu and click on ‘Internet Options’
Step-2 : The following Microsoft setup screen would be displayed. Click on ‘Content’ tab, and then click on ‘Certificates’
Step-3 : List of all Digital Certificates available on your system will be displayed on the following Microsoft setup screen. Select the Digital Certificate for which the Public Key (.CER file) is to be exported, and click on ‘Export’’
Step-4 : The following Microsoft setup screen would be displayed. Click on ‘Next’’
Step-5 : The following Microsoft setup screen would be displayed. From the available options, select ‘No, do not export the private key’ option, and click on ‘Next’’
Step-6 : The following Microsoft setup screen would be displayed. Click on ‘Next’’
Step-7 : The following Microsoft setup screen would be displayed. Click on ‘Browse’ and select the path/ location where the Public Key (.CER file) is required to be saved. Then click on ‘Next’’
Step-8 : The following Microsoft setup screen would be displayed. Click on ‘Finish’
Step-9 : The following Microsoft setup screen would be displayed. The Message, ‘The export was Successful’ would be displayed. Click on ‘OK’.
The Public Key (.CER file) of the selected Digital Certificate has now been successfully exported, and saved as a file with .CER
extension at the selected location.
Close
ElectronicTendering System® (ETS)First Login
To close this Screen, click on the [Close] button located on the bar above, or at the bottom of the Screen
First Login
After the acceptance of registration when the Super User (SU) logs in to ETS for the first time using -- User ID, Password and S-PIN (created during registration), it is called ‘First Login’. Similarly when other users of the organization (created under Virtual Hierarchy module) log in to ETS for the first time using -- User ID, Password and S-PIN, it is also called as ‘First Login’. After first login, each user would be guided to perform the following activities:
Upload Digital Certificate (Public Key)
It is assumed that before First Login, the user has already procured a Digital Signature Certificate (DSC) of Class-II or above from a licensed Certifying Authority (CA). DSC is also referred to as Digital certificate (DC). The DC should be issued for the same E-mail ID as submitted for the user’s profile. In this context, Uploading DC implies uploading the Public Key (.CER file) of the concerned user. Essentially, this would consist of first ‘Exporting’ the Public Key (.CER file) from the Digital Certificate, and then uploading to ETS. The procedure for exporting the Public Key (.CER file) is given under ' Export Public Key for Upload Digital Certificate (DC) on ETS' in the 'ETS User-Guidance Center'.
Change Temporary Password
Password created during registration/ creation of user is treated as ‘Temporary Password’. On ‘First Login’, the user is forced to change the Temporary Password. The user would also need to 'Digitally Sign the new Password'.
Change Temporary S-PIN
S-PIN created during registration/ creation of user is treated as ‘Temporary S-PIN’. On ‘First Login’, the user is forced to change the temporary S-PIN. The user would also need to 'Digitally Sign the new S-PIN'.
Digitally Sign Terms and Conditions of Site Usage
In addition, the SU of the organization would also be guided to Digitally Sign Terms and Conditions of Site Usage (which were earlier accepted by the SU during registration).
Close
Close
ElectronicTendering System® (ETS)Frequently Asked Questions (FAQs)
To close this Screen, click on the [Close] button located on the bar above, or at the bottom of the Screen
General
How can I register on this e-procurement/ e-tendering/ e-auction portal?
This portal is referred to as ElectronicTender System® (ETS). A user organization can register on ETS as a Buyer-Organization/ Auctioneer and/ or as a Supplier-Organization/ Bidder. This is keeping in view the distinct roles and activities of Buyer organziations and Supplier organizations in the procurement process. The process of registration can be carried out from ETS-Home Page. Select the required link (Buyer-Organization/ Auctioneer Registration or Supplier-Organization/ Bidder Registration) on ETS-Home Page, and proceed further.
What is the applicable Registration Fee for a Buyer or Supplier organization on ETS? How is it to be paid?
Details are provided on the relevant 'Introduction Page' of 'Buyer Registration' process, and 'Supplier Registration' process. To access these pages, select the required link (Buyer Registration or Supplier Registration) on ETS-Home Page. On the selected Introduction page, click on the link 'Applicable Registration Fee', and proceed further.
What is the validity of Registration on ETS?
Details are provided on the relevant 'Introduction Page' of 'Buyer Registration' process, and 'Supplier Registration' process. To access these pages, select the required link (Buyer Registration or Supplier Registration) on ETS-Home Page. On the selected Introduction page, click on the link 'Applicable Registration Fee', and proceed further.
What is a Digital Signature Certificate (DSC)?
For introductory information about a Digital Certificate (DC), also referred to as Digital Signature Certificate (DSC), please visit ETS User-Guidance Center (UGC) from the link given on ETS Home Page. Within the UGC, click on the link ' Upload Digital Certificate (DC)' , and proceed further.
Do I require DSC at the time of registration?
You do not require a DSC to start the registration process. However, operational requirements of ETS mandate the use of DSC by all users. So, you should have a valid DSC before you start working on ETS.
Who is a Super User (SU), and what is the SU's role?
The person of a user organization who registers on ETS is called the SU of that organization. Elaboration of the role of a SU is given on the relevant screen of the registration process.
What are the necessary computer settings for using ETS?
It is important to have the correct settings of the computer which is being used for accessing ETS. For elaboration, please visit the ETS User-Guidance Center accessible from ETS- Home Page, and follow the steps given under the link 'Essential Computer Security Settings for Use of ETS'.
We are not able to create our Password and S-PIN while registering on ETS.
Generally this is due to improper settings of the computer which you may be using. Please visit the ETS User-Guidance Center accessible from ETS- Home Page, and follow the steps given under the link 'Essential Computer Security Settings for Use of ETS'.
As a Supplier organization, how can I renew my Registration on ETS?
To renew the Registration, a Supplier organization needs to contact the Service Provider, and pay the applicable 'Registration Renewal Fee'.
Can details of the Super User (SU) be changed?
Some details of the SU can be changed by the SU himself/ herself, and the remaining details by making a written request to the Service Provider.
Can the details of our organization given at the time of registration be changed, if required?
Some details can be changed by the SU, and the remaining details by making a written request to the Service Provider.
How is a Digital Certificate uploaded?
On first login, a user is prompted by the system to upload the Public Key of his/ her Digital Signature. For detailed procedural steps, please visit the ETS User Guidance Center accessible from ETS- Home Page, and click on the link 'Upload Digital Certificate (DC)'. The steps given 'Export Public Key (.CER File)', will provide you with the Public Key which is to be uploaded from the relevant screen.
Close
SEVEN CRITICAL DO’S AND DON’TS FOR BIDDERS
Specifically for Supplier organizations, the following 'SEVEN KEY INSTRUCTIONS for BIDDERS' must be assiduously adhered to: 1. Obtain individual Digital Signing Certificate (DSC or DC) well in advance of your first
tender submission deadline on ETS 2. Register your organization on ETS well in advance of the important deadlines for your
first tender on ETS viz ‘Date and Time of Closure of Procurement of Tender Documents’ and ‘Last Date and Time of Receipt of Bids’. Please note that even after acceptance of your registration by the Service Provider, to respond to a tender you will also require time to complete activities related to your organization, such as creation of Marketing Authority (MA), ie a department within the Supplier/ Bidder Organization responsible for responding to tenders, users for one or more such MAs, assigning roles to them, etc. It is mandatory to create at least one MA. This unique feature of creating an MA enhances security and accountability within the Supplier/ Bidder Organization.
3. Get your organization's concerned executives trained on ETS well in advance of your
first tender submission deadline on ETS 4. For responding to any particular tender, the tender (ie its Tender Search Code or TSC)
has to be assigned to a MA. Further, an ‘Official Copy of Tender Documents’ should be procured/ downloaded before the expiry of Date and Time of Closure of Procurement of Tender Documents. Note: Official copy of Tender Documents is distinct from downloading ‘Free Copy of Tender Documents’. Official copy of Tender Documents is the equivalent of procuring physical copy of Tender Documents with official receipt in the paper-based manual tendering system.
5. Submit your bids well in advance of tender submission deadline on ETS (There could be
last minute problems due to internet timeout, breakdown, et al) 6. It is the responsibility of each bidder to remember and securely store the Pass-Phrase
for each Bid-Part submitted by that bidder. In the event of a bidder forgetting the Pass-Phrase before the expiry of deadline for Bid-Submission, facility is provided to the bidder to ‘Annul Previous Submission’ from the Bid-Submission Overview page and start afresh with new Pass-Phrase(s)
7. ETS will make your bid available for opening during the Online Public Tender Opening
Event (TOE) ‘ONLY IF’ your ‘Status pertaining Overall Bid-Submission’ is ‘Complete’. For your record, you can generate and save a copy of ‘Final Submission Receipt’. This receipt can be generated from 'Bid-Submission Overview Page' only if the ‘Status pertaining overall Bid-Submission’ is ‘Complete’.
NOTE: While the first three instructions mentioned above are especially relevant to first-time users of ETS, the fourth, fifth, sixth and seventh instructions are relevant at all times.