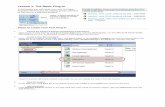eTMF 3 System User Manual External Read-Only Usersback to the screens used to access your current...
Transcript of eTMF 3 System User Manual External Read-Only Usersback to the screens used to access your current...

eTMF 3 System User Manual
External Read-Only Users
Version B- June 2016

eTMF 3 External System User Manual
Manual
Effective Date: 02-May-2016
RES 0444 B Page 2 of 23
Contents Section 1. eTMF 3 System Requirements and Access ....................................................... 3
Section 1.1 – Browser Requirements...................................................................................... 3 Section 1.2 – Log In ................................................................................................................ 5 Section 1.3 - Log Out .............................................................................................................. 5
Section 2. Basic Screen Structure ...................................................................................... 7 Section 2.1 - Clinical Trial Workspace .................................................................................... 7
Section 2.1.1 - Menu/Tab Toolbar ....................................................................................... 8 Section 3. Trial Master File .................................................................................................. 9
Section 3.1 - Navigating the Trial Master File ......................................................................... 9 Section 3.1.1- Trial Section Library ..................................................................................... 9 Section 3.1.2 - Country Section Library ..............................................................................12 Section 3.1.3 - Site Section ................................................................................................13
Section 3.2 - View Documents ...............................................................................................14 Section 3.3 - Document Menus and Tools .............................................................................15
Section 4. Using Views to Create Custom Reports ...........................................................17 Section 4.1 – Using Views .....................................................................................................17 Section 4.3 - Exporting View Lists .........................................................................................17
Section 5. Exporting Documents and Folders ...................................................................19 Section 6. Access the Document Audit Log ......................................................................20 Section 7. Terms, Definitions and Acronyms ....................................................................22 Section 8. Quick Reference Guide .....................................................................................23 Document History ...................................................................................................................23

eTMF 3 External System User Manual
Manual
Effective Date: 02-May-2016
RES 0444 B Page 3 of 23
Section 1. eTMF 3 System Requirements and Access
Section 1.1 – Browser Requirements PRA’s eTMF 3 system has been designed to work with Internet Explorer. All users must use Internet Explorer version 8 or 9.
To determine your browser version, click on the Help Menu Option within the Internet Explorer browser. The Version number will display in the “What’s New in Internet Explorer X” (note if using IE 7 or earlier, no number will display)
While the eTMF 3 system may open within other browsers (Older IE versions, Google Chrome, FireFox, Safari) there is limited functionality available as these browsers are not supported when using PRA’s eTMF 3 system.
If you are using a newer version of Internet Explorer (IE11), then the following steps will need to be taken to ensure functionality within eTMF 3 is not affected:-
Open up Internet Explorer
Click Tools -> Internet Options
Click on Security, and select Trusted Sites
Click on Sites
Add ‘https://*.nextdocs.com’

eTMF 3 External System User Manual
Manual
Effective Date: 02-May-2016
RES 0444 B Page 4 of 23
Click OK.
Click OK.
Click on the gear in the top-right corner and select Compatibility View Settings
Add ‘nextdocs.com’
Click close.

eTMF 3 External System User Manual
Manual
Effective Date: 02-May-2016
RES 0444 B Page 5 of 23
Section 1.2 – Log In Users will receive an email when first granted access to the Clinical Trial Workspace. This email will contain the study URL. Click on the URL link to open eTMF 3.
Note, system access must still be provided prior to accessing the study. You will also receive notification when system access is provided.
Enter the credentials provided to you for the specific project.
Consider bookmarking your study URL or creating a shortcut for ease of future access.
Section 1.3 - Log Out Access the Welcome Menu (your log in email address) and select the Sign Out option to ensure you are completely logged out of eTMF 3. To complete the action, close the browser window.
eTMF 3 has an auto-time out built into the application. After your initial log-in, if you do not move through a screen, open a document or perform any functions for 15 minutes, you will be logged-off. The application will remain open at the point you stopped working. You will be required to re-enter your

eTMF 3 External System User Manual
Manual
Effective Date: 02-May-2016
RES 0444 B Page 6 of 23
credentials when returning to the application to perform additional tasks, such as open and review a document.

eTMF 3 External System User Manual
Manual
Effective Date: 02-May-2016
RES 0444 B Page 7 of 23
Section 2. Basic Screen Structure
Section 2.1 - Clinical Trial Workspace Logging in using the Workspace URL page directs the user to the Clinical Trial Workspace for the project. Here you can access the Trial Master File Libraries and corresponding project documents.
Access to sections listed on the Quick Launch bar is based on your study permissions. If you click on an option that is not available to you, you will receive this message:
Use the Internet Explorer back button or IE History to navigate back to the desired screen.

eTMF 3 External System User Manual
Manual
Effective Date: 02-May-2016
RES 0444 B Page 8 of 23
Section 2.1.1 - Menu/Tab Toolbar
The Menu /Tab Toolbars provide access to the functionality tools available when using eTMF 3. The active tools and menu items will be based on your permissions and location within the system.
The “Navigate Up” button will provide breadcrumbs to navigate back to the screens used to access your current location.
The Browse Tab is the default view. You can use the Browse tab to close any other tabs that you navigated to.
Page and Library Tools Tabs will open the applicable SharePoint Ribbons. Which tab displays will depend on your location within the Clinical Trial Workspace.
Note: tools that are not available on the ribbon based on your location or permissions will be greyed out and not available.

eTMF 3 External System User Manual
Manual
Effective Date: 02-May-2016
RES 0444 B Page 9 of 23
Section 3. Trial Master File
Section 3.1 - Navigating the Trial Master File The Trial Master File links located in the Quick Launch are Structured Libraries that store artifacts associated with a Domain and include:
Trial Section Library
Country Section Library
Site Section Library
Click on the appropriate link to access the Domains, Group Names and Artifacts (folders and documents) within the section
The project TMF Specifications or TMF Plan, will guide users to the exact location of the study documents.
Section 3.1.1- Trial Section Library
The Trial Section contains the documents that are applicable to the entire study. They are not associated with an individual country or site. The Section opens with the the group name folder. Click on the name hyperlink to view the content.
Note: the visual and folder structure below is representative, and may not be the structure seen for a particular project, which is decided based on the TMF Specifications or TMF Plan.
Folders are programmatically created once a document(s) has been filed in the corresponding location in eTMF 3.

eTMF 3 External System User Manual
Manual
Effective Date: 02-May-2016
RES 0444 B Page 10 of 23
A list of documents filed in the Group Name will display. The columns headings are pre-determined by the default view and contains some document lifecycle information as well as some metadata entered when document was created.
Column headers contain built-in filters allow users to easily find documents with certain attributes.
In this example, you could filter to find only Approved documents.
Views have been programmed in the Drop Down List – located on the Top Right of the screen allowing you to easily search the Library and Groups.

eTMF 3 External System User Manual
Manual
Effective Date: 02-May-2016
RES 0444 B Page 11 of 23
In this example, the View will allow a user to easily display the Expired Documents .
The list of documents matching your criteria will display.
eTMF 3 users will be able to create their own Views within the Clinical Trial Workspace by selecting the Create View option in the View list. These Views can be used to create custom reports and
can be exported to excel. See Section 4 for additional information

eTMF 3 External System User Manual
Manual
Effective Date: 02-May-2016
RES 0444 B Page 12 of 23
Section 3.1.2 - Country Section Library
The Country Section will open with individual Country folders. Documents filed here are associated with every site in the identified country. Click on the Country Name hyperlink to view the corresponding folders.
Views have been added in the Country Section as well.
Sorting and Filtering in the Country Section follows the same process as used in the Trial Section

eTMF 3 External System User Manual
Manual
Effective Date: 02-May-2016
RES 0444 B Page 13 of 23
Section 3.1.3 - Site Section
The Site Section will open with individual Investigators. Click on the Investigator Name to open the next level. Note: only folders that contain documents will display.
Filters have been added in the Site Section to allow users to quickly find just the documents they require.
Sorting and Filtering in the Site Section follows the same processes used for the Trial and Country Sections.

eTMF 3 External System User Manual
Manual
Effective Date: 02-May-2016
RES 0444 B Page 14 of 23
Section 3.2 - View Documents To open a document for viewing, click on the Name hyperlink in the document list.
The document will open in a window. You can scroll through the document and use any of the browser tools to print or save the document if desired. When finished viewing the document, close the document.

eTMF 3 External System User Manual
Manual
Effective Date: 02-May-2016
RES 0444 B Page 15 of 23
Section 3.3 - Document Menus and Tools Document Menus are used to perform such tasks as accessing the Audit Log or Workflow details etc. are available in the Drop-Down Document Menu located in the document Name field. This arrow only appears when you ‘hover’ over the document name.
Menus displayed and actions available will depend on your permissions assigned in the study.
Example: Menu and Sub-Options for TMF “Approved” document.
Other document tools are available using the options in the Library Tools ribbons.
Select the desired document and in the Documents ribbon you will be able to:
View Versions
Email a link to the document to a team member
Set Alerts to be notified when the document changes
Download a copy
Ensure that you add [email protected] to your trusted sender list in your email account to prevent your alert emails from being caught in your spam filters.

eTMF 3 External System User Manual
Manual
Effective Date: 02-May-2016
RES 0444 B Page 16 of 23
Select the Library ribbon you will be able to:
Change your view to see the list in a “Datasheet View”
Export the list to Excel
Email a link to the document to a team member
Set Alerts to be notified when the document changes
Note – Available options on the ribbons are based on your permissions.

eTMF 3 External System User Manual
Manual
Effective Date: 02-May-2016
RES 0444 B Page 17 of 23
Section 4. Using Views to Create Custom Reports Views are used to filter documents. Users can export the view list into excel to create custom reports.
Section 4.1 – Using Views
Views are used to create list of documents within a group or across groups. Selections in the View list will differ based on the Library being accessed.
To use a View navigate to the applicable TMF Library
In the View drop-down list, select the desired View
The list displayed will match the criteria noted in the View. In this example,
Section 4.3 - Exporting View Lists Once a view has been selected, the list of documents can be exported into excel. In the Library Tab click the Export to Excel tool.
1. You can open or save the document as applicable.

eTMF 3 External System User Manual
Manual
Effective Date: 02-May-2016
RES 0444 B Page 18 of 23
2. Depending on the user’s settings, a security notice may display. Click the Enable button to continue.
3. You can choose how you would like the data to display. By default the output will be a standard Excel workbook.
The data will display in the applicable view. All standard Excel tools are available to filter and sort the data.
The hyperlink in the Name field will open the document. The hyperlink in the Workflow Status will direct the user to the noted workflow screens.

eTMF 3 External System User Manual
Manual
Effective Date: 02-May-2016
RES 0444 B Page 19 of 23
Section 5. Exporting Documents and Folders eTMF 3 users can export individual documents or folder with all the documents to their computers without opening each individual document and saving it. To export folders and documents – start in the Folder list, to export individual documents navigate to the containing folder and open. From the Library Tab, click on the “Open with Explorer” tool
To export folders and all of the documents included, drag the containing folder to the selected area on your computer.
To export individual documents, drag the desired document(s) to the selected area on your computer.

eTMF 3 External System User Manual
Manual
Effective Date: 02-May-2016
RES 0444 B Page 20 of 23
Section 6. Access the Document Audit Log The eTMF 3 audit log provides users with access to additional document information:
When was a document edited
Who edited it
When was it approved
Who changed the status
Who performed IP review In this section you will learn how to:
Access the audit log for a particular document
The Audit Log feature is enabled for the Trial Master File and Project File within the eTMF and captures events that include Check In, Check Out, Lifecycle Status Change, Workflows, Metadata, etc…
To view the Audit Log, hover over the document and select the down arrow to display the drop-down menu.
Select NextDocs and then View Audit Log

eTMF 3 External System User Manual
Manual
Effective Date: 02-May-2016
RES 0444 B Page 21 of 23
The Audit Log is displayed to the user initiating the operation and details the Document Name, Event Source, Event Type, Server Time, Version, Initiator, and Description for each entry.
Once viewing the Audit Log, you can click the icon to export the Audit Log to Microsoft Excel for filtering/viewing outside the eTMF.
By clicking the hyperlink you enable the display of the filter options. With this option you can pinpoint specific entries you may be searching for. Simply enter filter criteria followed by the Filter button. To view the full Audit Log once again select the Clear Filter button.

eTMF 3 External System User Manual
Manual
Effective Date: 02-May-2016
RES 0444 B Page 22 of 23
Section 7. Terms, Definitions and Acronyms
eTMF 3 Terminology
Artifact
The final and lowest-level classification of documents. Defined in the DIA Reference Model are document types, called artifacts, which one would expect to find in a TMF.
Note: each artifact, as listed, includes all approvals, versions, amendments and change summaries (change control), translations and certifications, unless specifically listed as a separate artifact.
Auto Name
Name that is given to an artifact based on the metadata entered during creation
Clinical Trial Workspace
A SharePoint site that is used for storing eTMF documents for a specific clinical trial.
Domain (Trial, Country or Site) – interchangeable with library
A collections of files shared by team members on a Web based platform using Microsoft Windows SharePoint Services.
Dynamic Metadata
Additional data to be populated after the initial metadata is entered – may include: Document Date, Received as Paper?, and Cosmetic Attribute.
Drop Down Menu
The Document Menu available from the drop down list when a user hovers over the document name.
Group Name
Classifications or grouping of documents within a zone.
Library (Trial, Country or Site) – interchangeable with Domain
Document libraries are collections of files shared by team members on a Web based platform using Microsoft Windows SharePoint Services.
Lifecycle Status
The progression of a document through a series of differing stages of development, the lifecycle governs the document processes (i.e. “Draft”. “Internal Review”, “Approved””).
Metadata
Structured information that describes, explains, locates, or otherwise makes it easier to retrieve, use, or manage an information resource. Metadata is often called data about data, or information about information.
Permissions
A security policy that governs access to documents, folders, libraries, etc. and controls the operations that can be performed on documents.
Version
A property that serves as a unique identifier (usually numeric) that is used to track the genealogy of a particular document.
Zone
Distinct section of the TMF where specific documents will be filed. Zones include Trial Management, Data Management; Site Management etc.

eTMF 3 External System User Manual
Manual
Effective Date: 02-May-2016
RES 0444 B Page 23 of 23
Section 8. Quick Reference Guide
Document History
Effective Date Version Modified / Reviewed By
Brief Summary of Changes (if created from a template, include template code)
05-Feb-2015 A Melissa Maberry
Jeremy Shifflett
Lauren Steel
Initial QMS version created from original manual.
06-Jun-2016 B Carl Whittaker
Melissa Maberry
Browser workaround for users operating within Internet Explorer 11
Addition of Quick Reference Guide
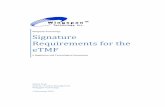



![Guitar Tab Universe - Browse Tablature - Eklablogekladata.com/b6OpsaEOT6h6BKFrg3FZUsnmtik/-ebook-Queen-tabs.p… · From Guitar Tab Universe - €€ [save this file] ... That the](https://static.fdocuments.in/doc/165x107/5ace19147f8b9a6a678e4824/guitar-tab-universe-browse-tablature-from-guitar-tab-universe-save.jpg)