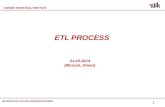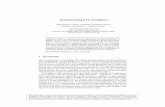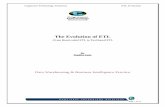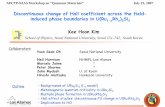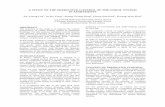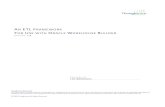eTL Instructor Guide - Seoul National University
Transcript of eTL Instructor Guide - Seoul National University

eTL
Instructor Guide

Seoul National University Instructor Guide
Page 2 / 35
1. What is eTL?
1.1 Log-in
Welcome to the eTL!
First, visit etl.snu.ac.kr.
You can put the URL directly, or move from the the portal service, MySNU.
Then you can log-in in this page, and move to related services in the university or read
announcements without logging-in.
① Log-in: Enter your ID and password used in the portal service.
② Quick links to related services in the university
③ Announcement: Without logging-in, you can read announcements in the LMS.

Seoul National University Instructor Guide
Page 3 / 35
1.2 Main Page
① Menu: shows your information and courses in the LMS.
- My page: manages personal file
- Curriculum: My course(in this semester), request as assistant/auditor
- Non-curriculum: Seminar or special course managed by Center of Teaching and Learning
- e-Class: Any SNU member can create a non-curriculum typed private/open course
- Message: Shows all message sent and received in the LMS
- Guide: Announcements, Q&A, or Manual
② All Courses: shows courses you belong to, and you can enter a course by clicking the course
name.
③ Announcement: Shows site-wide/course announcements.
④ Quick Menu: Shows personal information(change the language here), quick link to move
other course, message and notifications.
⑤ Notice: Shows important announcement and upcoming event.

Seoul National University Instructor Guide
Page 4 / 35
1.3 Course Menu
① Instructor Information: Shows instructor and teaching assistant info.
② Course Home: Manages attendance/grade information.
- Course Info: Participants and syllabus
- Grade/Attendance: Statistics, Progress status, attendance and grades
- Students Notifications: Sends message/e-mail/SMS to learners.
- Others: Course setting, group creation and question bank
③ Course Administration: Advanced functions to manage the course
④ Course Summary: Introduces the course and informs learners of important notice
⑤ All week course: Weekly section to design the course
⑥ Turn editing on: Click to upload any resource or activity in the course.

Seoul National University Instructor Guide
Page 5 / 35
2. Add Resources/Activities
Resources, learning materials that a professor teaches the students are very useful factors to make the
good curriculum of a course. By being uploaded online, many kinds of the learning materials for the
course are used for a better course.
If you have done those three steps below, you are ready to upload learning resource.
① Click on the right top of the page first for editing the course.
② Click on Course Summary or the related weekly section.
③ Click the module name to proceed the next step(in the next chapter, you can find the
procedure to upload each resource.)
④ After finishing every procedure, click ‘Turn editing off’.

Seoul National University Instructor Guide
Page 6 / 35
2.1 VOD
Uploading a VOD is divided into two process: 1)Uploading a video file to the server and 2)converting
the original format to .mp4 to enable every user to watch by mobile and PC.
① Click on the right top of the page first for editing the course.
② Click on Course Summary or the related weekly section.
③ Click (VOD).
④ Fill the name of the video.
(If you do not fill the form, the name of original video file will be the name instead.)
⑤ Click ‘Select.

Seoul National University Instructor Guide
Page 7 / 35
⑥ Click if you want to upload a new video file.
⑦ Click , select the video file to upload, and click .
⑧ Click the name of the video you just uploaded.

Seoul National University Instructor Guide
Page 8 / 35
⑨ Click While the file is being converted.
You do not have to wait until the conversion finishes.
⑩ Online course: Progress management is controlled at ‘Online-Attendance settings.’ (first
image)
Offline course: You can manage whether to check learners’ progress.
⑪ Click in the bottom part to finish the process.

Seoul National University Instructor Guide
Page 9 / 35
2.2 File
You can upload every type of file with ease, by ‘Drag&Drop’ typed upload.
① Click on the right top of the page first for editing the course.
② Click on Course Summary or the related weekly section.
③ (file).
④ Fill the name of the file.
⑤ Just drag and drop a file from your folder to the area with blue arrow,
or click to browse a file to upload.

Seoul National University Instructor Guide
Page 10 / 35
⑥ In case of browsing a file by clicking , Click ‘파일 선택’ and select the file.
Then click .
⑦ Click in the bottom part to finish the process.
TIP
1) ‘In pop-up’ at ‘Display’: Participants can read the file with a viewer, instead download it.
2) You can prevent participants from downloading if you chose ‘In pop-up’. Just change the
default(Yes) to ‘No’, after checking ‘In pop-up’.

Seoul National University Instructor Guide
Page 11 / 35
2.3 Assignment
2.3.1 Add Assignment
① Click on the right top of the page first for editing the course.
② Click on Course Summary or the related weekly section.
③ Click (Assignment).
④ Fill the ‘Assignment name’ and ‘Description’.
In the Description, you can explain the topic, rule of the assignment.
If you have a certain form of assignment to write, upload through ‘Additional files’.
⑤ Set the duration of submission.
If you enable ‘Cut-off date’, learners cannot submit their assignment after Cut-off date.
(If you do not enable it, learners can submit and you get information how long they
submitted late.)

Seoul National University Instructor Guide
Page 12 / 35
⑥ Enter Maximum points of the Assignment.
⑦ Click in the bottom part to finish the process.

Seoul National University Instructor Guide
Page 13 / 35
2.3.2 Grade Assignment
① Click the Assignment to grade.
② Check the grading summary, and click .
③ Select ‘Download all submissions’ to review all submissions.

Seoul National University Instructor Guide
Page 14 / 35
④ Next to the learner’s name, enter the grade.
⑤ Click ‘Continue’.
⑥ Grading has been complete.

Seoul National University Instructor Guide
Page 15 / 35
2.4 Quiz
2.4.1 Question Bank
Question bank enables teachers to load and reuse questions which were created before and used in other classes. Like adding a question, it provides various types of questions such as Multiple Choice, Essay, or Short answer.
It keeps the questions already made per quiz, course and category, however teachers can also add a new question in Question bank with ease.
① In the left side of the course, click ‘Question bank’ from ‘Others’.
② Click .

Seoul National University Instructor Guide
Page 16 / 35
③ Select a question type and click .
④ This chapter introduces how to add a ‘Multiple Choices’ question.
Fill the form referring the definition below:

Seoul National University Instructor Guide
Page 17 / 35
Option Description
Category Category that the question belons to(default: the course)
Question name Name to distinguish the question(ex: No.4 from Mid-term) Question text The question that learners have to try
Default mark Grade that learners can get if they select the right answer
One or multiple answers One answer only/Multiple answers allowed
Shuffle the choices Shows learners the choices randomly
Number the choices? Type of the choices(such as number or alphabet)
⑤ Fill the choices, and grade 100% with the correct answer.
If you allow multiple answers, divide 100% into the number of correct answers.
⑥ Click in the bottom part to finish the process.

Seoul National University Instructor Guide
Page 18 / 35
2.4.2 Add a Quiz(Exam)
Adding a Quiz, you can make settings for the exam.
① Click on the right top of the page first for editing the course.
② Click on Course Summary or the related weekly section.
③ Click (Quiz).
④ Fill the name of the file.
⑤ Set the time for the Quiz.
Q&A
What happens if the exam finishes before a learner submits answer for all questions?
Answer the learner already selected are automatically submitted.

Seoul National University Instructor Guide
Page 19 / 35
⑥ A page shows only one question, but you can change the layout.
TIP
‘Shuffle with questions’ can minimize cheating.

Seoul National University Instructor Guide
Page 20 / 35
⑦ Click , and then to add questions you already made.
⑧ Enter the maximum grade of the Quiz, and click - ‘from question bank’.
⑨ Select questions for the Quiz, and click .

Seoul National University Instructor Guide
Page 21 / 35
2.4.3 Grade Quiz
You can see the result of the Quiz, and grade answers by learners.
① Click the Quiz to grade.
② The number at ‘Attempts’ is how many learners submitted their answer.
Click the button for grading.
③ Questions you entered the correct answer such as multiple choices grades automatically and
shows grade.

Seoul National University Instructor Guide
Page 22 / 35
④ Otherwise, click ‘Not yet graded’ to review answers submitted and grade them.
⑤ Review answer and click .
⑥ Enter grade and click to finish grading.

Seoul National University Instructor Guide
Page 23 / 35
2.5 Edit/Delete
① Click on the right top of the page first for editing the course.
② Click the wheel icon next to the added resource/activity.
-Edit: Click ‘Edit settings’.
-Delete: Click ‘Delete’.

Seoul National University Instructor Guide
Page 24 / 35
Q&A
I deleted a resource/activity by mistake. What can I do to restore this?
Enter ‘Recycle bin’ from ‘Course administration’, in the left-bottom part of the course.
Click (Restore) to restore the deleted resource/activity.

Seoul National University Instructor Guide
Page 25 / 35
3. Manage Course
3.1 Set Online Attendance
Online course regards watching record of a video as standard of attendance.
Before the course starts, set the standard of attendance report first.
① Click ‘Online-Attendance setting’ from ‘Others’, in the left side of the course.
② Set the grade for attendance, and the weekly period for attendance/lateness.

Seoul National University Instructor Guide
Page 26 / 35
Option Description
Start Date Date a week starts Period to take attendance(A)
Last date of a week
Completion percent for Attendance
Ratio to watch to get attendance comparing from the full length of a video
Acknowledge lateness until (B)
Last date to take ‘lateness’. *Getting ‘Late’: watching a video between the next date of (A) until (B)
Completion percent for late
Ratio to watch to take ‘Late’ comparing from the full length of a video
Batch attendance Enables all learners to take attendance in the selected week.
③ Click ‘Attendance Status’ to see the attendance information.
TIP If you want to enable Online Attendance though you do not manage online course, Enter ‘Course Settings’ from ‘Others’ in the left side of the course and click ‘Yes’ in ‘Enable Online- attendance’, at the tab ‘Completion/Progress’.

Seoul National University Instructor Guide
Page 27 / 35
3.2 Manage Online Attendance
① Click ‘Online-Attendance’ from ‘Others’, in the left side of the course.
② The report shows attendance status of every learner in the course.
Click a name to find the detail of the attendance.
③ If you need manual change, you can click ‘tardiness’ or ‘attendance’ button.

Seoul National University Instructor Guide
Page 28 / 35
3.3 Set Offline Attendance
① Click ‘Offline-Attendance’ from ‘Others’, in the left side of the course.
② Click .
③ Click .

Seoul National University Instructor Guide
Page 29 / 35
④ Select your course time(day and class time) and click .
⑤ Full attendance report has been created.
Click to apply the offline attendance to Grader report.
⑥ Put maximum grade on attendance into ‘Attendance score.
Also you can name the offline attendance and deduction standard.
And then in the bottom part to finish the process.

Seoul National University Instructor Guide
Page 30 / 35
3.4 Manage Offline Attendance
① Click ‘Offline-Attendance’ from ‘Others’, in the left side of the course.
② Move to and check the radio button next to attendance status.
TIP
saves your time to spend attendance management.
When a class starts, first click the button after checking the radio button of ‘Attendance’.
And edit the status of learners who are late or absent.

Seoul National University Instructor Guide
Page 31 / 35
③ And then click in the bottom part to finish the process.
You can download the attendance status as a Spreadsheet file at ‘Attendance book’.

Seoul National University Instructor Guide
Page 32 / 35
3.5 Auto Attendance
In the classroom, you can enable ‘Auto Attendance’ instead of speaking out every name of learner in
the course.
First set the Offline Attendance.
① Click ‘Offline-Attendance’ from ‘Others’, in the left side of the course.
② Click from ‘Auto attendance’.
③ Select the time limit and click .

Seoul National University Instructor Guide
Page 33 / 35
④ Verification code appears on the screen.
You can show the number to your learners through the screen or tell them.
Learners can access the course by the mobile application, and enter the code.
⑤ Click to see the result.
Q&A
What can I do if I want to edit the auto-attendance? (for example, what if a student did not bring
the smartphone?)
Click the number of ‘Unchecked’, and then click
name.
below the learner’s

Seoul National University Instructor Guide
Page 34 / 35
3.6 Label
You can manage the notification and Q&A boards on the Course Summary, and also use Label to help
learners see your notice or introduction on the course on the Course Summary or weekly section.
① Click on the Course Summary (after ),
or and select (Label).
② Fill the form in the ‘Label text’.
You can also add image or video with options in the text editor .
③ Click in the bottom part to finish the process.
Then your message appears in the course main page!

Seoul National University Instructor Guide
Page 35 / 35
3.7 Send Message
① Click ‘Sending Message’ from ‘Students Notifications’ in the left side of the course.
② Select recipient and write message. Then click