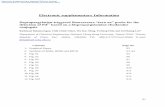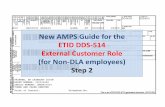ETID Electronic Turn-in Document SITE USER GUIDE.
-
Upload
lilian-randall -
Category
Documents
-
view
240 -
download
1
Transcript of ETID Electronic Turn-in Document SITE USER GUIDE.

ETIDElectronic Turn-in Document
SITEUSER GUIDE

https://pep1.bsm.dla.mil/irj
ETID is now accessed through the BSM portal link:

SELECT “I Accept”

SELECT “Disposition Services”

SELECT “ETID”

This is the ETID Site Home Page. To complete your profile transferred from the AMPS process, select “Update My Profile”. You will use this
option to make any changes to your profile in the future.
Site Home

When users log in for the first time, you will need to complete your profile. Note the “*” fields are mandatory. Site users share the same profile screen as customers. To
add a Site Location as a Site User, type in the Site DoDAAC and select “Add”. You may also edit or delete DoDAACs. Click “Save” when finished.
As you tab through fields, this button may pop up. Hold your mouse over the button for explanation
Site users can leave as “No”

Select “Log In As Site”.
Site Home

Select ETID Type and Site Location, The screen will refresh and show a summary listing of all customers who have pending ETIDs. This summary allows you to view
your workload.

By clicking on a users email, all their pending ETIDs will display in the listing below. You can further sort this listings by clicking on any of the column headings.

You may also use the Search Filter feature to display ETID listings based on several filter settings. Once filters are selected, click “Search”. You can further sort your listings by clicking on any of the column headings.

Updated Status Codes and Filters
There are new and different status codes in ETID. Customers can now cancel approved ETIDs. ETIDs rejected after receipt will also show as cancelled. Demil Code has also been added
as a filter and in listings.

At the bottom of the ETID –Search ETID for Review Screen, are the actions that can be taken along with the links to research property to assist in reviews.

From the “Search ETID for Review” screen there are 3 possible ways to review ETIDs. You may click on an underlined DTID number to view/review an ETID.
To View or Review an ETID

Top of the view screen includes Point of Contact info and Item Description. Action buttons and now at the top and bottom.

The bottom portion of the view screen includes any supporting documentation attached, and selected certifications. ETID now has the capability to attach supporting documentation to an ETID.
Supporting Documentation

To view supporting documents, select “View Uploaded Documents”.

Click on image to view respective documents. After closing windows, select “Back”.

To view selected certifications, click on the furnished hyperlink.

After viewing a certification, select “Close Window” to go back to the ETID.

To Review an ETID, click on “Review”.

To accept or approve an ETID, select “Accept”.

To accept this ETID, select “Accept ETID”. You can now also enter a comment when you approve an ETID.
Please provide 4 copies of DD 1348-1A at turn in.

Note the message stating your accepted ETID was sent to DSS.

Note at bottom of screen, ETID Status has changed to “Approved”.

To reject an ETID, select “Reject”.

Select Reject Reason category, enter narrative, select “Reject ETID”.
Hazardous info not complete, please add the correct certificates

Note the message “Your rejection request has been processed”, and…..

Note at the bottom of the screen that the ETID Status has changed to “Rejected”, and the reject reason(s) are shown.

To redirect an ETID, select “Redirect”.

The site to receive this ETID should be SX1293
Choose your site from the “Look Up”, type in the DODAAC of the site to which the ETID is being redirected (note: DODAACs are case sensitive), enter the reason for the redirect, and select “Send To New Site”.
SX1293

Note the message “ Your redirect has been processed”, and…….

…at the bottom of the screen the ETID Status has changed to “Pending/Redirected”. The redirect reason is also given.

ETIDs can also be reviewed by checking the “Select for Action” box next to the ETID (or ETIDs), and selecting “Review Selected ETIDs”.
To Review Multiple ETIDs

A count of all ETIDs selected for review will appear at the top. As actions are taken, the next selected ETID will advance. You may also use the arrows to advance or go back without taking any actions.

Approving ETIDs off the ETID –Search For Review
ETIDs can also be approved without viewing or reviewing by checking the “Select for Action” box next to the ETID (or ETIDs), and selecting “Approve Selected ETIDs”. Use only when a review is not necessary.

After selecting to approve several ETIDs, you will get a confirmation message. Select “Accept ETID”. Note list of multiple DTIDs being Accepted at once.

To print ETIDs, Click on “Print Selected ETIDs”.

After you select print, you can choose what you want to print. You can still print labels, DD 1348-1A, Certifications, and a Shipping Manifest. Customers and Sites can now print a DLIS 1867 Hard Drive Label.


The 1348-1A in ETID now has 3 bar codes
Rejected ETIDs now have a watermark.

ETID has a Scrap Module. Select ETID Type: Scrap.

Scrap Screen shows Scrap Group, Standardized LSN, Scrap Weight, Reimbursement Information and Noun Description.

Scrap review screen has same Accept, Reject and Redirect options. A QRP certification is also available in ETID.

Sites can view and authorize for turn in Hazardous Waste Profile Sheets separately from an ETID. In the Hazardous Waste Module, Click on “View Hazardous Waste Profile List”.

Hazardous Waste Profile Sheets (HWPS) will have 4 status codes. A HWPS in Pending Status is awaiting Site review. A HWPS can be submitted with or without an accompanying ETID for Site Review. A HWPS in “New” status has not been submitted for Site review yet.

A HWPS must first be “Authorized” before an ETID can be approved. A message will be provided at the top. Supporting Documentation Section will inform you of the type of Support Documentation provided.

To authorize a customer to use a Hazardous Waste Profile Sheet (HWPS), click on the “Authorized for Receipt” button.

Special Services Requests in ETID get “Submitted” by the customer and do not require a Site review.

Special Services Requests in ETID get “Submitted” by the customer and do not require a Site review. However, they can be viewed.

Get Messages provides a central location to view/process ETID’s based on actions taken by a customer or actions required by Disposition Services Sites. It can be used as an alternative to managing ETIDs based on Status Code.
Sites will receive messages notifying them that an ETID has been submitted, resubmitted, edited, deleted, redirected, or canceled.

The “ETID – Messages” screen provides a summary of messages by priority. “Action Required” means some action identified in the message will be required of the user.
The other priorities , “Warning” and “Info”, inform of some action that has been taken on an ETID or WPS that the user should know about, but no further direct
action is required.

Filters can be used to sort messages based on Document Type, Message priority.

The message listing may also be sorted by DTID, Status (New or Read), customer DODAAC, and/or Date Range.

ETIDs related to a message may be viewed and reviewed in the same manner already covered in the ETID review segment for one ETID at a time. To view and process an ETID from the Message center check the box and selecting “Select for
Viewing”.

You can also review and take action on ETID by simply clicking on the underlined DTID.

Note the message given in red at the top of the screen. To take action, select “Review”.

A review can now be done by selecting one of the action buttons, or you can choose to return “Back To Search Page”. The status of this message will change from “New” to “Read”. For action required messages, the action taken will automatically delete the message.