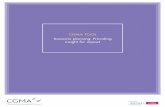ETI Energy Scenario Tool User Guide · ETI Energy Scenario Tool User Guide . About the ETI Energy...
Transcript of ETI Energy Scenario Tool User Guide · ETI Energy Scenario Tool User Guide . About the ETI Energy...

ETI Energy Scenario Tool User Guide About the ETI Energy Scenario Tool The ETI Energy Scenario Tool is an Excel-based scenario model that calculates the cost of electricity for custom generation profiles. This tool is intended to model scenarios in Hawaii and other islands.
Data Entry Screens Scenario Details The Scenario Details screen serves as the main menu for the Scenario Tool and the starting point for using the tool. On this screen, users can create a new scenario, copy and modify an existing scenario, review an existing scenario, and delete scenarios.
Figure 1: Main Menu
Step 1: Create, Copy, or Open a Scenario The first step on the Scenario Details screen is to select a new or existing scenario to open using the text boxes, drop down menus, and buttons at the top of the form. If creating a new scenario, the user must provide a unique scenario name. If working with a previously saved scenario, select the scenario from the “Existing Scenarios” list, then click the button with the action you want to perform. The “Copy Scenario” feature creates an identical copy of the selected scenario, which is then given a unique name. The copy can then be further modified and saved. The “Review Scenario” button opens all data from the existing scenario, which can then be modified and saved. The “Rename Scenario” button can be used to modify the name of the selected scenario. When an existing scenario is copied or opened for review, all of its associated data will populate on all data entry screens. Finally, the “Delete Scenario” button removes the entire scenario, including all data entry on the subsequent tabs, from the Scenario Tool. This deletion is permanent. However, if any undesired change is made in the tool, it can be recovered by closing the Scenario Tool without saving the Excel file and then reopening the saved file.

2
Figure 2: Create, Copy, or Open a Scenario
Step 2: Scenario Information After creating, copying, or opening a scenario, the user then enters basic data about the scenario, including: • Scenario author
• Date that the scenario was last edited
• Scenario duration
The scenario duration entered here is foundational for Scenario Tool calculations, but can be adjusted later in the data entry process if needed. The next section of data entry is for the locations being modeled in the scenario. Each scenario is comprised of one to five locations, each one must represent a distinct electric grid. Users must specify the quantity of locations and name each location before entering scenario data. For each location, the user must also enter spinning reserves, which are added to total demand, the clean energy target for the end of the scenario, and the renewable portfolio standard (RPS) target for the end of the scenario. In the Scenario Tool, clean energy is defined as the combination of renewable energy generation and reductions in demand due to energy efficiency. Clean energy and renewable portfolio standard targets must also be entered for the overall scenario. After entering the data in this section, click the “Save Scenario Inputs” button.
Figure 3: Scenario Information
Step 3: Energy Resources The next step is to designate the energy resources being used in the scenario. The Scenario Tool can be used to model both renewable and non-renewable generation, and the user can pick energy resources from a suggested list or enter custom energy resources. Renewable and non-
While scenario energy resources can be adjusted in the scenario data entry process, modifying the list of energy resources after beginning to enter data is not recommended as the Scenario Tool can take up to a few minutes to make this change when saving.

3
renewable custom energy resources can be used in the Scenario Tool, and they can also be used to model generation that is shared across multiple locations. Custom energy resources from previously saved scenarios are also available, and they can be selected using the combo boxes at the bottom of the screen. After selecting energy resources to be used for the scenario, click the “Set Scenario Energy Types” button to save.
Figure 4: Energy Resources
Shared Resources The Scenario Tool allows for an energy resource to be shared by multiple locations or grids, for example, to model a cable project connecting two islands. Only custom energy resources can be modeled as shared resources.
Shared Resources Data Entry: If the scenario does not contain any custom energy resources, then this tab can be skipped. For scenarios that model custom energy resources, the list of all custom energy resources, both renewable and non-renewable, will appear in this table. For each resource, specify whether the resource is shared or not. Shared energy resources can be allocated to up to three locations within the scenario. For each shared energy resource, select the locations where it is used and the allocation to each location. Generation quantities are entered separately for each location, and this allocation is used in energy cost calculations.
After entering data, click the “Save” button before proceeding to the next screen.
Figure 5: Shared Resources

4
Baseline Inputs The data entered on this tab is used to calculate the total demand at each location and for the scenario as a whole. Baseline data includes three types of demand data: projected electricity demand, energy efficiency and electric vehicle demand forecast. Projected electricity demand data provides the foundation for demand calculations, and energy efficiency is modeled as a reduction in that demand. Electric vehicle forecast data is an optional input that can be used to model demand in addition to projected electricity demand due to electric vehicle charging in the scenario.
Baseline Data Entry: The “Data Completion Summary” at the top of the screen shows data that has been saved for the scenario for each location and each baseline data type. If data is missing for a location and baseline data type pair in the table, then the table will show either a red or yellow circle. Red circles indicate data has been partially entered but is still missing. Yellow circles indicate data has not been entered. If all required data has been entered for the location and baseline data type combination, then the table will show the value entered for 2014.
Figure 6: Data Completion Summary for Baseline Inputs
Baseline data is entered by location for each of the three types of demand. First, choose a location from the “Select a location” drop down menu, then select the baseline type using the radio buttons below.
Energy efficiency data can be entered as total megawatt hours (MWh) or as a percentage of projected electricity demand. Select which mode to use using the radio buttons to the right of the baseline data type selection box.

5
Figure 7: Baseline Inputs Data Entry
Baseline data can also be copied from previously saved scenarios using the “Copy Baseline Data from existing scenario” menu. This list of scenarios includes scenarios with locations that match the selected location. Copying data will duplicate all baseline data from the previously saved scenario.
After selecting a location and baseline data type, enter the data values in the lower portion of the screen. Data can be entered using gigawatt hours (GWh), megawatt hours (MWh), or millions of British thermal units (MMBTU). Baseline data can also be automatically increased over the duration of the scenario using the “Apply percentage increase over scenario” check box and accompanying percentage data field below. This will apply the percentage to the value entered for 2014, increasing by the percentage for each year of the scenario.
Resource Potential Inputs Resource potential is the maximum generation level that theoretically could be installed for each energy resource, in megawatts. For example, the resource potential of a location with strong winds would have a higher resource potential for onshore wind than a location with moderate winds. In the Scenario Tool, resource potentials must be set for each location and energy resource combination, and they serve as an error check for capacity of renewable energy projects. The user should enter data for resource potential before adding generation projects to the scenario to avoid receiving error messages further on. The tool will not allow a scenario to go over the resource potential set for each generation technology, however, it is acceptable to fall under the maximum generation level for each resource type.
On the Resource Potential screen, the Data Completion Summary displays all of the resource potential data for the scenario. To enter data, select a location using the drop down menu, and any saved data for that location will populate in the table. Data can also be copied from previously saved scenarios that include the same location.

6
Figure 8: Resource Potential Data Completion Summary
Figure 9: Resource Potential Data Entry
Capacity Factor Inputs Capacity factors represent the maximum electric output a plant can generate under specific conditions, and these inputs are used to account for variations in generation profiles across technologies. For intermittent resources, such as solar or wind, these inputs are especially vital. In the Scenario Tool, capacity factors are percentages applied to the nameplate capacity of generation projects which are added into the tool on the next tab.
The data completion summary table displays the 2014 values for all energy resources at the locations in the scenario

7
and will show where capacity factor data is missing. To enter capacity factor data, first select a location, then select an energy resource using the radio buttons and drop down menus below. After selecting a location and energy resource combination, the table will populate with any previously saved data.
Figure 10: Capacity Factor Inputs Data Completion Summary
• Use default capacity factors for ALL energy resources at the selected location – this checkbox applies default capacity factors from the tool to each generation technology
• Use default capacity factors for this energy resource at the selected location – this checkbox applies a default capacity factor for the particular energy resource for the specified location only
• Use constant capacity factor over scenario duration – this checkbox allows the user to input on capacity factor and then copy it for every year in the scenario

8
Figure 11: Capacity Factor Inputs Data Entry
Renewable Generation Project Inputs The next step in scenario data entry is to enter renewable generation project information. Projects are added to the scenario one-by-one using the “Add Generation Project” button, and more projects can be added or deleted at any point. Project data is used to calculate renewable electricity supply and costs for the scenario. To enter renewable energy project data, assign the project a name and select the energy resource that the projects uses. Then, specify the year the project came online and the nameplate capacity. This capacity will be adjusted using the appropriate capacity factor for the selected location. The Scenario Tool allows for an optional, one-time increase in project installed capacity during the scenario to model project renovations or expansions, and this can be added using the “Year Capacity Added” and “Added Capacity” fields. The last three fields in the renewable energy project data table are read-only but show data that is used for calculations. The “Annual Generation” column shows the amount of energy produced by each project based on the total capacity and capacity factor for the associated energy resource at that location.

9
Figure 12: Renewable Generation Project Inputs
The Scenario Tool also allows for incremental increases of residential solar and commercial solar generation. For these two energy resources, the user can input the total generation capacity on an annual basis. These capacities are included in the total installed generation capacity calculations, and residential and commercial solar generation can also be modeled as projects. The same cost factors are applied to this annual increase in generation capacity and to solar generation that is modeled as projects. Users can also use the “Automatically increase to meet target” option to model a linear increase in generation capacity over the scenario duration from the “Starting Capacity” to the “Target Capacity” in the final year of the scenario duration.
Figure 13: Residential and Commercial Solar Generation

10
Non-Renewable Generation Inputs Unlike renewable generation, non-renewable generation is modeled as the total amount of generation rather than as projects. This allows the tool to show the decrease in necessary non-renewable generation over the scenario as renewable generation projects are added.
Figure 14: Non-Renewable Generation Data Completion Summary
On the Non-Renewable Generation input screen, data is entered in two tables that capture the total amount of all non-renewable generation capacity and the distribution of that capacity across fuel types, respectively. In the “Non-Renewable Generation over Scenario Duration” table, the user enters the total combined amount of non-renewable generation at each location in the scenario. The user can change the units of measure for this table using the radio buttons above the table.
Figure 15: Non-Renewable Generation Data Entry, Generation Capacity
The user can also use the “Use Non-Renewable Generation to meet demand” checkbox to automatically calculate the difference between annual electricity demand and supply met by renewable generation projects. The tool then enters this difference into the annual capacity fields in the table. In order to use this feature, capacity factor data must be entered for the non-renewable energy resources. If renewable generation projects or capacity factor data is changed after using this feature, the amount of non-renewable generation needed to meet demand may change, and the user can check this box again to rerun the autofill calculations.

11
The second table on for non-renewable generation data is the “Non-Renewable Energy Distribution” table on the lower half of the screen. For each type of non-renewable generation, the percentage of the total allocation to that type must be entered, and the total must equal 100%. This data is required to calculate the amount of each type of fuel used in the scenario and the cost of each type of non-renewable generation. The Scenario Tool allows for a change in the distribution over the length of the scenario. The “Use constant distribution over scenario duration” checkbox above this table can also be checked to speed up data entry and use the same distribution for each year of the scenario.
Figure 16: Non-Renewable Generation Data Entry, Energy Distribution
Financial Inputs Scenario energy costs are calculated for renewable generation, fuel-based generation, energy efficiency, and grid upgrade investments, and all financial data for these four categories is entered on the Financial Inputs screen. Similar to the other data entry screens, financial data is entered for each location in the scenario individually. However, once data for a single location has been entered, that data can be copied to the other locations in the scenario using the “Copy Financial Inputs to All Locations” button.
Figure 17: Financial Inputs Data Completion Summary

12
Financial data for renewable energy investments is entered based on a per megawatt basis. For each type of renewable energy in the scenario, the user should enter the capital cost and annual operations and maintenance costs based on the cost per megawatt of installed capacity. These costs are then applied to the total amount of installed capacity based on the projects entered for each renewable energy resource type. Useful life data is also required for each type of energy resource. Next, there are four data elements used to calculate the cost of financing renewable energy investments: the debt to equity ratio, cost of equity, interest rate, and loan duration.
Figure 18: Financial Inputs Data Entry, Renewable Energy Financial Data
The next category of costs on the financial inputs screen is fuel data. The fuel costs entered here are used to calculate the total cost of fuel consumption for the scenario. This category includes non-renewable energy, such as fossil fuels, and fuel costs for renewable fuel types, including biodiesel and biogas. Users should not include the cost of fuel in the operations and maintenance cost for biodiesel and biogas if also entering a separate cost of fuel to avoid double-counting.
For fuel costs, the user must enter:
1. Units of measure for each fuel type, either barrels or cubic feet, and the fuel consumption, which should be entered based on how many units of measure are required to produce one megawatt hour of energy for that energy resource type,
2. Fuel cost, as a cost per the unit of measure selected for the energy resource type,
3. Optional fuel escalation percentage if the cost of the fuel is predicted to increase over the scenario duration, which is applied to each year of the analysis and results in a compounding increase in fuel price.
Figure 19: Financial Inputs Data Entry, Fuel Data

13
The third category of costs captured on the financial inputs screen is for energy efficiency. Costs for energy efficiency are entered as a cost per megawatt hour of avoided demand, and they can be entered for each year of the scenario in order to model a change in energy efficiency upgrades over time. The user can also apply the same cost to each year of the analysis using the “Use constant cost of energy efficiency in scenario” check box above the table.
Figure 20: Financial Inputs Data Entry, Energy Efficiency
The fourth and final financial data type entered on this screen is for investments in grid upgrades. These costs are modeled as flat additional costs incurred each year of the scenario. A portion of these costs is included in the total cost of electricity per kilowatt hour on the scenario dashboard.
Figure 21: Financial Inputs Data Entry, Investments in Grid Upgrades
Scenario Dashboard The scenario dashboard displays the status of data entry for the scenario and shows output metrics. All information on this screen is read-only and shows data that has been entered and saved previously. In the top right corner of the screen, the “Data Requirements” table shows the status of data entry for the scenario – red circles in the table indicate missing data, yellow circles indicate incomplete data. The first table on the scenario dashboard shows the scenario start year and duration for reference, and the second table shows the scenario clean energy and renewable portfolio standard

14
targets for each location and for the scenario overall as well as the actual percentage for each.
The scenario dashboard can also be used to export scenario reports, which are explained in more detail in the next section.
Figure 22: Scenario Dashboard
Below the Scenario Targets table is a drop-down menu that controls the view of the tables below it. This menu allows the output metrics to be viewed as Scenario Totals or as an individual view for each location. The Electricity Demand and Supply table shows the projected demand, energy efficiency, non-renewable generation supply, renewable generation supply, percentage of clean energy, percentage of renewable energy, and any unmet demand for the selected location or scenario total. If there is unmet demand, the user should either add more renewable generation projects or increase the amount of non-renewable generation. The next table shows supply and cost outputs for each of the energy resource types in the scenario.
Figure 23: Scenario Dashboard
Below all of these two tables are two charts that display the energy distribution for the scenario and the amount of total supply over the duration of the scenario. The pie chart, which shows the distribution of energy types for the final year of the scenario, can be viewed for all energy types, renewable energy only, or non-renewable energy only using the radio buttons above it. In the area chart, energy efficiency is displayed as having a negative impact on demand.

15
Figure 24: Scenario Dashboard Charts
The final table on the scenario dashboard shows more detailed financial outputs for the scenario. As with the other tables on the dashboard, this table can be viewed for the entire scenario or for an individual location using the drop down menu towards the top of the screen. This table shows supply and cost outputs, separated by new projects and existing projects.
Figure 25: Scenario Dashboard, Financial Details
Reports The Scenario Tool produces two reports for completed scenarios so that users can output key input and output metrics. Both of these reports can be generated from the Scenario Dashboard using the buttons on the top, right hand side of the screen. The scenario reports are separate Excel files, and they are saved to the same folder location as the Scenario Tool. These reports allow the user to capture key input and output metrics and share the results of their scenarios.

16
Figure 26: Scenario Report Buttons
Scenario Inputs Report The Scenario Inputs Report shows the input data entered by the user on all tabs. Inputs are shown in the order in which they are entered in the Scenario Tool, and they include whether default or custom data was used, where available.
The Scenario Inputs Report includes the following tables:
• Scenario Information
• Scenario Locations
• Energy Resources
• Baseline Inputs
• Resource Potential Inputs
• Capacity Factor Inputs
• Generation Project Inputs (separate table for each location)
• Residential Solar and Commercial Data
• Non-Renewable Generation Inputs
• Financial Inputs (separate table for each location)
• Energy Efficiency Inputs
• Grid Upgrade Investment Data
Figure 27: Scenario Inputs Report

17
Scenario Outputs Report The Scenario Outputs Report displays the Distribution by Energy Resource from the Scenario Dashboard, with a tab for Scenario Totals and individual tabs for each location. The Energy Distribution and Generated Supply charts are also included in the Scenario Outputs Report.
Figure 28: Scenario Outputs Report
Figure 29: Scenario Outputs Report

18
Calculations Demand Electricity demand is calculated as the sum of projected electricity demand and electric vehicle demand, less the avoided demand caused by energy efficiency. Demand is calculated separately for each location in the scenario.
𝐴𝐴𝐴𝐴𝐴𝐴𝐴𝐴𝐴𝐴𝐴𝐴 𝑆𝑆𝑆𝑆𝑆𝑆𝐴𝐴𝐴𝐴𝑆𝑆𝑆𝑆𝑆𝑆 𝐷𝐷𝑆𝑆𝐷𝐷𝐴𝐴𝐴𝐴𝐷𝐷= � (𝑃𝑃𝑆𝑆𝑆𝑆𝑃𝑃𝑆𝑆𝑆𝑆𝑃𝑃𝑆𝑆𝐷𝐷 𝐸𝐸𝐴𝐴𝑆𝑆𝑆𝑆𝑃𝑃𝑆𝑆𝑆𝑆𝑆𝑆𝑆𝑆𝑃𝑃𝑡𝑡 𝐷𝐷𝑆𝑆𝐷𝐷𝐴𝐴𝐴𝐴𝐷𝐷 + 𝐸𝐸𝐴𝐴𝑆𝑆𝑆𝑆𝑃𝑃𝑆𝑆𝑆𝑆𝑆𝑆 𝑉𝑉𝑆𝑆ℎ𝑆𝑆𝑆𝑆𝐴𝐴𝑆𝑆 𝐷𝐷𝑆𝑆𝐷𝐷𝐴𝐴𝐴𝐴𝐷𝐷
𝐿𝐿𝐿𝐿𝐿𝐿𝐿𝐿𝐿𝐿𝐿𝐿𝐿𝐿𝐿𝐿𝐿𝐿− 𝐸𝐸𝐴𝐴𝑆𝑆𝑆𝑆𝐸𝐸𝑡𝑡 𝐸𝐸𝐸𝐸𝐸𝐸𝑆𝑆𝑆𝑆𝑆𝑆𝑆𝑆𝐴𝐴𝑆𝑆𝑡𝑡) × (1 + 𝑆𝑆𝑆𝑆𝑆𝑆𝐴𝐴𝐴𝐴𝑆𝑆𝐴𝐴𝐸𝐸 𝑅𝑅𝑆𝑆𝑅𝑅𝑆𝑆𝑆𝑆𝑅𝑅𝑆𝑆𝑅𝑅)
Supply Electricity supply is calculated for each energy resource in the scenario using the total installed capacity and location-specific capacity factor.
𝐴𝐴𝐴𝐴𝐴𝐴𝐴𝐴𝐴𝐴𝐴𝐴 𝐸𝐸𝐴𝐴𝑆𝑆𝑆𝑆𝑃𝑃𝑆𝑆𝑆𝑆𝑆𝑆𝑆𝑆𝑃𝑃𝑡𝑡 𝑆𝑆𝐴𝐴𝑆𝑆𝑆𝑆𝐴𝐴𝑡𝑡= �𝐶𝐶𝐴𝐴𝑆𝑆𝐴𝐴𝑆𝑆𝑆𝑆𝑃𝑃𝑡𝑡 𝐹𝐹𝐴𝐴𝑆𝑆𝑃𝑃𝑆𝑆𝑆𝑆𝐸𝐸𝐿𝐿𝐸𝐸𝐸𝐸𝐸𝐸𝐸𝐸 𝑅𝑅𝐸𝐸𝐿𝐿𝐿𝐿𝑅𝑅𝐸𝐸𝐿𝐿𝐸𝐸 × 𝐼𝐼𝐴𝐴𝑅𝑅𝑃𝑃𝐴𝐴𝐴𝐴𝐴𝐴𝑆𝑆𝐷𝐷 𝐶𝐶𝐴𝐴𝑆𝑆𝐴𝐴𝑆𝑆𝑆𝑆𝑃𝑃𝑡𝑡𝐸𝐸𝐿𝐿𝐸𝐸𝐸𝐸𝐸𝐸𝐸𝐸 𝑅𝑅𝐸𝐸𝐿𝐿𝐿𝐿𝑅𝑅𝐸𝐸𝐿𝐿𝐸𝐸
Electricity Cost Electricity costs are calculated for both new and existing generation in the Scenario Tool, and they include the capital cost, annual operations and maintenance cost, debt service cost, cost of equity, and fuel cost (if applicable). Since non-renewable energy is not modeled at the project level in the Scenario Tool, non-renewable energy costs only include the cost of fuel over the scenario.
𝐴𝐴𝐴𝐴𝐴𝐴𝐴𝐴𝐴𝐴𝐴𝐴 𝐸𝐸𝐴𝐴𝑆𝑆𝑆𝑆𝑃𝑃𝑆𝑆𝑆𝑆𝑆𝑆𝑆𝑆𝑃𝑃𝑡𝑡 𝐶𝐶𝑆𝑆𝑅𝑅𝑃𝑃= 𝐼𝐼𝐴𝐴𝑅𝑅𝑃𝑃𝐴𝐴𝐴𝐴𝐴𝐴𝑆𝑆𝐷𝐷 𝐶𝐶𝐴𝐴𝑆𝑆𝐴𝐴𝑆𝑆𝑆𝑆𝑃𝑃𝑡𝑡× �𝐶𝐶𝐴𝐴𝑆𝑆𝑆𝑆𝑃𝑃𝐴𝐴𝐴𝐴 𝐶𝐶𝑆𝑆𝑅𝑅𝑃𝑃 �1
𝑈𝑈𝑅𝑅𝑆𝑆𝐸𝐸𝐴𝐴𝐴𝐴 𝐿𝐿𝑆𝑆𝐸𝐸𝑆𝑆� + 𝐷𝐷𝑆𝑆𝐷𝐷𝑃𝑃 𝑃𝑃𝑆𝑆 𝐸𝐸𝐸𝐸𝐴𝐴𝑆𝑆𝑃𝑃𝑡𝑡 𝑅𝑅𝐴𝐴𝑃𝑃𝑆𝑆𝑆𝑆 × 𝐼𝐼𝐴𝐴𝑃𝑃𝑆𝑆𝑆𝑆𝑆𝑆𝑅𝑅𝑃𝑃 𝑅𝑅𝐴𝐴𝑃𝑃𝑆𝑆
× �𝐿𝐿𝑆𝑆𝐴𝐴𝐴𝐴 𝐷𝐷𝐴𝐴𝑆𝑆𝐴𝐴𝑃𝑃𝑆𝑆𝑆𝑆𝐴𝐴𝑈𝑈𝑅𝑅𝑆𝑆𝐸𝐸𝐴𝐴𝐴𝐴 𝐿𝐿𝑆𝑆𝐸𝐸𝑆𝑆� �+ (1 − 𝐷𝐷𝑆𝑆𝐷𝐷𝑃𝑃 𝑃𝑃𝑆𝑆 𝐸𝐸𝐸𝐸𝐴𝐴𝑆𝑆𝑃𝑃𝑡𝑡 𝑅𝑅𝐴𝐴𝑃𝑃𝑆𝑆𝑆𝑆) × 𝐶𝐶𝑆𝑆𝑅𝑅𝑃𝑃 𝑆𝑆𝐸𝐸 𝐸𝐸𝐸𝐸𝐴𝐴𝑆𝑆𝑃𝑃𝑡𝑡�
+ 𝐴𝐴𝐴𝐴𝐴𝐴𝐴𝐴𝐴𝐴𝐴𝐴 𝑂𝑂𝑆𝑆𝑆𝑆𝑆𝑆𝐴𝐴𝑃𝑃𝑆𝑆𝑆𝑆𝐴𝐴𝑅𝑅 &𝑀𝑀𝐴𝐴𝑆𝑆𝐴𝐴𝑃𝑃𝑆𝑆𝐴𝐴𝐴𝐴𝐴𝐴𝑆𝑆𝑆𝑆 𝐶𝐶𝑆𝑆𝑅𝑅𝑃𝑃 + 𝐹𝐹𝐴𝐴𝑆𝑆𝐴𝐴 𝐶𝐶𝑆𝑆𝐴𝐴𝑅𝑅𝐴𝐴𝐷𝐷𝑆𝑆𝑃𝑃𝑆𝑆𝑆𝑆𝐴𝐴× 𝐶𝐶𝑆𝑆𝑅𝑅𝑃𝑃 𝑆𝑆𝐸𝐸 𝐹𝐹𝐴𝐴𝑆𝑆𝐴𝐴 × 𝐸𝐸𝑅𝑅𝑆𝑆𝐴𝐴𝐴𝐴𝐴𝐴𝑃𝑃𝑆𝑆𝑆𝑆𝐴𝐴 %𝐿𝐿−2014�